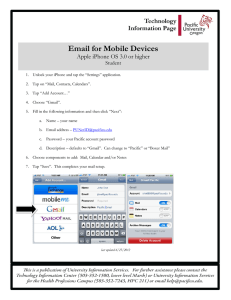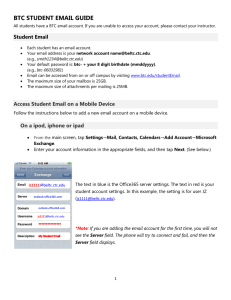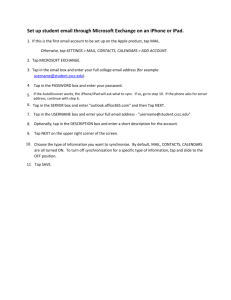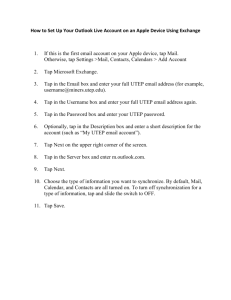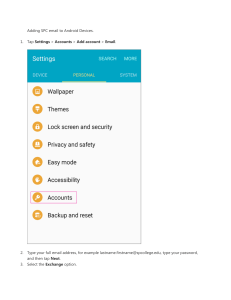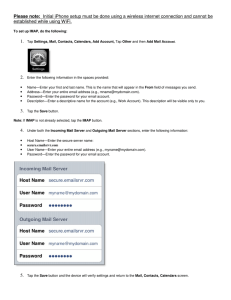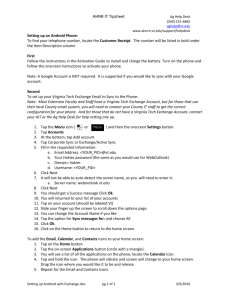Android - email
advertisement
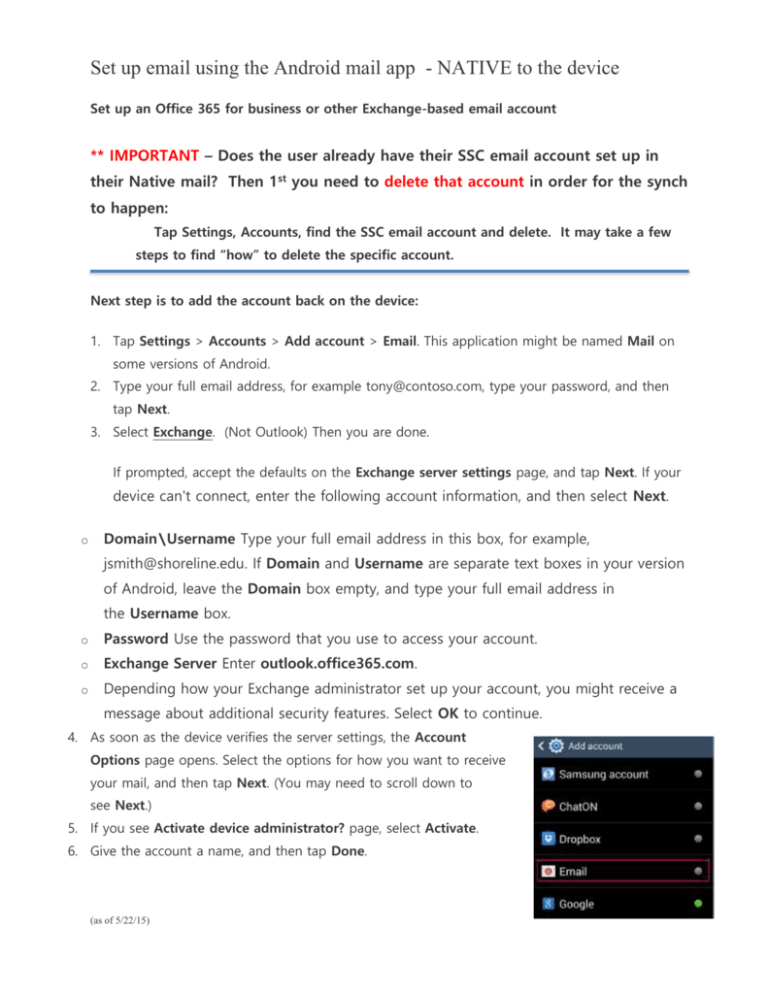
Set up email using the Android mail app - NATIVE to the device Set up an Office 365 for business or other Exchange-based email account ** IMPORTANT – Does the user already have their SSC email account set up in their Native mail? Then 1st you need to delete that account in order for the synch to happen: Tap Settings, Accounts, find the SSC email account and delete. It may take a few steps to find “how” to delete the specific account. Next step is to add the account back on the device: 1. Tap Settings > Accounts > Add account > Email. This application might be named Mail on some versions of Android. 2. Type your full email address, for example tony@contoso.com, type your password, and then tap Next. 3. Select Exchange. (Not Outlook) Then you are done. If prompted, accept the defaults on the Exchange server settings page, and tap Next. If your device can't connect, enter the following account information, and then select Next. o Domain\Username Type your full email address in this box, for example, jsmith@shoreline.edu. If Domain and Username are separate text boxes in your version of Android, leave the Domain box empty, and type your full email address in the Username box. o Password Use the password that you use to access your account. o Exchange Server Enter outlook.office365.com. o Depending how your Exchange administrator set up your account, you might receive a message about additional security features. Select OK to continue. 4. As soon as the device verifies the server settings, the Account Options page opens. Select the options for how you want to receive your mail, and then tap Next. (You may need to scroll down to see Next.) 5. If you see Activate device administrator? page, select Activate. 6. Give the account a name, and then tap Done. (as of 5/22/15)