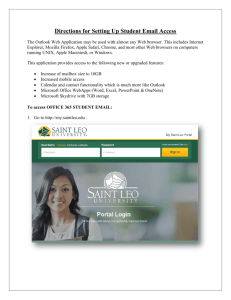Login.live.com now Outlook Web App
advertisement

Login.live.com now Outlook Web App We have switched from Microsoft live email to use Outlook Web App which is a part of Microsoft Office 365. If you access your e-mail through the Saint Leo portal, my.saintleo.edu, no changes will be needed. But if you currently use live.com either on the Web or through a mobile device, you’ll need to change that to outlook.com. You can use Outlook Web App with almost any Web browser. This includes Internet Explorer, Mozilla Firefox, Apple Safari, Chrome, and most other Web browsers on computers running UNIX, Apple Macintosh, or Windows. You will have access to the following new or upgraded features: Increase of mailbox size to 10GB Increased mobile access Calendar and contact functionality which is much more like Outlook Microsoft Office WebApps (Word, Excel, PowerPoint & OneNote) Microsoft Skydrive with 7GB storage To get to OUTLOOK WEB APP: 1. Go to http://my.saintleo.edu . 2. Log into the portal using your current Portal credentials. If you have not established Portal credentials, please do the following: a. Click the “I Want to Change My Password” link. b. Enter your last name, month & year of birth and your Social Security number –ORyour Saint Leo ID number. c. Click “verify”, if the information matches our records, it will prompt you to create a password. If it does not, then please reply to this message. d. Enter a new password that has at least one capital letter, one lower case letter and one number. Click “Change My Password”. This will take you to a page with a list of resources. Click on “mySaintleo” (the first link). 3. At the top of the screen, click on “Windows Live Student Email”. 4. This will take you to the main Outlook Web App page. a. To Log into this page use your full email address First .Last@email.SaintLeo.Edu for the windows Live ID. b. The password will be your portal password or the initial password “lowercase first initial, lower case last initial and last four of social”. 5. On the next Screen use the same password you used for 4b as the password. 6. Then select a question and secret answer and click submit. 7. The next screen will be to select your default language and time zone. Please select your time zone and click OK. 8. You are now logged into the Out Look Web App 9. You will need to sign out of the portal and follow the “I Want to Change My Password” process to synchronize your passwords. Those steps begin at 2a. How to create a distribution list: 1. Log into Outlook.com 2. Click in the bottom left “Contacts” 3. At the top Click “NEW” and then Group 4. In the “Group Name” Create your name and Under "Members” add your contacts emails. Once you have all of your contacts added to the list Click “Save and Close” To access the SkyDrive: 1. Log into the Outlook Web App on the main page in the middle click SkyDrive. 2. This will take you to your SkyDrive page where you can create a new office product. I.E. Word, Excel or PowerPoint 3. Once you created a new file you can select the box next to it and on the right hand side edit the document. Connecting Android Wireless Device to Outlook Live! Step 1. Go to your Settings Menu Step 2. Scroll down until you see Accounts & Sync. Tap on Accounts & Sync Step 3. Tap Add Account Step 4. Tap Corporate to add an Exchange Account. Step 5. Email address will be your Firstname.Lastname@email.saintleo.edu. Password will be the password you use to access My.saintleo.edu Tap Next when you have entered your settings. Step 6. If you are prompted to edit Server Settings, Domain/Username will be your Firstname.Lastname@email.saintleo.edu . Password will be the password you use to access My.saintleo.edu. Server will be outlook.com Check “Use secure connection (SSL). Tap Next when you have entered your settings. Step 7. After successful connection you will be asked how you would like your email to be presented. Note that you can select this account as your default account to send email. Select what is appropriate for you. Tap Next when you have selected your settings. Step 8. You can optionally Name your Account how you would like for it to appear on your phone. Tap Done when you have finished. Step 9. You can now return to your home screen, and select your email Icon. You will be presented with your Exchange account Note: It may take a few minutes for the account to fully setup on your phone. Connecting Iphone 4/4s To Outlook Live! Step 1. Tap Settings Step 2. Scroll down until you see Mail, Contacts, Calendars. Tap on Mail, Contacts, Calendars Step 3. Tap Add Account… Step 4. Tap Microsoft Exchange. Step 5. Email will be your Firstname.Lastname@email.saintleo.edu. Domain is optional-Leave empty for now. Username will be your Firstname.Lastname@email.saintleo.edu . Password will be the password you use to access My.saintleo.edu. Description should get auto populated with email.saintleo.edu. Tap Next when you have entered your settings. Step 6. Your IPhone will ask for the Server. Put Outlook.com. Then Tap Next. Step 7. After a successful connection you will be asked what you would like to have synced to your phone. This is up to the End user to decide. Tap Save when finished. Step 8. You should now see email.saintleo.edu Mail listed. Step 9. Tap on your Mail app Depending on if you have one or more email accounts already connected the Mail app will separate the accounts into separate inboxes. If you only have your email.saintleo.edu account setup it will launch straight into your mail. Compose away! Note: It may take a few minutes for the account to fully setup on your phone.