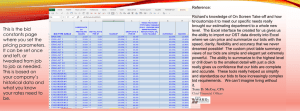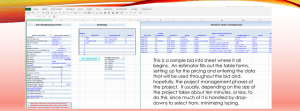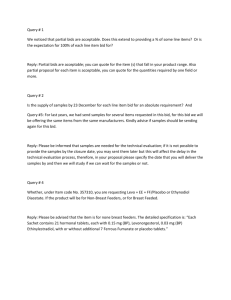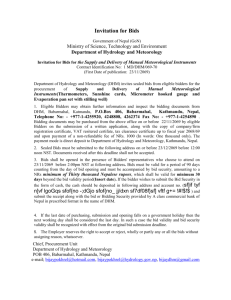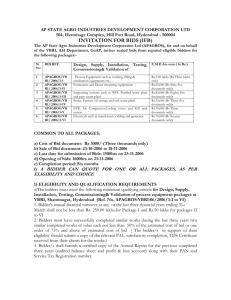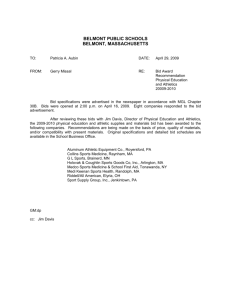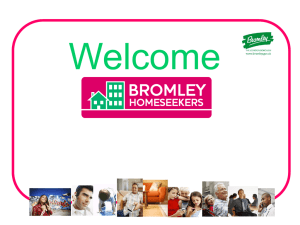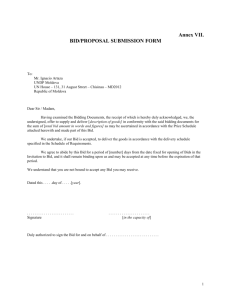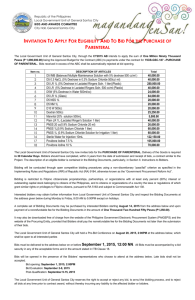User Guide - National Postal Mail Handlers Union, Local 300
advertisement

eJob Bidding & HCES User Guide Forward This guide was created to assist members with bidding on vacant duty assignments. Many installations have ‘migrated’ from the old bidding system (CMS) to the new HCES (Human Capital Enterprise System). The appearance of HCES is quite different from the old system. The remarkable difference is that vacant duty assignments do not have the pay location listed. Another apparent change is that the vacant duty assignments are not sorted in order by pay location and/or tour. An added benefit of the migration to the new system is that automated bidding is now available 24 hours a day – 7 days a week during a posting’s bidding period. Bidding on vacant duty assignments can be done with any of the following options: 1. Phone bidding 1-800-222-2415 (TDD 1-800-520-0625) 2. USPS Kiosk At the installation (where available) 3. eJob Bidding ***NEW*** Available at www.liteblue.usps.gov Union Representatives must ensure that HCES is in compliance with the provisions contained in the National and Local Agreements. NOTE: THE INFORMATION FOR EACH DUTY ASSIGNMENT IS SEPARATED WITH ASTERISKS IN THE FOLLOWING MANNER ************************************ 2 HCES vs. CMS If you look at Figure 1 below, this is a sample vacant duty assignment from the new system. Figure 1 – Sample vacant duty assignment on new bidding system (HCES) For Figure 2 below, the second bid down (in the red box) is the same vacant duty assignment (from Figure 1) as it was displayed from the old (CMS) bidding system. Figure 2 – Same vacant duty assignment as in Figure 1 from the old bidding system (CMS) 3 The same information for vacant duty assignments are indicated in both systems, except for pay locations. The order of the information for each duty assignment is different in the new system. Within figures 1 & 2 are numbered boxes to explain and compare the information needed to bid on vacant duty assignments. The numbers in boxes, represent the following information. 1. 2. 3. 4. 5. 6. 7. 8. 9. 10. 11. 12. 13. Posting Number Craft (Mail Handler) Opening Date Closing Date JOB ID Note: The JOB ID is the number that is used to bid on the duty assignment, this number is eight digits and longer than the old number. You cannot use the old seven digit Job Slot ID#. YOU MUST USE THE NEW "JOB ID" number, not the old "CMS Job Slot ID" number. Job Classification (Mail Handler, Group Leader, Mail Handler Equipment Operator, etc.) Salary Level (4 or 5) Tour (1, 2, or 3) Comments The comments are the same as before. o Note: Some bids might have the old CMS Job Slot ID # within the comments for reference purposes only. Do not use this number to bid! Section On the new system, the same info should also be a few lines down, but on this duty assignment in HCES, for some unknown reason it is blank. Work Schedule Hours The hours of the duty assignment The "30L" on this sample, indicates that there is a 30 minute LUNCH period. Days of Rest Old CMS Job Slot Number DO NOT USE!!! – This is indicated for reference purposes only. Note: This might not appear on future postings. 4 eJob Bidding Due to the migration to the new system (HCES), eJob Bidding is a new feature. Automated bids can now be submitted 24 hours / 7 days a week during the Posting period. It is available from the LiteBlue website at: www.liteblue.usps.gov Log on to LiteBlue with your Postal Employee Identification Number and USPS PIN to log-on. Be Careful!!! After 3 unsuccessful pin entry attempts the system will lock you out for a 24 hour period. Do not attempt to log-on again before 24 hours has elapsed or the lock out will be reset to another 24 hr period. From LiteBlue click on “eJob Bidding (craft)” Figure 3 – eJob Bidding, as displayed on LiteBlue After a successful log-on a welcome screen is displayed, similar to the Kiosk. Figure 4 – Job Bidding Home Page 5 To submit a bid, from the Job Bidding Home Page click on “Enter Job Bids.” You will then be brought to the following screen. Figure 5 – Select the Job Posting Check to ensure that you are bidding on the proper Job Posting. You can obtain the Job Posting number from the vacancy notice. (See figure 1 – box #1) You will then be brought to the screen as displayed in Figure 6. This is where you will be able to bid on the vacant duty assignments. Check on the box to the left of the JOB ID to select (highlight) each vacant duty assignment that you want to bid. Only the selected rows will be submitted. You must enter the choice number for each selected row to bid on jobs. When you are done, click on “Submit Job Bids” Figure 6 – Select each bid that you want to bid 6 The system will then ask for your confirmation if you want to submit job bids. Click “YES” to submit your bids. If your bid submission was successful you will see the following screen as displayed in Figure 7. Figure 7 – Successful Job Bid When you are done submitting your bids, it is a good idea to print your job bids. You can do this by selecting “Employee Bid List.” You will be asked if you want to see your (successful) bid count first. If you don’t, click “No.” Then select the Posting Number. The bids that you submitted for the posting will be displayed (Figure 8). Print your bids and retain for your records. Figure 8 – Submitted Job Bids CLOSER TO HOME – Please note that there is a column for when employees are bidding on jobs that would bring them closer to home from their current work location. This only applies to installations that have multiple locations (for example: ANNEX, Carrier Station, etc.) that they can bid to. Any awarded bids which enable an employee to be assigned closer to home will not count to towards 7 the amount of successful bids which can be awarded per contract. This is in accordance with Article 12.3A3 of the National Agreement, which indicates: An employee may be designated a successful bidder no more than seven (7) times during the duration of this Agreement unless such bid enables an employee to become assigned to a station closer to the employee’s place of residence. Note: Bidding closer to home (where applicable) should not be confused with transfers to other installations. Transfers can be requested on eReassign, which is also accessible on LiteBlue. To withdraw Job Bids, simply click on “Withdraw Job Bids” from the toolbar on the left. From the screen as displayed in Figure 9, click on the box next to the job bid that you wish to withdraw. Then click on “Submit” to withdraw your job bid(s). Figure 9 - Withraw a Job Bid If you were successful, you should see a confirmation displayed on the screen (see Figure 10). Figure 10 – Successful Withdraw of Job Bid When you are done, to log-off from the system, click on “EXIT” to exit the system. This handbook was created by Local 300 - NY L&DC Branch President Kevin Tabarus Bethpage, NY 8