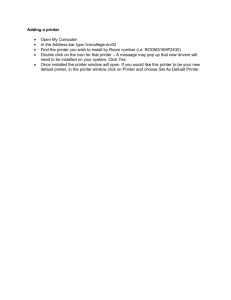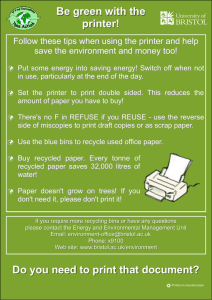OPERATING and MAINTENANCE MANUAL
advertisement

CopyDisc Duplicator Series COMPLETE SOLUTIONS FOR ON-DEMAND CD and DVD PRODUCTION CD-R/DVD±R Automated Duplicator Combined Duplicator and Printer Series OPERATING and MAINTENANCE MANUAL 1 CopyDisc Duplicator Series Thank you for purchasing a Verity Systems CopyDisc Series Duplicator OPERATING and MAINTENANCE MANUAL Document Reference No. TP 000 178 (Ver 1.04) Production Standard ZZ 544 266 ZZ 444 266 ZZ 544 276 ZZ 444 276 ZZ 534 266 ZZ 434 266 ZZ 534 276 ZZ 434 276 CopyDisc 4 Platinum DVD/CD nonnetworked (Vacuum Picker) CopyDisc 4 Platinum DVD/CD nonnetworked (Mechanical Picker) CopyDisc 4 Platinum DVD/CD networked (Vacuum Picker) CopyDisc 4 Platinum DVD/CD networked (Mechanical Picker) CopyDisc4 XC DVD/CD non-networked (Vacuum Picker) CopyDisc4 XC DVD/CD non-networked (Mechanical Picker) CopyDisc4 XC DVD/CD networked (Vacuum Picker) CopyDisc4 XC DVD/CD networked (Mechanical Picker) ZZ 548 266 ZZ 448 266 ZZ 548 276 ZZ 448 276 ZZ 538 266 ZZ 438 266 ZZ 538 276 ZZ 438 276 CopyDisc 8 Platinum DVD/CD nonnetworked (Vacuum Picker) CopyDisc 8 Platinum DVD/CD nonnetworked (Mechanical Picker) CopyDisc 8 Platinum DVD/CD networked (Vacuum Picker) CopyDisc 8 Platinum DVD/CD networked (Mechanical Picker) CopyDis 8 XC DVD/CD non-networked (Vacuum Picker) CopyDisc8 XC DVD/CD non-networked (Mechanical Picker) CopyDis 8 XC DVD/CD networked (Vacuum Picker) CopyDisc8 XC DVD/CD networked (Mechanical Picker) CopyDisc 4 OptiPro Platinum DVD/CD nonnetworked (Mechanical Picker) CopyDisc 4 OptiPro Platinum DVD/CD ZZ 444 276 and ZZ 500 302 networked (Mechanical Picker) ZZ 444 266 and ZZ 500 302 CopyDisc 4P Platinum DVD/CD non-networked (Vacuum Picker) CopyDisc 4P Platinum DVD/CD ZZ 544 276 and ZZ 500 301 networked (Vacuum Picker) ZZ 544 266 and ZZ 500 301 CopyDisc 4P-55 Platinum DVD/CD nonnetworked (Vacuum Picker) CopyDisc 4P-55 Platinum DVD/CD ZZ 544 276 and ZZ 500 004 networked (Vacuum Picker) ZZ 554 266 and ZZ 500 004 ZZ 434 266 and ZZ 500 202 CopyDisc4 OptiPrinter Pro XC DVD/CD nonnetworked (Mechanical Picker) ZZ 434 276 and ZZ 500 202 CopyDisc4 OptiPrinter Pro XC DVD/CD networked (Mechanical Picker) ZZ 534 266 and ZZ 500 202 CopyDisc4 OptiPrinter Pro XC DVD/CD nonnetworked (Vacuum Picker) ZZ 534 276 and ZZ 500 202 CopyDisc4 OptiPrinter Pro XC DVD/CD networked (Vacuum Picker) ZZ 534 266 and ZZ 500 201 CopyDisc4P XC DVD/CD non-networked (Vacuum Picker) ZZ 534 276 and ZZ 500 201 CopyDisc4P XC DVD/CD networked (Vacuum Picker) ZZ 534 266 and ZZ 500 204 CopyDisc4 P-55 XC DVD/CD non-networked (Vacuum Picker) ZZ 534 276 and ZZ 500 204 CopyDisc4 P-55 XC DVD/CD-networked (Vacuum Picker) 2 CopyDisc Duplicator Series WARNING To avoid electrical shock hazards, unit covers should only be removed by authorised personnel. © COPYRIGHT This document is the property of Verity Systems and it may not be reproduced, copied or exhibited to a third party without the written permission of Verity Systems. ENVIRONMENTAL PROTECTION Waste electrical products should not be thrown away with household waste. Please recycle where facilities exist. Check with your local authority or retailer for recycling advice. Verity Systems reserves the right to amend or modify the specifications and design criteria applying to these products. VERITY SYSTEMS LTD 2 Eastern Road Aldershot Hampshire GU12 4TD United Kingdom VERITY SYSTEMS, INC. 5441 Merchant Circle, Unit A Placerville California 95667 United States Tel: +44 (0) 1252 317000 Fax: +44 (0) 1252 316555 Email: sales@veritysystems.com Tel: (530) 626-9363 Fax: (530) 626-9395 Email: ussales@veritysystems.com www.veritysystems.com 3 CopyDisc Duplicator Series SOFTWARE WARRANTY (LIMITED) If you discover physical defects in the media on which the software is distributed or in the User’s Manual, Verity Systems will replace the media or manual for a period of ninety (90) days after the purchase by the retail customer. You must return the disk or manual to Verity Systems or an authorized Verity Systems dealer within the warranty period accompanied by proof of purchase. VERITY SYSTEMS DISCLAIMS ALL IMPLIED WARRANTIES ON THE PRODUCT, INCLUDING WITHOUT LIMITATION WARRANTIES OF MERCHANTABILITY, PERFORMANCE AND FITNESS FOR A PARTICULAR PURPOSE. Verity Systems WILL NOT BE LIABLE FOR ANY BUG, ERROR, OMISSION, DEFECT, DEFICIENCY, OR NONCONFORMITY IN ANY SOFTWARE. AS A RESULT, THE SOFTWARE IS SOLD “AS IS”, AND THE PURCHASER ASSUMES THE ENTIRE RISK AS TO ITS QUALITY AND PERFORMANCE. VERITY SYSTEMS SHALL IN NO EVENT BE LIABLE FOR DIRECT, INDIRECT, SPECIAL, INCIDENTAL, CONTINGENT OR CONSEQUENTIAL DAMAGES RESULTING FROM ANY DEFECT IN THE SOFTWARE OR ITS DOCUMENTATION INCLUDING DAMAGES FROM LOSS OF DATA, EVEN IF VERITY SYSTEMS OR AN AUTHORIZED VERITY SYSTEMS DEALER HAS BEEN ADVISED OF THE POSSIBILITY OF SUCH DAMAGES. YOU AGREE THAT VERITY SYSTEMS’ LIABILITY, ARISING OUT OF CONTRACT, NEGLIGENCE, STRICT LIABILITY IN TORT OR WARRANTY SHALL NOT EXCEED ANY AMOUNTS PAID BY YOU FOR THIS PRODUCT. Any written or oral information or advice given by Verity Systems dealers, distributors, agents or employees will in no way increase the scope of this warranty. Nor may you rely on such oral or written communication. Some states do not allow the exclusion or limitation of implied warranties or liability for incidental or consequential damages, so the above limitation or exclusion may not apply to you. This warranty gives you specific legal rights, and you may also have other rights that vary from state to state. 4 CopyDisc Duplicator Series RECOMMENDED MEDIA The type and quality of the blank media is one of the most important factors concerning the duplication and printing quality. The better the quality of media you use the better the duplication and printing results will be. Buying brand-name media will almost always result in more reliable and consistent duplication and printing results. For the best recording results in any CD/DVD recordable environment, be sure to use superior CDR or DVD-R media from Taiyo Yuden. Taiyo Yuden is the leader in CD-R and DVD-R manufacturing. In today’s high volume CD/DVD recordable environments, users need the assurance that their choice of media will provide high performance, compatibility and long term data integrity. Taiyo Yuden’s long history of development and manufacturing, combined with their zero tolerance for sub-standard products, makes their media the best choice for your requirements. Used by professionals for mastering around the world, Japanese-made Taiyo Yuden is made by the inventor of the CD-R disc. All Taiyo Yuden media is manufactured in a single plant and on the same machine, ensuring unparalleled consistency and quality like no other brand. Taiyo Yuden has the widest play back compatibility, the lowest error rates in recording, and comes with a 100year data integrity guarantee. Taiyo Yuden media is available with lacquer, thermal printable, white and silver inkjet-printable, and hub printable surfaces. Verity Systems recommends Taiyo Yuden media for use in all of their DVD and CD duplicators and printers. Features: • • • • • Certified grade A media, genuine Taiyo Yuden Compatibility with all CD/DVD recorders and duplicators Jitter and deviation levels are the lowest in the industry Proprietary printable surface media provides professional looking graphics and text on the media surface 100 Year data integrity is guaranteed 5 CopyDisc Duplicator Series TABLE OF CONTENTS Section 1 GENERAL DESCRIPTION…………………………….……….8 1.1CopyDisc Platinum Series……………………………………… 8 1.2CopyDisc Platinum XC Series..……………………………….. 8-10 Section 2 SET UP…………………………………………………………... 11-13 2.1Box Contents……………………………………………………. 11 2.2Operating Environment….………………………………….. 12 2.3Power On………………………………………………………. 12 2.4Start Copying…………………………………………………….12 2.5Start Printing (from a pre-created print file (PRN file) on a CD)……….… 13 Section 3 OPERATION………………………………………………….… 14-21 3.1Turning On………………………………………………………. 14 3.2Keyboard………………………………………………………… 14-15 3.2.1/\ \/ < > Key……………………………………………………. 14-15 3.2.5Stop/Start Key……………………………………………………. 15 3.3LCD Display…………………………………………………… 15 3.4Menu Structure…………………………………………………. 15-21 3.4.1Copy Mode 15 3.4.2Print Only Mode 15-16 3.4.3Batch Mode 16-17 3.4.4Image Manager 17-18 3.4.4.1 Load New Disc Image…………………………….. 17 3.4.4.2 Show Disc Images…………………………………. 17 3.4.4.3 Delete Disc Images………………………………... 17 3.4.4.4 Rename Disc Image………………………………. 17 3.4.4.5 Load New Print Image…..………………………... 17 3.4.4.6 Show Print Images………………………………... 17 3.4.4.7 Delete Print Images….……………………………. 17 3.4.4.8 Rename Print Image………………………………. 17-18 3.4.6Erase Discs……………………………………………………… 18 3.4.7Compare Discs…………………………………………………. 18 3.4.8Setup……………………………………………………………… 19 6 CopyDisc Duplicator Series 3.4.8.1 Printer…………………………………………………. 19 3.4.8.2 Autoloader……………………………………………. 19 3.4.8.3 Optical Drive…………………………………………. 19 3.4.8.4 Licence Key…………………………………………… 19 3.4.8.5 Operation……………………………………………… 19 3.4.8.6 Menu…………………………………………………… 19 3.4.9Utilities…………………………………………………………… 20-21 Section 4 3.4.9.1 Hard Disc Utilities……………………………………. 20 3.4.9.2 Firmware Utilities….…………………………………. 20 3.4.9.3 Loader Utilities….……………………………………. 20 3.4.9.4 About Hardware……………………………………… 21 3.4.9.5 About Firmware……………………………………… 21 APPENDICES………………………………………………….… 22-46 Appendix A Default Setup……………………………………………………. 22 Installing the Printer…………………………………………… 22 Supported Formats…………………………………………… 22 Media Supported……………………………………………… 22 Appendix B Networked Operation………………………………………….. 23 Appendix C Menu Structure………………………………………………... 24-27 Appendix D Technical Support……………………………………………… 28 Appendix E Routine Maintenance…………………………………………. 29 Appendix F CopyDisc with OptiPrinter Pro……………………………… 30-35 Combined duplicator and OptiPrinter Pro inkjet printer Appendix G CopyDisc with Prism AutoPrinter………………………….. 36-41 Combined duplicator and Prism black and colour thermal printer Appendix H CopyDisc with Teac P-55 Thermal Printer………………… 42-46 Combined duplicator and TEAC P-55 thermal retransfer printer Appendix I CopyDisc with Puma Printer………………………………….. 47-52 Combined duplicator and Puma On-Disc Inkjet Printer Standard Terms and Conditions…………………………………………….. 53-55 7 CopyDisc Duplicator Series SECTION 1: GENERAL DESCRIPTION 1.1 General Description – CopyDisc Platinum Series The Verity Systems CopyDisc duplicator series provide reliable, unattended duplication of CD-R and DVD±R discs. The range of CopyDisc models are similar in operation but offer a difference in throughput. Each model uses a pick and place mechanism to transfer discs from the Input spindle to the drives and then subsequently remove the discs from the drives and place them on the Output spindle. Two different types of picker mechanism are available: the Vacuum picker and the Mechanical picker. With some CopyDisc models you can elect to have either of the pickers fitted, other models are only available with one particular picker. NOTE: CopyDisc duplicators fitted with any thermal printer will only work with the vacuum picker. The CopyDisc 4 and the CopyDisc 8 house up to 4 and 8 drives respectively and use a single fixed Input spindle and similar Output spindle. CopyDisc XC units have a disc capacity of 660 discs, and use two fixed spindles/baskets located on either side of the loader arm. Integrated inkjet and thermal printers are available with some CopyDisc models, offering the complete CD and DVD desktop publishing systems. Throughout this manual reference is made to CD-Rs. The procedure for DVD±Rs is identical except where stated. 1.2 General Description – CopyDisc XC Systems (660 Capacity) Not applicable to 220 disc capacity CopyDisc systems The CopyDisc4 XC and the CopyDisc8 XC house up to 4 and 8 drives respectively and use 3 input baskets/spindles and 1 output spindle. Baskets/Spindles No.1, No.2 and No.3 are used as input baskets/spindles in the first instance. Each input basket/spindle holds 220 blank discs, giving a total capacity of 660 discs. Spindle No.4 is the initial output spindle. Figure 1 8 CopyDisc Duplicator Series When the duplication process begins, blanks discs are transported one at a time from input basket/spindle No.1 and placed into the waiting drives. Once copied, the discs are transported from the drives onto output spindle No.4. When all the blank discs from input basket/spindle No.1 have been exhausted, the CopyDisc XC automatically moves onto the blank discs from input basket/spindle No.2 As the original output spindle (No.4) is full from copying all the discs from input basket/spindle No.1, copied discs are now output into empty basket/spindle No.1. Figure 2 1 Once input basket/spindle No.2 is empty and basket/spindle No.1 full, the CopyDisc XC will begin loading discs from input basket/spindle No. 3. Copied discs will be output into basket/spindle No. 2. Figure 3 Once all 660 discs have been copied, your CopyDisc XC baskets/spindles should look like figure 4. Figure 4 9 CopyDisc Duplicator Series IMPORTANT: The CopyDisc XC uses three input baskets/spindles in order to accomplish the 660 disc capacity. The media is moved from spindle to spindle via the drives and/or the printer in a specific cycle and it is therefore essential that certain rules are followed in order to achieve perfect operation. Normally the input baskets/spindles can only be replenished with new media at the end of a spindle cycle and not at the end of or part way through a job. The input spindles must not be replenished with new media part way through a spindle cycle unless the spindles are reset using the option Reset to Input Bin1 in the Home Menu. The CopyDisc XC will halt any job in the event of detecting an empty third input spindle. At this point, if the job is finished, the processed media may be removed, the spindles replenished with new media and the job re-started. If the job is not complete and the requested number of copied discs has not yet been fulfilled, the LCD display will display Input Hopper Empty. Select Cancel if you do not wish to continue with the job. Otherwise by selecting Continue the CopyDisc XC will continue, first looking to the first spindle for blank discs, then the second and finally the third. It is important therefore to replenish the correct spindle(s) before continuing. Not all input spindles need to be used but they should be used in sequence 1, and 2, and 3. The input spindles do not have to be filled to capacity. The initial output spindle should always be empty when starting a new job. 10 CopyDisc Duplicator Series SECTION 2: SET UP Your new Verity systems CopyDisc duplicator is designed to allow fast, easy, reliable and unattended duplication of CD-R discs. Following are some of the more important features of the your Verity Systems CopyDisc duplicator Continuous Ink Level Monitoring Support up to 8 high speed writers Standalone, no PC required (networked option is available) Unattended operation Auto Detection of CD Format Supports multiple master images online Easy to read back lit LCD display Can copy and/or compare CD-R's (Compare not available for Audio or Video tracks) Combined duplicators and printers also available This section will get you started copying or verifying CD-R's quickly. Many useful features are not covered in this section and so after getting started using these instructions, we recommend you read the rest of this manual to become familiar with all the features of your CopyDisc duplicator. If you have purchased a combined CopyDisc duplicator and printer, please ensure that you read the appropriate appendix at end of this manual. 2.1 Box Contents Carefully remove your CopyDisc duplicator from its shipping carton and verify that all parts are present. If there are missing or damaged parts contact Verity Systems or an authorised partner/reseller immediately to correct any miss-packed or missing parts. You should find the following: Verity Systems CopyDisc duplicator Inkjet or thermal printer (if applicable) Power Cord Input and Output Spindles Quick Start Guide User Manual CD Warranty Card NOTE: For combined duplicators and printers, please see appropriate appendix at the back for this manual for full details of contents. NOTE: If your Verity Systems CopyDisc duplicator is damaged during shipment, please contact the freight carrier first, and then contact your Verity Systems’ partner/reseller or Verity Systems. NOTE: You should save your shipping materials so that if the need arises you can return your CopyDisc duplicator for service. This packaging was designed specifically for shipping your CopyDisc duplicator. Other packaging may not be suitable. If you require replacement packaging, it may be chargeable. 11 CopyDisc Duplicator Series 2.2 Operating Environment Your Verity Systems CopyDisc duplicator system should be used in a climate controlled environment free of dirt, dust, excess humidity, excessive heat or electro-magnetic interference. Allow at least six (6) inches of clearance around the sides and back of the unit for ventilation. Try and provide enough room around the machine to load and unload spindles, and other work of this type. 2.3 Power On For the standard CopyDisc duplicators, attach the power cord to your CopyDisc duplicator, plug it into the mains and switch on. For powering up CopyDisc duplicators with combined printers, please see the appropriate appendix the end of this manual for full details. After the power is turned on, the Verity Systems CopyDisc duplicator goes through a series of selftests. The - Home Menu - prompt should appear within a minute or so. 2.4 Start Copying This section assumes the Set-up Menu Options are set as shipped from the factory. If they are not or if these instructions do not work then go to the Operation chapter (section 3) of this manual for detailed operating instructions. 1. Load blank discs into the input spindle 2. Load the master disc on top of the blanks in the input spindle 3. Use the up /\ or down \/ arrow keys to move the > cursor on the control panel to Copy Mode 4. The option for –READ NEW MASTER- will appear, use the > key to confirm yes. 5. You will be prompted to enter a name for the image. Press the > key and then use the up /\ or down \/ arrow keys to enter a name. Press START key o accept the name 6. Confirm the master disc is on the stack by pressing any key. 7. You will now be asked to enter the quantity required. Use the up /\ or down \/ arrow keys to enter a number, and press START to confirm. 8. If you have a printer connected, you will be asked if you would like to print on discs, select No at this stage. The master disc is transported from the input bin into the top drive and is copied onto the CopyDiscs hard drive. The number of copies you previously requested will then be made, providing there is sufficient blank media on the input spindle/hopper. CAUTION! Never turn the power off during a copy cycle. You will not only waste the CDs you are burning but you could damage the CopyDisc duplicator and drives. 12 CopyDisc Duplicator Series 2.5 Start Printing (From a pre-created print file (PRN file) on a CD) This section is only applicable to CopyDisc systems fitted with an integrated Printer. This quick start section assumes the Printer Setup Options are set as shipped from the factory. If they are not or if these instructions do not work then go to the Operation chapter (section 3) of this manual for detailed operating instructions. 1. Load blank printable discs into the input spindle 2. Load the master disc containing the PRN on top of the blanks in the input spindle 3. Use the up /\ or down \/ arrow keys to move the > cursor on the control panel to Print Only Mode 4. You will be asked if you wish to read a new PRN file, use the > key to select yes. 5. You will be asked if you wish to save the PRN to the HDD, use the > key to select yes. 6. Enter the quantity of discs required using the up /\ or down \/ arrow and press START. The loader will then start loading discs into the printer drawer to begin the printing process. 7. If you were to select No at the ‘read new PRN file’ option, a list of all PRN images on the hard drive (if more than one) will appear on the control panel. Scroll down to select the PRN you wish to use and then press the > key 8. If you were to select No at the ‘save PRN file to HDD’ option, Printing would begin as normal, but your PRN file would not be stored on the HDD for future use. CAUTION! Never turn the power off during a copy cycle. You will not only waste the CDs you are burning but you could damage the CopyDisc duplicator and drives. 13 CopyDisc Duplicator Series SECTION 3: OPERATION This chapter provides detailed operating instructions for your Verity Systems CopyDisc duplicator. Your CopyDisc duplicator has many options and features designed to make it more productive and easier to use. Please read through this chapter carefully so that you can take full advantage of all the features of your system. 3.1 Turning On When the Verity Systems CopyDisc duplicator is turned on it goes through a series of self-tests and displays several messages. Following are all the messages displayed during a normal power-up: Initializing System Check IDE Port Check Printer Check Autoloader And Finally: -HOME MENUIf this series of messages are displayed then your CopyDisc duplicator is ready for use. If this series of messages are not displayed or different messages are displayed please refer to your distributor or Verity Systems Technical Support for assistance. 3.2 Keyboard Following is the function of each key on the keyboard: Fig. 1 3.2.1 /\ Key (Up arrow) If being prompted to enter a number or character this key increments the character at the cursor to the next higher character or number. If a menu is being displayed this key moves the cursor to the next menu selection up. 14 CopyDisc Duplicator Series 3.2.2 \/ Key (Down arrow) If being prompted to enter a number or character this key decrements the character at the cursor to the next lower character or number. If a menu is being displayed this key moves the cursor to the next menu selection down 3.2.3 < Key (Left arrow) Left arrow– If being prompted to enter a number or character this key moves the cursor 1 character to the left. If a menu is being displayed this key moves the cursor back a step. 3.2.4 > Key (Right arrow) Right arrow– If being prompted to enter a number or character this key moves the cursor 1 character to the right. If a menu is being displayed this key moves one level deeper into the menu structure or if the next step is executable it starts the process. 3.2.5 Stop Key This key stops or aborts whatever is going on. When writing CD-R's the system is busy and this key may be sluggish so press and hold it down until prompted to do something else. The STOP key exits without saving your changes within each menu. 3.2.6 Start Key If being prompted to enter a number or name this key accepts the currently displayed selection. If the next item is executable it starts that process. The Start key also saves options made within the menus. 3.3 LCD Display The LCD display is used either to display menus or to show status. For instance while copying it shows what it is doing, the number it has to do, how many it has done and the current mode. 3.4 Menus Structure Use the up /\ and down \/ arrow keys to position the cursor (a > character on the left most column of the display) to the desired menu item. Then use the > key to select it. Following is a description of each menu selection. 3.4.1 Copy Mode Use this menu option to start copying/printing discs. You can load a new master, or use an existing master from the CopyDisc HDD. You can also integrate your disc printing with your copying in this menu by loading in a PRN file, or selecting a PRN file to use from the CopyDisc HDD. See the menu structure in appendix C for a detailed flow diagram with all the options for this menu function. 3.4.2 15 Print Only Mode CopyDisc Duplicator Series This menu option will only be visible if you have a Printer attached to your CopyDisc Platinum Series. Use this option if you only require discs to be printed, and not duplicated. The menu gives the user the option to either load a new PRN files from a CD-R, or select an existing PRN file from the HD. You can also select the quantity required. 3.4.3 Batch Mode Batch Copying CD-R is used for making small quantity copies from multiple masters. Instead of loading in a master or using a master image already on the hard drive, masters are mixed with the blanks on the Input spindle and then read in immediately before copying. The number of copies required is not specified, this will depend on the amount of blank CD-Rs or DVDs included on the input spindle between the masters. Fig. This is the ideal way to make small numbers of copies of multiple masters. NOTE: Because the batch mode is unattended, masters read in will not be saved on the hard drive but overwritten by each subsequent master. Batch mode works by taking the first disc, which always must be a master, and reading it to the HD. After a successful read, the master is placed on the output spindle and the next disc is loaded into the next drive, until all drives are populated with discs. At this point, the drives are checked to see if they contain a blank disc, or another master disc. Blank discs consecutive to the first master are written with that image. Where a disc containing data is found, and once the preceding blank discs are written with the previous image, this new master is read, and used as the image for subsequent blank discs. This process continues until an input empty is detected. For error handling, since the system is designed to run unattended, only the first master read is considered critical - any error reading this disc (or optionally comparing) will result in the batch job aborting. Where a read error occurs beyond the first master - i.e. master 2 or later - batch mode attempts to recover, and at least continue the rest of the discs by rejecting all the blanks that would be used with that bad master. The master (being a special case, and considered of value) is placed into the output spindle, while its blanks are rejected without being written. 16 CopyDisc Duplicator Series This mass rejection of blanks is halted by the detection of another master disc. If it is read correctly, then the subsequent blanks will be written to, with its image - etc. etc. 3.4.1.4.1 Mode Press the Start key to begin the Batch Mode process. 3.4.4 Image Manager This menu option is used to maintain image files kept on the hard drive. Disc Manager 3.4.4.2 Load New Disc Image Allows you to load a new Disc image to the HD from a CD-R. You will be prompted to enter a name for the image, then press START to begin loading. 3.4.4.2 Show Disc Images Show all CD/DVD images currently stored on the hard drive. 3.4.4.3 Delete Disc Images Select an image stored on the hard drive to be deleted by positioning the cursor next to that image. Press the > key and you are prompted to confirm deletion by selecting either Yes or No with the > cursor. Once selected press >. 3.4.4.4 Rename Disc Image Rename a CD/DVD image currently stored on the hard drive. Select an image stored on the hard drive to be renamed by positioning the cursor next to that image. Press the > key and you are prompted to confirm renaming by selecting either Yes or No with the > cursor. Select Yes and press the > key. You are now prompted to enter the new name. See description on how to enter text in section 3.4.2.4. Print Manager (only shown on systems fitted with a Printer) 3.4.4.5 Load New Print Image Allows you to load a new print image to the HD from a CD-R. You will be prompted to enter a name for the image, then press START to begin loading. 3.4.4.6 Show Print Images Show all print images currently stored on the hard drive. 3.4.4.7 Delete Print Images Select a print image stored on the hard drive to be deleted by positioning the cursor next to that image. Press the > key and you are prompted to confirm deletion by selecting either Yes or No with the > cursor. Once selected press >. 3.4.4.8 Rename Print Image Rename a print image currently stored on the hard drive. Select an image stored on the hard drive to be renamed by positioning the cursor next to that image. Press the 17 CopyDisc Duplicator Series > key and you are prompted to confirm renaming by selecting either Yes or No with the > cursor. Select Yes and press the > key. You are now prompted to enter the new name. Since there are no letters on the keyboard text must be entered with the arrow keys. When text needs to be entered all available character positions are displayed between square brackets as follows: [ _ _ _ _ _ _ _ _ _ _ _ _ _] If the initial text is not defined all blanks will be displayed. Otherwise the starting text will be displayed. Press the left /\ or right \/ arrow to move the cursor the desired character location. CD Image Name CD Image names are 8 characters long. Available characters are A-Z, 0-9 and space (blank). Numbers Numbers (quantities) are 4 digits long. Available digits are 0-9. Once finished, pressing START accepts the name. 3.4.6 Erase Discs The function allows you to erase data from re-writable media. 3.4.6.1 Type Choose whether to have a FULL erase (this is the default setting) or a QUICK erase. 3.4.6.2 Qty Select the number of discs to erase. Once finished, pressing START begins the erasure. 3.4.7 Compare Disc Comparing CD-R's allows a copy to be compared against a master image, to make sure there are no detectable differences. This feature is not available for Audio or Video tracks, because Audio/Video tracks do not have ECC (error correction codes) to guarantee data integrity. Follow the Copying CD-R section 2.4 above, but instead of placing blank CD-R's on the input spindle, put the CDs to be verified. 3.4.7.1 IMG: Select the image on the hard drive you which to compare 3.4.7.2 Qty Select the number of discs you wish to compare. 18 CopyDisc Duplicator Series 3.4.8 Setup These menus are used to select various options available on the CopyDisc duplicator. 3.4.8.1 Printer This option allows the printer type to be selected. Under Model, position the > cursor next to the printer you wish to select and then press the > key. Under Status, select whether you wish the printer to be connected or not by positioning the > cursor next to either connected or disconnected and then press the > key. 3.4.8.2 Autoloader Your CopyDisc should be factory set to Publisher for 220 capacity CopyDisc systems, or Autoloader D for CopyDisc XC (660 capacity) systems. Under Status, select whether you wish the autoloader to be connected or not by positioning the > cursor next to either enable or disable and then press the > key. 3.4.8.3 Optical Drive If you want to disable a writer drive set it to Disable. This menu is used to disable a writer that may be faulty. Normally all writers would be Enabled. NOTE: Only writers found will be shown in this menu. If a writer is missing from this menu it is not correctly functioning. 3.4.8.4 Licence Key This menu function allows you to add, remove and view licence keys. Please note you should not access this menu unless instructed to do so by authorised Verity Systems personnel. 3.4.8.5 Operation This menu allows the user to change operating mode from synchronous to asynchronous production. 3.4.8.6 Menu This menu function allows you to change the menu view on the CopyDisc. Please note you should not access this menu unless instructed to do so by authorised Verity Systems personnel. 19 CopyDisc Duplicator Series 3.4.9 Utilities The utility menu provides several useful functions required for maintaining and setting up your CopyDisc duplicator. 3.4.9.1 Hard Disk Utilities These utilities are used to set up and maintain the hard drive in your system. The hard drive provides a temporary storage buffer for the CD/DVD images you will be copying or verifying. Show HD Free Space Display the currently available, and used hard drive spaces. Show HD Information Display type, firmware and capacity of HD installed. Format Hard Disc This function initialises the hard drive directory structure. It should be run anytime a new hard drive is installed in a system. This function can also be used to quick erase all images in the hard drive. You will be prompted to continue with formatting by having to select Continue or Cancel with the > cursor. 3.4.9.2 Firmware Utilities The software that is used by the CopyDisc duplicators to copy and print discs can be changed to add new features or support for new drives. The following functions are used to change the firmware in the machine. Load System F/W This function reads firmware from a firmware CD and installs it in the CopyDisc duplicator electronics. 3.4.9.3 Loader Utilities The utility allows you to check pick and place mechanism from input to drive to printer to output spindle. Input Bin to Drive: Press the > key and then select the appropriate drive with the > cursor. Input Bin to Printer: Press the > key. Drive to Output Bin: Press the > key and then select the appropriate drive with the > cursor. Drive to Reject Bin: Press the > key and then select the appropriate drive with the > cursor. Drive to Printer: Press the > key and then select the appropriate drive with the > cursor. Printer to Output Bin: Press the > key. Printer to Reject Bin: Press the > key. 20 CopyDisc Duplicator Series Calibrate: Check loading arm is operating correctly. 3.4.9.4 About Hardware This function is used to display information about the CopyDisc duplicator, 3.4.9.5 About Firmware This function is used to display information about the firmware installed on the CopyDisc such as version etc. 21 CopyDisc Duplicator Series SECTION 4: APPENDICES Appendix A Installing The Printer If you have a combined CopyDisc duplicator and printer, please refer to the appropriate appendix at the end of this manual for full instructions on how to fit your printer. Supported Formats Following are supported formats as of this writing. This list is constantly evolving and some drives cannot write some of the formats. Contact your authorised partner/reseller or Verity Systems for an updated list. 1. Mode 1 (single and multi session) 2. Mode 2 (single and multi session) 3. Audio 4. CD-Extra 5. Picture CD 6. Video CD 7. DVD – single and multi session 8. DVD Multi Track Media Supported 1. 2. 3. 4. 5. 6. CD-R CD-RW DVD-R DVD-RW DVD+R DVD+R Dual Layer (DL) NOTE Packet CD is NOT supported 22 CopyDisc Duplicator Series Appendix B: Networked Operation DiscPilot provides networked duplication on all CopyDisc duplicators and combined duplicators and printers as a factory fitted option. This easy to use yet sophisticated and versatile CD and DVD printer management software system, provides multiple users with access to one of Verity Systems range of automatic printers. DiscPilot allows a CopyDisc to act as a peripheral device across a network. DiscPilot is a completely new way of networking your CopyDisc. Instead of relying on a traditional Cat5 cable network connection, uses a high speed USB connection for improved reliability and data transmission rates. Verity Systems PublisherNET forms the link between the CopyDisc and the host PC. PublisherNET establishes a connection with the CopyDisc through the USB connection and manages data transmission. This Windows based software suite enables you to print a print file (PRN) stored on your file server, and to request the required number of discs for your CopyDisc to print. CD/DVD print files can also be selected from the CopyDisc’s hard drive itself. DiscPilot has a fully integrated disc label creator. From within DiscPilot you can create your labels, disc images, combine and send them as a ‘job’ and manage the files on your CopyDisc hard drive. Server PC with PublisherNET installed. This manages the USB connection. The Server PC can also have DiscPilot installed. For full instructions on how to set up the PublisherNET server and the DiscPilot client, please refer to the DiscPilot User Manual which can be found on the DiscPilot Software CD. 23 CopyDisc Duplicator Series Appendix C: Menu Structure Following is the Autoloader menu structure. Home menu – shown on all systems however options available will vary depending on your system Copy menu 24 CopyDisc Duplicator Series Print Only Mode – Only shown on CopyDisc systems fitted with a Printer Batch Mode menu Image Manager – shown on all CopyDisc systems. CopyDisc systems not fitted with a printer will not see the Print Manager branch of this menu. 25 CopyDisc Duplicator Series Erase Discs menu Compare Discs 26 CopyDisc Duplicator Series Setup Menu Utilities Menu 27 CopyDisc Duplicator Series Appendix D: Technical Support You should first attempt to get technical assistance from your Verity System’s authorised partner or reseller. Verity Systems support personnel can be reached at: UK Support Verity Systems Ltd. Verity House 2 Eastern Road Aldershot Hants, GU12 4TD UK Verity Systems, Inc. 5441 Merchant Circle, Unit A Placerville CA 95667 USA Tel: +44 (0) 1252 796901 Tel: (530) 626-9363 Fax: +44 (0) 1252 316555 Fax: (530) 626 9395 Email: uksupport@veritysystems.com 8.30am - 5.00pm GMT 28 US Support Email: ussupport@veritysytems.com 8.30am - 5.30pm PST CopyDisc Duplicator Series Appendix E: Routine Maintenance Your CopyDisc unit should be kept clean to ensure a long and reliable service. Cleaning the CopyDisc Always switch off and disconnect the unit from the mains supply before cleaning. If it gets dusty, the casing of your CopyDisc can be cleaned with a small, dry brush. The main shaft should always clear and free from dirt and contaminants. Every 10,000 CDs or more often if the unit is used or stored in a dirty environment; the main shaft should be cleaned. First remove the dirt using a lint free cloth and a degreasing agent (not water!), Isopropyl Alcohol (IPA) is an ideal cleaning agent. After this apply a small drop of light machine oil with a lint free cloth, and this should be run up and down the main shaft. NOTE: It is important to clean the main shaft before re-lubricating it! 29 CopyDisc Duplicator Series Appendix F: CopyDisc Systems with OptiPrinter Pro CD/DVD Printer This section will provide you with detailed information on how to set up and operate your CopyDisc 4 OptiPrinter Pro Platinum combined duplicator fitted with an OptiPrinter Pro inkjet printer. Note: Good quality, inkjet printable discs should be used with the CopyDisc 4 OptiPrinter Pro. Note: Your CopyDisc4 OptiPrinter Pro is fitted with a mechanical picker, which enables you to print right to the centre of full-face printable, inkjet discs. Box Contents Carefully remove your CopyDisc duplicator and printer from their shipping cartons and verify that all parts are present. If there are missing or damaged parts contact Verity Systems or an authorised partner/reseller immediately to correct any miss-packed or missing parts. You should find the following: Verity Systems CopyDisc duplicator (fitted with 4 DVD drives and printer plate) OptiPrinter Pro inkjet printer Power Cables x 2 (one for CopyDisc and one for OptiPrinter Pro) Printer USB Cable (to attach printer to PC if required) Serial Connector Cable and Parallel Cable Input Basket and Output Spindle Black and Colour Ink cartridges Quick Start Guide and CD with user manual, printer drive and test image CD Label Designer software 2 blank inkjet printable CD-Rs Warranty Card Networking software CDs – if applicable (DiscPilot Client/CD label Designer CD, PublisherNET Server CD and Nero software CD) Attaching your Printer and Duplicator Your CopyDisc4 OptiPrinter Pro will come fitted with the OptiPrinter Pro printer plate. When you remove the OptiPrinter Pro from its packaging, you will notice that the base of the printer has location holes, which directly mirror the location pins situated on the printer plate (figure F1). 30 CopyDisc Duplicator Series Carefully position the printer onto the printer plate (figure F2) ensuring that the location pins fit snugly into the location holes on the base of printer itself. Fig. F1 Fig. F2 Location pins Power On Connect the parallel cable and the serial control cable to the printer (figure F3). Now connect the respective Power Cables to the printer and the CopyDisc duplicator and connect to the mains. Press the power on key on the front of the printer first followed by the power on key at the back of your CopyDisc duplicator.When turning power off, switch off the printer first followed by the CopyDisc. Parallel cable Serial cable Power cable Fig. F3 Adjusting the Printer Position Correct alignment of the OptiPrinter Pro on the CopyDisc system is essential to ensure the unit works efficiently. If your system has problems picking up from the OptiPrinter Pro the following procedures should help to solve the problem. Note: Lack of accuracy in setting the pick up position will lead to miss-picks and dropped discs. 31 CopyDisc Duplicator Series To ensure accuracy follow these steps:1. 2. 3. 4. 5. 6. Have the printer and CopyDisc in a state where there are no jobs running. Scroll down to Utilities using the ▼ key and press ► Use the ▼ key to select Loader Utilities and press ► Use the ▼ key to select ‘Input Bin to Printer’ and press ► The printer tray will open and a disc will be placed onto the tray. Examine where exactly the disc has been placed on the tray. The disc must be 0.5mm (0.0197”) from the 2 front pins on the drawer and be on equal distance from each pin. Fig. F4 6. Determine which way the printer needs to move to receive the disc properly. 7. Loosen the retaining screws on the printer plate and make the adjustment (it may help to mark its current position before moving in case it slips). 8. Use the ▼ key to select ‘Printer to Output Bin’. The disc will be taken from the printer. 9. Go back to step 4 to check the alignment. 10. Before tightening the screws on the printer plate, you need to ensure that discs removed directly from the drives will also fit snugly into the printer tray. Ensure the printer tray is closed. 11. Manually place CDs into all four drives and allow the discs to spin up and down. 12. On the LCD panel move the > cursor to Drive to Printer and select Drive 1 with the cursor. Press the > key. The robotic arm will lift the CD from the drive and place it into the printer tray. 13. Examine where exactly the disc has been placed on the tray. The disc must be 0.5mm (0.0197”) from the 2 front pins on the drawer and be on equal distance from each pin. 32 CopyDisc Duplicator Series 14. If the CD does not fit close to the two pins on the tray you will once again need to make adjustments to the position of the printer plate. Continue this process with each drive until the printer is perfectly aligned to receive discs from both the Input spindle and from all the drives. 15. Once the printer plate is in position, tighten the screws on the plate. Fitting the Ink Cartridges 1. Press the Power key to turn on the printer. 2. Open the top cover and lift the print cartridge latch to the open position (figure F5). 3. Slide the print cartridge out of the cradle (figure F6). 4. Remove the tape from the new cartridge (figure F7). 5. Hold the cartridge so that the copper strip is on the bottom rear and slide the cartridge firmly into the cradle. Push down the cartridge latch until it snaps shut (figure F8). Fig. F5 Fig. F6 Fig. F7 Fig. F8 Installing the Printer Drivers on your PC Note: Your OptiPrinter PRO should not be connected to your PC during the initial software installation. If connected, remove the USB and power cables from the printer. There may be variations in the following instructions depending on operating system (2000 or XP) and configuration. 1. Place the Printer Driver CD into the CD-ROM drive of your PC. The Verity_OptiPrinter Pro installation wizard should automatically start. 2. Follow the on-screen instructions, clicking Next when prompted. When prompted, click Install to begin installation. 3. The Digital Signature Not Found message box will appear (figure F9). You will be asked if you wish to continue installation, select Yes. In Windows XP, select Continue Anyway. 4. On the final screen click Finish. 5. Connect the OptiPrinter Pro to your PC via the USB cable. 6. Connect the power cable to the back of the OptiPrinter Pro and plug into the power supply. Switch on the printer. 7. The Found New Hardware box will appear on screen, which will search for the driver. In Windows XP select No, not at this time and click Next. 8. At the next box, select Install the software automatically (Recommended) and click Next. 9. If the Digital Signature Not Found message box appears again, select Yes to continue installation. In Windows XP, select Continue Anyway. When prompted, click Finish. 33 CopyDisc Duplicator Series Fig. F9 Note: The message, which appears above, is merely precautionary from Windows and it is not necessary to stop the installation. Note: If your PC does not recognize the new OptiPrinter PRO hardware when you first connect it to your PC, you should load the print driver via the Add Printer icon on your Printer settings: 1. 2. 3. 4. 5. Place the Print Drive CD into your PC’s CD-ROM drive. On you PC’s desktop, select Start, Settings and Printers. Double click the Add Printer icon and follow the on screen instructions. When prompted, select Local Port. When the Wizard asks for the name of the printer, click the Have Disk key and navigate to the enu/drivers/win2k_xp/OptiPrinter_Pro.inf file on the CDROM and select Open and then OK. 6. The driver will begin to install on your PC. 7. Whenever prompted click Next. 8. When complete, select Finish and the Verity Systems OptiPrinter PRO print driver icon will appear in your printer settings. 34 CopyDisc Duplicator Series Working with CD Label Designer Insert the CD Label Designer CD into your CD-ROM and follow the on screen instructions. Creating a Print File (PRN file) (Standalone) A PRN file must be created and uploaded onto your CopyDisc4 OptiPrinter Pro in order for it to print onto your CDs. Open CD Label Designer software and create your design. (Refer to the Help section or the OptiPrinter Pro manual for full details on how to create images and text). Once you are happy with your design you are ready to create a PRN file. Select Print from the File. Select the Verity Systems OptiPrinter Pro printer from the list of printers. You may wish at this stage to calibrate your printers setting (i.e. to alter the print resolution or print area). To do this, select the appropriate, (Setup, Features, Colour) and make any changes. For full details, please refer to the OptiPrinter Pro user manual. OK any settings you change. Click OK to print and you will be asked where you want to save the PRN file and to name the file. This PRN file can now be copied onto a CD and loaded onto your CopyDisc duplicator and printer (see section 3.4.4.5 Importing a Print Image). Operating a Networked CopyDisc4 OptiPrinter Pro If you have a networked CopyDisc system, you need to install DiscPilot. For full instructions on how to install DiscPilot, see the manual included on the DiscPilot CD. 35 CopyDisc Duplicator Series Appendix G: CopyDisc systems with Prism AutoPrinter The section will provide you with detailed information on how to set up and operate your CopyDisc 4P combined duplicator and printer fitted with a Prism thermal printer. Note: Your CopyDisc 4P is fitted with a vacuum picker. The mechanical picker is not compatible with the CopyDisc 4P. Box Contents Carefully remove your CopyDisc duplicator and printer from their shipping cartons and verify that all parts are present. If there are missing or damaged parts contact Verity Systems or an authorised partner/reseller immediately to correct any miss-packed or missing parts. You should find the following: Verity Systems CopyDisc robot (fitted with 4 DVD drives) Prism thermal printer, fitted with a colour thermal ribbon Printer Plate (with 4 fixing screws and washers) Power Cable x 2 Printer parallel cable and printer serial cable Input and output spindles User Manual CD and Quick Start Guide Printer Manual Folder (hard copy) and Software Warranty Card Networking software CDs – if applicable (DiscPilot Client/CD label Designer CD, PublisherNET Server CD and Nero software CD) Attaching your Printer and Duplicator The printer first needs to be attached to the printer plate before fixing it to the CopyDisc unit. Carefully turn the printer up side down and remove the four feet on the base of the printer (figure G1). Place the printer plate on top of the printer, matching the holes on the plate with the feet. Secure the plate in place using the four small silver screws included (figure G2). Remove all 4 feet Fig. G1 Fig. G2 36 CopyDisc Duplicator Series Unscrew and remove the 4 screws and washers positioned on the top of the CopyDisc drive tower.Turn the printer with plate the correct way up and place the printer and plate over the top of the CopyDisc drive tower matching up the corresponding holes in each corner of the plate with those in each corner of the CopyDisc unit and then loosely screw into place with the four screws and washers just removed, (figure G3). Fig. G3 Note: Do not tighten the screws at this point, as some adjustments to the plate’s position may be required. Power On 1. Connect the parallel cable to the back of the CopyDisc and then to the back of the printer (figure G4). 2. Connect the printer to the CopyDisc unit using the power connector cable. 3. Now connect the power cable to the back of CopyDisc duplicator and connect to the mains (figure G4). 4. Press the power on switch on the printer, located at the back of the printer followed by the power on switch at the back of your CopyDisc duplicator. When switching off your CopyDisc 4P, switch-off the printer first followed by the CopyDisc. Power Cable Parallel Cable Printer Power On Power Cable CopyDisc Power On Fig. G4 37 CopyDisc Duplicator Series Open printer tray Fig. G5 Adjusting the Printer Position Your CopyDisc 4P now needs to be aligned so that when a disc is released into the printer it fits snugly in the printer tray. 1. 2. 3. 4. 5. 6. Switch on the Prism printer followed by the CopyDisc duplicator. Open the printer tray by pressing the key on the front of the printer (figure G5) On the LCD panel on the front of the CopyDisc unit move the > cursor using the arrow keys until it is level with the Utilities and press the > key. Now scroll down to Loader Utilities and press the > key. Move the > cursor to Calibrate and press the > key. The robotic arm re-sets itself. Place a disc onto the Input spindle, move the > cursor to Input Bin to Printer and press the > key. The robotic arm picks the disc from the Input spindle and places it into the printer tray. Check to see if the disc is situated in the correct position within the tray. The disc should sit on the rubber pad between the two alignment pins and the centring pin (figure G6). If the disc is resting on the alignment pins, the printer will not close or print. If the disc does not fit within the alignment and centring pins, the printer’s position in relation to the CopyDisc unit needs to be adjusted. Loosen the printer plate screws (do not remove them completely) and gently tap the plate in the direction required to align the printer. Alignment Pins Centering Pins Fig. F6 Once again, place a disc onto the Input spindle, move the > cursor to Input Bin To Printer and press the > key. The robotic arm picks and places the disc from the Input spindle and places it into the printer drawer. Continue this process until the disc is placed correctly into the printer tray. 8. Before tightening the screws on the printer plate, you need to ensure that discs removed directly from the drives will also position correctly in the printer tray. Ensure the printer tray is open. 9. Place discs into all drives and allow the discs to spin up and down. 10. On the LCD panel move the > cursor to Drive to Printer, select Drive 1 and then press the > key. The robotic arm will lift the disc from the drive and place it into the printer tray. 7. 38 CopyDisc Duplicator Series 11. If the disc does not fit within the alignment and centring pins on the printer’s tray, you will once again need to make adjustments to the position of the printer plate. Continue this process with each drive, until the printer is perfectly aligned to receive discs from both the Input spindle and from all the drives. Note: Only tiny movements to the printer plate are required. Use your hand to tap the printer plate into position bit by bit. 12. Once the printer plate is in position, tighten the screws on the plate. Fitting the Thermal Ribbon Your Prism thermal printer will come fitted with a colour thermal ribbon and a spare black ribbon. For details on how to change the ribbon, please see the printer manual for full details. Installing the PC Based CD Printer Drives Note: You must install the Windows 2000/XP printer driver before any software can print to a CD printer in the Windows 2000/XP environment. To Install the Printer Driver 1. If CD Designer or any other label editor is open, exit the application. 2. Insert the distribution CD into the CD-ROM. (If the files were distributed on diskette, insert the disk into a floppy drive.) 3. From the Taskbar, click the Start key. 4. Point to Settings, and then select Printers. The Printers window will be displayed. 5. Double-click the Add Printer icon. 6. If the computer is connected to a network, a screen will be displayed asking whether the printer is attached locally or to a network. Select Local and then select Next 7. Select the LPT1 port from the list of Available Ports. 8. Select Next. 9. Select the Have Disk key. 10. Type E:\Printer_Drivers\Prism\ , where E: is the CD ROM driver or browse to the Win2K_XP folder on your floppy and then click OK. 11. Double-click on ccd2kxp. 12. After "Perfect Image CD Printer is displayed, click Next. 13. If the Windows NT CD-R Printer driver is already installed, the Add Printer Wizard may ask whether you wish to keep the existing driver or replace it. Always click Replace, and then click Next. 14. You have the option of renaming the printer in the Printer Name box. The name can be up to 31 characters long. 15. Choose whether you want this printer to be the default printer. Click Next. 16. If the printer is not being shared, click Next. Otherwise you need to give the printer a share name. 17. Click No to the test page question, and then click Finish. 18. On Windows 2000 if the "Digital Signature Not Found" dialog box appears, select Yes to complete the installation. (A Windows 2000 system may be configured to prevent an unsigned printer driver from being installed or to warn that a driver does not have a Digital Signature. If the Windows 2000 system is configured to "block" an unsigned printer driver 39 CopyDisc Duplicator Series from being installed, please relax this restriction in order to install the Perfect Image printer driver, in the Driver Signing dialog on the Hardware Tab at Start/ Control Panel/ System. If the message is a "warning", press Yes to continue with the installation.) 19. If a message displays asking for the Windows NT CD-ROM, remove the driver disk and insert the Microsoft Windows NT CD-ROM or the requested disk of the Microsoft Windows distribution disks, then click OK. 20. Click on the Device Settings Tab to review or change any of the Printer Properties. Typically the default values provide a good starting point. You can use the "What's This" option, in the mouse drop down menu to learn more about the usage of each feature. Click OK to close each dialog. 21. When you complete the installation you should re-boot your system, (If a prior version of this printer driver was installed NT will continue to use the old version of the printer driver but may display the new version number until the system is re-booted. We recommend that you power down the computer rather than "Restarting" the system.) Installing the Perfect Image® CD Designer (Graphics Software) Note: If you have a networked CopyDisc 4P, there is no need to install Perfect Image CD Designer Graphics software. DiscPilot networking software includes it’s own, easy to use, integrated disc label design program. Perfect Image® design software is included with your CopyDisc duplicator and printer so that you can print bright and vibrant graphics onto your CDs quickly and easily. Insert the Perfect Image® disc into your PC’s CD-ROM and follow the on screen instructions. Creating a Print File (PRN file) (Standalone) A PRN file must be created and uploaded onto your CopyDisc duplicator and printer in order for it to print onto your CDs. Open Perfect Image® and create your design (refer to the Perfect Image® user guide booklet for full details on how to create images and text). Once you are happy with your design you are ready to create a PRN file. Select File and Print from the Perfect Image® menu. Select the Rimage Perfect Image Printer from the drop down printer list. Under the Options tab, click the Print To File check box (figure G7). 40 CopyDisc Duplicator Series Select Printer Print to File Printer Properties Fig. G7 You may wish at this stage to alter your printer properties (i.e. to alter the print resolution or print area). To do this, click the Printer Properties key. The screen below (figure G8) will appear. Fig. G8 For full details, please refer to the Perfect Image® user guide. OK any settings you change. Click OK to print and you will be asked where you want to save the PRN file and to name the file. Note: When you name the file, be sure to add the file extension .prn to the end of file name. This PRN file can now be copied onto a CD and loaded onto your CopyDisc duplicator and printer (see section 3.4.5.7 Importing a Print Image). Operating a Networked CopyDisc4P If you have a networked CopyDisc system, you need to install DiscPilot. For full instructions on how to install DiscPilot, see the manual included on the DiscPilot CD. 41 CopyDisc Duplicator Series Appendix H: CopyDisc Systems with Teac P-55 Thermal Printer The section will provide you with detailed information on how to set up and operate your CopyDisc 4P-55 Platinum combined duplicator and TEAC P-55 thermal re-transfer printer. Note: Good quality, thermal printable discs (specific for thermal re-transfer printing) should be used with the CopyDisc 4P-55. Note: Your CopyDisc4 P-55 is fitted with a vacuum picker. The mechanical picker is not compatible with the CopyDisc 4 P-55. Box Contents Carefully remove the CopyDisc duplicator and the TEAC P-55 printer from its shipping cartons and verify that all parts are present. If there are missing or damaged parts contact Verity Systems or an authorised partner/reseller immediately to correct any miss-packed or missing parts. You should find the following: Verity Systems CopyDisc duplicator with four DVD drives TEAC P-55 thermal retransfer printer Printer plate with four screws with four washers Support Bracket Power Cable Printer parallel cable (Cannon ‘D‘ 25 way) and serial cable connector Power Connector Cable Input and Output Spindles One photo and one transfer ribbon User Manual CD and Quick Start Guide Printer Manual and Software CD Warranty Card Networking software CDs – if applicable (DiscPilot Client/CD label Designer CD, PublisherNET Server CD and Nero software CD) Fitting the Thermal Ribbon Your TEAC P-55 thermal printer will come with a photo and a transfer thermal ribbon. For details on how to fit the ribbons, please see the TEAC P-55 printer manual on the Utility Software CD included with your printer. Attaching your Printer and Duplicator Your CopyDisc 4P-55 will come with the printer plate, which needs to be fitted to the CopyDisc unit before the printer can be fitted. Remove the four screws from the back of the CopyDisc unit, and fix the Support Bracket to the back of the CopyDisc unit using the same four screws (figure H1). Place the printer plate onto the CopyDisc unit as shown below (figure H2) matching the holes on the plate with the holes on the CopyDisc unit. Screw the plate into place. Do not tighten the screws completely. 42 CopyDisc Duplicator Series Fix bracket to CopyDisc with 6 screws Fix plate to CopyDisc with 4 screws and 4 washers Fig. H1 Fig. H2 Remove the TEAC P-55 from its packaging. You will notice that the base of the printer has 2 location holes, (figure H3), which directly mirror the location pins situated on the printer plate. Carefully position the printer onto the printer plate (figure H4) ensuring that the location pins fit snugly into the location holes on the base of printer itself. Locator holes Fig. H3 Fig. H4 Power On Connect the parallel cable and the serial cable to the back of the CopyDisc unit and then to the back of the printer (figure H5). Now connect the respective power cables to the printer and the CopyDisc duplicator and connect to the mains. Serial cable Parallel cable Fig.H5 K4 Power cables 43 CopyDisc Duplicator Series Press the “power on” button on the back of the printer. The display on the printer should read Ready. Press the Select button until the LCD display shows Interface…. The printer should be factory set to read Interface Parallel. If this is the case, press the Select button again until the screen reads Ready. Note: If the printer reads Interface USB, press Enter then Select to change it to Interface Parallel. Press Enter. You will now need to power off the printer and power on again. Press the “power on” button on the back of the CopyDisc which will then go through a series of self-tests. The Print Only Mode prompt will appear. Adjusting the Printer Position Your CopyDisc 4P-55 now needs to be aligned so that when a CD is released into the printer it fits into the correct position in the CD tray. 1. Switch on your TEAC P-55 printer followed by the CopyDisc duplicator. 2. Open the printer tray by pressing the Load/Eject button on the front of the printer. 3. On the LCD panel on the front of the CopyDisc unit move the > cursor using the arrow keys until it is level with the Utilities and press the > key. Now scroll down to Loader Utilities and press the > key. 4. Move the > cursor to Calibrate and press the > key. The robotic arm re-sets itself. 5. Place a disc onto the Input spindle, move the > cursor to Input Bin to Printer and press the > key. The robotic arm picks the disc from the Input spindle and places it into the printer tray. Check to see if the disc is situated in the correct position within the tray. The disc should sit on the rubber pad between the two alignment pins and the centring pin (figure H6). If the disc is resting on the alignment pins, the printer will not close or print. 3 Pins Fig. H6 6. If the disc does sit centrally, the printer position in relation to the CopyDisc unit needs to be adjusted. Gently tap the plate in the direction required to align the printer. 7. Once again, place a disc onto the Input spindle, move the > cursor to Input Bin To Printer and press the > key. The robotic arm picks and places the disc from the Input spindle and places it into the printer drawer. Continue this process until the disc is placed correctly into the printer tray. 8. Continue this process until the CD is placed correctly into the CD tray. 44 CopyDisc Duplicator Series 9. Before tightening the screws on the printer plate, you need to ensure that discs removed directly from the drives will also position correctly in the printer tray. Ensure the printer tray is closed. 10. Place CDs into all drives and allow the discs to spin up and down. 11. Wait until the light on the front of the top drive has gone out (i.e. drive is no longer busy). 12. On the LCD panel move the > cursor to Drive to Printer, select Drive 1 and then press the > key. The robotic arm will lift the disc from the drive and place it into the printer tray. 13. If the disc does not fit within the alignment and centring pins on the printer’s tray, you will once again need to make adjustments to the position of the printer plate. Continue this process with each drive, until the printer is perfectly aligned to receive discs from both the Input spindle and from all the drives. Note: Only tiny movements to the printer plate are required. Use your hand to tap the printer plate into position bit by bit. 14. Once the printer plate is in position, tighten the screws on the plate. Loading the Label Design Software Note: If you have a networked CopyDisc 4P-55, there is no need to install Disc Label Editor Graphics software. DiscPilot networking software includes it’s own, easy to use, integrated disc label design program. Your CopyDisc 4P-55 includes easy to use label design software Disc Label Editor. 1. Place the CopyDisc 4P-55 software CD-ROM into your PCs CD-ROM drive or DVD drive and wait a few seconds for the CD to be recognised. Follow the on screen instructions. 2. Disc Label Editor will install into your PC’s program files. Loading the TEAC P-55 Print Driver 1. 2. 3. 4. 5. 6. 7. 8. 9. 45 Place the TEAC P-55 print driver CD into your PCs CD-ROM drive or DVD drive. Select Start and Setting then open the Printers folder. Click the Add Printer icon. The Add Printer Wizard appears. Click Next. Select Local Printer and ensure that the box next to ‘Automatically detect & install my plug & play printer’ is unselected. Continue selecting Next. In the ‘Install Printer Software’ screen, click Have Disk and browser to your CD-Rom or DVD drive and select the win 2000 folder. Click OK. Select the TEAC P-55 Disc Label Printer and continue to select Next until you reach the end of the wizard. Click Finish. A Hardware Installation warning may appear, click Continue Anyway. The TEAC P-55 print driver will be installed on your PC. CopyDisc Duplicator Series Printing To the CopyDisc 4P-55 (Standalone) A PRN file must be created and uploaded onto your CopyDisc4 P-55 in order for it to print onto your CDs. Open Disc Label Editor design software and create your design. (Refer to the Disc label Editor Help section or the TEAC P-55 manual for full details on how to create images and text). Once you are happy with your design you are ready to create a PRN file. Select Print from the tool menu. Select the TEAC P-55 Disc Label Printer from the list of printers. Click the Print To File check box. Click OK to print and you will be asked where you want to save the PRN file and to name the file. This PRN file can now be copied onto a CD and loaded onto your CopyDisc duplicator and printer (see section 3.4.5.7 Importing a Print Image). Operating a Networked CopyDisc4P-55 If you have a networked CopyDisc system, you need to install DiscPilot. For full instructions on how to install DiscPilot, see the manual included on the DiscPilot CD. 46 CopyDisc Duplicator Series Appendix I: CopyDisc Systems with Puma On-Disc Printer This section will provide you with detailed information on how to set up and operate your CopyDisc with Puma combined duplicator fitted with an OptiPrinter Pro inkjet printer. Note: Good quality, inkjet printable discs should be used with the Puma On-Disc Printer. Note: Your CopyDisc is fitted with a mechanical picker, which enables you to print right to the centre of full-face printable, inkjet discs. Box Contents Carefully remove your CopyDisc duplicator and printer from their shipping cartons and verify that all parts are present. If there are missing or damaged parts contact Verity Systems or an authorised partner/reseller immediately to correct any miss-packed or missing parts. You should find the following: Verity Systems CopyDisc duplicator (fitted with 4 DVD drives and printer plate) Puma On-Disc Inkjet Printer Power Cables x 2 (one for CopyDisc and one for Puma) Printer USB Cable (to attach printer to PC if required) Serial Connector Cable and Parallel Cable Input Basket and Output Spindle Black and Colour Ink cartridges Quick Start Guide and CD with user manual, printer drive and test image CD Label Designer software 2 blank inkjet printable CD-Rs Warranty Card Networking software CDs – if applicable (DiscPilot Client/CD label Designer CD, PublisherNET Server CD and Nero software CD) Attaching your Printer and Duplicator Your CopyDisc will come fitted with the Puma printer plate. When you remove the Puma from its packaging, you will notice that the base of the printer has location holes, which directly mirror the location pins situated on the printer plate (figure F1). 47 CopyDisc Duplicator Series Carefully position the printer onto the printer plate (figure F2) ensuring that the location pins fit snugly into the location holes on the base of printer itself. Fig. F1 Fig. F2 Location pins Power On Connect the parallel cable and the serial control cable to the printer (figure F3). Now connect the respective Power Cables to the printer and the CopyDisc duplicator and connect to the mains. Press the power on key on the front of the printer first followed by the power on key at the back of your CopyDisc duplicator.When turning power off, switch off the printer first followed by the CopyDisc. Parallel cable Serial cable Power cable Fig. F3 Adjusting the Printer Position Correct alignment of the Puma on the CopyDisc system is essential to ensure the unit works efficiently. If your system has problems picking up from the Puma the following procedures should help to solve the problem. Note: Lack of accuracy in setting the pick up position will lead to miss-picks and dropped discs. 48 CopyDisc Duplicator Series To ensure accuracy follow these steps:7. Have the printer and CopyDisc in a state where there are no jobs running. 8. Scroll down to Utilities using the ▼ key and press ► 9. Use the ▼ key to select Loader Utilities and press ► 10. Use the ▼ key to select ‘Input Bin to Printer’ and press ► 11. The printer tray will open and a disc will be placed onto the tray. 12. Examine where exactly the disc has been placed on the tray. The disc must be 0.5mm (0.0197”) from the 2 front pins on the drawer and be on equal distance from each pin. Fig. F4 16. Determine which way the printer needs to move to receive the disc properly. 17. Loosen the retaining screws on the printer plate and make the adjustment (it may help to mark its current position before moving in case it slips). 18. Use the ▼ key to select ‘Printer to Output Bin’. The disc will be taken from the printer. 19. Go back to step 4 to check the alignment. 20. Before tightening the screws on the printer plate, you need to ensure that discs removed directly from the drives will also fit snugly into the printer tray. Ensure the printer tray is closed. 21. Manually place CDs into all four drives and allow the discs to spin up and down. 22. On the LCD panel move the > cursor to Drive to Printer and select Drive 1 with the cursor. Press the > key. The robotic arm will lift the CD from the drive and place it into the printer tray. 23. Examine where exactly the disc has been placed on the tray. The disc must be 0.5mm (0.0197”) from the 2 front pins on the drawer and be on equal distance from each pin. 49 CopyDisc Duplicator Series 24. If the CD does not fit close to the two pins on the tray you will once again need to make adjustments to the position of the printer plate. Continue this process with each drive until the printer is perfectly aligned to receive discs from both the Input spindle and from all the drives. 25. Once the printer plate is in position, tighten the screws on the plate. Fitting the Ink Cartridges 6. Press the Power key to turn on the printer. 7. Open the top cover and lift the print cartridge latch to the open position (figure F5). 8. Slide the print cartridge out of the cradle (figure F6). 9. Remove the tape from the new cartridge (figure F7). 10. Hold the cartridge so that the copper strip is on the bottom rear and slide the cartridge firmly into the cradle. Push down the cartridge latch until it snaps shut (figure F8). Fig. F5 Fig. F6 Fig. F7 Fig. F8 Installing the Printer Drivers on your PC Note: Your Puma should not be connected to your PC during the initial software installation. If connected, remove the USB and power cables from the printer. There may be variations in the following instructions depending on operating system (2000 or XP) and configuration. 10. Place the Printer Driver CD into the CD-ROM drive of your PC. The Verity_Puma installation wizard should automatically start. 11. Follow the on-screen instructions, clicking Next when prompted. When prompted, click Install to begin installation. 12. The Digital Signature Not Found message box will appear (figure F9). You will be asked if you wish to continue installation, select Yes. In Windows XP, select Continue Anyway. 13. On the final screen click Finish. 14. Connect the Puma to your PC via the USB cable. 15. Connect the power cable to the back of the Puma and plug into the power supply. Switch on the printer. 16. The Found New Hardware box will appear on screen, which will search for the driver. In Windows XP select No, not at this time and click Next. 17. At the next box, select Install the software automatically (Recommended) and click Next. 18. If the Digital Signature Not Found message box appears again, select Yes to continue installation. In Windows XP, select Continue Anyway. When prompted, click Finish. 50 CopyDisc Duplicator Series Fig. F9 Note: The message, which appears above, is merely precautionary from Windows and it is not necessary to stop the installation. Note: If your PC does not recognize the new Puma hardware when you first connect it to your PC, you should load the print driver via the Add Printer icon on your Printer settings: 9. Place the Print Drive CD into your PC’s CD-ROM drive. 10. On you PC’s desktop, select Start, Settings and Printers. 11. Double click the Add Printer icon and follow the on screen instructions. 12. When prompted, select Local Port. 13. When the Wizard asks for the name of the printer, click the Have Disk key and navigate to the enu/drivers/win2k_xp/Puma.inf file on the CD-ROM and select Open and then OK. 14. The driver will begin to install on your PC. 15. Whenever prompted click Next. 16. When complete, select Finish and the Verity Systems Puma print driver icon will appear in your printer settings. 51 CopyDisc Duplicator Series Working with CD Label Designer Insert the CD Label Designer CD into your CD-ROM and follow the on screen instructions. Creating a Print File (PRN file) (Standalone) A PRN file must be created and uploaded onto your CopyDisc in order for it to print onto your CDs. Open CD Label Designer software and create your design. (Refer to the Help section or the OptiPrinter Pro manual for full details on how to create images and text). Once you are happy with your design you are ready to create a PRN file. Select Print from the File. Select the Verity Systems Puma printer from the list of printers. You may wish at this stage to calibrate your printers setting (i.e. to alter the print resolution or print area). To do this, select the appropriate, (Setup, Features, Colour) and make any changes. For full details, please refer to the OptiPrinter Pro user manual. OK any settings you change. Click OK to print and you will be asked where you want to save the PRN file and to name the file. This PRN file can now be copied onto a CD and loaded onto your CopyDisc duplicator and printer (see section 3.4.4.5 Importing a Print Image). Operating a Networked CopyDisc with Puma If you have a networked CopyDisc system, you need to install DiscPilot. For full instructions on how to install DiscPilot, see the manual included on the DiscPilot CD. 52 CopyDisc Duplicator Series STANDARD TERMS AND CONDITIONS OF SALE In these conditions “Verity Systems” is Verity Systems Limited, having its registered office at Verity House, 2, Eastern Road, Aldershot, Hampshire, GU12 4TD, UK. And the “Purchaser” is an individual or company with whom Verity Systems contracts. All orders are accepted by Verity Systems subject to Conditions of Sale set out below. 1. GENERAL These conditions shall prevail over any terms or conditions, which the Purchaser may seek or have sought to impose. Any conditions in the Purchaser’s Order will be binding only so far as they are compatible with these Terms and Conditions and are expressly accepted by a Director of Verity Systems in writing. 2. ERRORS Clerical errors may be corrected by Verity Systems at any time. 3. PRICES The prices quoted are Ex Works and exclude Value Added Tax. Any published list price shall be subject to revision without notice according to Verity Systems prices ruling at the time of delivery. 4. SETTLEMENT TERMS Punctual payment is the essence of the Contract and the Purchaser will pay interest at the rate of 2% per month or part thereof of any overdue payments. Provided that the Purchaser has produced references which are in Verity Systems’ opinion are satisfactory Settlement Terms will be net 30 days from delivery. In all other cases payment shall be in advance upon submission by Verity Systems of a pro forma invoice. 5. DELIVERY All times quoted for delivery are from receipt from the purchaser of a written order to proceed. Unless otherwise agreed in writing any quoted delivery date shall only be an estimate thereof and shall not be essence of the Contract. Whilst all reasonable endeavours will be made to comply with estimated delivery dates Verity Systems does not accept any liability in respect of failure or delay in delivery. Where a Purchaser’s Order calls for a number of items Verity Systems reserves the right to deliver all or any as soon as they are available at Verity Systems’ premises and the Purchaser shall honour all statements presented in respect of such deliveries in accordance with the Settlement Terms. Notification to the Purchaser by Verity Systems that the goods are available for delivery to an independent carrier or to the Purchaser or his agent shall constitute delivery to the Purchaser. In all cases the carrier acts as Agent of the Purchaser. 6. EXPORT CONTROL If the goods or components thereof are licensed by the US Government for ultimate destination within the United Kingdom and any other EEC Country then the goods may not be re-exported without the approval of Verity Systems in writing. 7. INSPECTION AND ACCEPTANCE THE PURCHASER MUST INSPECT THE PRODUCTS as soon as is reasonably practicable after delivery and shall within 3 working days of delivery give notice to Verity Systems in detail of any defect in the Products or of any other complaint which the Purchaser may have in relation to the Products. Upon acceptance of the goods the Purchaser shall be deemed to acknowledge that the goods so accepted conform in all respects with the specification of the goods ordered. If the Purchaser desires to inspect the goods prior to delivery such inspection must be made at Verity Systems’ premises and notification of this requirement must be given in writing at the time of placing the order. If upon inspection the goods are approved by or on behalf of the Purchaser such approval shall constitute acceptance of the goods If no such inspection is made the Purchaser shall be deemed to have accepted the goods when they are delivered to him or his agent or carrier unless the Purchaser gives written notice to the contrary to Verity Systems within three working days of delivery. If the Purchaser fails to give such notice, the Products shall be conclusively presumed to be in all respects in accordance with the contract and free from any defect which would be apparent on reasonable examination and the Purchaser shall be deemed to have accepted the Products accordingly. The Purchaser acknowledges that Verity Systems does not write software comprised in Products sold by it and, accordingly, the Purchaser acknowledges that it is its sole responsibility to check (by the application of appropriate diagnostic software) for the presence of computer viruses in software comprised in Products before such Products are used or disposed of. In the event that the Purchaser establishes to Verity Systems’ reasonable satisfaction that the Products are not in accordance with the 53 CopyDisc Duplicator Series contract or are so defective, the Purchaser’s sole remedy in respect of such non-accordance or defects shall be limited as Verity Systems may elect to the replacement of the Products or refund of the purchase price or, where sums are owed by the Purchaser to Verity Systems, the issue of a credit note against the return of the Products. THE PURCHASER MUST REFUSE PARCELS DELIVERED TO HIM IN A DAMAGED CONDITION. In no circumstances shall Verity Systems be liable to compensate the Purchaser in damages or otherwise for non-delivery or late delivery of the Products or for any loss consequential or otherwise arising from nondelivery or late delivery. 8. CANCELLATION OF ORDER If at any time the Purchaser cancels an order for goods or services which Verity Systems specifies to be “non-standard”, i.e. not detailed on the current price list, Verity Systems shall be entitled to claim as damages an amount equal to 75% of the value of the order. For standard goods or services damages would equate to 50% of the value of the order. These amounts the Purchaser agrees represents a genuine pre-estimate of Verity Systems’ loss. Upon the cancellation of any order, Verity Systems shall have the right to realize at its discretion after 60 days all monies, securities or goods pledged with or held by it on behalf of the Purchaser and to apply the proceeds in or towards the satisfaction of such claim for damages and the Purchaser shall have no claim whatsoever against Verity Systems in connection therewith. 9. PASSING OF PROPERTY AND RISK The goods shall remain the sole and absolute property of Verity Systems as legal and equitable owner until such times as the Purchaser shall have paid to Verity Systems the agreed price. From delivery of the goods the Purchaser acknowledges that he is in possession of the goods solely as bailee for Verity Systems as shall as bailee insure and keep the same insured in the name of Verity Systems in their full reinstatement value in some reputable insurance office and indemnify Verity Systems for any uninsured loss thereof. For the purpose of recovering the goods Verity Systems may enter any premises where the goods are stored or where they are reasonably thought to be stored and may repossess the same. Until such time as the purchaser becomes the owner of the goods he will store them on his premises in a manner, which makes them readily identifiable as the goods of Verity Systems. The Purchaser is licensed by Verity Systems to agree to sell Verity Systems’ goods subject to the express conditions that the entire proceeds thereof are held in trust for Verity Systems and are not mingled with other monies or paid into any overdrawn Bank Account and shall be at all times identifiable as Verity Systems monies. The Purchaser is licensed to use the goods in the manufacture of other goods provided that if the goods being the property of Verity Systems are mixed with goods being the property of the Purchaser or are processed with or incorporated therein the product shall be deemed to be the sole and exclusive property of Verity Systems. If the goods being the property of Verity Systems are mixed with goods being the property of any person other than the Purchaser or incorporated therein the product thereof shall become or shall be deemed to be owned in common with that other person in proportion to the value of the constituent parts therein. The Purchaser is licensed by Verity Systems to agree to sell on the said product subject to the express condition hereinbefore mentioned in relation to the proceeds of sale thereof. 10. SPECIFICATION All drawings, specifications and particulars of the goods submitted are approximate only. The descriptions and illustrations contained in catalogues, price lists and other advertising of Verity Systems are intended merely to present a general idea of the goods described therein and shall not form part of the Contract. Whilst every effort is made to ensure that the latest specification is available Verity Systems reserves the right to incorporate new features and to supply products which may not be strictly in accordance with the specification agreed upon, provided that any changes in specification shall not materially prejudice the performance of the goods. 11. FORCE MAJEURE Verity Systems shall not be liable for failure to perform or delay in performance of any contract or for the loss or damage to goods directly or indirectly caused by force majeure to include acts of God, fire, theft, riot, war, embargo, strike, shortage of labour, delays in delivery of material by suppliers, prohibition or export or import, confiscation or any other occurrence (whether or not of a similar nature to those specified) beyond the control of Verity Systems. No consequences of any such event shall give rise to the recession of the Contract unless in the opinion of Verity Systems the contract becomes incapable of performance. 54 CopyDisc Duplicator Series 12. WARRANTY a) Verity Systems warrants that the goods will be of good quality and that Verity Systems has title to sell the same. Verity Systems’ warranty of workmanship (if provided) shall be effective from the date on which the goods were accepted in accordance with Clause 8 and limited to 12 months from dispatch or such period as may be notified (“the warranty period”). During the warranty period Verity Systems will replace, free of charge, any part or parts of the goods which fail to function as a result of faults caused during their manufacture providing always that such faulty goods are returned carriage paid to Verity Systems’ premises. The goods when repaired by Verity Systems will then be returned carriage paid to the Purchaser. Verity Systems shall not be liable under this warranty: i) where the defect results from the goods being subjected to abnormal usage or where the defect is due to the act, neglect or default of anyone other than Verity Systems ii) for the replacement or repair of the goods or part or parts thereof where such replacement, or repair becomes impossible as a result of force majeure or any other circumstances beyond Verity Systems’ control iii) where the goods or any components or parts thereof are the subject of a separate guarantee given by a third party. iv) where failure is caused by abuse or neglect. b) The Purchaser acknowledges that if he has not notified to Verity Systems any particular purpose for which the goods are required all express or implied warranties or conditions statutory or otherwise as to quality of or fitness for any particular purpose of the goods are hereby expressly excluded and Verity Systems shall not (except as set out above) be under any liability whatsoever in respect of defects in goods delivered or for any injury, damage or loss resulting from such defects from any cause whatsoever. 13. LEGAL CONSTRUCTION Except where otherwise stipulated in writing the relations, arrangements and agreements between the parties shall be governed by the laws of England and all disputes which may arise under out of or in connection with any contract between Verity Systems and the Purchaser shall be submitted to arbitration by the London Court of Arbitration in accordance with its Rules for the time being in force. Service of any notices in the course of such arbitration to the address of the Purchaser given in the Contract shall be valid and sufficient. All references in the Terms and Conditions to the masculine gender shall be deemed to include the feminine and neuter genders. Failure or neglect by Verity Systems to enforce at any time any of the provisions hereof shall not be construed a waiver of Verity Systems’ rights nor in any way affect the validity of the whole or part of this contract nor prejudice Verity Systems’ rights to take subsequent action. The headings of the Terms and Conditions are inserted for convenience or reference only and are not intended to be part of or to affect the meaning or interpretation of any of the terms and conditions of this Contract. In the event that any of these terms, conditions or provisions shall be determined invalid, unlawful or unenforceable it shall be severed from the remaining terms, conditions and provisions which shall continue to be valid to the fullest extent permitted by law. 14. STERLING PROTECTION Any quoted or listed sterling prices are subject to variation in the rate of exchange between sterling and the currency paid by Verity Systems for whole or major components between the date of the contract and the time of the submission of Verity Systems’ invoice to the Purchaser. Verity Systems reserves the right to vary the price so that it accords with the said rate of exchange prevailing at the time of Verity Systems’ invoice. 15. DEFAULT If the Purchaser shall default in the performance of any of its obligations under the Contract Verity Systems shall on giving the Purchaser notice in writing have the right without prejudice to any other rights or remedies to take all or any of the following actions: a) cancel all or any part of any discount which might otherwise have been due under the terms of the Contract; b) suspend any outstanding delivery of goods or parts thereof until such default shall have been made good; c) recover possession of that part of the goods to which the default relates and the Purchaser shall allow Verity Systems free access to his premises to enable Verity Systems to do so. No waiver or delay in exercise by Verity Systems of its right under this clause shall be deemed to imply acceptance of the default or any subsequent default. If the Purchaser shall become bankrupt, go into liquidation, have a Receiving Order made against him, or carry on his business under a Receiver Verity Systems shall have the liberty without prejudice to any further remedies under the Contract to terminate the contract forthwith by notice in writing to the Purchaser or Liquidator and recover possession of all equipment for which full payment of the contract price has not been received in c. above. 55 CopyDisc Duplicator Series Supplied by: Verity Systems Ltd. 2 Eastern Road Aldershot Hampshire GU12 4TD United Kingdom Tel: +44 (0) 1252 317000 Fax: +44 (0) 1252 316555 E-mail: sales@veritysystems.com Verity Systems, Inc. 5441 Merchant Circle, Unit A Placerville CA 95667 United States Toll Free: (800) 642-5151 Tel: (530) 626-9363 Fax: (530) 626-9395 E-mail: ussales@veritysystems.com http://www.veritysystems.com 56