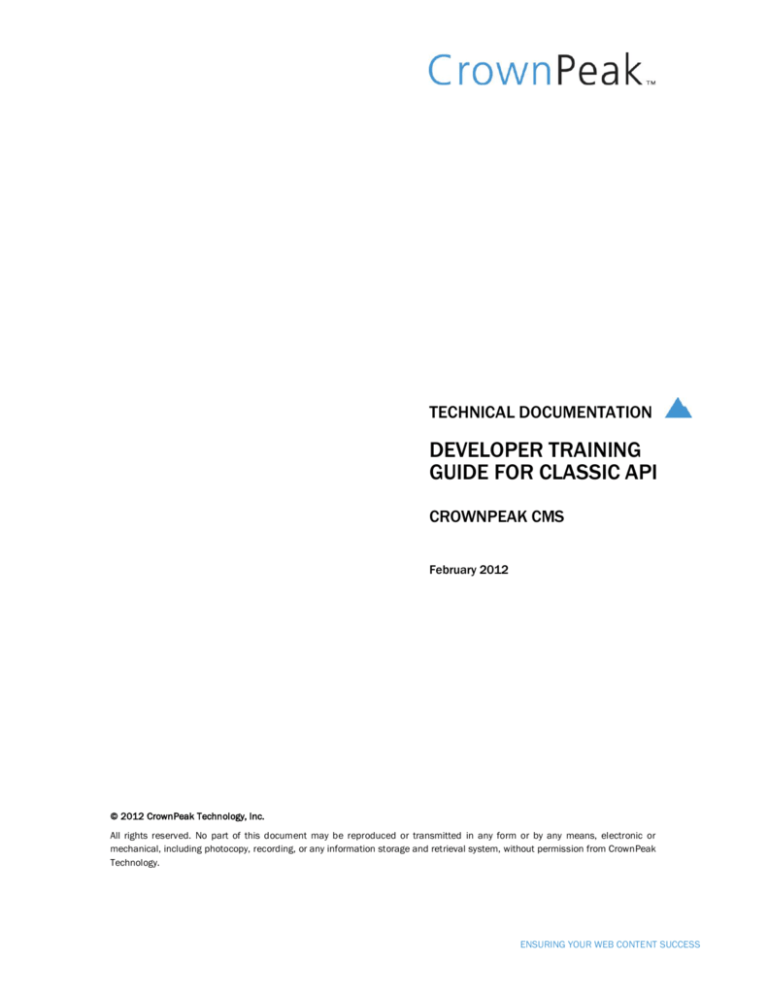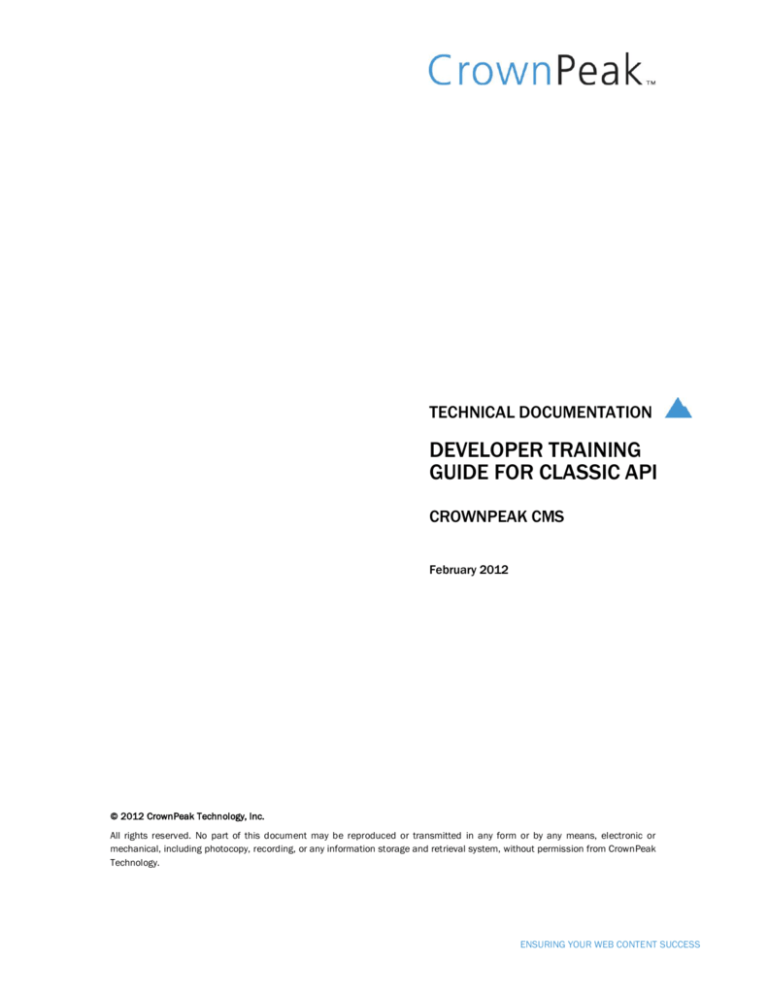
TECHNICAL DOCUMENTATION
DEVELOPER TRAINING
GUIDE FOR CLASSIC API
CROWNPEAK CMS
February 2012
© 2012 CrownPeak Technology, Inc.
All rights reserved. No part of this document may be reproduced or transmitted in any form or by any means, electronic or
mechanical, including photocopy, recording, or any information storage and retrieval system, without permission from CrownPeak
Technology.
ENSURING YOUR WEB CONTENT SUCCESS
TABLE OF CONTENTS
Introduction...................................................................................... 3
BUILDING A SIMPLE SITE WITH PRESS RELEASES .............................. 4
Home Page .........................................................................................4
Press Release Index Page .................................................................4
Press Release Page ...........................................................................4
Overview of File/Folder Paths and Descriptions .............................. 5
Configuration Settings .......................................................................6
Workflow .............................................................................................7
Step-by-Step Construction................................................................ 7
Content Folders and Global Images..................................................7
Lesson 1: Create a Folder for the Press Releases ...........................8
Lesson 2: Create a Template for Press Releases ............................9
Lesson 3: Create a Seed Press Release ........................................ 13
Lesson 4: Upload images to use in site content ........................... 15
Lesson 5: Add Image Links to the Press Release Template ........ 15
Lesson 6: Create a Model for Press Releases .............................. 16
Lesson 7: Controlling the CMS Label ............................................. 17
Lesson 8: The Press Index Folder and Template .......................... 18
Lesson 9: Create a Folder for the Press Index .............................. 19
Lesson 10: Create a Template for the Press Index ....................... 19
Lesson 11: Create a Press Index Asset ......................................... 21
Lesson 12: Create a Home Page Folder ........................................ 21
Lesson 13: Create a Template for the Home Page ....................... 21
Lesson 14: Create a Seed Home Page .......................................... 23
Lesson 15: Create a Model for Home Pages................................. 24
Lesson 16: Finish the Links Between Assets ................................ 25
Lesson 17: Configuring Groups and Users .................................... 26
Authors, Editor and Admin ................................................................. 26
Set up Sample Users ......................................................................... 26
Lesson 18: Configuring Publishing ................................................ 27
FTP Export and Global Publishing Settings....................................... 27
Lesson 19: Publishing for the Press Release Index ...................... 28
Lesson 20: Publishing for the Home Page .................................... 28
Lesson 21: Publishing for Assets ................................................... 29
Lesson 22: Publishing for Press Releases .................................... 29
Lesson 23: Configuring Workflow and Approvals.......................... 30
Create an Editor Workflow Filter........................................................ 30
Create Press Release Workflow – “Normal Workflow” .................... 31
ENSURING YOUR WEB CONTENT SUCCESS – PAGE 1
Create Homepage Workflow – “Editor Workflow” ............................ 32
Assign the Press Release Workflow .................................................. 33
Lesson 24: Configuring Access Control for Folders and Files ...... 33
State Files ........................................................................................... 34
File/Folder Permissions ..................................................................... 34
Press Releases Folder ....................................................................... 35
Press Release Assets......................................................................... 35
Press Index Folder.............................................................................. 36
Press Index Asset ............................................................................... 36
Home Page Folder.............................................................................. 37
Home Page Assets ............................................................................. 38
/Assets/images Folder ...................................................................... 38
Files in the /Assets/images folder .................................................... 39
Other Folders and Assets................................................................... 39
Lesson 24: Testing the Implementation ........................................ 39
Useful Reports................................................................................ 40
Manual User Role Testing .............................................................. 40
APPENDIX A: EXAMPLES OF CMS USES ............................................. 41
Create New Asset ........................................................................... 41
Edit Asset ....................................................................................... 42
Publish ........................................................................................... 42
ENSURING YOUR WEB CONTENT SUCCESS – PAGE 2
INTRODUCTION
This Developer Training Guide is intended to provide an overview of the
development process, with a particular focus on template programming.
To prepare for the lessons in this document, CrownPeak recommends some
familiarity using the CMS as a regular end user. You should have logged into
your custom CMS instance and used the CMS to create, edit, and publish
content to your live Web site. As an end user, you should have read the
CrownPeak CMS User Guide, which explains the interface and concepts of
CMS’s in general.
Once you are familiar with the uses of the CMS, you should review the
Administrator and Developer documentation. This includes the Admin Guide,
The Design Patterns document, the Developers Reference Guide, and the
API Reference Guide. Being familiar with these manuals will make this
training document easier to digest.
All of this documentation should be available in the Help menu of your CMS
instance. If a guide is not available to you, please contact your CrownPeak
Administrator to make it available.
If you are more interested in modifying the look and feel of your site in the
template files, you may want to review the Developer Reference Guide
instead and review the Templates and Template Files section of that
document. Also, be sure to read the Tips section of that document; there are
many useful time-saving suggestions there. In addition, the Common Actions
document has tips on development tasks we have encountered regularly
when implementing CMS instances.
At CrownPeak Technology, we take great pride in the CrownPeak CMS
development environment. It is the same interface that we use to develop all
of our projects, so we welcome any suggestions for improvement!
Note: A zip file containing sample html files and graphics is included with
this document. If you did not receive the file, please contact CrownPeak.
ENSURING YOUR WEB CONTENT SUCCESS – PAGE 3
BUILDING A SIMPLE SITE WITH PRESS
RELEASES
For this training, you will be working with a simple site that uses minimal
HTML. The purpose of the HTML files is to provide a structure to create
templates within the CMS.
Home Page
The Sample Home page structure contains an image, message and the most
recent press release.
The image can be deleted or changed and the message can be edited. The
title of the most recently dated asset within a referenced press releases
folder is automatically inserted into the page.
Press Release Index Page
The Press Release Index Page shows the titles of all the press releases
sorted in chronological order.
This page is automatically built by the CMS by reading the number of assets
within a referenced press releases folder.
Press Release Page
The Press Release Page shows all of the content for a single press release.
ENSURING YOUR WEB CONTENT SUCCESS – PAGE 4
OVERVIEW OF FILE/FOLDER PATHS AND
DESCRIPTIONS
The CMS file system is structured like the Microsoft Windows system, and
looks similar to what you see when you open a folder in Windows Explorer.
Even though the data is contained in an SQL database, the assets should be
located within a logical and hierarchal structure.
The example CMS structure below shows one possible way the file and folder
hierarchy can look with a sample site which contains a home page, press
release index, and a press release detail page:
CMS Site File Path
Description
/Site/Press Releases
Folder containing press release assets
Round 2 Funding Approved
A sample press release asset
Q3 financials
A sample press release asset
ACME deal signed
A sample press release asset
/Site/Press Index
Press index
/Site/Home Page
Folder containing press index page
The press index asset (typically only one since
it is republished when releases are added, but
other versions of a page can exist that are set
up for publishing at different times)
Folder to contain the Homepage asset
Homepage 2003_05_10
A Home Page asset (typically only one home
page is live at a time)
Homepage 2003_06_15
A Home Page asset (typically only one home
page is live at a time)
/Assets
Folder containing site-wide images or other
media files similar to /images or /graphics on
many sites.
Home.jpg
The graphic used on the home page (ex.
corporate logo)
Press.jpg
The press release page logo image
System Template Path
Description
System
The system folder – most of the admin files are
usually in here
Templates
All of the templates are usually stored in this
folder
Press Release
This folder contain all of the template files for
the Press Release Template
input.asp
This input.asp template file defines the input
form for entering new press releases
post_input.asp
This template file is run when the user clicks
on save from the input form – can be used for
field validation and any post submit data
manipulations, cleanup etc.
output.asp
This output.asp template file defines the final
output HTML for a press release
ENSURING YOUR WEB CONTENT SUCCESS – PAGE 5
This template file allows the final published
filename of press releases to be modified via
code beyond the publishing configuration.
filename.asp
This folder contains all of the template files for
the Press Index Template
Press Index
Defines the HTML layout of the press index
page – automatically grabs a list of press
release titles from the /Press Releases folder
output.asp
This folder contains all of the template files for
the Home Page Template
Home Page
input.asp
Defines the home page input form – in this
case a single text field for the welcome
message and an image upload
System Template Path
Description
output.asp
Defines the HTML layout of the home page –
uses the welcome message, and grabs the
three most recent press release titles from the
/Press Releases folder
upload.asp
This template file allows thumbnails of
uploaded images to be displayed in the input
template
preview.asp
The preview.asp template file allows for any
special CMS preview options not needed for
site publishing.
Models
This folder contains all the models in the
system – a model consists of assets that are
cloned when the File > New menu is used
Press Releases
The Press Release Model folder – anything in
here is available in the New menu for the
folder that uses this Model.
A blank press release asset (just like in
/Site/Press Releases). This is the simplest
model – a single asset. Much more complex
models can be created with parallel and
nested folders and multiple assets. Recursive
models are also possible.
Press Release
Home Page
The Home Page Model folder
Home Page
A blank Home Page
Configuration Settings
For the above assets, the following configurations apply. There are many
configuration properties for things like access control, workflow, etc. The
following are just a few related to editing:
File Path
Configuration Settings
/Site/Press Releases/
Model is set to /System/Models/Press
Release
/Site/Press Releases/* and
/System/Models/Press
Template is set to /System/Templates/Press
Release
ENSURING YOUR WEB CONTENT SUCCESS – PAGE 6
File Path
Configuration Settings
Release/Press Release
Publishing properties are not set since the
filename.asp template file will create a code
generated filename with an asset ID and data
for the filename. Example:
2003_10_21_13524.html
/Site/Press Index/Press Index
Template is set to /System/Templates/Press
Index
Publishing properties are set to
press_index.html
/Site/Home Page/
Model is set to /System/Models/Home Page
/Site/Home Page/* and
/System/Models/Home
Page/Home Page
Template is set to /System/Templates/Home
Page
Publishing properties are all set to the same
file – index.html. When one gets published on
top of the current one, the current one is
automatically retired by the system.
Workflow
Assets also have a Workflow specification (detailed later in this document)
that configures a workflow for that asset. The workflow represents the
document lifecycle that content will go through from creation to eventual
retirement and archiving.
Once an asset is created, workflow commands are represented as CMS
menu items such as Edit > Send for Approval, Edit > Reject, Edit > Approve,
would be used to take the asset through the workflow steps up to publishing.
Scheduling is also configured during the workflow either by the user, or
automatically by the system.
Note: A combination of the publishing properties and workflow can establish
multiple publishing points for servers such as QA, Stage, and Live.
STEP-BY-STEP CONSTRUCTION
The following sequence of steps walks through the process of developing the
sample site shown above.
In normal production, some of the steps have shortcuts or wizards. But for
the purpose of this exercise, you will gain a better understanding of the
system and development architecture by working through the process in
more detail.
Content Folders and Global Images
In preparation for this site, you need to set up the following content folders:
ENSURING YOUR WEB CONTENT SUCCESS – PAGE 7
Folder Name
Path
Contents
Home Page
/Site/Home Page
Editions of the homepage
(mostly the welcome text)
Press Releases
/Site/Press Releases
Individual press releases
Press Index
/Site/Press Index
Press releases index
Note: Only one file will be in the Press Index folder since it will publish
automatically if any press releases change. An index page of this type can be
placed anywhere in the system. Another common location would be in the
/Site/Press Releases folder. We are using a separate folder in this case to
avoid confusion since the Press Release folder will only contain press
releases. If the site has multiple single index pages, you can use a
/Site/Indexes folder. You can also place the index file in the Press Releases
folder—but then hide it so it won’t normally be displayed.
Lesson 1: Create a Folder for the Press Releases
Press releases make up the main content for this sample site. The following
steps will configure how they are created, edited, and displayed.
The /Site/Press Releases folder will hold the content for the Press Releases.
To create that folder:
1. Log in to the system:
You should have already received your account information. The URL will be
something like http://advantage[n].crownpeak.com/[PROJECT].
2. Choose File > Open (do not select any of the Open submenus).
3. Click on the Site folder to open it.
ENSURING YOUR WEB CONTENT SUCCESS – PAGE 8
4. Choose File > New > Folder.
This dialog box appears:
5. Type “Press Releases” in the dialog box and click OK.
Lesson 2: Create a Template for Press Releases
The Press Release template files define the related input and output forms.
To create the folder that contains the templates:
1. Choose File > Open (do not select any of the Open submenus).
2. Click on the System folder.
3. Click on the Templates folder.
4. Choose File > New > Template.
This dialog box appears:
5.
Type “Press Releases” in the dialog box and click OK.
6. Click on the new Press Releases folder.
Notice that newly created template folder contains two files: input.asp
and output.asp:
The input.asp template file defines the data entry form for creating and
editing press releases. The output.asp template file defines how a press
release will look on the final Website.
7. Select the output.asp template file by clicking on its label.
8. Choose Edit > Edit.
ENSURING YOUR WEB CONTENT SUCCESS – PAGE 9
The Edit page opens.
9. Click on the source code pane:
10. Delete the code (<Ctrl>A, <Delete>).
11. Click on the input.asp template file in the top left file list pane:
12. Click on the source code pane again
13. Delete the code (<Ctrl>A, <Delete>).
14. Go back to the output.asp template file by clicking on the output.asp
template file in the file list pane.
15. Paste the following HTML into the source code pane:
<html>
<body>
<img src="press.jpg" width="446" height="160"
border="0" alt=""><br>
<font size="+2">Press Release</font>
<p>
Date : <b>10/24/2003</b><br>
Title : 1050 MHz RS64 IV important Java benchmark
<p>
IBM has introduced
midrange server -outperforms a much
Microsystems while
the world's most powerful
an IBM UNIX system that
larger machine from Sun
costing a third less.
ENSURING YOUR WEB CONTENT SUCCESS – PAGE 10
The p660 Model 6M1 provides advantages in power,
scalability and reliability that demonstrate the
superiority of IBM's existing microprocessors over
Sun's new UltraSparcIII technology.
The industry's best-performing eight-way server for
Web serving and Java applications, the new IBM
system is well-suited for service providers, data
centers of large corporations and other demanding
e-business environments.
The rack-mounted IBM pSeries server provides the
same advanced technology that has made IBM the
leading vendor in the high end of the UNIX market.
Powered by 750 MHz RS64 IV processors featuring
IBM's copper and silicon-on-insulator technologies,
the system is also bolstered with self-managing and
self-healing technologies inherited from IBM's
larger UNIX and mainframe systems.
In the important Java benchmark, the new system,
equipped with eight processors, beat every
competing system under 24 processors
<p>
<a href="index.html">Home</a> > <a
href="press_index.html">See all Press Releases</a>
</body>
</html>
Note: You might need to click on the Word Wrap or Format HTML buttons to
format the code properly after pasting. These are in the top row of buttons,
just to the left of the pull down Choose.
16. Select (highlight) the title of the press release:
17. Click the Code Wizard button:
The Code Wizard menu appears.
ENSURING YOUR WEB CONTENT SUCCESS – PAGE 11
18. Click TextBox:
The Insert Textfield Code window appears:
19. Type “Title” in the Name field and click Insert.
Notice how the display code was added. Switch to the input.asp
template file and look at the input form code that was added (a
conventional HTML input field). This field is now complete—no other field
definition effort is required.
20. Return to the output.asp file.
21. Select (highlight) the date of the press release (10/24/2003) in the
source code pane.
22. Click the Code Wizard Button.
Code Wizard Menu appears.
23. Click Date Select.
The Insert Calendar Code window appears:
24. Type “Date” in the name field and Insert.
Notice that the input.asp template file uses a special extended field in
the CMS. That field will allow the user to use a popup calendar to enter
the date (no extra code required). The Code Wizard contains a number
ENSURING YOUR WEB CONTENT SUCCESS – PAGE 12
of extended fields.
25. Return to the output.asp file.
26. Select (highlight) the body of the press release (all the text between
those <p> tags) in the source code pane.
27. Click the Code Wizard button.
28. Click WYSIWYG.
The Insert Rich Text Code window appears:
Leave the name as “page_text.”
29. Click Insert.
Notice how the output form for this item is simple (also notice the
extended input form field). WYSIWYG widget options can be established
per template like this, or in the group permissions, depending on how
you need to control them.
30. Click on the Save icon for each template file.
31. Choose View > Folder to exit the template editor.
Lesson 3: Create a Seed Press Release
The next step in the process is to verify the input and output forms by
creating a sample asset using the new template:
1. Choose File > Open (do not select any of the sub menus).
2. Click on the Site folder.
3. Click on the Press Releases folder.
4. Choose File > New > Upload.
The Upload File screen appears:
ENSURING YOUR WEB CONTENT SUCCESS – PAGE 13
5. Select a blank text file from your computer using the Browse button and
then click Save.
The file now appears in the folder.
6. Select (highlight) the file.
7. Choose Edit > Rename.
A dialog box appears.
8. Type “Press Release” in the dialog box and click OK.
9. Select (highlight) the file.
10. Choose View > Properties > Template.
11. Click Browse next to the Template Folder field:
A window appears showing the contents of the Template folder.
12. Select (highlight) the Press Release folder and click Select.
The asset is now linked to the Press Release template:
ENSURING YOUR WEB CONTENT SUCCESS – PAGE 14
13. Click Save.
You have now associated the asset with a template. The asset is a collection
of name/value pairs, and the template controls how those fields are edited
and displayed.
Next, you will edit (input.asp) and preview (output.asp) the new asset.
Note: Keep in mind that setting up the template and other configurations is
done by developers. Once the system is setup, end users never go through
these steps.
14. Select (highlight) the blank asset.
15. Choose Edit > Edit.
You see the three fields we set up. Test them out.
16. Click Save and Preview.
17. Select (highlight) the asset on the Worklist
18. Choose View > Preview (or simply click on the icon).
Notice that the images and link do not work. You will fix those in the
following steps.
19. Choose View > Folder to show the folder for the asset.
The most recently viewed asset is italicized.
Lesson 4: Upload images to use in site content
We will now upload some site-wide graphics.
1. Choose File > Open (do not select any of the sub menus).
2. Click on the folder icon for the Assets folder to open it.
3. Click on the folder icon for the images folder to open it.
4. Choose New > Asset.
5. Click Browse to upload the home.jpg file.
The other fields can be left blank. The file name will be taken from the
file and the meta fields are optional.
6. Repeat this process to upload the press.jpg file.
Lesson 5: Add Image Links to the Press Release
Template
The image links need to be established in the template.
1. Choose File > Open > Templates.
2. Click on the Press Release folder to open it.
3. Right-click the output.asp template file and choose Edit.
ENSURING YOUR WEB CONTENT SUCCESS – PAGE 15
4. Change the HTML <img src="press.jpg"> to <img src="<%=
asset.getLink("/Assets/images/press.jpg") %>">
5. Click Save.
6. Choose File > Open.
7. Click on the Site folder to open it.
8. Click on the Press Release folder to open it.
9. Click on the sample Press Release asset icon.
Notice the image is now linked in.
10. Choose View > Folder to go back to the list of press releases.
From the Press Releases folder with no assets selected, or from the Site
folder with the Press Releases folder selected:
11. Choose View > Properties > Access.
12. Click View to expand the view options.
13. Select the Everyone check box for the In Open Menu property.
14. Click New to expand the New options
15. Remove the check boxes from the New Dependency options for now.
16. Click Save.
17. Click the Refresh Folder icon in the blue path bar (third icon from the
right), or use the right-click menu on the top menu bar (to the left of the
File menu), and Refresh the menus. You can also log out and then back
in.
The File > Open menu will now allow you to go right to the Press
Releases folder.
These permissions may be tuned up later. For now, everyone who can
view the folder will also see it in their Open menu.
Lesson 6: Create a Model for Press Releases
We will fix up the links to the index and homepage later. Right now, we will
set up a new model for Press Releases so that making them will be easier.
Making a model creates the menu option.
1. Choose File > Open.
2. Click on the System folder icon to open it.
3. Click on the Models folder icon to open it.
4. Choose New > Folder
5. Name the new folder “Press Release Model.”
6. Select the folder.
ENSURING YOUR WEB CONTENT SUCCESS – PAGE 16
7. Choose View > Properties > Access.
8. Click View to show the view detailed properties.
9. Deselect any selected check boxes in the Open column.
We don’t want the model folder itself showing up in our Open menu.
10. Click Save.
11. Go into the Press Release Model by clicking on its folder icon.
12. Choose File >New > Upload.
13. Use Browse to upload a blank text file.
14. Select the asset by clicking on it once.
15. Choose Edit > Rename.
16. Rename the file to “Press Release.”
17. Select the asset by clicking on it once.
18. Choose View > Properties > Template.
19. Click on the “…” button next to the Template Folder field.
20. Select (highlight) the Press Release folder.
21. Click Select then click Save.
22. Choose File > Open > Press Releases.
With no assets selected:
23. Choose View > Properties > Models.
24. Click on the “…” button next to the Model Folder field.
25. Select the Press Release Model folder and click Save.
Test out the new menu item.
26. Choose File > New > Press Release.
This creates a new asset (cloned from the model) and takes you to edit.
27. Add some data and either click Save and Preview—or just Save to go
back to the folder with no preview.
Test this out a few times to build up some press releases. Notice that the
names are all “Press Release.” You can rename them by selecting them in
the folder and choosing Edit > Rename. In the next step, we will take
advantage of the Title field to set the file name when you save an asset.
Lesson 7: Controlling the CMS Label
In the previous step, the file names are all set to “Press Release.” Most
implementations set the CMS Label to a value from the content itself. The
Label can also be some combination of fields if you want. It is easily under
template control.
ENSURING YOUR WEB CONTENT SUCCESS – PAGE 17
The best place to set the CMS Label is in the Press Release post_input.asp
template file, which is run when the user clicks on Save or Save and Preview
in the input form.
1. Choose File > Open > Templates.
2. Click on the Press Release folder.
3. Choose File > New > post_input.asp.
4. Add the following code to the template file:
<% Dim folder_content
<%
if content.item("title") = "" then content.add
"_CMSError", "Please enter a press release title"
content.add "_CMSLabel", content.item("title")
%>
The first line sets a CMS error if the title is blank. If post_input.asp sets
the CMSError, then the input form will be brought up again with the error
at the top.
The second line sets the CMSLabel system field using the Press Release
title field. Note that the CMSLabel will filter out some characters that are
not valid in file names.
In addition to a single field, you can compute a longer string by
truncating, adding dates or other fields.
The CMS Label can be used for the file name—or not—depending on your
specific needs.
5. Save your changes.
6. Go into the /Site/Press Releases folder and edit all of your assets and
save them.
After editing and saving, notice that the CMS labels are now set.
Lesson 8: The Press Index Folder and Template
Now that the Press Release template is almost complete, we will shift over to
the Template for the Press Index, which shows a list of all press releases in
the system with links from the titles to the individual Press Release pages:
ENSURING YOUR WEB CONTENT SUCCESS – PAGE 18
For the Press Index, we will create a separate folder and a single asset.
Note: No model is necessary since the index is fully automatic; there is no
editable content on that page in this sample. The Home Page steps later will
show a template where part of the page is automatic and part is editable.
Since this template has no editable content of it’s own, there will be no
input.asp template file.
Lesson 9: Create a Folder for the Press Index
In this example, we will make a separate folder to hold the single Press Index
asset.
1. Go to the Site folder.
2. Click on the File > Open menu (do not select any of the sub menus).
3. Click on the icon for the Site folder.
4. Choose File > New > Folder.
5. Type “Press Index” in the dialog box.
Lesson 10: Create a Template for the Press Index
The Press Index template file determines the output form for the Press Index
page. There is no input.asp template file since no separate content needs to
be entered to build the Press Index.
1. Go to the templates folder.
2. Choose File > Open > Templates.
3. Choose File > New > Template.
ENSURING YOUR WEB CONTENT SUCCESS – PAGE 19
A dialogue box appears asking for the new template name.
4. Type “Press Index” and click OK.
5. Click on the Press Release Index folder icon.
6. Select the input.asp template file.
7. Choose Edit > Delete.
8. Select the output.asp template file.
9. Choose Edit > Edit.
10. Click on the source code pane.
11. Delete the code (<Ctrl>A, <Delete>).
12. Paste the following HTML into the source code pane:
<html>
<body>
<img src="<%=
asset.getLink("/Assets/images/press.jpg") %>"
width="446" height="160" border="0" alt=""><br>
<font size="+2">Press Release Index</font>
<p>
<% asset.setParam "sort_order", "date DESC" %>
<% set list = asset.getList("/Site/Press
Releases/") %>
<% do while list.nextEntry %>
Date : <b><%= list.item("date") %></b><br>
Title : <a href="<%=
asset.getLink(list.item("_CMSID")) %>"><%=
list.item("title") %></a>
<p>
<% loop %>
<a href="index.html">Home</a>
<p>
</body>
This template gets a list of the assets in the Press Release folder (sorted by
date) and displays their date and title with a link to the asset. The list
returned is managed by the CMS and is state dependent so that, for
example, when you publish the index, only live press releases will be shown.
13. Click Save.
ENSURING YOUR WEB CONTENT SUCCESS – PAGE 20
Lesson 11: Create a Press Index Asset
We now need to create a sample Asset using the new template to verify the
output forms.
1. Go to the site folder.
2. Choose File > Open (do not select any of the sub menus).
3. Click on the Site folder icon.
4. Click on the Press Index folder icon.
5. Choose File > New > Upload.
6. Upload a blank text file.
7. Rename the uploaded file to “Press Index.”
8. Select the asset by clicking on it once.
9. Choose View > Properties > Template.
10. Click the “…” button next to the Template Folder field.
11. Select (highlight) the Press Index folder and click Select.
12. Click Save.
You can now view the asset:
13. Click on the icon for the Press Index (to the left of the name).
Lesson 12: Create a Home Page Folder
1. Choose File > Open (do not select any of the Open submenus).
2. Click on the Site folder to open it.
3. Choose File > New > Folder.
A dialogue box appears asking for the name of the new folder.
4. Type “Press Releases” in the dialog box and click OK.
Lesson 13: Create a Template for the Home Page
1. Choose File > Open (do not select any of the Open submenus).
2. Click on the “System” folder.
3. Click on the “Templates” folder.
4. Choose File > New > Template.
This dialog box appears:
ENSURING YOUR WEB CONTENT SUCCESS – PAGE 21
5. Type “Home Page” in the dialog box and click OK.
6. Click on the new Home Page folder.
Again, the newly created template folder contains two files: input.asp
and output.asp.
7. Select the output.asp template file by clicking on its label.
8. Choose Edit > Edit.
The Edit page opens.
9. Click on the source code pane:
10. Delete the code (<Ctrl>A, <Delete>).
11. Click on the input.asp template file in the top left file list pane.
12. Click on the source code pane again.
13. Delete the code (<Ctrl>A, <Delete>).
14. Go back to the output.asp template file by clicking on the output.asp
template file in the file list pane.
15. Paste the following HTML into the source code pane:
<TR align="justify" valign="top" bgcolor="F0F0F0">
<TD>Name</TD>
<TD><INPUT size=50 type="text" name="_CMSLabel"
value="<%= content.item("_CMSLabel") %>"></TD>
</TR>
<TR align="justify" valign="top" bgcolor="F0F0F0">
<TD>Message</TD>
<TD>
<TEXTAREA rows=10 cols=50 name="message"><%=
content.item("message") %></TEXTAREA>
</TD>
</TR>
The Name field lets the user directly set the CMS Label so it can be renamed
easily. Most authors like to use some part of the date when the page will go
ENSURING YOUR WEB CONTENT SUCCESS – PAGE 22
live (for example, “September Home Page” or “Home Page for Fall
Conference”).
The CMS Label is used as a convenience in this case since the Home Page
file name on the Web server will be set to index.html. Also, the system will be
configured so that only one edition of the Home Page can be live at a time
(see the Workflow section for details).
Use the following code for the output.asp template file:
<html>
<body>
<img src="<%=
asset.getLink("/Assets/images/home.jpg") %>"
width="446" height="161" border="0" alt="">
<br>
<font size="+2">Home Page</font>
<p>
<%= content.item("message") %>
<p>
Latest Press release:
<p>
<% asset.setParam "limit", "1" %>
<% asset.setParam "sort_order", "date DESC" %>
<% set list = asset.getList("/Site/Press
Releases/") %>
<% do while list.nextEntry %>
Date : <b><%= list.item("date") %></b><br>
Title : <a href="<%=
asset.getLink(list.item("_CMSID")) %>"><%=
list.item("title") %></a>
<p>
<% loop %>
<p>
<a href="<%= asset.getLink("/Site/Press Index/Press
Index") %>">See all Press Releases</a></body>
</html>
The last call to asset.getLink sets up the link from the Home Page to the
Press Index.
Lesson 14: Create a Seed Home Page
Like before, load a blank asset in the /Site/Home Page folder and set the
template to the new Home Page template. You can now edit the initial Home
ENSURING YOUR WEB CONTENT SUCCESS – PAGE 23
Page and fill in the text area. Then you can preview the page and see the
message and the first press release.
Lesson 15: Create a Model for Home Pages
The Home Page model will let you make a new Home Page from the File >
New menu. You can also clone an existing asset to get a copy of the current
message in case you just want to make an update or add to it.
For convenience, you can add the Home Page folder to your open menu.
From the Home Page folder with no assets selected, or from the root folder
with the Home Page folder Selected:
1. Choose View > Properties > Access.
2. Click View to expand the View options.
3. Select the Everyone check box for the In Open Menu property.
4. Click New to expand the New options.
5. Remove the check boxes from the New Dependency options for now.
6. Click Save.
7. Click Refresh to refresh the menus. (You can also log out and back in.)
The File menu now allows you to go right to the Home Page folder.
These permissions may be tuned up later. For now, everyone who can
view the folder will also see it in their Open menu.
8. Go to the /System/Models folder.
9. Choose File > Open.
10. Click on the System folder icon.
11. Click on the Models folder icon.
You now need to add a new folder for the Home Page Model and go into
the folder.
12. Choose File > New > Folder.
13. Name the new folder “Home Page Model.”
14. Select the folder and choose View > Properties > Access.
15. Click View to show the view detailed properties and remove any checks
in the Open column.
You don’t want the model folder itself showing up in the Open menu.
16. Save your changes.
17. Go into that folder by clicking on its folder icon.
You now need to create a blank home page.
18. Choose File > New > Upload.
ENSURING YOUR WEB CONTENT SUCCESS – PAGE 24
19. Upload a blank text file.
20. Select the asset by clicking on it once.
21. Choose: Edit > Rename.
22. Name the file “Home Page.”
23. Select the asset by clicking on it once.
24. Choose: View > Properties > Template.
25. Click on the “…” button next to the Template Folder field.
26. Select the Home Page folder and click Select.
27. Click Save.
28. Choose File > Open > Home Page.
With no assets selected:
29. Choose View > Properties > Models.
30. Click on the “…” button next to the Model Folder field.
31. Select the Home Page Model folder and save.
You can now test the new menu item:
32. Choose File > New > Home Page.
Lesson 16: Finish the Links Between Assets
In the last couple of templates, we added links to the other pages with the
asset.getLink function. The last thing to do is go back to the Press Releases
and Press Index Templates and fix up the remaining links.
1. Add Links from Press Releases to the Press Index and Home Page:
Edit the Press Release output.asp template file and change the following
from:
<a href="index.html">Home</a> > <a
href="press_index.html">See all Press Releases</a>
To:
<a href="<%= asset.getLink("/Site/Home Page/")
%>">Home</a>> <a href="<%=
asset.getLink("/Site/Press Index/Press Index")
%>">See all Press Releases</a>
The link to the Home Page is to the folder. The CMS decides automatically
which one to use while in preview mode, and when publishing (only one is
live, so only one is used). While in preview mode, the most recently viewed
page is used—allowing you to build up a future preview by browsing.
2. Add Links from the Press Index to the Home Page:
Edit the Press Index output template file and change the following from:
ENSURING YOUR WEB CONTENT SUCCESS – PAGE 25
<a href="index.html">Home</a>
To:
<a href="<%= asset.getLink("/Site/Home Page/")
%>">Home</a>
The templates are now complete. Going through the above steps is
important since any advanced implementations will require you to know
where the important configuration options are located.
Lesson 17: Configuring Groups and Users
For the purposes of this sample site, we will establish three roles:
Authors will create and edit press releases, but will need Editor or Admin
approval to go live. Authors will not be able to edit the home welcome
message.
Editors will have edit and approval capabilities for both press releases
and the home page.
The Admin level is the one you are already using, with access to system
configuration, reports etc., and the ability to edit, approve, and launch
any site content.
These roles are already established as groups in the default CMS setup. So,
for the next few steps, you can just review the settings—or change them as
you deem appropriate.
AUTHORS, EDITOR AND ADMIN
Repeat the following steps to view the group permissions for the three user
groups.
1. Choose System > Configure > Groups
2. Select (highlight) a group name.
3. Choose Edit > Edit Group (or just double-click the group).
CrownPeak CMS has a very fine granularity of group permissions. Combined
with the workflow permissions and file/folder permissions, a very tailored
user experience can be created for all roles. These permissions are
hierarchical, so you can only see and assign permissions that you have in
the system.
SET UP SAMPLE USERS
1. Choose System > Configure > Users.
2. Choose File > New User.
3. Enter a username and password that you will remember.
ENSURING YOUR WEB CONTENT SUCCESS – PAGE 26
The password should be at least 6 characters long, and include a number
and extended character.
4. Enter a First and Last Name.
5. Click on the Author group check box.
6. Switch to the Preferences tab.
7. Check the boxes under Default Browse State to include Draft, Pending,
Stage, and Live.
8. Save the new user.
9. Repeat the above steps to create a new Editor and Admin level user,
adjusting the groups accordingly. The Admin user should be in all groups
so that they can administer those users.
Lesson 18: Configuring Publishing
The next step is to configure the servers and file names for the assets being
created in the CMS. The final location is affected by many parts of the
system configuration, allowing for centralized management. For example,
changing the server only requires a change in one place.
FTP EXPORT AND GLOBAL PUBLISHING SETTINGS
1. Choose System > Configure > Export > FTP.
a.
The name should be Live Site
b.
Hostname, username, password are the normal FTP
settings
c.
The root path is the path from the FTP root to the Webroot
2. Save the configuration.
On the far right of each row of the FTP servers, there is a TEST button.
3. Click this button to open a pop-up window that will run a series of tests
on the FTP connection to the server specified. This will let you know if
the connection works properly.
If there are errors, you may need to correct your configuration in the
CMS, or speak with the administrator of the FTP server to which you are
trying to connect.
4. Choose System > Configure > Package.
a.
The Publishing Package Name should be Live Site
b.
FTP Server should be Live Site
5. Save the configuration
In this example, we will only configure one Live Site server. When you
add a server and save the settings, however, a new line will appear so
ENSURING YOUR WEB CONTENT SUCCESS – PAGE 27
that you can configure as many servers as necessary.
Many configurations also include a Stage Site server. These server
names become important in the workflow as you decide which server
has the file at each stage of the workflow.
Note: For convenience, each server setup in the FTP Export
configuration will appear in the system folder as a virtual folder.
Lesson 19: Publishing for the Press Release Index
The Press Release Index is a single file on the Web site named
press_index.html, so you can configure it directly in the CMS GUI.
1. Choose File > Open.
2. Click on the Site folder icon.
3. Click on the Press Index folder icon.
4. Select (highlight) the Press Index asset.
5. Choose View > Properties > Publishing.
6. Choose the Live server in the Server drop-down menu.
7. Set the path to / .
8. Add press_index.html to the file name.
9. Click Save.
Lesson 20: Publishing for the Home Page
The Home Page(s) publishing configuration is very similar to the Press
Release Index. The main difference is that there are several Home Page
assets in progress in the CMS, but only one can be live at a time.
Since the CMS automatically takes care of file conflicts like this, we simply
set the publish parameters for all Home Pages the same. When a new one
goes live, the current one will be retired automatically. We also need to be
sure to set the publishing parameters for the Home Page model so that new
ones will already be set.
1. Choose File > Open > Home Page.
2. Select one of the Home Page assets.
3. Choose View > Properties > Publishing.
4. Choose the Live server in the Server dropdown menu.
5. Set the path to /.
6. Add index.html to the file name.
7. Select the Templates check box in the Also Apply Properties To section.
ENSURING YOUR WEB CONTENT SUCCESS – PAGE 28
8. Click Save.
On the resulting screen, leave all the assets selected and click Save. By
using the Apply To check boxes, we can change all the assets (including
the model, rendered in boldface) in one quick step.
Lesson 21: Publishing for Assets
The images in the /Assets/images folder can also be configured directly in
the GUI. Go to that folder and set the publishing properties. We’ll use a
generic directory, so change the path to /images/ for both, and change the
file name to home.jpg or press.jpg accordingly.
Lesson 22: Publishing for Press Releases
The Press Releases will use a different scheme for file names. Instead of
using the publishing properties, the filename.asp template file will be used
to set the press releases file name under program control. This is done to
ensure file name consistency, and to avoid namespace collision (two files
with the same file name).
1. Choose File > Open > Templates.
2. Click on the Press Release Folder.
3. Choose File > New > filename.asp.
4. Paste the following code into the source code pane:
<% content.add "_CMSPublishPath", "/Press/" &
content.item("_CMSId") & ".html" %>
This code sets the published file name to use the CMS ID. You could also
use combinations of other fields such as date or the CMS Label. With the
filename.asp template file, you have complete control over the target file
name.
5. Click the disk icon .
6. Choose File > Open > Press Releases.
7. Select a sample press release.
8. Choose View > Properties > Publishing.
9. Set the first HTML server to use the Live Site.
10. Leave all the other fields blank. Note that adding items and saving add
new lines. The Media settings are for images or files attached to an
asset.
11. Apply the properties to the Template so that all press releases including
the model will be updated.
ENSURING YOUR WEB CONTENT SUCCESS – PAGE 29
12. Re-select a press release, and use the View > Properties > Publishing
menu to see the final file name and URL.
Once a Press Release asset is published, you can use the View >
Properties > General to see the actual file names generated; this will
include the file names for any attached files or images.
Lesson 23: Configuring Workflow and Approvals
Similar to templates and publishing, the workflows are centrally configured.
Assets and models are then assigned a specific workflow. In this example,
we will establish one Workflow for the Press Releases and one for the Home
Page.
CREATE AN EDITOR WORKFLOW FILTER
At its most basic, a Workflow Filter controls the visibility of a Workflow
command. Because the Workflow commands are what typically allow an
asset to move from one step to the next, the Workflow Filter is instrumental
in defining what can be done, when it can be done, and who may do it.
The Workflow Filter interface is fairly simple—and somewhat like a SQL query
builder. It allows you to determine the relevant field on which to search, a
comparison type, and a value to search for. A Boolean join is also provided,
meaning that a single Workflow Filter can grow to be quite complex despite
the simple interface. Also note that the searchable field setting is vast;
individual user or group clicks can be tracked, as well as any of the system
or template variables within the CMS.
The most common use of Workflow Filters is to create an approval process,
thereby defining who has the right to determine if an asset may continue
moving through the Workflow or not. An approval process can be singular or
configured to allow for multiple serial or parallel approvals. For serial
approvals, you can also use Workflow steps:
1. Choose System > Configure > Workflow Filters.
2. Choose File > New Workflow Filter.
3. Enter “Editor” as the name of the filter.
4. For Search Fields, select Group Editor Clicks.
5. For Comparison, select less than.
6. For Value, enter 1.
7. For Boolean Join, select AND.
A new Search Fields menu will be added to continue building the filter.
8. Repeat the above process for the Admin group, selecting Group Admin
ENSURING YOUR WEB CONTENT SUCCESS – PAGE 30
Clicks for the Search Fields setting, and omitting the Boolean Join step.
9. Click Save.
CREATE PRESS RELEASE WORKFLOW – “NORMAL WORKFLOW”
The Workflow Configuration interface is one of the more unique aspects of
CrownPeak CMS. It represents the Workflow graphically, tying into the States
and their colors (more on States later) to help represent each step.
Transitions from step to step are indicated through a series of arrows and
icons. Step labels, command arrows, and icons can be clicked to bring up
configuration popups to provide for the customization of the Workflow.
Taken as a whole, the result is an intuitive overview of the Workflow, which
also provides a high degree of configurability, without overwhelming the
user.
The Press Release Workflow will have the following states:
Draft: Everyone can edit. Everyone can send for Approval, which places
the document in the Pending state.
Pending: Editors and Admin can Edit, Approve, and Publish to Live (asset
moves to Live state), and Reject (asset moves to Rejected state).
Rejected: Everyone can edit. An edit and save moves the document
back to the Draft state.
Live: Asset is live on the Website. Editors and Admin can edit and
redeploy the document. They can also Retire the document.
Retired: Asset is removed from the live Web site.
This sample workflow is fairly simple. There are many options available
including scheduled or timeout transitions, escalations, multiple approval
steps, multiple staging steps, and many others too numerous to list here.
1. Choose System > Configure >Workflows.
2. Select the full workflow.
3. Choose Edit > Clone Workflow.
4. Double-click the new workflow.
5. Set the Name to “Normal Workflow.”
6. Delete the Stage step, using the Delete Step button (looks like an “X”)
underneath the colored bar.
Note: Holding your mouse over the buttons will bring up a “tooltip” to help
describe what the button does.
7. Delete the Suspended and Archived steps.
ENSURING YOUR WEB CONTENT SUCCESS – PAGE 31
8. For Pending, modify the old Approve to Stage command.
a.
Click on the “Approve to Stage” command text to display its
configuration.
b.
Change “Approve to Stage” to “Approve to Live”.
c.
Change the “goto step” menu to “Live: Document is Live”.
d.
Make sure that Editor is set as the Workflow Filter.
Once you click OK, you should see the Workflow representation update
accordingly.
Or,
For Retired, remove the commands and timeout by clicking on their title
and clicking on “Delete” in the corresponding popup.
9. Click Save.
There are a lot of options for the workflow, allowing for very
sophisticated configurations. The scheduling options will present a new
menu item where the users can set the dates for such actions as going
live, retiring, notification for old content, etc. The timeouts allow for
automatic transitions and escalations.
CREATE HOMEPAGE WORKFLOW – “EDITOR WORKFLOW”
Since the Home Page doesn’t change very often, those assets will have a
more streamlined workflow for Editors and Admin only.
Draft: Editors and Admin can create and edit. Editors and Admin can
publish.
Live: Asset is live on the Website. Editors and Admin can edit and
redeploy the document. They can also Retire the document.
Retired: Asset is removed from the live Website.
1. Choose System > Configure > Workflows.
2. Select the Normal Workflow.
3. Choose Edit > Clone Workflow.
4. Double-click the new workflow (or click once and use Choose Edit > Edit
Workflow).
5. Set the Name to “Editor Workflow.”
6. Delete the steps for the Pending and Rejected States.
7. For Draft, setup a single command “Deploy” that goes to the step for the
Live state with no Approval.
You create a new command by doing the following:
a.
Click anywhere on the colored bar for that step.
ENSURING YOUR WEB CONTENT SUCCESS – PAGE 32
The Route Selection menu appears.
b.
Click Command to create your new command.
No Approval is needed since we will use File permissions to prevent
editors from working on the Home Page assets.
8. Save the new workflow.
ASSIGN THE PRESS RELEASE WORKFLOW
Now that we have the workflows created, we need to assign them to the
assets in the system.
1.
Choose File > Open > Press Releases.
2.
Select one of the Press Releases.
3.
Choose View > Properties > Workflow.
4.
Choose the Normal Workflow (and also apply to other assets with
the same template).
5.
Change them all.
Note that the Model is also set. Now any new Press Releases will
automatically have the correct workflow.
Assign the Home Page Workflow
1.
Choose File > Open > Home Page.
2.
Select one of the Home Pages.
3.
Choose View > Properties > Workflow.
4.
Choose the Editor Workflow (and also apply to other assets with the
same template).
5.
Change them all.
Note that the Model is also set. Now any new Home Page will automatically
have the correct workflow.
Lesson 24: Configuring Access Control for Folders
and Files
There are three levels of permissions (or Access Control Lists – ACL’s) in
CrownPeak CMS. All three are combined in the most restrictive way to
ensure system security. The levels are (listed here in order broadest to finest
scope):
Group Permissions: This level controls which actions are allowed to a
group of users. The Group permissions are configured in the System >
Configure > Groups area of the system.
ENSURING YOUR WEB CONTENT SUCCESS – PAGE 33
State (Workflow) Permissions: This level controls which actions are
allowed for each group at each step of the Workflow for a given asset.
Workflow Permissions are configured in two places. The Workflow
Commands may have approval processes which limit who can use that
Command, and who gets notified for pending approvals (the approval
processes are setup via the Workflow Filters).
There are also State files and folders in the /System/States folder that
set the File permissions and/or Folder permissions for
documents/folders in that state. (See more on States below.)
File/Folder Permissions: This level is like conventional OS file
permissions, except there is a much finer granularity. To see these, you
can select any file or folder, then use the View > Properties > Access
menu. The File/Folder Access Properties also show you whether a
function is limited by Group or State/Workflow ACL.
STATE FILES
The State files in the /System/States folder set the file permissions for
documents in that state. If you edit one of them, you can set the color for
that state in the CMS. You can rename them to set the name of a state.
Editing their file/folder permissions (select one, then use the View >
Properties > Access menu) sets the overlay permissions for all assets in that
state. By doing this, you can establish a setup where authors can edit a
document in the draft state, but not the live state.
In general, the access permissions for the State files are all turned on except
when you want to explicitly remove that function at that step of the workflow.
This is done since the file/folder permissions of the assets themselves (or
group permissions) are used to control general access.
State files are separated from Workflows in this manner for two reasons. The
first is that State files are often shared between workflows, so this approach
reduces redundant effort and possibility for error. The second reason is that
a shared State file is how the CMS knows that two assets are actually on the
same server etc. for dependencies.
FILE/FOLDER PERMISSIONS
The File/Folder Permissions are accessed by selecting an asset, and then
using the View > Properties > Access menu, and then choosing Access
Properties from the right click menu.
Important Note on the View Permission: If you turn off the “View” permission
(under the View ACL grouping) for the groups that you are in, and you save
ENSURING YOUR WEB CONTENT SUCCESS – PAGE 34
the ACL changes, you will no longer be able to view that asset. Undoing this
requires the intervention of the CrownPeak CMS product development team
because they have to make the modification directly in the CMS database.
Thus, be mindful when setting/unsetting the “View” permission.
PRESS RELEASES FOLDER
The press release folder should be visible by all users:
1. Choose File > Open.
2. Click on the Site folder icon.
3. Select the Press Releases folder.
4. Choose View > Properties > Access.
a.
All groups ON for View and Open Menu
b.
All groups OFF for Preview
c.
All groups ON for New Model
d.
All groups ON for all permissions
e.
Editors and Managers ON for all permissions
f.
All others OFF
g.
Editors and Managers ON for all permissions
h.
All groups ON for Set Alerts and General
i.
All others OFF
j.
All groups ON for all permissions
5. Click Save.
The individual permissions are documented online by using the question
mark icon. You can configure the system to allow as few or as many
permissions as make sense for your organization.
PRESS RELEASE ASSETS
The Press Release assets are also available to everyone.
1. Choose File > Open > Press Releases.
2. Select a sample Press Release.
3. Choose View > Properties > Access.
a.
All groups ON for View
b.
All others OFF
c.
All groups ON for Edit, Rename, Delete, Move, and Copy
d.
All groups OFF for Checkout and Shortcut
e.
Editors and Managers ON for all permissions
ENSURING YOUR WEB CONTENT SUCCESS – PAGE 35
f.
All others OFF
g.
Editors and Managers ON for all permissions
h.
All groups ON for Set Alerts and General
i.
All others OFF
j.
All groups ON for Workflow, Audit, Version, and Comments
k.
All groups OFF for Similar
4. Select the Templates check box in the Also Apply Properties To section.
5. Click Save to save your changes and apply the changes to all Press
Releases.
PRESS INDEX FOLDER
The Press Index folder is only visible to admin users, and there are no new
assets to be created in the folder.
1. Choose File > Open.
2. Click on the Site folder icon.
3. Select the Press Index folder.
4. Choose View > Properties > Access.
a.
Editors and Managers ON for View
b.
All others OFF
c.
All OFF (we only have one index)
d.
All OFF
e.
Editors and Managers ON for all permissions
f.
All others OFF
g.
Editors and Managers ON for all permissions
h.
All others OFF
i.
All groups ON for all permissions
5. Click Save.
Once the View Permission is turned off, you can either leave the others on or
off as you prefer. Since the user cannot view an asset, the others are also
not accessible. Leaving the others on allows Admin users to make changes—
but, in this case, moving or renaming the folder would invalidate the path
encoded in the templates. So, turning off those permissions may serve as a
reminder
PRESS INDEX ASSET
The Press Release Index asset is available to editors and admin users only.
1. Choose File > Open.
ENSURING YOUR WEB CONTENT SUCCESS – PAGE 36
2. Click on the Site folder icon.
3. Click on the Press Index folder icon.
4. Select the Press Index asset.
5. Choose View > Properties > Access.
a.
Editors and Managers ON for View
b.
All others OFF
c.
Editors and Managers ON for Edit, Rename, Delete, Move,
and Copy
d.
All groups OFF for Checkout and Shortcut
e.
Editors and Managers ON for all permissions
f.
All others OFF
g.
Editors and Managers ON for all permissions
h.
All others OFF
i.
All groups ON for Workflow, Audit, Version, and Comments
j.
All groups OFF for Similar
6. Click Save.
HOME PAGE FOLDER
The Home Page folder is only available to editors and admin users.
1. Choose File > Open.
2. Click on the Site folder icon.
3. Select the Home Page folder.
4. Choose View > Properties > Access.
a.
Editors and Managers ON for View and In Open Menu
b.
All others OFF
c.
Editors and Managers ON for New Model
d.
All others OFF
e.
Editors and Managers ON for all permissions
f.
All others OFF
g.
Editors and Managers ON for all permissions
h.
All others OFF
i.
Editors and Managers ON for all permissions
j.
All others OFF
k.
All groups ON for all permissions
5. Click Save.
ENSURING YOUR WEB CONTENT SUCCESS – PAGE 37
HOME PAGE ASSETS
Editors and Admin users can create new and edit home pages.
1. Choose File > Open > Home Page.
2. Select a sample Home Page.
3. Choose View > Properties > Access.
a.
Editors and Managers groups ON for View
b.
All others OFF
c.
Editors and Managers groups ON for Edit, Rename, Delete,
Move, and Copy
d.
All groups OFF for Checkout and Shortcut
e.
Editors and Managers ON for all permissions
f.
All others OFF
g.
Editors and Managers ON for all permissions
h.
All others OFF
i.
All groups ON for Workflow, Audit, Version, and Comments
j.
All groups OFF for Similar
4. Select the Templates check box in the Also Apply Properties To section.
5. Click Save to save your changes and apply the changes to all Home
Pages.
/ASSETS/IMAGES FOLDER
The /Assets/images folder is like the Press Index folder, only accessible by
Editors and Admin level users. The main difference is that this folder allows
new assets to be uploaded as necessary.
1. Choose File > Open.
2. Click on the Assets folder icon.
3. Select the Images folder.
4. Choose View > Properties > Access.
a.
Editors and Managers ON for View
b.
All others OFF
c.
Editors and Manager ON for New Upload
d.
All others OFF
e.
All OFF
f.
Editors and Managers ON for all permissions
g.
All others OFF
h.
Editors and Managers ON for all permissions
ENSURING YOUR WEB CONTENT SUCCESS – PAGE 38
i.
All others OFF
j.
All groups ON for all permissions
5. Click Save.
FILES IN THE /ASSETS/IMAGES FOLDER
This is similar to the Home Pages, but allows more of the asset menus.
1. Choose File > Open.
2. Click on the Assets folder icon.
3. Click on the Images folder icon.
4. Select a sample asset.
5. Choose View >Properties > Access.
a.
Editors and Managers groups ON for View and Download
b.
All others OFF
c.
Editors and Managers groups ON for Edit, Checkout,
Rename, Delete, Move, and Copy
d.
All groups OFF for Shortcut
e.
All others OFF
f.
Editors and Managers ON for all permissions
g.
All others OFF
h.
Editors and Managers ON for all permissions
i.
All others OFF
j.
All groups ON for Workflow, Audit, Version, and Comments
k.
All groups OFF for Similar
6. Click on the Siblings check box in the Also Apply Properties To section
7. Click Save to save your changes and apply the changes to all siblings.
OTHER FOLDERS AND ASSETS
Other folders, such as System, are already configured to be viewed by the
admin level users only. The View permissions need only be set at the top
level.
Lesson 24: Testing the Implementation
The implementation of this sample site is complete. The next job is to test
the user roles to make sure all the permissions are tuned correctly.
ENSURING YOUR WEB CONTENT SUCCESS – PAGE 39
USEFUL REPORTS
In addition to all of the User Admin (System > Configure > Users) and Group
Admin (System > Configure > Groups) screens you have just used, there are
a few extra reports that will help a lot with reviewing user roles.
From the User List, you can select a user, then review the various
reports on the View menu. These reports show aggregated menu
commands and more for that sample user.
You can drill down in many of these reports for more detail. Once you
have tested a particular user, you will have a good handle on all users
with the same set of groups.
MANUAL USER ROLE TESTING
You may also want to test each user role by logging in as each one, testing
the menus, and also put a document through the full Workflow/document
lifecycle. You can either log in with each account, or select a user from the
user list and use the Edit > Assume Identity menu option.
ENSURING YOUR WEB CONTENT SUCCESS – PAGE 40
APPENDIX A: EXAMPLES OF CMS USES
The examples below provide an overview of the three primary CMS
operations: creating new content, editing content, and publishing content.
CREATE NEW ASSET
This sequence is followed when creating a new press release in this
example:
Step
1
2
3
File Path
Description
/Site/Press Releases
System
Models
Press Release
System
Models
Press Release
Press Release
System
4
Templates
Press Release
input.asp
System
5
6
Templates
Press Release
post_input.asp
System
Templates
Press Release
output.asp
User moves into the Press Releases Folder
(via worklist (a.k.a. file/folder mode) or
preview mode). They could also be
browsing the site in preview mode and be on
any page that has a link to a Press Release
(as log as the access permissions allow
dependencies).
The File Menu shows New > Press Release,
based on the model configuration for that
folder.
When the user selects new, the Press Release
asset is cloned from the model folder into
/Site/Press Releases/ (since that’s where they
started – multiple folders may have the same
model – new assets go into the current
folder).
The input form for the press release is shown
since the press release specifies the Press
Release template, and the input.asp file is the
template file for input.
When the user clicks Save, Save and New,
Save and Edit, or Save and Preview after
editing an input form, the post_input .asp
template file is called to validate any fields
and perform any data processing.
When the user clicks Save and Preview, the
output.asp template file is displayed to show
how the page will look when published. (If
preview.asp is present, that would be called
instead of output.asp.) When Save and New
is clicked on, the input.asp file is returned
again so that they may create another new
asset using the same template – this would
be like clicking Save and then going to File >
New all in one step. If they instead click Save
or Cancel, they would return to the /Press
Releases worklist folder view (with the Cancel
option meaning that no data is saved and the
post_input.asp file is not run). If Save and
Edit is clicked, the user is returned to the
input.asp view of the asset just saved – the
input.asp will be populated with the data they
entered, along with any modifications that
might have been made by the
post_input.asp.
ENSURING YOUR WEB CONTENT SUCCESS – PAGE 41
EDIT ASSET
This sequence is followed when editing an existing press release:
Step
1
File Path
/Site/Press Releases
System
2
3
Templates
Press Release
input.asp
System
Templates
Press Release
post_input.asp
System
4
Templates
Press Release
output.asp
System
4b
Templates
Press Release
input.asp
Description
User moves into the Press Releases
Folder and selects a press release.
They could also be browsing the site in
preview mode and be viewing a
specific press release.
The Edit > Edit menu item will bring up
the input form. This is the same as the
New Asset sequence except that the
input.asp form will populate all the
existing content data into the form.
When the user clicks on Save and
Preview, Save and Edit, Save, or
Cancel – same as the New Asset
sequence
When the user clicks on Save and
Preview, Save, or Cancel – same as the
New Asset sequence
When the user clicks on Save and Edit,
Save, or Cancel – same as the step 2
in this sequence.
PUBLISH
This sequence shows how a press release is published to the web server:
Step
1
File Path
/Site/Press Releases
Round 2 Funding
Approved
System
2
Templates
Press Release
output.asp
System
3
4
Templates
Press Release
filename.asp
/Site/Press Index
press index
Description
At the scheduled live date and time,
the press release is ready to go live.
The output.asp template file
determines the HTML layout of the
press release.
The filename.asp template file
determines the final filename for the
press release.
The dependencies in the asset also
cause the press index to be
republished.
ENSURING YOUR WEB CONTENT SUCCESS – PAGE 42
Step
File Path
Description
5
/Site/Press Index
output.asp
The press index output.asp template
file determines the HTML layout of the
press release index.
6
/Site/Home Page
Homepage
2003_05_10
The dependencies in the asset also
cause the current home page to be
republished.
System
7
Templates
Home Page
output.asp
The home page output.asp template file
determines the HTML layout of the
press release index.
ENSURING YOUR WEB CONTENT SUCCESS – PAGE 43
5880 West Jefferson Boulevard, Unit G
Los Angeles, California 90016
p. 310-841-5920
f. 310-841-5913
www.crownpeak.com
ENSURING YOUR WEB CONTENT SUCCESS – PAGE 1