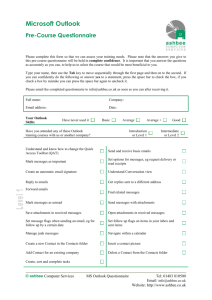1 Starting Outlook Web Link
advertisement

Using Outlook Web Link Introduction Microsoft Outlook is a tool for reading and composing email, keeping a calendar and scheduling meetings. This guide describes Outlook Web Link 2000. This works through a web browser and can be used equally well in the office, or away from the office connected to the Internet. This user guide is intended to help you get started with Outlook Web Link. We recommend that you have Outlook open on the screen in front of you so that you can try things out for yourself as you read about them. Unlike mass produced Outlook manuals, this guide is specific to the way Outlook Web Link is set up for use within schools in Hampshire, so the instructions given here should closely match what you see on the screen. We have tried to give you the information you need to use all the basic Outlook functions. We haven’t attempted to cover every function, nor have we necessarily attempted to cover all the different ways of doing any one function (as with most Microsoft tools, there are several methods for doing any one particular task). As you start to use Outlook you will find different techniques and develop your own way of working. If you need further help with Outlook Web Link you can click on the extensive Help pages provided by Microsoft (see section 1.3). You may have also heard people talk about Microsoft Exchange. Exchange is the background service that takes care of delivering the mail, sharing calendar information and publishing the schools and HCC user list (the global address book). The Exchange side is taken care of by a team of specialist staff in Education ICT so you do not need to worry about it. The element that you use, the ‘client tool’, is Microsoft Outlook Web Link. CONTENTS 1 Starting Outlook Web Link ......................................... 4 2 Handling incoming mail ............................................ 10 3 Sending a message ................................................... 19 4 Organising your folders............................................ 24 5 Finding people........................................................... 25 6 Using the calendar .................................................... 28 7 When you are away from the office ......................... 38 8 Advanced Outlook Options ...................................... 39 9 Index ........................................................................... 43 Page 4 1 Starting Outlook Web Link 1.1 Where to find it Because Outlook Web Link operates through a web browser, you will get to it using a web address (“URL”), much like other web services. You will be able to get to the Email for Schools application by clicking on the Education homepage on Hantsweb: http://www.hants.gov.uk/education/ Click here for Outlook Web Link You will then see a screen similar to the following. Click on ‘Log into your mailbox’. Page 5 1.2 Logging on When you go to Outlook Web Link an Enter Network Password box will appear: In the User Name box, type your user ID, e.g. 4321JBS Note - Every user of the Email for Schools system will have a unique logon ID which is made up of the school’s DfES number followed by user initials. In the Password box, type your password and then press the Return key or click on the OK button. When you first logon you will have a default password (your User ID) that you will need to change immediately to prevent other users from accessing your email account. Outlook Web Link will present you with a Change Password screen where you can enter your new personal password (See section 8.8 for information on choosing passwords): User ID e.g. 4321JSB Page 6 Click on OK and your password will be changed. You will then see a screen similar to below: Use the Click here to Finish link to bring up the logon prompt to log in to your mailbox, using your new password. The next time you logon to Outlook Web Link a standard Enter Network Password box will appear. If you ever mistype your ID or password, the box will be presented again for you to have another go. You will see a prompt asking if you would like Windows to remember your password. This box should not be ticked since this means that anyone using your computer would then be able to get into your mail without needing to know the password. NOTE: When you go to Outlook Web Link you may get a Security Alert box if you are accessing your mail over the internet e.g. from home. You will need to click Yes to progress this first time. Once you have finished using your mailbox this time, please use the following procedure to ensure that the security certificate is downloaded onto your machine, so that you do not get this screen each time you login! To ensure that you are not presented with a ‘Security Alert’ each time you login, please go to the following web page: Page 7 http://certsrv.hants.gov.uk/ which looks like below, and follow the directions on the screen. You need to download the ‘DER Encoded’ certificate: Page 8 The opening page of Outlook Web Link looks like this: Folder List Outlook Bar Messages Inbox Toolbar On the left hand side, you’ll find the Outlook Bar. This has icons for the main areas of Outlook Web Link. Note – If you cannot see the entire Outlook Bar, you can press F11 to maximise Outlook Web Link so it fits the whole screen, press F11 again to return to your normal screen format. The Folder List shows you which folder you’re looking at – in the first instance, this will be your inbox. You’ll see how to move between folders later on. The Inbox Toolbar has a set of icons for carrying out various actions (such as composing a new message, or checking for new mail). The main body of the page lists your incoming messages. Page 9 1.3 Moving around To move from one part of Outlook Web Link to another, click on the appropriate icon on the Outlook Bar: Click on Folders (see page 11 for alternative view as shown in 2.1) to view a list of your personal folders and Shortcuts for links to the following functions: Click here at any time to go to your inbox where you can deal with incoming messages. Click here to go to your diary. Click here to go to your list of contacts, i.e. your personal address book. Click here to get a list of options allowing you to customise Outlook and set up the Out of Office Assistant. Click here to log off when you’ve finished. You will be prompted to close the browser window in order to prevent other users from opening your mailbox. As you move around Outlook you will find that the toolbar above the main window changes. For example when you are in the Inbox you will find that the toolbar has icons for dealing with your mail. When you’re looking at your Calendar, it will have icons for scheduling meetings etc. One link is common to all views – the Help link (always found at the extreme right of the toolbar – you may have to scroll to the right before you can see it). This will give you access to the extensive Outlook help pages provided by Microsoft. MS Outlook Help pages Page 10 2 Handling incoming mail 2.1 The inbox When you first go into Outlook Web Link, your inbox will be displayed. Outlook sets up several default email folders (Sent Items, Draft Items, Deleted Items, Inbox and Outbox) as well as some personal folders for Journal items, Notes and Tasks, which you probably won’t need to use. The folder list also contains links to your Calendar and Contacts list. When you go into your inbox, you’ll see a list of all the items of mail you’ve received and haven’t yet filed or deleted. Other folders have similar displays. The list is displayed with several columns, including the following: Importance marker (set by the sender) Item type (envelope indicates a message) Attachment (paper clip indicates a document is attached) Who sent the message The subject When it was received Size of message Your mail is sorted in order of the date you received it, with the newest mail at the top of the list. You can change the order of the list by clicking on the drop-down list of views on the toolbar: Page 11 Click on the downward facing arrow on the right, and a list of options will be displayed: By clicking on any of these options, you can change the display of your messages to show them grouped according to who sent them, for instance. You can also choose only to show those messages that you haven’t already read. Try out the different views. You can always get back to the original view by clicking again on the Messages option. Another simple way of ordering your messages is by clicking on the column headers of your Inbox, e.g. From (groups them alphabetically by name) or Subject (groups them by Subject). Note – clicking on the same column header a second time displays the list in reverse order. Different types of items in the mail are represented by different symbols: A message (note) A meeting request Items you haven’t opened yet are shown in bold type. The number of new messages in your Inbox appears in parentheses beside Inbox in Folder view. Page 12 Often a folder will contain more items than can be displayed in a single Outlook Web Link window. To scroll through the contents of a folder, click the Previous Page and Next Page buttons. You can also click First Page and Last Page to jump to the beginning or end of folder contents. You can also double-click in the Items box and type the number of the message you want to display and then press Return. 2.2 The inbox toolbar Each screen within Outlook Web Link has its own toolbar to carry out functions relevant to that screen. You’ll find that if you hold the mouse cursor over each of the buttons, a message will be displayed on the screen telling you what that button is for. You’ll find out about the detailed use of most of these button as you work through the guide, but the following is a summary. The New menu allows you to create new messages, appointments, contacts etc: Compose a new message Add a new appointment Add a new contact Make a new distribution list Compose a new “post” – a note to keep in this folder Create a new folder Page 13 The following buttons can be used to deal with mail items in the Inbox: Reply to the person who sent you the message Reply to the sender and all other recipients Forward the message to someone else Check for new mail Search for mail items Move or copy the current folder Delete this item from your inbox Empty the deleted items folder Show/Hide the Preview Pane - this allows you to view a portion of your messages without opening them. Open the address book In addition to these icons, there are two further controls on the toolbar. The Views drop-down list would like to display the folder (sort order etc). is used to select how you The page and item control is used for moving from one page of the folder to the next and for displaying specific mail items. 2.3 Dealing with mail items Clicking on a mail item once with the left mouse button will display the beginning of the message beneath the list in the preview pane (if you have clicked the Preview Pane button on the toolbar). Open an item fully by doubleclicking on the senders name with the left mouse button. The message will open in a new window. If the message is displayed so that it cannot be displayed fully because it is off to one side – click and drag the title bar of the message so that the message can be displayed fully Title bar Page 14 Double Click here The message will be opened in a new window: Note that when you open the message, the toolbar changes to show the tools that you need for dealing with the message: Reply to the person who sent you the message Reply to the sender and all other recipients Forward the message to someone else Print the item on your default printer Move to Folder Delete this item from your inbox Open the previous item in your inbox Open the next item Page 15 When you use the Reply, Reply to All, Reply to Folder or Forward buttons, a new window will be displayed where you can type your response. Click on the close button in the top right-hand corner of the window to close the item and return to the inbox. 2.4 Handling attached documents A message in your inbox may include one or more attachments. An attachment can be any type of document or file; it is inserted into the message in much the same way as you would insert a letter into an envelope. The message acts as a container for the attachment. A paperclip symbol against an item in the Inbox indicates whether a message has a document attached. When you open the message the attachment will be shown as a link in the message header: When a document is inserted as an attachment, a copy of the entire document is included with the message. If you receive such a document from a colleague and make changes to it, then the changes will only be reflected in your copy of the document. To open an attached document, click on the link. Click here Documents are generally associated with a particular program, e.g. Word or Excel, and you will only be able to open the document if you have access to the relevant program. Check with your usual IT support contact if you are unable to open an attachment. Page 16 When you click on the link the document will be displayed via your web browser. You will then be able to make changes to the document and Save the file to a personal folder on your computer using the standard menu at the top of the browser window (File>Save As). Attachments can contain viruses that could cause damage to other files on the network. All incoming mail arriving at the Exchange server is scanned for viruses, but there is always a small risk that a new virus will not be picked up. If you are unsure about an attachment, e.g. if you receive an attachment unexpectedly and the subject and text of the note aren’t consistent with the type of notes you would usually receive from that person, do not open the attachment. 2.5 Replying to or forwarding a message When a message is displayed, there are buttons on the toolbar that you can use to reply to the message, or to forward it to someone else. Reply will open a new message addressed automatically to the person who sent you the original. Reply to all will open a new message addressed to the original sender, and with copies addressed to everyone else who received the original message (N.B. avoid using this with large distribution lists). If you press Forward, a new message will be opened with no address filled in. In each case the text of the original message will be included in the new message. You can make alterations to the original message text when you reply or forward. 2.6 Checking for new mail Your inbox (and any other folder you look at) is displayed as a web page, and is not automatically updated as new mail arrives. You may want to check to see if new mail has come. To do this, click on the Check for New Messages icon on the toolbar. Page 17 2.7 Filing messages and documents All Outlook items are stored in folders. Clicking on the Folders view shows a list of your personal folders and highlights the one you’re currently looking at. If you want to add a new folder, right-click on any folder in the list. From the drop down menu click on New Folder. A Create New Folder dialog box will appear: Page 18 Type in the name for the new folder. In the Folder contains list, select the type of items the new folder will contain. Your selection will determine which form (Contact, Calendar, mail message etc) Outlook Web Link will use to display this folder. In the list of folders select where you want the new folder to reside. The filing structure is hierarchical and you should select the ‘parent folder’ of which your new folder will be a sub-folder. Click on the and symbols to expand and collapse the branches of the folder tree. Click OK and your new folder will appear in the folder list. To file a message in your inbox to another folder, go into the message in question and left-click on the Move to Folder button on the toolbar . You will be given a list of folders to choose from – select the folder you wish to move the message to and click OK. Note – You can also add new folders using the New … button in the Move/Copy dialog box. 2.8 Viewing a message as a Web Page Every message in your inbox, including meeting notices, can also be viewed as a web page as well by clicking on the View As Web Page link (on the right hand side of the message window). The message will then be displayed in a new browser window. You can save the message onto your hard drive, or user profile if you are on a network (File > Save As). This will save a large amount of storage space in the system. Individual e-mail accounts will be limited to 25MB of storage space, so it is a good idea to store your important messages in this way. 2.9 Printing a message Each screen you see in Outlook Web Link is a web page, and can be printed in the same way as any other web page. This means that you can easily print a list of your mail, or an individual item. To print the message displayed on your screen, click on the Print button on the web browser’s toolbar . Page 19 3 Sending a message 3.1 Composing the message The first icon on your toolbar when you’re in your inbox is the New Item icon. Click on this button and a new window will open where you can compose a new note. It's worth noting that this is the same window that's used when you reply to a message. The message composition screen in Outlook Web Link allows you to type messages and apply simple formatting. You will be able to change the font type, size, colour etc, just as you can in Microsoft Word. There are some limitations to what you can do however to ensure that your message is understood by all email packages. Text style Font type Font colour Font size Align Italic left Align right Numbered Increase indent list Align Bullets centre Underline Bold Decrease indent Page 20 The toolbar on the Compose Message screen has 8 icons: Send the message Save the message in the Drafts folder Print the message Add attachment Check the names of people you are sending it to Mark the message as important Reduce the importance of the message Display message options By pressing the Options button, you will open up the Message Options dialog box. You can then specify the Importance and Sensitivity of the message and also request read and delivery receipts for the message: Saving an unfinished message Sometimes you will find that you are interrupted whilst composing a message. It is possible to save your work so that you can go back to it later, use the Save button on the toolbar. The message will be saved in your Drafts folder, where you can get back to it later. This means that you can close the message, exit Outlook and the message will still be there when you get back. Page 21 3.2 Addressing the message At the top of the message screen are three fields for addresses – To... Cc… and Bcc…. The To field is where you put the main addressee of the message. Any addresses you put in the Cc field will receive copies of the message. If you would like to ‘Blind copy’ someone into the message, use the Bcc field. If you know the addresses of the people you want to send the message to, you can just type in their names, separated by semi-colons where there is more than one. For people whose names appear in the address book, you just type in their name(s) e.g. Freda Bloggs;John Smith (or Smith, John). For Internet mail users, type in their full internet address e.g. arthur.muggings@something.co.uk. You can check that you’ve got the names right by clicking on the check names icon . If there are any problems with the addresses, you will be offered various options to put them right. For instance, if you have addressed your message to Fred Smith, and there are two Fred Smiths in the address book, you will be shown both addresses and given the options of selecting one of them, deleting that name from your note or ignoring the message so you can re-type the name yourself. Page 22 If you do not know the addresses of the people you want to send the message to, you can click on either the To or Cc button to view the Find Names form (refer to section 5.1 for finding people using the search form). When you’ve typed in your search criteria, press the Find button. Select the address you wish to send the message to (by clicking on it once) and click on the To, Cc or Bcc button. Continue selecting the addresses, and click Close to return to your message. 3.3 Sending the message When you’ve finished writing your message, and you’ve selected the people you’re going to address it to, just left-click on the the toolbar to send the item. A copy of the message will be saved in your Sent Items folder. button on Page 23 3.4 Sending document and web references (attachments) To attach a document to your message, either click on the Attachment button in the message header or click the paperclip icon in the toolbar. This will present you with a screen (see below) where you can: Type in the full path to the document you want to attach (e.g. C:\My Documents\Interesting document.doc Type in the reference of a web page you want to attach (e.g. www.hants.gov.uk) Use the Browse button to select a file from your computer. Remember that the recipient of your document will only be able to read it if they have access to the relevant program, e.g. if you send someone a Microsoft Excel file they will need to use Microsoft Excel to read it. Note – You can only send messages up to 2MB in size, therefore be careful when you are sending large documents. When you browse to a file that you wish to attach right-click on the file and choose the Properties option. This will tell you how large the file is. Refer to section 2.4 for more information about attachments. Page 24 4 Organising your folders 4.1 Creating, moving and deleting folders To view the full list of folders, click on Folders on the Outlook bar. Right-click on any folder to display the folder menu. This allows you to update, move, rename the highlighted folder and create new folders. Creating a new folder is explained in section 2.7. A folder can also be moved to a different place in the Outlook folder structure. Select the folder from the list then use the Move to Folder button on the toolbar. To delete a folder, click on it in the folder list view to select it, then rightclick and choose Delete. You will be prompted to confirm that you want to delete the folder, and any sub-folders you’ve set up within it. 4.2 Deleting items You can delete a message from a folder by selecting it in the list of items and clicking on the delete button on the toolbar. Any deleted item is moved to the Deleted Items folder, which you can find in the full folder list. If you change your mind about deleting something, you can retrieve it by finding it in this folder and moving it back to it’s original location. It is a good idea to regularly clear out your Deleted Items folder to keep Outlook running efficiently and to ensure that you can find things easily. To do this, simply click on the Empty Deleted Items Folder icon . It is possible to recover permanently deleted items up to 30 days after you have cleared them from the Deleted Items Folder. Recovering deleted items is covered in section 8.8. Page 25 5 Finding people There will be a shared address book for all Outlook Web Link users in schools and all HCC employees. You can also have your own personal list of addresses – known as Contacts. 5.1 Finding people using the address book To look up a name in the address book use the icon toolbar. on the Inbox This will take you to a screen where you can type in your search criteria (such as first name, surname etc). These fields have been adapted to search for Schools staff, as detailed below: Title = ‘Job role’ (Admin Office/Head teacher) Company = ‘School name’ Office = ‘Area’ (1-7) Alias = Email logon ID Department = ‘School Type’ (see * below for school types) City = ‘HIAS area’ (NE/SE/W) When you’ve typed in your search criteria, press the Find button. Assuming a match is found, any matching names will be shown in a list at the bottom of the page. You can click on the underlined names to see more details. * School Types: Nursery, Infant, Junior, Primary, Secondary, Primary Special, Secondary Special, 2-19 Special Page 26 5.2 Using your personal contacts list Outlook Web Link gives you the facility to keep a personal address book, using the Contacts folder. You can get to this either through the full folder list, or alternatively, by clicking on the Contacts icon on the Outlook Bar. When you go into your contacts folder, you will see a list of any addresses you’ve already entered. Double-click on the name tab to see the details about that contact. The details screen also gives you icons on the toolbar to send a new message to that contact (assuming you’ve recorded their email address). 5.3 Adding a new contact To add a new entry to your contact list, go to the contacts folder, and click on the New Contact icon on the toolbar. A screen will be displayed where you can enter the details about your contact, including name, address, phone numbers and email address. Page 27 When you’ve filled in all the details you want, click on the save icon . 5.4 Using Distribution Lists The Outlook Web Link address book contains a number of shared distribution lists. To use one of these lists, you will need to know its name. This will typically be made up of a title, area and type of school, e.g. headteacher.area1.nursery@schools.hants.gov.uk. Alternatively you could search for the distribution list using the address book, i.e. if you type in the title and area the list should come up. To use a distribution list, simply type its name into the To or Cc box when composing a new message. When you click on the check names icon, Outlook will show you the full name of the list. Be a little careful, though. Some lists are long, and it’s possible to send a message to people you don’t intend to. There is a separate document available which specifically deals with Distribution lists and their usage. This can be found at http://www.hants.gov.uk/education/schools/owlcreatingcontactsdistlist.php Page 28 6 Using the calendar 6.1 Displaying your calendar To display your Calendar, click on the Calendar icon on the Outlook Bar (alternatively navigate to the Calendar using the Folder List or View menu). The following screen will be displayed: “Date navigator” Schedule for today The main body of the screen shows your appointments in white against a light yellow background: Each appointment shows as much detail as can be displayed in the space available. Where there is more information than can be displayed, you can point to the appointment with your mouse, and further details will be shown until you move the mouse again. Running down the left-hand side of each day is a time line, with coloured bars corresponding to the times of appointments. Page 29 Grey: Free Dark Blue: Busy Light Blue: Tentative Appointment Purple: Out of Office Tip: You can keep both your Inbox and Calendar open at the same time by displaying your Calendar in a new window. To do this, start in your Inbox, then right-click on the Calendar folder in your folder list, then select the Open in New Window option. 6.2 Moving around the calendar To the right of the screen is the “Date Navigator” showing the current month, with today’s date indicated by a red square. Grey shading indicates which day or days are currently displayed. A number shown in bold indicates that there are appointments scheduled on that day. The red square indicates today’s date. Click on the arrow to scroll to the next month Appointments are scheduled on the days shown in bold text. The grey shading shows that the 88h August is currently displayed You can move around your calendar simply by clicking on the date you want to go to. If the date you want isn’t shown, you can scroll backwards Page 30 and forwards by clicking on the forwards and backwards arrows either side of the navigator. Use the buttons on the toolbar to view more than one day at a time. For example, the the button will display the 7 days of the week side by side, button will display an entire month on the screen. To return to the default single day view, press the button. 6.3 Changing and adding appointments To display an appointment in full, double-click on it. To add a new appointment, click on the button on the toolbar. Either way, a form will be displayed on the screen where you can enter or amend the details of an appointment. Change any of the details you want to, then click on the button on the toolbar. You can also use the toolbar buttons to delete the appointment or print it. You can change the way the appointment is shown in your diary by choosing to show it as Busy, Tentative, Out of Office or Free. To do this, click on the down-facing arrow next to the Show time as: field and click on the entry you want: Page 31 Shortcut: You can create appointments directly from the main Calendar screen by selecting the time slot with the mouse and double clicking. The New Appointment screen will appear for that particular time slot. You can also quickly change some of the appointment properties by double clicking on it in the main calendar screen. A menu will appear with options to make the appointment Busy, Free etc. 6.4 Reminders If you would like Outlook to remind you of the appointment, click on the Reminder: field, and select how long before the meeting you’d like the reminder (see section 8.6 for Reminder Options): 6.5 Setting Up All-day Events To record an event that spans an entire day, go to your Calendar and create a new appointment. Check the All day event box . Fill in the subject and save and close the appointment. The event is shown at the top of the daily schedule: Note that by default an all day event is shown as Free time, but you can change this to Busy, Out of Office or Tentative if necessary. Note that it is also possible to set up an all-day event spanning more than one day by setting the end time to a future date. Page 32 6.6 Printing the calendar You can print your calendar using the button on the main calendar toolbar. This will bring up the standard print dialog box where you can make the usual selections (do not worry if yours looks different to the one illustrated below): 6.7 Scheduling a meeting To schedule a meeting, open a new appointment box, set up an appointment following the instructions in section 6.3 and click the Invite attendees box on the toolbar. New fields will appear where you can enter the names of required and optional attendees. Using the Availability tab you can also check to see if they are free. Page 33 Click on the Required button to select the people you want to invite to the meeting. A dialog box will open where you can select names from the address book. Enter the persons details (usually the alias will be enough) and click Find. When Outlook has found the person highlight their name by clicking on it once. You can then decide whether they are a Required attendee or an Optional attendee. Click Close when you have found all of the people you wish to invite to the meeting. See section 5.1 for more information about finding people in the address book. Page 34 You will be taken back to the Availability tab on the appointment screen and Outlook will attempt to retrieve the free and busy times for the people listed. Blue bars on the right hand side of the screen indicate ‘Busy times’, when a person is not available. (Note that free and busy times are only available for people that are Outlook/Exchange users or PROFS users. If you invite an external contact from your personal contact list the free/busy part of the screen will be crossed out). Please be patient as it may take a little while for the system to check each attendee’s availability. The green and red bars indicate the start and end time of the meeting. You can set the duration of the meeting by dragging the red bar with the mouse or typing a suitable end time into the box in the bottom right-hand corner of the screen. Press the button to send out the meeting request. Page 35 6.8 Receiving and handling a meeting notice in the mail Meeting notices arrive in the mail alongside all your other messages. When you open a meeting notice you’ll find three new buttons on the toolbar for the three possible responses to a meeting request: Press the Accept button to indicate that you will attend the meeting. By accepting the meeting you are instructing Outlook to update your calendar to show the meeting as a Busy appointment. Press Decline to decline the meeting. The meeting will be removed from your calendar. If you choose the tentative response (indicating that there is some doubt over whether or not you will be able to attend), the meeting will remain a ‘tentative’ appointment in your calendar. When you press one of the ‘Accept’, ‘Decline’ or ‘Tentative’ buttons, Outlook may generate an email to the person requesting the meeting to let them know your response. This will only occur under certain circumstances, (it depends on the method used to request the meeting, look up ‘Tracking’ in the online help for further information). In these situations Outlook will present you with three options - you can send the response, not send the response or edit the response to add notes of your own before sending. 6.9 Recurring meetings Outlook also allows you to schedule recurring meetings and appointments. To set up a new recurring meeting/appointment click on the button at the top of the Appointment box. You will be prompted to enter the recurrence pattern for the meeting. For example, if you wanted to schedule a weekly meeting occurring on a Monday afternoon from 16:30 to 17:00, starting on the 12 th August and continuing until November, you would enter the following: Page 36 Once you have entered the recurrence pattern, press OK. You can then enter the subject and location details. For a recurring meeting, click on the button to invite people to your meeting. You can change the recurrence details for your meeting by clicking on the button. You can also use the button on an all day event to block out several days of your calendar, for example to mark annual leave or school holidays. Set up an all day event in the usual way, then click on the button. Set the recurrence pattern to Daily and click by End after X occurrences; (set X to the number of days you wish to block out). Then press OK. In the case of annual leave, make sure you remember to set Show time as: to Busy or Out of Office. 6.10 Updating a meeting You may find that you need to rearrange a meeting, invite extra people or change the location. It is not necessary to send out a new meeting request, you can simply change the meeting details and send out an update. Open the meeting by double-clicking on it in your calendar, make the relevant changes, then press the notified of the change. button. All the attendees will be Page 37 Note that if some of the people on the list for your meeting are PROFS users then they will receive the details of the change, but they will not be able to automatically add the change to their calendar. Under these circumstances it is usually better to send out a new meeting request instead. Page 38 7 When you are away from the office 7.1 Notify people that you are away using the ‘Out of Office Assistant’ When you are away from the office for a period of time you should set the ‘Out of Office Assistant’ to respond to any incoming emails to let people know that you are away. To get to the ‘Out of Office Assistant’ click on the Options icon on the Outlook toolbar or in your folder list. The first option in the list allows you to set your ‘Out of Office Assistant’. Click in the ‘I am currently Out of the office’ option and enter text in the box below. This text will be sent as an email to anyone sending you mail while you are away. Note that you cannot set the ‘Out of Office Assistant’ on or off in advance. Page 39 8 Advanced Outlook Options In this section we briefly mention the advanced features available in Outlook Web Link. These can be found by clicking on the Options icon in the Outlook bar. Advanced Option buttons can also be found on the toolbars of specific screens in Outlook, e.g. the Composing a Message screen. 8.1 Out of Office Assistant See section 7. 8.2 E-mail options Outlook Web Link offers you two E-mail Options: If you check the Display a notification message box a notification message will pop up in the bottom right of your screen when new mail arrives. If you click on the link you will be taken to your Inbox where you can read the new message. Page 40 8.3 Date and Time Formats Use the following drop-down menus to select your preferred format for various time and date displays. Also use this section to configure Outlook Web Link for the local time zone. Note - The options provided in this section may vary, depending on the language configured for Internet Explorer. Outlook Web Link uses the browser language setting to provide region-specific options. 8.4 Calendar Options Use Calendar Options to customise your calendar. Use the Week begins on list to set the day your calendar displays as the beginning of the week. Use the Day start time and Day end time drop-down lists to set the times Outlook Web Link will display for each business day. Use the First week of year drop-down list to select when Outlook Web Link will begin numbering weeks for the current year. The week numbers are displayed in the date picker window in Calendar. If you don't want weeks to be numbered, select Do not display week numbers. Page 41 8.5 Reminder Options Select Enable reminders for Calendar items to receive reminder messages prior to your appointments and meetings. Clear this check box to turn the feature off. Select Play a sound when a reminder comes due to also be reminded with a sound. On the Default reminder drop-down list, select the amount of time before the item occurs that you would like to receive a reminder. The above screen does not automatically set a reminder for every Calendar item. You need to go into each individual Calendar item that requires a reminder and tick the Reminder box. After setting a reminder you need to log out of OWL and log in again to activate the alarms. If you are not logged into OWL when a reminder is due – you will receive the reminder when you next log in. 8.6 Contact Options Select Global Address List to use your Outlook Web Link's address book as the first place to search, such as when you are looking for names in Find Names. Select Contacts to use your personal contacts. 8.7 Change Password Click Change Password if you want to change your password. A dialog box will appear which has been set up by an administrator for this purpose. Page 42 When changing your password it is important that you remember these rules: Passwords must be at least 6 characters long and can be a mix of letters and numbers. Passwords are case sensitive. Your password will need to be changed every 90 days. A notice like this will appear in your Inbox to remind you: You will be locked out of your e-mail account after 3 failed logon attempts. 8.8 Recover Deleted Items After you delete an item from your Deleted Items folder, it is permanently deleted. However, if you change your mind about deleting an item, clicking Recover Deleted Items on the toolbar will give you the option to restore that item. Note - Items are only recoverable for 30 days. Page 43 9 Index A Address Book .................... 21, 25 Addressing a Message ............ 21 All-day Events .......................... 31 Annual Leave ........................... 36 Appointments ..................... 28, 30 All-day Events ..................... 31 Annual Leave ...................... 36 Recurring ............................. 35 Reminders ........................... 31 Attachments ....................... 15, 23 Opening ............................... 15 Sending ............................... 23 Viruses ................................ 16 Away Notify people that you are away ................................ 38 C Calendar .................................. 28 Scheduling a Meeting .......... 32 Contacts ................................... 26 Adding new contacts ........... 26 D Date Navigator ......................... 29 Deleted Items Folder ............... 24 Deleting Folders....................... 24 Deleting Mail Items .................. 24 Permanent ........................... 24 Recovering Permanently Deleted Items ............ 24, 42 Retrieve Deleted Items ........ 24 Diary ...................... See Calendar Distribution Lists ...................... 27 F Filing ............................ 17, 18, 24 Finding People ................................. 25 Finding people ......................... 25 Folder List .......................... 17, 24 Folders Deleting ............................... 24 Moving ................................. 24 Moving messages ............... 18 New ............................... 17, 24 Organising ........................... 24 Forwarding a message ............ 16 H Help pages ................................. 9 I Inbox ........................................ 10 Attachments ........................ 15 Sorting .................................. 10 Incoming mail ........................... 10 L Logging off.................................. 9 Logging on.................................. 5 M Meetings Rearranging ......................... 36 Receiving ............................. 35 Recurring ............................. 35 Responses ........................... 35 Scheduling ........................... 32 Updating ............................... 36 Menu .......................................... 9 Messages Addressing ........................... 21 Move to Folder ......................... 18 Moving Around in Outlook .......... 9 Moving Around the Calendar ... 29 Moving Folders ......................... 24 N New All-day Events ...................... 31 Appointments ....................... 30 Contacts ............................... 26 Folders ........................... 17, 24 Meetings .............................. 32 Messages ............................. 19 New mail................................... 16 O Opening mail ............................ 13 Options ..................................... 39 Calendar Options ................. 40 Change Password................ 41 Contact Options ................... 41 Date and Time Formats ....... 40 E-mail Options ............... 20, 39 Recover Deleted Items ........ 42 Reminder Options ................ 41 Organising your Folders ........... 24 Organising your Inbox .............. 10 Other Shortcuts .......................... 9 Out of Office ............................. 38 Outlook Bar ................................ 9 P Passwords ............................ 5, 41 Personal addresses ................. 26 Plan a Meeting ......................... 32 Preview Pane ........................... 13 Printing Calendars ............................. 32 Messages ............................. 18 Page 44 R Rearranging Meetings ............. 36 Recurring meetings ................. 35 Reminders Appointments ...................... 31 Reply to all.............................. 16 Replying to a message ............ 16 Retrieve Deleted Items ............ 24 S Saving a draft........................... 20 Scheduling a Meeting .............. 32 Sending a message ........... 19, 22 Sent Items ................................ 22 Shortcuts .................................... 9 Sorting Folders ......................... 10 Starting Outlook Web Access .... 4 T Toolbars ......................... 9, 12, 20 V Viewing a message as a Web Page ..................................... 18 Viruses ..................................... 16