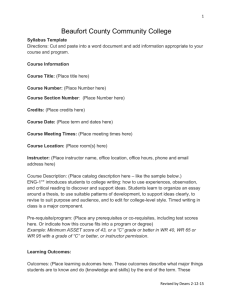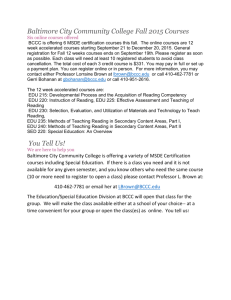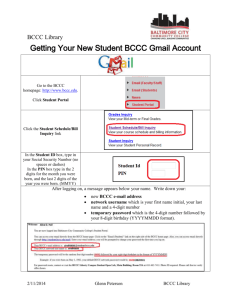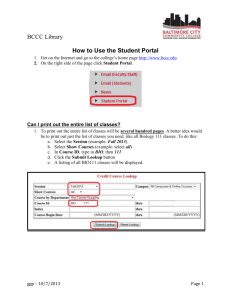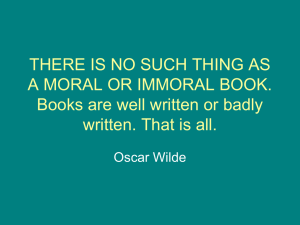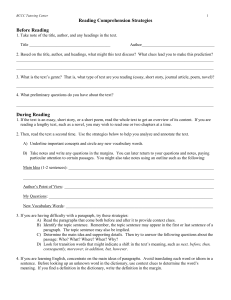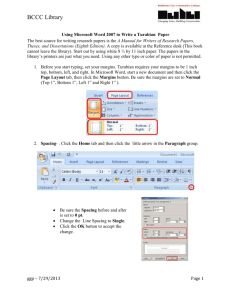Navigating Canvas
advertisement
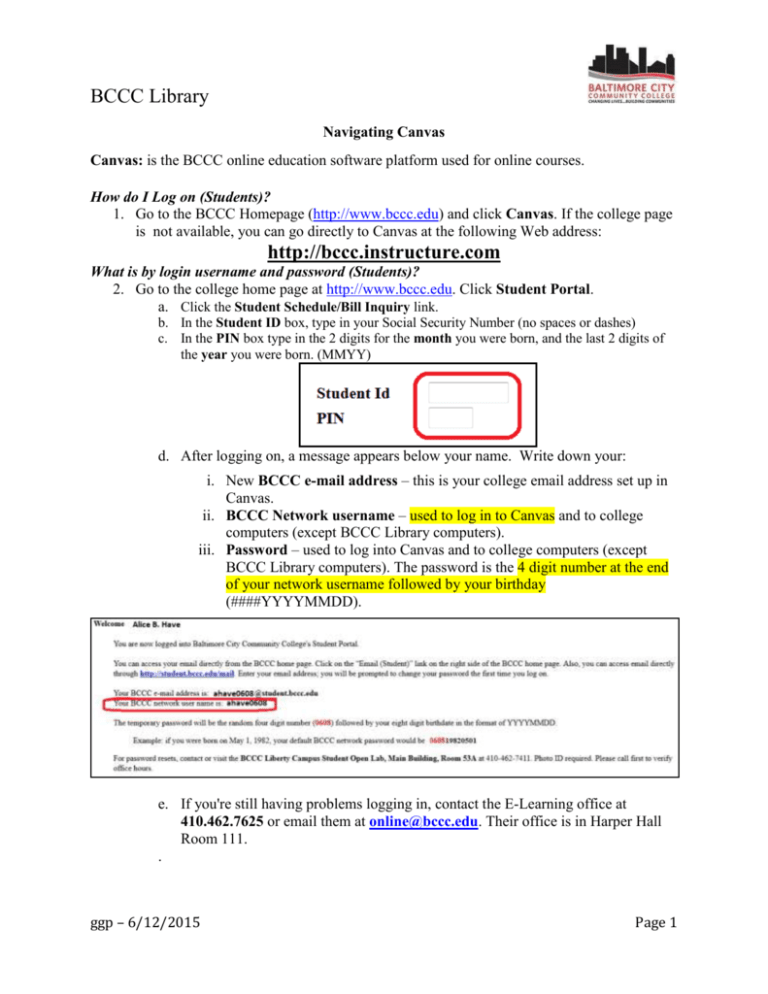
BCCC Library Navigating Canvas Canvas: is the BCCC online education software platform used for online courses. How do I Log on (Students)? 1. Go to the BCCC Homepage (http://www.bccc.edu) and click Canvas. If the college page is not available, you can go directly to Canvas at the following Web address: http://bccc.instructure.com What is by login username and password (Students)? 2. Go to the college home page at http://www.bccc.edu. Click Student Portal. a. Click the Student Schedule/Bill Inquiry link. b. In the Student ID box, type in your Social Security Number (no spaces or dashes) c. In the PIN box type in the 2 digits for the month you were born, and the last 2 digits of the year you were born. (MMYY) d. After logging on, a message appears below your name. Write down your: i. New BCCC e-mail address – this is your college email address set up in Canvas. ii. BCCC Network username – used to log in to Canvas and to college computers (except BCCC Library computers). iii. Password – used to log into Canvas and to college computers (except BCCC Library computers). The password is the 4 digit number at the end of your network username followed by your birthday (####YYYYMMDD). e. If you're still having problems logging in, contact the E-Learning office at 410.462.7625 or email them at online@bccc.edu. Their office is in Harper Hall Room 111. . ggp – 6/12/2015 Page 1 BCCC Library How do I Log on (Faculty)? a. Contact the E-Learning office at 410.462.7625 What happens the first time you log into Canvas? You have the opportunity to set up how Canvas communicates with you – the default uses your BCCC email account, but you can add another email account or to receive communication via text messages. You can always change the communication preferences any time by clicking Settings from the Help Corner. What do I do from the main screen? The User Dashboard is the first thing you will see when you log into Canvas. The User Dashboard helps you see what is happening in all your courses and allows you to figure out what to do next. If you ever need to return to the Dashboard, click the BCCC logo on the upper left corner of your window in Canvas. ggp – 6/12/2015 Page 2 BCCC Library The User Dashboard consists of four main elements: 1. The Help Corner a. Inbox - Conversations is split into two panels and displays messages chronologically. You can view and reply to conversations and sort them by course or inbox type. b. Settings - Depending on how your Canvas account was created, you may be able to make changes to your name, default email, language, time zone, and password. c. Logout – to logout of Canvas d. Help – to get help with Canvas 2. Global Navigation – To access your classes, grades, your calendar, access library content (including library databases when off campus), and student support which contains a listing of BCCC academic support services. 3. The Sidebar helps you see what you need to do next across all your courses and can contain up to three helpful sections. The To Do section shows assignments or events that require your attention. If you are enrolled in a course as a student, the list shows assignments you need to turn in. Items remain in this section for two weeks. The Coming Up section shows assignments and events coming due in the next seven days. If you are enrolled in a course as a student, the Recent Feedback section (not shown below) shows assignments with feedback from your instructor. ggp – 6/12/2015 Page 3 BCCC Library 4. The Recent Activity– (see image above) contains a stream of recent notifications from all of your courses, including announcements, discussions, assignments, and conversations. This activity stream helps you see all recent activity in your courses and easily ask questions and post to discussion forums. Activities are indicated by activity type and display an icon for the activity. New or unread activities are shown by the blue indicator dot. Recent Activity items remain for four weeks. After going to my class, what is this main screen? You are viewing the Course Dashboard. The Course Dashboard has 4 separate sections. 1. Course Navigation - The Course Navigation links help you get to where you want to go within a Canvas course. Instructors can customize what links are shown in a course, so if you don't see links that may display in other courses, your instructor has hidden them from your view. a. Announcements - You will find timely information critical to the class b. Assignments - You can view all your course assignments c. Discussions - allows you to view all the discussions within a course. Discussions are organized into three main areas. i. Discussions. These are current discussions within the course. Discussions are ordered by most recent activity. You will only see this section heading if there are discussions within this section. ii. Pinned Discussions. These are discussions that your instructor wants you to pay specific attention to and will appear at the top of the Discussions page. You will only see this section heading if there are discussions within this section. iii. Closed for Comments. These discussions have been manually closed for comments, or the discussion is past the available from/until date. These are discussions that are only available in a read-only state and are ordered ggp – 6/12/2015 Page 4 BCCC Library by most recent activity. You will always see this section heading, even if there are no discussions within this section. d. Grades - Grades for each assignment can be calculated as points, percentages, complete or incomplete, pass or fail, GPA scale, and letter grades, and assignments can be organized into groups for weighting as well. e. People - all the users enrolled in your course f. Syllabus to find the syllabus for your course. g. Quizzes - view all your quizzes in your course h. Modules - are a way for instructors to organize course content. Modules can be used to organize course content by weeks, units, or a different organization structure. Each module can contain files, discussions, assignments, quizzes, and other learning materials the instructor decides to add. i. Collaborations - technologies like Google Docs and EtherPad allow multiple users to work together on the same document at the same time. Collaborative documents are saved in real-time; meaning a change made by any of its users will be immediately visible to everyone. 2. Breadcrumbs - appear above the course content area. As you view course content, the breadcrumbs leave a trail to show where you are inside the course. You can follow these links backward to visit prior course content. 3. Sidebar - The Sidebar helps you see what you need to do next in your course. a. The To Do list shows assignments you need to turn in. Items remain in this section for two weeks. b. The Recent Feedback list shows assignments with feedback from your instructor. 4. Content Area - The content of the course is displayed in the Content Area. The content can be a page, the syllabus, discussions, announcements, quizzes, or imported content. How do I contact my instructor? From the Help Corner, click Inbox (this is not email – but your instructor may get an email message stating that you sent him/her a message) Click the Compose a New Message button. ggp – 6/12/2015 Page 5 BCCC Library A new box appears. a. In the Course box, select the class you are taking. b. In the To box, click the People button, select Teachers, then select the instructor you wish to contact. c. Type your message and click Send How do I set up to receive a Text Message? From the Help Corner, click Settings Click Add Contact Method. Fill out the form (The SMS Email box will be automatically filled in for you after you fill out the first 2 boxes). ggp – 6/12/2015 Page 6 BCCC Library When you are finished, click on the Register SMS button. You will receive a text message on your cell phone with an activation code. 1) Fill in the activation code and click Confirm. 2) If you need Canvas to resend the code to your cell phone, click the Re_Send Confirmation link. How do I add or change my profile picture in Canvas? Click Settings. Click the Profile Picture. A new screen appears. You can upload a picture or if you computer has a camera; you can take a picture of yourself. ggp – 6/12/2015 Page 7 BCCC Library How do I save personal files to Canvas? Click Settings, then Files. On the lower right side of the screen, click All My Files. On the left, click My Files. On the upper right side of the screen you can upload a file, or create a subfolder within your My Files folder where you can store files. How do I use the Discussions? Click on the link to the discussion question or statement. Read the instructor’s posting. Below the instructor’s post, click Reply A new box appears. Type in your response and click Post Reply. To respond to what a student posts, read the student’s posting. Below the student’s post, click Reply A new box appears. Type in your response and click Post Reply. How do I print out files? a. To print PowerPoint slides, download the file and open it up in PowerPoint. i.When the presentation appears, right mouse click over the center of the presentation and select Print ii.A print dialog box will appear. Change the Print what to Handouts, and Color/grayscale to Pure Black and White. Click OK b. To print Word documents, download the file and open it up in Word. i.When the document appears, click the print button from your window. ggp – 6/12/2015 Page 8 BCCC Library How do I send my instructor an assignment? Click the Assignments link. Click on the name of the assignment. A new page appears Click the Submit Assignment button on the upper right side of the page Click the Browse button Find the file you wish to send, select it. a. The file name will now appear next to the Browse button. b. If the assignment requires you to send more than one file, click the Add Another File link. c. click the Submit Assignment button . ggp – 6/12/2015 Page 9 BCCC Library How do I take a test? To take a test or quiz, click on the link to the quiz. Read over any instructions Be advised that your instructor may place limits on your test such as: a. The test may only be taken once. b. The test may not be resumed later c. If the test displays the questions one at a time, the test may not allow backtracking. You may not be able to return to a question after you answered it and have viewed the next question. When you are ready, click the Take the Quiz button. Once you view the test, you must complete it. How do I logout? For security reasons, please logout before closing your browser. In the upper right corner of the screen, click the Logout button. Need More Help? Visit http://bccc.libguides.com/canvas to view videos and more on the many features of Canvas Mobile Applications Canvas by Instructure (iOS 7.0+, Android 4.0+). This app provides access to Canvas for both instructors and students while on the go. Depending on your device, not all Canvas features may be available on the app at this time. ggp – 6/12/2015 Page 10