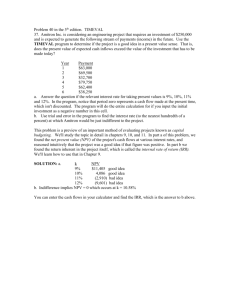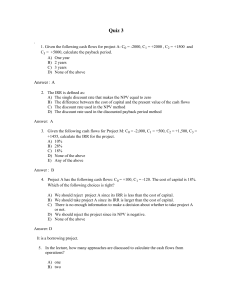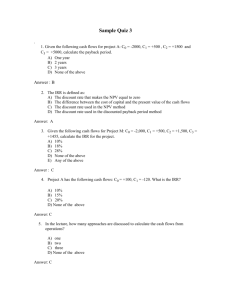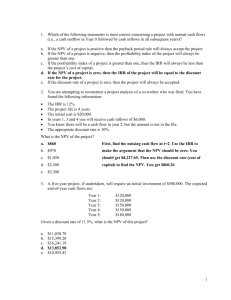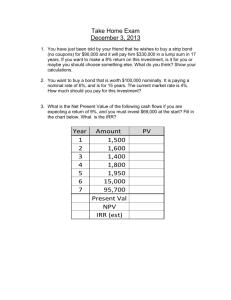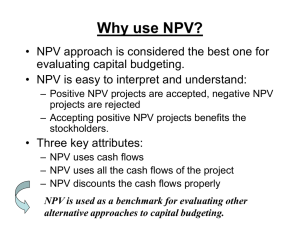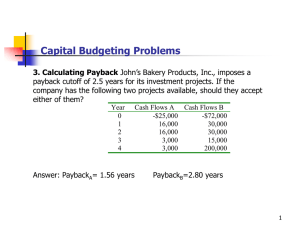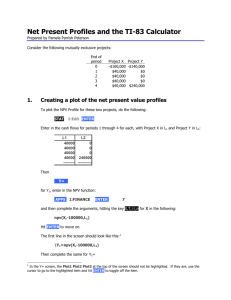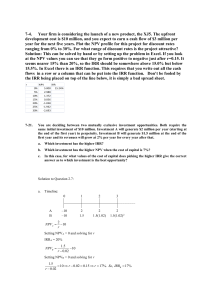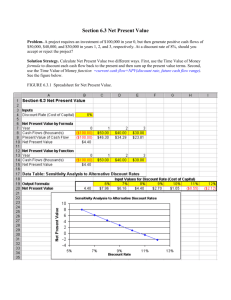NPV and IRR in Excel A Net Present Value Example INV Horizon
advertisement

NPV and IRR in Excel A Net Present Value Example INV RROR 400 Horizon (years) 3 Year Receipts Expenses Salvage 1 2 3 300 250 200 50 60 65 12% 0 0 100 Cash Inflow 300 250 200 Cash Outflow 50 60 65 N.C.F 250 190 135 Here we have an investment opportunity that last three years. The initial cost is 400, and we have a required rate of return (RROR) of 12% (this is what we will use as our discount rate). The table shows the cash flows for each year. Receipts are the revenues or cash inflows from the investment, while the expenses are the costs or cash outflows from the investments. In year three, the investment has a terminal value (salvage value) of $100. You could include the salvage as a cash inflow in year three, but I like to keep it separate so that I don’t consider it a revenue from the investment; I think of it as what I get for my investment (particularly in regard to a vehicle or piece of equipment) when I get rid of it. You get the n.c.f. flow by subtracting revenues from expenses (or cash inflows minus cash outflows). We want to discount the future cash flows because we have to wait one, two or three years to receive those cash flows. Remember the formula for NPV: N Pn VN INV n (1 r ) N n 1 (1 r ) NPV You can get NPV in a couple of ways using Excel. You can use the PV formula to discount each n.c.f. individually (and discount the salvage value). Remember the negative sign in front of the cash flow to get a positive answer. The cell reference for the rate is fixed so that we can just copy this formula down for the remaining two years (tells Excel to always use the rate in that cell). Discount the salvage value; the Nper in this case is 3 because the salvage amount comes in year three. Sum up the discounted n.c.f., add the discounted salvage value and subtract the initial investment to get the NPV, which is $141 plus change. The =SUM formula contains the discounted n.c.f. flows H6:H8 and also the discounted salvage I6, separated by a comma because the salvage is not in the same column as the n.c.f. Then, close the parentheses for the =SUM formula and type in minus A2 to subtract the initial investment. Excel also has an NPV function, but you still must add in the discounted salvage (if you keep it separated, like I do) and subtract out the initial investment. As with the PV function, the Rate box is where you put the RROR. In the Value 1 box, put the n.c.f. for year one. In the value 2 box put the net cash flow for year two. In the year three box, you have a choice: you can just put the n.c.f. for year three, and then discount the salvage separately, or you can put the year 3 n.c.f. plus the salvage value, as I’ve done here, and it will discount them at the same time. Notice that the result is $541.95, which is not the same NPV as we had before. What’s left out? We still have to subtract the INV. You can do that by typing “-A2) after the NPV formula, or you can subtract the INV in a separate cell (like the one that says F11-A2). The formula results. NPV Sensitivity to Discount Rate Remember that one of the disadvantages to NPV was that the size of the discount rate can affect your selection of an investment among choices. Here we have three options with equal time periods and different cash flows. With a 4% RROR for our discount rate, A is the best option (highest NPV), followed by B and then C. If the discount rate increases to 8%, what happens to the ranking of our options? C now has the highest NPV, followed by B and then A. The size of the discount rate affects the ranking of the investment options. Also, check out the dollar amounts next to the $10,000 n.c.f. in year 5 (investment A) and year 1 (investment B). At 4%, the PV of $10,000 in five years is $8219.27 and in one year is $9615.38. When the discount rate increases to 8%, the PV of $10,000 in five years shrinks by about $1400 while the PV of $10K in year one shrinks by only about $400. That’s because the discount rate represents the cost of having to wait to receive the $10,000. The higher the discount rate, the more expensive it is to have to wait to get that money. This is why, at higher discount rates, C is favored rather than A; the largest benefits in A come later, while the largest benefits in C arrive earlier. Higher discount rates favor investments that have higher, earlier benefits. This means it’s important to select a discount rate that reflects your business (your risk aversion, your opportunity cost, and the interest rate if you borrow money to buy into the investment). An IRR example A -$20,000 $5,800 $5,800 $5,800 $5,800 $5,800 B -$20,000 $10,000 $8,000 $6,000 $3,000 $1,000 Here are two investment options, each with $20,000 initial investment and 5 year lifetimes. Remember that with IRR, we’re using the NPV concept, but setting NPV = 0 and solving for r (the discount rate). The =IRR formula in Excel will do this calculation for you, but it requires at least one negative value – that’s why the initial investment has a negative sign in front of it (it’s like saying you have a negative cash outflow of $20,000 in year zero). In the “Values” block you select all the cells with the n.c.f. for the investment (at least one must have a negative sign, or the formula will return with an error). In the “Guess” block you choose a starting discount rate, from which Excel will start to search for the IRR. With only one negative cash flow, your choice of discount rate won’t affect the discovery of IRR; you could choose any rate you wanted, but a good choice is your RROR. If you leave the Guess box blank, Excel assumes a start value of 0.1 (10%). When you have more than one negative n.c.f., the start value may impact the calculation of IRR. Here, I’ve calculated IRR twice for option B, once with a 12% start value and once with a 30% start value. Either way, the IRR for investment B is 17.57%. Why does option B have a higher IRR? B has higher benefits earlier. Just like NPV, investments with higher, earlier benefits are preferred. NPV and IRR Because they both involve the NPV formula, IRR and NPV will usually choose the same option, but not always. Remember than with NPV, when the discount rate increases, investments with higher, earlier benefits are preferred. The chart below shows that for our two options here, at low discount rates, NPV prefers A over B, while comparing IRRs shows that B is preferable. As the discount rate climbs for calculating NPV, the NPV preference switches to option B. The IRRs for A and B. B is preferred. NPVs for A and B at increasing discount rates. A is preferred to B until about 5% discount rate, when B is preferred (higher NPV). Does this mean that NPV gives you the wrong answer in this case at lower discount rates? No. If you feel that a discount rate less than 5% represents your true discount rate (based on risk, interest rates, etc), then A is the right choice for you, not B. Also notice that IRR judges both options as acceptable until you reach 14% RROR. At this point, you would reject option A by the IRR decision rules (you’d also reject by NPV decision rules at this point, because NPV <0). Option B has IRR>RROR of 14%, so it’s still acceptable. This is true until RROR = 18%, when B’s IRR<RROR (NPV of B is <0 at this point); reject option B and option A.