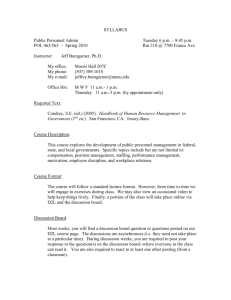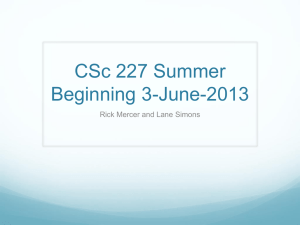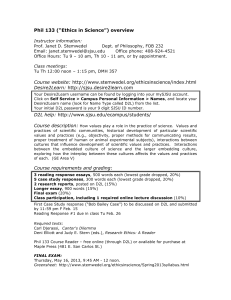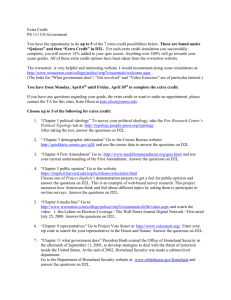GEORGIA VIEW VISTA ORIENTATION
advertisement

D2L ORIENTATION If you used GeorgiaView before, for D2L, your current GeorgiaView username will remain the same. Your D2L username is the part of student email address prior to the @ sign. If necessary, go to Self-Service Banner to obtain your student email address. Go to https://sgsc.view.usg.edu/ to log into D2L. From the D2L logon screen, click on the “Forgot Password?” link. You’ll be asked to enter your username, and then click Submit. There will now be a note about sending your reset information to your student email account. Check your student email after two or three minutes for the reset link. Return to D2L and login. If the above info does not help you to retrieve your D2L login info, please click on http://www.sgsc.edu/help to submit a Trouble Ticket describing your problem(s) to the SGSC IT Department. A. Read the D2L Instructions Document posted on your teacher's website at http://faculty.sgc.edu/ccozma/ under D2L Handouts. B. Using the D2L Mail feature When you have logged into D2L and clicked on this class, click on the Email link on the top of the screen. Click on Compose to write a new message. Click on Address Book. There, select your teacher's name, Codrina Cozma, click on the To link to add her to the Recipients area above. Then, click the Add Recipients button on the bottom of the window to add this recipient (your teacher) to your New Message. This will put you back in the message window. Type in a subject and a short email message that should contain your phone number, email, and the following text: “I hereby acknowledge that I understand the requirements of this course, and I agree to abide by the grading and disciplinary rules stated in the Syllabus.” Type your full name after this statement as your signature. Click the Send button on the bottom of the window to send this message. C. Uploading an assignment to D2L Click on Dropbox on the top. Click on the name of the assignment folder you would like to submit, which for today is D2L Practice. In the new window, read the Instructions and follow them to submit the assignment. This is a way of testing if you understand how to submit your future assignments via D2L. If you successfully submit this assignment, you will earn 10 bonus points in this course. Instructions 1. Create a Word document with only the word Practice on it. Save it on the computer or on a CD or flash drive. 2. Click on Add a File, then click on Browse. Select your saved Word document with the word Practice on it. 3. Click Upload. 4. You should be able to see the blue link of your attached assignment document. At this point, you have a chance to click on it to open it and check if it's the correct document. If it's not, you can click on the Delete icon to the right of the blue link and then repeat steps 2-3. 5. Click Submit (bottom right). ALWAYS VERIFY IF THE DOCUMENT YOU SUBMITTED AS AN ATTACHMENT CAN BE OPENED AND IF IT IS THE ONE INTENDED FOR SUBMISSION. To do so, go through the next steps: 1. Go to Dropbox. 2. Click on the blue number under Submissions on the row that corresponds to the assignment you have just submitted (for example, D2L Practice) 3. You should be able to see the blue link of your attached assignment document. At this point, you have a chance to click on it to open it and check if it's the correct document. If it's not, go to Folder List, click on the assignment title (D2L Practice), click on Add a File, then click on Browse. Select your saved Word document with the word Practice on it, click Upload. When you can see the blue link of your attached document, click on Overwrite (bottom right). The newly uploaded document will replace the one you submitted previously.