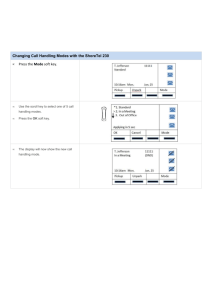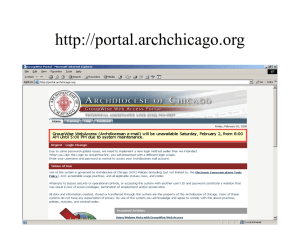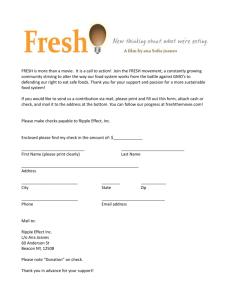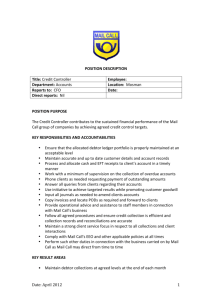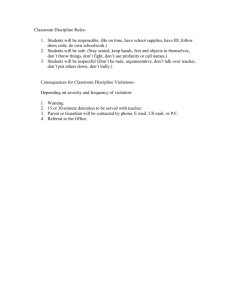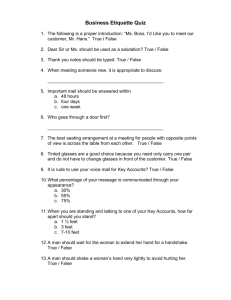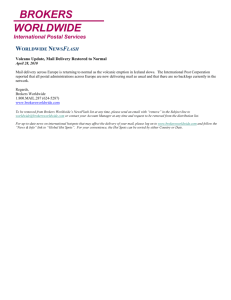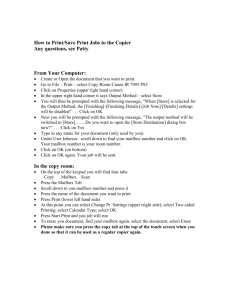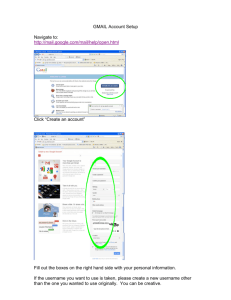What is FTGate?
advertisement

FTGate Version 2.1 Reference Manual Welcome Welcome to the FTGate reference manual. In this manual you will find everything you need to setup and use FTGate. Additional information will also be posted to our web site from time to time, so you may wish to visit our web site at http://www.floosietek.com for the latest updates. 1 Contents WELCOME ............................................................................................................... 1 CONTENTS .............................................................................................................. 2 GENERAL INFORMATION....................................................................................... 7 1. 2. 3. 4. 5. WHAT IS FTGATE? WHAT DOES FTGATE DO ? FTGATE FEATURES SOFTWARE LICENCE AGREEMENT: STATEMENT OF YEAR 2000 COMPLIANCE 7 7 8 10 12 GETTING STARTED .............................................................................................. 13 6. QUICK START 13 SETTING UP A MAILBOX OR AN ALIAS ........................................................................... 13 7. USING FTGATE AS A WINDOWS NT SERVICE - FTGATENT. 14 8. FTGATE APPLICATION MAIN WINDOW 14 9. STATUS INDICATORS 15 DOMAIN NAME .......................................................................................................... 15 CONNECTION ............................................................................................................ 15 SMTP SERVER ......................................................................................................... 15 SMTP TRANSMITTER ................................................................................................ 15 POP3 SERVER ......................................................................................................... 15 SMARTPOP ............................................................................................................... 15 FINGER .................................................................................................................... 15 WAITING MESSAGES ................................................................................................. 15 EVENT HISTORY........................................................................................................ 15 CONTROL BUTTONS .................................................................................................. 16 CONNECTION GROUP ................................................................................................ 16 OPERATION GROUP .................................................................................................. 16 CONFIGURATION GROUP ........................................................................................... 16 PROPERTIES ......................................................................................................... 17 10. DIALUP PROPERTIES 18 CONNECT USING LAN IGNORING SCHEDULE ............................................................... 18 CONNECT USING A PROXY SERVER OR DIAL-UP ROUTER USING DEFINED SCHEDULE ...... 18 CONNECT USING THE FOLLOWING DIALUP CONNECTION USING THE DEFINED SCHEDULE 18 DIALUP CONNECTION SETTINGS ................................................................................. 19 USERNAME AND PASSWORD ...................................................................................... 19 NUMBER OF ATTEMPTS .............................................................................................. 19 TIMEOUT WAITING FOR LOGON ................................................................................... 19 IF CONNECTION IS STALLED........................................................................................ 19 2 EXECUTE THIS COMMAND AFTER LOGGING ON............................................................. 19 11. DELIVERY PROPERTIES 20 DELIVER ALL OUTBOUND MAIL THROUGH THE LOCAL ISP MAIL SERVER ......................... 20 MAIL SERVER ADDRESS ............................................................................................ 20 PORT ....................................................................................................................... 20 DELIVERY TIMEOUT ................................................................................................... 20 USE ETRN COMMAND TO START REMOTE MAIL DELIVERY. ........................................... 20 CONCURRENT SMTP SESSIONS ................................................................................ 21 SCHEDULE OPTIONS .................................................................................................. 21 REJECT SMTP MESSAGE THAT: HAVE HAD MORE THAN X HOPS: .................................. 21 REJECT SMTP MESSAGE THAT: ARE LARGER THAN: ................................................... 21 12. SCHEDULE 22 CONNECT IF A MESSAGE OF HIGH PRIORITY IS WAITING TO BE SENT. ............................. 22 SCHEDULE FOR CONNECTING TO MAILHOST................................................................ 22 ADVANCED SCHEDULE .............................................................................................. 22 13. ADVANCED SCHEDULE 23 USE ADVANCED SCHEDULE. ....................................................................................... 23 ON THESE DAYS: ....................................................................................................... 23 CONNECT AT THESE TIMES: ....................................................................................... 23 14. SPAM 24 KILL LIST .................................................................................................................. 24 RELAY CONTROL ...................................................................................................... 25 PERMIT UNLIMITED RELAY THOUGH THIS SITE .............................................................. 25 DENY RELAY TO ANY SITE NOT LISTED BELOW ............................................................. 25 PERMITTED RELAY DOMAINS ...................................................................................... 25 15. LOGGING OPTIONS 26 DETAILS TO LOG ....................................................................................................... 26 LOG POP3 ACCESS: ................................................................................................. 26 SEND ADMINISTRATIVE ALERTS FOR CRITICAL EVENTS ................................................. 26 CONFIRM THAT MESSAGES ARE SENT. ........................................................................ 26 LOG FILE DETAILS...................................................................................................... 27 WRITE LOG DATA TO DISK .......................................................................................... 27 16. ADDRESS MAPPING 28 EXAMPLE 1 - MAPPING MAIL FOR A DOMAIN INTO A SINGLE MAILBOX ............................. 28 EXAMPLE 2 - MAPPING ONE DOMAIN TO ANOTHER. ...................................................... 28 17. DOMAIN PROPERTIES 29 SETTINGS FOR DOMAIN ............................................................................................. 29 PRIMARY DOMAIN NAME ............................................................................................ 29 ADDITIONAL DOMAIN NAMES TO BE USED FOR ACCEPTING MAIL .................................... 29 IN OUTGOING MESSAGES REPLACE @LOCAL WITH ....................................................... 29 MAIL FOR UNKNOWN USERS ....................................................................................... 30 18. SMARTPOP OPTIONS 31 USE SMARTPOP ....................................................................................................... 31 ACCOUNT, DELIVER TO, PORT .................................................................................... 31 ADD... ...................................................................................................................... 31 EDIT ... ..................................................................................................................... 31 DELETE ... ................................................................................................................ 31 WHEN ONLINE, CHECK FOR NEW MESSAGES EVERY ..................................................... 31 WITH A TIMEOUT OF .................................................................................................. 32 ADD/EDIT SMARTPOP ............................................................................................... 32 REMOTE POP3 ACCOUNT.......................................................................................... 32 PASSWORD .............................................................................................................. 32 DELIVER TO.............................................................................................................. 32 CONNECT ON PORT ................................................................................................... 32 19. PORTS PROPERTIES 33 3 SMTP SERVER ......................................................................................................... 33 POP3 SERVER ......................................................................................................... 33 HTTP SERVER ......................................................................................................... 34 FINGER SERVER ....................................................................................................... 34 20. PATHS PROPERTIES 35 MAILBOX DIRECTORY FOR DOMAIN 'LOCAL' ................................................................. 35 TEMPORARY DIRECTORY ........................................................................................... 35 CHECK FOR NEW FILES AND DELETED FILES EVERY ... .................................................. 35 21. THIS CONTROLS THE FREQUENCY WITH WHICH THE MAIL SERVER LOOKS FOR MANUALLY CREATED FILES AND CHECKS TO SEE IF ANY FILES IN THE OUTPUT QUEUE HAVE BEEN DELETED. 35 22. ADVANCED DELIVERY PROPERTIES 36 DELIVER MESSAGES USING DNS/MX RECORDS. ......................................................... 36 PRIMARY/SECONDARY DNS SERVER ......................................................................... 36 IF A MESSAGE CANNOT BE DELIVERED ........................................................................ 36 FORWARD MAIL TO ISP MAIL SERVER ......................................................................... 36 HOLD MAIL IN QUEUE ................................................................................................. 36 RETRY AFTER ........................................................................................................... 37 IF THE MESSAGE CANNOT BE DELIVERED RETURN TO SENDER AFTER ............................ 37 SOCKS V4 PROXY SERVER DETAILS ......................................................................... 37 23. ADMINISTRATION PROPERTIES 38 MAIL ARCHIVING ....................................................................................................... 38 ADMINISTRATOR PASSWORD ..................................................................................... 38 24. REGISTRATION PROPERTIES 38 MAILBOX MANAGER ............................................................................................ 39 25. COMMAND PROCESSOR 40 26. LIST SERVER 40 27. NULL MAILBOX 40 28. USER MAILBOX 40 29. LIST MAILBOX 40 30. AUTO-RESPONDER MAILBOX 40 31. ROBOT MAILBOX 41 32. GROUP MAILBOX 41 33. MAILBOX MANAGEMENT 42 ADD ......................................................................................................................... 42 MAILBOX/ALIAS ......................................................................................................... 42 MAILBOX TYPE .......................................................................................................... 42 DELETE .................................................................................................................... 42 RENAME ................................................................................................................... 42 PROPERTIES ............................................................................................................. 42 ADD FROM FILE ......................................................................................................... 42 34. USER MAILBOXES. 43 GENERAL OPTIONS ................................................................................................... 43 MESSAGE FORWARDING ............................................................................................ 43 AUTOTEXT ............................................................................................................... 43 35. LIST MAILBOXES 44 GENERAL OPTIONS ................................................................................................... 44 MAILBOX OPTIONS .................................................................................................... 44 RECIPIENTS .............................................................................................................. 45 36. LIST MAILBOX ADVANCED SETTINGS 46 DO NOT ALLOW MEMBERS TO POST MESSAGES OVER .................................................. 46 SEND THIS MESSAGE WHEN SOMEONE JOINS THE LIST ... ............................................. 46 4 SEND THIS MESSAGE WHEN SOMEONE LEAVES THE LIST. ............................................. 46 APPEND THIS TEXT TO OUTGOING MESSAGES.............................................................. 46 37. EDIT AUTO-RESPONDER 47 GENERAL OPTIONS ................................................................................................... 47 OTHER OPTIONS ....................................................................................................... 47 38. GROUP MAILBOXES. 48 GENERAL OPTIONS ................................................................................................... 48 GROUP MEMBERS ..................................................................................................... 48 39. ROBOT MAILBOXES 49 GENERAL OPTIONS ................................................................................................... 49 AUTOTEXT ............................................................................................................... 49 COMMAND ................................................................................................................ 49 40. EDIT/NEW ALIAS 50 COMMAND PROCESSOR ..................................................................................... 51 41. COMMAND PROCESSOR ADMINISTRATION CONTROL. 42. GENERAL COMMAND PROCESSOR OPTIONS 43. USER MAILBOX COMMAND OPTIONS. 44. LIST MAILBOX COMMAND OPTIONS 45. AUTO-RESPONDER COMMAND OPTIONS 52 53 53 54 55 USING MAIL CLIENTS: .......................................................................................... 56 46. EUDORA 47. MICROSOFT INTERNET MAIL (EXPLORER MAIL) 48. MICROSOFT MESSAGING CLIENT 49. NETSCAPE NAVIGATOR MAIL 50. NETSCAPE COMMUNICATOR. 51. PEGASUS MAIL. 52. OUTLOOK EXPRESS 53. OTHER MAIL CLIENTS 57 57 58 59 59 59 60 60 USING PROXY SERVERS ..................................................................................... 61 SMARTPOP AND PROXY SERVERS .............................................................................. 61 54. MAIL SERVER AND PROXY SERVER ON THE SAME MACHINE 61 PROXY SETTINGS ..................................................................................................... 61 MAIL SERVER SETTINGS............................................................................................. 62 55. MAIL SERVER AND PROXY SERVER ON DIFFERENT MACHINES 63 PROXY SETTINGS ..................................................................................................... 63 MAIL SERVER SETTINGS............................................................................................. 63 HOW DO I ? ............................................................................................................ 64 56. BACKUP FTGATE ? 64 57. SEND MESSAGES FROM A PROGRAM ? 64 58. PLACE ALL THE MAIL FOR A DOMAIN INTO A SINGLE MAILBOX ? 65 59. DYNAMICALLY FORWARD MAIL ? 65 60. USE AN AUTO-RESPONDER ? 66 HOW DO I CREATE AN AUTO-RESPONDER ? ................................................................ 66 5 HOW DO I SEND A DEFAULT REPLY TO MESSAGES RECEIVED BY THE AUTO RESPONDER ? ................................................................................................................................ 66 HOW DO I ADD A SPECIFIC RESPONSE TO AN AUTORESPONDER ? ................................. 67 HOW DO I ADD FILES TO AN AUTO- .............................................................................. 67 RESPONDER ? ........................................................................................................... 68 61. CONFIGURING A TCP/IP NETWORK 69 NETWORK IP NUMBERS ............................................................................................. 69 SINGLE PC ............................................................................................................... 69 NETWORK ................................................................................................................ 69 62. CREATE USERS FROM A FILE ? 71 ADD USERS FROM THE FOLLOWING FILE:..................................................................... 71 ACCOUNT NAME ........................................................................................................ 71 ALIASES ................................................................................................................... 71 CREATE ACCOUNTS .................................................................................................. 71 63. USE A MAILING LIST ? 72 WHAT IS A MODERATED LIST ? ................................................................................... 72 64. HOW DO I MOVE FTGATE BETWEEN TWO MACHINES ? 72 65. HOW DO I GET RID OF THE ERROR CODE 6 MESSAGES IN WINDOWS NT INSTALLATION? 73 66. HOW DO I STOP WINDOWS TRYING TO DIAL WHEN I START MY MAIL CLIENT ? 73 67. HOW CAN I USE FTGATE TO MANAGE SEVERAL DOMAINS ? 74 CONTACTING FLOOSIETEK ................................................................................. 75 68. PRODUCT SUPPORT 69. WEB SITE 70. ELECTRONIC MAIL 71. MAILING LISTS 72. FAX 73. POSTAL ADDRESS 75 75 75 75 75 76 6 General Information What is FTGate? FTGate (TM Pending) is a quality, feature packed mail server in a cost effective easy to use package running on Windows 95 or Windows NT. With a host of advanced features FTGate is suitable for large or small organisations interested in installing a mail server or replacing their current mail server with a solid reliable product. FTGate can be setup within 10 minutes making it ideal for home networks, schools and charities. Its simple but comprehensive graphical configuration screens enable users with little experience to quickly access the power of FTGate, while advanced users will be able to efficiently configure the sophisticated options that they require. What does FTGate do ? FTGate allows a network of users to communicate with each other using electronic mail. With its powerful dial-up networking facilities and implementation of standard internet protocols, it also allows each of those users to communicate over the Internet 7 FTGate Features FTGate has many advanced features: User Mailboxes Allows a user to access mail using a standard POP3 mail client. List Mailboxes Allows for mailing lists to be created for the automatic distribution of messages to many users. Advanced options allow for various powerful configurations. Auto-responder Mailboxes Allows for the automatic mailing of a response dependent on the subject: this may include attached files. In addition, the address of the requesting user can be automatically added to a mailing list. Robot Mailboxes Allows a message to be passed to an external command for processing application specific mail server extensions. Group Mailboxes Allows a message to be sent to a list of local users without the overhead of managing a mailing list. Aliases Allows a mailbox to have more than one name, thus making addressing easier. SMTP server/gateway Fully supports RFC 821 for receiving and sending of SMTP mail. Allows outgoing mail to be queued until a connection to the Internet is available. POP3 server. Allows users to retrieve mail from their mailbox with mail clients that use the POP3 protocol. Runs as either an Application or a service (under Windows NT). Allows mail server to start when the machine starts. SmartPop Retrieves mail from multiple POP3 mailboxes at one or more remote sites (e.g. an Internet service provider) and may either use information in the message header to deliver the mail to any specified recipients on the local network, or deliver mail to a specified mailbox. RAS Dial-up/Proxy/LAN support Fully supports Windows95/NT Dial-up networking and can be configured to connect using a variety of flexible but simple to use scheduling options. Command Processor Allows remote administration of the mailboxes by email command. HTML Interface Allows the status of the mail server to be monitored using a standard web browser. Proxy Support Has full support for proxy servers using a SOCKS-V4 interface. This makes configuration for operation through a proxy server a trivial task. Kill List Sophisticated kill list operation to allow for the prevention of Spam mail. Advanced delivery options. Allows direct delivery to the correct mail server using DNS and MX record resolution. Logging Configurable logging options, with email notification to the postmaster for critical events. Address Mapping Allows incoming messages to have their destination addresses modified in a programmed way. This allows features such as an ISP placing all its mail for a specified domain into a single mailbox. Domain Aliases Allows a single set of mailboxes to appear as multiple domains. 8 File import Allows the user mailboxes to be created from a file listing the names of the new users; greatly simplifying the creation of large numbers of accounts. 9 SOFTWARE LICENCE AGREEMENT: SUBJECT OF AGREEMENT: FLOOSIETEK hereby grants to the CUSTOMER in consideration of licence fees paid by the CUSTOMER, a non-assignable, non-transferable, nonexclusive licence to use FTGate on a single computer (for the single mailbox version) or on a single network server accessed by multiple computers (for the multi-user version) on the Terms and Conditions attached. Copyright and other intellectual property rights in FTGate shall at all times remain vested in FLOOSIETEK and the CUSTOMER's rights in FTGate shall be limited to those of a user licensed under the terms of this Agreement, such use to be limited to the CUSTOMER's internal business purposes only. TERMS AND CONDITIONS: (1) LIMITED WARRENTY This software and accompanying written materials (including instructions for use) are provided "as is" without warranty of any kind. Further, FLOOSIETEK does not warrant, guarantee, or make any representations regarding the use, or the results of use, of the software or written materials in terms of correctness, accuracy, reliability, currentness, or otherwise. The entire risk as to the results and performance of the software is assumed by the CUSTOMER. If the software or written materials are defective the CUSTOMER, and not FLOOSIETEK or its dealers, distributors, agents, or employees, assumes the entire cost of all necessary servicing, repair, or correction. The above is the only warranty of any kind, either express or implied, including but not limited to the implied warranties of merchantability and fitness for a particular purpose, that is made by FLOOSIETEK, on this FLOOSIETEK product. No oral or written information or advice given by FLOOSIETEK, its dealers, distributors, agents or employees shall create a warranty or in any way increase the scope of this warranty and the CUSTOMER may not rely on any such information or advice. Neither FLOOSIETEK nor anyone else who has been involved in the creation, production or delivery of this product shall be liable for any direct, indirect, consequential or incidental damages (including damages for loss of business profits, business interruption, loss of business information, and the like) arising out of the use or inability to use such product even if FLOOSIETEK has been advised of the possibility of such damages. (2) COPYING OF PROPRIETARY INFORMATION The CUSTOMER agrees not to de-compile, reverse-engineer, reproduce, copy or duplicate any part or all of FTGate and to prevent its agents, employees, and representatives from de-compiling, reverseengineering, copying or duplicating any part of or all of FTGate. Should any portion of FTGate be de-compiled, reverse-engineered, copied or duplicated , the CUSTOMER shall immediately notify FLOOSIETEK of the 10 circumstances surrounding such event and shall assist FLOOSIETEK in enforcing its rights against any parties who are in violation of this Agreement. Permitted exceptions to the above are for normal distribution purposes of the FTGate software, or for normal back up or archival purposes. (3) TERMINATION FLOOSIETEK may terminate this Agreement upon thirty days written notice if the CUSTOMER fails to comply with any of the terms and conditions of this Agreement. In the event of termination, the CUSTOMER shall immediately cease use of FTGate and at its own expense, remove from its computers all copies (including on-line, back-up and archival) of FTGate and destroy them. (4) NON-TRANSFERABLE LICENCE The CUSTOMER acknowledges that FTGate is the sole property of FLOOSIETEK and agrees not to assign, sub-licence or otherwise transfer FTGate in any manner without prior written consent of FLOOSIETEK (5) BINDING AGREEMENT Upon acceptance of this Agreement by both parties, this Agreement shall constitute the entire Agreement between the parties and shall supersede all other oral or written agreements or communications between the parties. FLOOSIETEK shall not be bound by additional provisions or provisions at variance herewith that may appear in the CUSTOMER's acknowledgement, purchase order, or in any other communication between the CUSTOMER and FLOOSIETEK. (6) MODIFICATION/WAIVER This Agreement may not be modified except by a written addendum signed by duly authorised representatives of both parties. No term or provision shall be deemed waived and no breach consented to unless such waiver or consent shall be in writing and signed by the party claimed to have waived or consented. (7) ASSIGNMENT The CUSTOMER shall not assign, sublicense, or otherwise transfer to any other party all or any part of this Agreement, any interest herein or any rights hereunder. (8) NOTICES All notices and other communications provided for or permitted under this Agreement shall be sufficient if contained in writing delivered by hand or registered certified mail or by facsimile addressed to the parties as set forth in this Agreement. Notification of critical errors concerning the FTGate Software should be communicated in writing to FLOOSIETEK by the other party. All such notices or communications shall be deemed received 2 working days after being sent. FLOOSIETEK reserves the right to communicate amendments to this agreement or all notices and other communications provided for or permitted under this Agreement by email to the other party. 11 (9) SURVIVAL The CUSTOMER's obligations under paragraph (2) shall survive the termination of this Agreement. (10) SEVERABILITY If any provision of this Agreement shall be held void or unenforceable or contrary to English Law, such provision shall be deemed to have been excluded from this Agreement ab initio and shall not affect any other provision of this Agreement, the remainder of which shall be construed as if the excluded provision had never formed part of it. (11) GOVERNING LAW This agreement will be governed by and construed in accordance with the laws of England and the parties hereby submit to the exclusive jurisdiction of the English courts. ACKNOWLEDGMENT: By using FTGATE you acknowledge that you has read this licence agreement, understand it, and agree to be bound by its' terms and conditions. You also agree that the licence agreement is the complete and exclusive statement of agreement between the parties and supersede all proposals or prior agreements, oral or written, and any other communications between the parties relating to the subject matter of the limited warranty. Statement of Year 2000 Compliance FTGate has been designed to avoid any problems that may occur with the change of century. There are no dates stored internally in a manner that might make them susceptible to errors due to the century change. In addition FTGate does not process data from any other source where the date might be misinterpreted. FTGate is Year 2000 Compliant. Note: This statement does not in anyway guarantee that FTGate will correctly operate across the Year 2000 boundary on any machine who’s BIOS and operating system is not Y2K compliant. 12 Getting Started Quick Start Before installing the mail server onto your system you will need the following: 1. 2. 3. TCP/IP networking installed on the machine that will run the mail server and on any machine that will be required to access the mail stored in the mail server. The name or IP number of your ISP SMTP mail server. Your primary domain name If an old copy of the mail server is already installed, the setup program will upgrade the old settings. To begin the setup procedure run the program fgate20.exe. You will then be prompted for a series of options. When the setup program is complete, the mail server will be installed. You can modify the mailboxes or the program properties by selecting the appropriate button from the FTGate mail window (Windows 95 version), or by selecting the appropriate action from the start->programs->ftgate. NOTE: After installation the administrators password will be reset to “password”, this password is not the same as the postmasters account password used during installation or the windows NT administrator account password. Setting up a mailbox or an alias Setting up the required mailboxes and aliases can be completed by either creating a text file and creating users from a file or by manually adding mailboxes. To manually add mailboxes or aliases the following steps should be followed. 1. 2. 3. 4. 5. 6. 7. Start the Mailbox Manager by either selecting Mailbox Manager from the FTGate program group in the start menu. or by clicking the mailbox button on the FTGate Main Window. Enter the Administrators password (Not required in Windows NT) Click the Add button Type the name of the mailbox or alias you wish to select and select User Mailbox or Alias (or another required type). Click Create Fill in the required features. Click OK. The mailbox or alias is now created. 13 Using FTGate as a Windows NT service - FTGateNT. FTGate is available both as an application and as a service for use in Windows NT. You should not run both the application and the service at the same time. To include the NT Service version of FTGate you should choose to install the “FTGate Service Version” during FTGate setup.. After installation you can install and start the service by selecting “Start FTGateNT Service” from the FTGate program group in the start menu. You can stop and remove the service by selecting “Stop FTGateNT Service” from the FTGate program group in the start menu. When installed and started FTGateNT will provide mail services when no one is logged into the server, also the mail server will start whenever the machine is started. If you need to stop the service without removing it or change the service start-up requirements you should use the service control manager in the control panel. When installed as a service FTGateNT does not have a user interface. To view the current status of FTGate you should use a web browser connected to the HTTP Port (http://127.0.0.1:8080/ on the machine running FTGate). When using the service there are no buttons for accessing the Properties and Mailbox Manager option dialogs. These are available from the FTGate program group in the start menu. FTGate Application Main Window The main FTGate window is shown below. It is divided into 3 areas : Status Indicators, Event History and Control buttons. 14 Status Indicators The status indicators allow the operator to determine the current operational status of FTGate. Domain Name Indicates the primary domain name that the mail server is configured for. Connection This indicates the current state of FTGate’s connection to remote machines. In a LAN only system it will switch between ‘Online’ and ‘Offline’, while in a dial-up system, it will also indicate the connection status while logging on to the remote system. SMTP Server Indicates whether FTGate is receiving SMTP mail. SMTP Transmitter Indicates whether FTGate is sending SMTP mail. POP3 Server Indicates whether FTGate has a POP3 client connected to it. SmartPop Indicates whether FTGate is retrieving mail from a remote POP3 host. Finger Indicates if FTGate has a finger session connected. Waiting Messages Indicates the number of messages waiting to be sent to the remote SMTP Mailhost(s). Event History The Event History area lists the last 100 events that have occurred. The event history can also be recorded into a disk file - see Logging Options. 15 Control Buttons The control buttons are collected into groups. Connection Group Connect This button causes FTGate to begin a dial-up connection session. When connected FTGate will send any waiting mail and if SmartPop is enabled it will check the SmartPop mailboxes. Poll SmartPop This button will cause FTGate to check any SmartPop mailboxes that are defined. If FTGate is currently Offline a connection will be established. Disconnect This button causes an active connection to be closed. This button will only be enabled when a connection has been made. Operation Group Hide This button will cause FTGate to minimise down to the tray area. Double clicking on the icon in the tray will cause the mail window to re-appear. About This will display the FTGate About box. Shutdown This will cause FTGate to shutdown and exit. Configuration Group Mailboxes This button will start the Mailbox Manager, allowing the operator to manage the mailboxes in FTGate. Properties This will cause the FTGate Properties screen to be displayed allowing the operator to configure the main operational behaviour of FTGate. Hide at startup Checking this option will cause FTGate to start in its minimised state. 16 Properties Several properties pages exist in FTGate. They can be accessed in one of the following ways: 1. Selecting the FTGate Properties in the FTGate program group in the Start menu 2. Selecting the Properties button on the FTGate application windows 3. Selecting the Mail Server icon in the control panel. After opening the FTGate properties sheet you can then select one of the tab options to open a properties page for configuring as aspect of FTGate. The available pages are: Dialup – Configure the modem dial-up options Delivery – Configure the outbound delivery options. Schedule – Configure the timing for connecting via the modem. Spam – Configure protection against unsolicited mail or illegal use of the server. Logging – Configure the options for logging server activity. Address Mapping – Configure the options for programmed address changes. Domains – Configure the domains that FTGate will use for mail processing. SmartPop – Configure the collection of mail from remote POP3 mailboxes. Ports – Configure the settings for the server TCP/IP ports. Paths – Configure the disk locations used for data storage. Advanced Delivery – Configure the advanced Delivery settings for MX records and SOCKS V4 support. Administration – Configure the Administration settings. Registration – Configure and enter the registration details for FTGate. This section describes the function of each of these pages. 17 Dialup Properties The dialup properties page allows the user to configure the way in which the mail server will connect to other mail servers. Connect using LAN ignoring schedule Selecting this option causes the mail server to send any outgoing mail instantly without using the schedule or waiting for a dial-up session. SmartPop will be checked at the interval specified in the SmartPop properties page. This setting is recommended for systems where the mail server has a permanent connection to the ISP. Connect using a proxy server or dial-up router using defined schedule Selecting this option causes the mail server to send outgoing mail and check SmartPop mailboxes according to the schedule defined. However, the mail server will not monitor any dial-up profile for connection. This option is recommended for systems where the mail server is connected using a proxy server that is on a different machine to the mail server or a dial-up router. Note: With this setting the mail server will not detect an open connection, and thus outgoing mail will only be sent at scheduled times. Connect using the following dialup connection using the defined schedule Selecting this option causes the mail server to use a the defined dial-up profile for all outgoing messages. The mail server will also monitor the selected dial up profile and use any open connection on that profile for sending outbound mail. This setting is recommended for systems using a dial-up profile for connection to the Internet with either no proxy server or a proxy server running on the same machine as the mail server. 18 Dialup connection settings This drop down box selects the dial up profile to use for connecting to the Internet. Username and Password These specify any username and password that are required during the logon process. Number of attempts This is the number of attempts FTGate will make to connect to the ISP before giving up and setting the connection to a 'stalled' state. Timeout waiting for logon This specifies the maximum time from the start of dialling that FTGate will wait to become connected to the ISP before hanging up and retrying. If connection is stalled This specifies the amount of time to leave the connection in the stalled state before restarting the dial process. Execute this command after logging on This specifies a command, which must include the full path name, that will be executed when the dial up process is complete. 19 Delivery Properties The FTGate delivery properties page (in conjunction with the Advanced Delivery page) allows the user to configure how outbound mail will be handled. Deliver all outbound mail through the local ISP mail server This option causes all outbound mail to be passed to the ISP mail server. Note: This option is recommended for dialup connections. Mail Server Address This is the name or IP number of the ISP mail server. A Mail server is required to receive the outgoing messages and route them to their final destinations. Port This is the port used for connecting to the ISP mail server. This is normally port 25. Delivery Timeout This figure sets an upper time limit for waiting for a response from a server. If no response is received for a period equal to the timeout then the transmit connection will be closed. Use ETRN command to start remote mail delivery. If this option is enabled and the remote SMTP server supports the ETRN command, then the mail server will issue the command to the remote server which will then deliver any mail queued for the local mail server. NOTE: This function will not work if Advanced Delivery using MX records is enabled. 20 Concurrent SMTP Sessions This controls the number of messages that can be delivered concurrently. When set to one the message are delivered one at a time. When set to two, two messages will be delivered at one time. This allows a better use of the connection and increases delivery rate of messages. Schedule options The schedule properties page allows the administrator to configure when the mail server will connect using the dial up profile specified in the Dial-up properties page. Reject SMTP Message that: Have had more than x hops: This allows the administrator to configure the maximum number of steps taken before a message is delivered. It is useful for preventing messages being bounced indefinitely from one server to another without being delivered. Reject SMTP Message that: Are larger than: This option allows you to limit the size of message that can be received by the mail server. The size limit can be set from 1MB to 49MB in 1MB intervals or disabled. 21 Schedule The Schedule properties page allows the user to configure various cases which will cause FTGate to initiate a connection to the internet via either a modem or a Router / Proxy server Connect if a message of high priority is waiting to be sent. This option causes the mail server to scan the headers of outgoing messages. If a tag indicating high priority is found the mail server will initiate a connection. Schedule for connecting to Mailhost This specifies the three simple schedule options. A) Connect if outgoing message queue has xx messages waiting This option will initiate a connection if there are the specified number of messages in the message queue. B) Connect when the oldest message in the message queue is xx minutes old This option will initiate a connection if the oldest message in the message queue is older than the specified time. C) Connect if no connection has been made for xx minutes This option will measure the interval since the last connection closed and will initiate a new connection after the specified time has elapsed. Note: When using Advanced Delivery options, messages that are held in the queue due to an undeliverable or error status, will not be included in the counts for options A) and B). Advanced Schedule This option will display the Advanced Schedule options. 22 Advanced Schedule The advanced schedule options allow the administrator to select two lists of dedicated times when connections should be made using the dial-up profile specified in the Dialup Options page. Use advanced schedule. This option enables Advanced Scheduling. There are two lists Advanced Schedule A and Advanced Schedule B , each containing times and dates when a connection should be made. On these days: This allows the administrator to select on which days of the week to use the advanced schedule. Connect at these times: This is the list of times that will cause a connection to be made. To add to the list you can enter a time into the time box (in 24hr notation) and click Add Time. The +/- keys will adjust the time in the time box by +15 or -15 minutes on each click. To remove a time from the list, select the time you wish to remove and click the Delete Time button. 23 Spam The Spam properties page allows the user to configure the features in FTGate for protecting the server from abuse. Kill List The kill list allows the administrator to prevent spam messages bothering the system users and can also be used to prevent unauthorised use of the mail server. The kill list contains a list of email names or domains with wildcard matching. When a message is received that is from a name or domain that matches an item in the list the message will be deleted. For example, if the kill list contained "@cyberpromotions.com" any mail with an address xxxxx@cyberpromotions.com would be deleted. Alternatively if the kill list contained "superspam@aol.com" all mail from superspam@aol.com would be deleted. Note: when mail is received using SMTP the mail is not deleted, rather it is rejected before download. No notification is generated for the message sender or the intended recipient. However, a warning message is placed in the event log. A suitable source of names to be pasted directly into the kill file can be found at ftp://members.aol.com/macabrus/roguesgallery. The kill file is located in the FTGate program directory and is called 'kill.lst'. Add Name... Clicking this button brings up a dialog that allows the user to add a name to the list. Delete Name Selecting a member of the list and clicking this button will remove the member from the list 24 Relay Control Mail relay is the process by which a mail server receives mail from a non local user and passes it to another non local user. An example of this would be a mail server at ftgate.com receiving mail from aol.com and sending it to demon.net. Permit unlimited relay though this site This option will cause the server to accept any mail that it receives. This permits a site to send mail though your server to another site and is often used by email spammers to forge addresses. It is recommended that this option is not enabled unless other precautions are taken to prevent mail system abuse. Deny relay to any site not listed below This option will prevent mail being relayed unless the mail is to or from a mail user in one of the domains listed in the permitted relay domains. Permitted relay domains This is the list of permitted relay domains Add ... Adds a domain to the relay list. Delete Removes a selected domain from the relay list. 25 Logging Options The mail server can generate a variety of messages to indicate the state of message processing. These messages are grouped into classes of message depending on their severity. The administrator can select the level of severity which will generate a message in the event log. Details to log This option selects the severity of the event that will be logged either to the status window and/or the event log. Log POP3 Access: If the logging level is set to Normal or Debug, the mail server will include in the log details of who accesses the POP3 server. Send administrative alerts for critical events When this option is enabled the mail server will send the postmaster a message each time a critical event occurs. This allows the postmaster to be aware of any potential problems without constantly having to check the status monitor or event log. The message generated will contain the last few events that occurred leading to the critical event. e.g. A critical event may be the failure of a dial-up attempt to the ISP. Confirm that messages are sent. When this option is selected the mail server will confirm each message that is sent. Each user that sends a message will get a confirmation message when the message is sent successfully. If the message is for more than one recipient and Advanced Delivery is being used the sender will receive a confirmation message for each recipient. NOTE: If this option is enabled a list moderator will receive a confirmation message for each message sent from the list. When Advanced Delivery is used this will be one 26 message for each recipient. Log file details This section determines what will be done with the events generated by the mail server Write log data to disk If this option is enabled a disk file will be created and each event will be written to the disk. The name of the file is controlled by the following options. Generate a single log file All events will be written to a file called ftgate.log Generate a new log file each week All events will be written to a file with the filename yyww.log where yy is the current year and ww is the current week. Generate a new log file each day All events will be written to a file with the filename yymmdd.log where yy is the current year, mm is the current month and dd is the current day. Path for log file This allows the administrator to specify a directory where the log file will be created. 27 Address Mapping Address mapping changes the intended recipient address of messages received by the server. The dialog below shows the Address Mapping properties sheet. Each mapping consists of a ‘Map From’ entry and a ‘Map To’ entry. Any address of an incoming mail that matches the ‘Map From’ entry will be replaced by the ‘Map To’ entry. The Mappings are applied in order until a match is found, and the order can be altered by selecting an entry and using the up and down buttons. NOTE: Only a single wildcard (*) entry is permitted per mapping. Example 1 - Mapping mail for a domain into a single mailbox Map From = *@inbound.com Map To = mailbox1 All mail arriving that has a recipient that matches *@inbound.com (j.soap@inbound.com or sales@inbound.com) would be mapped to the mailbox mailbox1. This causes all mail for the domain inbound.com to be placed in this mailbox. Example 2 - Mapping one domain to another. To change all recipients from one domain to another. Map From=*@domain1 Map To=*@domain2 All mail arriving that is addressed to a user at domain1 will be changed to be addressed to a user at domain2. e.g. fred@domain1 would become fred@domain2. 28 Domain Properties The Domains Properties page allows the user to specify one or more domain names that will be recognised as being for the local mailboxes. Messages which are received with a name that matches either the primary or secondary domain names will be delivered to the local mailboxes (subject to further options). Mail which is received that does not match the primary or secondary domain names will be relayed to either the ISP mail server or the server defined in the MX record options. Settings for Domain This is the default name of the domain. You cannot change this option. Mail with this domain "@local" will always be delivered to a local mailbox. Primary Domain Name This domain name will be used for identification in all SMTP and POP3 transactions, and in recognising messages for local delivery. Additional domain names to be used for accepting mail This specifies additional (secondary) domain names that will be recognised as being for the local mail system. In the above example the mail server will recognise messages for user@local, user@floosietek.com, and user@ftgate.com as being for the local mail system and will place all the messages in the mailbox for user. In outgoing messages replace @local with This causes the header of outgoing messages to be interpreted and all occurrences of @local replaced with the specified text. This allows mail users of the mail system to set their email return address to user@local. The mail server will then replace the @local with 29 the defined string. In example above user@local would be replaced with user@floosietek.com Mail for unknown users This allows the user to specify what the mail server should do with mail that is addressed to the local mail system but has an unrecognised mailbox name. In the above example this would be for a message to user1@floosietek.com when there is no mailbox called 'user1'. Reject Selecting this option would cause the message to be rejected. Send to postmaster Selecting this option causes the message to be passed to the postmaster for further handling. Forward This would cause the message to be relayed to a further mail server for handling Note : When receiving mail using SmartPop the above options will be ignored and mail for unrecognised users will be sent to the postmaster. This is to prevent mail loops from forming where the message is sent back to the ISP which places it immediately back into the mailbox for the mail server to download. 30 SmartPop Options The SmartPop options page allows the administrator to configure the mail server to retrieve mail from one or more POP3 mailboxes. These messages can then be delivered to either a single defined user or to a local mailbox as specified in the message header (details below). Use SmartPop This option enables the SmartPop account handling Account, Deliver to, port This gives a brief display of the SmartPop accounts that have been configured. Add... This button will create a new SmartPop account and will show the Add/Edit SmartPop dialog. Edit ... This button will open the Add/Edit SmartPop dialog for the currently selected SmartPop account. Delete ... This will delete the currently selected SmartPop account. When online, check for new messages every This option specifies the period between successive checks, while the mail server is online, of the SmartPop accounts. 31 Note if using a LAN connection (Dialup Options), there will be no scheduled connections and this option will be the only control of interval between SmartPop accesses. With a timeout of In the event of a POP3 server failing to send a response to SmartPop for a period equal to this value, the connection will be closed. Add/Edit SmartPop This dialog specifies the account details for a SmartPop account. Remote POP3 account This specifies the account and server name of the POP3 mailbox from which messages are to be retrieved. The format is "mailboxname@servername". For example if there is an account at an ISP with the name of "userx" and the machine that the POP3 mailbox is located on is "pop.isp.com", then the SmartPop account would be "userx@pop.isp.com". NOTE : This is not necessarily the same as the email address of the POP3 mailbox which may be "userx@domain.isp.com" . Password This is the password of the POP3 mailbox that the account is accessing Deliver To This allows the administrator to define a mailbox into which the mail will be delivered. If the mailbox is left blank SmartPop will attempt to determine the correct recipient(s) of the message from information in the header. Connect on port This specifies the port on the POP3 server that is used for incoming connections. SmartPop Notes: SmartPop will scan the header of a message to determine who the local recipient is. There must be a valid address in the header that SmartPop can recognise. 1. The headers that SmartPop will examine are : "from:", "to:", "subject:", "cc:", "resent-to:", "resent-cc:", "bcc:", "resent-bcc:", "x-listmember:", "x-recipient:", "envelope-to:", "received:", "delivered-to:" 2. To permit matching of the addresses you must enter the domain for your email address into the domains section. 3. If you use a public mail system then you should still enter the email domain of your email address but you should enable forwarding of unknown mail in the domains properties section. 4. SmartPop cannot differentiate users based on comment fields in the headers. 5. Some ISP’s do not encode a delivery address in the headers of messages placed in their POP3 mailboxes. In these cases mail from blind mailing lists may not be delivered correctly. Under these circumstances you should contact your ISP and ask them to resolve the problem. 32 Ports Properties The ports properties page allows the administrator to change the configuration of the ports being used by the mail server. SMTP Server The SMTP server is used for receiving all mail from the local mail clients and from the ISP (if the ISP supplied mail using SMTP). Enable SMTP server for incoming connection on: This option allows the administrator to enable or disable the SMTP receive port. If the SMTP Server is disabled, users on the local network will not be able to send mail. Port This specifies the port that will be used to detect connections for this server. Specifying a port that is already in use will cause the server to fail to start. Address This specifies the address to which the server port should be bound to. This must either be blank for ANY port or specify an IP address that is assigned to the machine that the mail server is running on. Specifying an invalid address will cause the server to fail to start. with a timeout of If no data transfer occurs on an active connection for a time period equal to this value, the connection will be closed. POP3 Server The POP3 server is used by local mail clients to retrieve their mail. 33 Enable POP3 server for incoming connection on: This option allows the administrator to enable or disable the POP3 server port. If the POP3 Server is disabled, users on the local network will not be able to retrieve their mail. Port This specifies the port that will be used to detect connections for this server. Specifying a port that is already in use will cause the server to fail to start. Address This specifies the address to which the server port should be bound to. This must either be blank for ANY port or specify an IP address that is assigned to the machine that the mail server is running on. Specifying an invalid address will cause the server to fail to start. with a timeout of If no data transfer occurs on an active connection for a time period equal to this value, the connection will be closed. HTTP Server The HTTP server is used to allow a web browser to access the mail server and view the status window. To access the server use the URL http://ftgate-machine:8080/ where ftgate-machine is the name of the FTGate machine. Enable HTTP server for incoming connection on: This option allows the administrator to enable or disable the HTTP receive port. Port This specifies the port that will be used to detect connections for this server. Specifying a port that is already in use will cause the server to fail to start. Address This specifies the address to which the server port should be bound to. This must either be blank for ANY port or specify an IP address that is assigned to the machine that the mail server is running on. Specifying an invalid address will cause the server to fail to start. with a timeout of If no data transfer occurs on an active connection for a time period equal to this value, the connection will be closed. Finger Server Enable finger server on port 79 This option allows the administrator to enable or disable the finger server. The finger server can be used by a finger client to view mailbox information. The finger server supports fingering for a specific mailbox or "all". 34 Paths Properties This page allows the administrator to select the location that is to be used for storing files. Mailbox Directory for domain 'local' This specifies a directory that is to be used for storing the local mailboxes. The local mailboxes will be created as directories beneath this directory. Temporary Directory This specifies the location that is to be used as a temporary directory for incoming and outgoing messages. Check for new files and deleted files every ... This controls the frequency with which the mail server looks for manually created files and checks to see if any files in the output queue have been deleted. 35 Advanced Delivery Properties The advanced delivery page allows advanced users to configure additional options for use when delivering mail to Internet addresses. Deliver messages using DNS/MX records. This option causes the mail server to deliver mail directly to the correct server for a particular address. This is done by requesting details of the delivery addresses from a DNS server. These addresses are called MX records. Primary/Secondary DNS Server These are the names or IP addresses of the primary and secondary DNS servers to be used when resolving addresses using MX record resolution. The mail server will use the primary server unless it fails to respond in which case it will use the secondary server. If a message cannot be delivered These options are only available when using advanced MX record delivery. Forward mail to ISP mail server If a mail server cannot be found for an address or the designated mail servers cannot be found, the mail server will attempt to deliver mail to the ISP mail server specified in the Delivery Options Page. (Note : If the connection to a designated mail server times out, the message will be queued, not sent to the ISP mail server.) Hold mail in queue If a mail server cannot be found for an address or the designated mail servers cannot be found, the mail server will keep the mail in the output queue and try again at a later time using the following options. 36 Retry after The mail server will attempt to redeliver any message that has been in the queue longer than the stated interval. If the message cannot be delivered return to sender after The mail server will return the message to the sender if the message could not be delivered for the specified time. SOCKS V4 Proxy server details This section allows the user to configure FTGate to operate through a proxy server. When enabled FTGate will negotiate with the proxy server for all outbound connections making configuration with a proxy server a simple task. The proxy server must support SOCKS V4. Note: This option is unavailable if MX record resolution is in use. Use proxy server for outgoing SMTP and SmartPop connections This option enables the support for proxy servers. Address This is the address or IP number of the proxy server Port The port on the proxy server that is configured for accepting SOCKS V4 connections. 37 Administration Properties The administration properties page allows changes to the mail archiving and administrative password. The Administration Properties page is shown below. Mail Archiving Mail archiving is achieved by placing a copy of each message received by the SMTP server or processed by the spooler into a directory. After enabling the option you should type in a path for the storage of the files. Each message will be stored in a separate file with the extension .txt. Administrator Password The administrator password controls access to the command processor and in Windows 95 systems it also controls access to the Mailbox Manager and the Properties configuration with the administration login dialog. To change the password click on the "Set administrators password" button and then enter two copies of the new password. The default password is set to "password" when FTGate is installed. If you forget the administrator password you may reset it by re-installing FTGate. Registration Properties Registered users can enter their licence details here. 38 For further details on obtaining a licence visit our web site at http://www.floosietek.com. For the purposes of registration the following count as users/mailboxes: Users Mailboxes Auto-responder Mailboxes List Mailboxes Robot Mailboxes The following do not count as users/mailboxes: Alias Command Processor List Processor Null Mailbox Group Mailbox For example a 5 user/mailbox licence would allow 3 User Mailboxes, 1 List and 1 autoresponder or 5 users or any other combination. Mailbox Manager The mailbox manager allows the administrator to add and edit mailboxes and aliases. The main display is a list of all the mailboxes defined in the mail server. The mailbox manager is started by either clicking the Mailbox Manager button in the FTGate application windows or by selecting “Mailbox Manager” from the FTGate program group in the start menu. There are 8 types of mailbox available, three of which are system mailboxes that cannot be deleted or modified and do not count towards the licensed mailbox count. For details of which mailboxes count towards licensing please see the Registration properties details elsewhere. 39 Command Processor This is a system mailbox. It provides an email interface for controlling the functionality of the mail server. List Server This is a system mailbox. It provides an email interface to the mailing list management options of the mail server. Null Mailbox This is a system mailbox. It is provided to aid system management and will delete any message sent to it. User Mailbox This type of mailbox provides a user mailbox allowing the user to retrieve their mail using a POP3 mail client. e.g. users 'fred', 'joe', and 'sally' would each have a user mailbox. List Mailbox This type of mailbox provides mailing list features. e.g. a discussion list or users group might be a mailing list 'users-group'. Auto-responder Mailbox This type of mailbox provides auto-responder features. e.g. a sales information system might use an auto-responder to answer queries about product features. 40 Robot Mailbox This type of mailbox provides automated robot features. e.g. a database might use a robot mailbox to extract data from messages using a custom program, and then insert the data into the database. Group Mailbox This type of mailbox provides local mail group features. e.g. a sales team might have a group mailbox 'sales' which would route all mail to sales to each member of the team. 41 Mailbox Management The mailbox can be managed by using the 5 buttons at the bottom of the mailbox manager window. Add This button will display the Add Mailbox or alias dialog. Mailbox/Alias This is the name of the new mailbox or alias. Mailbox Type This specifies the type of mailbox to create when the 'Create.' button is clicked. e.g. To create a user mailbox, type in the name of the user (say 'fred') and then select the user mailbox and click 'Create'. The mailbox will then be created and the appropriate mailbox editing screen will open to allow the options for the mailbox to be set. Delete This will delete the selected mailbox or alias. Note: The Command Processor, List Processor, Null Mailbox and postmaster alias cannot be deleted. Rename This will allow the administrator to rename a mailbox or alias. Properties This will allow the administrator to edit the properties of a selected mailbox. Add from file This will allow the administrator to create a set of user accounts from a file. 42 User Mailboxes. User mailboxes form the main storage of the mail system. Incoming mail for users is stored in a user mailbox until their mail client downloads it. The User mailboxes are accessed through a POP3 mail client. General Options Mailbox Name The mailbox name is the name used for mail delivery. All mail addressed to this name will be placed in this mailbox. Mailbox Location This is the directory on the mail server machine that contains the files for this mailbox. Real Name This is the name used for display in the comments section of the mailbox manager. Change Password Pressing this allows the user to change the password for accessing this mailbox. Message Forwarding This allows the user to define an address to which a copy of all received mail will be sent. Forward Messages to This allows the user to enable the specified addresses for forwarding. Several addresses may be placed in the edit box, each separated by a semicolon “;”. e.g. “richard@ftgate.com;sales@ftgate.com” Delete messages after forwarding This allows the user to specify that the original message is to be deleted after a copy has been forwarded, removing it from the mailbox. AutoText This allows the user to specify a text message that will be sent as a reply whenever a message is received. This can be used to send a confirmation message acknowledging the receipt of a message. Send AutoText replies This enables the AutoText feature. with the following message This specifies the message to be sent as the AutoText reply. 43 List Mailboxes List mailboxes allow a single message to be sent to many list members. A list has several options to control how it works and can be configured to allow members to subscribe and leave the list by the use of simple messages. It is also possible to use an Auto-responder to add a member to the list and send a message regarding the use of the list to the subscriber. General Options Mailbox Name The mailbox name is the name used for mail delivery. All mail addressed to this name will be placed in this mailbox. Mailbox Location This is the directory on the mail server machine that contains the files for this mailbox. Real Name This is the name used in the mail header for outgoing messages from this mailbox, and for display in the comments section of the mailbox manager. Change Password Pressing this allows the user to change the password for accessing this mailbox. Mailbox Options List Owner This defines the owner of the list. All list problems and error messages will be sent to the list owner. Moderated This option prevents any user posting to the list except the list owner. Any messages sent to the list by users other than the defined list owner will be sent to the list owner for acceptance. The list owner will then need to post the messages to the list if they are deemed suitable. Maintain archive of postings This option causes the mail server to keep a copy of each message sent to the list in the mailbox directory. If this option is not selected the messages are deleted after processing. Set header "Reply-to:" to this list This option causes the "reply-to" field of the sent messages to be set or replaced with the address of the list rather than the sender. When a list member replies to a message the message would then go to the mailing list. If the option is not selected any replies sent to a message will go directly to the original poster and not the list. 44 Allow only list members to post messages This option prevents messages being posted by non list members. Allow SUBSCRIBE This allows a potential list member to send a message to the list server and subscribe or unsubscribe to the mailing list Hide from server "LIST" command. This option prevents the list from being included in the response to the list servers "LIST" command. Include Sender in postings If this option is enabled the originator of the posted message will receive a copy of the message. Advanced This button causes the advanced list options dialog to be displayed Recipients This shows a list of the current recipients of the list. A member can be added by clicking the Add button and entering a new recipient. A member be deleted by selecting the member and clicking the delete button. NOTE : This mailing list members are held in a file called "rcpt.ftg" in the mailbox directory for the mailing list. The file contains one member per line. 45 List Mailbox Advanced Settings Do not allow members to post messages over ... This field allows the administrator to limit the size of message that can be sent by list members to the other list members. This limit does not apply to messages sent by the list owner. Send this message when someone joins the list ... This field contains text that will be sent to anyone who sends a message to the list server with a request to join this list Send this message when someone leaves the list. This field contains test that will be sent to anyone who sends a message to the list server with a request to leave the list. Append this text to outgoing messages... This option will cause any text entered into the text box to be appended to all messages sent from the mailbox.. 46 Edit Auto-responder The edit Auto-responder dialog allows the user to configure the options for an Autoresponder. An Auto-responder will send a reply to any message it receives. The reply can be configured (through the command processor) to depend on the subject line of the received message. If the Auto-responder does not recognise the request subject a default message is returned. General Options Mailbox Name The mailbox name is the name used for mail delivery. All mail addressed to this name will be placed in this mailbox. Mailbox Location This is the directory on the mail server machine that contains the files for this mailbox. Real Name This is the name used in the mail header for outgoing messages from this mailbox, and for display in the comments section of the mailbox manager. Change Password Pressing this allows the user to change the password for accessing this mailbox. Other Options Default Message The default message will be sent as a response from the mailbox if there are either no defined response titles or the subject of the incoming message does not match a response title. See “How do I Use an Auto-responder” elsewhere in this manual. The message is stored in the mailbox directory with a filename of 'autotext.res'. Maintain Archive of requests If this option is selected, a copy of all messages received will be maintained in the mailbox directory. Add sender to the following list This option will cause the sender of any message received by this mailbox to be added to the list selected in the drop down box. This provides a simple way to either manage a mailing list or keep an archive of requests. Remove sender from the following list This option will cause the sender of any message received by this mailbox to be removed from the list selected in the drop down box. This provides a simple way to manage a mailing list. 47 Group Mailboxes. Group mailboxes allow local distribution groups and lists to be created without the management problems associated with mailing lists. A group may only contain local mailboxes. Mail sent to the group mailbox will be forwarded on to all group members. General Options Mailbox Name The mailbox name is the name used for mail delivery. All mail addressed to this name will be placed in this mailbox. Mailbox Location This is the directory on the mail server machine that contains the files for this mailbox. Real Name This is the name used in the mail header for outgoing messages from this mailbox, and for display in the comments section of the mailbox manager. Change Password Pressing this allows the user to change the password for accessing this mailbox. Group Members This lists the current members and available mailboxes for the group. Current Group Members This is a list of mailboxes which will receive a copy of any message sent to the group. To remove a member from the group select a member and click the "->" button. To add members to the group select a member of the 'Available Mailboxes' list and click the "<-" button. Available mailboxes This is a list of all the mailboxes on the local system that may be added to the group. 48 Robot Mailboxes Robot mailboxes enable the mail server functions to be extended. The user can specify a program or batch file to be run when a message is received, together with a set of command line arguments which may include the name of the file. General Options Mailbox Name The mailbox name is the name used for mail delivery. All mail addressed to this name will be placed in this mailbox. Mailbox Location This is the directory on the mail server machine that contains the files for this mailbox. Real Name This is the name used in the mail header for outgoing messages from this mailbox, and for display in the comments section of the mailbox manager. Change Password Pressing this allows the user to change the password for accessing this mailbox. AutoText This allows the user to specify a text message that will be sent as a reply whenever a message is received. This can be used to send a confirmation message acknowledging the receipt of a message. Send AutoText replies This enables the AutoText feature. with the following message This specifies the message to be sent as the AutoText reply. Command This defines the command, to be executed as a separate task, when this mailbox receives a message. The command line must specify the full path and file name of the command, together with any arguments needed. Before executing the command the robot mailbox will substitute any occurrences of %FILE% or %file% with the full path and filename of the received message. The received message will not be deleted by the mailbox and should be deleted by the program or batch file if required. e.g. If the following command is specified c:\windows\notepad.exe %FILE% /p the command executed for a particular message might be c:\windows\notepad.exe c:\spool\mailbox\m000000a\rob12345.txt /p 49 Edit/New Alias The Edit/New alias dialog allows an alias to be defined for a particular mailbox. Messages addressed to the alias will then be delivered to the selected mailbox. Select the target mailbox from the drop down list and press OK. 50 Command Processor The command processor allows remote administration of the mail server. In order to administer the mail server, commands are sent to the command mailbox (command@local). These commands will be processed and a message returned showing the success or failure of the commands. A message to the command processor will consist of a series of commands, each on a separate line. e.g. open mailbox j.soap,password set forward address joe@aol.com There are two modes of access to the command processor: User access This mode allows a user to configure a mailbox. The user must know the mailbox name and password, and make the first command they send open mailbox mailboxname,password followed by the appropriate commands for the mailbox type. Administration of user, list and auto-responder mailboxes can be completed in this manner. e.g. open mailbox j.soap,password set password banana Administrator Access This mode allows a user who knows the administrator password to Administer any mailbox without having to know the mailbox password. To enter this mode the first command sent should be administrator adminpassword The user can now administer any mailbox by specifying open mailbox mailboxname followed by the appropriate commands for the mailbox type. e.g. administrator adminpassword open mailbox j.soap set password banana The available commands are grouped as follows. Administration Control General Command Options User mailbox command options Using list mailbox commands Using Auto-responder commands 51 Command processor administration control. The following commands relate to administrator mode and may only be used by the administrator. ADMINISTRATOR password Enter administrator mode by entering the administrator's password. When in administrator mode mailboxes can be opened without specifying a mailbox password. GET STATS Returns a list of the mailbox usage statistics, showing : Name The name of the mailbox Received The total number of messages received Sent The total number of messages sent to a local address External The total number of messages sent to a non local address Waiting Messages The total number of messages currently in the mailbox directory RESET STATS Resets the mailbox statistics counters to zero. CREATE MAILBOX name,type Create the named mailbox. Valid types are: usermailbox automailbox listmailbox. DELETE MAILBOX name Deletes the named mailbox. LIST MAILBOXES Returns a list of all mailboxes and aliases ADD ALIAS newalias,mailbox Adds a new alias to the mail system, the alias will be 'newalias' and will point to 'mailbox' DELETE ALIAS alias Deletes the alias from the mail system 52 ADD KILL name Adds the email address or domain to the kill list. To specify an address to kill use the full address, to specify a domain to kill specify the domain with no @ symbol. REMOVE KILL name Removes the email address or domain from the kill list. LIST SMARTPOP Returns a list of all the current SmartPop accounts on the server. DELETE SMARTPOP accountname Deletes the named account from the SmartPop List ADD SMARTPOP accountname,password,port,for Adds the names SmartPop account to the SmartPop account list. NOTE: If the account already exists this action will replace the existing settings. General command processor options These commands are available for all mailboxes OPEN MAILBOX name,password Open a mailbox for administration. SET AUTOTEXT Set the auto text response for the open mailbox to the lines following the command. To terminate the AutoText entry before the end of the command message, enter a '.' full stop only on a line. NOTE: In an auto-responder mailbox the AutoText message is the default message. ENABLE AUTOTEXT Enables the use of AutoText. DISABLE AUTOTEXT Disables the use of AutoText. SET PASSWORD newpassword Sets the mailbox password to 'newpassword'. SET COMMENT newcomment Sets the mailbox comment to 'new comment' User mailbox command options. These commands are only available for a user mailbox. SET PLAN Sets the mailbox plan message to the lines following the command. To terminate the message enter a '.' full stop only on a line. SET FORWARD ADDRESS Sets the address to which messages will be forwarded. ENABLE FORWARDING Enables the forwarding of messages. 53 DISABLE FORWARDING Disables the forwarding of messages DELETE AFTER FORWARD Enables the message deletion after forwarding NO DELETE AFTER FORWARD Disables the message deletion after forwarding List mailbox command options These commands are only available for a list mailbox. ENABLE SUBSCRIBE Allow subscribe requests to be accepted. DISABLE SUBSCRIBE Reject subscribe messages. ENABLE CLOSED Make the mailing list closed. DISABLE CLOSED Make the mailing list open. ENABLE HIDDEN Hide the mailbox from the list server LIST command. DISABLE HIDDEN Show the mailbox from the list server LIST command. SET OWNER Set the list owner ENABLE ARCHIVE Enable archiving of messages to the list DISABLE ARCHIVE Disable archiving of messages to the list ENABLE MODERATED Make the list a moderated list. A moderated list is a list in which only messages sent by the list owner are distributed to the list members. Any message sent by a list member is passed to the list owner for moderation, the list owner should then , if the message is deemed suitable for the list, forward the message to the mailing list. DISABLE MODERATED Make the list a free posting list 54 ENABLE REPLY TO LIST Sets the "reply-to" field in outgoing messages so that replies to the outgoing message are sent to the mailing list. DISABLE REPLY TO LIST Do not adjust the reply-to field in the message headers. SUBSCRIBE emailaddress Add 'emailaddress' to the subscribed members list LIST MEMBERS List all the members of the list UNSUBSCRIBE emailaddress Remove 'emailaddress' from the subscribed members list. Auto-responder command options These commands are only available for auto-responder mailboxes. ADD TITLE title Add the remainder of the message to the autoresponder with the title listed. LIST TITLES Returns a list of titles, the file size and the path to the file on the server's disk. DELETE TITLE title Remove the message 'title' from the autoresponder. 55 Using Mail Clients: This section details the steps needed to configure various mail clients for use with the mail server. The examples will use an example network shown below and assumes that the network is operating and there is either a DNS configured or each machine has a local 'hosts' file. For details on how to configure a network, DNS and hosts file see the section on “Configuring a TCP-IP network”. This sample network has 4 machines. Server is the machine on which the mail server is running. ClientA, ClientB and ClientC are machines that will have Mail Client software running on them. The examples will show how to configure the mail clients on the machine ClientA for a user "Joe Soap" with an email address of "j.soap@ftgate.com". Configuration of the other machines will be similar. You may wish to print this page to make following the examples easier. Examples exist for the following mail clients : Eudora Microsoft Internet Mail (Explorer Mail) Microsoft Messaging Client Netscape Navigator Mail Netscape Communicator Pegasus Outlook Express 56 Eudora Install Eudora (this example uses Eudora Light V3.0.1). After installation start Eudora. You will be prompted for Options. Select Getting Started 1. 2. 3. 4. 5. 6. 7. 8. set POP account to j.soap@server set Real Name to Joe Soap set Connection method to "Winsock" Select Personal Info set Return Address to j.soap@ftgate.com Select Hosts set SMTP to server set Finger to server Click on OK. Eudora is now configured. Microsoft Internet Mail (Explorer Mail) Start Internet Mail 1. Select Mail then Options 2. Select Server 3. set Name to Joe Soap 4. set Email Address to j.soap@ftgate.com 5. In Servers 6. set Outgoing Mail (SMTP) to server 7. set Incoming Mail (POP3) to server 8. in Logon Settings 9. select Logon Using: 10. set Account Name to j.soap 11. set Password to the account password Click OK. Microsoft Internet Mail is now configured. 57 Microsoft Messaging Client If Windows Message is not already on the PC. Start the control panel and double click on the Add/Remove Programs icon. Then select the Windows Setup Tab and then double click on the Windows Messaging item. Then check the Windows Messaging item, then click on OK. Click on OK to close the Add/Remove Programs window. You may be prompted for a disk or CD at this point. Insert your Windows CD and click on OK. Follow any further instructions required to load the software onto the PC. Finally you will be prompted to restart the computer. When the computer reboots you will be asked to configure Windows Messaging. Click Cancel and then Yes. After Installation of Windows Messaging you should do the following to finish configuring the mail client. First you must add the Internet Mail extensions to Exchange. These are available from either the Plus CD-ROM or from Microsoft's web site http://www.microsoft.com/windows95/info/inetmail.htm . 1. After installing the Internet Extensions you will be prompted to restart the PC. Do so. 2. Start the PC and go to the control panel and start Mail and Fax. 3. Click on 'Add...' Make sure that 'Internet Mail' is selected. 4. Click next. Select 'Network' (DO NOT SELECT MODEM) 1. Click next. 2. Enter the name of the profile "Internet Mail" 3. Now enter server. 4. Click Next. Select 'Automatic' 1. Click next. 2. Enter your email address j.soap@ftgate.com and real name Joe Soap 3. Click next. 4. Enter your mailbox name j.soap and password 5. Click next Select an address book 1. Click next Select a message store 2. Click next 3. Enter any passwords you are asked for. 4. Click finish. 5. You should now be back in the profiles dialog. In the drop down box select ‘Internet Mail' as the default profile used 'When starting Microsoft Exchange'. 6. Click on Close. Windows Messaging is now configured. 58 Netscape Navigator Mail Install and then run Netscape Navigator. Select Options then Mail and News Preferences. Select Servers 1. 2. 3. set Outgoing Mail (SMTP) Server to server set Incoming Mail (POP3) Server to server set POP3 User Name to j.soap Select Identity 1. 2. 3. set Your Name to Joe Soap set Your Email to j.soap@ftgate.com set Reply-to Address to j.soap@ftgate.com Click on OK. Netscape Navigator is configured for Email. Netscape Communicator. Install and then run Netscape Messenger. Select Edit then Preferences In Mail & Groups select Identity 1. 2. set Your Name to Joe Soap set Email address to j.soap@ftgate.com In Mail & Groups select Mail Server 1. 2. 3. 4. set Mail Server user name to j.soap set Outgoing mail (SMTP) server to server set Incoming mail server to server set Mail server type to POP3 Pegasus Mail. The following steps are required to configure Pegasus Mail. 1. 2. 3. 4. 5. 6. 7. 8. 9. 10. 11. 12. 13. 14. Install Pegasus Start Pegasus and select the single user option. Pegasus will report that it has found Winsock support. Click Yes. Pegasus will display a Mail Options window. Under For receiving mail set POP3 Host: to server set Username to j.soap set Password to the correct password Under For sending mail SMTP Host: server Click Advanced Configuration Options set From field to j.soap@ftgate.com Click on OK Click on OK Pegasus Mail is now configured. 59 Outlook Express The setup of Outlook Express is as follows: 1. If Outlook Express is already installed, start the program and select Tools/Accounts and then click Add->Mail . If you are installing for the first time Outlook Express will begin to prompt for your account details. 2. Enter the display name for your account, this will be your full name. 3. Click Next. 4. Enter your Email address. 5. Click Next. 6. Select POP3 as the incoming mail server type. 7. In the Incoming mail server type the name of the machine running FTGate. 8. In the Outgoing mail (SMTP) server type the name of the machine running FTGate. 9. Click Next 10. Enter the mailbox name (this will be the same as the first part of your email address) 11. Enter the password for the mailbox. 12. Click Next 13. Type FTGate Mail 14. Click Next 15. Select "Connect using my local area network (LAN)" 16. Click Next. 17. Click Finish. This correctly configures Outlook express for use with FTGate. Other mail clients From time to time we will be adding details of configuring other mail clients to our web site. Please visit our technical articles page on our web site for further details. 60 Using Proxy Servers The FTGate Mail Server has been specially designed to integrate seamlessly with proxy servers. This has been achieved by adding SOCKS-V4 support to the mail server allowing it to communicate directly with the proxy server for all outgoing connections. There are two types of configuration available when using a proxy server: Mail server and Proxy server on the same machine. Mail server and Proxy server on different machines. SmartPop and Proxy servers The examples above assume that incoming mail is delivered using SMTP. This would not be the case if all mail were stored in one or more ISP POP3 mailboxes. In this case the proxy support for port 25 in the proxy server should be disabled, thus preventing any inbound connections. SmartPop accounts should then be created to retrieve the waiting messages from the POP3 mailboxes. To use SmartPop through a proxy server, define the SmartPop accounts as if there were no proxy server being used by specifying the mailbox name and machine as normal. The mail server will then negotiate with the proxy server for the connection to the mailbox. Note: If the mail server is located on a different machine from the proxy server and/or DNS support is not available, an entry in the hosts file will be needed for each POP3 mail server being accessed using SmartPop. e.g. if the SmartPop account is j.soap@pop3.mailserver.com then the hosts file would need an entry for pop3.mailserver.com. Mail server and Proxy server on the same machine The example below shows a network with the proxy server and the mail server both located on the machine called server. This machine has a local network address of 192.168.0.1, and is connected to the Internet via a modem. The Internet address of server is 111.67.5.45. Proxy Settings The proxy server should be configured to have NO POP3 proxies on port 110. A mapping should be configured for port 25 with address 111.67.4.45 to connect incoming connections to port 25 at address 192.168.0.1. This will route all incoming mail through the proxy server into the mail server. 61 Mail server settings In the Delivery Options page: enable the settings for Use proxy server for outgoing SMTP and SmartPop connections. set Address to 192.168.0.1 set Port to 1080 (or whatever port is configured in the proxy server for SOCKS V4 connections) This configures the mail server to route all outgoing connections through the proxy server. For each outgoing connection the mail server will open a connection to the proxy server and request a connection to the appropriate address and port. The proxy server will then reply with a pass or fail message and open any required connection. In the Ports page: set all the Address fields to 192.168.0.1. This configures the mail server to ignore any connection requests that are not on the local network. Thus connections to 111.67.5.45 will be accepted by the proxy server and connections to 192.168.0.1 will be accepted by the mail server. In the Dialup Options page: enable Connect using the following dialup connection using defined schedule select the dial-up profile that is used by the proxy server select any other options you require This configures the mail server to initiate outbound connections through the dial-up profile and to monitor that profile for any active connection. Any active connection on that profile will then be used to send and receive mail. The setup is now complete. 62 Mail server and Proxy server on different machines The example below shows a network with the proxy server and the mail server located on different machines. The mail server is located machine called server, and the proxy server is located on the machine called ClientC. This server has a local network address of 192.168.0.1, while ClientC has a local network address of 192.168.0.4, and is connected to the Internet via a modem. The Internet address of ClientC is 111.67.5.45. Proxy Settings The proxy server should be configured to have NO POP3 proxies on port 110. A mapping should be configured for port 25 with address 111.67.4.45 to connect incoming connections to port 25 at address 192.168.0.1. This will route all incoming mail through the proxy server into the mail server. Mail server settings In the Delivery Options page: enable the settings for Use proxy server for outgoing SMTP and SmartPop connections. set Address to 192.168.0.4 set Port to 1080 (or whatever port is configured in the proxy server for SOCKS V4 connections) This configures the mail server to route all outgoing connections through the proxy server. For each outgoing connection the mail server will open a connection to the proxy server and request a connection to the appropriate address and port. The proxy server will then reply with a pass or fail message and open any required connection. In the Dialup Options page: enable Connect using a proxy server or dialup router using defined schedule This configures the mail server to initiate outbound connections through the proxy server. Note: Inbound connections are not detected, so mail will not be sent for every connection made by the proxy server. The setup is now complete. 63 How do I ? Backup FTGate ? Backing up FTGate involves archiving a set of directories and a file. The file to backup is “ftgate.reg” in the FTGate program directory. The directory set is the local mailbox directories (normally c:\spoll\mailbox). To restore FTGate you do a fresh install of FTGate specifying the same settings as the initial system, and then restore the “ftgate.reg” file and the directory structure. Finally merge the “ftgate.reg” file with the registry by double clicking on it from the Windows Explorer. Note: you should not run FTGate until the process is complete. This method can also be used to move FTGate between machines. Send messages from a program ? If you need to automatically send messages from a program you can do this without having to use the SMTP protocol (although this is the best method). To do this you will need to create the two inbox files described in the Mail delivery process section. The following are the steps required. 1. Determine a temporary file name that does not clash with any other that you might use, say TMP0001. 2. 3. 4. Create the text file TMP0001.TXT in the inbox directory and write the message header and body in RFC822 format. e.g from: "Program" <program@domain.com> to: "Recipient" <recipient@recipient.com> subject: Program created message Message body Create a file TMP0001.NEW in the inbox directory and write, each on a separate line, the sender followed by each recipient. program@domain.com recipient@recipient.com Finally rename the file TMP0001.NEW to TMP0001.WRK The mail server will process the message the next time that it scans the temporary directory. 64 Place all the mail for a domain into a single mailbox ? FTGate's Address Mapping features make this a simple task. e.g. Mapping all the mail for users at ftgatepro.com to a single mailbox ftgatepro. A single mapping would be required Map From : *@ftgatepro.com Map To: ftgatepro@local The task is then complete. Dynamically forward mail ? To dynamically forward mail you should create a mapping from the source address to the target address. e.g. Map sales@ftgatent.com->sales@ftgate.com Note that you would need to add ftgate.com to the permitted relay list or the message would be rejected. 65 Use an Auto-responder ? An Auto-responder mailbox allows a variable response to be sent to any message received by the mailbox. It also allows the sender of the message to be added to or removed from a mailing list. How do I create an Auto-responder ? To create an Auto-responder you need to start the Mailbox Manager and click the Add button, then type in the desired name of the auto-responder (say auto1 in the following examples). Finally select Auto-responder from the mailbox type list and click the Create button. How do I send a default reply to messages received by the auto responder ? There a two ways to set the default message: 1. Setting the default message from the Mailbox Manager. Start the Mailbox Manager and select the mailbox name (auto1). Then click on Properties and the Auto-responder properties page will then appear. In the Default Message box, type the message you want to send. Click on OK. The Auto-responder will now send the default message for any message received. Setting the default message using the command processor. Using your email client, create a new message and address it to the command processor (command@local), Open the autoresponder mailbox and set the AutoText message to the desired default message and then send the message to the command processor. You will then receive a confirmation message from the command processor. 66 How do I add a specific response to an autoresponder ? To add a specific reply to an auto-responder you must set the message via the command processor. First create the Auto-responder and set a default message, as above. Then, using your email client, send a message to the command processor opening the auto-responder and setting a specific title. You will then receive a confirmation message from the command processor. Any message sent to the auto responder with the subject line of test-response will get the reply message. How do I add files to an auto- 67 responder ? To add files to an auto-responder you need a mail client that can attach files as UUENCODED attachments not as MIME attachments or UUENCODED-MIME attachments, for example Microsoft Internet Mail (Explorer Mail) will work, Eudora will not. The mail client must also be set not to break apart messages over a certain size but to send the entire attachment in one message. The attachment process is the same as setting a response title, but in addition to any response text you require you must attach the required response-file. Any message sent to the auto-responder with the subject of file-response will get the message and the file returned to them. 68 Configuring a TCP/IP network Each PC on the local network that will be required to access FTGate will require that the TCP/IP network protocol is installed. For details on installing TCP/IP please see the information supplied with your PC. Network IP Numbers On a TCP/IP network, each machine is assigned a number called its IP number. You can assign a name to the number by making an entry in a file. This file is named ‘hosts’ (note that it has no file extension). The file is located in the Windows directory on a Windows95 machine and in the system32\drivers\etc directory on a Windows NT machine. An example of its contents is : 192.168.0.1 Server 192.168.0.1 mailhost 192.168.0.2 ClientA 192.168.0.3 ClientB 192.168.0.4 ClientC 127.0.0.1 localhost This has five entries for 4 machines. The entries for ‘Server’, ‘ClientA’, ‘ClientB’ and 'ClientC' specify the IP addresses that will be used to access machines with those names. The entry for ‘mailhost’ allows the server to be referred to both as ‘Server’ and ‘mailhost’. The last entry ‘localhost’ is a special entry that allows the machine on which the hosts file is located to refer to itself as ‘localhost’. Single PC To access FTGate on a single PC you should add a ‘hosts’ file with the entries 127.0.0.1 mailhost 127.0.0.1 localhost Network This is an example of the most common setup in which FTGate is used. It is recommended that a ‘hosts’ file be created for the local network, and that a copy is placed on each machine on the local network. A single PC with a modem is used to connect to the Internet using either Windows 95 Dial-up Networking (DUN) or Windows NT Remote Access Services (RAS). Internet - service provider The Dial-up connection name specified in DUN/RAS is : FTGate Internet Connection The Mail host name where outgoing mail is to be sent is : smtp.isp.com 69 Domain Name for our network : newdomain.com POP3 Host when SmartPop is to be used (this is where mail is to be retrieved from) POP3 Mailhost : pop.isp.com Account Name : newdomain Password : pword Server - PC running FTGate with the dial up connection. IP Address: 192.168.0.1 Subnet Mask: 255.255.255.0 ClientA - Network Machine IP Address: 192.168.0.2 Subnet Mask: 255.255.255.0 ClientB - Network Machine IP Address: 192.168.0.3 Subnet Mask: 255.255.255.0 ClientC - Network Machine IP Address: 192.168.0.4 Subnet Mask: 255.255.255.0 A ‘hosts’ file (shown above) would be placed on each machine. FTGate settings In this example FTGate would have the following settings in the properties dialog. Connection Gateway Mailhost = smtp.isp.com Connection Method = FTGate Internet Connection Domains Primary Domain = newdomain.com SmartPop Account = newdomain@pop.isp.com Deliver to = blank Password = pword port = 110 At this stage the network is ready for the Mail clients to be configured. 70 Create users from a file ? To quickly add users to the mail server you can create a text file containing a list of names. This file can then be read by the mail server and the user mailboxes created. Add users from the following file: The file should be a plain text file with each name on a separate line. The name should be the users first name followed by a space and then the users second name. e.g. albert einstein niels bohr isaac newton max planck You can then select the format for the mailbox name and include any aliases that you want to be created at the same time. Account name This defines the format of the account name firstinitial.lastname e.g. a.einstein firstname.lastname e.g albert.einstein firstname.lastinitial e.g. albert.e firstname e.g. albert Aliases This defines the additional aliases that will be created for the account firstinitial.lastname e.g. a.einstein firstname.lastname e.g albert.einstein firstname.lastinitial e.g. albert.e firstname e.g. albert Create Accounts This button will cause the accounts to be created with the settings defined above. The password for each account will be set to "password" and should be changed by the administrator or by the users using the command processor. 71 Use a mailing list ? A Mailing list allows a message to be distributed to many people, known as list recipients or members. To set up a mailing list you need to decide on the name of the list. Then start the Mailbox Manager and create a new list with the desired name (say TestList). Add your own email address to the recipient list. Now if you post a message to the list mailbox (TestList@local) the message will be sent to each member of the list, in this case just to you. Now Open the mailbox properties and select the Allow Subscribe option. Now anyone may send a command to the listserver (listserv@local) with a message body of subscribe TestList and they will be added to the recipient list of the mailbox and any messages sent to the mailbox will be sent to them. The member can also remove themselves from the list by sending the message unsubscribe TestList to the listserver. What is a moderated list ? A moderated list is a list in which each message sent to the list is vetted by the list owner before it is distributed. A message that is sent to a moderated list by a list member will be passed to the list owner. The list owner can then decide if the message is suitable for the list, and if it is, forward the message back to the list. The message would then be sent to all the members of the list. How do I move FTGate between two machines ? This is how to move across machines (NT or 95 it doesn't matter). 1. Export the Floosietek part of the system registry on the source machine and place it in the FTGate directory on that machine. 2. Copy the FTGate directory, spool directory and any other directories to the new machine keeping the paths EXACTLY the SAME. 3. Merge the registry details into the second machine 4. start FTGate. If you want to add the service, you should then install the lastest version over the new machines installation to add any missing components. 72 How do I get rid of the error code 6 messages in Windows NT installation? To fix the error code 6 problem you need to first make sure that you have SP3 installed and then that the RAS modem data rate closely matches the actual speed of the modem. We had the same problem when we configured the modem for 115Kbaud when its only a 28,8 modem. If you use a script to connect, then the Microsoft knowledge base says, that the error is caused by a script not closing if it did not get a response from your ISP (this is the bug with NT that will be fixed in service pack 4) i.e. the script waits for a response forever while the dialler hangs up and tries to dial again. You can fix the scripts to avoid the problem by adding "until 30" on the "waitfor lines". If you do not have this, it will wait forever hence error code 6 the next time it tries to dial! example script: proc main delay 3 transmit "^M" waitfor "login" until 30 if $success then transmit $USERID transmit "^M" waitfor "word" until 30 if $success then transmit $PASSWORD transmit "^M" delay 8 endif endif endproc How do I stop Windows trying to dial when I start my mail client ? Do the following: Control Panel, Internet Properties, Connection tab, uncheck "Connect to the Internet as needed". One of the problems, though, is you might need to manually DUN your ISP each time you run Internet Explorer. You will also have to check that outlook does not connect to the Internet itself by setting: Tools->Services->Inetnet Mail->Connection Tab->"I use a LAN connection" 73 How can I use FTGate to manage several domains ? You can manage several domains with unique users by using a mapping. Say you have two domains (sub1.domain and sub2.domain) and each domain needs mailboxes sales and support. First create 4 mailboxes: sub1.sales sub2.sales sub1.support sub2.support Then add two mappings: *@sub1.domain -> sub1.* *@sub2.domain -> sub2.* You can now handle two domains with multiple users. 74 Contacting Floosietek You can contact Floosietek using email, fax or post using the addresses shown below. Product Support FTGate product support is provided free to users of FTGate via email. Before requesting support please make sure you have read the manual and the information required is not present. You may not appreciate being told to read the manual. Product support is by email ONLY. Because of the time zone differences between countries, we find this is the most efficient method of support. If you have a problem you should contact support staff and include the machine specification - CPU, RAM, Hard Disk Size, Operating System Version and any service packs installed. You should also include a complete description of the problem and if possible include a debug log showing the problem. This will greatly increase the speed at which support can be provided. We would like to keep support free and thus would appreciate your effort in making this possible. Web Site Full details of FTGate, current pricing and support issues are available from our web site at www.floosietek.com. Electronic mail Webmaster : webmaster@floosie.demon.co.uk Support : support@floosie.demon.co.uk Sales : sales@floosie.demon.co.uk Mailing Lists FTGate users group: This is a list for discussing the use of FTGate and other related items that may be of interest. To join the group, send a message to joinftgug@floosie.demon.co.uk. FAX +44 (0)1354 688426 75 Postal address Floosietek Ltd 6 & 8 Charlemont Drive Manea March Cambridgeshire PE15 0GA England 76