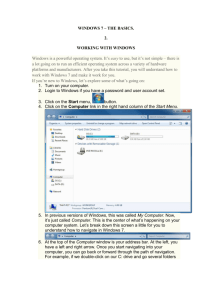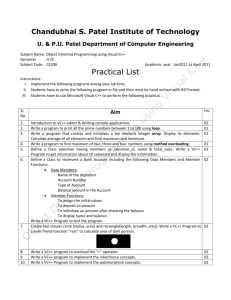MICROSOFT WORD BASICS - Vermilion Parish Schools
advertisement

Page 1 of 14 MICROSOFT WORD BASICS Word processing includes any operations that can be performed on text characters. Opening, closing, editing, copying, formatting, saving, and printing functions all occur within a word processing program. These operations are common across most word processor programs. There are minor differences, but generally, the features you learn in one word processing program will work in another. Exploring the Word Window: The Print Layout (Page Layout in Word 97) view shows your document in a professional layout style. Look at the standard screen that appears after you open the program. (Screens may vary, depending on the Office package you have.) As you become more familiar with the available options in Word 2000, you can customize the menus and add buttons to the toolbars. Here is the initial screen you see when you open Word 2000. Horizontal ruler—use to view and set paragraph indents, tab stops, page margins, and column widths. Menu Bar Standard toolbar Formatting toolbar Web toolbar Tab stop—a position you set for placing and aligning text on a page. Click here to change the kind of tab stop. Vertical ruler—use to view and set top and bottom margins of pages and the height of rows in tables. Drag the markers to adjust settings. Only available in Print Layout view. View buttons—click to switch between Normal, Web Layout, Print Layout, and Outline views. Status bar—Page number of displayed page, section of page, and page number/total number of pages Scroll bar—drag the box or click the arrows to navigate through the current document. Status bar—Distance from the top of the page to your insertion point; Line of text where the insertion point is located; Distance, in number of characters, from the left margin to the insertion point. No measurements are displayed if the insertion point is not in the window. Region 4 Teaching, Learning, Technology Center, 2001 Select Browse Object—click to open the Select Browse Object menu where you can browse for footnotes or graphics. Use the Previous and Next arrows to browse through the items. Status bar—Double-click REC to turn the macro recorder on or off; Double-click TRK to turn the track changes feature on or off; Double-click EXT to turn the extend selection mode on or off; Double-click OVR to turn the overtype mode on or off. The current language is displayed. Page 2 of 14 Using Office Assistant The Office Assistant can answer questions and give tips to help improve your productivity. Wherever you are doing your task, your Office Assistant is available. Use it to learn more about and to discover faster and easier ways to use Microsoft Word 97/2000. When you first install Word 97/2000, Office Assistant looks like an expressive paper clip looking over your work. Hide, show, or turn off the Office Assistant You can temporarily hide or show the Office Assistant while you're working in Microsoft Word. You can also turn off the Office Assistant for your entire Word session and use only the Help window. Temporarily hide or show the Office Assistant On the Help menu, click Hide the Office Assistant or Show the Office Assistant. Turn off the Office Assistant for an entire Word session 1. In the Assistant balloon, click Options. If the Assistant balloon isn't visible, click the Assistant. 2. On the Options tab, clear the Use the Office Assistant check box. Note: To turn on the Assistant at any time, click Show the Office Assistant on the Help menu. Working with Office Assistant options If your Office Assistant is not visible, click the question mark button on the Standard toolbar, and Office Assistant appears. Presetting topics for assistance Click anywhere in the Office Assistant image box to display the Office Assistant dialog box. Click Options, and click the boxes next to the options you want to preset. Click Reset my tips, and click OK. Working with Office Assistant questions Asking a specific question Click anywhere in the Office Assistant image box to display the Office Assistant dialog box. Type new document into the dialog box. Click Search. Click Create a new document, and read the Help topic that appears. Close the Help window. Region 4 Teaching, Learning, Technology Center, 2001 Note The Office Assistant light bulb signals a tip about how a Word feature could help you perform your current task. Page 3 of 14 Selecting a different image Although the paper clip is the default image for Office Assistant, you can choose other images as your Assistant. There is a cat, a bouncing ball, a kindly genius, and several others. Choosing a different Office Assistant image Right-mouse click the Office Assistant image box. Click Choose Assistant. Click the Next button until you find the image you want for your Office Assistant. Click OK when you have made your selection. Create a New Document: There are three ways to create a new document. You can use a standard template, and then “fill in the blanks”; or you can use one of the built-in wizards; or you can create your own document. Using a wizard or template to create a new document saves time. Using a Template Templates store boilerplate text, custom toolbars, macros, shortcut keys, styles, and so on. On the File menu, click New. Click each tab to view the available templates. Click the Letters & Faxes tab, and then click Professional Letter to see the letter style in the Preview window. Click OK, or double-click Professional Letter to open the template. Click in each area of the letter to enter your school name, the recipient’s address, and so on, and write a thank you letter for goods donated to your classroom. When you’re finished working on your letter, from the File menu, click Save. The Save As dialog box will appear. In the File name box, type xxThank you.doc, using your initials instead of xx. Click Save. On the File menu, click Close to close the document. Note: To enlarge the appearance of an open document, use Zoom on the Standard toolbar. Using a Wizard Wizards help you design letters, newsletters, directories, resumes, online forms, and common memos. On the File menu, click New. Click the Letters & Faxes tab. Region 4 Teaching, Learning, Technology Center, 2001 Page 4 of 14 Double-click Letter Wizard. In the Office Assistant dialog box, click Send one letter. In the Letter Wizard dialog box, click the Date line box to use today’s date. You can also type a different date or choose a different format from the Date line list box. Click Next to continue. Type the recipient’s name and address in the Recipient’s name and Delivery address boxes. Under Salutation, click the type of opening you want to use. Click Next to continue. Click check boxes and type in text to include other elements in your letter. Click Next to continue. Type your name, return address, and job title in the appropriate boxes. Click the Complimentary closing arrow to choose the closing for your letter. Click Finish. At this point you have selected and entered all the components, except for the body of the letter. Click Rerun Letter Wizard in the Office Assistant dialog box to start a new document. – or – Click Cancel in the Office Assistant box to close the wizard and finish your letter. When you’re finished working on your letter, from the File menu, click Save. The Save As dialog box will appear. In the File name box, type the name you want to give this letter. Click Save. On the File menu, click Close to close the document. Create Your Own Document There are several ways to create your own Word document: Click the Start button on the taskbar. Select Programs. Locate, select and click on the Microsoft Word application. The window for the application normally opens maximized with the application name and untitled document name in the title bar. Click the Start button on the taskbar, select and click on the New Office Document shortcut. If Word is already running click on the New Blank Document shortcut button on the standard toolbar or use the shortcut keys Ctrl + N. The blinking vertical bar, cursor, in the text area of the document is the insertion point. Any text that is typed will always appear at this point. Region 4 Teaching, Learning, Technology Center, 2001 Page 5 of 14 Menu Bar: A menu displays a list of commands. Some of the commands have images next to them so you can quickly associate the command with the image. Most menus are located on the menu bar at the top of the Word window. Indicates more options available for this menu item. Select item and a menu pops into view. Indicates additional options available, click to display all options in a menu item Checked greyed out boxes indicate active items. Toolbar(s): A toolbar can contain buttons with images (the same images you see next to corresponding menu commands), menus, or a combination of both. Word includes many built-in toolbars that you can show and hide as needed. By default, the Standard and Formatting built-in toolbars are docked side by side below the menu bar. Standard Toolbar Formatting Toolbar Entering Text: As a teacher, you may want to communicate with your students’ parents; using a standard letter for these communications will help you do your job more efficiently. Using a Word template, you can inform parents of their children’s class participation or academic progress, or invite parents to open house activities or class presentations. Creating your Letterhead Creating your letterhead from a template will permit you to create a document with that Template and the header you designed will appear each time it’s opened. 1. On the File menu, click New…. The New dialog box opens with the General tab active and Blank Document selected. 2. Type your first and last name, the school name, school address, available hours, and phone numbers. Note: The cursor moves to the right as you enter text. If you make a mistake use the Backspace key to delete text to the left of the cursor (backwards). The Delete key can be used to delete text in front of the cursor. Region 4 Teaching, Learning, Technology Center, 2001 Page 6 of 14 3. Copy all the text, by pressing CTRL + A (Select All) and then pressing CTRL + C (Copy). 4. On the View menu, click Header and Footer. 5. Paste the information into the header, by pressing CTRL+V (Paste). 6. Center the text, by selecting all the text and then clicking the Center button on the Formatting toolbar. 7. To close the header, click Close on the Header and Footer toolbar. 8. Delete your name and other information from the document. Save and Name a Document: After creating a new document, you must save it if you intend to use it again. To Save means to write data to the computer’s hard drive or to a floppy disk. To Save a document for the first time, you must select the Save As… command from the File menu. If you do not select Save As, and select Save, the default setting will save the document with the title Document 1. Repeatedly opening new documents and saving them without choosing Save As to assign a new file name will result in Word overwriting the file name Document 1 each time it saves this file name. Word opens the Save As dialog box and invites you to give the document a name in the File name: box. The Save as type: box default will be the type of document that is open. To change the file type click the down arrow, a popdown menu window provides other file formats. Select a file type from the popdown menu. The Save in: box is the location that the document will be saved. Click the down arrow to select another location than the default location. Click the Save button when ready to save. 9. Save your document, name it Letterhead, save it as a Document Template (*.dot) and minimize the window. Printing a Document: 1. Go to File on the menu bar, click on Print (Ctrl + P) or click the printer button on the Standard Toolbar. Note the name of the printer that you are trying to print to. Make sure that the printer’s power is on. Double-check the paper supply. Region 4 Teaching, Learning, Technology Center, 2001 Page 7 of 14 2. Verify the following options: Printer Name Page Range: All Print what: Document Number of copies: Default is set to 1 3. Click the OK button to send work to the printer. Open an Existing Document: There are several ways to open an existing file. You can: Click on the Open button on the standard toolbar. Click Open from the File menu. Use the shortcut keys Ctrl + O. The Open dialog box opens. Select the location to Look in:, select the file to open and click the Open button. Open the file named Word Basics Practice Letter located in the Basic Skills folder on the Desktop. Copy, Cut and Paste Text in a Document Copy Text: In the Word Basics Practice Letter: 1. On the Edit menu, choose Select All (Ctrl + A). Notice that all text is selected. Click anywhere on the document that is not highlighted and this will unselect the text. Select All again. 2. On the Edit menu, select Copy (Ctrl + C). 3. Restore your Letterhead document by clicking on its button on the task bar. 4. On the Edit menu, select Paste (Ctrl + V). The information from the Word Basics Practice Letter should now be pasted into your Letterhead Template. Restore the Word Basics Practice Letter and close the window. Do not save any changes. 4. Save your document: Name your document xx SoM Letter to Parent, using your initials instead of xx. Save as type: Word Document (*.doc). Save in the Basics Skills folder. Cut Text: In the new document, xx SoM Letter to Parent: 5. Double-click in the margin of the first paragraph. This selects the entire paragraph. 6. Go to Edit and select Cut (Ctrl + X). The paragraph is cut from the screen (it is removed and held in the clipboard). Region 4 Teaching, Learning, Technology Center, 2001 Page 8 of 14 Paste Text: 7. Click in front of the second paragraph, click Edit and click Paste (Ctrl + V). The paragraph that was cut is pasted as the second paragraph of the letter. Save the file: Click on File, click Save. Microsoft Word will overwrite the first xx SoM Letter to Parent file with the new changes. Moving Around a Document: There are many ways to move around a document. Some of the ways are better for moving a short distance and some are better for moving greater distances. If you want to move the insertion point a character or two or a line or two, you can use the arrow keys, which are located at the right side of the keyboard. You can also move the insertion point to any location in the document by moving the I-beam using the mouse. Once the I-beam is place in the location where you want to move to, click the mouse button. The insertion point is moved to that location. If an entire document does not fit on the screen, you must scroll to display different parts of the document. Use the scroll bar at the right of the window (the vertical scroll bar) to scroll up and down. Use the scroll bar at the bottom of the window (the horizontal scroll bar) to scroll right or left. To scroll, move the mouse pointer to the scroll bar using the mouse. Click above or below the scroll box, or click on the scroll arrows. If you hold down the mouse button, scrolling will continue until you reach the limit for that document or until you release the mouse button. Note that the page number is shown at the lower left of the window and will assist you in locating where you are. You can also scroll text by placing the mouse point over one of the scroll boxes, clicking and dragging, either up or down, or right or left. This is a very fast way to move through many pages in a document. If you move the box to the end of the scroll bar, the document will quickly be moved to the beginning or end of the document, or to the left or right margin. You can also move up or down within a document by pushing the Page Up or Page Down keys at the upper left of the number keypad. To move to the top of the first page, use the shortcut keys Ctrl + Home. To move to the bottom of the last page, use the shortcut keys Ctrl + End. Editing a Document: 8. Click in front of “Congratulations!” and enter a sentence to request parental permission to include a picture of the student in the school newspaper. 9. Highlight this sentence, click and drag to select the entire sentence. 10. Move the pointer to the highlighted sentence. Click, hold and drag the selected sentence into the second paragraph and release the mouse. The selected sentence should now be moved, is this where you want it placed? 11. Locate the text student of the month. Select the “s” and capitalize it. Repeat for “m.” Region 4 Teaching, Learning, Technology Center, 2001 Page 9 of 14 Ways to Select Text To Select This A Word A Line Several Lines A Paragraph A Mess of Text All the Text in a Document Do This Double-click the word. Click in the left margin next to the line. Click at the start of the text and drag the mouse over the lines. Click and drag the mouse down the left margin. Double-click in the left margin next to the paragraph. Click at the start of the text, hold down the Shift key, click at the end of the text, and let up on the Shift key. Hold down the Ctrl key and click in the left margin. Triple-click in the left margin. Press Ctrl + A. Go to Edit and click Select All. Undo: Microsoft Word allows you to undo actions you have performed to change content or the format of a document. Select paragraph one of your letter document. Tap the Backspace key until the paragraph is deleted. On the Edit menu, choose Undo Typing (Ctrl + Z) or click on the Undo Typing button on the Standard Toolbar. The paragraph is undeleted. Undo Multiple Actions: Click anywhere in the first paragraph and type AAAAA. Click anywhere in the second paragraph and type BBBBB. Click anywhere in the third paragraph and type CCCCC. Click the arrow to the right of the Undo Typing button. The list shows the changes you have made. Most recent is at the top and the rest are in order. On the undo list, choose Typing AAAAA. Notice that as you move down the list the three most recent changes are selected. Click on AAAAA. The three most recent changes are undone. Redo: To redo the changes you just did above, select Redo Typing on the Edit menu (Ctrl + Y) or click on the Redo Typing button on the Standard Toolbar. You should again see AAAAA in the first paragraph. Repeat twice more to see the other changes reappear. Change Fonts and Font Sizes: Highlight the word Congratulations! in the first paragraph. The Formatting Toolbar shows the name and size of the Font used for the selected text. Region 4 Teaching, Learning, Technology Center, 2001 Page 10 of 14 On the Formatting Toolbar, click the arrow next to the current Font to display the Font list. Use the mouse to scroll down the list to Bradley Hand ITC and click. Notice that the command only affects the highlighted text. With Congratulations! still highlighted, click the down arrow next to the current Font Size to display the Font Size list. Use the mouse to select 18. Again notice the change only affects the highlighted text. Apply Font Styles: Highlight the second paragraph. On the Formatting Toolbar, click the B (Bold) button or tap Ctrl + B. The second paragraph should appear in bold type. Note the bold tool is lighter and recessed. To toggle the bold command off, click the Bold button again. Note that it is no longer recessed. Select some other words in the second paragraph and try the other Font Styles Italic (I) or Underline (U). Font Dialog Box: Highlight the third paragraph. On the Format menu, choose Font. You can change the Font, Font style, Size, Color, Underline style and Effects in this box. You can also change the Default for other Word Documents. Notice that the Preview window displays a sample of the text. Shortcut: Select the desired text, right click on the highlighted text, select Font… from the menu and click. The Font Dialog Box opens. Text Alignment: Observe the alignment buttons on the Formatting Toolbar: Align Left, Center, Align Right, Justify. In the letter document, highlight the name below Sincerely and type your first and last name. With your name still highlighted, click on the Center alignment button. Notice how your name is now centered on the page. Highlight Principal and replace by typing in your title (i.e. Teacher). With the title still highlighted, click on the Right alignment button. Highlight the second paragraph. Click on the Justify alignment button. Notice that the text is blocked and aligned at both margins. When text is justified spaces are entered to evenly distribute all text within a line. Spelling and Grammar Check: Microsoft Word automatically checks spelling and grammar as text is entered. Wavy red lines indicate a misspelled word. Wavy green lines indicate an error in grammar (also indicates extra spaces between words). In the letter document, notice that there are several words underlined with red and green wavy lines. Region 4 Teaching, Learning, Technology Center, 2001 Page 11 of 14 Click Tools on the menu bar and choose Spelling and Grammar…. The Spelling and Grammar dialog box opens and the document moves to the location of the nearest error. If the dialog box is blocking the error on the screen, move it by clicking on the title bar and dragging it to another location on the screen. The sentence containing the misspelled word is displayed in the top window of the box, Not in Dictionary:. The misspelled word is displayed in red. A list of suggestions for the correct spelling is displayed in the bottom window of the box, Suggestions:. Choose the correct spelling and click the Change button. Change only corrects the displayed word. If the word appears more than once in the document the spell checker will stop on the word the next time it occurs. Change All locates the misspelled word throughout the document and applies the correction to all words with the same spelling. Unknown words, such as proper names, will be underlined as being misspelled. If these words are correctly spelled but are not in the Microsoft Word dictionary they can be added to the dictionary by clicking on the Add button. Word automatically adds the word to the custom dictionary, which is shared with Microsoft Excel and Microsoft PowerPoint. If Microsoft Word displays a word as misspelled and the word is correctly spelled, click Ignore or Ignore All if you do not want to add it to the dictionary but you want the spelling left as is. Ignore skips the spelling of the word in the location it was found. If the word appears in the document again Word will display it as being misspelled again. Ignore All, if selected, will skip over the word wherever it’s location in the document. After all words have been checked, Microsoft word opens a box stating that “The spelling and grammar check is complete.” Click the OK button to close the box. Alternate Spelling Check: Right-click on the word that is underlined with a red wavy line. Select and click on the correct spelling for the word from the pop-up list displayed. Locate the word Drive in the letter document. Click and backspace to delete the e. Right-click on the now misspelled word and notice the correct spelling options displayed by Word. Select and click on the correct spelling for the word. Page Setup: Change Margins: The margin default settings for Microsoft Word are 1.25” for the left and right margins, 1” for the top and bottom margins. These settings can be changed for the document opened only or the settings can be set as the default for all future Word documents. Region 4 Teaching, Learning, Technology Center, 2001 Page 12 of 14 On the File menu, select and click on Page Setup… (shortcut: double-click in the margin of the ruler). The top four numbers displayed are the size for the Top, Bottom, Left, and Right margins of the page. Change the Left and Right margins to 3” by clicking on the up arrow to the right of each box or highlight the displayed number and enter the number 3. The changes will be displayed in the Preview window on the right of the Page Setup dialog box. To accept the change, click the OK button. On the Standard Toolbar, click on the Print Preview button. The page is previewed how it will appear when printed. Click the Close button on the preview toolbar to exit the print preview. Open the Page Setup box again and set all margins at 1”. Click OK. Notice the Default… button in the lower left corner of the Page Setup box. You can change the setting for all future Word documents by clicking on this button once the desired margin sizes are entered. Paper Size: The default setting for Microsoft Word’s paper size is Letter Size (8.5 x 11 in). The default orientation is Portrait (width 8.5”, length 11”). To select another paper size, click the down arrow and choose from the list of sizes. To change the orientation of the page, click the radial button next to Landscape (width 11”, length 8.5”). The document orientation previews the change. Default settings can be changed for paper size as well. Other options available on the Page Setup menu are: Paper Source and Layout. Click the Paper Source tab to view the available options. Click the Layout tab to view the available options. Apply Line Spacing: The default setting for Microsoft Word is single spacing. If another setting is desired, changes can be made by as follows: Highlight the second paragraph in the letter document. Click Format on the menu bar and click on Paragraph from the drop-down menu. Region 4 Teaching, Learning, Technology Center, 2001 Page 13 of 14 Click the Indents and Spacing tab (the default is for this tab to open first). Notice there are three sections within this tab: Alignment, Indentation, Spacing. The preview window allows you to see the changes selected before accepting them. In the Spacing section, click on the down arrow next to the box below Line Spacing: and select Double. Click OK. Notice that the lines of the highlighted paragraph are now double-spaced. You can also change line spacing on highlighted text with the following key strokes: Ctrl + 2 = Double Space Ctrl + 5 = 1.5 Spacing Ctrl + 1 = Single Space Columns: Go to Format on the menu bar and click on Columns. In the Presets area, click the icon labeled Two. In the Preview section you can view this selection. You can manually select the Number of columns: by clicking on the up or down arrows on the right side of the selection box. Set the Width and spacing of each column manually by clicking on the up or down arrows on the right side of the selection box next to the column number. Apply to: allows you to set columns for the whole document or within a document from the specified point of selection. Click OK to apply. Thesaurus: Microsoft Word also has a built-in Thesaurus. If you want to use a synonym for a specific word, rightclick on the word, select Synonyms from the pop-up window. Another window pops out giving a list of synonyms for the word, click on the synonym you wish to use and Word replaces the word with the chosen synonym. If a desired synonym is not displayed on the pop-out menu, select and click on Thesaurus…. Looked Up: Displays the word that you are looking up a synonym for. Meanings: Displays the meanings for the selected word. Replace with Synonym: Displays a list of synonyms for the selected word. Click on the synonym that you wish to use in place of the word currently in the text. Click the Replace button or Cancel. Clip Art: Microsoft Word has a wide selection of clip art available. A minimal number of clip art is installed on your hard drive, to access much of the available clip art you must insert the Microsoft Office Suite CDROM or go to the Online Clip Art Gallery. Region 4 Teaching, Learning, Technology Center, 2001 Page 14 of 14 To insert a clip art, click the I-beam in the location that you desire the clip art to be placed. Go to Insert on the menu bar, select Picture, and then select Clip Art from the pop-out menu. Browse the Clip Art by clicking one of the categories. Browse the images within the selected category. Select an image by clicking on the image box, and select insert from the pop up menu. Close or minimize the Clip Art gallery. The Clip Art is now inserted at the location that you specified. Change the size of the image by clicking on the image to select it. Move the pointer to one of the blocks at a corner of the box. When the pointer becomes a double arrow, left click, hold and drag the mouse until the image is the desired size. To have the image fit within the text or a specific area of the document. Click on the image to select it. Right click inside of the image and select Format Picture… from the pop-up menu. Click on the Layout tab. You must change the layout of the image to eliminate all of the space surrounding it. Select Tight and then click OK. You can also change the alignment of the image as well. The default is set to select Other, this allows you to move the image anywhere on the page. The text should now move around the image. You can move the image by clicking and dragging it to another location within the document. Close Microsoft Word: When you are working on your computer, do not forget to Save your document periodically while working. To close the Word document, click on the X button in the upper right corner of the window. If you have not saved the document prior to closing Word will ask by displaying a prompt box. We are not going to save any changes made, select NO. Credits Flynn, M. (1998). Computer Skills Resource Guide: Microsoft Office for Windows 95. South-Western Educational Publishing, Cincinatti, OH. Lafayette Parish School System, Instructional Technology Department, Microsoft Word Part I Handout Microsoft @ http://www.microsoft.com/education/ Region 4 Teaching, Learning, Technology Center, 2001