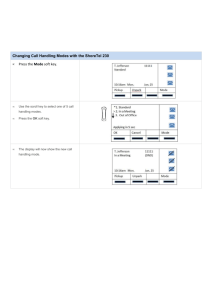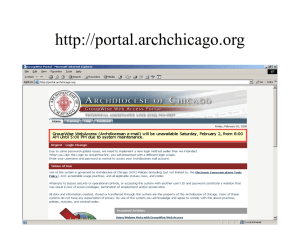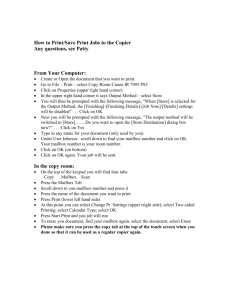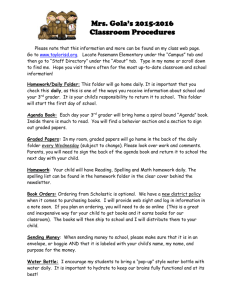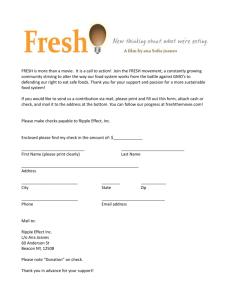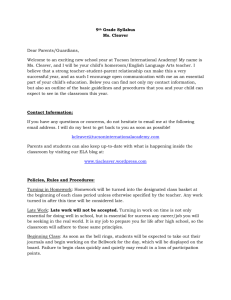OSU Webmail - Moritz College of Law
advertisement

OSU Webmail You can access your email from any computer on the globe. At a web browser window, type in webmail.osu.edu and press go. Log into the webmail with your OSU Internet ID (name.#) and the password. 1. Mail Tab: a. Actions menu: i. Compose – opens a message window ii. Get Mail – searches server for new mail iii. Get External Mail – import email from other source (not currently working) iv. Search – search email for specific messages NOTE: to return to full inbox view either click on HOME link or change View: to All b. Left bar: i. mail quota and % used displayed ii. name.# and Manage Folders links take you to view of all folders NOTE: to return to Inbox you must either click on Inbox or on the HOME link in the right quadrant rather than choosing the Mail tab. iii. drafts folder for incomplete messages iv. Personal folder v. Sent folder activated by default vi. Trash folder NOTE: deleted mail goes to this folder by default and will only be emptied from this folder by use the logout link located in the top right quadrant of the page. Closing the browser window will not empty the trash. c. Center of Page: i. View – Default, All, Unread, Flagged, Deleted ii. Quick Search – searches only sender and subject iii. Reset – resets the contents of the search box d. Grey bar within Inbox ( only appears when there are messages in the mailbox, also repeated at the bottom of the mailbox) i. Delete – will delete messages that you have marked. ii. Actions – Undelete, Expunge, Mark as read, Mark as Unread, Flag for followup, clear flag. Actions are applied to messages that are ’d. iii. Move to Folder - messages that are ’d will be moved to selected folder. NOTE: drag and drop does not work in webmail. iv. Count of messages – shows # of messages unread, # of messages displayed in this screen, and # of total messages. e. Menu bar in Inbox ( only appears when there are messages in the mailbox) Select and Deselect for actions – first selects all messages in screen, second icon deselects all marked messages in this screen. ii. Sort by priority – will sort with priority messages first iii. Attachment - will sort by attachment messages first iv. From – will sort by from addresses in alphabetical order. v. Subject – will sort by subject in alphabetical order vi. Received – will sort by received date and time vii. Size – will sort by message size f. Capacity and quota status (appears at bottom of mailbox). Shows the # of messages, (# unread), MB of space used by these messages, (your allotted mailbox size), and total # of messages in your mailbox [includes in, sent, trash, drafts and other folders]. 2. Address Book Tab – add addresses and use them to address mail. Must select from list within a message to use, no type ahead feature available. i. 3. Options Tab: a. Global ( remember to click on SAVE to accept changes before exiting tab) i. Settings – Leave these alone, they set the time zone and mail client ii. Change Password – takes you to a page with the link to OIT page for changing your email password. b. Mail ( remember to click on SAVE to accept changes before exiting tab) i. Personal Information : 1. reply to Address – different if you want mail re-directed 2. signature – will add signature block to bottom of email you send ii. Settings: 1. Delete messages from folders a. Choose where to move deleted messages (Trash is default) b. Choose what to do with deleted message on logout 2. Expunge feature a. Mark and use expunge b. Choose what to do with message on logout 3. Sent Messages a. Choose to save or not (counts against total mailbox use) b. Choose folder for saved messages 4. Draft Messages – place draft messages in chosen folder 5. Reply quoting – quote received message in your reply 6. Spell check – activate spell check iii. Layout ( remember to click on SAVE to accept changes before exiting tab) 1. Messages per page – choose the # of messages to display per page 2. Sort order – choose to sort by newest or oldest 3. columns to display – set order of mailbox columns. NOTE: the Seen Notseen is the same as Read or Notread iv. Vacation Message (click on SAVE to accept changes before exiting tab) 1. Check box to enable vacation message 2. Choose start date 3. Choose end date 4. Fill in subject of reply you will have sent during vacation 5. Choose # of days between vacation message being sent 6. Body of message text that will be sent to NON-OSU email addresses 7. Body of message text that will be sent to OSU email addresses 8. Click on Save v. Mail Filters – click on NEW to setup a filter 1. For incoming messages – match the criteria for selecting message to filter 2. Add Condition – set date when filter should begin 3. Apply message actions – decide what to do with filtered messages c. Address Book i. Default address book – set to Personal by default. Can change to University Directory and will take you to a search page where you fill in a choice of First Name, Last Name, email, phone. Last Name works the best for this. ii. Layout and columns used – choose which columns you want to use