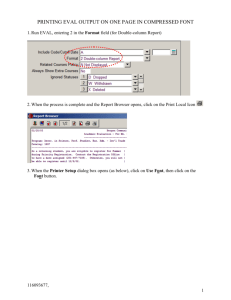Module 13
advertisement

Module 13: Setup Customers & Prices 13.1 Create Sales views for Finished Products Note: You will create four sets of views in total—two products with two distribution channels each To add the sales views, follow the menu path: Logistics Sales and distribution Master Data Products Material Other Material Create Which will produce the following screen: Enter ##F100 for material, select Retail for industry sector, Finished products for Material Type, then click on the enter icon Enter the information shown above, then click on the enter icon ( window will appear: 13- 1 ) and the Select Views Module 13: Setup Customers & Prices Use the Deselect All icon ( ) to clear the selections, then select: Sales: Sales Org. Data 1 Sales: Sales Org. Data 2 Sales: General/Plant Data Then click , then click enter ( ) Select the three sales views as shown above, save them as the defaults, then click on the enter icon ( ) to get the organizational levels pop-up window: Enter ##PT for plant, ##FS for Sales Org. and DI for Distr. Channel, then click click , then click enter ( ) Enter the values shown above, save them as the defaults, then click on the enter icon ( the following screen: 13- 2 ) to get Module 13: Setup Customers & Prices Enter 0 (zero) for the first two categories shown, then scroll to enter 0 (zero) for the City Sales Tax Then click on the Sales: sales org. 2 tab Enter zero for all three tax categories as shown above, then click on the Sales: sales org. 2 tab: 13- 3 Module 13: Setup Customers & Prices Enter 1 for Matl statistics grp, then click on the Sales: general/plant tab Enter 1 for Matl statistics grp, then click on the Sales: general/plant tab: Enter 0001 for Trans. Grp and FORK for LoadingGrp, then click on the save icon 13- 4 Module 13: Setup Customers & Prices Enter 0001 for Trans. Grp. (used for route determination) and FORK for LoadingGrp, then click on the save icon ( ). You will get a message like the following: Repeat this process for: ##F100 and the WH distribution channel ##F110 and the DI distribution channel ##F110 and the WH distribution channel 13.2 Create Customers We created business partners (Vendors) in Module 4 in both the FI and MM modules. When we wanted to enter the FI and MM information at one time, we created the vendors centrally. In the SD module, it is possible to create the SD, MM and FI views for a customer at one time, but because the SD module was programmed by a different set of programmers, the method is called Complete in SD. Follow the menu path: Logistics Sales and distribution Master data Business Partner Customer Create Complete This will product the following screen: 13- 5 Module 13: Setup Customers & Prices Select Sold-to party for Account Group, Enter: ##FS for Company code ##FS for Sales Organization DI for Distribution Channel SB for Division Then click on the enter icon Enter the information shown above, then click on the enter icon ( following screen: 13- 6 ): This will produce the Module 13: Setup Customers & Prices Enter the name and address information (listed below) then click on the More fields icon Title: Name: Search Term: City: Postal Code: Country: Region: Transportation zone Company ## West Hills Athletic Club ## Kalamazoo 49008 US MI Region East (0000000001) After entering the information above and clicking on the More fields icon ( screen will appear: 13- 7 ), the following Module 13: Setup Customers & Prices Enter MI0000000 for Tax Jurisdictn, then click on Company Code Data After entering the Tax Jurisdiction and clicking on Company Code Data, the following screen will appear: 13- 8 Module 13: Setup Customers & Prices Enter 110000 for Recon. account and 001 for Sort key, then click on the Payment Transactions tab Enter the reconciliation account and sort key as shown above, then click on the Payment Transactions tab: Enter 0001 for Terms of payment, then click on Sales Area Data 13- 9 Module 13: Setup Customers & Prices Enter the terms of payment, then click on Sales Area Data: Enter the following data: Sales district: 000001 Sales Office: 00S Sales Group: SW Currency: USD Cust.pric.proc.: 1 Cust.Stats.Grp: 1 Then click on the shipping tab Enter the data as shown above, then click on the Shipping tab: 13- 10 Module 13: Setup Customers & Prices Enter the following data: Delivery Priority: 02 Shipping Conditions: 01 Delivering Plant: 00PT Max. partial deliveries: 9 Order Combination: Checked Then click on the Billing document tab Enter the data shown above, then click on the Billing document tab: 13- 11 Module 13: Setup Customers & Prices Enter the following data: Incoterms: FOB Receiving dock Terms of payment: 0001 Acct assgmt group: 01 Tax classification: 0 (for all 3 categories) Then click on save Enter the data shown above, then click on the save icon ( ) to save the new customer. Repeat this process to create the following two customers: Customer and Address ## Houghton Health Club 550 Montezuma Ave. Houghton MI 49931 ## Meijer, Inc. 2929 Walker Ave. NW Grand Rapids, MI 49544 Dist. Ch. DI WH Sales Office ##N ##S 13- 12 Sales Group NW SW Module 13: Setup Customers & Prices 13.3 Assign Sales Areas to Pricing Procedure In this step we link our sales area to an existing pricing procedure. The RVAJUS pricing procedure is the standard USA pricing procedure with jurisdiction code. To do this, follow the menu path: Sales and Distribution Basic Functions Pricing Pricing Control Define and Assign Pricing Procedures which will produce the following screen: Double-click on Define Pricing Procedure Determination After selecting Define Pricing Procedure Determination the following screen will appear: 13- 13 Module 13: Setup Customers & Prices Click on New Entries Click on New Entries and the following screen will appear: Enter the data as shown in the table below Sorg DChl Dv DoPr CuPP PriPr ##FS DI SB A 1 RVAJUS ##FS WH SB A 1 RVAJUS After entering the data from the table above, click on the save icon ( ( ) to return to the SAP Easy Access screen. 13- 14 ), then use the exit icon Module 13: Setup Customers & Prices 13.4 Create material prices This step creates the default material prices without any considerations or discounts. Prices are defined by Sales Organization and Distribution Channel. To enter the prices for the snack bars, from the SAP Easy Access screen follow the menu path: Logistics Sales and distribution Master data Conditions Select Using Condition Type Create which will produce the following screen: Enter PR00 (P R zero zero) for conditions type, then click on enter Enter condition type PR00, then click on the enter icon ( pop-up window: ), which will produce the following Select Material with release status, then click enter After selecting Material with release status and click on the enter icon ( screen will appear: 13- 15 ), the following Module 13: Setup Customers & Prices Enter ##FS for Sales Organization and DI for Distribution Channel, then enter the DI prices for ##F100 and ##F110, then click save After entering the following material prices: Material ##F100 (NRG-A) ##F110 (NRG-B) Click on the save icon ( ). Amount $240.00 $295.00 Repeat the process for the wholesale (WH) material prices for the snack bars using the following table: Material ##F100 (NRG-A) ##F110 (NRG-B) WH Rate $230.00 $280.00 13- 16 Module 13: Setup Customers & Prices 13.5 Create customer discount In this exercise, a discount will be given to West Hills Athletic Club if the order more than $1,000 of a particular snack bar. To do this, follow the menu path: Logistics Sales and Distribution Master Data Conditions Select Using Condition Type Create which will produce the following screen: Enter condition type K007 (K zero zero seven), then click on enter After entering condition type K007, then click on the enter icon ( will appear: ) and the following screen Enter ##FS for Sales Organization and DI for Distribution Channel, then click on the search icon in the customer field The customer search icon will produce the following pop-up window: 13- 17 Module 13: Setup Customers & Prices Enter ## in the Search term field of the Customers (general) tab, then click enter The customer search will produce the following results screen: Double-click on West Hills Athletic Club to select it After selecting West Hills Athletic Club, make the following entry: 13- 18 Module 13: Setup Customers & Prices Enter 5 for amount, then click on the enter icon Enter 5 for amount, then click on the enter icon ( ): Select the line, then click on the scales icon Select the line item, then click on the scales button to give the customer a discount of 5% for orders over en $1000 and 10% for orders larger than $1500: 13- 19 Module 13: Setup Customers & Prices Enter 1000 for the scale value of 5%, then enter a scale value of 1500 with an amount of 10 Make the entries shown above, then click on the save icon ( ) to save the discount for West Hills. Use the exit icon ( ) to return to the SAP Easy Access screen. 13- 20 Module 13: Setup Customers & Prices 13.6 Shipping Point determination The Shipping Point is determined by SAP in this table. It looks at: 1. 'Plant' from the (1) Customer Ship-to Master or the (2) Material Master 2. 'Shipping Conditions' from the Customer Master 3. 'Loading Group' from the Material Master To configure shipping point determination, follow the menu path: Logistics Execution Shipping Basic Shipping FunctionsShipping Point and Goods Receiving Point DeterminationAssign Shipping Points which will produce the following screen: Click on New Entries After clicking on New Entries, make the following entries: 13- 21 Module 13: Setup Customers & Prices SC (Shipping condition): 01 (Standard) 01 (Standard) LGrp (Loading group): FORK (Forklift) CART (Handcart) Plnt (Plant): ##PT ##PT PrShP (Proposed Shipping point): ##SP ##SP Click on the save icon ( Guide. ), then use the exit icon ( 13- 22 ) to return to the SAP Implementation Module 13: Setup Customers & Prices 13.7 Create revenue account assignment key The link between the Sales Organization, Account assignment key, and the appropriate G/L account to be affected for transactions is configured as follows: Sales and Distribution Basic Functions Account Assignment/Costing Revenue Account Determination Assign G/L accounts which will produce the following screen: Double-click on 2 Cust.Grp/Account Key After selecting Cust.Grp/Account Key the following screen will appear: 13- 23 Module 13: Setup Customers & Prices Click on New Entries Clicking on New Entries will produce the following screen: Make the entries according to the table below, then click save A. V V Cnd… KOFI KOFI Click on the save icon ( C… CHFS CHFS SO… ##FS ##FS A.. 01 01 ), then use the exit icon ( 13- 24 Act…. ERL ERS G/L Account 600000 610000 ) to return to the SAP Easy Access screen.