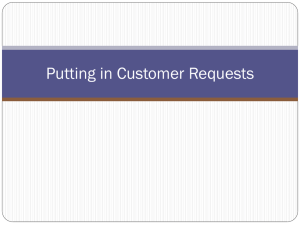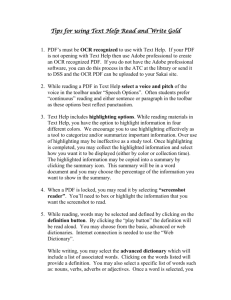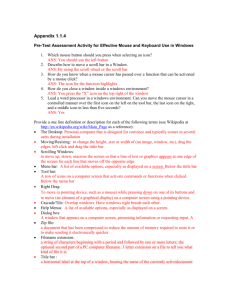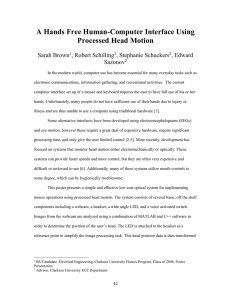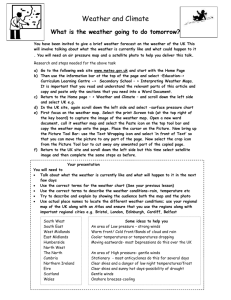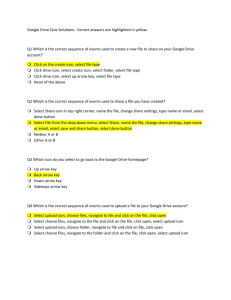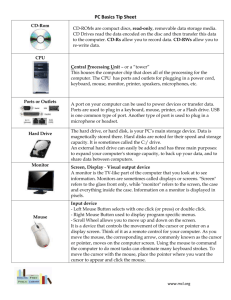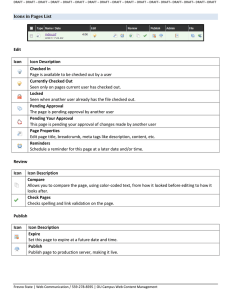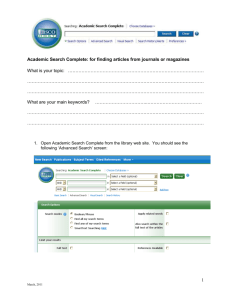EBSCOHOST Multiple Database Searching (Example)
advertisement

Searching TWO EBSCOHOST databases simultaneously For the sample search below (later on, your seach topic will be different.), you will be searching two databases: PSYCInfo and Social Sciences Full Text at the same time. Practice Search 1) Start at the library home page and under select 2) Select the letter “E” 3) From the alphabetical list, select 4) Select the two databases PsycINFO AND Social Sciences Full Text 5) Click on (This will take you to a screen where you can enter your search) 6) In the empty search boxes enter the keywords as shown below to search for articles on the topic: psychological abuse of children by their parents (the order that you fill in each box doesn’t matter): 7) Scroll down and on the right, under Published Date, enter: (don’t worry about the month) 8) Next, on the left, under 9) Press select (upper right of screen) 10) How many records (titles) were found? ________ 11) To narrow your search, add a fourth search box by clicking on the ”+” sign next to your original search boxes and type in the word prevention 12) Press again 1 13) How many records (titles) were found? ________ 14) To read the abstract for article #3 (scroll down on the page), move your mouse “over” the magnifying glass MOUSE. (located at the far right of the screen) – DO NOT CLICK THE 15) Next, “close” the abstract by moving the mouse away from the magnifying glass and provide the following information for article #3: a. The title of the article? ____________________________________________________________________________ ______________________________________________________ b. The authors’ names? ___________________________________________________________________________ c. The name of the source (the journal name) ________________________________________________________________________ d. The month _____ year _______volume #______ issue # _____ page number(s) _______ e. The first three subjects listed _______________ _____________ ________________ Why would the subject information be of use to you in your research? (Just something to think about) 16) For article #3, click on the icon to see if the Oviatt library has access to the article 17) To view the article, click on 18) In this case, the screen only displays the article’s abstract. To view the complete article click on the icon, located near the upper right of the screen 19) If you decide that this article is of use to you, you can email it to yourself by selecting, located on the far right of screen (“colleague” will be yourself) 20) To return to your original search screen, close the current window(s) the search screen until you get back to 21) Select articles #2 and #3 to print or email by clicking the folder icon for each, located at the far right of the screen. This allows you to select more than one article before printing or emailing. As you select items, they will be added to the file folder located at the VERY top, right, of the screen in the blue “task” bar . 22) Click on the Folder icon to get to the print/email screen and to view your selections. 23) Confirm your selection(s) by clicking the Select/deselect all box near the top of the article list: 2 24) You can then select what you would like to do (print, email, save…): 25) Select Email 26) Select the desired citation format (APA, MLA, etc.) 27) After you have selected the citation format, press (Note: you do not have to email these particular articles to yourself, this is just an example) Fall 2014 3