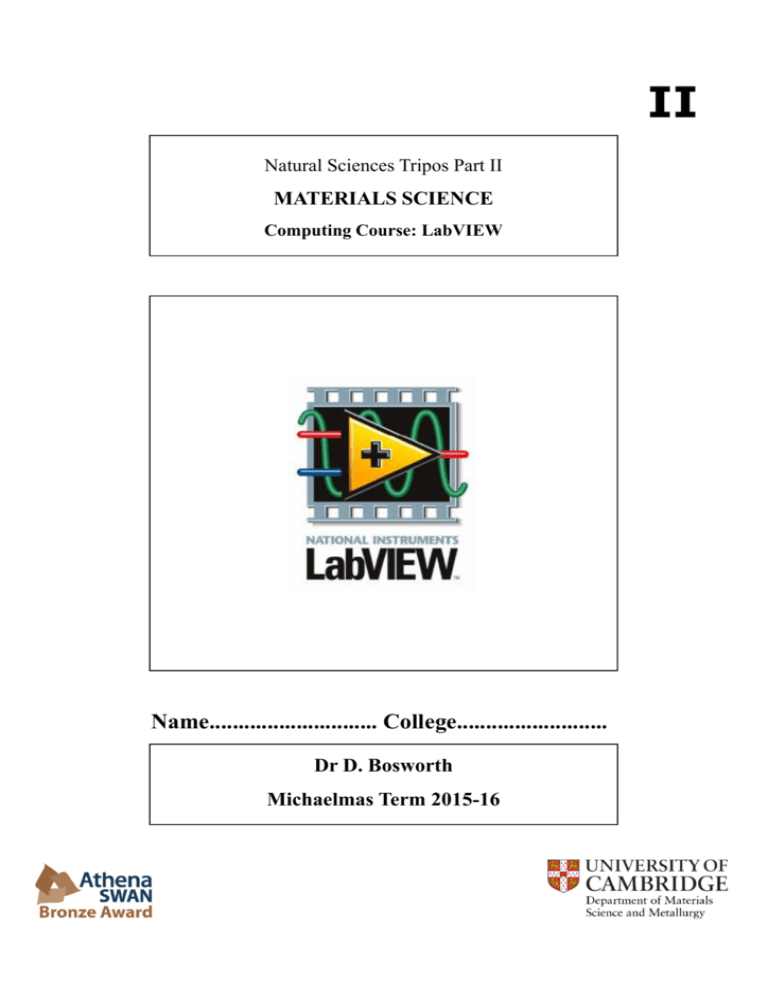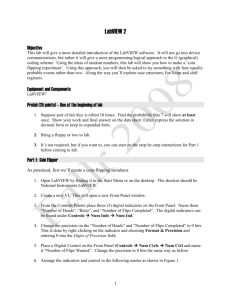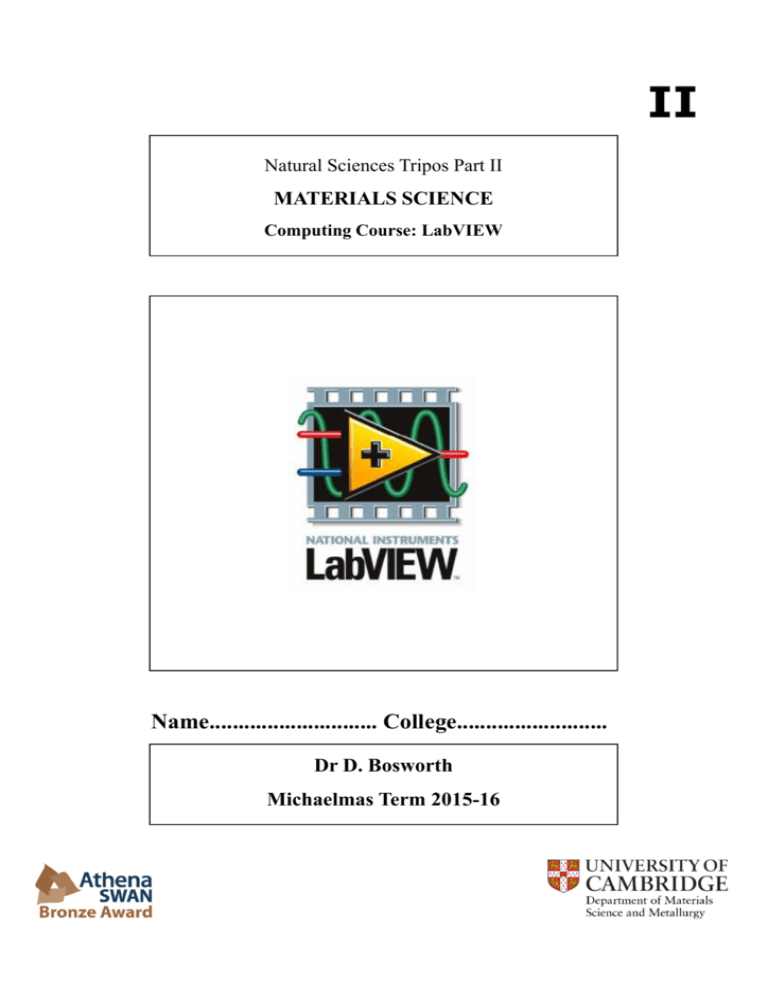
II
Natural Sciences Tripos Part II
MATERIALS SCIENCE
Computing Course: LabVIEW
Name............................. College..........................
Dr D. Bosworth
Michaelmas Term 2015-16
2015 16
Computerised Data Acquisition in LabVIEW
Dr D. Bosworth – October 2015
This course is adapted from “LabVIEW in 6 hours” published by National Instruments and a range of
NI white papers. Where relevant links have been included to provide more detail.
Introduction
LabVIEW is one of several programming languages that can be used to automate scientific
experiments. It is widely used in the materials science department because it can be used to write
programs quickly that have easy to use graphical interfaces. This course will cover the basics of how
to use labview and then provide a chance for you to put what you have learnt in to practice.
Course Overview
The course consists of 6 hours of introductory lectures and 12 hours of practical work. We expect to
you to have widely different programming experience please do not worry if you find that some tasks
take you longer than other members of the group.
There are a total of 3 assessed exercises, which you should aim to complete through the term.
The course is assessed out of 30 marks. You will work individually for the first two assessed exercises
and as a pair for the final one. The final report must be entirely your own work.
A maximum of 5 marks are awarded for each of the first two exercises with 10 marks available for the
final exercise. You will be marked on how well your final programs fulfils the specifications, the
quality of the solution you have arrived at and how well you have used the various aspects of
labview to complete the problem.
10 marks will be awarded for a short report on the three programs (no more than 8 A4 pages). This
should explain how your programs work, why you made your design choices and assess how well you
think your final effort fulfilled your aims.
The deadline for the submission of the report will be given to you at the start of the term. A paper
copy should be submitted to the teaching office. You should also combine the VIS from your project
into a zip file and email this to teaching-office@msm.cam.ac.uk.
You should find you have your own computer in the computer lab and a microphone is provided, this
will serve as a source of data. Work through the exercises in this booklet in order.
LabVIEW
LabVIEW opens as an application like any other. When you open the program choose to create a New
blank VI. Virtual Instrument or “VI” is the term that National Instruments applies to an individual
program or subroutine.
When your new program opens there are two windows. The grey coloured window is the “Front
Panel” from where you interact with the program. The white coloured window is the program where
you draw your program.
Labview Vis can be saved to disk just like any other document. Please don’t forget to save a copy of
your work to a USB stick or other safe place so you don’t lose it. Saving different versions can be
useful in case you decide you want to revert to an earlier version of your programme.
LabVIEW Basics
LabVIEW programs are called virtual instruments (VIs).
Controls are inputs and indicators are outputs.
Each VI contains two main parts:
Front Panel – How the user interacts with the VI.
Block Diagram – The code that controls the program.
In LabVIEW, you build a user interface by using a set of tools and objects. The user interface
is known as the front panel. You then add code using graphical representations of functions to
control the front panel objects. The block diagram contains this code. In some ways, the block
diagram resembles a flowchart.
Users interact with the Front Panel when the program is running. Users can control the
program, change inputs, and see data updated in real time. Controls are used for inputs such as,
adjusting a slide control to set an alarm value, turning a switch on or off, or to stop a program.
Indicators are used as outputs. Thermometers, lights, and other indicators display output values from
the program. These may include data, program states, and other information.
Every front panel control or indicator has a corresponding terminal on the block diagram. When a VI
is run, values from controls flow through the block diagram, where they are used in the functions on
the diagram, and the results are passed into other functions or indicators through wires.
Use the Controls palette to place controls and indicators on the front panel. The Controls palette is
available only on the front panel. To view the palette, select Window»Show Controls Palette. You also
can display the Controls palette by right-clicking an open area on the front panel. Tack down the
Controls palette by clicking the pushpin on the top left corner of the palette.
1 The Controls Palette
Use the Functions palette to build the block diagram. The Functions palette is available only on the
block diagram. To view the palette, select Window»Show Functions Palette. You also can display the
Functions palette by right-clicking an open area on the block diagram. Tack down the Functions
palette by clicking the pushpin on the top left corner of the palette.
2 The Functions Palette
If automatic tool selection is enabled and you move the cursor over objects on the front panel or
block diagram, LabVIEW automatically selects the corresponding tool from the Tools palette. Toggle
automatic tool selection by clicking the Automatic Tool Selection button in the Tools palette.
3 The Tools Palette
Use the Operating tool to change the values of a control or select the
text within a control.
Use the Positioning tool to select, move, or resize objects. The
Positioning tool changes shape when it moves over a corner of a
resizable object.
Use the Labeling tool to edit text and create free labels. The Labeling
tool changes to a cursor when you create free labels.
Use the Wiring tool to wire objects together on the block diagram.
The Context Help function is a quick way of finding out more about a sub-VI. Pressing Ctrl+H will
bring up the window, when you hover over a VI it will display the information about it.
Objects with context help information include VIs, functions, constants, structures, palettes,
properties, methods, events, and dialog box components.
To display the Context Help window, select Help»Show Context Help, press the <Ctrl+H> keys, or
press the Show Context Help Window button in the toolbar
Connections displayed in Context Help:
Required – bold
Recommended – normal
Optional – dimmed
Additional Help
VI, Function, & How-To Help is also available.
Help» VI, Function, & How-To Help
Right-click the VI icon and choose Help, or
Choose “Detailed Help.” on the context help window.
LabVIEW Help – reference style help
Help»Search the LabVIEW Help…
4 Keyboard Shortcuts
LabVIEW has many keystroke shortcuts that make working easier. The most common shortcuts are
listed above.
While the Automatic Selection Tool is great for choosing the tool you would like to use in LabVIEW,
there are sometimes cases when you want manual control. Once the Automatic Selection Tool is
turned off, use the Tab key to toggle between the four most common tools (Operate Value,
Position/Size/Select, Edit Text, Set Color on Front Panel and Operate Value, Position/Size/Select, Edit
Text, Connect Wire on Block Diagram). Once you are finished with the tool you choose, you can press
<Shift+Tab> to turn the Automatic Selection Tool back on.
In the Tools»Options… dialog, there are many configurable options for customizing your Front Panel,
Block Diagram, Colors, Printing, and much more.
Similar to the LabVIEW Options, you can configure VI specific properties by going to File»VI
Properties… There you can document the VI, change the appearance of the window, and customize
it in several other ways.
There are several buttons available across the top of the program window:
5 Buttons avaliable in a LabVIEW window
Click the Run button to run the VI. While the VI runs, the Run button appears with a black arrow if
the VI is a top-level VI, meaning it has no callers and therefore is not a subVI.
Click the Continuous Run button to run the VI until you abort or pause it. You also can click the
button again to disable continuous running.
While the VI runs, the Abort Execution button appears. Click this button to stop the VI immediately.
Note: Avoid using the Abort Execution button to stop a VI. Either let the VI complete its data flow or
design a method to stop the VI programmatically. By doing so, the VI is at a known state. For
example, place a button on the front panel that stops the VI when you click it.
Click the Pause button to pause a running VI. When you click the Pause button, LabVIEW highlights
on the block diagram the location where you paused execution. Click the Pause button again to
continue running the VI.
Select the Text Settings pull-down menu to change the font settings for the VI, including size, style,
and color.
Select the Align Objects pull-down menu to align objects along axes, including vertical, top edge, left,
and so on.
Select the Distribute Objects pull-down menu to space objects evenly, including gaps, compression,
and so on.
Select the Resize Objects pull-down menu to change the width and height of front panel objects.
Select the Reorder pull-down menu when you have objects that overlap each other and you want to
define which one is in front or back of another. Select one of the objects with the Positioning tool
and then select from Move Forward, Move Backward, Move To Front, and Move To Back.
Note: The following items only appear on the block diagram toolbar.
Click the Highlight Execution button to see the flow of data through the block diagram. Click the
button again to disable execution highlighting.
Click Retain Wire Values button to save the wire values at each point in the flow of execution so that
when you place a probe on a wire, you can immediately obtain the most recent value of the data
that passed through the wire.
Click the Step Into button to single-step into a loop, subVI, and so on. Single-stepping through a VI
steps through the VI node to node. Each node blinks to denote when it is ready to execute. By
stepping into the node, you are ready to single-step inside the node.
Click the Step Over button to step over a loop, subVI, and so on. By stepping over the node, you
execute the node without single-stepping through the node.
Click the Step Out button to step out of a loop, subVI, and so on. By stepping out of a node, you
complete single-stepping through the node and go to the next node.
A simple VI
When you create an object on the Front Panel, a terminal will be created on the Block Diagram.
These terminals give you access to the Front Panel objects from the Block Diagram code.
Each terminal contains useful information about the Front Panel object it corresponds to. For
example, the color and symbols provide information about the data type. For example: The dynamic
data type is a polymorphic data type represented by dark blue terminals. Boolean terminals are
green with TF lettering.
In general, blue terminals should wire to blue terminals, green to green, and so on. This is not a hardand-fast rule; LabVIEW will allow a user to connect a blue terminal (dynamic data) to an orange
terminal (fractional value), for example. But in most cases, look for a match in colors. A red dot
indicates that values are being converted from one variable type to another.
Controls have an arrow on the right side and have a thick border. Indicators have an arrow on the left
and a thin border. Logic rules apply to wiring in LabVIEW: Each wire must have one (but only one)
source (or control), and each wire may have multiple destinations (or indicators).
LabVIEW follows a dataflow model for running VIs. A block diagram node executes when all its inputs
are available. When a node completes execution, it supplies data to its output terminals and passes
the output data to the next node in the dataflow path. Visual Basic, C++, JAVA, and most other textbased programming languages follow a control flow model of program execution. In control flow, the
sequential order of program elements determines the execution order of a program.
Consider the block diagram above. It adds two numbers and then multiplies by 2 from the result of
the addition. In this case, the block diagram executes from left to right, not because the objects are
placed in that order, but because one of the inputs of the Multiply function is not valid until the Add
function has finished executing and passed the data to the Multiply function. Remember that a node
executes only when data are available at all of its input terminals, and it supplies data to its output
terminals only when it finishes execution. In the second piece of code, the Simulate Signal Express VI
receives input from the controls and passes its result to the Graph.
You may consider the add-multiply and the simulate signal code to co-exist on the same block
diagram in parallel. This means that they will both begin executing at the same time and run
independent of one another. If the computer running this code had multiple processors, these two
pieces of code could run independent of one another (each on its own processor) without any
additional coding.
There is no set answer on how to approach writing a program, however there are some useful tips.
Before you start, ask yourself:
What do you actually want you program to do?
What inputs do you have to get you to this event?
How do you combine the inputs to get the desired output?
Once you have answered these questions, you can start the process of writing the program. This is
generally an iterative process, it is often useful (though not always the case) to start with a simple
solution and add addition functions rather than try to do everything at once.
It is also important you document your work as you go, this will help you if you have to come back to
it at a later point, or if anyone else has to work with your program.
The general process can be outlined as:
1.
2.
3.
4.
5.
Define the problem
Plan your solution
Code the program
Test the program
Document the program
Program Elements
6 While and For Loops
Both the While and For Loops are located on the Functions»Structures palette. The For Loop differs
from the While Loop in that the For Loop executes a set number of times. A While Loop stops
executing the subdiagram only if the value at the conditional terminal exists.
While Loops
Similar to a Do Loop or a Repeat-Until Loop in text-based programming languages, a While Loop,
shown at the top right, executes a subdiagram until a condition is met. The While Loop executes the
sub diagram until the conditional terminal, an input terminal, receives a specific Boolean value. The
default behavior and appearance of the conditional terminal is Stop If True. When a conditional
terminal is Stop If True, the While Loop executes its subdiagram until the conditional terminal
receives a TRUE value. The iteration terminal (an output terminal), shown at left, contains the
number of completed iterations. The iteration count always starts at zero. During the first iteration,
the iteration terminal returns 0.
For Loops
A For Loop, shown above, executes a subdiagram a set number of times. The value in the count
terminal (an input terminal) represented by the N, indicates how many times to repeat the
subdiagram. The iteration terminal (an output terminal), shown at left, contains the number of
completed iterations. The iteration count always starts at zero. During the first iteration, the iteration
terminal returns 0.
7 Drawing a Loop
Place loops in your diagram by selecting them from the Structures palette of the Functions palette:
When selected, the mouse cursor becomes a special pointer that you use to enclose the section of
code you want to repeat.
Click the mouse button to define the top-left corner, click the mouse button again at the bottomright corner, and the While Loop boundary is created around the selected code.
Drag or drop additional nodes in the While Loop if needed.
8 Different ways of making a choice in LabVIEW
Case Structure
The Case Structure has one or more subdiagrams, or cases, exactly one of which executes when the
structure executes. The value wired to the selector terminal determines which case to execute and
can be boolean, string, integer, or enumerated type. Right-click the structure border to add or delete
cases. Use the Labeling tool to enter value(s) in the case selector label and configure the value(s)
handled by each case. It is found at Functions»Programming»Structures»Case Structure.
Select
Returns the value wired to the t input or f input, depending on the value of s. If s is TRUE, this
function returns the value wired to t. If s is FALSE, this function returns the value wired to f. The
connector pane displays the default data types for this polymorphic function. It is found at
Functions»Programming» Comparison»Select.
Example a: Boolean input: Simple if-then case. If the Boolean input is TRUE, the true case
will execute; otherwise the FALSE case will execute.
Example b: Numeric input. The input value determines which box to execute. If out of range
of the cases, LabVIEW will choose the default case.
Example c: When the Boolean passes a TRUE value to the Select VI, the value 5 is
passed to the indicator. When the Boolean passes a FALSE value to the Select VI, 0 is passed
to the indicator.
Shift Registers
Shift registers transfer data from one iteration to the next:
Right-click on the left or right side of a For Loop or a While Loop and select Add Shift Register.
The right terminal stores data at the end of an iteration. Data appears at the left terminal at the start
of the next iteration.
A shift register adapts to any data type wired into it.
An input of 0 would result in an output of 5 the first iteration, 10 the second iteration and 15 the
third iteration. Said another way, shift registers are used to retain values from one iteration to the
next. They are valuable for many applications that have memory or feedback between states.
You can use the state machine design pattern to implement an algorithm that you can explicitly
described with a state diagram or flowchart. A state machine consists of a set of states and a
transition function that maps to the next state.
Each state can lead to one or multiple states or end the process flow.
A common application of State machines is to create user interfaces. In a user interface, different
user actions send the user interface into different processing segments. Each processing segment
acts as a state.
Process testing is another common application of the state machine design pattern. For a process
test, a state represents each segment of the process. Depending on the result of each state’s test, a
different state might be called.
Review of datatypes
9 Type of data in LabVIEW
LabVIEW utilizes many common datatypes. These Datatypes include:
Boolean, Numeric, Arrays, Strings, Clusters, and more.
The color and symbol of each terminal indicate the data type of the control or indicator. Control
terminals have a thicker border than indicator terminals. Also, arrows appear on front panel
terminals to indicate whether the terminal is a control or an indicator. An arrow appears on the right
if the terminal is a control, and an arrow appears on the left if the terminal is an indicator.
Definitions
Array: Arrays group data elements of the same type. An array consists of elements and dimensions.
Elements are the data that make up the array. A dimension is the length, height, or depth of an array.
An array can have one or more dimensions and as many as (231) – 1 elements per dimension,
memory permitting.
Cluster: Clusters group data elements of mixed types, such as a bundle of wires in a telephone cable,
where each wire in the cable represents a different element of the cluster.
See Help»Search the LabVIEW Help… for more information. The LabVIEW User Manual on ni.com
provides additional reference for data types found in LabVIEW.
When your VI is not executable, a broken arrow is displayed in the Run button in the palette.
Finding Errors: To list errors, click on the broken arrow. To locate the bad object, click on the error
message.
Execution Highlighting: Animates the diagram and traces the flow of the data, allowing you to view
intermediate values. Click on the light bulb on the toolbar.
Probe: Used to view values in arrays and clusters. Click on wires with the Probe tool or right-click on
the wire to set probes.
Retain Wire Values: Used in conjunction with probes to view the values from the last iteration of the
program.
Breakpoint: Set pauses at different locations on the diagram. Click on wires
Breakpoint tool to set breakpoints.
or objects with the
Exercise 1
Complete the following steps to create a VI that acquires data from your sound card.
1.
Launch LabVIEW.
2.
In the Getting Started window, click the Blank VI link.
3.
Display the block diagram by pressing <Ctrl+E> or selecting Window»Show Block Diagram.
4.
Place the Acquire Sound Express VI on the block diagram. Right-click to open the functions
palette and select Express»Input»Acquire Sound. Place the Express VI on the block diagram.
5.
“OK”.
In the configuration window under #Channels, select 1 from the drop-down list and click
6.
Place the Filter Express VI to the right of the Acquire Signal VI on the block diagram. From the
functions palette, select Express»Signal Analysis»Filter and place it on the block diagram. In the
configuration window under Filtering Type, choose “Highpass.” Under Cutoff Frequency, use a value
of 300 Hz. Click “OK.”
7.
Make the following connections on the block diagram by hovering your mouse over the
terminal so that it becomes the wiring tool and clicking once on each of the terminals you wish to
connect:
a.
VI.
Connect the “Data” output terminal of the Acquire Signal VI to the “Signal” input of the Filter
b.
Create a graph indicator for the filtered signal by right-clicking on the “Filtered Signal” output
terminal and choose Create»Graph Indicator.
8.
Return to the front panel by pressing <Ctrl+E> or Window»Show Front Panel.
9.
Run your program by clicking the run button. Hum or whistle into your microphone and
observe the data you acquire from your sound card.
10.
Save the VI .
11.
Close the VI.
Exercise 2
1.
Create a VI that produces a sine wave with a specified frequency and displays the data on a
Waveform Chart until stopped by the user.
2.
Open a blank VI from the Getting Started screen.
3.
Place a chart on the front panel. Right-click to open the controls palette and select
Controls»Modern»Graph»Waveform Chart.
4.
Place a dial control on the front panel. From the controls palette, select Controls»Modern
»Numeric»Dial. Notice that when you first place the control on the front panel, the label text is
highlighted. While this text is highlighted, type “Frequency In” to give a name to this control. You will
need to edit this control so it gives a range from 10-100 as the Simulate Signal VI only works with
frequencies above 10Hz.
5.
Go to the block diagram (<Ctrl+E>) and place a while loop down. Right-click to open the
functions palette and select Express»Execution Control»While Loop. Click and drag on the block
diagram to make the while loop the correct size. Select the waveform chart and dial and drag them
inside the while loop if they are not already. Notice that a stop button is already connected to the
conditional terminal of the while loop.
6.
Place the Simulate Signal Express VI on the block diagram. From the functions palette, select
Express»Signal Analysis»Simulate Signal and place it on the block diagram inside the while loop. In
the configuration window under Timing, choose “Simulate acquisition timing.” Click “OK.”
7.
Place a Tone Measurements Express VI on the block diagram (Express»Signal Analysis»Tone
Measurements). In the configuration window, choose Amplitude and Frequency measurements in
the Single Tone Measurements section. Click “OK.”
8.
Make the following connections on the block diagram by hovering your mouse over the
terminal so that it becomes the wiring tool and clicking once on each of the terminals you wish to
connect:
a.
Connect the “Sine” output terminal of the Simulate Signal VI to the “Signals” input of the
Tone Measurements VI.
b.
Connect the “Sine” output to the Waveform Chart.
c.
Create indicators for the amplitude and frequency measurements by right-clicking on each
of the terminals of the Tone Measurements Express VI and selecting Create»Numeric Indicator.
d.
Connect the “Frequency In” control to the “Frequency” terminal of the Simulate Signal VI.
9.
Return to the front panel and run the VI. Move the “Frequency In” dial and observe the
frequency of the signal. Click the stop button once you are finished.
10.
Save the VI.
11.
Close the VI.
Notes
When you bring up the functions palette, press the small push pin in the upper left hand corner of
the palette. This will tack down the palette so that it doesn’t disappear. This step will be omitted in
the following exercises, but should be repeated.
Exercise 3
1.
Create a VI that measures the frequency and amplitude of the signal from your sound card
and displays the acquired signal on a waveform chart. The instructions are the same as in Exercise 2,
but the Sound Signal VI is used in place of the Simulate Signal VI. Try to do this without following the
instructions!
2.
Open a blank VI.
3.
Go to the block diagram and place a While Loop down (Express»Execution Control»While
Loop).
4.
Place the Acquire Sound Express VI on the block diagram (Express»Input» Acquire Sound).
5.
Place a Filter Express VI on the block diagram. In the configuration window choose a highpass
filter and a cutoff frequency of 300 Hz.
6.
Place a Tone Measurements Express VI on the block diagram (Express»Signal
Analysis»Tone). In the configuration window, choose Amplitude and Frequency measurements in the
Single Tone Measurements section.
7.
Create indicators for the amplitude and frequency measurements by right-clicking on each of
the terminals of the Tone Measurements Express VI and selecting Create»Numeric Indicator.
8.
Connect the “Data” terminal of the Acquire Sound Express VI to the “Signal” input of the
Filter VI.
9.
Connect the “Filtered Signal” terminal of the Filter VI to the “Signals” input of the Tone
Measurements VI.
10.
Create a graph indicator for the Filtered Signal by right-clicking on the “Filtered Signal”
terminal and selecting Create»Graph Indicator.
11.
Return to the front panel and run the VI. Observe the signal from your sound card and its
amplitude and frequency. Hum or whistle into the microphone and observe the amplitude and
frequency you are producing.
12.
Save the VI. Close the VI.
Exercise 4 – Decision Making and Saving Data
1.
Create a VI that allows you to save your data to file if the frequency of your data goes below
a user-controlled limit.
2.
Open Exercise 3.
3.
Go to File»Save As… and save it. In the “Save As” dialog box, make sure substitute copy for
original is selected and click “Continue…”.
4.
Add a case structure to the block diagram inside the while loop
(Functions»Programming»Structures»Case Structure).
5.
Inside the “true” case of the case structure, add a Write to Measurement File Express VI
(Functions»Programming»File I/O»Write to Measurement File).
a.
In the configuration window that opens, choose “Save to series of files (multiple files).” Note
the default location your file will be saved to and change it if you wish.
b.
Click “Settings…” and choose “Use next available file name” under the Existing Files heading.
c.
Under File Termination choose to start a new file after 10 segments. Click “OK” twice.
6.
Add code so that if the frequency computed from the Tone Measurements Express VI goes
below a user-controlled limit, the data will be saved to file. Hint: Go to
Functions»Programming»Comparison»Less?
7.
Remember to connect your data from the DAQ Assistant or Acquire Sound Express VI to the
“Signals” input of the Write to Measurement File VI. If you need help, refer to the solution to this
exercise.
8.
Go to the front panel and run your VI. Vary your frequency limit and then stop the VI.
9.
Navigate to My Documents»LabVIEW Data and open one of the files that was saved there.
Examine the file structure and check to verify that 10 segments are in the file.
10.
Save your VI and close it.
Spreadsheet Vis
Sometimes it is better to save data as text so you can import it into Excel. Spreadsheets are usually
ASCII (text) files with a certain type of formatting. Two formatting methods are comma separated
values (CSV) and tab delimited. Tab delimited files, which are the most popular, have tabs constants
between columns of data and end of line constants between rows. LabVIEW includes VIs that
perform this formatting:
Write to Spreadsheet File takes either 1D or 2D arrays of numeric data, formats this data,
and writes this information to file.
Format Into File takes many different types of data (string, numeric, Boolean) and writes this
information to file, using either a file path or file reference. This function can be resized to
include as many data terminals as necessary.
Array to Spreadsheet String is a string function that formats array data into a string that can
be written to a text file.
The Concatenate String function is used to create longer strings from shorter ones and is the
most flexible when converting data to a string that can be written to a text file.
Exercise 5– Spreadsheet Vis
(not all wiring instructions are given here – some are obvious – refer to the diagram or ask a
demonstrator if you are unsure)
1.
Open a blank new VI from the Getting Started screen.
2.
Place the Open/Create/Replace File function on the block diagram. Right-click on the block
diagram to open the functions palette and select File I/O » Open/Create/Replace File.
3.
Right-click the operation terminal of the Open/Create/Replace File function and select
Create » Constant from the shortcut menu, and select open or create from the drop down menu.
4.
Place a While loop from the Structures palette on the block diagram to the right of the
Open/Create/Replace File function. Right-click on the block diagram select Structures » While Loop.
5.
Place a Write Text File function inside the While Loop. Right-click on the block diagram select
File I/O » Write To Text File.
6.
Wire the refnum out terminal from the Open/Create/Replace File function to the file (use
dialog) terminal of the Write Text File function.
7.
Wire the error out terminal from the Open/Create/Replace File function to the error in
terminal of the Write Text File function.
8.
Place an Array to Spreadsheet String function inside the while loop and to the left of the on
Open/Create/Replace File function. Right-click on the block diagram and select String » Array to
Spreadsheet String.
9.
Right-click the format string terminal of the Array to Spreadsheet function and select Create
» Constant from the shortcut menu and enter “%0.4f” in the string constant to format the input
data.
10.
Place a Build Array Function on the block diagram. Right-click on the block diagram and
select Array » Build Array.
11.
Place a Random Number inside the While Loop. Right-click on the block diagram and select
Numeric » Random Number (0-1).
12.
Wire the error out terminal of the Write Text File function to an output tunnel on the While
Loop.
13.
Place an Unbundle By Name function inside the While Loop. Right-click on the block diagram
to open the functions palette and select Cluster & Variant » Unbundle By Name.
14.
Wire the error out from the Write Text File function to the Unbundle By Name function.
15.
Place an Or function in the While Loop. Right-click on the block diagram to open
functions palette and select Boolean » Or.
the
16.
Switch to the front panel and place a stop button. Right-Click on the front panel to open the
Controls palette and select Boolean » Stop Button.
17.
On the block diagram, wire the status element of the error cluster to the x input of the Or
function and wire the stop button to the y input.
18.
Wire the output of the Or function to the conditional terminal of the While Loop.
19.
Place a Close File function to the right of the While Loop. Right-click on the block diagram to
open the functions palette and select File I/O » Close File.
20.
Wire the refnum output tunnel to the refnum input terminal of the Close File function.
21.
Wire the error output tunnel to the error in terminal of the Close File function.
22.
Return to the front panel and run the VI. You will be prompted to “Choose or enter path of
file to open”, enter: “spreadsheet.xls”.
23.
Click on the stop button to stop the execution of the VI.
24.
Open the file named: “spreadsheet.xls”.
25.
Save and the close the VI.
Switches
One of the most basic control mechanisms is through switches. However, depending on how you
want the switch to behave there are various “mechanical options” to choose from:
Sub VIs
Modularity defines the degree to which your VI is composed of discrete components such that a
change to one component has minimal impact on other components. In LabVIEW these separate
components are called subVIs. Creating subVIs out of your code increases the readability and
reusability of your VIs.
In the upper image, we see repeated code allowing the user to choose between temperature scales.
Since this portion of this code is identical in both cases, we can create a subVI for it. This will make
the code more readable, by being less clustered, and will allow us to reuse code easily. As you can
see, the code is far less cluttered now, achieves the exact same functionality and if needed, the
temperature scale selection portion of the code can be reused in other applications very easily.
Any portion of LabVIEW code can be turned into a subVI that in turn can be used by other LabVIEW
code.
Creating SubVIs
A subVI node corresponds to a subroutine call in text-based programming languages. A block
diagram that contains several identical subVI nodes calls the same subVI several times.
The subVI controls and indicators receive data from and return data to the block diagram of the
calling VI. Click the Select a VI icon or text on the Functions palette, navigate to and double-click a VI,
and place the VI on a block diagram to create a subVI call to that VI.
A subVI input and output terminals and the icon can be easily customized. Follow the instructions
below to quickly create a subVI.
Creating SubVIs from Sections of a VI
Convert a section of a VI into a subVI by using the Positioning tool to select the section of the block
diagram you want to reuse and selecting Edit»Create SubVI. An icon for the new subVI replaces the
selected section of the block diagram. LabVIEW creates controls and indicators for the new subVI,
automatically configures the connector pane based on the number of control and indicator terminals
you selected, and wires the subVI to the existing wires.
See Help»Search the LabVIEW Help…»SubVIs for more information.
A subVI node corresponds to a subroutine call in text-based programming languages. The node is not
the subVI itself, just as a subroutine call statement in a program is not the subroutine itself. A block
diagram that contains several identical subVI nodes calls the same subVI several times. The modular
approach makes applications easier to debug and maintain. The functionality of the subVI does not
matter for this example. The important point is the passing of two numeric inputs and one numeric
output.
The Icon and Connector Pane allows you to define the data being transferred in and out of the subVI
as well as its appearance in the main LabVIEW code. Every VI displays an icon in the upper-right
corner of the front panel and block diagram windows. After you build a VI, build the icon and the
connector pane so you can use the VI as a subVI.
The icon and connector pane correspond to the function prototype in text-based programming
languages. There are many options for the connector pane, but some general standards are
specified above. Namely, to always reserve the top terminals for references and the bottom
terminals for error clusters.
To define a connector pane, right-click the icon in the upper right corner of the front panel and select
Show Connector from the shortcut menu. Each rectangle on the connector pane represents a
terminal. Use the terminals to assign inputs and outputs. Select a different pattern by right-clicking
the connector pane and selecting Patterns from the shortcut menu.
An icon is a graphical representation of a VI. If you use a VI as a subVI, the icon identifies the subVI
on the block diagram of the VI. The Icon Editor is a utility that comes built into LabVIEW 8 to allow
users to fully customize the appearance of their subVIs. This allows programmers to visually
distinguish their subVIs, which will greatly improve the usability of the subVI in large portions of
code.
After you’ve defined the connector pane and have customized the icon, you are ready to place the
subVI into other LabVIEW code. There are two ways to accomplish this:
To place a subVI on the block diagram
1. Click the Select a VI button on the Functions palette
2. Navigate to the VI you want to use as a subVI
3. Double-click to place it on the block diagram
To place an open VI on the block diagram of another open VI
1. Use the Positioning tool to click the icon of the VI you want to use as a subVI
2. Drag the icon to the block diagram of the other VI
Math nodes
You can also enter mathematical equations in LabVIEW in so-called MathScript windows. You can
place these from the structures window. Finish each line with a semicolon top ensure that the
windows only terminates when every line has processed.
10 A MathScript Node
Help for the environment can be accessed using the Mathscript Interactive Environment Window.
Type Help in the command window for an introduction to MathScript help. Help followed by a
function will display help specific to that function.
File I/O
File I/O operations pass data from memory to and from files. In LabVIEW, you can use File I/O
functions to:
Open and close data files
Read data from and write data to files
Read from and write to spreadsheet-formatted files
Move and rename files and directories
Change file characteristics
Create, modify, and read a configuration file
The different file formats that LabVIEW can use or create are the following:
Binary – Binary files are the underlying file format of all other file formats.
ASCII – An ASCII file is a specific type of binary file that is a standard used by most programs. ASCII
file are also called text files.
LVM – The LabVIEW measurement data file (.lvm) is a tab-delimited text file you can open with a
spreadsheet application or a text-editing application. This file format is a specific type of ASCII file
created for LabVIEW. The .lvm file contain information about the data, such as the date and time the
data was generated.
TDM – This file format is a specific type of binary created for National Instruments products. It
actually consists of two separate files: an XML section contains the data attributes, and a binary file
for the waveform.
High Level File I/O: These functions provide a higher level of abstraction to the user by opening and
closing the file automatically before and after reading or writing data. Some of these functions are:
Write to Spreadsheet File – Converts a 1D or 2D array of single-precision numbers to a text
string and writes the string to a new ASCII file or appends the string to an existing file.
Read From Spreadsheet File – Reads a specified number of lines or rows from a numeric text
file beginning at a specified character offset and converts the data to a 2D single-precision
array of numbers. The VI opens the file before reading from it and closes it afterwards.
Write to Measurement File – Express VI that writes data to a text-based measurement file
(.lvm) or a binary measurement file (.tdm) format.
Read from Measurement File – An Express VI that writes data to a text-based measurement
file (.lvm) or a binary measurement file (.tdm) format. You can specify the file name, file
format and segment size.
These functions are very easy to use and are excellent for simple applications. In the case where you
will do constant streaming to the files by continuously writing to or reading from the file, there may
be some overhead in using these functions.
In the next example we will examine how to write to or read from LabVIEW Measurements files
(*.lvm files).
Arrays
Building arrays with Loops
11 How to auto-index arrays
For Loops and While Loops can index and accumulate arrays at their boundaries. This is known as
auto-indexing.
The indexing point on the boundary is called a tunnel.
The For Loop default is auto-indexing enabled.
The While Loop default is auto-indexing disabled.
Examples:
Enable auto-indexing to collect values within the loop and build the array. All values are placed in
array upon exiting loop.
Disable auto-indexing if you are interested only in the final value.
Creating an Array Control
12 An Array Control
To create an array control or indicator as shown, select an array on the Controls»Modern»Array,
Matrix, and Cluster palette, place it on the front panel, and drag a control or indicator into the array
shell. If you attempt to drag an invalid control or indicator such as an XY graph into the array shell,
you are unable to drop the control or indicator in the array shell.
You must insert an object in the array shell before you use the array on the block diagram.
Otherwise, the array terminal appears black with an empty bracket.
13 Creating an Array
To add dimensions to an array one at a time, right-click the index display and select Add Dimension
from the shortcut menu. You also can use the Positioning tool to resize the index display until you
have as many dimensions as you want.
Timing a loop
Time Delay
The Time Delay Express VI delays execution by a specified number of seconds. Following the rules of
Data Flow Programming, the while loop will not iterate until all tasks inside of it are complete, thus
delaying each iteration of the loop.
Timed Loops
Executes each iteration of the loop at the period you specify. Use the Timed Loop when you want to
develop VIs with multi-rate timing capabilities, precise timing, feedback on loop execution, timing
characteristics that change dynamically, or several levels of execution priority.
Double-click the Input Node or right-click the Input Node and select Configure Timed Loop from the
shortcut menu to display the Loop Configuration dialog box, where you can configure the Timed
Loop. The values you enter in the Loop Configuration dialog box appear as options in the Input
Node.
Wait Until Next ms Multiple
Waits until the value of the millisecond timer becomes a multiple of the specified millisecond
multiple. Use this function to synchronize activities. You can call this function in a loop to control the
loop execution rate. However, it is possible that the first loop period might be short. This function
makes asynchronous system calls, but the nodes themselves function synchronously. Therefore, it
does not complete execution until the specified time has elapsed.
Functions»Programming»Timing»Wait Until Next ms Multiple
14 The Wait until Next ms Multiple function
Clusters
Clusters group like or unlike components together. They are equivalent to a record in Pascal or a
struct in C.
Cluster components may be of different data types.
Examples:
Error information—Grouping a Boolean error flag, a numeric error code, and an error source string
to specify the exact error.
User information—Grouping a string indicating a user’s name and an ID number specifying their
security code.
All elements of a cluster must be either controls or indicators. You cannot have a string control and a
Boolean indicator. Clusters can be thought of as grouping individual wires (data objects) together into
a cable (cluster).
Cluster front panel objects can be created by choosing Cluster from the Controls»Modern»Array,
Matrix & Cluster palette.
This option gives you a shell (similar to the array shell when creating arrays).
You can size the cluster shell when you drop it.
Right-click inside the shell and add objects of any type.
Note: You can even have a cluster inside of a cluster.
The cluster becomes a control or an indicator cluster based on the first object you place inside the
cluster.
You can also create a cluster constant on the block diagram by choosing Cluster Constant from the
Cluster palette.
This gives you an empty cluster shell.
You can size the cluster when you drop it.
Put other constants inside the shell.
Note: You cannot place terminals for front panel objects in a cluster constant on the block diagram,
nor can you place “special” constants like the Tab or Empty String constant within a block diagram
cluster shell.
The terms Bundle and Cluster are closely related in LabVIEW.
Example: You use a Bundle Function to create a Cluster. You use an Unbundle function to extract the
parts of a cluster.
Bundle function—Forms a cluster containing the given objects (explain the example).
Bundle by Name function—Updates specific cluster object values (the object must have an owned
label).
Note: You must have an existing cluster wired into the middle terminal of the function to use Bundle
By Name.
The waveform data type carries the data, start time, and ∆t of a waveform. You can create
waveforms using the Build Waveform function. Many of the VIs and functions you use to acquire or
analyze waveforms accept and return the waveform data type by default. When you wire a waveform
data type to a waveform graph or chart, the graph or chart automatically plots a waveform based on
the data, start time, and ∆x of the waveform. When you wire an array of waveform data types to a
waveform graph or chart, the graph or chart automatically plots all the waveforms.
The feedback node is another representation of the same concept. (pictured below) Both programs
pictured behave the same.
There is no way to communicate between parallel loops using data flow. Data cannot enter or leave
a structure while it’s still running via dataflow. Variables are block diagram elements that allow you
to access or store data in another location. Local variables store data in front panel controls and
indicators. Variables allow you to circumvent normal dataflow by passing data from one place to
another without connecting the two places with a wire
Local variables are located in the Structures subpalette of the Functions palette.
When you place a local variable on the diagram, it contains by default the name (owned label) of the
first object you placed on the front panel.
You use a local variable by first selecting the object you want to access. You can either click on the
local variable with the Operating tool and select the object (by owned label) you want to access, or
pop up on the local variable and choose the object from the Select Item menu.
Next, you must decide to either read or write to the object. Right click on the local variable and
choose Change To Read or Change to Write.
Further Help
LabVIEW has a very comprehensive help system. You should use it! Remember that you can also right
click on any vi to see its wiring diagam
Exercise 6 – Manual Analysis
1.
Create a VI that displays simulated data on a waveform graph and measures the frequency
and amplitude of that data. Use cursors on the graph to verify the frequency and amplitude
measurements.
2.
Open Exercise 3.
3.
Save the VI as “Exercise 6.vi”.
4.
Go to the block diagram and remove the While Loop. Right-click the edge of the loop and
choose Remove While Loop so that the code inside the loop does not get deleted.
5.
Delete the stop button.
6.
Make the cursor legend viewable on the graph. Right-click on the graph and select Visible
Items»Cursor Legend.
7.
Change the maximum value of the “Frequency In” dial to 100. Double-click on the maximum
value and type “100” once the text is highlighted.
8.
Set a default value for the “Frequency In” dial by setting the dial to the value you would like,
right-clicking the dial, and selecting Data Operations»Make Current Value Default.
9.
Run the VI and observe the signal on the waveform graph. If you cannot see the signal, you
may need to turn on auto-scaling for the x-axis. Right-click on the graph and select X Scale»AutoScale
X.
10.
Change the frequency of the signal so you can see a few periods on the graph.
11.
Manually measure the frequency and amplitude of the signal on the graph using cursors. To
make the cursors display on the graph, click on one of the three buttons in the cursor legend. Once
the cursors are displayed, you can drag them around on the graph and their coordinates will be
displayed in the cursor legend. If you can’t see the cursor check they aren’t at the far edge of the plot
window.
12.
Remember that the frequency of a signal is the reciprocal of its period (f = 1/T). Does your
measurement match the frequency and amplitude indicators from the Tone Measurements VI
13.
Save your VI and close it.
14.
*If you are making good progress try to see if you can programmatically calculate the
frequency from the cursors. (Hint: - you will need to create a property node on the graph indicator
for the cursors and select each of two cursors in turn).
Exercise 7 – MathScript
Note that in Mathscript the input to the formula node cannot be a global variable. Make sure that
you wire the input to “In1” and then define a global variable and place the value of “In1” in it.
1.
Create a VI that uses the MathScript Node to alter your simulated signal and graph it. Use the
Interactive MathScript Window to view and alter the data and then load the script you have created
back into the MathScript Node.
2.
Open Exercise 6.vi.
3.
Save the VI as “Exercise 7.vi”.
4.
Go to the block diagram and delete the wire connecting the Simulate Signal VI to the
Waveform Graph.
5.
Place down a MathScript Node (Programming»Structures»MathScript Node).
6.
Right-click on the left border of the MathScript Node and select Add Input. Name this input
“In1” by typing while the input node is highlighted black.
7.
Right-click on the right border of the MathScript Node and select Add Output. Name this
output “Out”.
8.
Convert the Dynamic Data Type output of the Simulate Signals VI to a 1D Array of Scalars to
input to the MathScript Node. Place a Convert from Dynamic Data Express VI on the block diagram
(Express»Signal Manipulation»Convert from Dynamic Data). By default, the VI is configured
correctly so click “OK” in the configuration window.
9.
Wire the “Sine” output of the Simulate Signal VI to the “Dynamic Data” input of the Convert
from Dynamic Data VI.
10.
Wire the “Array” output of the Convert from Dynamic Data VI to the “In1” node on the
MathScript Node.
11.
In order to use the data from the Simulate Signal VI in the Interactive MathScript Window it
is necessary to declare a global variable and then place the value from “In1” in it. Inside the
MathScript Node type “global In;” and on the next line “In=In1;”. Initally we will just pass this
variable straight through so type “Out = In;”.
12.
Right-click on the variable “Out” and select Choose Data Type»All types»1D-Array»DBL 1D.
Output data types must be set manually on the MathScript Node.
13.
Wire “Out” to the Waveform Graph.
14.
Return to the front panel and increase the frequency to be between 50 and 100. Run the VI.
15.
Open the Interactive MathScript Window (Tools»MathScript Window…).
16.
In the MathScript Window, the Command Window can be used to enter in the command
that you wish to compute. In the Command Window, type “global In” and press “Enter”. This will
allow you to see the data passed to the variable “In” on the MathScript Node.
17.
Note that all declared variables in the script along with their dimensions and type are listed
on the “Variables” tab. To display the graphed data, click once on the variable In and change the drop
down menu from “Numeric” to “Graph”.
18.
Use the graph palette to zoom in on your data.
19.
Multiply the data by a decreasing exponential function. Follow these steps:
a.
Make a 100 element array of data that constitutes a ramp function going from 0.01 to 5 by
typing “Array = [0.01:0.05:5];” in the Command Window and pressing Enter. What type of variable is
“Array”?
b.
Make an array containing a decreasing exponential. Type “Exp = 5*exp(-Array);” and press
Enter.
c.
Now multiply the Exp and In arrays element by element by typing “Out = In.*Exp;” and
pressing Enter. [Note the operator is “.*” the matrix multiplication operator and not “*” the simple
multiplication operator.]
d.
Look at the graph of the variable “Out”.
20.
Go to the History tab and use Ctrl-click to choose the 4 commands you just entered. Copy
those commands using <Ctrl-C>.
21.
On the Script tab, paste the commands into the Script Editor using <Ctrl-V>.
22.
Save your script by clicking “Save” at the bottom of the window. Save it as “myscript.txt”
23.
Close the MathScript Window.
24.
Return to the block diagram of Exercise 4.2 – MathScript. Load the script you just made by
right-clicking on the MathScript Node border and selecting Import… Navigate to myscript.txt, select
it, and click “OK”.
25.
Return to the front panel and run the VI.
26.
Does the data look like you expect? Can you edit the program so that it responds to a change
in frequency in real time?
27.
Save and close your VI. Show your VI to the demonstrator.
Exercise 8
1.
In this exercise, you will create a VI that uses what you have learned. Design a VI that does
the following:
2.
Acquire data from your device and graph it.
3.
Filter that data using the Filter Express VI (Functions»Express»Signal Analysis»Filter). There
should be a front panel control for a user configurable cut-off frequency.
4.
Take a Fast Fourier Transform to get the frequency information from the filtered data and
graph the result. Use the Spectral Measurements Express VI (Functions»Express»Signal
Analysis»Spectral).
5.
Find the dominant frequency of the filtered data using the Tone Measurements Express VI.
6.
Compare that frequency to a user inputted limit. If the frequency is over that limit, light up
an LED.
7.
If you get stuck, ask the demonstrator for a hint.
Exercise 9 – Creating a SubVI
1.
Create a subVI from a new VI, which adds two inputs and outputs the sum.
2.
Open a new VI (Ctrl+N).
3.
Place the Add function (Programming » Numeric) on the block diagram.
4.
Create controls and indicators by right-clicking and selecting Create » Control or Indictor.
The Block Diagram and Front Panel should look similar to the images below.
5.
On the Front Panel right-click the Icon at the top right and select Show Connector to reveal
the Connector Pane.
6.
Assign icon terminals to the two controls and indicators by first left-clicking on a icon
terminal and then clicking the desired control/indicator
7.
Note: General convention is to have controls as data inputs on the left side and indicators as
outputs on the rights side of this icon.
8.
Right-click on the Connector Panel and select Edit Icon…. This will bring up the Icon Editor.
9.
Modify the graphics to more accurately represent the function of the SubVI, in this case
Addition.
10.
Save the SubVI. It can now be used in any other VI to perform any function, in this case
adding two numbers.
Advanced Labview Concepts
We will now explore some more involved aspects of working with Labview. Many of these
will be important if you want your program to run on multiple machines or be used by other
people. The details given here are only an overview, where applicable there is a link to
further information.
Property nodes
Many of the variables normally controlled through the settings dialog boxes can also be
controlled programmatically using property nodes. Visual elements like colours and labels
can be changed but it is also possible to query front panel objects in ways not normally
possible.
To create a property node, right click on the object you wish to control then Create –
Property Node.
Diagram Disable
This tool (found in the structures panel) allows you to temporarily disable areas of code. This
is very useful when trying to track down bugs.
Strings
Strings are pieces of text data which can be manipulated just like any other data type. A
primary use is for file names where certain tasks are often useful:
String Length: Returns in length the number of characters (bytes) in string.
Array To Spreadsheet String
Converts an array of any dimension to a table in string
form, containing tabs separating column elements, a platform-dependent EOL character
separating rows, and, for arrays of three or more dimensions, headers separating pages.
Concatenate Strings Concatenates input strings and 1D arrays of strings into a single output
string. For array inputs, this function concatenates each element of the array.
Match Pattern
Searches for regular expression in string beginning at offset, and if it
finds a match, splits string into three substrings. A regular expression requires a specific
combination of characters for pattern matching.
Dialog Boxes
The “Dialog and User Interface” group features a number of VIs which allow the user to
make decisions. Popup boxes can be useful when setting up the VI for the first time, but use
them with care – too many can be very frustrating!
Paths
Paths are a specific type of string which carry file location data. You can ask a user to select a
file location using a dialog box, or you can use a number of preset file locations such as the
correct “My Documents” folder, or the location where the VI itself is saved. There are type
categories of file path; relative and absolute. A relative path describes the location of a file
or directory relative to an arbitrary location in the file system. An absolute path describes
the location of a file or directory starting from the top level of the file system Using relative
paths in VIs avoids having to rework the paths if you build an application or run the VI on a
different computer.
Digital vs analog, TTL, sampling rates and Nyquist theory
We will be using a NI USB-6211 - 16-Bit, 250 kS/s M Series Multifunction DAQ. But what does this
mean? The Data Aquistion box (DAQ) has 4 key features:
Up to 32 analog inputs at 16 bits, up to 400 kS/s (250 kS/s scanning)
Up to 2 analog outputs at 16 bits
Up to 32 TTL/CMOS digital I/O lines
Two 32-bit, 80 MHz counter/timers
Analog to digital conversion
The DAQ box can measure analog inputs, however in order to process this using a digital system (a
computer) this analog signal must be digitised. This is where the “16 bits, up to 400 kS/s “ is
important.
To digitise an analog signal is is broken down into a number of discrete values (digitzation levels or
bins). The number of these levels defines the resolution in terms of the measurement value, in this
case 16 bit. This means there are 216 of these levels (65,536). The next important value is how quickly
the input value is quantised, this determines the resolution in time. The NI USB-6211 can make
400,000 measurements a second.
The finite resolution of the measurements means there is an error associated with the digitisation, a
state of the art A/D converter will run at 2.5 GS/s.
Nyquist Theorm
Nyquist Theorem: Sampling rate (f s) > 2 * highest frequency component (of interest) in the
measured signal
The Nyquist theorem states that a signal must be sampled at a rate greater than twice the highest
frequency component of interest in the signal to capture the highest frequency component of
interest; otherwise, the high-frequency content will alias at a frequency inside the spectrum of
interest (pass-band).
TTL and CMOS
Transistor–transistor logic (TTL) is a class of digital circuits built from transistors and resistors.
The transistor-transistor-logic (TTL) family was developed in the use of transistor switches for logical
operations and defines the binary values as:
0 V to 0.8 V = logic 0
2 V to 5 V = logic 1
The maximum rise/fall time is 50 ns between VL and VH.
Ground and ground loops
http://www.ni.com/white-paper/3394/en/
At a simple level, ground (or earth) is the reference zero point from which voltages can be measured.
This common zero makes it possible to measure the differential voltage at different sites. If a circuit is
not connected to ground then it is referred to as “floating”.
Power supplies and any equipment connected through a main supply will typically be grounded to
earth. Self contained circuits like multimeters or circuits running from a battery will typically not
reference earth and therefore are floating.
While ground can often be thought of as a perfect sink for charge, in that it never has a voltage build
up on it, in reality for very sensitive measurements there can be problems with using a normal
grounding.
The grounds of two independently grounded signal sources generally will not be at the same potential. The difference in ground potential between two instruments connected to the same building
ground system is typically 10mV to 200mV, or even more. The difference can be higher if power distribution circuits are not properly connected.
Because there is voltage difference between the equipment, the signal in the interconnection wire
sees that difference added to signal.
Additionally if a large number of devices are sharing an earth within a building, it is likely the potential will fluctuate. Therefore it is often preferable to have a “clean” or isolated earth. Using an isolation transformer allows you to have a second circuit with its own, very good connection to earth
such that you can be confident it is constant (you can also bias this reference to an arbitrary value if
required). Using a transformer to pass power from the main supply prevents high frequency noise.
Lock-in amplifiers
http://www.thinksrs.com/downloads/PDFs/ApplicationNotes/AboutLIAs.pdf
Lock-in amplifiers allow you to measure very small signals buried in large amounts (several orders of
magnitude larger) of background signal noise. By exciting the experiment at a known frequency, the
lock-in can act as a very narrow band pass filter which then extracts only the signal you require. In
essence, a lock-in amplifier takes the input signal, multiplies it by the reference signal (either
provided from the internal oscillator or an external source), and integrates it over a specified time,
usually on the order of milliseconds to a few seconds. The resulting signal is a DC signal, where the
contribution from any signal that is not at the same frequency as the reference signal is attenuated
close to zero.
Firstly, a signal is created by exciting the experiment using an external sine wave:
Signal = Vsig sin(ωrt +θsig)
The lock-in amplifier then generates its own internal reference, phase locked to an external reference:
Reference = VL sin(ωLt +θref)
The lock-in amplifies the signal and then multiplies it by the lock-in reference using a phase-sensitive
detector or multiplier. The output of the PSD is simply the product of two sine waves.
VPSD =VsigVL sin(ωrt +θsig)sin(ωLt +θref)
= ½ VsigVL cos([ωr-ωL]t + θsig - θref) – ½ VsigVL cos([ωr+ωL]t + θsig - θref)
The PSD output is two AC signals, one at the difference frequency (ωr − ωL) and the other at the sum
frequency (ωr + ωL). If the PSD output is passed through a low pass filter, the AC signals are removed.
If ωr equals ωL, the difference frequency component will be a DC signal. In this case, the filtered PSD
output will be:
Vpsd = ½ VsigVL cos(θsig - θref)
This is a very nice DC signal proportional to the signal amplitude.
Note the later sections of each exercise are challenging and open ended, do not be dispirited if your
program does not work very well the important thing is to show you can program in Labview and
understand (and explain in your report) the limitations of your program
Assessed Exercise A – Pressure sensor
A pirani is a widely used tool to measure vacuum pressures. The pirani consists of a metal wire, the
resistance of which varies with pressure. This variation is calibrated and gives a voltage output in
relation to the pressure as shown in the figure on the next page.
In this exercise you should find a suitable model to convert the voltage to the pressure and use this
to produce a program that can display an incoming voltage into a pressure. You will be provided with
a VI that will simulate a voltage output. How should this pressure best be presented? Can you
include a high/low pressure alarm? What other features might be useful?
Assessed Exercise B - Sound Analysis
Write a program that listens for a particular sound (breaking glass is not safe in the lab but what
about a particular object hitting the bench) and then raises an alarm. Can you arrange for the
program to let the sample sound be changed programmatically? Can this program be extended to
listen to someone speaking a specific word and, by analyzing the tonal content of their voice,
recognize them. Ideally your program will be able to tell the difference between two or three
different people and programmatically learn new voices. Can you extend your program to perform
different actions in response to different spoken commands.
Assessed Exercise C – Vision tracking
Automatic person tracking software is a well developed technology which allows security cameras to
track a person as they move across the field of view. However they involve complex algorithms and
do not work well in low light.
The aim of this project is to use a light source as an indicator of a person and use this to track their
movement.
You have been provided with the following items:
A stepper motor and controller
A webcam
3 light sensors
A NI DAQ box
By using these devices it should be possible to scan across a room, detect an intruder and acquire an
image of them. This image should then be saved for future reference.
Stepper Motor
The stepper motor is of the unipolar type and is provided with a drive board. You do not need to
worry about the exact mode of operation of the motor, simply plug it into the drive board. The board
needs a 12V power supply, with which you are provided. The white striped wire is +ve and the other
–ve. At the back of this handout is the data sheet for the control board you can use to wire it
correctly.
The drive board has a number of TTL level inputs, you are probably most interested in those that
control direction and step, the level of the direction input controls the direction of the motor and
every pulse sent to the step input will cause the stepper motor to move one step. Using the counter
on the DAQ unit you will be able to send the stepper motor a series of pulses that will cause it to
move. The stepper motor moves 1.8 degree per pulse, you can set the driver board to “half-step”
mode which will cause the motor to move half that per pulse. You can use the “Driver EN” input to
shut down the driver when the motor is not needed to save power.
Remember that you will need to connect the digital ground on the DAQ board to the ground on the
driver board for the signals to be read.
Light Sensors
The Light Sensors have 3 wires, +5V (Red),0V (black) and output. Configure the analog input for
differential mode (where each channel measures the voltage between two inputs). You will need to
connect the light sensor to the +5V output of the DAQ board and to the “Digital Ground”. The output
needs to go to the + terminal of one of the analog inputs. Remember that you will need to connect
the –ve input to the digital ground terminal in order to measure the output from the light sensor.
The data sheet for the light sensor is at the back of this handout. It has a non-linear response closely
matched to that of the human eye and will output about 4.2V in bright light. The Light Sensor has
been pre-wired for you with a 5.1 kΩ resistor.
USB Camera
Using the LabVIEW Vision Development module you will be able to simply build a VI that takes a
picture from the camera. The system is much more powerful than this and you may wish to spend
some time exploring the features of the software. If you get stuck ask a demonstrator.
DAQ Pinout
The counter outputs by default on PFI4. Do not address the output lines as a port since this will
prevent you using PFI4 as a counter output, address the output lines individual in labview.
Bus-Powered M Series Multifunction DAQ for USB - 16-Bit,
up to 400 kS/s, up to 32 Analog Inputs, Isolation
Up to 32 analog inputs at 16 bits, up to 400 kS/s (250
kS/s scanning)
Up to 2 analog outputs at 16 bits
Up to 32 TTL/CMOS digital I/O lines
Two 32-bit, 80 MHz counter/timers
NI-PGIA 2 and NI-MCal calibration technology for
improved measurement accuracy
NI signal streaming for 4 high-speed data streams
on USB
Bus-powered design
Available with CAT I isolation
Overview
With recent bandwidth improvements and new innovations from National Instruments, USB has evolved
into a core bus of choice for measurement and automation applications. NI M Series devices for USB
deliver high-performance data acquisition in an easy-to-use and portable form factor through USB ports on
laptop computers and other portable computing platforms. National Instruments designed the new and
innovative patent-pending NI signal streaming technology that enables sustained bidirectional high-speed
data streams on USB. The new technology, combined with advanced external synchronization and
isolation, helps engineers and scientists achieve high-performance applications on USB.
NI M Series bus-powered multifunction data acquisition (DAQ) devices for USB are optimized for superior
accuracy in a small form factor. They provide an onboard NI-PGIA 2 amplifier designed for fast settling
times at high scanning rates, ensuring 16-bit accuracy even when measuring all available channels at
maximum speed.
All bus-powered devices have a minimum of 16 analog inputs, digital triggering, and two counter/timers.
USB M Series devices are ideal for test, control, and design applications including portable data logging,
field monitoring, embedded OEM, in-vehicle data acquisition and academic.
Analog Input
Number of
channels
Maximum Sampling rate
Timing resolution
Input coupling
Input range
8 differential or 16 single ended
250 kS/s single channel, 250 kS/s
multichannel (aggregate)
50 ns
DC
±10 V, ±5 V, ±1 V, ±0.2 V
±10.4 V of AI GND
Analog Output
Number of channels
DAC resolution
Maximum update rate
1 channel
2 channels
Timing accuracy
Timing resolution
Output range
Output coupling
Output impedance
Output current drive
Power-on state
Power-on glitch
Output FIFO size
Data transfers
2
16 bits
250 kS/s
250 kS/s per channel
50 ppm of sample rate
50 ns
±10 V
DC
0.2 Ω
±2 mA
±20 mV
±1 V for 200 ms
8,191 samples shared among
channels used
USB Signal Stream, programmed
I/O
General-Purpose Counter/Timers
Number of counter/timers
Resolution
Internal base clocks
External base clock frequency
2
32 bits
Edge counting, pulse, semiperiod, period, two-edge
separation
80 MHz, 20 MHz, 0.1 MHz
0 MHz to 20 MHz
Base clock accuracy
50 ppm
Counter measurements
Saia-Burgess Dresden AG
Karl-Liebknecht-Strasse 6 l D-01257 Dresden l Germany
T +49 (0)351 207 860 l F +49 (0)351 207 863 61 l www.Saia-burgess.com
SAMOTRONIC101 (4 636 6608 0)
Short Reference Unipolar Stepper Motor Driver
1. Overview
All dimensions in mm. Tolerance of hole diameter ±0.1mm, of all other dimensions ±0.5mm.
55
41
10
7
5
+10VDC...+24VDC
Æ3,2
Frequency
6
CLOCK DIS
5
CLOCK
CW / CCW
3
FS / HS
1
35
full-step-mode
4
2
driver inibit - connect „DRIVER INH“-input with
GND to let the motor run
40
external frequency
(LS-TTL)
OFF
PhA1
PhA+
PhA2
DRIVER INH
Æ3.2
GND
SW3 SW2
SW1
ON
PhB1
PhB+
internal frequency
PhB2
half step mode
motor is working as long as the
SAMOTRONIC101 is connected to the
supplying voltage
§ CW / FS / DRIVER INH... functions are logic HIGH active (LS-TTL-level >2 V to 5 V );
they apply automatically when input is open (depending on the switch position)
§ CLOCK DIS ... functions are logic LOW active (LS-TTL-level 0 V to <0.8 V );
no HIGH signal allowed (leave open instead)
§ CCW / HS ... functions are logic LOW active (LS-TTL-level 0 V to <0.8 V )
§ CLOCK ... one step is generated for each negative edge of the clock signal (clock signal
LS-TTL-level)
Take care on the input levels (LS-TTL-signals). For LOW a real ground connection is
required. If an input is left open it is detected as HIGH. Input signals >5V may destroy the
SAMOTRONIC101.
SAMOtronic101_R7_E.doc
1/5
Saia-Burgess Dresden AG
Karl-Liebknecht-Strasse 6 l D-01257 Dresden l Germany
T +49 (0)351 207 860 l F +49 (0)351 207 863 61 l www.Saia-burgess.com
§ field of operation: unipolar stepper motors; I £ 350 mA/phase
§ power supply :
10...24 (+10%) VDC
§ connectors:
plug connector for the motor
screw connector for supplying voltage and external control signals
Functions
Logic level:
function
LS-TTL
external
connector
step frequency
CLOCK
LOW
HIGH
0V to <0.8V
>2V to 5V
setting on the PCB
variable via screw connector
S1 = On, adjustable via onboard potentiometer
fS = 50(± 20%)...390
Hz(±10%) (accuracy ±15%)
use port CLK to access the
internal generated clock signal
S1 = Off
connect to external clock (TTL) via
shielded cable
full step mode
half step mode
S2 = Off
S2 = On
switching between FS/HS
full/half step mode
S2 = Off
stop signal
S3 = On, motor is working
with step frequency as long as
supplying voltage appears
DRIVER INH
CLK DIS
direction
CW/CCW
S3 = Off
HIGH or not connected Þ full step
LOW Þ half step
LOW Þ motor is working with step
frequency
HIGH or not connected Þ motor
stands still, phases switched off
LOW Þ clock stopped, motor still
under current
HIGH is not allowed!
TTL-signal
0 V – CCW
HIGH or not connected – CW
The single functions are fixable with help of the DIP switches or controllable with external
signals. With fixed functions it is only necessary to connect the SAMOTRONIC101 to the
supplying voltage and to change the direction if necessary.
Mounting: The unit must be installed in a case so that the user is not able to access it while
working. Otherwise and for maintenance purpose the unit must be used in an antistatic
environment and the user must be discharged with standard ESD-protection equipment.
Take care to leave minimum distance to holes and gapes in the case to prevent electrostatic
discharges. A typical value for 8kV (EN50082-1/2) is 8mm (DIN-VDE0110-1), depending on
environment, humidity and temperature conditions.
Cables: Max. cable length for all control inputs (screw terminal port 2-6) is 3m. At the clock
input (screw terminal port 5) shielded wires must be used.
SAMOtronic101_R7_E.doc
2/5
Light Sensor (AMS3)
Cadmium-free sensor
with spectral response
The Through-hole Type
for easy implementation as
a CdS cell replacement
TYPICAL APPLICATIONS
1. Built-in optical filter for spectral
response similar to that of the human
eye.
Peak sensitivity wavelength is 580 nm
1. Brightness detection for LCD
backlight control for LCD devices
(LCD TVs, car navigation systems,
etc.)
2. Brightness detection for circuits in
household lighting, crime
prevention lighting, and automatic
lighting for bicycle.
3. Brightness detection for wall clocks
(radio clocks).
4. Brightness detection for
surveillance cameras (night
switching).
Relative sensitivity
Human spectral
NaPiCa spectral
2
Amplifier
“Through-hole Type”
FEATURES
1.0
1
Light Sensor
0.8
0.6
0.4
0.2
0
400 500
1 Anode
2 Cathode
600 700 800 900 1000 1100
Wavelength, nm
2. Photocurrent is proportional to
illumination. (linear output)
High photocurrent is achieved by built-in
photocurrent amp.
IL = 260 µA (typical)
Ev = 100 lx (florescent light)
3. Uses environmentally friendly
silicon chips.
4. Lead-free.
5. Operates on 1.5 to 6 V DC, which is
suitable for battery operation.
6. Same through-hole shape as CdS
cell.
TYPES
Photocurrent
260 µA*
Part No.
AMS302T
Packing quantity
2,000pcs.
Note: Ev = 100 lx (Fluorescent lamp is used as light source)
Tape package is the standard packing style.
RATINGS
1. Absolute maximum ratings (Ambient temperature: 25°C 77°F)
Symbol
VR
IL
P
Topr
Tstg
Item
Reverse voltage
Photocurrent
Power dissipation
Operating temperature
Storage temperature
AMS302
Remarks
–0.5 to 8 V
5 mA
40 mA
—
—
—
–30 to +85°C –22 to +185°F
–40 to +100°C –40 to +176°F
Non-condensing at low temperatures
Non-condensing at low temperatures
AMS302
1.5 V
6V
Remarks
2. Recommended operating condition
Item
Reverse voltage
Symbol
Minimum
Maximum
VR
All Rights Reserved © COPYRIGHT Matsushita Electric Works, Ltd.
—
Light Sensor (AMS3)
3. Electrical characteristics (Ambient temperature: 25°C 77°F)
Item
Peak sensitivity wavelength
—
Minimum
Typical
Maximum
Minimum
Typical
Maximum
Typical
Maximum
Typical
Typical
Photocurrent 1
Photocurrent 2
Photocurrent 3
Dark current
Rise time
Switching time
Fall time
Symbol
λp
AMS302
580 nm
9.1µA
13µA
16.9µA
182µA
260µA
338µA
500µA
0.3µA
8.5 ms
8.5 ms
IL1
IL2
IL3
ID
tr
tf
Condition
—
VR = 5 V, EV = 5 lx*1
VR = 5 V, EV = 100 lx*1
VR = 5 V, EV = 100 lx*2
VR = 5 V
VR = 2.5 V, VO = 2.5 V, RL = 5kΩ
*1 Fluorescent lamp is used as light source. (Substituted with white LED for testing before shipping.)
*2 CIE standard illuminant ‘A’ is used as light source.
* Measuring method for switching time.
IF
AMS302
White LED
2.5V
5.0V
90%
V0
IF
10%
V0
RL
tr
tf
REFERENCE DATA
1. Power dissipation vs. ambient temperature
characteristics
2. Relative sensitivity vs. wavelength
characteristics
3. Dark current vs. ambient temperature
characteristics
Ambient temperature: 25°C 77°F
Reverse voltage: 5V
Human spectral
NaPiCa spectral
30
20
0.8
Dark current, µA
40
Relative sensitivity
Power dissipation, mW
10
1.0
50
0.6
0.4
1
0.1
0.01
0.2
10
0
0
20
40
60
8085
0
400 500
100
Ambient temperature, °C
4. Photocurrent vs. brightness characteristics
Light source: Fluorescent lamp, CIE standard “A”
Reverse voltage: 5V, Ambient temperature: 25°C 77°F
0.001
20
10
80
100
Light source: Fluorescent lamp, Brightness: 100 lx
Reverse voltage: 5V
Light source: Fluorescent lamp, Brightness: 100 lx
Ambient temperature: 25°C 77°F
1.2
Relative photocurrent
1.4
100
60
Ambient temperature, °C
6. Relative photocurrent vs. reverse voltage
characteristics
Fluorescent lamp
CIE standard “A”
1000
40
5. Relative photocurrent vs. ambient
temperature characteristics
Relative photocurrent
Photocurrent, µA
10000
600 700 800 900 1000 1100
Wavelength, nm
1.2
1.0
1.0
0.8
0.6
0.4
0.8
0.2
1
1
10
100
1000
Brightness, lx
10000
0.6
–40
–20
0
20
40
60
80
Ambient temperature, °C
100
0
0
All Rights Reserved © COPYRIGHT Matsushita Electric Works, Ltd.
1
2
3
4
5
6
7
Reverse voltage, V
8