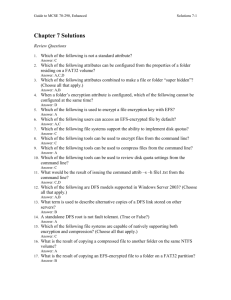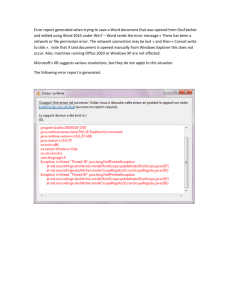Module 1
advertisement

Module 1 : Installing Windows XP Professional Introduction Objectives Overview As a Microsoft® Windows® XP Professional support professional, one of your tasks may be to install the operating system. There are several ways to install Windows XP Professional, and each installation method requires that you carefully plan for the installation and choose correct setup options during the installation. Familiarity with the available options and setup procedures will help you deploy Windows XP Professional efficiently. After completing this module, you will be able to: Plan an installation of Windows XP Professional. Install Windows XP Professional from a compact disc (CD) and over a network. Upgrade to Windows XP Professional. Transfer user settings and files by using the User State Migration Tool (USMT). Activate Windows XP Professional and troubleshoot failed installations. Lesson: Planning an Installation of Microsoft Windows XP Professional Introduction Lesson objectives Introduction When you run the Windows XP Professional Setup program, you must provide information about how to install and configure the operating system. Thorough planning can make your installation of Windows XP Professional more efficient by helping you to avoid potential problems during installation. An understanding of the configuration options will also help to ensure that you have properly configured your system. After completing this lesson, you will be able to: Identify minimum system requirements for installing Windows XP Professional. Determine whether hardware and software components are compatible with Windows XP Professional. Identify disk partitioning options. Describe the differences between file systems and how to choose among them. Describe the differences between workgroups and domains. Complete a pre-installation checklist. Checking System Requirements Windows XP Professional can be run only on computers that meet the minimum hardware requirements. Before installing Windows XP Professional, you must make sure that your system meets the minimum requirements. The following table lists the minimum system requirements and the recommended system levels for Windows XP Professional. Component CPU (up to two) RAM (minimum and maximum) Minimum system requirements P2 233 megahertz (MHz) or equivalent 64 megabytes (MB) / 4 gigabytes (GB) Recommended system levels P2 300 MHz or equivalent 128 MB / 4 GB Hard disk space 2 GB hard disk with 650 MB free space (additional if installing over a network) 2 GB free hard disk space Maximum hard disk space on partition 2 terabytes 2 terabytes Partition size 1.5 GB 2 GB Display VGA-compatible or higher display adapter; monitor capable of 800þ600 display SVGA-compatible display adapter Accessories Keyboard and mouse or other pointing device Keyboard and mouse or other pointing device For CD-ROM installation CD-ROM drive 12x or faster CD-ROM drive For network Network client or boot disk Network client or boot disk 1 installation Recommended The recommended additional free disk space on the partition on which you additional free disk install Windows XP space Professional is used for optional components such as user accounts, logs, future service packs, and also for the paging file used by the operating system. A partition is a dedicated space on the hard drive. The recommended 2 GB partition allows for additional space for files that applications installed on the computer may require in the Windows directory. Introduction Checking Hardware and Software Compatibility After you determine that your system meets the minimum requirements, you must verify that your hardware and software are compatible with Windows XP Professional. You can check hardware by using the Hardware Compatibility List (HCL) or by generating a compatibility report. Verifying hardware You can ensure that your hardware is compatible with Windows XP compatibility by using Professional by the HCL verifying that all hardware devices are listed on the HCL. Microsoft provides tested device drivers for devices that are listed on the HCL. Using hardware that is not on the HCL may result in problems during or after installation. For a copy of the Windows XP Professional HCL, see the Hcl.txt file in the support folder on the Windows XP Professional CD. For the most up-to-date version of the HCL, see the Microsoft Windows XP Professional HCL Web site at http://www.microsoft.com/whdc/hcl/default.mspx Generating a compatibility report Important Microsoft supports only devices listed on the HCL. If you have hardware that is not listed on the HCL, contact the hardware manufacturer to determine if there is a manufacturer-supported driver that is compatible with Windows XP Professional. Windows XP Professional provides a report-only mode that can generate compatibility reports. To generate a report, an operating system must be installed on the computer. These reports provide you with information about incompatible hardware and software before you perform an installation or an upgrade. You can analyze these reports to determine whether your hardware is compatible with Windows XP Professional or whether you need to install update packs or new versions of applications. Using the UpgradeAdvisor .Software compatibility You can generate a compatibility report by running the Microsoft Windows Upgrade Advisor. The Upgrade Advisor checks the existing hardware and software to determine if any unrecognized or incompatible hardware or software is installed on your system. To run the Upgrade Advisor, insert the product CD and then run winnt32, using the /checkupgradeonly switch. For example, if your CD-ROM is drive E, you would type E:\I386\Winnt32 /checkupgradeonly. The Upgrade Advisor will display a system compatibility report, which can then be viewed in detail or saved. The default name is Upgrade.txt, and the default save location is the Windows folder on the local drive. To analyze the upgrade readiness of a large number of computers, you can run the Upgrade Advisor as part of an organizationwide logon script, and store the results in a central location for later evaluation. If you perform a new installation, you might not need the information on software compatibility; in fact, there may not be any existing software. However, the software information is essential during an upgrade. Note Because of the differences in the system registry and setup procedures, many applications install differently on computers running Microsoft Windows 98 than they do on computers running Microsoft Windows NT® Workstation, Microsoft Windows 2000 Professional, and Windows XP Professional. Therefore, if you are upgrading from Windows 98, you may need to reinstall certain software. Introduction Partitioning options Determining Disk Partitioning Options Disk partitioning is a way of dividing the physical disk so that each section functions as a separate unit. When you create partitions on a disk, you divide the disk into one or more areas that can be formatted for use by a file system, such as a FAT (file allocation table), FAT32, or NTFS file system. In accordance with the minimum system requirements, the partition on which you install Windows XP Professional must have no less than 1.5 GB of free space. It is strongly recommended that the partition be at least 2 GB. When you perform an installation from a CD, the Setup program examines the hard disk to determine its existing configuration. After the configuration is determined, Setup will offer the following options if available: Create a new partition on an unpartitioned hard disk. 2 If the hard disk is unpartitioned, you can create and size the partition on which you will install Windows XP Professional. Important If you make the entire disk one partition, you will not be able to repartition the disk later without either reinstalling the operating system or using a third-party tool. Create a new partition on a partitioned hard disk. If the hard disk is already partitioned but has enough unpartitioned disk space, you can create an additional partition in the unpartitioned space. Install on an existing partition. If the hard disk already has a partition that is large enough, you can install Windows XP Professional on that partition. If the partition has an existing operating system, you will overwrite that operating system if you accept the default installation path. However, files other than the operating system files, such as program files and data files, will not be overwritten. Delete an existing partition. If the hard disk has an existing partition, you can delete it to create more unpartitioned space for the new partition. Deleting an existing partition erases all data on that partition. If you select a new partition during Setup, create and size only the partition on which you will install Windows XP Professional. After installation, use Disk Management to partition the remaining space on the hard disk. Note Disk Management is a system utility for managing hard disks and the volumes or partitions that they contain. For more information about disk management, see Module 4, —Managing Disks,“ in Course 2272, Implementing and Supporting Microsoft Windows XP Professional. Important Choosing a file system other than NTFS means that every user has full access to all files, including system files on the computer. You should always choose NTFS as the file system, even in dual -boot scenarios (you can store all the information that needs to be accessible from both operating systems in a partition that does not contain Windows XP). Choosing the Appropriate File System: FAT, FAT32, or the NTFS File System Introduction After you create the partition on which you will install Windows XP Professional, you can use Setup to select the file system with which to format the partition. Windows XP Professional supports the NTFS file system in addition to the FAT and FAT32 file systems. Note File systems and disk management are covered in detail in a later module. This module provides only enough information to help you make an installation decision. NTFS NTFS is the recommended file system for Windows XP Professional because it provides a higher level of security and enables file compression. Use NTFS for partitions that require: File- and folder-level security. You can control access to files and folders. File compression. You can compress files to create more storage space. Disk quotas. You can control disk usage on a peruser basis. File encryption. You can transparently encrypt file data. Windows XP Professional, Windows 2000, and Windows NT are the only Microsoft operating systems that you can use to gain access to data on a local hard disk that is formatted with NTFS. If you plan to gain access to files that are on a local Windows XP Professional partition with the Microsoft Windows 95 or Windows 98 operating systems installed on it, you should format the partition with a FAT or FAT32 file system. FAT and FAT32 Normally, you would not use FAT to format the partition on which Windows XP Professional resides because it does not have the file- and folder-level security that NTFS provides. However, if you do not require the security and compression features that are available with NTFS, or if you require a dual- boot configuration to run applications that are not compatible with Windows XP Professional, you might need to use FAT32. Neither FAT nor FAT32 provides file- and folder-level security, and FAT supports no partitions larger than 2 GB. If you attempt to use FAT to format a partition larger than 2 GB, Setup automatically formats the partition with FAT32. Note When you upgrade an operating system on an existing FAT or FAT32 partition to Windows XP Professional, you have the option to use NTFS or FAT32. If you choose NTFS, you can convert the partition to NTFS or format the partition using NTFS. If the partition contains data that you want to keep after the installation, do not format the partition. Instead, choose to convert the partition to NTFS to preserve the data. Important Some operating systems, such as Microsoft MS-DOS® 6.22 or earlier and Windows 95, do not recognize partitions that are formatted with FAT32 or NTFS file systems. Introduction Deciding on a Workgroup or Domain Installation Before installing Windows XP Professional, you must decide if you will install the operating system in a workgroup or domain configuration. Workgroup A workgroup is a small group of computers on a network that enables users to characteristics work together and does not support centralized administration. 3 Domain characteristics Joining a domain A workgroup has the following characteristics: Resources can be located on each computer in the workgroup. Administration and authentication of users are performed on each computer in the workgroup. Each computer has its own local Security Accounts Manager (SAM) database. A user must have a user account on each computer to which that user needs to gain access to resources. A workgroup becomes more difficult to manage as it becomes larger. Windows XP Professional can support only ten simultaneous incoming connections. Note If you are installing Windows XP Professional on a stand-alone computer, you will install it into a workgroup configuration. A domain is a logical grouping of computers on a network that has a central security database for storing security information. Centralized security and administration are important for computers in a domain because they enable an administrator to easily manage computers that are geographically distant from each other. A domain is administered as a unit with common rules and procedures. Each domain has a unique name, and each computer within a domain has a unique name. A domain has the following characteristics: Resources, administration, and authentication are centralized. One directory database in Windows 2000 environments, which stores all of the user and computer accounts for the domain. This database is used by the Active Directory® directory service. A user needs only one domain user account in Active Directory to gain access to shared network resources in the domain. Easily supports a small group of computers to thousands of computers. In a domain, each computer has a computer account. When a computer joins a domain, the appropriate user and computer accounts must exist. Before you can add a computer to a domain: The person performing the installation must have a user account in Active Directory. This account does not need to be the domain Administrator account. œ and œ The computer must have an existing computer account in the Active Directory database of the domain that the computer is joining, and the computer must be named exactly as its domain account is named. œ or œ The person performing the installation must have appropriate permission to create a domain account for the computer during installation. Workgroup vs. domain Note All users with user accounts in Active Directory can create up to 10 domain computer accounts without having additional permissions. Typically, the Network Administrator or Network Architect decides whether to install Windows XP Professional in a workgroup or domain. If the Network Administrator or Network Architect does not make the decision, the Microsoft Windows XP Professional Pre-Installation Checklist (located in the Jobaids folder on the Student Materials CD), can help you decide whether to install Windows XP Professional in a workgroup or domain. However, if you review the checklist and are still unsure, join a workgroup, because you can join the domain after completing the installation. Introduction Completing a Pre-Installation Checklist One way to ensure that you are prepared for your installation is to complete a pre-installation checklist. Pre-installation checklist Before installing Windows XP Professional, use a pre-installation checklist to items help you complete the following: Verify that the computer hardware meets the minimum system requirements. Verify that all hardware appears on the HCL, or that the hardware manufacturer provides drivers that are compatible with Windows XP Professional. Determine how you will partition the hard disk during installation. Select the file system that is appropriate for your installation. It is recommended that you use NTFS, unless you have specific reasons not to do so. Decide whether you will install Windows XP Professional in a workgroup or a domain, and ensure that the appropriate accounts are created prior to installation. Note A pre-installation checklist job aid, —Microsoft Windows XP Professional Pre-installation Checklist,“ is included in the Jobaids folder on the Student Materials CD. Introduction Lesson: Installing Windows XP Professional You can install Windows XP Professional from a product CD or over a network. There are three tasks to perform when you install Windows XP Professional from a CD: run the 4 Lesson objectives Setup program, complete the Setup Wizard, and install network components. When installing Windows XP Professional over a network, the installation process is the same as an installation from a product CD, but there are requirements that must be met before the installation can begin. These requirements include creating a partition to prepare the client computer, enabling network connectivity on the client computer, and connecting to the distribution server. After completing this lesson, you will be able to: Install Windows XP Professional from a product CD. Install Windows XP Professional over a network. Installing Windows XP Professional from a Product CD Introduction You will perform a new installation, sometimes called a —clean install,“ when: There is no existing operating system on the partition on which you will install Windows XP Professional. œ or œ You want to completely remove and replace the existing operating system on the partition. Becoming familiar with the tasks that are necessary for installation and with the most common postinstallation tasks will help ensure that Windows XP Professional is successfully installed on client computers so that users‘ work will not be impeded by operating system problems. Running the Setup The first part of the Setup program is text-based, not a wizard. To run the Setup program program, perform the following steps: 1. 1. Start the computer from the CD. 2. 2. Select To Setup Windows XP Professional Now. 3. 3. Read and accept the licensing agreement. 4. 4. Select or create the partition on which you will install Windows XP Professional. Important To have a choice of partitions, on the Install Options page, click Advanced Options, select I want to choose my drive letter or partition during Setup, click OK, and then finish the setup. 5. Select a file system for the installation partition. The computer will restart in graphical mode, and the installation will continue. Completing the Setup After running the text-based portion of the Setup program, complete the Setup Wizard Wizard by performing the following steps: 1. Click Customize to change regional settings, if necessary. The settings are described in the following table. Current System Locale Current Keyboard Layout Setting Description Affects how programs display dates, times, currency, and numbers. Choose the locale that matches your location, for example, French (Canada). Accommodates the special characters and symbols used in different languages. Your keyboard layout determines which characters appear when you press keys on the keyboard. 1. 2. 2. Type your name and organization. 3. Type the product key. 4. Type the computer name and a password for the local Administrator account. The local Administrator account resides in the SAM of the computer, not in Active Directory. If you will be installing in a domain, you need either a pre-assigned computer name for which a domain account has been created, or the right to create a computer account within the domain. Tip To increase security on your network, it is recommended that you require complex passwords that are hard for anyone else to guess. For best practices in password policies, see Module 10, —Configuring Windows XP Professional to Operate in Microsoft Networks,“ in Course 2272, Implementing and Supporting Microsoft Windows XP Professional. 3. 5. Select the date, time, and time-zone settings. Installing network After completing the Setup Wizard, the computer will restart. Install network components components by performing the following steps: 1. Choose a network setting, and then click Next. The network settings are described in the following table. Typical Custom Setting Description Installs Client for Microsoft Networks, File and Printer Sharing for Microsoft Networks, and Transmission Control Protocol/Internet Protocol (TCP/IP) using Dynamic Host Configuration Protocol (DHCP) assigned addresses. Creates custom network connections; for example, configuring a static IP address, configuring the computer as a Windows Internet Naming Service (WINS) client, or adding additional protocols. 1. 2. Provide a workgroup or domain name, and then click Next to begin installation. If you are installing into a domain, go to Step 3; if you are installing into a workgroup, you are finished. If you are joining a domain, you must enter the credentials of a user account that has permissions to join a computer to the domain. 2. 3. If you are installing to a domain, configure the network ID for the computer. 5 After restarting, Windows XP Professional displays the Network ID Wizard. In this wizard, you can do one of the following: . • Configure a local user account and password for the computer. . • Choose not to configure a specific user account for the computer. When a user starts the computer, the Log On to Windows dialog box appears. Introduction Installing Windows XP Professional over a Network If you are installing Windows XP Professional from a networked server, the computer on which you will install Windows XP Professional must be able to connect to that server. After the computer is connected, you run the Setup program, and the installation is performed in the same way as an installation from a CD. Procedure for installing To install Windows XP Professional over a network: Windows XP Professional over a 1. Prepare the client computer. network The client computer requires a formatted partition on which to copy the installation files. Create a partition of at least 650 MB (2 GB is recommended) and format it by using the FAT32 file system. You should use the FAT32 file system because a Windows 98 or MS-DOS network boot disk cannot read a partition that is formatted with NTFS. 2. Enable network connectivity. If the client computer has an existing operating system, install a network client. If it does not have an operating system, boot from a client disk that includes a network client that enables the target computer to connect to the distribution server. Start the client computer by using the network client. 2. 3. Connect to the distribution server. A distribution server contains the installation files from the i386 folder on the Windows XP Professional CD. These files must reside in a shared folder. 4. Run the Setup program. If the client computer is running Windows 98, Microsoft Windows Millennium Edition, or Windows NT, run Winnt32.exe from the shared folder to start the Setup program. If you are booting by using an MS-DOS-based network boot disk, run Winnt.exe. Setup will restart the computer after copying all files from the i386 folder to a temporary folder on the target computer. 2. 5. Install Windows XP Professional. From this point, installation from the server is the same as an installation from a CD-ROM. Introduction Lesson objectives Introduction Lesson: Upgrading to Microsoft Windows XP You can upgrade most Windows client operating systems directly to Windows XP Professional. If you upgrade instead of doing a new installation, you will not lose the existing settings and applications on the partition. When preparing for an upgrade, you should first complete the tasks listed on the pre-installation checklist that appears in the —Planning an Installation of Microsoft Windows XP Professional“ section of this module, and then prepare your system for the upgrade. Preparing for an upgrade consists of these additional tasks: Identifying the upgrade path Preparing your system When you upgrade, you can choose an Express Upgrade or the Custom option. The Custom option enables you to select the partition on which Windows XP Professional will be installed and to select special other non-standard options. After completing this lesson, you will be able to: Identify the upgrade paths for Windows XP Professional. Identify the steps in preparing a computer for an upgrade. Choose an installation type. Upgrade computers running Windows 98. Upgrade computers running Windows 2000 or Windows NT 4.0 SP 5. Install Windows XP Professional in a dual-boot configuration. Identifying Upgrade Paths The following operating systems can be upgraded directly to Windows XP Professional: Windows 98 Windows Millennium Edition Windows NT Workstation 4.0 SP 5 Windows 2000 Professional 6 Intermediate upgrades Consumer versions of Windows earlier than Windows 98 and business versions of Windows earlier than Windows NT 4.0 SP 5 will require an intermediate upgrade. The following table shows the operating systems that require an additional step to be upgraded to Windows XP Professional. If you are running Upgrade to this operating system first Versions of Microsoft NT Workstation earlier than version 4.0 SP 5 Windows 95 Windows NT 4.0 SP 5 Windows 98 Note Although you can upgrade from Microsoft Windows 3.5.1 and Windows 95 to Windows XP Professional by using interim upgrades, the hardware available on computers running these older operating systems will probably not meet the minimum hardware requirements for Windows XP Professional. Preparing Your System Introduction Preparing your system for an upgrade is as important as planning an installation. Systems that are not properly prepared may have problems during or after the upgrade. System preparation Use the following tasks to prepare your system for upgrade. tasks Determine hardware and software compatibility. Microsoft provides a compatibility tool at http://www.microsoft.com/windowsxp/pro/upgrading/advisor.mspx. You can also run the Windows Upgrade Advisor (Winnt32.exe /checkupgradeonly). Install hardware and software updates as necessary. Review your current system information and compatibility reports, and then obtain hardware and software updates from your hardware or software manufacturer. It is particularly important to ensure that you have the latest BIOS (basic input/output system) that is available from your computer manufacturer. If the computer has BIOS antivirus enabled, you must disable this option. Back up files. Use the Backup Wizard to back up your files to a disk, a tape drive, or another computer on your network. Scan for viruses. Use antivirus software to scan for and eradicate any viruses on your hard disk. Uncompress compressed drives. Uncompress any drive compressed by using DriveSpace, DoubleSpace, or any compression method other than NTFS compression before upgrading to Windows XP Professional. Do not upgrade to Windows XP Professional on a compressed drive unless the drive was compressed with the NTFS file system compression feature. Uninstall incompatible software. Certain types of software may be incompatible with Windows XP Professional and should be removed prior to upgrading. While not every instance of the following types of software will be incompatible, these software types may be incompatible: . • Third-party networking protocols and third-party client software that do not have an update in the i386\Winntupg folder on the Windows XP Professional CD-ROM. . • Antivirus applications and disk quota software, because of the changes in the version of NTFS used in Windows NT 4.0 and later versions. . • Custom power management software or tools, because the Advanced Configuration and Power Interface (ACPI) and Advanced Power Management (APM) features in Windows XP Professional replace these tools. Choosing an Installation Type Introduction When you perform an upgrade to Windows XP Professional, you can select an Express upgrade or a Custom upgrade. Upgrade An Upgrade will automatically upgrade your Windows installation in the (Recommended) existing operating system folder, and maintain all existing settings. An express upgrade is the recommended type of upgrade. Custom Upgrade A Custom Upgrade performs an upgrade of your existing Windows installation and enables you to customize the installation by: Changing the installation partition. Change the installation folder. Changing the language options. Converting the file system on the installation partition to NTFS. 7 Introduction Upgrading Computers Running Windows 98 You can begin the upgrade process after you have planned your installation and prepared your system. When upgrading from Windows 98, you must be aware of software compatibility. Upgrade process To upgrade from Windows 98 to Windows XP Professional, perform the following steps: 1. 1. Insert the product CD. 2. 2. Select Install Windows XP. 3. 3. In the Installation Type box, verify that Upgrade (Recommended) is selected, and then click Next. 4. 4. Read and accept the licensing agreement. 5. 5. On the Product Key page, enter the product key found on the CD case, and then click Next. 6. Specify any update packs that are required to make your applications work properly with Windows XP Professional. Update packs contain migration dynamic-link libraries (DLLs) that update an application so that it works in Windows XP Professional. They are available from software vendors. 6. 7. Select the partition on which to install Windows XP Professional. If you are installing the system onto an existing FAT partition, specify whether you want to convert the partition to NTFS. Important Windows XP Professional provides an uninstall tool for upgrades from Windows 98 on a drive formatted as FAT or FAT32. Therefore, when upgrading this type of drive, you will not have the option to upgrade to NTFS, as this would negate the uninstall option. However, you can convert the drive to NTFS after installation if you choose. 8. Review the upgrade report. Setup generates an upgrade report to alert you to any compatibility problems. Every application on the computer is scanned for known problems, and upgrade packs are recommended as needed. Note Stop the installation process only if the compatibility problems would prevent the user from operating the computer. In most cases, these errors are associated with a specific application, and you can resolve them after completing setup. You can print or save the upgrade report to help you resolve the errors after the upgrade is complete. 9. Join a domain. Client computers running Windows 98 do not have domain computer accounts. If the computer that is being upgraded is going to join a domain, a computer account must exist, or you must create the domain computer account. 2. 10. Finish running the Setup program, which converts as much information as possible from the Windows 98 registry and installs Windows XP Professional. When the upgrade is complete, log on as the Local Administrator to review any errors that may have occurred. Upgrading Computers Running Windows 2000 or Windows NT Workstation 4.0 SP 5 Introduction Because Windows 2000, Windows NT Workstation 4.0 SP 5, and Windows XP Professional share common registry, file system, security, and operating system kernel structures, nearly all applications that run on Windows 2000 and Windows NT Workstation 4.0 SP 5 will run without modification on Windows XP Professional. Upgrading from these operating systems to Windows XP Professional is easier than upgrading from other Windows operating systems because: Almost all peripherals and devices that work with Windows 2000 Professional and Windows NT Workstation 4.0 will work with Windows XP Professional. The version of NTFS used in Windows NT Workstation 4.0 is automatically upgraded to the version of NTFS used in Windows XP Professional during the upgrade process. Note A few minor incompatibilities exist between the version of NTFS used in Windows NT Workstation 4.0 and the version of NTFS used in Windows 2000 and Windows XP Professional. For example, file system filters used by antivirus software and thirdparty networking software that were originally written for Windows NT no longer function between the two versions of the file system. Upgrade process The upgrade process for client computers running Windows 2000 or Windows NT Workstation 4.0 SP 5 is similar to the upgrade process for client computers running Windows 98. Note When upgrading from Windows NT Workstation, an administrator can install the operating system onto a converted NTFS partition. To upgrade clients running Windows NT Workstation 4.0, perform the following tasks: 1. 1. Start the computer from the product CD. 2. 2. Select Upgrade to Windows XP Professional (Recommended) and then click Next. 3. 3. Read and accept the licensing agreement. 4. 4. If you are installing the system onto an existing FAT partition, specify whether you want to convert the partition to NTFS. The files are copied, the computer restarts, and the upgrade finishes without further user intervention. 8 Important When upgrading from Windows 2000 to Windows XP Professional, you cannot reverse the upgrade. Therefore, after upgrading to Windows XP Professional, you can return to Windows 2000 only by reinstalling the product. Introduction Installing Windows XP Professional in a Dual-Boot Configuration A dual-boot configuration enables you to choose between two or more operating systems each time you start the computer. By using this type of configuration, you can run applications that are not compliant with Windows XP Professional on an existing operating system while using Windows XP Professional for all other applications. Installing on the active partition Installing on a partition other than the active partition Important Some operating systems, such as MS-DOS, do not recognize partitions formatted with FAT32 or NTFS file systems. The active partition is the partition from which the computer starts, and it must be formatted with a file system that is recognized by both operating systems. For example, the active partition must be formatted with FAT when you have a dual-boot configuration with MS-DOS and Windows XP Professional, or FAT32 when you have a dual-boot configuration with Windows 98 and Windows XP Professional. The other operating system must be installed first, and then you can install Windows XP Professional on the active partition or on another primary or extended partition. When you choose to install Windows XP Professional on a partition other than the active partition, Windows XP Professional will copy the necessary files to start the boot process to the active partition, which is referred to as the Windows XP Professional system partition. This enables Windows XP Professional to begin the boot process. The remainder of the operating system files will be copied to the non-active partition, which is referred to as the Windows XP Professional boot partition. Lesson: Transferring User Settings and Files by Usingthe USMT Introduction Lesson objectives Introduction A user state on a computer consists of the user‘s files, operating system settings, and certain settings associated with applications. The User State Migration Tool (USMT) helps users and Information Technology (IT) professionals transfer the user‘s files and settings to a new computer running Windows XP Professional or to a new installation of Windows XP Professional on an existing computer. You can use the USMT to transfer the user state from a computer running Windows 95 or later to a computer running Windows XP Professional. Using the USMT enables IT professionals to quickly and easily include transfer of employee files and settings as a part of operating system deployment efforts or computer replacement. Consequently, users spend little or no time reconfiguring a new operating system or searching for lost files. Also, calls to the help desk regarding reconfiguration are reduced. The reduction in time for IT professionals, help desk staff, and users can significantly reduce the costs associated with deploying a new operating system or new computers. Additionally, using the USMT can reduce training costs and improve the user‘s experience with the new operating system by presenting a familiar, already configured operating system that requires little user adjustment. After completing this lesson, you will be able to: Describe the settings, folders, and file types that are transferred by default. Transfer a user state by using the Files and Settings Transfer Wizard. Transfer a user state by using command-line tools. Change transferred files or settings by modifying the .inf files. Settings, Folders, and File Types Transferred by Default The following sections describe the files, folders, and settings that are transferred by default when you run the USMT. Note that by default the only application settings that are transferred are those for specific Microsoft applications. However, the USMT is fully customizable, and it is expected that most IT professionals will customize what is transferred. Settings transferred by The following table contains the setting groups transferred by default. default Accessibility Options Browser and Mail Settings Display Properties Folder and Taskbar Options Fonts Mouse and Keyboard Options Network Printers and Mapped Network Regional Settings Drives Microsoft Office Microsoft Excel Microsoft Outlook® Stored Mail and Contacts Microsoft Word Microsoft PowerPoint® Folders transferred by The following table contains the folders transferred by default. default My Documents Desktop My Pictures Favorites File types transferred by File types are defined by their extensions. Files that have the following default extensions are transferred to the new My Documents folder by default. If you have applications that use files with different extensions and want them to be migrated, you will need to modify the appropriate .inf file. This is covered later in this module. 9 *.ch3 *.ppt *.csv *.pre *.dif *.rqy *.doc *.rtf *.dot *.scd *.dqy *.sh3 *.iqy *.txt *.mcw *.wpd *.oqy *.wps *.pot *.wq1 *.ppa *.wri *.pps *.xls Transferring a User State by Using the Files and Settings Transfer Wizard Introduction Requirements One method to transfer a user‘s state is by using the Files and Settings Transfer (FAST) Wizard. This wizard enables you to transfer the user‘s files, folders, and settings to a new computer or to do a clean installation of Windows XP Professional on an existing computer. The wizard method is most likely to be used when you are replacing or performing a new installation of Windows XP Professional on a single computer, and when end users are responsible for upgrading their own operating systems. Note The FAST Wizard is designed to enable users to migrate settings and files to a new computer. If you are performing the migration, make sure that the users change their passwords the first time they log on to the new computer. This will ensure the users‘ files and settings will not be compromised. Because previous versions of Windows do not contain the Files and Transfer Settings Wizard, you must have access to a computer running Windows XP Professional on which you can create a wizard disk, or have access to a Windows XP Professional installation CD, which contains the wizard as a choice during Setup. The wizard enables you to collect the files and settings to be transferred. The transferred data may be saved to either a server or removable media such as a disk or a CD. However, depending on the amount of data transferred, you may need a very large number of disks. If possible, you should save the data to a server or large-format removable media. Before beginning the transfer process to a new computer, you will need: A destination computer running Windows XP Professional. Space on a network share point to which both computers can gain access, or removable media on which to store the user‘s system state. A blank disk for the wizard, or a Windows XP Professional CD containing the wizard. The account name and password of the user whose state you are transferring, also called the migrating user. Stages in the wizard-The process of transferring the user state to a new computer by using the wizard based transfer process occurs in three stages; however, note that Stage 1 occurs when you do not have access to the Windows XP Professional installation CD. 1. 1. On the destination computer, you will log on as the migrating user, open the Files and Transfer Settings Wizard, and then create a Files and Transfer Settings Wizard disk. 2. 2. On the source computer, you will log on as the migrating user, use the disk to run the wizard, and then store the user state on either a server or removable media. 3. 3. On the destination computer, you will complete the wizard to transfer the user state to the new computer. Important This process transfers the state of only the user that is logged on. To transfer additional users‘ states from the same computer, you must repeat the process for each user. During an upgrade from a previous version of Windows to Windows XP Professional, the user‘s state is automatically transferred, so there is no need to perform the steps in this topic. Introduction Transferring a User State by Using Command-Line Tools Another way to transfer users‘ states is by using the command-line tools scanstate, which captures information, and loadstate, which restores or deploys information. This method can be used to transfer a single user‘s state or to transfer multiple users‘ states. If you are deploying Windows XP Professional on more than one computer at a time, use the command-line method. When you run the USMT as part of a mass installation, the scanstate and loadstate tools are included as batch files. Requirements To transfer a single user‘s state to a new computer by using the command-line tools, you will need: A server to which both the source and destination computers can gain access, and which has adequate space to save the migrating user‘s state. A source computer containing an account for the user being transferred. A destination computer running Windows XP Professional that does not contain a profile for the user whose state you will be transferring. An account with administrative privileges on the destination computer. The account cannot have the same name as the migrating-user account. The account name and password of the user whose settings and files are to be transferred. Note For detailed information about transferring users‘ states by using the command-line tools, see the Microsoft TechNet article —User State Migration in Windows XP“ at http://www.microsoft.com/technet/prodtechnol/winxppro/ deploy/usermigr.mspx. Introduction Changing Transferred Files or Settings by Modifying the .inf Files The default file types, folders, and settings that are transferred by using the USMT can be altered or augmented 10 Syntax Introduction Lesson objectives by using .inf files. If you want to add or remove file types, folders, or settings to be transferred, use Notepad to create an .inf file, and save that file in the USMT/Scan folder you created on the server. You then add the name of the .inf file that you have created to the default command line when you run Scanstate.exe. Some of the additional objects that can be transferred include files, file types, folders, and registry keys or values. Inf scripts use an object specification syntax. The syntax is: <obj type>, <object> [, <attribute> [, . . .]] Note For more information about this process, see the Microsoft TechNet article —User State Migration in Windows XP“ at http://www.microsoft.com/ technet/prodtechnol/winxppro/deploy/usermigr.mspx Lesson: Performing Post-Installation Tasks When the installation of Windows XP Professional is complete, you must activate the product as an anti-piracy measure. In addition, it may be necessary to identify and resolve any installation errors that may occur. After completing this lesson, you will be able to: Activate Windows XP Professional. Troubleshoot failed installations. Introduction Activating Windows XP Professional Product Activation is an anti-piracy measure that will be included in all future Microsoft software applications. Anti-piracy measures protect organizations from having their software stolen. Windows XP Professional and Microsoft Office XP are the first applications to include mandatory activation. The first time that a user logs on to a computer running Windows XP Professional, the Activate Windows dialog box appears, and the user is prompted to activate the installed copy of Windows XP Professional. A user can choose not to activate the software, in which case reminders to activate will periodically appear until the user activates the software. Activation options The easiest way to activate the software is to select the Yes, let‘s activate Windows over the Internet now option, and then click Next. If the computer is not connected to the Internet, the user can instead select the telephone option and then follow the directions for activating Windows XP Professional over the telephone. Important Users must activate Windows XP Professional within 30 days of installation. If not activated within 30 days, users are prevented from gaining access to Windows XP Professional until activation occurs. Volume License Product Users in large organizations can use a Volume License Product Key that will Key eliminate the need to individually activate each installation of Windows XP Professional. Additionally, users can automatically activate Windows XP Professional as part of an automated installation. Note For more information about automated installations, see Module 2, —Automating an Installation of Windows XP Professional,“ in Course 2272, Implementing and Supporting Microsoft Windows XP Professional. Checking for updates As a best practice, after the product installation and activation is complete and you have an Internet connection available, you should connect to the Windows Update site to download and install any security patches that may be available for Windows XP. To connect to the Windows Update site, go to http://windowsupdate.microsoft.com/. Introduction Common setup errors Troubleshooting Failed Installations To troubleshoot a failed setup, you must recognize common setup errors and know their solutions. The following table lists common setup errors and possible solutions. Problem Solution CD errors Use a different Windows XP Professional CD. To request a replacement CD, contact Microsoft or your vendor. drive Nonsupported CD-ROM Replace the CD-ROM drive with one that is supported. Try another method of installing Windows XP Professional, such as installing over the network, and then adding the CD-ROM driver. Insufficient disk space Use the Setup program to create a partition that uses existing free space on the hard disk. You can also delete and create partitions as necessary to create a partition that is large enough for installation. Failure of dependency service to start In the Windows XP Professional Setup Wizard, return to the Network Settings page and verify that you installed the correct protocol and network adapter. Verify that the network adapter has the proper configuration settings, such as transceiver type, and that the local computer name is unique on the network. 11 (continued) Problem Solution Inability to connect to the domain controller Failure of Windows XP Professional to install or start Verify that the domain name is correct and the IP address is correct. Verify that the server running the DNS service and the domain controller are both online. If you cannot locate a domain controller, join a workgroup, and then join the domain after the installation. Verify that the network adapter and protocol settings are set correctly. If you are reinstalling Windows XP Professional and using the same computer name, delete and then recreate the computer account. Verify that Windows XP Professional is detecting all of the hardware and that all of the hardware is listed on the HCL. Module 2 : Automating an Installation of Windows XP Professional Introduction Module objectives Overview In many organizations, staffing levels, distance, and time constraints make it impossible to manually deploy new operating systems on one computer at a time. An alternative to this labor-intensive and time-intensive manual deployment is to automate the setup of the operating system by using answer files and Uniqueness Database Files (UDFs), or to create an image of a computer running Microsoft® Windows® XP Professional and then deploy that image to other computers. Automating an installation by using an answer file enables you to install Windows XP Professional on computers without user intervention, or with limited user intervention. Creating and deploying an image of a computer running Windows XP Professional enables you to copy the configuration of a computer to other identical computers. After completing this module, you will be able to: Describe the automation process, including how Setup uses answer files and UDFs. Create an answer file. Create a UDF. Perform an automated installation of Windows XP Professional. Describe the procedure to create and deploy an image. Prepare a Reference Computer. Create, test, and deploy an image of a computer running Windows XP Professional. Describe how to manage Security settings by using Security Center. Lesson: Introduction to Automating an Installation ofWindows XP Professional Introduction Lesson objectives Introduction To automate an installation of Windows XP Professional, you must understand the automation process and what you will do before you begin the process. In this lesson, you will learn what must be included in this process. After completing this lesson, you will be able to: Describe how Setup uses answer files in the automation process. Describe file types that are used in an automated installation. Introduction to Automating an Installation To automate an installation of Windows XP Professional, you must create and use an answer file that supplies the settings that a user would otherwise need to provide during setup. In addition, the answer file determines how Windows XP Professional Setup interacts, during pre-installation, with the files at the software distribution point. Answer files supply An answer file can supply some or all of the settings required by Setup during settings used during the installation. By providing all of the answers, you can prepare an unattended, installation fully automated installation of Windows XP Professional. 12 File Types for Automating an Installation Introduction File types Using configured files There are two files necessary to automate a Windows XP Professional installation. These files are used to configure the client computer during setup. Two file types that are necessary to automate a Windows XP Professional installation are: Answer file. A text file containing configuration settings that provide responses to setup questions that a user would otherwise need to provide. By changing or adding settings in an answer file, you can automate an installation for multiple computers that require the same configuration. Uniqueness Database File (UDF). A file that provides replacement settings for the settings configured in an answer file. You use a UDF to configure the unique settings, such as computer name, for each computer. By using an answer file and a UDF, you can automate the installation for multiple computers that require different configurations. After the answer file and the UDF are configured, they are run on each client computer from either a floppy disk or a shared folder on a network. When you first run Setup on the client computer, Setup uses the settings from the answer file and the UDF to configure the computer. During setup, users must supply all settings that are not configured in an answer file or a UDF. Lesson: Creating Answer Files Introduction Lesson objectives The easiest way to create an answer file is by using the Setup Manager Wizard. The wizard enables you to configure the user-interaction level, distribution method, and General, Network, and Advanced settings that you want to apply to every computer that uses the answer file during setup. After completing this lesson, you will be able to: Explain answer file syntax. Describe the installation of the Setup Manager Wizard. Describe how to configure User Interaction Level and Distribution Method. Describe how to configure General settings. Describe how to configure Network settings. Describe how to configure Advanced settings and to save the answer file. Understanding Answer-File Syntax Introduction Answer file syntax You can use the Setup Manager Wizard or a text editor, such as Notepad, to create or modify an answer file. Although you need not understand the answer file syntax to create an answer file if you are using the wizard, you will need to understand the basic structure and syntax to create or modify an answer file if you are using a text editor. The settings in an answer file take the following format: [section] key=value In this format example: [section] describes the category of parameters that follow. key defines the name of the parameter. value contains the actual configuration settings. For instance, you could configure user information during setup by supplying the following information in an answer file: [UserData] FullName="Nancy Anderson" OrgName="Northwind Traders" There are answer file settings that correspond to each piece of information that Setup uses. However, you only need to include keys and values for required information. If Setup requires a key that is not specified in the answer file, it will pause and prompt the user to enter a value. Syntax for automatic Activation is required for every installation of Windows XP Professional, activation except when a volume license key is used. To include automatic activation as a part of an automated setup, include the following in the answer file: [Unattend] AutoActivate=yes Note To learn more about answer file structure and syntax, see the Deployment Planning Guide in the Support Tools folder on the Windows XP Professional CD. 13 Installing and Running the Setup Manager Wizard Introduction You can use the Setup Manager Wizard to create an answer file. The wizard provides an easy way to create an answer file without having to know the proper syntax for each Setup option. The Setup Manager Wizard prompts you for typical installation options and then creates an answer file based on your responses. Note The Setup Manager Wizard is found in the Support Directory on the Windows XP Professional product CD. Tools in the Support directory are supported by Microsoft. Other deployment tools are available in the Resource Kit; however, Resource Kit tools are not supported by Microsoft. Procedure for extracting To install the Setup Manager Wizard from the Windows XP Professional CD, the deployment tools you must first extract the files from the CD. To do so, perform the following from the Windows XP steps: CD 1. 1. Create a folder named Deploy at the root of the system drive. For example, C:\Deploy. 2. 2. Click Start, and then click Run. In the Open box, type drive:\Support\Tools\Deploy.cab (where drive is the location of the Windows XP Professional CD), and then click OK. 3. 3. Select all of the files, right-click one of the selected files, and then click Extract. 4. 4. Select the Deploy folder that you created, and then click Extract. Running the Setup The Setup Manager Wizard is one of the Windows XP Professional Support Manager Wizard Tools. Procedure to use the To use the Setup Manager Wizard to create an answer file, perform the Setup Manager Wizard following steps: to create an answer file 1. 2. 3. Next. 1. 2. 3. In the Deploy folder that contains the Setup Manager Wizard files, double-click Setupmgr.exe. On the Welcome to the Windows Setup Manager Wizard page, click Next. On the New or Existing Answer File page, click the type of answer file that you want to create, and then click The following table describes the available options. Option Action Create a new answer file Creates a new answer file based on the choices that you supply. Use this option when you want to create an entirely new answer file. Modify an existing Modifies an existing answer file. Use this option to answer file open an existing answer file that you want to modify. 1. 2. 4. 5. On the Product to Install page, click Windows Unattended Installation, and then click Next. On the Platform page, click Windows XP Professional, and then click Next. Note The wizard will take you through a series of pages on which you will configure the user interaction level, distribution method, General settings, Network settings, and Advanced settings. Introduction Configuring User Interaction Level and Distribution Method The first settings configured in the Setup Manager Wizard are the user interaction level and the distribution method. Setup Manager Wizard In the Setup Manager Wizard, the first several pages enable you to configure pages the following settings of a basic answer file. Below is a list of the pages and their descriptions: Configuring the User Interaction Level When configuring the user interaction level, you specify the amount of information to provide during setup. You can choose to create a fully automated setup that runs without user intervention, allows users to review and change the setup information that you enter, allows users to enter only user-specific and computer-specific information, or automates only the Text-mode portion of Setup and has users compute the graphical user interface (GUI) portion. If you choose to create a 14 fully automated installation, you will be prompted to accept the license agreement later in the wizard. Choosing a Distribution Method You can choose to create a distribution folder, to which you can add files to further customize the setup, or you can choose to install from the CD. If you choose to create a distribution folder, the setup files will be copied to the distribution folder, and you will be prompted for the location of the setup files and the destination folder name. Configuring the Location of the Answer and Setup Files If you choose to distribute the automated setup from a folder, be sure that the folder is large enough to hold the contents of the i386 folder on the Windows XP Professional CD, which is approximately 500MB. Note If you are creating an answer file for a fully automated installation, you will be prompted to accept the license agreement at this point in the wizard. Introduction Configuring General Settings After configuring the user interaction level and the distribution method, you configure General settings. At this point in the wizard, you can proceed to any setting by clicking that setting. This is convenient if you are modifying a setup file and need to change only particular settings. Setup Manager Wizard After configuring the user interaction level and the distribution method, the changes to a nonlinear Setup wizard Manager Wizard changes to a nonlinear wizard. A tree on the left side of the wizard lists General, Network, and Advanced settings that can be configured. You may configure these settings in any order by clicking the specific setting, or you can continue through the wizard by clicking Next on each page. By continuing through the wizard by clicking Next, you will have the opportunity to configure each setting. General settings options Under General Settings, you will find the following options, all of which must be configured for fully automated installations. Customize the Software Enables you to customize the software by entering the default name and organization to be used by Setup. Display Settings Enables you to specify the default display colors, screen area, and refresh frequency. You can choose to configure custom settings or accept Windows default settings. If you do not configure this setting, the Windows default settings will apply. Time Zone It is important to correctly configure the time zone. Computers with incorrectly configured time zones may have trouble communicating with servers. Providing the CD Key You must provide a product key. Standard licensing agreements specify that each product key can be used for only one installation of Windows XP Professional on a single computer. The use of the product key is enforced by Windows Product Activation. However, if you are using an automated Setup, you will probably use a volume license key. Volume license keys do not require activation. Introduction Configurable settings Configuring Network Settings If you continue through the Setup Manager Wizard in the default order, you will configure Network settings after you configure General settings. Under Network Settings you will find configurable settings. The descriptions of each are in the following paragraphs: Computer Names (must be configured) When you configure Computer Names, you can have Setup automatically generate names, or you can specify the name of each computer on which the answer file will be run during setup. If your computers are on a domain, and therefore have domain computer accounts, you should specify those names. You can import a list of computer names from a text document as long as only one computer name appears on each line of the document. Administrator Password (should always be configured) By entering an Administrator password, you increase security. The Setup Manager Wizard enables you to both enter a password and specify that when the destination computer starts, the Administrator be automatically logged on. You can set the number of times that the Administrator is automatically logged on. You can also choose to encrypt the Administrator password in the answer file, to further increase security. Note If you choose to encrypt the Administrator password, you will not be able to retrieve the 15 password from the answer file. Be sure to record the Administrator password in a secure place if you choose to encrypt it. Network Settings and Networking Components You can configure Network settings in either a typical or a custom configuration. The typical installation installs TCP/IP, Client for Microsoft Networks, and File and Print Sharing for Microsoft Networks, and enables Dynamic Host Configuration Protocol (DHCP). If you select Typical, click Next when you get to the Networking Components page. The custom installation installs the same components as the typical installation, but enables you to configure them by adding, removing, and configuring clients, services, and protocols on the Networking Components page. If you do not configure these settings, the typical installation will apply. Workgroup or Domain When you configure this setting, you specify the name of the workgroup or domain that the computers will join. If you do not configure this setting, the computers will join the default workgroup named Workgroup. Important If you configure a user password, you should always encrypt the password. If you do not, the password will be readable in the text file. You should also configure how many times the Administrator account will be automatically logged on. Configuring Advanced Settings and Saving the Answer File Introduction When preparing the answer file, you can configure Advanced settings, although you are not required to do so. Configuring Advanced Under Advanced Settings, you will find: settings Telephony Enables you to provide information about your location and telephone system so that calls can be dialed correctly. Regional Settings Enables you to customize Windows XP Professional for different regions and languages. You can choose to use the default settings for the language version of Windows XP Professional that you are installing, enable the end user to specify the region, or configure a specific region to be used by the answer file. Languages Enables you to specify additional languages for which you want to install support. Browser and Shell Settings Enables you to customize the browser and the Windows shell settings. You can choose to use the Windows XP Professional default settings, provide settings by using a script created in the Microsoft Internet Explorer Administration Kit, or specify a particular home page and list of Favorites. Installation Folder Enables you to configure the name of the folder into which Windows XP Professional will be installed on the destination computers. You can install into a folder named Windows, a folder automatically generated and named by Setup, or a specific folder. Install Printers When you install printers, you name the printers that you want Setup to install on the destination computers. You name the printers by using the universal naming convention \\server_name\printer_name (where server_name is the name of the server, and printer_name is the name of the printer). Users must have appropriate network permissions to gain access to installed printers. Run Once Enables you to specify commands that will run only once after the user logs on for the first time. For example, you might want to run the loadstate utility to migrate the user‘s settings and files back to the computer the first time that a user logs on. Additional Commands Enables you to configure additional commands to run at the end of the setup. You can run any command that does not require you to be logged on to the computer. Saving the Answer File When you finish creating the answer file, save it in one of two ways, according to the following table. If you will install from: A CD A deployment folder The default file location and name are: \\Deploy\unattend.txt \\Distributionfolder\unattend.txt Save the answer file as: Winnt.sif on a 1.44 megabyte (MB) floppy disk. The deployment folder, and name it either Unattend.txt or a name 16 of your choice. The file name must be specified on the winnt or winnt32 command line when you start the installation. Note You must change the folder options to enable you to view file extensions of known file types, or you may inadvertently save the file as Winnt.sif.txt. To view file extensions, in the folder that contains the answer file, click Tools, click Folder Options, click the View tab, and then clear the Hide file extensions of known type option. After saving the file, be sure to remove the .txt extension if it appears. Lesson: Creating a Uniqueness Database File Introduction When automating an installation of Windows XP Professional, you must know the use and structure of a Uniqueness Database File (UDF). Lesson objectives In this lesson, you will be able to: Describe why a UDF is used. Explain how to map unique IDs. Describe how to configure UDF settings. Describe how Setup uses answer files and UDFs. Introduction The parts of a UDF Multiple computer names Introduction Assigning unique IDs Why a UDF Is Used You create a UDF to replace values or provide additional values or sections in an answer file. Creating a UDF enables you to use one answer file for multiple client computers that require different setup configurations. Otherwise, you would need to create a separate answer file for each client computer. UDFs contain two sections. The first section specifies which sections of data will be replaced in or merged with the answer file. The second section provides the actual information to be replaced or merged. The sections in a UDF are specified in a text file similar to the way that they appear in an answer file. This UDF text file is indexed through strings called unique IDs. You must assign a unique ID to each computer that is part of the automated setup. However, more than one computer–for example, all of the computers in a specific location–can use the same unique ID. The replacement sections are mapped to the unique IDs and are then replaced in the answer file at the beginning of GUI-mode setup. The Setup Manager Wizard creates a UDF if multiple computer names are entered on the Computer Names page. The UDF that is automatically created contains only the unique IDs and the computer names that were entered into the Setup Manager Wizard when the answer file was created. If a more detailed or customized UDF is required, double-click the Unattend.udb file, and use a text editor, such as Notepad, to edit the UDF. Mapping Unique IDs The first section of a UDF assigns the answer-file section headers to the unique IDs. The first section of a UDF assigns the unique IDs to the appropriate answer-file section headers. The unique IDs are listed under the [UniqueIDs] section heading: [UniqueIDs] ComputerID1=TapiLocation, Network ComputerID2=UserData Other information The information on the left side of the equal sign is the unique ID, which can contained in the UDF contain any character except an asterisk (*), space, comma, or equal sign (=). The information on the right side of the equal sign is a list of sections that will be merged with the answer file sections for the associated computer or computers that correspond to that unique ID. 17 These section headers must exactly match the names of the corresponding sections in the answer file; otherwise, the settings in the answer file will not be replaced. Configuring UDF Settings Introduction The second part of a UDF configures the answer-file sections that are assigned to each unique ID. These sections contain the values that are mapped to the answer file. Unique IDs for a single The following example illustrates how the [GuiUnattended] section will merge computer into the answer file for the computer named ComputerID1. First section of the UDF: [UniqueIDs] ComputerID1=GuiUnattended Second section of the UDF: [GuiUnattended] TimeZone=3 Unique IDs for multiple computers You can create a single UDF file for multiple computers, provided that the unique ID for each type of computer is located in the UDF file. In the example below, the first section of the UDF file specifies that computers identified as ComputerID1 will merge the TapiLocation and Network sections from the second section of the UDF file into the answer file. Because the UDF specifies that computers identified as ComputerID2 will merge only the UserData section into the answer file, these computers will use the TapiLocation and Network information found in the answer file. First section of the UDF: [UniqueIDs] ComputerID1=TapiLocation, Network ComputerID2=UserData Second section of the UDF: [ComputerID1:TapiLocation] CountryCode=1 Dialing=Tone AreaCode=425 LongDistanceAccess=9 [ComputerID1:Network] JoinDomain="DomainEast" [ComputerID2:UserData] FullName="Kaarin Dolliver" OrgName="Engineering Department" ComputerName="Vancouver-3" ProductID="12345-12345-12345-12345-12345" Multimedia: How Setup Uses Answer Files and Uniqueness Database Files Introduction Scenarios and outcomes When Setup uses an answer file and a UDF, the value used for a particular setting depends on whether one or both of the files specify a key or value. The different scenarios and their outcomes appear in the following table. Answer File Key and value specified UDF Outcome Key not specified Value in answer file is used Key not specified Key and value specified Value in UDF is used Key and value specified Key and value specified Value in UDF is used Key specified without value No value set; user may be prompted for input Key not specified 18 Section and/or key not Key and value specified specified Section and key are created and used by Setup Lesson: Performing an Automated Installation ofWindows XP Professional Introduction Lesson objectives When you perform an automated installation of Windows XP Professional on a new computer, you must understand how answer files and UDFs work together. When you perform an automated installation of Windows XP Professional, you must understand: Proper command syntax for using an answer file during setup that provides common configuration settings for all target computers. Proper command syntax for using a UDF during setup that provides the unique configuration settings for each target computer. Different ways that Setup substitutes answer-file and UDF values. After completing this lesson, you will be able to: Describe how to use an answer file during setup. Describe how to use a UDF during setup. Describe how to substitute answer-file and UDF values during setup. Using an Answer File During Setup Introduction You can initiate an automated setup by running an answer file in one of three ways. Overview of using an You can perform an installation of Windows XP Professional by using an answer file to initiate answer file to initiate an automated setup from one of the following three setup sources: The Windows XP Professional CD. A command prompt on a computer that has no operating system installed. You must use Winnt.exe and the appropriate syntax. A computer that is running Microsoft Windows 95, Microsoft Windows 98, or Microsoft Windows NT®. You must use Winnt32.exe and the appropriate syntax. Using the Windows XP On a computer configured to start from the CD-ROM drive, use the Professional CD Windows XP Professional CD to start the computer. When Setup begins, insert a 1.44 MB disk that contains the answer file saved as Winnt.sif. If you use any name other than Winnt.sif for the answer file, Setup will not find the answer file and will prompt the user for settings. To enable the computer to use the Winnt.sif file, you must set the following parameters in the [Data] section of the answer file: [Data] unattendedinstall="yes" msdosinitiated="0" autopartition="1" Module 2: Automating an Installation of Windows XP Professional Using the Winnt command 29 The syntax of the winnt command is as follows: winnt [/s:sourcepath] [/t:drive] [/u:answer_file] The following table describes the switches that the winnt command uses. Switch Action /s:sourcepath Specifies the location of the Windows XP Professional files. To copy files from multiple servers simultaneously, specify multiple /s sources. /t:drive Directs Setup to place temporary files on the specified drive and install Windows XP Professional on that drive. /u:answer_file Performs an installation in Unattended mode. The syntax of the winnt32 command is as follows: winnt32 [/s:sourcepath] [/tempdrive:drive] [/unattend[num]:answer_file] The following table describes the switches that the winnt32 command uses. Switch Using the Winnt32 command Action /s:sourcepath /tempdrive:drive /unattend[num]:answer_file Specifies the location of the Windows XP Professional files. To copy files from multiple servers simultaneously, specify multiple /s sources. Directs Setup to place temporary files on the specified drive and install Windows XP Professional on that drive. Performs an installation in Unattended mode. The answer file provides Setup custom specifications. For num, type the number of seconds between the time that Setup finishes copying the files 19 and the time that Setup restarts the computer. Using a UDF During Setup Introduction To run a UDF in Setup, you must type the proper syntax. Using a UDF to initiate an automated installation To use a UDF to initiate an automated installation of Windows XP Professional, type the following command syntax at the end of the winnt or winnt32 command lines: /udf:id[UDF_file] The following table defines the parameters for this command syntax. Switch /udf:id [UDF_file] Action Specifies the unique ID to use while installing Windows XP Professional. Specifies the name, including the full path, of the UDF. Setup uses the values in a specified section to amend portions of an answer file. For example, to run a UDF for winnt32, type: winnt32 /unattend:unattend.txt /udf:computer1,unattend.udf If both the unique ID and the UDF name are specified, the UDF is copied, during Text-mode setup, to the local drive of the target computer. The UDF is then used during GUI-mode setup, without user intervention. If only the unique ID is specified on the winnt or winnt32 command line, Setup requires a 3.5-inch disk containing a UDF named $Unique$.udf. This disk must be prepared and given to the user before the automated setup is initiated. The user will be prompted for this disk during GUI-mode setup. If the supplied UDF is damaged, or if Setup cannot locate the specified unique ID in it, the user is prompted to either insert a 3.5inch disk with the repaired UDF or to exit Setup. If the user clicks Cancel, the answer file values are used, and the UDF values are ignored. Note When you are using an answer file and UDF to install Windows XP Professional on a computer that has no operating system, you will need to specify the unique ID for the correct computer name when running the winnt command. The syntax is /udf:computer name. Substituting Answer File and UDF Values During Setup Introduction Setup uses answer-file and UDF keys by following specific rules. Keys and values are During setup, keys and values are substituted between the answer file and the substituted UDF, depending on the following scenarios: If a key is specified in the answer file but not in the UDF, the value specified in the answer file is used. If a key is not specified in the answer file but is specified in the UDF, the value specified in the UDF is used. If a key is specified in the answer file and also referenced by the unique ID in the UDF, the value specified in the UDF is used. If a key is not specified in the answer file and is specified in the UDF, but the value is left blank, no value will be used for that parameter. This might result in the user being prompted for the value. If a section or key is used in the UDF, but there is no section or key with that name in the answer file, Setup will create and use the UDF section. Note For more information about substituting sections, keys, and values between the answer file and the UDF, see the Microsoft Windows XP Professional Resource Kit, and the Help files in the \\Tools\Deploy.cab folder on the Windows XP Professional CD. An image is a duplicate of a hard drive that contains a pre-installation or installation of Windows XP Professional. You create an image when you want to install the same configuration on computers that have the same hardware abstraction layer. Introduction Lesson: Overview of Creating and Deploying an Image An image is a duplicate of a hard drive that contains a pre-installation or installation of Windows XP Professional. You create an image when you want to install the same configuration on computers that 20 Lesson objectives Definition Introduction Requirements have the same hardware abstraction layer. After completing this lesson, you will be able to: Describe how to create and deploy an image at a high level. List the requirements for creating and deploying and image. Introduction to Creating and Deploying an Image Creating an image means configuring an installation of Windows XP Professional (including applications, desktop settings, and user preferences) and then duplicating that configuration. Deploying an image means restoring the image on new or existing computers. Requirements for Creating and Deploying an Image Before you create and deploy and image, you need to understand the various components that are required. Creating and deploying an image requires the following: Reference computer. Provides a baseline configuration for other computers. The configuration of the reference computer is replicated to other computers in an organization or to other new computers in a line of computer products. The replicated contents are known as an image. Non-Microsoft disk imaging application. You will need to use a non-Microsoft disk-imaging application, such as PowerQuest Drive Image Pro, to create an image of the reference computer and then restore that image on new or existing target computers. Software distribution point. The network share point, or removable media, on which the image is stored. Target computers. New or existing computers on which you deploy an image require the same disk controller type and mass storage device driver as the reference computer. For example, if the reference computer has a small computer system interface (SCSI) controller with a nongeneric driver, then the target computer must have a SCSI controller and use the same driver. Lesson: Preparing a Reference Computer Introduction Perform these steps to create and deploy an image of Windows XP Professional. Lesson objectives After completing this lesson, you will be able to: Describe Explain how to configure a reference computer. how to preserve custom user settings. Describe how to configure an answer file to automate the Mini-Setup Wizard. Describe how to prepare the hard disk. Definition Configuring a Reference Computer A reference computer contains the hard disk configuration that will be replicated to the target computers. This configuration can include not only the operating system but also retail and in-house applications, and network and computer settings. When you configure the reference computer, be sure that you have logged on by using the built-in Administrator account. Procedure to configure a Configure a reference computer by performing the following steps: reference computer 1. Install Windows XP Professional. Install Windows XP Professional on a clean computer. A clean computer is a computer on which Windows XP Professional is installed on a newly formatted hard disk. 2. 2. Configure components and settings. The settings used to configure a reference computer will represent the new computer configuration. The configuration can include everything from the appearance of the desktop to the installation of printers. Note Always verify that all configuration settings are appropriate for all users who will install the image. If only a portion of users need a particular setting or application, use two images created by using Sysprep.exe, or use an answer file and a UDF. 3. Install and configure applications. An application should be included with an image only if all users need that application at the time of deployment. 4. Test the configuration. Test Windows XP Professional and all applications before you create an image. After the image is copied to a shared folder or CD, you will not be able to reconfigure Windows XP Professional or any application included in the image. If you need to make any changes, you must create a new image. Important When you have achieved the correct configuration on the reference computer, shut down the computer to prevent any 21 unwanted alterations to the configuration. Preserving Custom User Settings Introduction Use an Administrator account You will want to preserve any custom user settings on the reference computer before creating an image. When you log on and create an image, changes to the image are contained within the profile for the user account that is logged on. Some of the changes that you make to the image may require administrative user rights. Therefore, to create an image, you must log on to the reference computer by using an account that has administrative privileges. It is easiest to use the builtin Administrator account, which is referred to throughout the remainder of this section; however, you can use any account that has administrative privileges. Any configuration changes that you make to the reference computer will be stored in the Administrator profile. As a result, after the image is deployed on a target computer, the custom settings will apply only to users who log on to the target computer as the administrator. To make the custom settings available to anyone who uses the image, you will need to copy the Administrator profile to the Default User profile before creating the image. Procedure to copy the After you have configured the reference computer, perform the following steps Administrator profile to to copy the Administrator profile to the Default User profile: the Default User profile .1. On the reference computer, create a new account that has administrative privileges, and then log on by using that account. .Step 1 is necessary because you can copy the Administrator profile only if that profile is not in use. .2. Copy the Administrator profile to the Default User profile. .a. Click Start, right-click My Computer, click Properties, and then click the Advanced tab. .b. In the User Profiles section, click Settings. .c. On the User Profiles page, click computer_name\Administrator (where computer_name is the name of the reference computer), and then click the Copy To button. .d. In the Copy To dialog box, type %system_drive%\Documents and Settings\Default User (where system_drive is the root of the drive on which Windows XP is installed). Note Do not click OK after completing Step 2.d. 3. Allow the Everyone group to use the Default User profile. .a. Click the Change button. .b. In the Select User or Group dialog box, type Everyone in the Name box, and then click OK. A Confirm Copy message box appears that states —drive:\Documents and Settings\Default User already exists. The current contents of this directory will be deleted during this operation. Are you sure you want to continue?“ c. Click Yes, and then click OK until all dialog boxes are closed. Introduction Configuring an Answer File to Automate the Mini-Setup Wizard You can reduce the amount of configuration information that the user needs to supply when the Mini-Setup Wizard runs. You do this by configuring an answer file to provide unique configuration information, such as the organization and computer names, that enables each computer to finish the image installation. Answer file naming To support the installation of an image, the answer file must be named convention Sysprep.inf and stored in the Sysprep folder on the system partition containing the Sysprep.exe and Setupcl.exe files. If a Sysprep.inf file is found in this folder, the answer file will automatically be applied when you run Sysprep.exe. Creating a Sysprep.inf You can also configure a Sysprep.inf file by running the Setup Manager file by using Setup Wizard. Setup Manager is located on the Windows XP Professional CD. Manager Procedure to create a To create a Sysprep.inf answer file by using Setup Manager: Sysprep.inf answer file by using Setup Manager 1. Create a folder named %systemdrive%\Sysprep (where %systemdrive% is the root of the partition on which Windows resides). 22 1. 2. In the Deploy folder that contains the Setup Manager Wizard files, double-click Setupmgr.exe. 2. 3. On the Welcome to the Windows Setup Manager Wizard page, click Next. 3. 4. Click Create a new answer file, and then click Next. 4. 5. On the Product to Install page, click Sysprep Install, and then click Next. 5. 6. Follow the on-screen instructions to complete the answer file. 6. 7. When you are prompted for a location in which to save the answer file, either save it to the %system_drive%\Sysprep folder, or make sure that the answer file is copied to the Sysprep folder before you run Sysprep.exe. Creating a Sysprep.inf file by using a text editor Important If you want the Mini-Setup Wizard to prompt the user for a password for the built-in Administrator account on the target computer, the password for the Administrator account on the reference computer must be blank before you run Sysprep.exe. When using a text editor to create the Sysprep.inf file, you can use many of the keys and values that are supported in the Windows XP Professional Setup answer files. To create the Sysprep.inf file, use any text editor to enter the appropriate section headers, keys, and values. For example: [UserData] FullName = "Authorized User" OrgName = "Northwind Traders" ProductID = 12345-12345-12345-12345-12345 Introduction Preparing the Hard Disk After you configure the reference computer, you must use the System Preparation tool, Sysprep.exe, to remove all information that is unique to the reference computer, such as the security identifier (SID) and computer name. By removing this information, you can prevent security problems that could arise if two computers have the same SIDs. Procedure to run To run Sysprep.exe:Sysprep.exe 1. 1. Restart the reference computer, and then log on as Administrator. 2. 2. If you have not already done so, create a folder, and name the folder %systemdrive%\Sysprep (where %systemdrive% is the root of the partition on which Windows resides). 3. 3. Copy the Sysprep.exe and Setupcl.exe files from the Deploy folder on your hard disk or the CD to the %system_drive%\Sysprep folder. 4. 4. Click Start, and click Run. In the Open box, type %systemdrive%\sysprep\sysprep.exe œswitch (where switch is the appropriate switch or switches), and then click OK. Example: drive:\sysprep\sysprep.exe œquiet The following table describes the actions of frequently used Sysprep.exe switches. -quiet -reboot nosidgen Switch Action Runs Sysprep.exe without displaying on-screen messages. Forces the computer to restart automatically after the image of the hard disk is installed and the Mini-Setup Wizard starts. Restarting the computer is useful when you want to audit the computer‘s functions and verify that the Mini-Setup Wizard is operating correctly. You must run Sysprep.exe again to reset the Mini-Setup Wizard. Runs Sysprep.exe without generating a SID. You must use this switch if you are not duplicating the hard disk on which you are running Sysprep.exe. 5. Sysprep.exe will display a message box warning before proceeding, unless you have used the œquiet switch. Click OK to proceed. After Sysprep.exe is finished, the reference computer shuts down and is ready to be imaged. If you were going to duplicate the hard disk physically, you would now remove the hard disk from the reference computer and 23 use disk-duplicating equipment to reproduce it. Note Sysprep.exe supports only Microsoft Windows 2000 Professional, Windows XP Professional, Microsoft Windows 2000 Server™, and the Windows Server 2003 family of products. The servers are supported only when they are configured as standalone servers. Introduction Lesson objectives Lesson: Creating, Testing, and Deploying an Image In this lesson, you will learn the process for creating, testing, and deploying an image. After completing this lesson, you will be able to: Describe the process of creating, testing, and deploying an image at a high level. how to create an image. Explain how to test an image. Describe how to deploy an image. Describe Remote Installation Services (RIS). Explain Introduction Introduction to Creating, Testing, and Deploying an Image In the image deployment process, it is essential to create and test an image before deploying it. Process for creating and After the hard disk of the reference computer is prepared, an image of the testing an image computer is created, tested, and deployed. You can follow the process below for creating and testing an image. 1. 1. A non-Microsoft imaging tool is used to create an image, which is stored on a software distribution point, such as a CD or a network share. 2. 2. The image is loaded from the software distribution point onto a clean test computer. Windows XP Professional and any applications included in the image are tested. If there are problems with the image, such as a failure to start correctly, the source computer is reconfigured by the administrator to eliminate the problems. 3. 3. Save a new to the distribution point and loaded on the test computer. This is a recursive process that continues until the image on the test computer is perfected. 4. 4. After the image on the test computer passes all testing, deploy that version of the image from the software distribution point to the target computers. Introduction Creating an Image After you prepare the hard disk of the reference computer, create an image of it by using a nonMicrosoft disk imaging application. The process of creating an image varies, depending on the disk imaging application that you use. It is recommended that you test the disk imaging application, by using Sysprep.exe, before you begin creating an image for installation. Note For more information about the disk imaging application, see the application manufacturer‘s documentation. Procedure for creating To create an image, perform the following steps: an image 1. 1. Start the reference computer according to the directions of the disk imaging application manufacturer. 2. 2. Follow the manufacturer‘s instructions to start the disk imaging application and create the image. 3. 3. Store the image in a shared folder or on removable media. Introduction Testing an Image Before you restore an image on computers, it is important to test the image to ensure that the operating system and applications are installed and configured correctly. You can use any system maintenance tool or utility, such as Chkdsk, Scandisk, or other hard disk utilities to ensure the integrity of the disk. Procedure to test an To test an image, perform the following steps: image .1. By using the disk imaging application, restore the image on a test computer from removable media or a network share. .This computer must have the same mass storage device driver as the reference computer. .2. Restart the test computer. .The Mini-Setup Wizard runs automatically to complete the installation of the image. 2. 3. Test the configuration. At a minimum, it is recommended that you do the following: . • Verify that the operating system and applications start properly. . • Run a system-maintenance tool or utility to check for corrupted files, and then run Disk Defragmenter. . • Verify that the end-user license agreement appears when you complete the computer setup, to ensure that you will not violate the licensing agreement when users install the image. . • Use Device Manager to verify that all installed devices are working properly. 24 4. If the computer passes each test listed above, the image is ready to be deployed to target computers. Deploying an Image Introduction After creating the image and copying it to removable media or a network share, you are ready to restore the image to the new or existing target computers. Use the same disk imaging application to restore the image that you used to create it. Procedure to restore the To restore the image from removable media or a network share, perform the image following steps: .1. Start the target computer by using one of the following methods, as specified by the manufacturer of the imaging software: . • Use a startup CD that contains the image. This method works only if the target computer supports starting from the CD-ROM drive. . • Use a startup disk that includes drivers for the removable media device, such as a CD-ROM drive. . • Use a network startup disk that can connect the target computer to the software distribution point that contains the image. . • Use the remote boot capabilities of the target computer to connect to a multicast server. 2. 2. From the target computer, connect to the source of the image, and run the disk imaging application that was used to create the image. 3. Restore the image on the computer, and then follow the steps specified by the disk imaging application. Important When the image is restored, all previously existing data on the hard disk of the target computer will be erased. The next time that the computer is started, the Mini-Setup Wizard will run automatically. The user will be prompted for any configuration information that you did not configure in an answer file. Note Some disk imaging applications provide Internet Protocol (IP) multicasting, which distributes the image to designated computers simultaneously. This simultaneous distribution helps to reduce network traffic associated with multiple over-thenetwork installations of Windows XP Professional. Introduction Remote Installation Services One of the most efficient methods of deploying Windows XP Professional is to use Remote Installation Services (RIS). RIS enables you to deploy Windows XP Professional to computers within an Active Directory® directory service domain, without user intervention or with a set level of user intervention. RIS enables client computers to connect to a server during the initial startup phase and to remotely install Windows XP Professional. Similar to a fully automated installation that uses an answer file, a remote installation does not require users to know where the installation source files are stored or what information to supply during the Setup program. During the startup of a new computer that does not contain an operating system, the person at the computer presses the F12 key, which starts the remote installation process. Components and The remote installation process includes three primary components: function of RIS RIS servers host the RIS service and distribute Windows XP Professional to client computers that are enabled for remote startup. RIS servers can be either domain controllers or member servers within a Windows 2000 domain. RIS client computers can connect to a RIS server upon startup, to remotely install Windows XP Professional or run diagnostic and maintenance utilities. Images are the operating system configurations that can be downloaded and installed on client computers. RIS supports two types of images: CD-based images, which are images of the operating system only, and Remote Installation Preparation (RIPrep) images, which are images of the operating system and applications. Using RIS to automate installation Additional requirements To use RIS, you will need a PCI (Peripheral Component Interconnect) network adapter that supports Pre-boot Execution Environment (PXE), or RIS boot disks for client computers that have network cards that do not support PXE. The boot disk simulates the PXE boot process. RIS also requires that additional services, listed in the following table, be installed on the network. Service RIS function DHCP (Dynamic Host Configuration Protocol) Service Client computers performing a network boot will receive an IP address from the DHCP Server. 25 DNS (Domain Name System) Service Client computers use DNS for locating a server, or domain controller, running Active Directory. Server running Active Directory Client computers use Active Directory for locating the RIS server. The Remote Installation Services Setup Wizard is installed and run on the RIS server. The Remote Installation Services Wizard: Installs the RIS software. Creates the Remote Installation folder and copies Windows XP Professional installation files to the server. Adds .sif files, which are a form of the Unattend.txt file. Configures the Client Installation Wizard that will appear during a remote installation. Note You can use the Setup Manager Wizard to create an answer file that will automate the Client Installation Wizard. To create the RIS answer file, choose Remote Installation Services when the Setup Manager Wizard prompts you for the product to install. If you do not create this answer file, someone must manually complete the Client Installation Wizard on the client computer. Remote Installation Services Setup Wizard Creating remote-installation boot disks Updates the registry. Starts the required RIS. If the client computer does not have a PXE-enabled network adapter, or the BIOS (basic input/output system) does not support starting from the network adapter you can create a remote-installation boot disk. The boot disk simulates the PXE boot process. You use the Windows XP Remote Boot Floppy Generator to create the boot disk. Start Windows XP Remote Boot Disk Generator by running Rbfg.exe, located in the System32\Reminst folder. The Remote Boot Disk Generator is a wizard that will guide you as you create the boot disk. Lesson: Managing Security Settings by Using SecurityCenter Introduction Lesson objectives Security Center is an entirely new feature provided by Windows XP Service Pack 2. The Security Center service runs as a background process in Windows XP and routinely checks the status of the following components: Windows Firewall. Security Center detects whether Windows Firewall is enabled or disabled. Security Center can also detect the presence of some non-Microsoft software firewall products. Automatic Updates. Security Center detects the current Automatic Updates setting in Windows XP. If Automatic Updates is turned off or is not set to the recommended settings, Security Center provides appropriate recommendations. Virus Protection. Security Center detects the presence of many non-Microsoft antivirus applications. If the information is available, the Security Center service also determines whether the software is upœto-date and whether real-time scanning is turned on. When Security Center is running, its presence is indicated by an icon in the notification area on the Windows taskbar. When Security Center detects an important security condition (such as improper settings), it displays a pop-up notice in the notification area. After completing this lesson, you will be able to: 26 Describe the Security Center at a high level. how to configure Windows Firewall. Describe how to configure Automatic Updates. Describe Introduction to the Security Center Introduction The Security Center provides a central location for changing security settings, learning more about security, and ensuring that the user‘s computer is upœtodate with the essential security settings that are recommended by Microsoft. Function of the Security The Security Center service runs as a background process and checks the state Center of the following components on the user‘s computer: Windows Firewall. The Security Center checks whether Windows Firewall is on or off. It also checks for the presence of some other software firewalls by querying for specific Windows Management Instrumentation (WMI) providers made available by participating vendors. Automatic Updates. The Security Center checks to ensure that Automatic Updates is at the recommended setting. (Automatic Updates automatically downloads and installs critical updates to the user‘s computer.) If Automatic Updates is turned off or is not set to the recommended settings, the Security Center provides appropriate recommendations. Virus protection. The Security Center checks for the presence of antivirus software using queries for specific WMI providers that are made available by participating vendors. If the information is available, the Security Center service also determines whether the software is up-to-date and whether real-time scanning is turned on. Internet Options. The Security Center checks the security settings for Internet Explorer. By clicking on Internet Options in Security Center, users will open the Internet Explorer Properties Security tab, where they can change the security settings for Internet Explorer. Out-of-compliance notification Security Center in Control Panel If a component is missing or out of compliance with your Security Policy, the Security Center places a red icon in the notification area of the user‘s taskbar and also provides an Alert message at logon. This message contains links to the Security Center user interface, which displays a message about the problem and provides recommendations for fixing it. In cases where users are running firewall or antivirus software that is not detected by Security Center, the user has the option to set the Security Center to bypass alerting for that component. In Control Panel, Security Center also serves as a starting point for Control Panel items related to security, in addition to security-related Web links. Introduction Configuring Windows Firewall Windows Firewall (previously called Internet Connection Firewall, or ICF) is a software-based, stateful filtering firewall for Microsoft Windows XP and Windows Server 2003. Windows Firewall provides protection for computers that are connected to a network, by preventing unsolicited incoming connections through Transmission Control Protocol/Internet Protocol (TCP/IP) version 4 (IPv4) and TCP/IP version 6 (IPv6). Windows Firewall Windows Firewall can be configured using the following settings: settings in Security Center On (recommended) This is the default setting when Service Pack 2 is installed. This setting will block all outside sources from connecting to this computer, with the exception of sources selected on the Exceptions tab. Don‘t allow exceptions Select this when you connect to public networks in less-secure locations, such as airports. You will not be notified when Windows Firewall blocks programs. Selections on the Exceptions tab will be ignored. Off (not recommended) Avoid using this setting. Turning off Windows Firewall may make the computer more vulnerable to viruses and intruders. Introduction Options for configuring Configuring Automatic Updates Software updates help keep computers protected from new vulnerabilities that are discovered (and new threats that are created) after the initial shipping of an operating system. Updates are crucial to help keep computers secure and functioning properly. Updates through Automatic Updates provide solutions to known issues, including updates for security vulnerabilities and updates to the operating system and some applications. Options for configuring Automatic Updates in Security Center include the 27 Automatic Updates in following: Security Center Automatic (recommended). Download updates for me, but let me choose when to install them. Notify me but don‘t automatically download or install them. Turn off Automatic Updates. Note Your computer will be more vulnerable unless you install updates regularly. Module 3: Configuring Hardware on a Computer Running Windows XP Professional Introduction Module objectives Overview Hardware describes any physical device that is connected to a computer and controlled by the computer‘s microprocessor. Hardware includes both equipment that was connected to the computer when it was manufactured and peripheral equipment that was added later. Examples of hardware devices include modems, disk drives, CD-ROM (compact disc read-only memory) drives, print devices, network adapters, keyboards, and display adapter cards. It is important that you know how to install hardware devices and how to configure them after they are installed. Also, if issues arise with hardware devices, understanding how to troubleshoot and knowing possible solutions to issues can save you time and resources. After completing this module, you will be able to: Install and configure new hardware devices. Update and then roll back a device driver. how Device Manager can assist you with troubleshooting hardware devices. Describe Introduction Factors that affect installation and New hardware installation Lesson objective Lesson: Installing and Configuring Hardware Devices Before installing any hardware device, ensure that the device is listed on the Hardware Compatibility List (HCL). The HCL is located on the Microsoft® Windows® XP Professional CD; for the most up-to-date version of the HCL, see http://www.microsoft.com/whdc/hcl/default.mspx. When you install a new device or reconnect a previously installed device, several factors affect a device‘s installation and operation: operation Is the device Plug and Play or nonœPlug and Play? Plug and Play is an independent set of computer architecture specifications that hardware manufacturers use to produce computer devices that can be configured without requiring user intervention. Are you using a signed device driver, and is the driver the latest version available? A device driver is software that enables the operating system on a computer to communicate with the hardware device. In most cases, it is easy to install hardware on computers running Windows XP Professional. You simply plug in the new hardware device. Windows XP Professional then automatically detects the device, installs any necessary drivers, and updates the system. If Windows XP Professional does not automatically detect the new hardware, you can use the Add Hardware Wizard to install and configure the new device. After completing this lesson, you will be able to: Install Plug and Play devices. Install nonœPlug and Play devices. Support View Bluetooth devices. installed devices. Configure Add Introduction multiple monitors. a local printer. Installing Plug and Play Devices Plug and Play devices are fully supported under Windows XP Professional. Some Plug and Play devices take advantage of Advanced Power Management features available in Windows XP Professional; however, this is not a requirement for a device to be Plug and Play. 28 Device types When you install a new device, Windows XP Professional will detect and configure the Plug and Play device. How the detection occurs depends on the type of device that you install: For USB (universal serial bus), IEEE 1394 (also known as FireWire), SCSI (small computer system interface), and other devices that are Plug and Play compliant, just plug in the device. Detection is automatic. For PCI (Peripheral Component Interconnect) and ISA (Industry Standard Architecture) Plug and Play cards, turn the computer off, and then install the device. When you restart the computer, Windows XP Professional detects the device and starts the Plug and Play installation procedures. Automatic configuration When you install a Plug and Play device, Windows XP Professional automatically configures the device so that it will work properly with the other devices that are installed on your computer. If prompted, follow the instructions on the screen to choose a destination path to load the appropriate device driver. In certain instances, you may be prompted to restart your computer. As part of that configuration process, Windows XP Professional assigns a unique set of system resources to the device that you are installing. System resources are specific channels and addresses used by the device and the computer to communicate with each other. For Plug and Play devices, Windows XP Professional automatically ensures that these resources are configured properly. Logon requirements To install a Plug and Play device, you must be logged on as Administrator or a member of the local Administrators group. An exception to this requirement is when you are installing a local printer. Installing a local printer is covered in the Adding a Local Printer topic in this module. Note If a Plug and Play device, such as a CD-RW (compact discœread write) drive, has been installed and then removed from a computer running Windows XP Professional, the device configuration and drivers remain on the computer. Reconnecting the same device can be done by any end user and does not require reinstallation by an administrator. This enables users to easily share devices. Introduction Installing Non–Plug and Play Devices If you have nonœPlug and Play devices, obtain the device drivers from the Microsoft Windows XP Professional installation CD, the Windows Web site at http://v5.windowsupdate.microsoft.com/ or the setup program or driver from the device manufacturer. Procedure To install a device: 1. 1. Connect the device to the appropriate port, or insert the device into a slot on your computer, according to the device manufacturer‘s instructions. 2. 2. Use the Add Hardware Wizard to identify the type of device that you are installing. 3. 3. Insert the Windows XP Professional installation CD or the manufacturer‘s disk so that Windows XP Professional can load the proper device drivers. 4. 4. After you load the device drivers onto your system, Windows XP Professional configures the properties and settings for the device. If instructed by the setup program or documentation, you may need to configure the resources manually. Introduction Supporting Bluetooth Devices Bluetooth wireless technology is a low-cost, short-range wireless specification for connecting mobile devices and is available on a wide variety of devices. Support for Bluetooth wireless technology is included in Windows XP Service Pack 2. Control Panel changes When Bluetooth support is enabled, you will find a new Control Panel item called Bluetooth Devices has also been added. You will also find a Bluetooth icon in the taskbar notification area. By clicking on this icon, you will see a menu of Bluetooth tasks you can perform. Network Connections If the Bluetooth device is a network-addressable device such as a Personal changes Digital Assistant (PDA) or Bluetooth-enabled cellular phone, a new Bluetooth connection will be shown in Network Connections. Bluetooth File Transfer The new Bluetooth File Transfer Wizard is available if the Bluetooth device Wizard supports file transfers such as a from a PDA or Bluetooth-enabled phone. You can start the new Bluetooth File Transfer Wizard by clicking Start, pointing to Accessories, and then pointing to Communications, and then click Bluetooth File Transfer. Existing non-Microsoft If an existing non-Microsoft Bluetooth driver is installed, upgrading to drivers Windows XP Service Pack 2 does not cause the existing driver to be replaced. It can be replaced later, either manually or programmatically. Procedure to prepare a To prepare a Bluetooth device to use with Windows XP SP2: Bluetooth device 1. Set up your device so that Windows XP SP2 can find it. Setting up a device includes: .a. Turning it on. .b. Making it discoverable (or visible). .c. Giving it a name (optional). .d. Installing the device. There are several ways that you can install Bluetooth devices: i. To install a mobile phone, keyboard, mouse, or personal digital assistant (PDA), use 29 Bluetooth Devices in Control Panel. ii. To install a printer, run the Add Printer Wizard. iii. You can also install any Bluetooth device by using Bluetooth Devices in Control Panel. Note To install your Bluetooth device, refer to the instructions that came with the device. Procedure to allow a Note To connect to a computer from your Bluetooth device, the computer must your computer be set up to receive Bluetooth device to find incoming Bluetooth connections. To change Bluetooth settings for your computer: 1. 1. Open Bluetooth Devices in Control Panel. 2. On the Options tab, select the Turn discovery on check box to allow other Bluetooth devices to find your computer. Note To help protect the security of your data, it is recommended that you select Turn discovery on only when you want a Bluetooth device to find your computer. 2. 3. Select the Allow Bluetooth devices to connect to this computer check box to allow other Bluetooth devices to connect to your computer. 3. 4. Select the Alert me when a new Bluetooth device wants to connect check box to be notified when a Bluetooth device wants to connect to your computer. Introduction Viewing Installed Devices By using Device Manager, you can view a list of installed devices, enable or disable devices, troubleshoot devices, update drivers, and use Driver Rollback. Procedure to run Device To run Device Manager: Manager 1. 1. Click Start, right-click My Computer, and then click Properties. 2. 2. In the System Properties sheet, click the Hardware tab, and then click Device Manager. Device tree Device Manager displays a list of the active devices as detected from the configuration information in the registry. The list, also known as the device tree, is recreated each time the computer is started, or whenever a dynamic change occurs to the computer configuration. An example of a dynamic change is the installation of a Plug and Play device. Device node Each element in the device tree, or branch in the tree, is referred to as a device node. Expand a node, such as Monitors, and the installed device or devices under the node will be displayed. The device tree indicates whether the device node is a bus device. Each bus device in the tree has additional device nodes under it. Specific icons indicate the device type and any device conflicts on the computer. If an error state exists, an error code or icon is also displayed. Procedure to update To update the driver for the device, disable or uninstall the device, scan for drivers hardware changes, or view the device properties: 1. 1. Right-click the device, and then make your selection on the menu. 2. 2. Double-click the device, and the device‘s properties sheet is displayed. Note Device Manager does not enable you to manage or configure local printers. It does provide capabilities to manage the printer ports, but not the printer directly. Introduction Configuring multiple Onboard display device requirements Video adapter requirements Configuring Multiple Monitors Using multiple monitors is desirable for users who work with multiple applications and need to view the interfaces of these applications simultaneously. By using multiple monitors, you can configure up to ten monitors so that the Windows XP Professional desktop display can be extended across all of the monitors. For each display, you can adjust the position, resolution, and color depth. To use the multiple-monitor features, a monitor must: monitors Have an installed PCI (Peripheral Component Interconnect) or AGP (Accelerated Graphics Port) device. Run in graphical user interface (GUI) mode or without using video graphics adapter (VGA) resources. Have a Windows XP Professional driver that enables a secondary display. If you have an onboard display device, it must be used as the VGA device. Some computers cannot activate the onboard display when a VGA-capable PCI display device is present. In this case, disable the hardware VGA for secondary devices so that the onboard device runs a power-on self test (POST) routine. You can also disable the hardware VGA for the secondary displays. If your computer has a video adapter built on the computer‘s system board, contact the computer‘s manufacturer to determine if multi-monitor capability is supported. If it is not supported, disable the existing onboard adapters and install new video adapters before continuing with the multiple-monitor installation. 30 Procedure for installing additional monitors Display Properties display Changing the primary monitor Procedure for changing the primary monitor To install additional monitors: 1. 1. Turn off your computer. 2. 2. Insert your additional PCI or AGP video adapter into an available slot. 3. 3. Plug your additional monitor into the card. 4. 4. Turn on your computer. Windows XP Professional will detect the new video adapter and install the appropriate drivers. 5. 5. Open Control Panel, and then double-click Display. 6. 6. On the Settings tab, click the monitor icon that represents the monitor that you want to use in addition to your primary monitor. 7. 7. Select the Extend my Windows desktop onto this monitor check box, and then click Apply. 8. 8. Select the color depth and resolution for the secondary display. 9. 9. Repeat steps 6 through 8 for each additional display, and then click OK to close the Display Properties sheet. In the Display Properties sheet, one monitor is designated as the primary display. This is the default display used for prompts and pop-up windows and has full-hardware Microsoft DirectX® Graphics acceleration. It is also the only display that can run DirectX applications in full-screen mode. When you start the computer, the primary monitor serves as the central focus for all activity. By default, any logon screen appears on the primary monitor. When you open a program, the opening windows also appear on the primary monitor until you move them. To change the primary monitor: 1. 1. In Control Panel, double-click Display. 2. 2. On the Settings tab, click the monitor icon that represents the monitor that you want to designate as primary. 3. 3. Select the Use this device as the primary monitor check box and then click OK. Note This check box is unavailable when you select the monitor icon that is currently set as your primary monitor. Arranging multiple monitors Procedure for arranging multiple monitors How to move items from one monitor to another You can arrange the position of multiple monitors to represent their physical arrangement. This simplifies your ability to move items around from one monitor to another. To arrange multiple monitors: 1. 1. In Control Panel, double-click Display. 2. 2. On the Settings tab, click Identify to display an identification number that corresponds to each of the monitor icons. 3. 3. Drag the monitor icons to arrange them, and then click OK. The icon positions determine how you move items from one monitor to another. For example, if you are using two monitors and you want to move items from one monitor to the other by dragging left and right, place the icons side by side. To move items between monitors by dragging up and down, place the icons one above the other. Introduction Adding a Local Printer To start Plug and Play printer installation, plug your printer into your computer. In most cases, Windows XP Professional automatically configures the printer and activates it. During this process, Plug and Play installs the appropriate drivers, and you do not need to restart your computer. If the installation fails, you can enable detection for Plug and Play by using the Add Printer Wizard. Procedure for using the To install a local printer by using the Add Printer Wizard: Add Printer Wizard 1. 1. Open Control Panel, click Printers and Other Hardware, and then click Printers and Faxes. 2. 2. Under Printer Tasks, click Add a Printer, and then follow the instructions. Other printers’ Plug and Play is available only for printers that are connected directly to your requirements computer. Plug and Play is not available for networked printers. Although Windows XP Professional includes drivers for many popular printers, you must provide the driver if your printer uses a driver that is not included with Windows XP Professional. If Plug and Play detects that your computer does not have a driver for your printer, you are prompted to provide it. Typically, Plug and Play automatically detects printers that use USB ports. Plug and Play also detects printers that use parallel or serial ports, but then you must install these printers by using the Add Printer Wizard. You can also enable detection of Plug and Play using the Add Hardware Wizard. Note The minimum required permission for installing local printers is Power Users. Power Users is a subset of the Administrators permissions group. 31 Printing preferences For some printers, advanced printing options are available. Refer to the documentation provided with your printer for a list of these additional features. From the File menu, select the print command to open the Print dialog box. To gain access to Printing Preferences, in the Print dialog box, click the Preferences tab of the program that you used when you created a document. Printing Preferences are maintained across different documents, so you can establish a standard output for all documents. When initially installed, a printer is configured with default printing options set by the manufacturer. Changing the options in the Printing Preferences dialog box overrides these defaults. By using Printing Preferences, each user can set different preferences for a printer. Because Printing Preferences are preserved for each user, preferences do not need to be reset each time the printer is used. Introduction Lesson: Working with Drivers For a device to work properly with Windows, device drivers must be loaded onto the computer. A device driver is software that enables the operating system on a computer to communicate with the hardware device. Hardware devices are supported by one or more device drivers, which are typically supplied by the manufacturer. However, some device drivers are included with Windows XP Professional. For a complete list of Windows-supported drivers, see http://windowsupdate.microsoft.com. Windows XP Professional provides a number of features that simplify installing, updating, and managing device drivers. These features are: Driver signing. Automatic Lesson objectives updates. rollback. After completing this lesson, you will be able to: Driver Describe Explain how to update drivers. how to use driver rollback. Describe Introduction driver signing. Driver Signing If a driver is digitally signed, the signing authority has tested and verified it for a particular operating system. Software for hardware products with the —Designed for Windows XP“ logo have been digitally signed, indicating that the product has been tested by Microsoft and has not been altered. For the best performance, Microsoft recommends using hardware products that display the —Designed for Windows XP“ logo on the external packaging and on the device itself. Digital signature The driver files that are provided with Windows XP Professional have a digital signature from Microsoft. These signatures ensure that the file: Has passed compatibility tests administered by the Windows Hardware Quality Lab. Has not been altered or overwritten by another program‘s installation process. Sometimes when you install new software on your computer, the software installation process overwrites system files with older and sometimes incompatible versions of system files. The incompatible files can cause system instability. Digital signatures are required for all vendor-provided drivers that are available on the Windows XP Professional installation CD, and for drivers published on the Windows Update Web site. Driver signing Driver signing uses cryptographic technology to store identifying information in a catalog (.cat) file. This information identifies the driver as having passed testing by Windows Hardware Quality Labs. No change is made to the binary file of the driver. Instead, a .cat file is created for each driver package, and the .cat file is signed with a digital signature from Microsoft. The relationship between the driver package and its .cat file is referenced in the driver‘s .inf file and is maintained by the system after the driver is installed. Controlling unsigneddrivers Procedure to configure driver signing options Identifying unsigned files Procedure to use file signature verification You can configure driver-signing options to control how Windows XP Professional responds if an installation program attempts to add unsigned drivers to the system. To configure driver signing options: 1. 1. Click Start, right-click My Computer, and then click Properties. .2. On the Hardware tab, click Driver Signing, click one of the following options, and then click OK: . • Ignore. Installs all device drivers, regardless of whether they have a digital signature. . • Warn. Displays a warning when device drivers are detected that are not digitally signed. This is the default setting. . • Block. Prevents users from installing device drivers that do not have digital signatures. 32 Use file signature verification to identify unsigned files on your computer and specify verification options. These tasks are useful when you are determining whether to update a driver or when you are troubleshooting a problem you suspect is related to a driver. To use file signature verification: 1. 1. Click Start, click Run, type sigverif in the Open box, and then click OK. 2. 2. Click Start to identify any files that are not signed. A list of files that have not been digitally signed appears. 3. To set verification options, click Advanced. The Advanced File Signature Verification Settings dialog box appears. You can choose to be notified if any system files are not signed, or you can search for files that are not digitally signed. 4. To create, save, or view a log file, click the Logging tab. The log file, sigverif.txt, contains the results of the search. This log file can be archived and used during troubleshooting to compare driver settings from one point in time to another point in time. Introduction Updating Drivers Windows XP Professional users can install or update drivers from the Windows Update Web site, which is an online extension of Windows XP Professional. The Web site provides a central location to find product enhancements such as service packs, device drivers, and system security updates. When a user accesses the Windows Update Web site, Microsoft ActiveX® controls compare the drivers that are installed on the user‘s system with the latest updates available. If newer drivers are found, Windows Update downloads and installs them automatically. The drivers that are offered to users from Windows Update are of high quality and are reliable. These drivers are assigned a unique four-part identification number, referred to as the hardware ID, which ensures standard quality. Procedure to update a To update a device driver: device driver 1. 1. Click Start, right-click My Computer, and then click Properties. 2. 2. In the System Properties sheet, click the Hardware tab, and then click Device Manager. 3. 3. In Device Manager, right-click the device that you want to update, and then click Properties. 4. 4. On the Driver tab, click Update Driver to open the Hardware Update Wizard, and then follow the instructions in the wizard. Updating a driver without administrative rights Procedure to start Windows Update Exact hardware ID match Administrative rights are not required to update a driver from Windows Update if the driver installation requires no user interaction. By using the Automatic Updates feature, you can configure your computer to download new updates when they become available. To start Windows Update, you can do any one of the following: 1. 1. Point your browser to the Windows Update Web site. 2. 2. On the Start menu, click All Programs, and then click Windows Update. 3. 3. In Device Manager, use the Update Driver feature. 4. 4. Run the Add Printer Wizard for printer drivers. Windows Update updates only drivers that have the exact hardware ID as the installed devices. If an exact hardware ID match exists, Windows Update determines if the driver version that is being offered is more recent than the existing driver version. If an updated driver on Windows Update is available, the .cab file is downloaded. Windows XP Professional device drivers are stored in a single cabinet file named Driver.cab. This file is used by Setup and other system components as a driver source file. Introduction Rolling back a driver Driver Rollback Driver rollback is a system-recovery feature that is available in Windows XP Professional. Driver rollback enables you to reinstall the last device driver that was functioning before the installation of the current device driver. This reinstallation enables users to recover from system problems that result from the installation or update of a particular driver. Unlike some other system-restore tools, driver rollback restores only the previous driver of the specified device and does not affect other system settings. Use this tool only when you are certain that a particular driver is causing a problem, and you want to revert to the previously installed driver. If you experience system problems after installing or updating to a new driver, you can roll back to the previous driver. Driver rollback will not be an available option if a driver has not been updated; that is, if a backed-up driver does not exist. In this case, a message will appear stating that a rollback is not possible, and offering the user the opportunity to troubleshoot the driver. Windows XP Professional will back up drivers that are active and functional. It will not back up inactive or malfunctioning drivers. When you are rolling back to an unsigned driver package, SetupAPI prompts you before overwriting 33 the newer driver. The message does not appear when you are rolling back to a signed driver package. Procedure to roll back a To roll back a driver: driver 1. 1. Open Device Manager. 2. 2. In the details pane, expand the hardware category to which the device driver belongs, right-click the device driver, and then click Properties. 3. 3. On the Driver tab, click Roll Back Driver. 4. 4. In the dialog box, click Yes, and then click OK. Driver storage Note Driver rollback is available for any device except printers. Printers cannot use driver rollback, because the drivers are not configured through Device Manager; they are configured through Printers and Faxes. If you need to restore a version of the driver from a backup or from another computer, Windows XP Professional stores the original driver files: The .sys file is the system configuration file. .inf file is the device information file and contains scripts used to control hardware operations. The files for the original driver package are stored in the following folder structure: %systemroot%\system32\reinstallbackups\. The ReinstallBackups folder is created the first time a user updates an existing driver package on the system. The Lesson: Troubleshooting Hardware Devices Introduction Lesson objectives Any device that is installed on your system can cause startup and stability problems. Device Manager provides valuable information and services that can assist you in troubleshooting hardware devices. When a problem does arise, viewing hidden devices can help you determine if the problem is due to a conflict in assigned resources. If the problem cannot be resolved by updating or rolling back a driver, you can remove the device. Certain categories of devices require use of Device Manager to disable the device prior to removing it from the computer system. If the problem still cannot be resolved, it may become necessary to manually configure device resources. After completing this lesson, you will be able to: Describe how to use Device Manager to troubleshoot devices. Describe how to remove devices. how to configure resources. Describe Using Device Manager to Troubleshoot Devices Introduction The list of devices that appears in Device Manager can provide valuable information about problems that you may be encountering with hardware. For example, devices that have such problems as resource conflicts are marked with a yellow exclamation point. Devices not functioning are marked with a red —x“ icon. Troubleshooting You can fix problems with device drivers by updating or rolling back the driver hardware devices from Device Manager. You can view a device‘s properties and system resources to identify where a conflict originates. You can disable a device by using Device Manager to see which device might be causing a problem. Device Manager provides a hardware device troubleshooter to help you resolve device problems. Procedure to To troubleshoot hardware devices: troubleshoot hardware devices 1. Click Start, right-click My Computer, and then click Properties. 1. 2. 2. 3. Properties. 3. 4. 4. 5. In the System Properties sheet, click the Hardware tab, and then click Device Manager. In Device Manager, right-click the device for which you want to view device settings, and then click On the General tab, view the device status. If you are having problems with the device, click Troubleshoot. Follow the instructions provided in the Help and Support Center. Viewing hidden devices Device Manager does not display all devices by default. Certain nonœPlug and Play devices and devices that were previously attached to the computer are hidden. You can set Device Manager to allow you to view currently attached hidden devices, to review device status, or to troubleshoot problems. To view currently attached hidden devices, in Device Manger, click the View menu, and then click Show hidden devices. Introduction Removing Devices Plug and Play devices can be plugged in or removed while the system is running. Windows XP 34 Removing devices Professional detects the device and configures the system appropriately. However, it is recommended that you first turn off the computer before plugging in or removing any device, because the device may not be designed to be removed while the system is running, and removal might cause problems. For example, if data transfers are in progress when certain devices are removed, or if the operating system tries to gain access to particular types of devices that have been removed, the result may be data loss, data corruption, or a system shutdown. Devices that are designed to be removed while the system is turned on are: All USB devices. IEEE 1394 devices, except removable storage devices. PC Card devices. devices. Surprise removal of If you remove devices from a computer without first stopping the device, it is devices called a surprise removal because the action is a surprise to the operating system. Typically, Windows XP Professional can function normally with a surprise removal because the device drivers are designed to notify the operating system when removal occurs. Surprise removal frequently occurs when the device‘s connection does not physically prevent the user from removing the hardware, such as when the hardware is not inside the computer case or secured with a mechanical interlock. Surprise removal of portable computers from docking stations is also common, especially when the computers are in low-power states. For more information about surprise removal and undocking for portable computers, see Module 11, —Supporting Remote Users,“ in Course 2272, Implementing and Supporting Microsoft Windows XP Professional. Impact of surprise The impact that surprise removal has on the operating system varies, depending removal on the hardware. The following list describes the effects that surprise removal has on various types of hardware: CardBus Removable storage devices. Removal of some removable storage devices during data transfer can cause data loss or data corruption. The device driver for supported removable storage devices enables the operating system to determine if a specific storage device is removable while the system is turned on. For all removable storage devices that can be removed safely while the system is on, the operating system will, by default, disable write caching so that the devices can be removed without the risk of data loss. The disabling of write caching means that data written to the storage device is written immediately instead of stored to be written in larger chunks. Because the data is written immediately, the performance of the storage device may be slower. PC Card, CardBus Card, parallel and COM port devices. Removal of any of these devices while the driver is writing to its ports can cause the system to stop, which will require that the system be restarted. While it is recommended that you first turn off the computer before plugging in or removing any device, it is especially true for these types of devices. Applications. Applications that are running might stop responding or —hang“ as a result of a surprise removal. Before removing a device that is communicating with an application, first quit the application and then proceed with removing the device. Safe Removal Before you remove a Plug and Play device, see if the Safe Removal icon application appears in your notification area. If it does, it is recommended that you use the Safe Removal application to notify the operating system that the device is about to be unplugged. Procedure to notify the To notify the operating system about removing a Plug and Play device, you can operating system that right-click the Safe Removal icon in the notification area and select the device you are removing a you wish to remove. You can also: device 1. 1. In the notification area, click the Safely Remove Hardware icon, which displays a dialog box listing the devices currently attached to the system. 2. 2. From the list of devices, select the device you wish to remove. 3. 3. Click Stop to notify the operating system that you will be unplugging the device. 4. 4. In the Stop a Hardware device dialog box, click OK. Note You will see a notification that indicates that it is safe to remove hardware. The requested device can now be safely removed from the system. Introduction Configuring Resources To operate properly, each installed device must be allocated a set of resources. Some of these resources can be shared whereas others cannot, depending on the capabilities of the hardware and drivers. These 35 No default setting Changing resource settings resources, such as channel addresses, enable hardware components to gain access to the CPU and memory resources without conflicting with one another. Plug and Play devices have no default settings of their own. Instead, Windows XP Professional identifies devices and their resource requests and arbitrates the requests among them. If more than one device requests the same resource, Windows XP Professional might change the settings of those devices to accommodate the request. After a hardware device is installed, if it does not initialize or operate properly, you might need to change its resource settings so that the device initializes correctly. You must not change resource settings for a Plug and Play device unless doing so is absolutely necessary to fix a problem with a device. Changing resource settings permanently assigns the resources, making it impossible for Windows XP Professional to grant another device‘s request to use that same resource. If you must manually change the configuration of a device, use Device Manager instead of using Registry Editor. Before making any changes to your device configuration, back up your system-state data so that you can restore your original settings if necessary. Resolving device conflicts manually Use the following strategies when using Device Manager to resolve device conflicts manually: Identify an available resource and assign it to the device that requires the resources. Disable a conflicting Plug and Play device to free its resources. a nonœPlug and Play device to free its resources. Rearrange resources used by one or more devices to free the resources that the conflicting device requires. Caution Change resource settings only if absolutely necessary. Changing resource settings can cause conflicts and cause you to lose Plug and Play functionality. Also, before changing resource settings make sure that the problem is a resource conflict and not a missing driver. Procedure to change To change resource settings for a device by using Device Manager: resource settings 1. 1. In Device Manager, expand the device class to show the available devices. 2. 2. Right-click the device, and then click Properties. 3. 3. On the Resources tab, notice that the Conflicting device list shows conflicting values, if any, for resources used by other devices. 4. In the Resource type list, select the setting that you want to change, clear the Use automatic settings box, and then click Change Setting. Note If there is a conflict with another device, an error message will appear, stating that the resource setting cannot be modified. Browse for a configuration that you can use to change resource settings without conflicting with other devices. 4. 5. Click OK, and then restart Windows XP Professional. 5. 6. Open Device Manager and verify that the settings are correct for the device. Disable Caution Do not use Registry Editor to edit the registry directly unless you have no alternative. The registry editors bypass the standard safeguards provided by administrative tools. These safeguards prevent you from entering conflicting settings and settings that are likely to degrade performance or damage your system. Editing the registry directly can have serious, unexpected consequences that can prevent the system from starting and require that you reinstall Windows XP Professional. Generating a device resource settings report Procedure to create a hard copy Restoring resources to original settings Procedure to restore settings If you want to obtain and archive a hard copy of your computer and device resource settings, Windows XP Professional generates a report that captures these settings. This type of report can be used to assist you in restoring computer settings to a previous configuration or in duplicating settings from one computer to another. To create a hard copy of the resource settings: 1. 1. In Device Manager, highlight the device that you are interested in, and on the Action menu, click Print. 2. 2. In the Report type section, select a system summary report, a report of the selected class or device, or a report of all devices and a system summary. 3. 3. Click Print to send the report to the printer. If necessary, you can restore resource settings back to the original values. To restore settings: 1. 1. Open Device Manager, right-click the desired device, and then click Properties. 2. 2. On the Resources tab, select the Use automatic settings check box, and then click OK. Module 4 : Managing Disks 36 Overview Introduction Microsoft® Windows® XP Professional supports both basic and dynamic disks. You must understand the differences between and capabilities of basic and dynamic disks before you can set up and manage hard disks on your computer. Dynamic disks were introduced as a new storage type with Microsoft Windows 2000. Before Microsoft Windows 2000, all versions of Windows, Microsoft MS-DOS®, and Microsoft Windows NT® supported one type of disk storage: basic disks. After completing this module, you will be able to: Describe the features provided by Disk Management and DiskPart. Determine when to use a basic disk versus a dynamic disk. Convert a basic disk to a dynamic disk. Describe disk preparation tasks when upgrading to Windows XP Professional. Perform common disk-management tasks. Identify different ways to defragment a volume. Objectives Lesson: Working with Disk Management Introduction In Windows XP Professional, disk management tasks are performed by using Disk Management or a command-line version of Disk Management, DiskPart. Lesson objectives After completing this lesson, you will be able to: Identify disk-management tasks. Perform disk-management tasks by using Disk Management. Perform disk-management tasks by using DiskPart. Identifying Disk-Management Tasks Introduction Disk-management tasks Introduction In Windows XP Professional, you perform most disk management tasks by using Disk Management. Disk Management, a Microsoft Management Console (MMC) snap-in, is a tool that consolidates tasks for both local and remote disk administration. A command-line version of Disk Management, DiskPart, is also available in Windows XP Professional. DiskPart enables storage configuration from a script, remote session, or other command prompt. Use Disk Management and DiskPart to: Convert disk types. Organize disk storage. Format disks. Add new disks. View disk status and properties. Troubleshoot disk problems. In Windows XP Professional, you can perform most disk-related tasks without shutting down the computer. Most configuration changes take place immediately. Performing Disk-Management Tasks by Using Disk Management Disk Management is a system utility for managing hard disks and the volumes, or partitions, that they contain. With Disk Management, you can initialize disks, create volumes, format volumes with the FAT, FAT32, or NTFS file systems, and extend volumes across disks to create a spanned or striped volume. Using Disk Management To open Disk Management: 1. 1. Click Start, right-click My Computer, and then click Manage. 2. 2. Under the Storage icon, click Disk Management. Disk Management displays disks in a graphical view and a list view. The first hard disk in your computer is labeled Disk 0. The first compact disc read-only memory (CD-ROM) device in your computer is labeled CD-ROM 0. The number, zero, is an object number and cannot be changed. You can customize the display by changing the type of information that is displayed in the panes and by selecting the colors and patterns used to display the portions of the disk. To change the display options, click View, click Settings, select the disk region that you want to change, and then select the desired Color and Pattern settings. Introduction Performing Disk-Management Tasks by Using DiskPart DiskPart is an alternative means for setting up and managing disks. You can use DiskPart to execute scripts that automate a series of tasks on one or more computers, or to perform disk-management tasks 37 Using DiskPart from a remote location. You can also use DiskPart to execute commands directly from the command prompt. Consider running DiskPart scripts when automating the installation of Windows XP Professional. Before executing a DiskPart command, specify the disk for the operation. You specify the disk by using the disk object number. Windows XP Professional assigns object numbers based on the order and type of the device within your system. The numbering always begins with zero; therefore, the first disk into your system is Disk 0, commonly labeled drive C. You can view the disk object number in Disk Management or by issuing a DiskPart command, disklist. When using DiskPart, once you have selected a disk, all subsequent DiskPart commands are executed on that active disk until you select another disk. For example, at the command prompt, type the following command: diskpart select disk 0 assign letter e This sequence of commands begins the DiskPart utility, makes Disk 0 the active disk, and assigns the drive letter E to Disk 0. All subsequent commands issued would affect Disk 0 until another disk was selected by using the select disk command or the DiskPart was terminated by using the exit command. DiskPart does not have a format command. You must terminate your script by using the exit command and then running the format command from the command prompt. Note To see a list of DiskPart commands, type commands at the diskpart command prompt. Introduction Lesson objectives Introduction Partition types Lesson: Working with Basic Disks Basic disks are the default storage medium for Windows XP Professional. When you install a new disk, Windows XP Professional configures it as a basic disk. The advantage of using a basic disk is that it can be read locally by all previous versions of Windows, assuming that it is formatted with a file format (NTFS, FAT32, or FAT) that can also be read by the operating system. If you are installing a dual-boot system, and one of the operating systems can read only basic disks, you need to install both operating systems on a basic disk. By using Disk Management, you can perform many tasks with basic disks, including organizing the basic disk into partitions and logical drives and adding new basic disks to your computer. After completing this lesson, you will be able to: Organize a basic disk. Create partitions and drives on a basic disk. Add a basic disk. Organizing a Basic Disk A basic disk can be divided into smaller portions of storage as a means to organize data on the disk. For example, you can divide your disk into two portions: one portion for your operating system and applications and a second portion for data. Another reason for dividing a disk into portions is for a dual- boot system, where each operating system is installed on a separate portion of the disk. On a basic disk, portions of the disk are known as basic volumes or partitions. The types of partitions available on a basic disk are: Primary partition. A portion of usable storage space that you create from unallocated space on a disk. A drive letter is assigned to each primary partition. Extended partition. A portion of usable storage space that you create from unallocated space on a disk when you want to create more than four storage spaces on a basic disk. You subdivide an extended partition into logical drives. A logical drive is a portion of usable storage space created within an extended partition. The extended partition is not assigned a drive letter, but rather, drive letters are assigned to each logical drive in that extended partition. A basic disk can have up to four primary partitions or up to three primary partitions and one extended partition with logical drives. The reasons for organizing data into partitions and logical drives are dependent on individual and organizational needs. Creating Partitions and Drives on a Basic Disk Introduction Before you create partitions and logical drives, you need to determine: The number of partitions and logical drives. The size (in megabytes) of each partition and/or logical drive. The drive letters to assign to the primary partitions and/or logical drives. The file format for each primary partition and/or logical drive. For more information about file formats, see Module 5, —Configuring and Managing File Systems,“ in Course 2272, Implementing and Supporting Microsoft Windows XP Professional. Creating a primary partition 38 Note To create partitions and drives, you must be logged on as Administrator or a member of the Administrators local group. If your computer is connected to a network, Group Policy settings may prevent you from completing this procedure. To create a primary partition: 1. 1. Right-click My Computer, click Manage, and under Storage, click Disk Management. 2. 2. Right-click an unallocated portion of a basic disk, and then click Create Partition. Unallocated space is the portion of a disk not assigned to partitions, volumes, or logical drives. You must select an unallocated portion of the disk to create a new partition. If you right-click an existing logical drive or a volume or anything other than an unallocated portion of a basic disk, the Create Partition option will not be available. Creating an extended partition Creating a logical drive 1. 3. In the New Partition Wizard, click Next, and then click Primary Partition. Note that the logical drive option is not available, because you can create a logical drive only from an extended partition. 2. 4. Complete the wizard instructions, specifying the size, drive letter, and file format of the partition. The wizard provides an option to mount the partition to an empty NTFS folder. Information on this option is provided later in this module. You can create an extended partition when you want to divide the partition into one or more logical drives. To create an extended partition, you use the New Partition Wizard and are prompted to specify only the size of the partition. Drive letter and file format are specified when you create the logical drives. To create a logical drive, in Disk Management, right-click the free space of an extended partition, click Create Logical Drive, and then complete the instructions in the New Partition Wizard. Free space refers to a portion of an extended partition that is not assigned to a logical drive. Introduction Adding a Basic Disk You can add a basic disk from any Windows computer that supports basic disks to a computer running Windows XP Professional. If you need to add a new disk, Windows XP Professional automatically adds it as a basic disk. Adding a hard disk from To add a hard disk from one computer to another: one computer to another 1. 1. As a precaution, back up the data on the disk. 2. 2. Remove the disk from the original computer. 3. 3. Install the disk to a computer that is running Windows XP Professional. 4. 4. Log on to Windows XP Professional by using an account with administrative privileges, and then start Disk Management. 5. 5. If the disk does not appear in the list, on the Action menu, click Rescan Disks. Drive letter assignment Disk status Introduction Lesson objectives If the disk still does not appear in Disk Management, click Device Manager in the Computer Management console tree, right-click Disk drives, and then click Scan for hardware changes. When the new disk appears in Disk Management, the drive letters will be assigned by using the first available drive letters on the target computer. Note that drive letters can be reassigned. They do not need to be sequential. This is not true with the device‘s object number. If there is a problem with a disk when moving it from one computer to another, Windows XP Professional may display the disk status as unreadable or unrecognized. An unrecognized disk is a disk whose signature is not recognized by Windows XP Professional, for example, a disk from a UNIX computer. If the disk is unreadable, this may be because of hardware failure, corruption, or input/output (I/O) errors. You can attempt to rescan the disk or restart the computer to see if the disk status changes. Note In some cases, you must reformat the disk to a Windows XP-compatible format in order for it to be recognized. All of the data that is contained on the disk will be lost during the reformatting process. Lesson: Working with Dynamic Disks Dynamic disks provide features that basic disks do not, such as support for volumes that span multiple disks. Dynamic disks use a hidden database to track information about dynamic volumes on the disk and other dynamic disks in the computer. You convert basic disks to dynamic disks by using the Disk Management snap-in or the DiskPart command-line utility. When you convert a basic disk to dynamic, all existing basic volumes become dynamic volumes. After completing this lesson, you will be able to: Describe the features and functions of dynamic disks. Convert a basic disk to a dynamic disk. Organize a dynamic disk. Create a volume. Move dynamic disks. Introduction to Dynamic Disks 39 Introduction The type of disk, basic or dynamic, that you select in Windows XP Professional determines how you use and manage the space on your hard disk. Considerations for When working with dynamic disks: working with dynamic disks You can create volumes that can span multiple disks. A volume is a portion of a dynamic disk. Partitions on a basic disk cannot be larger than a single disk, and a single basic disk cannot exceed 2 terabytes. By using dynamic disks, you can have volumes that exceed the 2-terabyte limitation by creating volumes that span multiple disks. There is no requirement for contiguous space when increasing or extending the size of a volume. To increase the size of a partition on a basic disk, you must ensure that the additional space is unallocated and contiguous. You must use a basic disk if you require a dual-boot system. This is true even if the two operating systems can read dynamic disks. The reason for this requirement is the dynamic disk database, which is discussed in greater detail later in this module, in the —Moving Dynamic Disks“ topic. Combining storage A hard disk can be basic or dynamic, but not both. You cannot combine storage types types on a single disk. However, if your computer has multiple hard disks, you can configure each hard disk in a computer as either basic or dynamic and therefore have both types within a single system. Default disk type When you add a new unformatted disk, the default disk type is a basic disk. To create a dynamic disk, you must first convert a basic disk to a dynamic disk. Important Dynamic disks are not supported on portable computers, removable disks, or disks using Universal Serial Bus (USB) or IEEE 1394 (also called FireWire) interfaces. Windows XP Professional does not support dynamic disks if the sector size on the disk is less than 512 bytes or on cluster disks if they are connected to a shared small computer system interface (SCSI) or Fiber Channel buses. A cluster disk is a group of disks that function as a single disk. Minimum space Note that dynamic disks require a minimum of 1 MB of space for the dynamic requirement disk database. This amount of space is normally available with any type of partitioning scheme. Converting from a Basic Disk to a Dynamic Disk Introduction You can convert basic disks to dynamic disks at any time, and in most cases you do not need to restart your computer to complete the conversion. However, if the disk that you are upgrading contains the boot or system partition, or an active paging file, you must restart the computer two times, as prompted, to complete the conversion. An active paging file is a temporary file space that is used for virtual memory. Important You should always back up the data on a disk before you convert from a basic to dynamic disk, to ensure that you do not lose data if there is a problem with the conversion. Converting a basic disk To convert a basic disk to a dynamic disk by using Disk Management: to a dynamic disk by using Disk Management 1. Open Disk Management. 1. 2. 2. 3. Right-click the basic disk that you want to convert, and then click Convert to Dynamic Disk. In the Convert to Dynamic Disk dialog box, select the disk that you want to convert. Converting a basic disk to a dynamic disk by using DiskPart Conversion results You can also convert a basic disk to a dynamic disk by using the command-line version of Disk Management, DiskPart. To convert from a basic disk to a dynamic disk by using DiskPart: 1. Open a command prompt, and then type: diskpart 2. To convert the first basic disk (Disk 0) to a dynamic disk, at the diskpart command prompt, type the following commands: select disk 0 convert dynamic exit 3. Restart your computer. Converting a basic disk to a dynamic disk changes the partitions to simple volumes, and the disk receives a copy of the dynamic disk database. Whenever new dynamic volumes are created on the dynamic disk, or when volumes are deleted or extended, only the dynamic disk database is updated. The partition table on the disk is not updated. Important You cannot use a dual-boot configuration on a system that is using dynamic disks. If you convert a basic disk to a dynamic disk, only the operating system that is currently running would be aware of the new dynamic disk. If multiple operating systems are required on a single computer, configure the computer by using basic disks. Changing a dynamic You can change a dynamic disk back to a basic disk; however, all volumes disk to a basic disk must be deleted before the conversion. 40 Caution All volumes are deleted on a dynamic disk before conversion to a basic disk. Before you change a dynamic disk to a basic disk, transfer data on the disk to another computer. To change a dynamic disk to a basic disk: 1. 1. Back up any data that you wish to retain, to removable media or another disk. 2. 2. In Disk Management, right-click the dynamic disk that you want to convert. 3. 3. Click Convert To Basic Disk. Introduction Organizing a Dynamic Disk On a dynamic disk, storage is organized into volumes instead of partitions. You can create the following volume types on a dynamic disk: Simple volume. This contains disk space from a single disk. Simple volumes are the dynamic-disk equivalent of the primary partition on a basic disk. Striped volume. This combines areas of free space from two or more physical disks into one volume. When data is written to a striped volume, it is allocated alternately and evenly to these disks. This process of dividing data across a set of disks improves disk performance. Disk performance is the speed with which the computer can gain access to data on one or more disks. However, if a particular disk in a striped volume fails, the data on the entire striped volume is inaccessible. Spanned volume. This includes disk space from two or more physical disks. When data is written to a spanned volume, the portion of the spanned volume residing on the first disk is filled up first, and then data is written to the next disk in the volume. If a particular disk fails in the spanned volume, then all data stored on that disk is lost. Similar to a volume set in earlier versions of Windows NT, a spanned volume enables you to combine disk storage but does not improve disk performance. Typical use Simple volumes are typical for desktops that are used to accomplish daily tasks, and when more complex disk structures are not required. Striped volumes are typically found in power workstations that require large local storage and require the best possible disk performance. Spanned volumes are typically used in situations where the size of the hard disk is no longer sufficient and needs to be expanded by using the least amount of effort. Note You cannot create fault-tolerant volumes on computers running Windows XP Professional. Fault tolerance is the ability of a computer or operating system to respond to a catastrophic event, such as a hard disk failure, without loss of data. You can create fault tolerant volumes on computers running any of the products in the Windows 2000 Server family. Creating a Volume Introduction Before creating volumes, you need to determine the following: Number and type of volumes to create Size (in MB) of each volume For spanned and striped volumes, the number of disks (a minimum of two dynamic disks and up to 32 dynamic disks) to assign to the volume Drive letters to assign to the volume File format for the volume To create volumes, you must be logged on as Administrator or a member of the Administrators group. If your computer is connected to a network, network policy settings may prevent you from creating volumes. If you have Administrator privileges but cannot create dynamic volumes, speak with your network administrator. Creating a simple To create a simple volume: volume 1. 1. Open Disk Management, right-click the unallocated space on the dynamic disk where you want to create the simple volume, and then click New Volume. 2. 2. In the New Volume Wizard, click Next. 3. 3. Click Simple, and then follow the on-screen instructions. Creating a spanned or striped volume Formatting a dynamic disk You need at least two dynamic disks to create a spanned or striped volume. You can extend a striped or spanned volume onto a maximum of 32 dynamic disks. To create a spanned or striped volume: 1. 1. Open Disk Management, right-click the unallocated space on the dynamic disk where you want to create the volume, and then click New Volume. 2. 2. In the New Volume Wizard, click Next. 3. 3. Click Spanned to create a spanned volume or Striped to create a striped volume, and then follow the on-screen instructions. Creating striped volumes requires you to select two or more areas of 41 unallocated space. These areas of unallocated space must be on different disks. Disk Management does not offer FAT or FAT32 formatting for dynamic disks. To format a dynamic disk as FAT or FAT 32, in Microsoft Windows Explorer, right-click the disk to format, and then click Format. Introduction Moving a single dynamic disk Moving Dynamic Disks All dynamic disks in a computer are members of a disk group. Each disk in a disk group stores a replica of the same dynamic disk database. A disk group uses a name consisting of the computer name plus a suffix of Dg0, and the disk group name is stored in the registry. The failure of a single disk in a disk group will not affect access to data on other disks in the group. The disk group name on a computer never changes as long as the disk group contains dynamic disks. If you remove the last disk in the disk group or change all dynamic disks to basic, the registry entry remains. However, if you then create a dynamic disk again on that computer, a new disk group name is generated that uses the same computer name but adds a suffix of Dg1. When you move a dynamic disk to a computer that already contains dynamic disks, the computer considers the new dynamic disk to be foreign. This is because the database on the moved disk does not yet match the database on the computer‘s existing dynamic disks. When Disk Management displays the status of a new disk as Foreign, you must right-click the disk, and then click Import Foreign Disk. This option updates the database on the moved disk with the database on the existing disks. Dynamic disks can be used by and moved between Windows 2000 and Windows XP Professional. A dynamic disk cannot be used with previous versions of Windows, including Windows NT. The procedure for moving a dynamic disk is the same procedure for moving a basic disk, but you must also select the Import Foreign Disk option to update the dynamic disk database. Important As a precaution, back up all of the data on a disk before moving it. Moving multidisk volumes Moving dynamic disks that contain system or boot volumes When moving multidisk volumes from a computer running Windows 2000 or Windows XP Professional to a computer running Windows XP Professional, you must simultaneously move all disks that are part of these volume sets. If you move only one or some of these disks and leave the other disks in the original computer, the disks become inaccessible on both computers. To move disks containing spanned or striped volumes from a computer running Windows NT 4.0 (also called volume and striped sets) to a computer running Windows XP Professional, you must: 1. 1. Back up the data. 2. 2. Delete the spanned or striped volume. 3. 3. Move the disks. 4. 4. Convert the disks to dynamic, and create the appropriate volume types. 5. 5. Restore the data. Unless you have no other way to recover data, do not move a dynamic disk that contains the system or boot volume to a computer that has existing dynamic disks. Because you must import the disk before you can gain access to it, its disk group name changes to match the disk group name on the local computer. If you try to move the disk back to the original computer and start Windows XP Professional from the moved disk, the disk group name does not match the original computer‘s registry settings, and you can no longer start Windows XP Professional from the disk. You can move a dynamic disk that contains a system or boot volume to another computer if the local computer has no dynamic disks. In this case, the local computer uses the same disk group name as the moved disk. Lesson: Preparing Disks When Upgrading to Windows XP Professional Introduction Lesson objectives Introduction You must be able to identify the disk types that are supported by different versions of Windows. In addition, you must be able to identify the tasks that must be performed when upgrading to Windows XP Professional from a computer running Microsoft Windows NT Workstation or Microsoft Windows 2000 Professional with basic disks containing striped and spanned volumes. After completing this lesson, you will be able to: Identify the disk types that are supported by different versions of Windows. Identify the tasks that must be performed when upgrading to Windows XP Professional from a computer running Windows NT Workstation or Windows 2000 Professional. Supported Disk Types Not all Windows operating systems support the same disk types. The following table displays the types of volumes and partitions that can be created on various disk types for different versions of Windows. MS-DOS, Microsoft 42 Windows 95, Microsoft Windows 98, Microsoft Windows Millennium Edition, Microsoft Windows XP Windows NT 4.0 Home Edition Workstation Windows 2000 Professional, Windows XP Professional Basic Disk: Partitions Supported Supported Supported —Basic“ Disk: Volume Sets and Striped Sets Not supported Supported Not supported Dynamic Disk: Simple, Striped, and Spanned Volumes Volume and striped sets Not supported Not supported Supported Before the introduction of Windows 2000, Windows NT 4.0 enabled the creation of volume and striped sets (the equivalent of spanned and striped volumes) on a disk (the equivalent of a —basic“ disk in Windows XP). You cannot create volume and striped sets on a computer that contains a new installation of Windows 2000. However, if a computer running Windows NT 4.0 is upgraded to Windows 2000, volume and striped sets are retained. Upgrading from Windows NT 4.0 Workstation or Windows 2000 Professional Introduction Windows XP Professional only supports spanned and striped volumes on dynamic disks. Therefore, when upgrading to Windows XP Professional from Windows NT or Windows 2000 Professional, you must back up all data before upgrading the operating system, and then redeposit the data onto the dynamic disks. Upgrading from If upgrading to Windows XP Professional from Windows NT 4.0 Workstation, Windows NT 4.0 you must back up and then delete all multidisk volumes. Be sure to verify that Workstation your backup was successful before deleting the volumes. After you finish upgrading to Windows XP Professional, create new dynamic disks and volumes and then restore the data. Upgrading from If you are upgrading to Windows XP Professional from Microsoft Windows 2000 Windows 2000 Professional Professional, and your computer has read-only basic disks containing either volume or striped sets, these disks must be converted to dynamic disks before you begin Setup. Otherwise, the Setup will not complete, and you will need to begin Setup again. Lesson: Managing Disks Introduction: You can use Disk Management or DiskPart to perform the following disk-management tasks: View the status and properties of a disk. This is useful when you are troubleshooting disk problems and organizing disk partitions and volumes. Extend a volume or partition to increase the usable space assigned to that volume or partition. Delete a volume or partition when reorganizing a disk. Change a drive letter to improve the organization of your disk to better match your work requirements. Create a mount point to easily extend a volume or partition. Lesson objectives After completing this lesson, you will be able to: View disk status and properties. Extend a volume or partition. Delete a volume or partition. Change a drive letter. Create a mount point. Introduction Viewing disk status Viewing Disk Status and Properties Occasionally, you may encounter a failed disk or volume that needs to be repaired or deleted. Disk Management enables you to find disk storage problems quickly. You can view the status of a disk or volume, repair a disk if it is possible, or delete the disk if it cannot be repaired. View the status of a disk in Disk Management under the Status column. The following table lists the different types of disk status and the actions to perform for each status. Disk Status Viewing disk properties Healthy (for volumes) or Online (for disks) Failed: Incomplete Volume No action is required. Foreign Import the foreign disk. Action Import the remaining disks in the set. 43 Disk Management also enables you to view the Properties sheet for each disk. Disk Properties provides information about: Label. Provide a user-friendly name to the volume, partition, or drive that describes its content or the device itself. Used and available disk space. This information is useful in maintaining a disk, deleting files from the Recycle Bin to gain additional space, determining when to extend a volume or partitions, and other space-maintenance tasks. Drive compression. For NTFS-formatted disks only, this option specifies to compress the disk. By default, the change will apply to all subfolders and files. If you do not want the subfolders and files to be compressed, select the Apply changes to x:\ only (where x is the letter of the drive that you want to compress) option in the Confirm Attribute Changes box that appears when the Compress drive to save disk space option is enabled. Indexing Service. This option specifies that the contents of the drive be indexed, which improves the speed of your searches. Indexing enables you to search for information, such as text in the document; or properties, such as the creation date of the document. The entire contents of the drive are not indexed unless you select to index files and subfolders when prompted. Other options that are available from the Disk Properties sheet include file system options and tools for troubleshooting and maximizing disk usage. To view disk properties, open Disk Management, right-click the desired disk, and then click Properties. Reactivating a disk If a disk goes offline because of corruption, power interruption, or disconnection, the disk cannot be accessed. If this occurs, you may need to repair the partitions or volume. To repair a partition or volume, open Disk Management, right-click the partition or volume that is marked Missing or Offline, and then click Reactivate Volume. The disk should be marked Online after the disk is reactivated. Introduction Extending a Volume or Partition If there is unallocated space on a disk, extending a partition or volume increases the accessible portion of the disk. You must be logged on to the computer as a member of the Administrators group to complete the procedure. Extending partitions on Partitions on a basic disk can be extended if: a basic disk The disk is formatted with the NTFS file system. There is available space on the same disk, and the partition or logical drives on the basic disk are followed by contiguous unallocated space. To extend a partition you must use the DiskPart utility. You cannot extend the current system or boot partition. Extending volumes on a Volumes on a dynamic disk can be extended if: dynamic disk The disk is formatted with the NTFS file system. The extended space must be unallocated, but it need not be contiguous or on the same disk. Note that extending a simple volume onto another disk is the same as creating a spanned volume. You cannot extend the following types of dynamic volumes: System volumes or boot volumes. Known original equipment manufacturer (OEM) partitions, which are shown in Disk Management as Extended Industry Standard Architecture (EISA) configuration partitions. Unrecognized partitions (shown in Disk Management as Unknown partitions). To extend a volume in Disk Management: 1. 1. Right-click the volume that you want to extend. 2. 2. Click Extend Volume, and then follow the on-screen instructions. The only way to add more space to the system or boot volume on a dynamic disk is to back up all data on the disk, repartition and reformat the disk, reinstall Windows XP Professional, convert the disk to dynamic, and then restore the data from the backup. If you upgrade from Windows 2000 Professional to Windows XP Professional, you cannot extend a simple or spanned volume that was originally created as a basic volume and converted to a dynamic volume on a computer running Windows 2000. Introduction Deleting a Volume or Partition If you want to reorganize your disk, you may need to delete a volume or partition. You can delete any basic disk partitions or dynamic disk volumes, except for the system partition or volume, boot partition or volume, or any partition or volume that contains an active paging file. In addition, Windows XP Professional requires that you delete all of the logical drives or other volumes before you delete the extended partition or volume. Deleting a partition To delete a partition: 1. 1. Open Disk Management. 2. 2. Right-click the partition that you want to delete, and then click Delete Partition. Deleting a volume To delete a volume: 1. 1. Open Disk Management. 44 2. 2. Right-click the volume that you want to delete, and then click Delete Volume. Caution Back up data on partitions or volumes before deleting them. All data on the deleted partition or volume is lost. Introduction Changing a Drive Letter Windows XP Professional enables static assignment of drive letters to partitions, volumes, and CDROM, DVD, and removable disk drives. You can use drive letters from C through Z. Drive letters A and B are typically reserved for removable disk drives. When you add a new hard disk to an existing computer, it does not affect previously assigned drive letters because it is automatically assigned a letter that is not currently in use. However, you may wish to reassign letters so that the sequence of letters is appropriate for your work environment. Tip It is often convenient to assign drive letters to removable devices in such a way that the removable devices are listed after the permanent partitions and volumes on the computer. Assigning, changing, or To assign, change, or remove a drive letter: removing a drive letter 1. 1. Open Disk Management. 2. 2. Right-click a partition, logical drive, or volume, and then click Change Drive Letter and Paths. .3. In the Change Drive Letter and Paths dialog box, do one of the following: . • Assign a drive letter. To assign a drive letter, click Add, click a drive letter, and then click OK. . • Remove a drive letter. To remove a drive letter, click the drive letter, and then click Remove. . • Modify a drive letter. To modify a drive letter, click the drive letter that you want to modify, and then click Change. Click the drive letter that you want to use, and then click OK. Introduction Creating a Mount Point Mount points, also referred to as mounted drives, enable you to graft access to the root of one local volume on the folder structure of another local volume. When you mount a drive, Windows XP Professional assigns a drive path, rather than a drive letter, to the drive. In addition, mounting a drive to a folder enables you to use an intuitive name for the folder, such as Project Data. Users would then save their documents in the Project Data folder rather than to a drive letter. Windows XP Professional ensures that drive paths retain their association to the drive so that you can add or rearrange storage devices without the drive path failing. Example of mount A useful example of mount points is illustrated in the following scenario. points A user recently installed Windows XP Professional onto a relatively small disk, drive C, and is concerned about using storage space unnecessarily. The user knows that the default document folder, My Documents, is on drive C, and she needs to store digital photos and desktop publishing files that she creates on the computer. Knowing that these types of documents can quickly consume storage space, the user creates a mounted volume by using an additional disk and mounts it to the folder called Project Data on drive C. All files that she saves to the Project Data folder actually reside on the new additional disk, saving space on drive C. Mount point placement A mount point can be placed in any empty folder in an NTFS volume. The volume to be mounted can be formatted in any Windows XP Professionalœ accessible file system, including NTFS, FAT, or FAT32. Multiple mount points You can have multiple mount points for the same drive. Multiple mount points provide you a single drive from which to manage your files that are actually stored on various separate volumes. Creating a new mount point Changing a drive path for a mount point To create a new mount point: 1. 1. Identify the empty folder on an NTFS partition or volume for your mount point. 2. 2. Right-click the partition or volume you want to mount, and then click Change Drive Letter and Path. 3. 3. Click Add. 4. 4. Click Mount in the following empty NTFS folder. 5. 5. Type the path to an empty folder on an NTFS volume, or click Browse to locate it. When the correct path is entered, click OK. You must be logged on as Administrator or a member of the Administrators group to complete this procedure. If your computer is connected to a network, network policy settings may also prevent you from completing this procedure. If you are administering a local computer, you can browse folders on that computer to locate the folder to which you want to mount the disk. If you are administering a remote computer, browsing is disabled and you must type the path to an existing folder. You cannot modify a drive path for a mount point. If you need to change a drive path for a mount point, you must remove the current drive path and then create a new drive path with the new information. You can view all drive paths in Disk Management by clicking View and then clicking Drive Paths. To remove a drive path for a mount point, click the drive path, and then click Remove. 45 Introduction Lesson: Defragmenting Volumes Windows XP Professional attempts to save files in locations on the hard disk that are large enough to accommodate the entire file. If there is no suitable location, Windows XP Professional saves fragments of the file in several locations. This fragmentation of files on the hard disk decreases system performance because the computer must read file data from various locations on the hard disk. Windows XP Professional provides two methods of defragmenting: Disk Defragmenter, which is a snap-in tool. The defrag command-line tool. Both tools enable you to defragment files or volumes of any cluster size. Lesson objectives After completing this lesson, you will be able to: Defragment files or volumes by using Disk Defragmenter. Defragment files or volumes by using Defrag.exe. Introduction Using Disk Defragmenter Before defragmenting a disk, use Disk Defragmenter to analyze the disk to determine if defragmentation would improve disk performance. Unless system performance will be significantly improved, you may want to wait before defragmenting the hard disk. Defragmenting a hard disk can take several hours, depending on the size of the hard disk. If you decide to defragment the hard disk, the defragmenter moves the pieces of each file to one location so that each file occupies a single, contiguous space on the hard disk. Consequently, your computer can read and save files more efficiently. By consolidating files, Disk Defragmenter also consolidates free space, making it less likely that new files will be fragmented. Volumes might become excessively fragmented when you delete a large number of files or folders, so be sure to analyze volumes after deleting large amounts of data. Generally, volumes on busy file servers should be defragmented more often than those on single-user workstations. Disk Defragmenter Disk Defragmenter can defragment volumes or partitions formatted as FAT, window FAT32, and NTFS. The Disk Defragmenter window has three panes that provide the following information: The upper pane lists the partitions that you can select to analyze and defragment. The middle pane provides a graphical representation of the estimated disk usage before defragmentation. The lower pane provides a graphical representation of the estimated disk usage after defragmentation. Starting Disk To start Disk Defragmenter, open Computer Management, and under Storage,Defragmenter click Disk Defragmenter. To analyze and defragment a partition by using Disk Defragmenter, select the options that are described in the following table. Option Analyze Description Click this button to analyze the disk for fragmentation. After the analysis finishes, a graphic representation shows how fragmented the partition is, and a dialog box appears, indicating whether the disk should be defragmented. Defragment Click this button to defragment the disk. During defragmentation, there is a graphic representation of the defragmented partition. Pause Click this button to temporarily stop analyzing or defragmenting a volume. Stop Click this button to interrupt and stop analyzing or defragmenting a volume. View Click this button to view additional information about the files and Report folders that were analyzed. By comparing the Analysis display to Defragmentation display, you can quickly see the improvement in the partition after defragmentation. Note Although you can use a computer while its hard disk is undergoing defragmentation, there will be a serious deterioration in disk performance, and the time that it takes to perform the defragmentation will significantly increase. Introduction Using Defrag.exe Defrag.exe is a command-line version of Disk Defragmenter that is available in Windows XP. You can use the command-line version as part of a batch process to be executed when the disk is not in use. Using Defrag.exe To use Defrag.exe: 1. 1. At a command prompt, change to the disk that you want to defragment by typing n: (where n is the letter of the disk to defragment) and then pressing ENTER. 2. 2. Type defrag <volume> (where volume is the driver letter or mount point; for example, d: or d:\Vol\Mountpoint). Additional parameters that can be appended to the command include: /a Analyze only /f Force defragmentation even if free space is low /v Verbose output /? Display this help text 3. To exit the command prompt window, type exit. 46 Module 5 : Configuring and Managing File Systems Overview Introduction A file system is the structure in which files are named, stored, and accessed. Microsoft® Windows® XP Professional supports three types of file systems on hard disks: FAT (file allocation table) FAT32 NTFS file system It is important that you understand how file systems work so that you can select the file system or file systems that are best suited for your environment and tasks. You should also know how to manage files and folders and secure confidential and private files. Objectives After completing this module, you will be able to: Describe the differences between the various files systems that are supported by Windows XP Professional. Compress data on an NTFS volume and manage compressed files. Encrypt and decrypt data on an NTFS volume. Introduction Lesson: Working with File Systems When choosing a FAT, FAT32, or NTFS file system, you must consider the features and functions that are associated with that file system. You must also consider limitations, such as maximum volume size, cluster size, file size, and compatibility with other operating systems. Note The term volume is used in this module to refer to both basic volumes (that is, partitions on a basic disk) and dynamic volumes. For Windows XP Professional, NTFS is the preferred file system. NTFS supports valuable functionality such as file compression, a higher level of security, and formatting of very large volume sizes for compatibility with the latest disk technology. You can easily convert volumes from FAT or FAT32 to NTFS when upgrading to Windows XP Professional. All data on existing FAT or FAT32 volumes is written to new NTFS volumes. Important After you have converted a volume to NTFS, you cannot convert back to FAT or FAT32 without reformatting the volume. Objectives After completing this lesson, you will be able to: Identify the features of the FAT and FAT32 file systems and the differences between them. Identify the features of NTFS. Choose the appropriate file system. Convert a volume‘s file system. Introduction Using FAT or FAT32 FAT is the file system that is used by Microsoft MS-DOS® and subsequent versions of Windows. FAT32 was introduced with Microsoft Windows 95 OSR2. Windows XP Professional supports both FAT and FAT32. The major differences between FAT and FAT32 are: Volume Cluster size. size. Supported operating systems. Comparison of FAT and FAT works best on small disks that have simple folder structures. FAT32 works FAT32 file systems well on larger disks that have more complex folder structures. The following table compares FAT and FAT32. FAT FAT32 Supports volume sizes up to Supports volume sizes up to 32 GB. Volume can be as 2 gigabytes (GB). large as 2 terabytes, but Windows XP Professional limits the volume that you can format to 32 GB. You must divide a large disk Greater flexibility on how you organize large disks: into volumes, and no volume from many small volumes up to a single large volume, should exceed 2 GB. not exceeding 32 GB. Supports cluster sizes up to Supports smaller cluster sizes not exceeding 16 KB. 64 KB for large volumes. Small cluster sizes are preferable because they reduce wasted space on hard disks. Supports dual-boot Supports dual-boot configurations on operating systems configurations. that support FAT32. 47 Supported file systems Note Windows XP Professional can read and write to larger FAT32 volumes formatted by Microsoft Windows 98 and Microsoft Windows 2000. Operating systems can access only the volumes that are formatted with a file system that the operating system supports. The following table shows the file systems that are supported on various Windows operating systems. Supports Supports Supports Operating System NTFS FAT32 FAT Windows XP Professional Yes Yes Yes Windows 2000 Professional Yes Yes Yes Microsoft Windows NT Workstation 4.0 Yes No Yes Windows 95 OSR2, Windows 98, and No Yes Yes Dual-boot systems Microsoft Windows Millennium Edition Windows 95 (prior to version OSR2) No No Yes MS-DOS No No Yes If you need a dual-boot system, you must consider the operating systems that you are running when you are selecting a file system. Using Windows XP Professional with certain dual-boot configurations may require you to use FAT or FAT32. Note Windows NT Workstation 4.0 with Service Pack 3 or earlier supports a version of NTFS that is not compatible with NTFS running on Windows XP Professional. If you require a dual-boot system with these two operating systems, you would need to use FAT or FAT32 for Windows NT. Using NTFS Introduction NTFS is a file system that is available on Windows NT, Windows 2000, and Windows XP Professional. It is not available on other versions of Windows operating systems. NTFS features NTFS provides performance and features that are not found in either FAT or FAT32. NTFS provides: Reliability NTFS uses log file and checkpoint information to restore the consistency of the file system when the computer is restarted. In the event of a bad-sector error, NTFS dynamically remaps the cluster containing the bad sector and allocates a new cluster for the data. NTFS also marks the cluster as bad and no longer uses it. Greater security NTFS files use Encrypting File System (EFS) to secure files and folders. If enabled, files and folders can be encrypted for use by single or multiple users. The benefits of encryption are data confidentiality and data integrity, which can protect data against malicious or accidental modification. NTFS also enables you to set access permissions on a file or folder. Improved management of storage growth NTFS supports the use of disk quotas. Disk quotas enable you to specify the amount of disk space that is available to a user. By enabling disk quotas, you can track and control disk space usage. You can configure whether users are allowed to exceed their limits, and you can also configure Windows XP Professional to log an event when a user exceeds a specified warning level or quota limit. With NTFS you can easily create extra disk space by compressing files, extending volumes, or mounting a drive. File compression is discussed later in this module. For more information about extending volumes and mounting drives, see Module 4, —Managing Disks,“ in Course 2272, Implementing and Supporting Microsoft Windows XP Professional. Support for larger volume sizes Theoretically, you can format a volume up to 32 exabytes by using NTFS. NTFS also supports larger files and a larger number of files per volume than FAT or FAT32. NTFS also manages disk space efficiently by using smaller cluster sizes. For example, a 30-GB NTFS volume uses 4-KB clusters. The same volume formatted with FAT32 uses 16-KB clusters. Using smaller clusters reduces wasted space on hard disks. Troubleshooting tools When NTFS was introduced with Windows NT, users continued to format for gaining access to system NTFS volumes and boot volumes with FAT. In the event of a start-up failure, an MS-DOS bootable floppy disk could be used to help troubleshoot the problem. However, with Windows XP Professional, you no longer need to use FAT for the system and boot volumes because Windows XP Professional offers two troubleshooting tools that are designed to allow you to gain access to NTFS volumes: Safe mode. In this mode, Windows XP Professional starts by loading only the basic set of device drivers and system services. Recovery Console. This is a special command-line environment that enables you to copy system files from the operating system compact disc (CD), fix disk errors, and otherwise troubleshoot system problems without installing a second copy of the operating system. Selecting a File System Introduction You can use any combination of FAT, FAT32, or NTFS when formatting a 48 hard disk. However, each volume on a hard disk can only be formatted with a single file system. Considerations for When choosing the appropriate file system to use, you need to determine: choosing the appropriate file system If the computer has a single operating system or is a multiple-boot system. On computers that contain multiple operating systems, file-system compatibility can be complex because different versions of Windows support different combinations of file systems. The number and size of locally installed hard disks. Each file system has a different maximum volume size. As volume sizes increase, your choice of file systems becomes limited. For example, both FAT32 and NTFS can read volumes larger than 32 GB; however only NTFS can be used for format volumes larger than 32 GB in Windows XP Professional. Security considerations. NTFS offers security features, such as encryption and file and folder permissions. These features are not available on FAT or FAT32 volumes. If you benefit by using advanced file system features. NTFS offers features such as disk quotas, distributed link tracking, compression, and mounted drives. These features are not available on FAT or FAT32 volumes. Converting File Systems Introduction Converting a volume‘s file system is different from formatting a volume. You format a volume that has no previous file system format. You convert a volume‘s file system when you are changing the existing file format to a new file format. Windows XP Professional can convert FAT, FAT32, and NTFS in Windows NT to the version of NTFS in Windows XP Professional. Using NTFS with Windows 2000 and Windows XP Professional use the same version of NTFS. Windows 2000 and Therefore, no Windows XP conversion occurs when Windows XP Professional first accesses an NTFS volume that was formatted by using Windows 2000. Professional Using NTFS with When you upgrade from Windows NT 4.0 to Windows XP Professional, all Windows NT 4.0 and NTFS volumes Windows XP that were formatted by using Windows NT 4.0 are upgraded to the new version of NTFS. The upgrade occurs when Windows XP Professional Converting FAT or FAT32 volumes to NTFS Professional accesses the volume for the first time after Windows XP Professional Setup is completed. Any NTFS volumes that are removed or turned off during Setup, or added after Setup, are converted when Windows XP Professional accesses the volumes. You can convert a FAT or FAT32 volume to NTFS by using the Setup program when upgrading to Windows XP Professional. If you choose to convert after you have installed Windows XP Professional, you can use Disk Management or the convert command from a command prompt window. To use the convert command to convert a volume to NTFS, open the command prompt window, and then type: convert drive letter: /FS:NTFS Before you convert a FAT or FAT32 volume to NTFS, you must consider the following: Despite a minimal chance of corruption or data loss during the conversion from FAT to NTFS, it is recommended that you perform a full backup of the data on the volume to be converted before you convert to NTFS. It is also recommended that you verify the integrity of the backup before proceeding. The conversion is a one-way process. After you convert a volume to NTFS, you cannot reconvert the volume to FAT without backing up data on the NTFS volume, reformatting the volume as FAT, and then restoring the data onto the newly formatted FAT volume. Converting the file system requires a certain amount of free space on the volume and sufficient memory to update the cache. Ensure that you have sufficient available disk space. You cannot convert the Windows XP Professional boot volume while Windows XP Professional is running, nor can you force a dismount of the volume that contains a paging file. (A paging file is a temporary file space that is used for virtual memory.) In these situations, you must schedule the conversion to occur the next time that you start Windows XP Professional. If you must restart the computer to complete the conversion, Windows XP Professional provides a ten-second delay before the conversion begins. If you let the conversion proceed, Windows XP Professional must restart twice to complete the conversion. Introduction Lesson: Managing Data Compression Compressed files and folders occupy less space on an NTFS-formatted volume, thus enabling you to store more data. You can designate the compression state of files and folders as either compressed or uncompressed. Also, files and folders that you copy or move can retain their compression states, or they can assume 49 the compression state of the target folder to which they are copied or moved. You should follow best practices for managing data compression. Note Data compression affects performance by slowing the processes of accessing and storing data. Therefore, compress data only when storage alternatives are unavailable. Objectives After completing this lesson, you will be able to: Describe the characteristics of compressed files and folders. Compress Copy files and folders. and move compressed files and folders. Identify best practices for managing data compression. Defining Compressed Files and Folders Introduction Each file and folder on an NTFS volume has a compression state, which is either compressed or uncompressed. The compression state for a folder does not necessarily reflect the compression state of the files and subfolders in that folder. A folder can be compressed, yet all of the files in that folder can be uncompressed. Similarly, an uncompressed folder can contain compressed files. To change the compression state for a file for folder, you must have Write permissions for that file or folder. You can compress unencrypted files and folders that are stored on NTFS volumes. You cannot compress encrypted files or folders. Access to compressed When you request access to a compressed file by using a program such as files Microsoft Word, or an operating system command such as copy, Windows XP Professional automatically uncompresses the file. When you close or save the file, Windows XP Professional compresses it again. Space allocation based When a compressed file is copied to a compressed folder, it is decompressed, on uncompressed file size copied in its decompressed state, and then recompressed. Because the file is in an uncompressed state for a period of time, there must be enough space on the destination volume to hold the file in its uncompressed state. If there is not enough space, the file cannot be copied to the volume, and you will receive an error message stating that there is not enough disk space for the file. Note Windows XP Professional, like Windows NT 4.0 and Windows 2000, supports file compression. Because file compression is not supported on cluster sizes above 4 KB, the default NTFS cluster size for Windows XP Professional never exceeds 4 KB. Compression-state display color By using Windows Explorer, you can select a different display color for compressed files and folders to distinguish them from uncompressed files and folders. You can set an alternate display color for compressed files and folders. 1. 1. In Windows Explorer, on the Tools menu, click Folder Options. 2. 2. On the View tab, select the Show encrypted or compressed NTFS files in color check box, and then click OK. Compressing Files and Folders Introduction In Windows XP Professional, you can use Windows Explorer to set the compression state of files and folders. Procedure for To compress a file or folder: compressing a file or folder 1. Right-click a file or folder, and then click Properties. 1. 2. 2. 3. In the Properties sheet for the file or folder, click Advanced. In the Advanced Attributes dialog box, select the Compress contents to save disk space check box. Additional options If you compress a folder, the Confirm Attribute Changes dialog box appears. This dialog box has two additional options described in the following table. Option Description Apply changes to this folder Compresses only the folder that you have selected, but only not the files within it. Any files or folders that are later added to it are compressed. Apply changes to this folder, Compresses the folder and all subfolders and files that subfolders and files are contained within it and added to it. Introduction Copying and Moving Compressed Files and Folders When you copy a file or folder within a volume, the file or folder inherits the compressed or uncompressed state of the target folder. When you move a file or folder within a volume, the file or 50 Copy and move options folder retains the original compression state regardless of the state of the target folder. When you move or copy a file or folder between volumes, the file or folder inherits the state of the destination folder. The following table lists the possible copy and move options and describes how Windows XP Professional treats the compression state of a file or folder. Copy a file or folder within a volume Action Inherits compression state of the destination folder Move a file or folder within a volume Retains original compression state of the source Copy a file or folder between volumes Inherits compression state of the destination folder Move a file or folder between volumes Inherits compression state of the Result destination folder When you move files and folders between volumes, Windows XP Professional first copies the files and folder to the new location and then deletes them from the original location. When the move is complete, the files inherit the compression state of the target folder. When you move or copy a compressed file or folder to a non-NTFS volume or disk, Windows XP Professional stores the file or folder as uncompressed. Note Compression works the same on basic and dynamic disks. Best Practices for Managing Data Compression Introduction As a best practice, consider key factors before you compress files and folders on NTFS volumes. Considerations for Consider the following best practices for managing compression on NTFS managing compression volumes: on NTFS volumes Because some file types compress to smaller sizes than others, compress those files that will yield a larger file size reduction. For example, because bitmap files in Windows contain more redundant data than application executable files, this file type compresses to a smaller size. Bitmaps will often compress to less than 50 percent of the original file size, while application files rarely compress to less than 75 percent of the original size. Compressing executable files, including system files, will provide little additional space and in most cases will reduce system performance. Compress static data rather than data that changes frequently. Compressing and uncompressing files can slow system performance. By compressing files that are accessed infrequently, you minimize the amount of system time that is dedicated to compression and uncompression activities. To make it easier to locate compressed data, use different display colors for compressed folders and files. Introduction Lesson: Securing Data by Using EFS Security features such as logon authentication protect network resources from unauthorized access. However, if an intruder has physical access to a computer (for example, a stolen notebook computer), that intruder can install a new operating system and bypass the existing operating system‘s security. Thus, sensitive data is left exposed. If you encrypt these files with Encrypting File System (EFS), the data is protected even if an intruder has full access to the computer‘s data storage. EFS provides file-level encryption for NTFS files. When a file‘s encryption attribute is on, EFS stores the file as encrypted. When an authorized user opens an encrypted file in an application, EFS decrypts the file in the background and provides an unencrypted copy to the application. From the user‘s point of view, encrypting a file is simply a matter of setting a file attribute. Authorized users can view or modify the file, and EFS saves changes transparently as encrypted data. Unauthorized users receive the message Access Denied when attempting to access an encrypted file. EFS is useful for securing sensitive data on portable computers or on computers that are shared by several users. In a shared system, an intruder can gain access by starting up a different operating system, such as MS-DOS, from a floppy disk. Also, if a portable computer is stolen, the hard disk drive can be removed and plugged into another computer, and the files can be read. EFS files, however, will display unintelligible characters if a user does not have the decryption key. Objectives After completing this lesson, you will be able to: Identify the key features of EFS. 51 Encrypt a folder or file. Add authorized users to an encrypted folder or file. Decrypt a folder or file. Recover an encrypted folder or file. Identify best practices for implementing EFS. Introduction to EFS Introduction EFS enables users to store data on the hard disk in an encrypted format. After a user encrypts a file, the file remains encrypted for as long as it is stored on the hard disk. Note that encryption and compression are different processes. Files cannot be encrypted and compressed at the same time. Key features of EFS EFS has several key features: It operates in the background and is transparent to users and applications. It enables only authorized users to gain access to an encrypted file. EFS automatically decrypts the file for use and then encrypts the file again when it is saved. Authorized data recovery agents can recover data that was encrypted by another user. A data recovery agent is a user account that is configured for the recovery of encrypted files. Data recovery agents ensure that data is accessible if the user who encrypted the data is unavailable or loses his or her private key. However, in Windows XP Professional, data recovery agents are not required for EFS to operate. Files can be encrypted locally or across the network. Files in offline folders can be encrypted. A display color can be used to designate encrypted files and folders. Encrypt at the folder Because EFS operates at the system level, it can save temporary files to nonlevel EFS protected folders. For greater protection, consider encrypting at a folder level. All files that are added to EFS-protected folders are encrypted automatically. Network security EFS does not encrypt data as it is transmitted over the network. Because data is transmitted as plaintext, EFS should not be implemented as the basis of network security for files. To secure data as it is transmitted, consider: Implementing EFS broadly on local computers and then using Internet Protocol Security (IPSec) to encrypt data as it travels over the network. Using Web Distributed Authoring and Versioning (WebDAV), which encrypts files as they are transmitted. When files are retrieved from WebDAV folders, the files are transmitted as raw data streams. This means that the files are not decrypted before they are transmitted. Note For more information about WebDAV, see Course 2295, Implementing and Supporting Microsoft Internet Information Services 5.0. Accessing encrypted files by using Remote Desktop or Terminal Services. Note EFS is supported only for the Windows 2000 and Windows XP Professional versions of NTFS. It does not work with any other file system, including versions of NTFS running on Windows NT. Encrypting a Folder or File Introduction EFS stores a file or folder as encrypted when you enable the encryption attribute. Only authorized users can view or modify an encrypted file or the contents of an encrypted folder. File encryption process EFS encrypts a file or folder by using the following process: 1. 1. All data streams in the file are copied to a plaintext temporary file in the system‘s temporary directory. 2. 2. A file encryption key is randomly generated and used to encrypt the data by using an encryption algorithm. 3. 3. A Data Decryption Field (DDF) is created to contain the file encryption key and the user‘s public key. EFS automatically obtains the user‘s public key from the user‘s file encryption certificate. A certificate is a digital document commonly used for authentication and is signed and issued by a certification authority. Each user has a personal certificate store created when a user is added to the system. The certification authority can issue additional certificates. 4. 4. If a recovery agent has been designated through Group Policy, a Data Recovery Field (DRF) is created to contain the file encryption key and the recovery agent‘s public key. EFS automatically obtains the recovery agent‘s public key from the recovery agent‘s file recovery certificate, which is stored in the Encrypted Data Recovery Policy. If there are multiple recovery agents, the file encryption key is encrypted with each agent‘s public key, and a DRF is created to store each file encryption key. 5. 5. EFS writes the encrypted data, along with the DDF and the DRF, to the file. 6. 6. The plaintext temporary file is deleted. All files and subfolders that you create in an encrypted folder are automatically encrypted. Each of these files has a unique encryption key, which makes it safe for you to rename files. If you move a file from an encrypted folder to an unencrypted folder on the same volume, the file remains encrypted. Encrypting a file or folder Encrypting files that you do not own 52 Viewing the encryption status of a file or folder To encrypt a file or folder: 1. 1. Right-click the file or folder, and then click Properties. 2. 2. Click the General tab, and then click Advanced. 3. 3. Click Encrypt contents to secure data. When you click OK, if the folder contains unencrypted files or subfolders, a Confirm Attribute Changes dialog box appears and gives you the option to apply the changes to the folder only, or to the folder, its subfolders, and all files. EFS enables you to encrypt files that you do not own, provided that you have Write Attributes, Create Files/Write Data, and List Folder/Read Data permissions for the files. If you select Encrypt contents to secure data and the Confirm Attribute Changes dialog box appears, and you choose the Apply changes to this folder, subfolders and files option, only you will be able to decrypt the files; other users will not be able to gain access to the files and folders. If there are files encrypted that you need to have decrypted, you can recover the files by selecting the individual folders to decrypt and clearing the Encrypt contents to secure data check box. Because encryption is an attribute of a file or folder, it is possible to determine whether a file or folder is already encrypted by examining its attributes. You can also add the Attributes column to the Details view. Thereafter, you will see that any file or folder with an E attribute is encrypted. You can also indicate encrypted folders by using an alternate display color. To set an alternate display color for encrypted folders: 1. 1. In Windows Explorer, on the Tools menu, click Folder Options. 2. 2. On the View tab, select the Show encrypted or compressed NTFS files in color check box, and then click OK. Introduction How to add authorized users Adding Authorized Users When adding an authorized user to an EFS encrypted file, you can add a domain user or a trusted domain user. However, before a user can be added, that user must have a valid EFS certificate located on the computer or obtained from a valid service, such as the Active Directory® directory service. After you encrypt a file, open the Properties dialog box for the file, click Advanced, and then click Details to add additional authorized users. The Encryption Details dialog box displays authorized users in the upper pane and designated data recovery agents in the lower pane. Only authorized users can be added in this dialog box. Decrypting a Folder or File Introduction When applications need to gain access to an encrypted file, the file must be decrypted. Decryption process Decryption proceeds as follows: 1. 1. NTFS recognizes that the file is encrypted, sends a request to EFS, and retrieves the DDF (Data Decryption Field). EFS then retrieves the user‘s private key from the user‘s profile and uses it to decrypt the DDF and obtain the file encryption key. 2. 2. EFS uses the file encryption key to decrypt sections of the file as needed for the application. 3. 3. EFS returns the decrypted data to NTFS, which then sends the data to the requesting application. Removing encryption To remove encryption from a file or folder: from a file or folder 1. 1. Right-click the file or folder, and then click Properties. 2. 2. Click the General tab, and then click Advanced. 3. 3. Clear the Encrypt contents to secure data check box. Introduction Recovering an Encrypted Folder or File If the owner‘s private key is unavailable, a designated recovery agent can open the file by using his or her own private key. One or more users, typically those who have administrator-level accounts, can be designated as data recovery agents (DRAs) through Local Policy on stand-alone computers or through Group Policy in a domain. By default, in a domain, the EFS recovery policy designates the highestlevel administrator account as the DRA on the first domain controller installed in the domain. Different DRAs can be designated by changing the EFS recovery policy, and different recovery policies can be configured for different parts of an enterprise. Working with designated recovery agents Note In Windows 2000, DRAs were required to implement EFS. In Windows XP Professional, they are optional. Microsoft recommends that all stand-alone or domain environments have at least one designated DRA. If a recovery agent has not been set up, files that have been encrypted using EFS cannot be recovered if the user‘s private key is lost. Thus, a DRA should be set up before users encrypt any data. If the recovery agent is using another computer on the network, it is recommended practice to send the file to the recovery agent. The recovery agent can bring his or her private key to the owner‘s computer, but copying a private key onto another computer is not a recommended security practice. 53 If the recovery agent designation changes, then access to the file is denied. For this reason, it is recommended that you keep recovery certificates and private keys until all files that are encrypted by using those recovery certificates and private keys have been updated. Backing up andrestoring encrypted files or folders Encrypted files and folders remain encrypted when you back them up. Backup files remain encrypted when they are transferred across the network or when they are copied or moved onto any storage medium, including non-NTFS volumes. If you restore backup files to NTFS volumes in Windows 2000 or Windows XP Professional, they remain encrypted. Along with providing effective disaster recovery, backups can also be used to securely move files between computers and sites. Opening restored, encrypted files is no different from decrypting and opening any other encrypted files. However, if files are restored from a backup onto a new computer or at any location where the user‘s profile (and thus the private key that is needed to decrypt the files) is not available, the user can import an EFS certificate and private key. After importing the certificate and private key, the user can decrypt the files. A data recovery agent can also be used to decrypt a file for the user if the user is unable to decrypt the file. Introduction Best Practices for Implementing EFS Encryption is a sensitive operation. It is important that encrypted data not become inadvertently decrypted. Recommendations for When encrypting data, users should: encrypting data Encrypt the My Documents folder (RootDirectory\UserProfile\ My Documents) to ensure that personal folders (where most Microsoft Office documents are saved) are encrypted by default. Encrypt folders rather than individual files. Applications use files in various ways; for example, some applications create temporary files in the same folder during editing. These temporary files may or may not be encrypted, and some applications substitute these temporary files for the original files when changes are saved. Encrypting at the folder level ensures that files are not decrypted when temporary files are used. Export the private keys for recovery accounts, store them in a safe place on secure media, and remove the keys from local computers. These steps prevent someone from using the recovery account on the computer to read files that are encrypted by other users. This is especially important for standalone computers where the recovery account is the local administrator or another local account. For example, if a portable computer that contains encrypted files is stolen, and the private key for recovery is not on the computer, the unauthorized user cannot use the recovery account to log on to the computer and recover files. Do not destroy recovery certificates and private keys when recovery agent policy changes. Archive them until all files that are protected by these certificates and keys have been updated by using new recovery agent information. Recovery certificates and private keys must be exported and stored in a controlled and secure manner. It is recommended that you store archives in a controlled-access vault, and that you have a master archive and a backup archive. The master archive should be placed in a secure onsite location, and the backup archive placed in a secure offsite location. Note For performance purposes, use encryption only on computers that require additional security precautions, such as portable computers or desktop computers that cannot otherwise be secured against unauthorized access. Module 6 : Troubleshooting the Boot Process and Other Introduction Module objectives System Issues Overview When a computer is turned on, it performs a very complex startup process in the background, which is commonly known as the boot process. It is possible for the boot process to fail. To overcome such failures, it is essential that you understand the components of the boot process for Microsoft® Windows® XP Professional. This understanding will enable you to address problems when the computer will not start properly. Other problems, such as bad or missing drivers, can also cause startup problems. System restoration tools such as Driver Rollback, System Restore, and Automated System Recovery (ASR) help you to solve these problems quickly and easily. The techniques presented in this module can help you address a degradation in computer performance, and also help you start an unresponsive computer. After completing this module, you will be able to: Describe a normal boot process. Control system settings during the boot process. Change startup behavior by modifying the Boot.ini file. 54 Use advanced boot options. the Recovery Console to start a computer. Restore the computer to a previous state by using System Restore or ASR. Use Multimedia: Examining the Windows XP ProfessionalBoot Process The Microsoft Windows XP Professional boot process includes: 1. 1. Pre-boot sequence .2. Boot sequence .a. Initial boot loader phase .b. Operating system selection phase .c. Hardware detection phase .d. Configuration selection phase 1. 3. Kernel load sequence .4. Kernel initiation sequence .a. Hardware key is created. .b. Clone control set is created. .c. Device drivers are loaded and initialized. .d. Services are started. 5. Logon sequence The following files are used during the boot process. File name Location Boot sequence used Ntldr System partition root directory Pre-boot and Boot Boot.ini System partition root directory Boot Bootsect.dos System partition root directory Boot (optional) Ntdetect.com System partition root directory Boot Ntoskrnl.exe Systemroot\System32 Kernel load Ntbootdd.sys* System partition root directory Pre-boot (used only when using a small computer system interface [SCSI]controller) Hal.dll Systemroot\System32 Kernel load System Systemroot\System32\Config Kernel initialization Device drivers (*.sys) Systemroot\System32\Drivers Kernel initialization The string systemroot (typed as %systemroot%) is a placeholder for the folder in the boot partition that contains the Windows XP Professional system files. * Ntbootdd.sys is the first SCSI driver file, renamed and copied to the system partition. Lesson: Controlling System Settings During the BootProcess Introduction The registry is a database that contains information about how your computer is configured. The registry is arranged in a hierarchical structure of keys and subkeys. Edit the registry keys To edit registry keys, you can use the Registry Editor. To gain access to the Registry Editor, click Start, click Run, and then type regedit. Caution Do not edit the registry unless necessary. If you edit the registry incorrectly, your computer may not function properly. You must never manually change values in the Select key. Lesson objective After completing this lesson, you will be able to: Describe control sets. Describe the Select subkey. Start a computer by using the LastKnownGood configuration. Introduction Control sets Examining Control Sets During the boot process, system settings are determined by control sets. A control set is a subkey that contains system information, such as which device drivers and services to load and start, and defines the dependencies among those services and devices. Pointers to each control set determine when the control sets are used. These pointers are called configurations and are stored in the HKEY_LOCAL_MACHINE\SYSTEM\SELECT key. For example, the LastKnownGood configuration points to the last control set that was used to successfully start the computer. The registry contains, at a minimum, two control sets: ControlSet001 and ControlSet002. There is more than one control set so that a backup control set is always available if the default control set does not function properly. By default, a typical Windows XP Professional installation contains the following control sets: CloneControlSet. A copy of either the Default or LastKnownGood configuration that is used to initialize the computer. The clone is not available after logon and is not visible in 55 the registry. ControlSet001. ControlSet002. CurrentControlSet. The control set that was used for the currently running session. Additional control sets may be created when you change or have problems with system settings. Examining the Select Subkey Introduction The Select subkey resides under the HKEY_LOCAL_MACHINE\SYSTEM registry key. Select subkey pointers The Select subkey contains pointers to the control sets and specifies which to control sets control set to use in various circumstances. The configurations are: Current. The data for this entry identifies which control set is the CurrentControlSet. When you use Registry Editor or Control Panel options to change computer settings, you modify the CurrentControlSet. Default. The data for this entry identifies the control set to use the next time that Windows XP Professional starts, unless the LastKnownGood configuration is selected during the boot process. The control set designated as the default contains any configuration changes that were made to the computer the last time a user was logged on. Failed. The data for this entry identifies the control set that was designated as failed when the LastKnownGood control set was most recently used. LastKnownGood. The data for this entry identifies a copy of the control set that was used the last time the computer started successfully. After a successful logon, the Clone control set is copied to LastKnownGood. For example, if the data value for the Current configuration is 0x1, then the CurrentControlSet points to ControlSet001. If the data value for the LastKnownGood configuration is 0x2, then LastKnownGood points to ControlSet002. Caution Do not edit the Select key. Doing so may prevent your computer from starting or prevent you from using the LastKnownGood configuration. Introduction Making configuration changes Information copied to the Clone control set Using the LastKnownGood Configuration Windows XP Professional provides two configurations for starting a computer: default and LastKnownGood. You will usually use the default configuration, unless the default configuration is not operating correctly, in which case the LastKnownGood configuration is used. You usually start a computer by using the default configuration. Each time you make a configuration change on a computer, the change is immediately stored in the CurrentContolSet. When the computer is shut down or restarted, those changes are copied to the default configuration, which is used the next time that the computer is started. If you make a configuration change, such as adding a new device driver, and then encounter problems restarting the computer, it may be because your configuration changes damaged the default configuration. In this case, you can use the LastKnownGood configuration to safely restart the computer. During the kernel initiation sequence of the boot process, the kernel copies the information in the CurrentControlSet to the Clone control set. After a successful logon, the information in the Clone is copied to the LastKnownGood configuration. If you encounter startup problems that you believe are related to Windows XP Professional configuration changes, use the LastKnownGood configuration. Procedure to start the computer by using the LastKnownGood configuration When to use the LastKnownGood configuration To start the computer by using the LastKnownGood configuration: 1. 1. Shut down the computer without logging on. 2. 2. Restart the computer. 3. 3. When you are prompted to select the operating system from which to start, press F8. 4. 4. On the Windows XP Professional Advanced Options menu, use the down arrow to select the Last Known Good Configuration, and then press ENTER. 5. 5. Select the operating system for which you want to use the LastKnownGood configuration, and then press ENTER. The next time that you log on, the CurrentControlSet configuration is copied to the default configuration, which ensures that the default configuration will start the computer the next time it is restarted. The following table describes your computer‘s default configuration that will require you to use the LastKnownGood configuration. Problem Solution After you install a new Use the LastKnownGood configuration option during device driver, Windows XP startup, which starts Windows XP Professional by using Professional stops the LastKnownGood configuration. The 56 LastKnownGood responding. configuration will not contain any reference to the new, and possibly defective, device driver. You accidentally disable a If a critical driver becomes disabled, use the critical device driver. LastKnownGood configuration option during startup. Some critical drivers are configured to keep users from accidentally disabling them. If these drivers are damaged, the computer automatically reverts to the LastKnownGood configuration the next time that it starts. When not to use the Do not use the LastKnownGood configuration in the following circumstances: LastKnownGood configuration When the problem is not related to Windows XP Professional configuration changes. The LastKnownGood configuration can only help you solve configuration problems. After logging on. The system updates the LastKnownGood configuration with Windows XP Professional configuration changes at logon. When startup failures are caused by hardware failures or missing or corrupted files. The LastKnownGood configuration cannot help with these problems. Lesson: Changing Startup Behavior Using the Boot.iniFile Introduction Lesson objectives When you install Windows XP Professional, the Boot.ini file is automatically created in the root directory of the system partition. A system partition contains the hardware-specific files necessary to start the operating system, including the Boot.ini, Ntldr, and Ntdetect.com files. The operating system resides on the boot partition. The boot partition and system partition may or may not be the same partition. Note For more information about how the Boot.ini file affects the boot process, open the Web page on the Student Materials compact disc, click Multimedia, and then open the animation titled — Examining the Boot Process.“ After completing this lesson, you will be able to: Describe the Boot.ini file. Explain how to modify the Boot.ini file. Examining the Boot.ini File Introduction You should understand the function of each part of the Boot.ini file before you modify it. Understanding the components of the file and their functions will enable you to safely edit the file. Components of the The Boot.ini file is comprised of two sections: Boot.ini file The [boot loader] section, which contains the time-out setting and the path to the default operating system. The [operating systems] section, which contains paths to each operating system that is installed on the computer. If you perform a new installation of, or upgrade to, Windows XP Professional, and there are no other operating systems on the computer, the Boot.ini file will contain only an entry for the Windows XP Professional operating system. If you install Windows XP Professional in a dual boot configuration, there will be an entry for each operating system. The Ntldr file uses the information in the Boot.ini file to display the options on the Please Select an Operating System to Start menu. ARC Paths The Boot.ini file uses Advanced RISC Computing (ARC) paths to point to the partition or partitions on which the operating systems reside. The following are examples of ARC paths: SCSI(0)disk(1)rdisk(0)partition(1)\Windows=Microsoft Windows XP multi(0)disk(0)rdisk(1)partition(2)\Windows=Microsoft Windows 2000 The following table contains a description of each part of the naming path. Convention Description Specifies an SCSI controller on which the SCSI basic input/output system (BIOS) is not enabled. The x represents a number that indicates the load order of the controller. Controller numbering begins at 0. multi(x) Specifies any controller other than one that uses the SCSI(x) convention, defined in this table. The x represents a number that indicates the load order of the controller. disk(y) The SCSI ID. For multi, the y value for Disk(y) is always 0. For SCSI, it identifies the disk on which the operating system resides. rdisk(z) The number that identifies the disk on which the operating system resides. partition(a) Specifies the partition on which the operating system resides. scsi(x) Boot.ini Switches /basevideo You can add a number of switches to the [operating system] entries in the Boot.ini file. The following table contains the most commonly used switches and their functions. Switch Function and uses Boots the computer by using the standard video graphics adapter (VGA) video driver. Use this switch to start 57 Windows XP Professional if a video driver is not functioning, and then change the driver while you are logged on. /bootlog Enables boot logging to Ntbtlog.txt in the systemroot folder. For more information about boot logging, see Windows XP Professional Help. /debug Loads the Windows kernel debugger when you start Windows XP Professional. /fastdetect=[com |comx,y,z] Included with every entry by default, this switch disables serial mouse detection when a port is specified. It disables peripheral detection on all COM ports when a port is not specified. /maxmem:n Specifies the amount of RAM that Windows XP Professional uses. Use this switch when you suspect that a memory chip is corrupted. (Where n is the amount of RAM in the computer in kilobytes [KB].) /noguiboot Boots the computer without displaying the graphical boot status. /safeboot:parameter Forces the computer to start in Safe mode by using the specified parameters. These startup options are also available by pressing the F8 key when prompted at startup. /sos Displays device drivers as they are being loaded. Use this switch if you suspect that a startup problem is caused by a corrupted driver. Modifying the Boot.ini File Introduction The safest way to modify the Boot.ini file is in Control Panel. By using Control Panel rather than editing the file directly, you are less likely to damage the file. To manually edit the Boot.ini file, you must first enable protected system files to be displayed, which makes all system files more vulnerable to corruption. Modifying the time-out You can modify the time-out and default values of the Boot.ini file by using and default settings System Properties in Control Panel. Procedure to modify To modify these settings, perform the following steps: settings 1. 1. Click Start, click Control Panel, click Performance and Maintenance Tools, and then click System. .2. On the Advanced tab, under Startup and Recovery, click Settings, and then perform any or all of the following tasks: . • To change the default operating system, under System Startup choose a Default operating system from the drop-down list. . • To change the time-out duration, alter the number in the Display a list of operating systems for xx seconds box. . • To display a list of operating systems, select the check box under System Startup. This setting is enabled by default. . • To disable the display of operating systems, clear the check box under System Startup. 2. 3. Click OK twice. Modifying display names and switches Procedure to change the file manually You can alter the display names of operating systems that appear on the Please Select an Operating System to Start menu. For example, if you have two operating systems on a computer that has a dual boot configuration, you can change the display names of the operating systems to reflect their purposes; for example, —Windows XP Workgroup“ and —Windows 2000 Domain.“ You can also add switches to the entries under the [operating systems] portion of the Boot.ini file. For example, you may want to disable the /fastdetect switch. To make changes to the file manually: 1. 1. Click Start, right-click My Computer, and then click Properties. 2. 2. On the Advanced tab, under Startup and Recovery, click Settings. .3. Under Default operating system, click Edit, and then perform one or both of the following tasks: . • To change the display name of an operating system, locate the name of the operating system in quotes in the [operating systems] section of the Boot.ini file. It appears as \WINDOWS= —operating system name.“ Change the name within the quotes. . • To modify switches, which appear after the —operating system name,“ delete any unwanted switches, and add any needed switches. 3. 4. On the File menu, click Save, close the window, and then click OK twice. Lesson: Using Advanced Boot Options to TroubleshootStartup Problems Introduction Lesson objectives The advanced boot options in Windows XP Professional enable you to start the computer when you might otherwise not be able to. Safe mode is the advanced boot option that is most often used, but other options are also very useful for troubleshooting the boot process. After completing this lesson, you will be able to: Describe how to use Safe mode to start the computer. Explain how to use other advanced boot options. 58 Using Safe Mode to Start the Computer Introduction Safe mode is an option of starting Windows XP Professional by using only default settings, which include a VGA video driver, a Microsoft mouse driver, and the minimum device drivers necessary to start the computer. When to use Safe mode When your computer will not start normally, you may be able to start it in Safe mode. For example, if the computer will not start after you install new software, you may be able to start it in Safe mode with minimal services running. Then you can change your computer settings or remove the newly installed software that is causing the problem. Tip If a symptom does not recur when you are using Safe mode, this means that the default settings and minimum device drivers are not causing the problem. You can gain access to Safe mode by pressing F8 when prompted during the startup process. The first three options on the Advanced Boot Options page are variations of Safe mode. These options are: Safe Mode Starts the computer by using only the basic drivers and files needed. If the computer does not successfully start by using Safe mode, you may need to use the Recovery Console feature to repair the system, or start the computer by using the LastKnownGood configuration. Safe Mode with Networking Starts the computer by using only the basic files and drivers, plus network connections. Safe Mode with Command Prompt Starts the computer by using only basic files and drivers. After logging on, the command prompt is displayed instead of the Windows XP Professional desktop, Start menu, and taskbar. Introduction Other options Using Other Advanced Boot Options There are other methods you can use to start a computer. The following table describes the options other than Safe Mode that appear on the Advanced Boot Options page. Option Function Use to Enable Boot Logging Logs all of the drivers and services that are loaded at startup to a file named Ntbtlog.txt. Determine the exact cause of system problems by determining which services and files did or did not load. Ntbtlog.txt resides in the %windir% directory. All of the Safe mode options automatically log information to this file. Loads the basic VGA driver, instead of any other video driver. All of the Safe mode Start the computer when you have installed a new video driver that is options automatically use VGA mode. causing Windows XP Professional to not function properly. LastKnownGood Configuration Starts the computer by using the configuration that was saved the last time the computer started properly. Start the computer when there is a configuration problem that needs to be corrected. All configuration changes that were made since the last successful startup will be lost. Debugging Mode Sends debugging information through a serial Enable VGA Mode cable to another computer. Gather debugging information about the startup process when you cannot read debugging information on the damaged computer. Boot Normally Exits Advanced Boot Options and continues the boot process. Continue the boot process. Reboot Restarts the boot process. Restart the boot process. Return to OS Choices Menu Returns you to the operating system choices menu. Return to the operating system choices menu and select an operating system. Lesson: Using the Recovery Console to Start theComputer 59 Introduction The Recovery Console feature in Windows XP Professional can be used to start the computer if Safe mode and other startup options do not work. Lesson objectives After completing this lesson, you will be able to: Describe how to install and start the Recovery Console. Explain how to use the Recovery Console to start the computer Describe common causes for using the Recovery Console. Introduction Installing and Starting the Recovery Console You can run the Recovery Console from the Windows XP Professional CD or install it on the computer so that it is available when Windows XP Professional is unable to start. Installing the Recovery Console enables you to choose it as an option on the operating system selection menu. Important To use the Recovery Console, you must have the skills to locate and identify problem files by using basic commands. You must also know the Administrator password to use the Recovery Console. You can accomplish the following tasks by using the Recovery Console: Start and stop services. Reconfigure services that are preventing the computer from starting properly. Format drives on a hard disk. Read and write data on a local drive that is formatted with the file allocation table (FAT) or NTFS file system. Repair the system by copying a file from a floppy disk or CD. Use the Recovery Console for other administrative tasks. Installing the Recovery If you want to install the Recovery Console as a startup option, you must do so Console as a startup while Windows XP Professional is functioning properly. option Procedure to install the Recovery Console Running the Recovery Console from the CD Procedure to start the Recovery Console from the CD-ROM To install the Recovery Console as a startup option: 1. 1. With Windows XP Professional running, insert the Windows XP Professional CD into your CD-ROM drive. 2. 2. Click Start, click Run, and then type cmd. 3. 3. Switch to your CD-ROM drive. 4. 4. Type \i386\winnt32.exe /cmdcons if you are using a 32-bit computer, or type \ia64\winnt32.exe /cmdcons if you are using a 64-bit computer, and then press ENTER. 5. 5. Click Yes to install the Recovery Console, and then follow the directions on the screen. If you have not installed the Recovery Console as a startup option, and your installation of Windows XP Professional ceases to function, start the Recovery Console from the CD-ROM. To start the Recovery Console from the CD-ROM: 1. 1. Insert the Windows XP Professional CD into your CD-ROM drive, and then restart the computer. 2. 2. When the Press any key to boot from CD message appears, press ENTER. 3. 3. Allow all of the files to load. 4. 4. On the Welcome to Setup screen, type r for recovery. 5. 5. Select an installation to repair, and then type the password for the Administrator account. Tip Windows XP Professional Help contains information about each Recovery Console command. You can read and print the function and full syntax for each command. Examine this information thoroughly before using the Recovery Console. Introduction Using the Recovery Console to Start the Computer To use the Recovery Console, you must have the skills to locate and identify problems by using basic commands, and you must know the Administrator password. Procedure to use the To use the Recovery Console to start the computer: Recovery Console to 60 start the computer 1. Start the Recovery Console from the Operating System Selection menu or from the Windows XP Professional CD. 1. 2. If the computer has a dual boot or multiboot configuration, select the number that represents the installation that you want to repair, and then press ENTER. 2. 3. Enter the local administrator‘s password, and then press ENTER. After you enter the Administrator password, a command prompt will appear. For information about the available commands, type help and then press ENTER. Important The Recovery Console is a powerful tool that can, if used improperly, damage the operating system. Only advanced users and information technology (IT) support professionals should use the Recovery Console, and only if advanced startup options cannot solve the problem. Common Causes for Using the Recovery Console Introduction You can use the Recovery Console to fix a variety of startup problems. Common startup problems Some of the most common startup problems and their Recovery Console solutions are defined in the following table. Problem Recovery console solution A service or device driver is starting, but it prevents the computer from starting properly. Use the disable command to disable the service or driver, restart the computer without the service or driver functioning, and then determine the problem. A missing file is preventing the computer from starting properly. Use the extract command to repair the computer by uncompressing a compressed file and copying it from a floppy disk or CD to the appropriate folder. The boot sector is damaged. Use the copy command to repair the computer by copying an uncompressed file from a floppy disk or CD to the appropriate folder. Use the fixboot command to write a new partition boot sector on the system partition. The master boot record is damaged. Use the fixmbr command to repair the master boot record on the partition boot sector. Introduction Lesson: Restoring the Computer to a Previous State There are several ways to return a computer running Windows XP Professional to a previous state. System Restore and Automated System Recovery are two tools that enable you to do so. System restoration tools The LastKnownGood configuration and Driver Rollback are also system restoration tools. Each tool has different capabilities and should be used in specific circumstances. Note For more information about preparing for Automated System Recovery, see Module 1, — Installing Microsoft Windows XP Professional,“ and for more information about using Driver Rollback, see Module 3, —Configuring Hardware on a Computer Running Microsoft Windows XP Professional.“ These modules are part of Course 2272, Implementing and Supporting Microsoft Windows XP Professional. Lesson objectives After completing this lesson, you will be able to: Use System Restore. Use Automated System Recovery. Describe best practices for restoring the computer to a previous state. Using System Restore Introduction System Restore is a system tool that is new to Windows XP Professional. It enables you to roll back the operating system to a previous point, without losing changes to the user‘s personal data, such as 61 Undo harmful changes and restore settings Microsoft Word documents, e-mail messages, and Microsoft Internet Explorer Favorites and History lists. You can use System Restore to undo harmful changes to your operating system, and to restore its settings and performance. System Restore returns your computer to an earlier working configuration, called a restore point. Creating restore points Note Any change that is made to your computer by using System Restore is completely reversible. System Restore monitors system and some application file changes, and records and stores previous versions before changes occur. Restore points are automatically created when significant events occur, such as when an application or driver is installed. Additionally, System Restore creates daily restore points. You can also create and name a restore point at any time, such as before upgrading an operating system or altering the Boot.ini file. Creating a restore point guarantees that you can restore the operating system to a particular point in time. Tip Manually create a restore point before making any major configuration change to the computer. Procedure to create a To create a restore point: restore point 1. 1. Click Start, point to All Programs, point to Accessories, point to System Tools, and then click System Restore. 2. 2. Select Create a restore point, and then click Next. 3. 3. Type a descriptive restore point description, such as —pre-video-driver-installation.“ The date and time that the restore point is created are automatically appended to the description. 4. 4. Click Create, and then click Close. Procedure for reverting To revert the computer to a restore point without losing changes to the user‘s to a restore point personal data, perform these steps: 1. 1. Click Start, point to All Programs, point to Accessories, point to System Tools, and then click System Restore. 2. 2. Select Restore my computer to an earlier time, and then click Next. 3. 3. On the calendar, select the day that contains the restore point that you want to revert to. Select the specific restore point, and then click Next twice. Windows XP Professional will then restart, using the settings from the selected restore point. User data that has been created or modified since the restore point was created will not be affected. Introduction Using Automated System Recovery You should create ASR sets on a regular basis, as part of an overall plan for system recovery in case of system failure. ASR should be a last resort for system recovery, to be used only after you have exhausted other options, such as Safe Mode Boot and LastKnownGood. Note For more information about creating ASR disks, see the topic Create an Automated System Recovery set using Backup in the Microsoft Windows XP online help. Definition of ASR Accessing the restore portion ASR is a two-part system of recovery: ASR backup and ASR restore. The backup portion is accomplished through the ASR Wizard that is located in Backup. The wizard backs up the system state, system services, and all disks associated with the operating system components. It also creates a file that contains information about the backup, the disk configurations (including basic and dynamic volumes), and how to accomplish a restore. You can access the restore portion by pressing F2 when prompted in the text-mode portion of Setup. ASR will read the disk configurations from the file that it creates and will restore all of the disk signatures, volumes, and partitions on, at a minimum, the disks required to start the computer. (ASR will attempt to restore all of the disk configurations, but under some circumstances, it might not be able to.) ASR then installs a simple installation of Windows and automatically starts a restoration by using the backup created by the ASR Wizard. Procedure for using To recover from a system failure by using ASR: ASR .1. Make sure you have the following items before you begin the recovery procedure: . • Your previously created ASR floppy disk. . • Your previously created backup media. 62 . • The original operating system installation CD. 2. 2. Insert the original operating system installation CD into your CD-ROM drive. 3. 3. Restart your computer. If prompted to press a key in order to start the computer from CD, press the appropriate key. 4. 4. Press F2 when you are prompted during the text-only mode section of Setup. You will be prompted to insert the ASR floppy disk you have previously created. 5. 5. Follow the directions on the screen. Introduction Remedies Best Practices for Restoring the Computer to a Previous State When you need to restore the computer to a previous state, use the following best practices: The remedies in the following table are presented in an order of least system impact to most system impact. Create restore points often. For critical systems, create ASR backups and ASR disks on a regular schedule. Use the restore tool that solves your problem with the least effect on the system. The following table contains suggestions for the best tool to use for specific problems. Problem Remedy Use the LastKnownGood configuration to start the computer. Disable the changed driver, and then restart the computer and use Driver Rollback. After you make configuration changes, the operating system either stops responding or experiences significant problems. After you install or update a device driver, the device stops functioning or experiences problems. Use the LastKnownGood configuration to undo the configuration changes. Use Driver Rollback to reinstall the previous driver. After you install or update a driver, the operating system stops responding. (continued) Problem Remedy You need to restore the operating system to Use System Restore. a previous point without losing user data. The operating system, including the Use ASR. LastKnownGood configuration, will not start. Module 7: Configuring TCP/IP Addressing and Name Resolution Introduction Module objectives Overview Transmission Control Protocol/Internet Protocol (TCP/IP) for Microsoft® Windows® XP Professional offers a standard, routable enterprise networking protocol that is the most complete and accepted protocol available. Most current network operating systems offer TCP/IP support, and large networks rely on TCP/IP for much of their network traffic. TCP/IP identifies source and destination computers by their IP addresses. To communicate on a network, each computer must have a unique IP address and conform to a standard format. Understanding IP address configuration options and basic IP address troubleshooting is necessary for you to successfully connect to the network. A device name is generally a user-friendly name that uniquely identifies a device on the network. An example of a user-friendly name is the name that you provide when you install Windows XP Professional. For applications that use names instead of IP addresses, Windows XP Professional has several possible methods to map these names to IP addresses. Without the ability to map names to IP addresses, applications that use names would not be able to communicate in a TCP/IP environment. After completing this module, you will be able to: Configure IP addresses and alternate IP settings in Windows XP Professional. Configure Windows Firewall. Troubleshoot IP addressing problems by using TCP/IP utilities. Differentiate among the various name resolution methods used by Windows XP Professional. 63 Configure Describe a computer running Windows XP Professional to use Domain Name System (DNS). how to use TCP/IP utilities to connect to a remote host. Lesson: Configuring IP Addresses Introduction Selecting IP address assignment methods New feature for clients that use DHCP Windows XP Professional provides two methods for assigning IP addresses to devices on TCP/IP networks: Dynamic addressing by using Dynamic Host Configuration Protocol (DHCP) to assign an IP address. Static or manual addressing by physically entering the IP address at the client computer. Selecting the method of IP address assignment depends on your environment and client requirements. If a DHCP server is not available, and communication with hosts outside of a single subnet is required, you must use static addressing. A subnet is a segment of a network that shares a network address with other portions of the network but is distinguished by a subnet number. Your network administrator must determine whether static or dynamic addressing will be used. If static addressing is used, the administrator must also determine the IP addresses that will be assigned to the network devices. However, DHCP is the preferred method for assigning IP addresses. Windows XP Professional provides a new feature for client computers that use DHCP. If a client computer is configured to obtain an IP address automatically, you can specify alternate IP settings for the same client. Whenever the DHCP server is unavailable, the alternate IP configuration will be used to connect to the network. This feature enables portable computers to easily switch between an environment in which DHCP is available, such as your office, and one that does not provide DHCP, such as an Internet service provider (ISP). After you set the IP address, you can view its TCP/IP configuration by using either the Internet Protocol (TCP/IP) Properties sheet or the ipconfig command. Lesson objectives After completing this lesson, you will be able to: Assign static IP addresses. Describe dynamic address assignment. Describe how to use DHCP to automate IP address assignments. Enable an alternate IP configuration. Introduction Assigning Static IP Addresses Static IP addressing refers to configuring IP addresses manually. In this method, you assign an IP address to the host or network device. Windows XP Professional provides the Internet Protocol (TCP/IP) Properties sheet to allow you to manually assign an IP address. Specifying a subnet In addition to specifying the IP address, you must specify a subnet mask and a mask and a default default gateway address gateway address, if necessary. These numbers provide added identification for the host or device. A subnet mask is used to identify whether a destination address is on the local subnet or a remote subnet. If the destination address is on a remote subnet, the local computer will use the address of the default gateway for forwarding the information outside of the local subnet. If a destination address is on the local subnet, the information is forwarded to the specified device without going through the gateway. Therefore, a default gateway address is not needed if you have only a single subnet on your network and it has no requirements to communicate outside that local subnet. Procedure To manually configure the IP address: 1. 1. On the Start menu, click Control Panel, click Network and Internet Connections, and then click Network Connections. 2. 2. Right-click Local Area Connection, and then click Properties. 3. 3. In the Local Area Connection Properties sheet, click Internet Protocol (TCP/IP), and then click Properties. 4. 4. In the Internet Protocol (TCP/IP) Properties sheet, click Use the following IP address to enter values for IP address, Subnet mask, and Default gateway. Then click OK twice. Note Most computers have only one network adapter installed and therefore require only a single IP address. For devices that have multiple network adapters such as routers installed, each adapter requires its own IP address. Overview of Dynamic Address Assignment Introduction Dynamic addressing is the default addressing method in Windows XP Professional. In dynamic addressing, the DHCP server supplies an IP address subnet mask and a default gateway to the client computer. If DHCP is unavailable, an alternate address is provided, depending on the client 64 configurations found in the Alternate Configuration tab of the Internet Protocol (TCP/IP) Properties sheet. Available options for The following options are available for alternate configuration: alternate configuration Automatic private IP address. The computer will use a specified IP address range. User configured. The computer will use the alternate static IP configuration that is specified in the Alternate Configuration tab. If a static address is specified, this will be the only address that Windows XP Professional uses to communicate, and alternate address methods will not be available. Note Automatic address assignment does not allow the client computer to communicate with hosts that are outside of the local subnet, including Internet hosts. Using DHCP to Automate IP Address Assignments *****************************ILLEGAL FOR NON-TRAINER USE****************************** Introduction By default, Windows XP Professional is configured to obtain an IP address automatically by using Dynamic Host Configuration Protocol (DHCP). Procedure To enable DHCP, you must click Obtain an IP address automatically. If you need to change a host from static to dynamic addressing, use the following procedure: 1. 1. On the Start menu, click Control Panel, click Network and Internet Connections, and then click Network Connections. 2. 2. Right-click Local Area Connection, and then click Properties. 3. 3. In the Local Area Connection Properties sheet, click Internet Protocol (TCP/IP), and then click Properties. 4. 4. In the Internet Protocol (TCP/IP) Properties sheet, click Obtain an IP address automatically, and then click OK twice. DHCP reduces complexity DHCP reduces the complexity and amount of administrative work involved in reconfiguring computers in TCP/IP-based networks. Without DHCP, when you move a computer from one subnet to another, you must change its IP address, and possibly the subnet mask and default gateway, to reflect the new network and host ID. DHCP enables you to automatically assign an IP address to a host, from a database of addresses assigned to the subnet. Also, when a computer is offline for a specific amount of time, DHCP can reassign its IP address. Enabling an Alternate IP Configuration Introduction When you select dynamic addressing on the General tab of the Internet Protocol (TCP/IP) Properties sheet, you can also specify an alternate IP address in the event that DHCP is unavailable. After you select Obtain an IP address automatically, the Alternate Configuration tab becomes available. Specifying an alternate Specifying a secondary static address is ideal for users who have portable address computers that use DHCP at one location but are required to use a static address at another location. This feature enables a portable computer to operate seamlessly on both networks without manual TCP/IP reconfiguration. Alternate configuration In the Internet Protocol (TCP/IP) Properties sheet, on the Alternate options Configuration tab, the options for alternate configuration are: Automatic private IP address. This option assigns an address from the reserved-address pool for private IP addresses. This pool of addresses ranges from 169.254.0.1 through 169.254.255.254. With this option enabled, DNS, Windows Internet Name Service (WINS), or a default gateway are not assigned, because automatic private IP addressing is designed only for a small network that consists of a single subnet. User configured. This option assigns the static TCP/IP configuration that is specified on the Alternate Configuration tab. Settings for IP address and Subnet mask are required. All other settings (Default gateway, DNS server, and WINS server) may be necessary based on your network configuration. Introduction Lesson objectives Lesson: Configuring Windows Firewall Windows Firewall protects networked computers by preventing unsolicited inbound connections through TCP/IP version 4 (IPv4) and TCP/IP version 6 (IPv6). In this lesson, you will learn how to configure Windows Firewall to benefit you and your organization. After completing this lesson, you will be able to: Describe global configuration in Windows Firewall. Describe Group Policy support. Enable Use Windows Firewall with no exceptions. static port openings. Configure basic Internet Control Message Protocol (ICMP) options. 65 Log Introduction dropped packets and successful connections. Using Global Configuration In earlier versions of Windows, Windows Firewall was configured on a per-interface basis. This meant that each network connection had its own firewall policy; for example, one policy for wireless, another policy for Ethernet. This made it difficult to synchronize policies between connections. Additionally, new connections had none of the configuration changes that had been applied to the earlier connections. Configuration changes With global configuration, whenever a configuration change occurs, it applies with global to all network configuration connections. The configuration is also applied to newly created connections. Configuration can still be performed on a per-interface basis. Nonstandard network connections will have only global configuration. This feature applies to Windows Firewall for IPv4; Windows Firewall for IPv6 already supports global configuration. Global policy Global policy makes it easier to manage firewall policy across all network connections. It also allows you to enable applications to work on any interface, with a single configuration option. Using Group Policy Support Introduction Configuration through Group Policy Introduction On a managed network, Windows Firewall is configured by the combination of local settings stored in the registry, and Group Policy settings. In earlier versions of Windows, Windows Firewall had a single Group Policy object (GPO): Prohibit Use of Internet Connection Firewall on your DNS domain. With Windows XP Service Pack 2, every configuration option can be set through Group Policy. Examples of the newly available configuration options include: Operational mode (On, On with no exceptions, Off) Allowed Programs on the exceptions list Opened static ports ICMP settings Enable RPC and DCOM Enable file and printer sharing Each of these Group Policy objects can be set for both the corporate and standard profile. Using On with No Exceptions Operational Mode In previous versions of Windows, Internet Connection Firewall (ICF) is either enabled or disabled. When ICF is enabled, solicited traffic and excepted traffic are allowed. When ICF is disabled, all traffic is allowed. In Windows XP Service Pack 2, Windows Firewall supports a new feature that lets you keep Windows Firewall enabled while disallowing any exceptions; only solicited traffic is allowed. This feature is intended to create an even more secure environment when you connect to the Internet in a public, or other unsecured, location. When to use Windows Firewall might be configured to allow unsolicited incoming traffic during normal use. Users typically choose this configuration when they need to enable key scenarios like file and printer sharing. If you discover a security issue in one or more of the listening services or applications running on a computer, you may need to switch the computer into a client-only mode, which is called —On with no exceptions.“ Switching into this client-only mode configures Windows Firewall to prevent unsolicited inbound traffic without having to reconfigure the firewall. When in the On-with-no-exceptions mode, all static holes are closed, and any existing connections are dropped. Any application programming interface (API) call to open a static hole will be allowed and the configuration stored, but it will not be applied until the operational mode switches back to normal operation. All listen requests by applications will also be ignored. This applies to both Windows Firewall version 4 and IPv6 Windows Firewall. Strict network security When in the On-with-no-exceptions operational mode, it is expected that some may affect some functionality will fail because of the strict network security in place. You can functionality restore functionality by returning the operational mode to On, which is its default state. This action should be performed by the user only after the threat has been identified and mitigated, because the action reduces the security of the computer. Exception setting Procedure The Don‘t-allow-exceptions setting blocks all unsolicited requests to connect to your computer, including requests to programs or services selected on the Exceptions tab. Use this setting when you need maximum protection for your computer, such as when you connect to a public network in a hotel or airport, or when a dangerous virus or worm is spreading over the Internet. When Don‘t allow exceptions is selected, the firewall also blocks unsolicited requests to share files or printers, and discovery of network devices. When Don‘t allow exceptions is selected, you can still view most Web pages, send and receive e-mail, or use an instant 66 messaging program. To turn on Windows Firewall with no exceptions: 1. 1. Open Windows Firewall. 2. 2. On the General tab, click On. 3. 3. Select the Don‘t allow exceptions check box, and then click OK. Using Static Port Openings Introduction By default, when a port opening is created, it is open globally–incoming traffic can come from any network location, such as a local network or the Internet. In Windows XP Service Pack 2, you can configure the port to receive only network traffic that has a source address from the local subnet. When the file sharing ports are opened with the NetShare application programming interface (API), the Network Setup Wizard, or the Windows Firewall user interface, the local subnet restriction is applied by default. Additionally, when Universal Plug and Play (UPnP) ports are opened, they are restricted to the local subnet by default. It is recommended that you apply local subnet restriction to any static port used for communicating on the local network. This can be done programmatically, through the Windows Firewall Netsh Helper or the Windows Firewall user interface. Local subnet restrictions Applying local subnet restrictions Configuring Basic ICMP Options Introduction With Internet Control Message Protocol (ICMP), hosts and routers that use IP communication can report errors and exchange limited control and status information. ICMP is used to Desktop technicians and network administrators use ICMP requests to troubleshoot network troubleshoot connectivity network connectivity. Generally, you enable the ICMP options when you need them, and then you disable them after you have completed troubleshooting. All ICMP options are disabled by default. If you enable ICMP options, your computer can become visible to anyone on your network or on the Internet. Procedure to enable To enable ICMP: ICMP 1. 1. Open Windows Firewall. 2. 2. On the Advanced tab, under ICMP, click Settings. 3. 3. In the ICMP dialog box, select the check box beside each type of ICMP message that you want to enable. Setting ICMP exceptions You cannot set global ICMP exceptions; you must create an exception for a particular network connection. Procedure to create an To create an ICMP exception for a network connection: ICMP exception 1. 1. Open Windows Firewall. 2. 2. In the Windows Firewall dialog box, click the Advanced tab. 3. 3. In the Network Connection Settings section, select the connection for which you want to configure an exception, and then click Settings. 4. 4. In the Advanced Settings dialog box, click the ICMP tab. Introduction Logging Dropped Packets and Successful Connections You can configure Windows Firewall to log network activity, including any dropped packets or successful connections to the computer. Security logging is not enabled by default for Windows Firewall. Windows Firewall can If Windows Firewall is turned on, it can keep a security log (or record) of keep a security log successful connections that go through the firewall and connections that are blocked (dropped packets). Logging dropped When you choose to log dropped packets, you can log information about packets attempts to cross the firewall, that are detected and blocked by Windows Firewall. For example, if your ICMP settings are not set to allow incoming echo requests such as those sent out by the ping and tracert commands, and an echo request from outside your network is received, the echo request is dropped, and an entry is made in the log. Logging successful When you choose to log successful connections, information is collected about connections each successful connection that travels across the firewall. For example, when your computer successfully connects to a Web site using a Web browser, that connection is recorded in the log. Procedure to enable To enable security logging for Windows Firewall: security logging for Windows Firewall 1. Open Windows Firewall. .3. . 2. In the Windows Firewall dialog box, click the Advanced tab. In the Security Logging section, click Settings to open the Log Settings dialog box. In the Logging Options section, select one or both of the following check boxes: • Log Dropped Packets. Logs all dropped packets originating from the local network or the Internet. 67 . • Log Successful Connections. Logs all successful connections originating from the network or the Internet. Note the location of the security log. By default, it is in the \Windows\pfirewall.log file. 2. 4. Click OK to close the Log Settings dialog box. Click OK again to close the Windows Firewall dialog box. Accessing the Windows After you enable logging, you can access the log file by browsing to its location Firewall log file and opening the file. Procedure to locate and To locate and open the Windows Firewall log file: open the Windows Firewall log file 1. Open Windows Firewall. 1. 2. In the Windows Firewall dialog box, click the Advanced tab. 2. 3. In the Security Logging section, click Settings. 3. 4. In the Log Settings dialog box, under Log File Options section, click Save As. 4. 5. In the Browse dialog box, right-click the pfirewall.txt file, and then choose Open. Notice that the text file has several headings, including Date, Time, Action, and Protocol. 5. 6. After reviewing the firewall log, close the Notepad window, click OK to exit the Log Settings dialog box, and then click OK again to close the Windows Firewall dialog box. Introduction Lesson objectives Lesson: Troubleshooting IP Addresses Windows XP Professional contains several utilities that you can use to diagnose network problems. For example, you can use TCP/IP troubleshooting utilities to modify the Address Resolution Protocol (ARP) cache, verify the host name of your computer, determine whether a router or link is causing network problems, and determine whether a router is forwarding packets successfully. In addition, you can use the ipconfig command to verify and modify TCP/IP configuration, and use the ping command to test TCP/IP configuration and connections. These utilities can assist you in managing and troubleshooting your Windows XP Professionalœbased computer. After completing this lesson, you will be able to: Troubleshoot network problems by using TCP/IP troubleshooting utilities. Troubleshoot IP addressing by using ipconfig. Troubleshoot IP problems by using Repair. Troubleshoot Introduction IP addressing by using ping. Using TCP/IP Troubleshooting Utilities Windows XP Professional provides a number of TCP/IP diagnostic utilities that assist users in detecting and resolving networking problems. Common diagnostic Some of the common diagnostic utilities are: utilities arp. Displays and modifies the Address Resolution Protocol (ARP) cache. ARP is responsible for identifying the media access control address of the network adapter on the destination computer. The media access control address is a unique 12-character hexadecimal number for a physical device, in this case, the network adapter. Type arp -a at the command prompt to display the information in your ARP cache. hostname. Displays the host name of your computer. To gain access to a host, type hostname at the command prompt. ipconfig. Displays and updates the current TCP/IP configuration, including the IP address. Type ipconfig /all at the command prompt to produce a detailed configuration report for all interfaces. ping. Tests IP connectivity between two computers. The ping command sends an ICMP (Internet Control Message Protocol) request from the source computer, and the destination computer responds with an ICMP reply. ICMP is the protocol responsible for providing diagnostic functions and reporting errors that result from the unsuccessful delivery of data. To test connectivity by using an IP address or computer name, type ping IP_address or type ping computer_name at a command prompt. To test the TCP/IP configuration of your own computer, you use local loopback. Local loopback is the IP address 127.0.0.1. To test system configuration by using local loopback, type ping 127.0.0.1. pathping. Combines the features of ping and tracert, along with additional features that neither of those tools provides. The pathping command sends packets to each router on the way to a final destination over a period of time. It then computes results based on the packets returned from each hop. Because pathping shows the degree of packet loss at any given router or link, you can pinpoint which router or link might be causing network problems. tracert. Traces the route that a packet takes to a destination. The tracert command displays a list of IP routers that are used to deliver packets from your computer to the destination, and the amount of time that the packet remains at each hop or the destination between two routers. If the packets cannot be delivered to the destination, you can use the tracert command to identify the last router that successfully forwarded the packets. Introduction Using ipconfig to Troubleshoot IP Addressing Windows XP Professional provides ipconfig to allow you to view TCP/IP information. The ipconfig 68 command is used to verify the TCP/IP configuration options on a host, including the IP address, subnet mask, and default gateway. The ipconfig command To start the ipconfig command: type ipconfig at the command prompt. The prompt values of the three primary configuration parameters are displayed. To obtain more information on the TCP/IP configuration settings, type ipconfig /all at the command prompt. The screen displays the information about all TCP/IP configuration options. By using this command, you can determine whether DHCP is enabled at the client computer. A DHCP server leases an IP address to a client computer for a specific length of time. The DHCP server uses the Lease Obtained and Lease Expires labels display obtained and expired information about the lease. Additional commands useful for troubleshooting an IP address are: ipconfig /release. Releases all connections for the computer‘s adapter. ipconfig /renew. Renews the connections for the computer‘s adapter according to the Internet Protocol (TCP/IP) Properties sheet. Commands for moving These commands are useful when changing from a static address to a dynamic from static to dynamic addresses address with DHCP. The /release command releases the static address from the adapter, and the /renew command sends a request to DHCP to assign an address. Introduction Using Repair to Troubleshoot IP Problems Repair operations attempt to refresh the stored data related to the connection, and to renew registration with networking services. Use Repair to release the DHCP address and flush the Address Resolution Protocol (ARP), NetBIOS, and DNS local caches. Repair then broadcasts a renew of the DHCP address and reregisters with Windows Internet Name Service (WINS) and DNS. Log on as Administrator You must be logged on as an Administrator or a member of the Administrators group in order to complete this procedure. If your computer is connected to a network, network policy settings might also prevent you from completing this procedure. Procedure for using To repair a local area network (LAN) or high-speed Internet connection: Repair 1. 1. Open Network Connections. 2. 2. Under LAN or High-Speed Internet, click the connection that you want to repair, and then, under Network Tasks, click Repair this connection. .3. If your connection does not work after you click Repair this connection, try the following steps: . • Check the status-indicator lights on the DSL or cable modem to verify that the connection to your Internet service provider (ISP) is working. . • Turn off the DSL or cable modem, and then turn it on again. . • If your Internet connection is not working after these steps, contact your ISP. Introduction Testing network connections Using ping to Troubleshoot IP Addressing The ping command is a diagnostic tool that you can use to test TCP/IP configuration and diagnose connection failures by sending an ICMP echo request to a target host name or IP address. Use the ping command to determine whether a particular TCP/IP host is available and functional. To verify that a route exists between the local computer and a network host, at a command prompt, type ping IP_address (where IP_address is the IP address of the network host to which you want to connect). By default, the following message appears four times after a successful ping command: Reply from IP_address Testing TCP/IP Perform the following tasks to test TCP/IP configuration and connections: configuration and connections 1. Use the ping command with the loopback address (ping 127.0.0.1) to verify that TCP/IP is correctly installed and bound to your network adapter. If you do not receive a reply, your network card is not operating correctly and may need to be reconfigured to use the proper connection type; or if it is an older card, it may need to be configured to use different interrupt request (IRQ) resources. 2. Use the ping command with the IP address of the local computer to verify that the computer was added to the network correctly and does not have a duplicate IP address. If the local computer is configured correctly, the ping command simply forwards the packet to the loopback address of 127.0.0.1. 1. 3. Use the ping command with the IP address of the default gateway to verify that the default gateway is operational and that your computer can communicate with a host on the local network. 2. 4. Use the ping command with the IP address of a remote host to verify that the computer can communicate through a router. If the ping command is successful after using Step 4, Steps 1 through 3 are successful by default. 69 Verifying TCP/IP properties Introduction Lesson: Determining TCP/IP Name Resolution Methods Lesson objectives Introduction If the ping command is not successful, use the ping command with the IP address of another remote host, because the current host might be turned off. If you cannot use ping successfully at any point, verify that the local computer‘s IP address is valid and appears correctly on the General tab of the Internet Protocol (TCP/IP) Properties sheet. You can also use the ipconfig command to verify the IP address of the local computer. When the IP address is assigned by DHCP or Auto Private IP, ipconfig is the only way to view IP configuration data. For applications that use names instead of IP addresses, Windows XP Professional has several name resolution methods that provide the ability to map names to IP addresses. Without the ability to map names to IP addresses, applications that use names cannot communicate. Mapping information is stored in a dynamic table, which automatically updates mapping information, or in a static table, which must be updated manually. Two name resolution methods automatically update mapping information: Domain Name System (DNS). Translates computer names to IP addresses. Windows Internet Name Service (WINS). Translates NetBIOS names to IP addresses. Determining the name resolution method used by your computer depends on the network environment and the client computer‘s configuration. Knowing the various name resolution methods can help you: Configure Windows XP Professional with the appropriate name resolution configuration. Troubleshoot communication problems related to name resolution. After completing this lesson, you will be able to: List the types of names used to map names to IP addresses. Describe dynamic or static tables. Describe dynamic IP mapping. Describe static IP mapping. Select which name resolution method should be used. Describe the host name resolution process. Describe the NetBIOS name resolution process. Types of Names There are two types of user-friendly names: host names and NetBIOS names. A host name is a userfriendly name that identifies a computer as a TCP/IP host. A NetBIOS name is a unique name that is used to identify a NetBIOS-enabled computer (for example, a computer running Microsoft Windows 98 or Microsoft Windows NT® version 4.0) on a local network. In Windows XP Professional, the host name is the name assigned to the computer during Windows XP Professional Setup. Host names Host names are used in virtually all TCP/IP environments. A host name has the following characteristics: It is an alias assigned to a computer by an administrator to identify a TCP/IP host. Multiple host names can be assigned to the same host. It can be up to 255 characters long and can contain alphabetic and numeric characters, hyphens, and periods. Note The host name can be up to 255 characters long; however, when you install Windows XP Professional and create a computer name, the computer name can only be up to 63 characters long. It simplifies the way that a user references other TCP/IP hosts. Host names are easier to remember than IP addresses. It can be used in place of an IP address when you are using ping or other TCP/IP utilities. It always corresponds to an IP address that is stored in a DNS database or in a HOSTS file. When you append a host name to your computer‘s domain name, you have a fully qualified domain name. For example, computer1 in the nwtraders.msft domain would have the fully qualified domain name computer1.nwtraders.msft. NetBIOS names Although Windows XP Professional does not require NetBIOS names, Windows NT 4.0 and other earlier operating systems require NetBIOS names to support networking capabilities. NetBIOS is a standard application programming interface (API) that allows user applications to submit network and control directives to underlying network protocol software. The following list provides a description of a NetBIOS name: A NetBIOS name is a 16-byte name. In Windows XP Professional, you cannot configure a NetBIOS name separately. The NetBIOS name is created by using the first 15 letters of the host name. The sixteenth and final character of the NetBIOS name is used to identify the resource or service that is being referred to on the computer. Services are specific functions of the network, such as the directory service or messenger service. If the host name is changed after installation, the NetBIOS names also change. Introduction Mapping Names: Dynamic or Static Tables Windows XP Professional stores a mapping of user-friendly names to an IP address as a dynamic 70 Definition . . • • table or static table. The following list provides definitions of each type of mapping name: A dynamic table is automatically updated with names and IP addresses by network services. To accomplish an automatic update, one or both of the following services are used: DNS for host names. WINS for NetBIOS names. A . . • • Introduction static table is one in which you manually enter names and IP addresses. In a static table, mappings are stored in one of two text files: HOSTS file for host names. LMHOSTS file for NetBIOS names. Dynamic IP Mapping An alternative to static mapping is dynamic mapping. The advantage of dynamic IP mapping is that tables are updated automatically. To accomplish automatic update, the dynamic tables use one of two services: DNS for host names and WINS for NetBIOS names. DNS DNS is a hierarchical client/server-based distributed database management system. The purpose of the DNS database is to translate computer names into IP addresses. When a user enters a domain name in an application, the DNS service maps the name to an IP address. If you are using the Active Directory® directory service, you must implement DNS. DNS maps names to The DNS naming system maps names to corresponding numbers and is corresponding numbers organized in a hierarchical fashion to enable scalability to large systems. Individuals within the same city code must have a unique phone number. Individuals in other cities can have a duplicate telephone number if the city codes are unique. Individuals in different countries can use the same city code and telephone number if the country code is unique. Similarly, a host name can be duplicated if some portion of the domain name is unique. Each computer that stores the domain nameœtoœIP address mapping records has mappings for only its area. These computers, known as DNS servers, process queries only for computers located in their respective areas. As the mappings in the area change, DNS servers can be updated automatically with the new information. WINS provides a distributed database In Windows XP Professional, the primary means for client computers to locate and communicate with other computers on a TCP/IP network is by using DNS. However, clients using previous versions of Windows, such as computers running Windows 98 or Windows NT 4.0, also use NetBIOS names for network communication. As a result, these client computers require a method of resolving NetBIOS names to IP addresses. WINS provides a distributed database for registering dynamic mappings of NetBIOS names that are used on a network. WINS maps NetBIOS names to IP addresses and enables NetBIOS names to be used across routers. Note A WINS server is not required for a network that is made up completely of computers running Windows XP Professional, but if there are applications or servers using NetBIOS names, WINS is required for name resolution. Introduction HOSTS file LMHOSTS file Static IP Mapping If you implement a HOSTS file or LMHOSTS file, a copy of this file resides on each computer in the network. The advantage of using the text file is the ability to customize it. The tables in these files contain any number of required entries, including easy-to-remember aliases for frequently accessed resources. However, if a file contains a large number of IP address mappings or if the IP addresses change, the maintenance task becomes equally large. Some non-Windows operating systems are case sensitive (for example, UNIX). If a single, centralized table is maintained and used by various operating systems, ensure that the entries will be accepted by all hosts on the network. The HOSTS file is a text file that contains IP address-to-host name mappings. The following list describes the HOSTS file: A single entry consists of an IP address corresponding to one or more host names. A HOSTS file must reside on each computer. The HOSTS file is used by ping and other TCP/IP utilities to resolve a host name to an IP address on both local and remote networks. In Windows XP Professional, the HOSTS file can also be used to resolve NetBIOS names if necessary. The HOSTS file can be edited with any text editor. When you first view the HOSTS file, its content is empty. It requires an administrator to add entries. The directory location is: %systemroot%\system32\drivers\etc\ The LMHOSTS file is a text file that contains the IP address-to-NetBIOS name mappings. A portion of the LMHOSTS file is preloaded into memory and is referred to as the NetBIOS name cache. The LMHOSTS file has the following characteristics: 71 It resolves NetBIOS names used in Windows NT and other NetBIOS applications. consist of one NetBIOS name and its corresponding IP address. The NetBIOS name is either a unique (exclusive) or group (nonexclusive) name. Unique names are typically used to send network communication to a specific process on a computer. Group names are used to send information to multiple computers at one time. Each computer has its own file. A sample file, Lmhosts.sam, is provided with Windows XP Professional. After modifying the sample file with LMHOSTS entries, you must rename the file as Lmhosts (without an extension) for it to be recognized by NetBIOS. The directory location is: %systemroot%\system32\drivers\etc\lmhosts.sam Entries Selecting a Name Resolution Method Introduction When DNS is required When WINS is required Introduction Before you can select a name resolution method, you need to determine whether your environment and client requirements must be configured with DNS only, or with DNS and WINS. DNS is required when the client computer: Is a member of an Active Directory domain. Needs to communicate over the Internet. Windows XP Professional supports NetBIOS over TCP/IP (NetBT) to provide name resolution and connection services for clients that use earlier versions of Windows operating systems, applications, and services. NetBT enables NetBIOS-based applications to communicate by using TCP/IP. WINS is required when the client computer: Is a member of a Windows NT 4.0 or earlier domain. Uses applications or services that require NetBIOS name resolution. If a WINS server is not available and NetBIOS name resolution is needed, configure the client computer running Windows XP Professional to use an LMHOSTS file for NetBIOS name resolution. The Host Name Resolution Process Understanding the name resolution process is important if you are troubleshooting a communication problem on the network. Host names can be resolved directly by the HOSTS file or by a DNS server. If the name is not resolved at that point, Windows XP Professional will attempt to resolve the host name as a NetBIOS name. As soon as the name and IP address are resolved, the name resolution process discontinues. Resolving both NetBIOS Applications in Windows XP Professional are designed to use host names, but and host names both NetBIOS and host names can be resolved by using either process. It is the order of resolution and the time that it takes to resolve names that differs between the methods. Process for default host The default host name resolution process is as follows: name resolution 1. 1. The user issues a command on Computer A, such as ftp, specifying the host name of Computer B. 2. 2. Computer A checks to determine whether the specified name matches a local host name. 3. 3. Computer A checks to determine whether the specified name is in its DNS name cache. 4. 4. If the name does not match, Computer A checks its HOSTS file, looking for Computer B‘s name. 5. 5. If Computer A does not find Computer B‘s host name in the HOSTS file, it sends a query to the DNS server. 6. 6. If the host name is not found on the DNS server, Windows XP Professional checks for the name in the NetBIOS name cache. 1. 2. 3. 4. 7. If the NetBIOS name cache does not have the NetBIOS name, a query is sent to the WINS server. 8. If the WINS server cannot resolve the name, a broadcast message is sent out on the network. 9. If no host responds to the broadcast, the LMHOSTS file is checked for the host or NetBIOS name. 10. If the name is not found, an error message is returned to Computer A. The NetBIOS Name Resolution Process Introduction The process of resolving NetBIOS names begins with querying the NetBIOS name cache. Process for NetBIOS If a NetBIOS command is issued, then the process for resolving NetBIOS name resolution names is as follows: 1. 1. The user issues a command on Computer A, such as net use, and references the NetBIOS name of Computer B. 2. 2. Computer A checks to determine whether the specified name is in its NetBIOS name cache. 3. 3. If the name is not in the NetBIOS name cache, Computer A queries a WINS server. 4. 4. If the WINS server cannot locate the name, Computer A sends a broadcast message over the network. 5. 5. If a broadcast message does not resolve the name, then Computer A checks its LMHOSTS file. 6. 6. If the above NetBIOS methods do not resolve the name, Computer A checks the HOSTS file. 7. 7. Finally, if the name is not resolved, Computer A queries the DNS server. 8. 8. If the name is not found, an error message is returned to Computer A. Introduction Lesson: Configuring a DNS Client and a WINS Client Windows XP Professional uses DNS as its primary method for name resolution and to locate services, 72 Lesson objectives including domain controllers that provide user authentication. If your environment has multiple DNS servers, in Windows XP Professional, you can specify names and order of DNS servers to query. The reasons to have secondary DNS servers are: Redundancy. If one of the servers becomes unavailable, another server can provide the DNS service. Faster access from remote locations. If you have several client computers in remote locations, having secondary name servers or other primary name servers for subdomains prevents these clients from communicating across slow links for name resolution. Reduction of load. Secondary name servers reduce the load on the primary server. When using multiple DNS servers, you need to understand how to configure the various options available on your DNS client. After completing this lesson, you will be able to: Specify host names, domain names, and connection-specific names. Configure a DNS client. Specify additional DNS servers. Configure DNS query settings. Configure DHCP to dynamically update DNS. Troubleshoot DNS name resolution. Configure a WINS client. Specifying Host Names, Domain Names, and Connection-Specific Names Introduction A Windows XP Professionalœbased computer has a host name and a primary DNS suffix. When resolving an unqualified host name, the DNS client will use both the host name and primary DNS suffix. Procedure to view or To view or change the host name and the primary DNS suffix: change the host name and primary DNS suffix 1. Click Start, right-click My Computer, and then click Properties. On the Computer Name tab, the fully qualified domain name is provided. 1. 2. To change the host name, click Change, and then type the new name in the Computer name box. 2. 3. To change the primary DNS suffix of the computer, click More, and then type a name in the Primary DNS suffix of this computer box. Multihomed computer DNS suffix In a multihomed computer, you can specify a connection-specific DNS suffix for each adapter installed. When resolving an unqualified host name, the DNS client will use the host name, the primary DNS suffix, and the connection-specific suffixes. Procedure to set or To set or change the connection-specific DNS suffix name: change the connectionspecific DNS suffix 1. Click Start, click Control Panel, click Network and Internet name Connections, and then click Network Connections. 1. 2. Right-click the desired network connection, and then click Properties. 2. 3. In the Local Area Connection Properties sheet, in the list box, click Internet Protocol (TCP/IP), and then click Properties. 3. 4. In the Internet Protocol (TCP/IP) Properties sheet, click Advanced. 4. 5. On the DNS tab, in the DNS suffix for this connection box, type the connection-specific DNS suffix. Introduction Configuring a DNS Client A DNS client uses a DNS server to resolve queries and locate resources on the network. In Windows XP Professional, configuring a computer as a DNS client involves only one configuration parameter: the IP address of the DNS server. The configuration of a secondary or alternate server is optional but recommended. Procedure to configure a To configure a client to use a DNS server for name resolution: client to use a DNS server for name 1. Click Start, click Control Panel, click Network and Internet resolution Connections, and then click Network Connections. 1. 2. Right-click the desired network connection, and then click Properties. 2. 3. In the list box, click Internet Protocol (TCP/IP), and then click Properties. 3. 4. If you want a DHCP server to provide DNS server addresses, click Obtain DNS server address automatically. 4. 5. If you want to manually configure an IP address for a DNS server, click Use the following DNS server addresses, and then type the IP address of the primary server in the Preferred DNS server box. 5. 6. If a second DNS server is configured, type the IP address of the additional DNS server in the Alternate DNS server box. If the primary server is unavailable, Windows XP Professional will query the second DNS server 73 Using DHCP for automatic configuration Introduction for host name resolution. If you use DHCP for automatic configuration, a DHCP server can provide the client configuration details, which are the DNS and WINS server addresses and host name. If you do not use DHCP, you must manually configure these parameters. Specifying Additional DNS Servers If your network requires more than two DNS servers, then the additional DNS servers must be configured. When the servers are configured properly, response time can be optimized when you are accessing resources across the network. Procedure to specify To specify additional DNS servers: additional DNS servers 1. 1. Click Start, click Control Panel, click Network and Internet Connections, and then click Network Connections. 2. 2. Right-click the desired network connection, and then click Properties. 3. 3. In the list box, click Internet Protocol (TCP/IP), and then click Properties. 4. Click Advanced, and then click the DNS tab. If the IP addresses of DNS servers were specified in the Internet Protocol (TCP/IP) Properties sheet, the servers will appear here in the order that they were entered. You may add, remove, modify, or change the order of the DNS server entries. 4. 5. Click Add, and then type the IP address of additional servers. 5. 6. When you finish adding IP addresses for alternate servers, click Add to enter the new server to the list. When you list additional servers, list local servers ahead of remote servers to improve response time. Introduction Configuring DNS Query Settings You can specify which DNS servers are queried for name resolution, in the Advanced TCP/IP Settings dialog box. When multiple DNS servers are specified, you can query for multiple host names for resolution instead of querying a single DNS server. Process for a DNS query The networking component that performs DNS query is referred to as a resolver. The resolver, which runs on the client, automatically queries the DNS servers by using the following process: 1. 1. The resolver sends the query to the first server on the preferred-adapters search list, and it waits one second for a response from the first server. 2. 2. If the resolver does not receive a response from the first server, it sends a query to the first DNS server on all adapters on the list that are still possible candidates, and it waits two seconds for a response from those servers. 3. 3. If the resolver does not receive a response from any server within two seconds, the resolver sends the query to all DNS servers on all adapters still under consideration and waits another two seconds for a response from those servers. Responses to the resolver If the resolver receives a positive response, it stops querying for the name, adds the response to the cache, and returns the response to the client. If the resolver does not receive a response, it maintains the queried DNS server on the list and continues to query, extending the amount of time that it will wait for a response. If the resolver receives a negative response from a server, it removes the server from consideration. If the resolver has not received a response from any server by the end of the eight-second time period, the resolver responds with a time-out. The resolver will stop querying servers that do not respond within the next 30 seconds. Procedure to specify the advanced DNS query settings Default option Option for name devolution To specify the advanced DNS query settings: 1. 1. Click Start, click Control Panel, click Network and Internet Connections, and then click Network Connections. 2. 2. Right-click the desired network connection, and then click Properties. 3. 3. In the list box, click Internet Protocol (TCP/IP), and then click Properties. 4. 4. Click Advanced, and then click the DNS tab. By default, the Append primary and connection specific DNS suffixes option is selected. This option causes the resolver to append the client name to the primary DNS suffix, as defined in the Computer Name tab of the System Properties, and the option also appends the client name to the connection-specific DNS suffix. For example, if your primary DNS suffix is dev.nwtraders.msft, the connection-specific suffix is contoso.msft, and your host name is computer1, the resolver queries: computer1.dev.nwtraders.msft computer1.contoso.msft If you select the Append parent suffixes of the primary DNS suffix check box, the resolver performs name devolution on the primary DNS suffix. Name devolution strips off the leftmost label and attempts the resulting domain name until only two labels remain. Using the previous example, if Append parent suffixes of the primary DNS suffix were selected, the resolver would query the following DNS servers in this order: 74 computer1.dev.nwtraders.msft computer1.nwtraders.msft To disable name devolution, clear the Append parent suffixes of the primary DNS suffix check box. The box labeled Append these DNS suffixes (in order) enables you to specify a list of domain suffixes. If you type DNS suffixes in this box, the resolver tries no other domain names, including the connection-specific DNS suffix. Introduction Configuring DHCP to Dynamically Update DNS When a client receives a new IP address from a DHCP server, the name-to-IP address mapping information that is stored on a DNS server must be updated. In Windows XP Professional, DHCP servers and clients can register with and dynamically update name-to-IP address mapping information on DNS servers that are configured to support dynamic updates. Dynamic update The dynamic update protocol enables client computers to automatically update protocol their resource records on a DNS server without administrator intervention. By default, Windows XP Professionalœbased computers are configured to perform dynamic updates when they are also configured with a static IP address. Dynamic update process When a DHCP server assigns an IP address to a Windows XP Professionalœ based DHCP client, the following process occurs: 1. 1. The client initiates a DHCP request message to the DHCP server, requesting an IP address. This message includes the fully qualified domain name (FQDN). 2. 2. The DHCP server returns a DHCP acknowledgment message to the client and grants an IP address lease to the client computer. 3. 3. Depending on the configuration, either the client or the DHCP server updates the DNS database. Configuring To configure Windows XP Professionalœbased clients to update the DNS Windows XP database: Professional–based clients for dynamic 1. In Network Connections, right-click the connection that you want to updates configure, and then click Properties. 1. 2. In the Properties sheet for the connection, click Internet Protocol (TCP/IP), and then click Properties. 2. 3. On the Internet Protocol (TCP/IP) Properties sheet, click Advanced. .4. In the Advanced TCP/IP Settings dialog box, on the DNS tab, select the appropriate check box: . • Register this connection‘s addresses in DNS. Enables the client to register resource records in DNS by using the full computer name and the IP address of the network connection. . • Use this connection‘s DNS suffix in DNS registration. Enables the client to register resource records in DNS by using the first label of the computer name in addition to the DNS suffix for the connection. Use this option only if the DNS suffix differs from the domain name. Introduction The nslookup utility Troubleshooting DNS Name Resolution Problems with host name resolution can arise from various sources. In Windows XP Professional, you can use nslookup to assist you in locating the origin of the problem. If the problem resides on the DNS client, you can modify the host name resolution configuration. The nslookup is a command-line utility that you can use to query and troubleshoot your DNS installation. Name resolution errors can result if one or more of the following occur: DNS client entries are not configured correctly. A DNS server is not running. There is a problem with network connectivity. At a command prompt, type nslookup to view the host name and IP address of the DNS server that is configured for the local computer, and to view the status of that server. If the DNS server is offline, the DNS service is not enabled on the host computer, or a hardware or routing problem exists. In these cases, the following message appears: C:\nslookup .*** Can’t find server name for address <IP_Address>: No response from server. .*** Default servers are not available. Verifying host name resolution configuration If a query is successful, the following message appears: C:\nslookup Default Server: <fully_qualified_domain_name> Address: w.x.y.z To look up a host‘s IP address by using DNS, type the host name and press ENTER. By default, nslookup uses the DNS server configured for the computer on which it is running. If the DNS server cannot resolve the host name, the following message appears: C:\nslookup <Destination_host> Server: <fully_qualified_domain_name> Address: <server_IP_address> *** <fully_qualified_domain_name> can’t find <Destination_host>: Non-existent domain If a query fails as a result of connectivity issues or network congestion, or if the DNS server is overloaded with requests, the following message appears: 75 C:\nslookup Valid_Host Server: [IP_Address] Address: w.x.y.z DNS request timed out. timeout was 2 seconds. To fix a problem with the host name resolution configuration: 1. 1. Open Network Connections, right-click Local Area Connections, and then click Properties. 2. 2. Click Internet Protocol (TCP/IP), and then click Properties. 3. 3. In the Internet Protocol (TCP/IP) Properties sheet, click Advanced. 4. 4. On the DNS tab of the Advanced TCP/IP Settings dialog box, confirm that DNS is configured properly. If the IP address for the DNS server is missing, add it to the list of DNS server addresses. Note This procedure does not include DHCP clients, because DNS servers are not listed for DHCP clients. Introduction Configuring a WINS Client WINS provides a method of NetBIOS name resolution that reduces broadcast traffic and enables clients to resolve NetBIOS names of computers that are on different network segments. For WINS to function properly on a network, each client must register its name in the WINS database. The client can then perform a name query to locate and establish communication with other computers that are registered in the database. WINS name registrations WINS name registrations are temporary, so clients must periodically renew are temporary their registrations. When the client computer shuts down, it issues a name-release request to delete its registration from the WINS database. You can configure WINS clients by using the WINS settings on your Windows XP Professionalœbased computer or by using DHCP scope options. By updating the WINS server, you can use DHCP scope options to assign an IP address to a NetBIOS name automatically. Important If you manually configure WINS client computers with the IP addresses of a primary and secondary WINS server, those values take precedence over the same parameters that a DHCP server provides. Procedure to configure a To configure a WINS client manually: WINS client manually 1. 1. On the Internet Protocol (TCP/IP) Properties sheet, click Advanced. 2. 2. In the Advanced TCP/IP Settings dialog box, on the WINS tab, click Add. 3. 3. Type the IP address of the WINS server, and then click Add. 4. 4. Repeat Steps 2 and 3 to add additional WINS servers. Note Typically, you do not need to configure a WINS client for more than two WINS servers. If you require a high level of fault tolerance because of unreliable connections to WINS servers, you can specify up to 12 WINS servers on a WINS client. The first and second WINS servers are the primary and secondary servers, and any remaining servers are backup WINS servers. Introduction Lesson: Connecting to a Remote Host A standard Windows XP Professional installation without any additional Microsoft or non-Microsoft software provides basic connectivity to remote hosts, including hosts running other operating systems such as UNIX. This level of connectivity involves utilizing the basic Internet standard TCP/IP services and utilities within the Windows XP Professional operating system and the services configured on the network. Microsoft Windows Windows XP Professional provides access to remote hosts by using the provides access to standard TCP/IP remote hosts protocol suite of applications, including FTP (File Transfer Protocol) and Telnet. Windows XP Professional provides both client and server services for these two TCP/IP applications. File Transfer Protocol (FTP) is an application-level protocol used for transferring files to and from remote computer systems. Telnet is an application-level protocol that enables a user to log on to and use a remote computer. Lesson objectives After completing this lesson, you will be to: Describe how to work with FTP. Describe how to work with Telnet. Describe how to use client computers through Telnet. Introduction Working with FTP FTP sessions require a server and a client. The server responds to requests from clients. Typically, the server is the repository of files. Clients either upload files to the server or download files from the server. Clients can also perform other file operations such as creating folders, renaming files or folders, and deleting files, depending on the permissions granted by the FTP server. Client FTP interfaces Windows XP Professional provides various client FTP interfaces along with the and tools tools for hosting FTP sites with the use of servers running Internet Information Server (IIS). IIS provides an FTP server along with other virtual servers that supports TCP/IP applications. Procedure to configure a To configure a computer running Windows XP Professional as an FTP server: 76 computer running Windows XP 1. From Control Panel, click Add or Remove Programs, click Add/Remove Professional as an FTP Windows Components, click Internet Information Services (IIS), and server then click Details. 1. 2. Select the File Transfer Protocol (FTP) Service check box, click OK, and then click Next. If prompted, insert your Windows XP Professional CD. After the necessary files are copied, click Finish. 2. 3. In the Computer Management console, under Services and Applications, under Internet Information Service, under FTP Sites, right-click Default FTP Site, and then click Properties. Windows XP Professional FTP clients Procedure to use the command-line FTP client Procedure to use the Windows Explorer graphical FTP client 4. To establish a secure server, configure the following settings: .a. On the FTP Site tab, select the Enable Logging check box. .b. On the Security Accounts tab, select Allow Anonymous Connections and Allow Only Anonymous Connections. .c. On the Messages tab, under Welcome, type the following warning message: All access to this server is logged. Access to this server is allowed by permission only, and unauthorized users will be prosecuted. d. When you are finished, click OK. Note These settings establish a read-only FTP server, which is used only to retrieve files from the site. Windows XP Professional comes with three FTP clients. User preference determines which client will be used. The first FTP client is a command-line utility, Ftp.exe, which contains the full FTP feature set. The second FTP client is integrated with Windows Explorer. Windows Explorer adds a full-featured graphical user interface for FTP, making folders and files on an FTP server look and work much like files on a local hard disk. Microsoft Internet Explorer offers a third alternative for interacting with FTP sites: a text-based view that visually resembles directory listings in Microsoft MS-DOS® but contains hyperlinks for navigation and downloading. To use the command-line FTP client: 1. Click Start, and click Run. In the Open box, type ftp and then click OK. A command-session window opens, and the prompt changes to ftp. 2. 2. Open FTP sites, browse their contents, and download or upload files. You can find the command-line format for using FTP by typing Help at the ftp prompt. To use the Windows XP Professional graphical FTP client in Windows Explorer: 1. 1. Open Windows Explorer. 2. 2. Type the FTP address in the Address box; for example: ftp://sitename After you type this address, the graphical FTP client is running. The FTP Welcome message is available by selecting FTP Server Welcome Message from the Help menu. The welcome message appears at the left side of the window if you enable Web view. Windows Explorer text-based FTP client Procedure to access an FTP site 3. The graphical FTP client logs you on anonymously. To log on by using another account, use either of the following methods: a. Type the account name and password in the FTP address in the following form: ftp://username:password@sitename b. On the File menu, click Login As. This opens a dialog box for the user name and password. Note The Login As command appears on the shortcut menu when you right-click an unoccupied area of the Windows Explorer window when you are connected to an FTP site. Using the Windows XP Professional graphical FTP client, you can download, upload, and move files by dragging or using menu commands; however, you cannot move files between FTP sites. Enabling the Windows XP Professional text-based FTP client will disable the graphical FTP client in Windows Explorer. The Windows XP Professional text-based FTP client enables only browsing and downloading. The graphical FTP client does not provide a Login As menu command or a command line for you to enter commands. To access an FTP site by using a text-based FTP client: 1. 1. Open Internet Explorer. 2. 2. On the Tools menu, click Internet Options, click the Advanced tab, and under Browsing, clear the Enable folder view for FTP sites check box. 3. Type the FTP or IP address in the Address bar. The text-based FTP client logs you on anonymously. 77 3. 4. To log on by using a user name and password, you must enter this information in the Address box in the following form: ftp://username:password@sitename Introduction Working with Telnet Telnet is a TCP/IP protocol. Telnet server and Telnet client software are installed as part of the standard Windows XP Professional installation. The Telnet client and the Telnet server work together to enable users to communicate with TCP/IP-connected hosts and servers. Telnet client The Telnet client enables you to connect to a TCP/IP server, and to interact with that server through a terminal window as if you were sitting in front of it. Typical uses of Telnet include e-mail, file transfer, and system administration, all of which involve remotely issuing commands to a Telnet server. When you gain access to a Telnet server by running a Telnet client, you cannot use applications that interact with the desktop on the server. Telnet server The Telnet server is a connection point for Telnet clients. When the Telnet server is running on a computer that runs Windows XP Professional, users on other workstations running Telnet client software can connect to the computer that runs Windows XP Professional. When a Telnet client connects to the Telnet server that is running Windows XP Professional, the user is asked to enter a user name and password. By default, only user name and password combinations that are valid on the local server can be used to log on. After logging on, a user is given a command prompt that can be used as if in a command prompt window locally. By default, however, the user cannot use applications that interact with the Windows XP Professional desktop. To control the access that Telnet users have to files on the server, use only NTFS file system on the system partition. Create a Telnet Users Group, add all Telnet users to that group, and then assign files and directory permission to control the access that members have to the files and directories. The Telnet server service is not started by default. To start the Telnet service: 1. 1. Click Start, right-click My Computer, and then click Manage. 2. 2. In Computer Management, expand Services and Applications, and then click Services. 3. 3. In the details pane, right-click Telnet, and then click Start. Note The Telnet server included with Windows XP Professional supports a maximum of two Telnet clients at a time. If you need additional licenses, use the Telnet server from Microsoft Services for UNIX. Services for UNIX supports up to 63 Telnet clients at a time. Using Telnet Clients Introduction The Telnet client is available in two forms: command-line and HyperTerminal. Starting the command-The command-line version of Telnet is a Windows console program. To start line Telnet client the Telnet client on Windows XP Professional, click Start, click Run, and in the Open box, type telnet. This will start Telnet in its Prompt mode. In the Prompt mode, Telnet prompts for commands. To see the available commands, type help or type ?. After a connection is established, the console window becomes a terminal screen. The remote computer‘s output appears in this window, and your keystrokes are sent to the remote server. You can also change the mode of operation. To switch from Terminal mode back to Prompt or Local mode, press CTRL+]. To switch from Prompt or Local mode to Terminal mode, press ENTER. Procedure to terminate a To terminate a Telnet session, do either of the following: Telnet session 1. 1. Press CTRL+] in the Terminal mode, and then type quit 2. 2. Close the Telnet console window. HyperTerminal Telnet client HyperTerminal is a general-purpose Windows application that provides a Windows graphical user interface and features to the application invoked (in this example, Telnet). Using the HyperTerminal Telnet client, the application creates and maintains the connection between a computer running Windows XP Professional and other computers using either a dial-up or a network connection. Procedure to start To start HyperTerminal: HyperTerminal 1. 1. Click Start, click All Programs, click Accessories, click Communications, and then click HyperTerminal. .2. In the New Connection dialog box, type a telnet_server host name in the Name text box, and then click OK. .If the New Connection dialog box does not open automatically, click File, and then click New Connection. .3. In the Connect To dialog box, in the Connect using list, select TCP/IP (Winsock), and then click OK. .This action initiates a client Telnet connection. 2. 4. In the Connect To dialog box, in the Host Address box, type the IP address of the remote host or the remote_host_name (where remote_host_name is the name of the host to which you want to connect), and then click OK. 3. 5. To close the Telnet session, type quit in the command window. 78 Introduction Module 8: Configuring the Desktop Environment Overview Users‘ desktops, contained in their profiles, are a configurable and customizable space that can increase user productivity by making frequently used items easily available. You can implement and enforce desktop customization policies by using profiles, which can enable users to gain access to their own desktops from any computer that is on the network. Some of the advantages of configuring the desktop environment in Microsoft® Windows® XP Professional include providing users and organizations that use more than one language the ability to configure desktops for multiple languages and multiple locations. You can also customize the Start menu and taskbar to display the most commonly used programs and network connections. In addition, Accessibility options, such as Magnifier and On-Screen Keyboard, enable all users to more easily use their computers. Important Because the desktop is stored in the user profile, you can affect a user‘s desktop only when you are logged on as that user. Module objectives After completing this module, you will be able to: Configure Customize Configure user desktop settings. the desktop environment. system settings. Use local profiles to control desktop customization. Use Remote Assistance to assist a user remotely. Introduction Lesson objectives Lesson: Configuring User Desktop Settings The Windows XP Professional desktop is the on-screen work area on which windows, icons, menus, and dialog boxes appear. When you configure user desktop settings, you change the appearance of the work area and the items that it contains. After completing this lesson, you will be able to: Configure the desktop display. Configure advanced Appearance options. Configure desktop shortcuts. Configure Accessibility options. Configure Regional options. Introduction Choosing a theme New themes Configuring the Desktop Display Display properties are used to configure the visual aspects of the desktop, including the background, icons, and fonts. To gain access to the Display Properties sheet, right-click the desktop, and then click Properties. Themes are a predefined set of icons, fonts, colors, sounds, desktop backgrounds, and other window elements that give your desktop a unified and distinctive look. You can choose from existing themes, create your own theme by modifying an existing theme and then saving it with a new name, or restore the look used in previous versions of Windows by using the Windows Classic theme. New (modified) themes are saved in the My Documents folder. An organization may create a theme to distribute to all employees. However, unless the users are prevented from changing the theme by using Group Policy or mandatory profiles, they will be able to select alternate themes or modify the organization‘s theme. To choose a theme, select it from the drop-down list on the Themes tab, click Apply, and then click OK. Important Any changes made on the Desktop, Screen Saver, Appearance, or Settings tabs are saved in a new theme called Current Theme (Modified); for example, Windows XP (Modified). You must save the modified profile with a unique name, or the next time you select a theme from the list, your changes to the theme will be lost. Customizing the desktop Customize shortcuts Configuring a screen saver Customizing the desktop entails choosing a background and determining which shortcut icons will appear on the desktop. The background, known as wallpaper in previous versions of Windows, is the image or color that you see when a portion of the desktop is showing. To choose a background, click the Desktop tab on the Display Properties sheet. Background images can be stretched to fill the desktop, tiled over the entire desktop, or centered on the desktop. You can use any image as a background. 79 Saving an image in the My Pictures folder automatically makes it available as a background. You can customize the desktop to include shortcuts, and you can change the icons that are associated with those shortcuts. To customize the desktop, on the Desktop tab, click Customize Desktop. The Desktop Items property sheet appears. This property sheet has a General tab and a Web tab. On the General tab, you can choose which of the following icons to display on the desktop: My Computer, My Network Places, My Documents, and Recycle Bin. Only the Recycle Bin icon appears on the desktop by default, whereas in previous versions of Windows, all of these icons displayed on the desktop by default. On the General tab, you can also select the style of the icons that represent the shortcuts, and you can perform or schedule a desktop cleanup. Desktop Cleanup moves all unused icons into a folder named Unused Icons, which then automatically appears on the desktop. On the Web tab, you can choose to display content from Web pages, or other items collectively known as Desktop Items, on the desktop. Displaying links to Web content or an organization‘s home page on the desktop can enable users to quickly gain access to Web-based content that is essential to their job roles. On the Screen Saver tab, you can select a screen saver, configure the number of minutes without user interaction before the screen saver starts, and select whether the screen saver should be password protected (which requires the logged-on user to enter a password to gain access to the contents of the computer). For security purposes, it is recommended that you apply password protection to screen savers. The Screen Saver tab also enables you to configure power management options. Note For more information about configuring power management options, see Module 12, — Configuring Windows XP Professional for Mobile Computing,“ in Course 2272, Implementing and Supporting Microsoft Windows XP Professional. Introduction Configuring Advanced Appearance Options In addition to enabling you to configure the desktop background, Display Properties also control the appearance and behavior of windows, buttons, and controls that appear on the desktop. To gain access to Display Properties, right-click the desktop, and then click Properties. Configuring appearance On the Appearance tab, you can choose the style of windows, buttons, color options schemes, font sizes, visual effects, and advanced Appearance options. The Effects button brings up a property sheet that enables you to configure the visual effects used by menus and windows. For example, you can configure transition effects for windows, configure whether a shadow appears around windows, and configure whether you can see the contents of a window while dragging it. Note that enabling these options requires more memory. The Advanced button brings up the Advanced Appearance property sheet, which enables you to configure the color of windows, the desktop, and other items such as borders and title bars. Configuring options on this page will override the selection for windows and buttons on the Appearance tab. Configuring settings The Settings tab enables you to configure screen resolution and color quality. The higher the screen resolution, the smaller the size of the normal icons that appear on the screen. Windows XP Professional requires a minimum screen resolution of 800þ600 pixels. It does not support 480þ640 pixels or any other resolution less than 800þ600 pixels. Clicking the Advanced button on the Settings tab enables you to configure additional monitor display properties on the (Multiple Monitors) and video adapter property sheet (where video adapter is the name of your computer‘s video adapter). Important The Monitor tab on the (Multiple Monitors) and video adapter property sheet enables you to configure the screen refresh rate. Under Monitor Settings, ensure that the Hide modes that this monitor cannot display button is checked. Failing to do so enables you to choose refresh rates that can damage your monitor. Introduction Configuring Desktop Shortcuts Desktop shortcuts appear as icons on the desktop. Shortcuts can help users make their desktops a central point from which they can quickly gain access to frequently used and most important items, such as a program, online or offline folder, document, or Web site. Users can choose the icons that represent those shortcuts. Adding a program shortcut Note Too many shortcuts can clutter the desktop, which may eliminate the benefit of convenience. To avoid a cluttered desktop, consider placing shortcuts on the taskbar rather than on the desktop. A desktop shortcut to a program enables the user to open the program by double-clicking the shortcut rather than using the Start menu. This is especially helpful when the program is used frequently or when it is several layers deep in the menu. For example, to gain access to the Backup utility, you must click Start, click All Programs, click Accessories, click System Tools, and then click Backup. If this utility is used often, a desktop shortcut is more convenient. To add a program shortcut, move to the user‘s Programs folder, right-click the desired program icon, click Copy, right-click the desktop, and then click Paste Shortcut. You can also use the drag-and-drop feature to create a program icon on the desktop. Adding a folder or document shortcut A shortcut enables the user to quickly gain access to a document or folder, whether the target is online or on the local drive. Shortcuts also enable users to more easily save documents to a folder. Saving to a folder that has a shortcut is easier because in the 80 document‘s program, in the Save or Save As dialog boxes, the user can click Desktop and then click the shortcut to save the file, rather than clicking through multiple layers of folders. To add a folder or document shortcut to the desktop, use Windows Explorer to locate the folder or document, right-click the folder or document, click Create Shortcut, and then drag the new shortcut to the desktop. Note For a shortcut to an online folder to work when the user is offline, the Offline Files option must be enabled on both the user‘s computer and the online folder. For more information about using offline options, see Module 12, —Configuring Windows XP Professional for Mobile Computing,“ in Course 2272, Implementing and Supporting Microsoft Windows XP Professional. Adding a Web site shortcut Configuring shortcuts Changing icons Associating credentials with a shortcut Arranging shortcuts on the desktop In many organizations, an intranet or Internet Web site contains information that is essential to the work of the organization‘s employees or members. A Web site shortcut enables the user to gain access to the Web site directly from the desktop by using the computer‘s default Web browser. To add a Web site shortcut, open Microsoft Internet Explorer, go to the desired Web site, right-click anywhere on the page, click Create Shortcut, and then click OK. You can change the icon that represents a shortcut, configure a shortcut to work with different user credentials, arrange shortcuts on the desktop, and hide all or specific desktop icons. To change the icon that represents a shortcut, right-click the shortcut, click Properties, click Change Icon, and then select an icon. You can choose from the hundreds of icons in Windows XP Professional, or you can click Browse to locate another icon image. You can configure program shortcuts to use credentials other than those of the logged-on user. To do so, open the properties of the shortcut, click Advanced, and then select Run with Different Credentials. When you use the shortcut, you will be prompted to enter the credentials that you want to use. A user might use this option when connecting to a resource on another computer by using a different user account. You can arrange shortcuts on the desktop by name, type, or when the resources they point to were last modified or used. Usually, users prefer to arrange their shortcuts in a way that makes sense to them. You can also hide any or all of the desktop shortcuts, and you can lock the shortcuts on the desktop so that they will not move. You can manually arrange the icons or arrange the icons by right-clicking the desktop, clicking Arrange Icons by, and then selecting an arrangement scheme. To hide all of the items on the desktop, right-click the desktop, click Properties, click Arrange Icons By, and then click Show Desktop Items. Introduction Configuring accessibility options Accessibility options Configuring Accessibility Options Microsoft has included a wide variety of options to enhance the computing experience for people who are blind or have low vision, are deaf or hard-of-hearing, or have motion disabilities. The Accessibility tools that are included with Windows XP Professional are intended to provide a minimum level of functionality for users with special needs and do not require additional software or hardware. You can configure each Accessibility option individually; however, the easiest and most effective way to configure them is by using the Accessibility Wizard. The wizard asks various questions about the user‘s abilities and then enables the Accessibility tools that best meet the user‘s needs. To run the Accessibility Wizard, click Start, click All Programs, click Accessories, click Accessibility, and then click Accessibility Wizard. Some of the Accessibility options that you can configure are described in the following table. Accessibility Option Purpose FilterKeys Adjusts the response of the keyboard. StickyKeys Enables user to press one key at a time when simultaneous keystrokes are usually required. For example, enables users to press CTRL, ALT, and DELETE one key at a time. ToggleKeys Emits a sound when locking keys, for example CAPS LOCK, are pressed. SoundSentry Provides visual warning for system sounds. ShowSounds Instructs programs to display captions for program speech and sounds. MouseKeys Enables the keyboard to perform mouse functions. SerialKeys Allows the use of alternative input devices instead of a keyboard and a mouse. High Contrast Improves screen contrast by using alternate colors and font sizes. Magnifier Creates a separate window that magnifies a portion of the screen. Note For more information about available Accessibility options, see Windows XP Professional Help, and the Microsoft Accessibility home page at http://www.microsoft.com/enable. Introduction Configuring Regional Options Many organizations require that their employees use languages or formats other than the defaults provided in Windows XP Professional. Sometimes the employees must work in more than one language while using a single computer. The settings that can be changed are collectively known as 81 Regional settings. Changing time, date, By using Regional and Language Options in Control Panel, you can change number, and currency the formats format that Windows uses to display dates, times, currency amounts, large numbers, and numbers with decimal fractions. To configure these options, click Start, click Control Panel, click Date, Time, Language, and Regional Options, select a task, change the appropriate options, and then click OK. Changing keyboard Each language has a default keyboard layout, but many languages have layout alternate versions of keyboard layouts. Even if you do most of your work in one language, you may want to try other keyboard layouts. In English, for example, typing letters with accents might be simpler if you use the U.S.-International layout. Changing your keyboard layout affects which characters appear when you press the keys on the keyboard. When you select a keyboard layout, an Input Method Editor (IME) is automatically selected if needed. An IME is a program that enables you to enter the thousands of characters in written Asian languages by using a standard 101-key keyboard. An IME consists of an engine that converts keystrokes to phonetic and ideographic characters, and a dictionary of commonly used ideographic words. As the user enters keystrokes, the IME engine attempts to identify the character or characters to which the keystrokes should be converted. Procedure to add a new To add a new keyboard layout: keyboard layout 1. 1. Click Start, click Control Panel, click Date, Time, Language, and Regional Options, and then click Regional and Language Options. 2. 2. On the Languages tab, click Details. 3. 3. In the Text Services and Input Languages dialog box, under Installed Services, select the language for which you want to change the keyboard layout, and then click Add. 4. 4. In the Add Input Language dialog box, choose a keyboard layout from the drop-down list, and then click OK three times. Adding a language You must add a language if you want to enter or display text in that language. Procedure to add a To add a language: language 1. 1. Click Start, click Control Panel, click Date, Time, Language and Regional Options, and then click Regional and Language Options. 2. 2. On the Languages tab, click Details. 3. 3. In the Text Services and Input Languages dialog box, under Installed Services, click Add. 4. 4. Select an Input language and a Keyboard Layout/IME from the drop-down lists, and then click OK three times. Procedure to add support for these languages Note You can also use this procedure to change the keyboard layout or IME. By default, Windows XP Professional installs the files for most input languages that are supported by Windows. However, if you want to enter or display text in the East Asian languages (Chinese, Japanese, or Korean) or the complex-script and right-to-left languages (Arabic, Armenian, Georgian, Hebrew, Indic languages, Thai, or Vietnamese), you can install the language files from the Windows XP Professional CD or, if applicable, a network. To add support for these languages click Start, click Control Panel, click Date, Time, Language, and Regional Options, and then click Add support for additional languages. Switching to a different If you compose documents by using multiple languages, you can easily switch language from one installed input language to another by using buttons on the taskbar. This procedure requires that the operating system be installed using a multilanguage pack or that additional language packs be installed. 1. 1. In Control Panel, open Regional and Language Options. 2. 2. On the Languages tab, under Text services and input languages, click Details. 3. 3. Under Preferences, click Language Bar. 4. 4. In the Language Bar Settings dialog box, select the Show additional Language bar icons in the taskbar check box. 5. 5. Click OK three times. 6. 6. Click the language icon or the keyboard icon on the taskbar to display a menu. 7. 7. Select a language or keyboard. Changing the display language When you switch to another input language, some programs offer special features, such as font characters or spelling checkers, that are designed for different languages. You can also change the language that appears on menus and windows to a language other than that in which you are composing documents. To do so, you must first install support for Microsoft Windows XP Professional Multilanguage Version. You can install multilanguage support during installation or at a later time by using the Windows XP Professional CD. 82 Introduction Lesson objectives Introduction Lesson: Customizing the Desktop Environment The desktop environment can help a user be more productive by providing easy access to the mostused resources, or it can hinder productivity by being cluttered and disorganized, making it difficult to locate icons when you need them. When you customize the desktop environment, you will focus on making access to resources as easy and efficient as possible. After completing this lesson, you will be able to: Customize the Start menu. Customize the Startup folder. Customize the taskbar. Customize the My Documents folder. Customizing the Start Menu Clicking Start displays a menu that enables users to easily gain access to the most-used items on the computer. The following sections describe the organization of the Start menu and explain how to customize it. Examining the The right frame of the Start menu consists of three sections that display Windows XP standard folders and utilities. Professional Start menu The left frame also consists of three sections. The top section displays the pinned programs, which are programs that are manually attached to the top left of the Start menu. The default e-mail program and browser always appear in pinned programs. Beneath the pinned programs, recently used programs appear. Color-coded menu The Start menu is color-coded. The white area of the Start menu is user-based, whereas the light blue area is operating systemœbased. The light blue area can be customized only in limited ways. When customizing sections of the Start menu, you have the choice of customizing them for the user who is currently logged on or for all users on the computer. Customizing the Start menu for all users Procedure for adding a submenu for all users Procedure for adding a shortcut for all users Customizing the Start menu for an individual user Adding a submenu for an individual user When you customize the Start menu for all users, you are adding an item that anyone who is logged on to the computer can use. You can add a submenu to the Start menu for easy access to a group of programs. For example, if everyone who uses a computer performs the same job function, you might want to add a submenu that contains the programs that the employees use most. You can also add to the Start menu a shortcut to a specific program or resource, or drag a frequently used item in a submenu onto the main Start menu. To add a submenu for all users, perform the following steps: 1. 1. Right-click Start, and then click Open all Users. 2. Double-click the folder to which you want to add the submenu. If you place the submenu in the Start Menu folder, it becomes pinned to the top of the All Programs menu. If you place the submenu in the Programs folder, it will be placed alphabetically in the list of programs. 2. 3. On the File menu, point to New, and then click Folder. 3. 4. Type a name for the folder, and then press ENTER. 4. 5. In My Computer or Windows Explorer, drag any programs or shortcuts that you want to appear on the menu into the folder that you just created. To add a shortcut for all users, perform the following steps: 1. 1. Right-click Start, click Open All Users, click File, point to New, and then click Shortcut. 2. 2. Type the location of the item for which you want to create a shortcut, or click Browse to locate the item, and then click OK. 3. 3. Click Next, type a name for the shortcut, and then click Finish. There may be instances when you will want to customize the Start menu for a particular user only. You can add shortcuts and submenus and pin programs to an individual user‘s Start menu. The process for adding a submenu to an individual‘s Start menu is similar to the process for adding a submenu for all users. The difference between the two procedures is in the first step of the process, which changes as follows: Right-click Start, click Explore All Users, expand the folder of the user whose Start menu you want to customize, and then click Start Menu. Procedure for adding a shortcut for an individual user Changing Start menu properties Procedure to make changes to Start menu properties To add a shortcut to an individual‘s Start menu, perform the following steps: 1. 1. Right-click the object for which you want to create a shortcut, and then click Create Shortcut. 2. 2. Drag, or cut and paste, the shortcut into the individual‘s Start menu or Programs folder. 83 You can alter the properties of the Start menu; for example, you can change whether items are displayed as links or menus or not displayed at all. When you make this type of alteration, the change affects only the logged-on user. To make changes to Start menu properties, right-click Start, click Properties, click Customize, make desired changes on the General and Advanced tabs, and then click OK twice. Note You can use the Start menu that is used in previous versions of Windows instead of the Start menu in Windows XP Professional by changing the properties of the Start menu. Pinning a program to the Programs are the only items that you can pin to the Start menu. When you pin Start menu a program to the Start menu, it applies only to the user that is currently logged on. Procedure to pin a To accomplish this task, right-click the program that you want to pin to the program to the Start Start menu, and then click Pin to Start menu. menu Introduction Procedure 1. 1. 2. 2. 3. 3. 4. 4. 5. 5. Customizing the Startup Folder If users always use a particular program or programs as soon as they log on, it is convenient to have those programs automatically start when the user logs on. To enable a program to start automatically when a user logs on, place a shortcut to that program in the appropriate Startup folder. You can customize the Startup folder for all users or individual users. To enable programs to start automatically upon logon, perform the following steps: Right-click Start, and then click Explore All Users. Expand either All Users or a specific user. Expand Start Menu, and then click Programs in the left pane. In the right pane, copy the shortcut for the programs that you want to start automatically upon logon. Expand Programs, right-click Startup, and then click Paste. The shortcuts to the desired programs will now appear in the Startup folder. When the user whose Startup folder you have customized next logs on, the programs will automatically start. Introduction Customizing the Taskbar The taskbar in Windows XP Professional is substantially different than it is in previous versions of Windows. Examining the taskbar The taskbar is made up of the following three distinct areas: The taskbar includes buttons for each open document. Because the taskbar can become crowded when you are working in multiple programs or documents, Windows XP Professional groups the buttons representing documents from a single program into one taskbar button that is named for the program. A down arrow on the right of the button indicates that multiple documents from this program are open, and clicking the button displays a list of documents from which to select. Quick Launch is a menu that you can add to the taskbar. It contains frequently used programs that you can open by using a single click. To add this toolbar, right-click an empty area on the taskbar, point to Toolbars, and then click Quick Launch. The notification area of the taskbar is where you usually see the time displayed, in addition to icons indicating status or certain events. For example, you may see an icon representing a new email message, an icon for network connectivity, or an icon for speaker or volume status. This area can become crowded with notification icons, so Windows XP Professional automatically hides inactive icons. You can view the inactive icons by clicking the chevron (<) in the notification area. Procedure for adding To add frequently used icons to the Quick Launch toolbar for easy, one-click programs to the Quick access, perform the following steps: Launch toolbar 1. 2. 3. 1. Right-click an empty area of the Quick Launch bar, and then click Open Folder. 2. On the File menu, click New, and then click Shortcut. 3. Type the location of, or browse to, the desired program. Click Next, and then click Finish. Alternately, you can drag any program icon onto the Quick Launch toolbar, which will automatically create a shortcut to the program. Customizing taskbar You can easily customize the properties of the taskbar. For example, you can properties control whether the taskbar is automatically hidden, whether inactive icons are hidden, and when individual icons should display in the notification area. Procedure to customize To customize taskbar behavior: taskbar behavior 1. 1. Right-click an empty area on the taskbar, and then click Properties. 2. 2. Make desired changes on the Taskbar tab, click Customize, make desired changes to individual notification icons, and then click OK twice. 84 Adding toolbars to the There are a number of different toolbars that you can add to the taskbar. The taskbar following table delineates the functionality of those toolbars, and how to customize them. Toolbar Function To customize Address Provides a Web browser address bar into which you can type the URL (Uniform Each time you type a URL into this toolbar, that URL will become part of a list from which you can choose. Resource Locator) to a Web site that you want to open. Links Provides a quick way to open Web pages, shortcuts, and other items. Drag the Web page‘s icon from the Address bar directly to the Links bar. Or drag any link from a Web page, your Favorites bar, or your desktop onto the Links bar. Desktop Provides easy access to all items on the desktop. Because this toolbar shows all items on the desktop, you can change what is available on the toolbar by adding or removing items from the desktop. Users who do not like a crowded desktop can hide all items on the desktop and open them from this toolbar. Provides easy access to text tools such as This bar automatically appears when you have any IMEs and writing and speech recognition programs. It also provides a way to switch between languages and keyboard layouts. of the appropriate programs installed. The buttons displayed depend on which programs are installed. Provides a quick link to any folder or network place on your computer. Right-click the taskbar, point to Toolbars, click New Toolbar, move to the desired resource, and then click OK. The toolbar will be named the same as the resource, and you will be able to gain access to everything within that resource from the toolbar. Language Band New Toolbar Definition Customizing the My Documents Folder My Documents is a commonly used folder for storing a user‘s data. Customizing this folder can improve a user‘s productivity by enabling that user to more easily and efficiently store and gain access to data. A user‘s My Documents folder is by default available only to that user and to administrators when the My Documents folder is on an NTFS file system partition. However, My Documents can be shared, and another user can be given specific permissions to the folder. You can change the default properties of the My Documents folder. To gain access to these configurable properties, click Start, right-click My Documents, and then click Properties. Changing folder location You can change the location of the My Documents folder from its usual position within Documents and Settings\user_name\My Documents (where user_name is the user‘s logon name). You may want to change the location of the folder when you want to move the storage of documents to: A local drive other than the one on which programs reside, so that programs and user data are stored separately. A network share, to prevent the loss of data if the local disk becomes corrupted. Note If you choose to move My Documents to a server, be sure that both the local computer and the server are configured for caching. For more information about caching, see Module 12, —Configuring Windows XP Professional for Mobile Computing,“ in Course 2272, Implementing and Supporting Microsoft Windows XP Professional. Procedure for changing folder location Customizing folder attributes Procedure to change the attributes of the My Documents folder Customizing sharing and security properties Procedure to share all of the files in the My Documents folder To change the location of the My Documents folder: 1. 1. Click Start, right-click the My Documents folder, and then click Properties. 2. 2. On the Target tab, click Move. 3. 3. In the Select a Destination dialog box, browse to the desired location, and then click OK twice. The My Documents folder, like all other folders, has four important attributes that can be customized: 85 Archiving. Specifies that the folder contents should be archived when the content changes. Some programs on the computer, for example Backup, will use this attribute to determine which folders and documents should be backed up. Indexing. Enables documents within the folder to be found during a search of files on the computer. Compression. Compresses the documents within the folder to save disk space. Encryption. Enables only the user who is encrypting the folder to gain access to the folder‘s contents, and only when that user is logged on by using the same credentials that were used when encrypting the folder. To change the attributes of the My Documents folder: 1. 1. Click Start, right-click the My Documents folder, and then click Properties. 2. 2. On the General tab, click Advanced, select or clear the desired attributes, and then click OK twice. (The Advanced button does not appear on drives formatted with a file allocation table [FAT] file system.) You can share your My Documents folder and set its NTFS security permissions. When you share the My Documents folder, you are granting other users network and local access to the folder. If you need to share only a specific file, you should consider putting that file in a folder designated for shared files, thus protecting the confidentiality of other files in the My Documents folder. To share all of the files in the My Documents folder: 1. 1. Click Start, right-click My Documents, and then click Properties. 2. 2. On the Sharing tab, click Share this folder, set User limit, Permissions, and Caching properties, and then click OK until all boxes are closed. If you do need to configure security parameters at the folder level, use the Security tab in the My Documents Properties sheet. Important When setting permissions or configuring security, always set the most restrictive permissions possible. For example, if other users need only to read the documents in the folder, set all permissions to Read. Introduction Lesson objectives Introduction Lesson: Configuring System Settings System performance can vary over time because of changes in workload and resource usage. Windows XP Professional contains configuration options that enable you to optimize system performance. When you configure operating system settings, they apply to all users who log on to the computer; therefore, you do not need to reconfigure the settings for each user. In Control Panel, you can configure the following operating system settings: Environment Variables. Enables you to alter user and system variables. For example, you can change the location of the system‘s temporary files to optimize space. Startup and Recovery. Enables you to configure startup and recovery procedures. For example, you can set the counter to zero to minimize the restart time. To gain access to these system settings, click Start, click Control Panel, click Performance and Maintenance, click System, and then click Advanced. After completing this lesson, you will be able to: Modify environment variables. Modify Startup and Recovery options. Modifying Environment Variables The ability to configure the system environment variables can be useful, especially when several users share a computer. For example, if you install a new program that requires that a variable be configured for each user, you can add the variable to the system variables. This modification would enable all users of the computer to run the new program without needing to make the changes individually. Environment Variables The Environment Variables dialog box contains specific configuration dialog box information, such as the location of temporary files that are used by the operating system and by specific applications. There are two types of environment variables that are available from the Advanced tab of the System Properties sheet: User variables. Specify the locations of the currently logged-on user‘s temporary files. System variables. Specify the location of the specific computer files and folders. Each area has buttons for creating, editing, and deleting variables. Windows XP Professional uses this information to control various applications; for example, the TEMP environment variable specifies where an application places its temporary files. Procedure to display or To display or edit the active-user and system-environment variables that are edit the active-user and system-environment listed in the Environment Variables dialog box, open the System Properties sheet, click the Advanced tab, and then click Environment Variables. variables Configuring user The user environment variables differ for each user and are contained in the 86 variables user profile. The user environment variables include any user-defined settings (such as the Temp folder) and any variables that applications define (such as the path to the location of the application files). Users can add, modify, or remove their user environment variables in the Environment Variables dialog box. Configuring system environment variables Setting default environment variables System environment variables apply to the entire system. Consequently, these variables affect all users. During Windows XP Professional installation, Setup configures the default system environment variables, including the path to the Windows XP Professional files. Only an administrator can add, modify, or remove a system environment variable. During startup, Windows XP Professional searches the startup files and sets any environment variables. Windows XP Professional sets environment variables in the following order: 1. 1. Autoexec.bat variables 2. 2. System environment variables 3. 3. User environment variables For example, if you add the line SET TMP=C:\ to Autoexec.bat, a startup file and a TMP=X:\TEMP user variable is set, the user environment variable setting (X:\TEMP) overrides the SET TMP=C:\ setting from the Autoexec.bat file. Introduction Procedure to configure startup and recovery options 1. 1. 2. Modifying Startup and Recovery Options You can configure startup and recovery options to indicate which operating system your computer uses when it starts, and what actions it performs if the system stops unexpectedly. To configure startup and recovery options: Click Start, click Control Panel, click Performance and Maintenance, and then double-click System. 2. On the Advanced tab, under Startup and Recovery, click Settings. 3. Modify startup settings as desired, and then click OK twice. Menu of available operating systems When you first turn on the computer, the system displays a menu that lists the available operating systems. By default, the system chooses one of the operating systems and displays a countdown timer. If you do not choose another operating system, the system starts the pre-selected operating system when the countdown timer reaches zero or when you press ENTER. Designating a default Use the options in the System startup area of the Startup and Recovery options operating system page to designate which operating system starts by default. Select the appropriate operating system from the Default operating system list. Adjust the countdown timer value to control how long the system waits to automatically start the default operating system. A time of zero automatically starts the default operating system without offering the user a choice of operating systems. Configuring system You can configure the system failure settings to indicate the actions that your failure settings computer performs if the operating system generates a Stop error. A Stop error is a severe error that causes the operating system to stop all processes. System failure settings The following system failure settings options are available: options Write an event to the system log. Records the source of the Stop error in the system log so that you can review it later. Send an administrative alert. Sends an alert to an administrator through e-mail. Automatically restart. Restarts the computer as part of the recovery process. Write debugging information. Sends information to a file called Memory.dmp that support engineers can use for debugging. You have three options for the type of debugging information to be recorded, and you must determine where the file containing the debugging information, called the dump file, is stored. The available types of debugging information are: . • Small Memory Dump. Records the smallest set of useful information that will help identify the reason that the system stopped unexpectedly. This option requires a paging file of at least 2 megabytes (MB) on the boot partition of the computer and specifies that Windows XP Professional will create a new file each time the system stops. A history of these files is stored in the Small dump directory. . • Kernel Memory Dump. Records only kernel memory, which speeds up the process of recording information in a log. Depending on the amount of RAM in your computer, you must have between 50 MB and 800 MB available for the paging file on your computer‘s boot partition. • To determine how much disk space is needed: i. Right-click the taskbar, and then click Task Manager. ii. In Task Manager, click Performance. iii. View the entry for Kernel Memory, Total. Complete Memory Dump. Records the entire contents of system memory when the computer unexpectedly stops. If you choose this option, the paging file on the boot partition must be large enough to hold all of the physical RAM, plus one megabyte. 87 Overwrite any existing file. When you select this option, the Memory.dmp file is overwritten whenever a Stop event occurs. If you do not select this option, the file cannot be overwritten, and you may not be able to record the information that you need to identify the cause of the Stop error. Interpreting the The Memory.dmp file contains the debugging information that you choose to Memory.dmp file record. Two utilities in the Windows XP Resource Kit can help you interpret the information in this file: Dumpchk. Converts the hexadecimal file to text so that it can be read. Dumpexam. Displays the contents of the file. Lesson: Understanding How User Profiles and GroupPolicy Affect Desktop Customization Introduction Lesson objectives Introduction Types of profiles Introduction Both profiles and Group Policy can affect a user‘s ability to customize the desktop environment. In Windows XP Professional, a user‘s computing environment is determined primarily by the user profile. For security purposes, Windows XP Professional requires a user profile for each user account that has access to the system. The user profile contains all of the settings that the user can define for the work environment of a computer running Windows XP Professional. These settings include display, regional, mouse, and sounds, and also network and printer connections. You can set up user profiles so that a profile follows a user to each computer that the user logs on to. After completing this lesson, you will be able to: Examine how user profiles affect desktop customization. Examine how Group Policy affects desktop customization. Examining How User Profiles Affect Desktop Customization A user profile is created the first time that the user logs on to a specific computer. All user-specific settings are saved in the user‘s profile within the Documents and Settings folder. When the user logs off from the computer, the user‘s profile is updated on that computer. Thus, the user profile maintains the desktop settings for each user‘s work environment on the local computer, unless the profile is mandatory, in which case the user cannot update it. Mandatory profiles are used to standardize desktop settings across an organization. Only system administrators can make changes to mandatory user profiles. Types of profiles include: Default user profile. Serves as the basis for all user profiles. Every user profile begins as a copy of the default user profile, which is stored on each computer running Windows XP Professional. Local user profile. Created the first time a user logs on to a computer. It is stored on the local computer. Any changes made to the local user profile are specific to the computer on which the changes were made. Multiple local user profiles can exist on one computer. Roaming user profile. Created by the system administrator and stored on a server. This profile is available every time a user logs on to any computer on the network. If a user makes changes to his or her desktop settings, the user profile is updated on the server when the user logs off. Mandatory user profile. Created by the system administrator to specify particular settings for a user or users. Roaming profiles can be made mandatory by changing the profile file name from Ntuser.dat to Ntuser.man. A mandatory user profile does not enable users to save any changes to their desktop settings. Users can modify the desktop settings of the computer while they are logged on, but these changes are not saved when they log off. Examining How Group Policy Affects Desktop Customization Network configuration settings that are used to support organizational and network policies by assigning the policies to specific objects are collectively known as Group Policy. The policies can be applied to one or more objects in the Active Directory® directory service, such as user accounts, groups, and computers. Using Group Policy You can use Group Policy settings to define users‘ desktop environments, settings including: User desktop settings. Environment variables. System settings. Restricted access to files, folders, and system settings in Windows XP Professional. Conflicts between Group When a conflict occurs between Group Policy on the domain and a user‘s local Policy and local profile settings profile settings, Group Policy overrules any local setting. For example, if a Group Policy setting restricts logon hours, and the local profile allows the user to log on at any time, the restricted hours will take effect. Group Policy settings that are used to define users‘ desktop environments cannot be changed by the user. You should be familiar with the Group Policy settings that affect the computers for which you are responsible, and gain a thorough understanding of how those settings will affect the users that you support. 88 Lesson: Using Remote Assistance Introduction Remote Assistance is a Windows XP Professional feature that enables a user to send a request for remote help. The helper, who may be an IT support professional, accepts the request, and is able to then: Chat with the user. See the user‘s desktop. Take shared control of the user‘s computer if the user allows it. Send files to and receive files from the user. Remote Assistance enables users to get direct, remote help from a more experienced IT support professional, friend, or colleague. Remote Assistance enables you, as an IT support professional, to see and control a user‘s computer without needing to go to the user‘s workstation. Viewing a user‘s computer screen remotely may help you find solutions to problems that you would not otherwise be able to solve. Sharing control of the user‘s computer may enable you to remotely solve problems that would otherwise require you to visit the user‘s workstation. For example, if a user‘s computer has a malfunctioning driver, and you need to uninstall the driver, you can remotely run programs as an administrator of the computer and uninstall the driver. Then you can send the correct driver to the user‘s computer and install it on the computer. Lesson objectives After completing this lesson, you will be able to: Establish a Remote Assistant session. Describe the helper‘s Remote Assistance console. Share control of a user‘s computer. Send a file using the Remote Assistance console. Explain the best practices for using Remote Assistance. Introduction Establishing a Remote Assistance Session Before you can remotely assist a user, the user must initiate a remote access session. A session is established in three stages. Process to establish a To establish a remote session: remote session 1. The user requests help by sending an invitation. .a. Click Start, click Help and Support. Under Ask for Assistance, click Invite a friend to connect to your computer with Remote Assistance, and then click Invite someone to help you. .b. Select a method to send the invitation, fill in your helper‘s information, and then click Invite this person. You can send an invitation by using Microsoft MSN® Messenger Service, by sending an e-mail message, or by saving the invitation in a file and sending it to the helper. .c. Type your name and a message, and then click Continue. Set the time for the invitation to expire, type and confirm a password, and then click Send Invitation. 2. The helper responds to the Remote Assistance request. .a. To open the invitation, double-click the file named rcbuddyx.MsRcIncident (where x is an identifier, such as a number, that may or may not appear). .b. If an Opening E-mail Attachment dialog box appears, click Open, and then click OK. .c. In the Remote Access dialog box, type the password, and then click Yes. 3. The user accepts the helper‘s assistance. a. In the Remote Assistance dialog box, click Yes to enable the helper to view your screen and to chat with you. Introduction Examining the Helper’s Remote Assistance Console When a Remote Assistance session has been established, each participant sees a unique Remote Assistance console. Helper’s console screen The helper‘s console covers the entire monitor and has two panes. The smaller left pane contains the helper‘s chat area, where the helper sends messages to and receives messages from the user. The larger right pane contains the user‘s screen area, including the user‘s Remote Assistance console, Start menu, and taskbar. In this pane, the helper can see everything that appears on the user‘s screen. The helper‘s controls appear at the top of the helper‘s console. Remote Assistance The Remote Assistance controls include: controls Take Control/Release Control (helper only) Sends a request to the user to share control of the user‘s computer, or releases control of the user‘s computer while maintaining the Remote Assistance session. Send a File Sends a file from the helper‘s computer (or a network share) to the user‘s computer. Start Talking Enables voice communication on computers that have voice capabilities. 89 Settings Enables you to adjust sound quality and resize the console. Disconnect Breaks the Remote Assistance connection. The user‘s screen shows a Remote Access console with a chat area on the left and user controls on the right. The user‘s Start menu and taskbar appear at the bottom of the user‘s screen. Introduction Sharing Control of the User’s Computer Communication between the user and helper usually begins through the chat functionality. If you need to share control of a user‘s computer to help solve a problem, you must first request permission to do so. To request permission to share control of the user‘s computer, click Take Control on your console controls. The user will receive your request and will accept it if appropriate. Controlling the user’s When your request has been accepted, you will be able to control the user‘s computer computer by using your keyboard or mouse. To use your mouse, position it over the user‘s screen area on the right side of your console. Note Because you will be sharing control with the user, you can each use your mouse and keyboard. However, both of you should not try to control the computer at the same time. Use the chat area or the voice communication capability to communicate with the user about when you should each exercise control. User’s concerns Some users may have concerns about sharing control of their computers. To help alleviate their concerns, provide them with the following information: A user can close the Remote Assistance connection at any time by pressing ESC or clicking Disconnect. A helper cannot copy any file from the user‘s hard drive. The only way to get a file from the user is for the user to send the file. Control is always shared. The helper cannot take sole control of the computer. Introduction Sending a File by Using the Remote Assistance Console The user can send you a file, or you can send a file to the user, by using the Remote Assistance console. Procedure for sending a To send a file as a helper or user, perform the following steps: file 1. The sender selects a file to send. .a. In the Remote Assistance console, click Send a File, type the file path and name or click Browse to locate the file, and then click Open. .b. Click Send File. .a. .b. 2. The recipient saves the file. Click Save As, locate the folder in which you want to save the file, and then click Save. If the user wants to open the file, click Yes, otherwise click No. 3. The sender acknowledges that the file is sent by clicking OK. If you are a helper sending a file to a user, you can share control of the user‘s computer and save the file in the correct location on the user‘s computer. Introduction Best Practices for Using Remote Assistance The following best practices will help ensure that users‘ computers remain safe from unauthorized access. Best practices for Follow these best practices when you are using Remote Assistance: Remote Assistance Always set a password and expiration time. Whether you are the user or the helper, you should always insist that a password and an expiration time be a part of the Remote Assistance invitation. Important Never use the password to your user account as a Remote Assistance password. Allow only trusted helpers to connect to your computer. Never allow someone that you do not know or trust to connect to your computer. Never share your login name or password over Remote Assistance. Do not share control unless the helper must perform a specific task. Helpers should not request shared control unless there is a specific task that they must perform on the user‘s computer. The helper should communicate to the user the need to perform the task, request shared control, perform the task, and then relinquish shared control. Always disconnect at the end of a session. You must always actively disconnect at the end of a session. The user then deletes or closes the invitation. The disconnection ensures that no one will be able to use the invitation to obtain unauthorized access to the user‘s computer. 90 Module 9 : Configuring Introduction Objectives Internet Explorer Overview Microsoft® Internet Explorer provides a number of features that help protect privacy and secure computers and personally identifiable information. Security features help prevent unauthorized access to information, such as credit card information a user enters when shopping on the Internet. Security features can also protect computers from unsafe software. Privacy features protect personally identifiable information by helping you to understand how the Web sites you view may be using this information. These features also enable you to specify privacy settings that determine whether you want to allow Web sites to save cookies on your computer. Connection settings, such as proxy server settings and dial-up and virtual private network (VPN) connection settings, enable you to identify the proxy servers to use for various protocols and to identify the dial-up or VPN connection for accessing the Internet. After completing this module, you will be able to: Configure security for Internet Explorer. Configure privacy for Internet Explorer. Configure connection settings for Internet Explorer. Lesson: Configuring Security for Internet Explorer Introduction Internet Explorer provides several security features, including: The ability to update, disable, or enable Web browser add-ins. Enhanced security features that provide warnings when a Web site is trying to download files or software to your computer. Digital signatures, which verify that a file comes from the person or publisher it claims to be from and that no one has tampered with it since it was digitally signed. A 128-bit secure connection for using secure Web sites. To configure security for Internet Explorer, you can assign a Web site to a zone that has a suitable security level. You can also change the security level for a zone. Lesson objectives After completing this lesson, you will be able to: Configure security zones. Configure security settings. Introduction Configuring Security Zones Internet Explorer enables you to assign a Web site to a zone that has a suitable security level. You can determine which zone the current Web page is in by looking at the right side of the Internet Explorer status bar. Whenever you attempt to open or download content from the Web, Internet Explorer checks the security settings for that Web site‘s zone. Security zones Internet Explorer classifies online content into security zones. You can assign a unique security level to each zone to define the level of browser access. Internet Explorer security settings for accessing a Web site are based on the zone to which a Web site belongs. For each zone, you can control settings for: Managing ActiveX® controls, cookies, scripts, and Java capabilities Downloading files Authenticating passwords Providing cross-frame security Recommended settings Use the following guidelines to place Web sites in their appropriate security zones and to select settings for the zones in Internet Explorer: Local intranet zone. This zone contains sites that you trust on your organization‘s intranet. You probably want to allow users to run all types of active content from this location. To provide this capability, set the Local intranet zone security level to Low. Internet zone. This zone contains all sites that you have not placed in other zones. Assign the Internet zone a higher security level, such as Medium or High, to prevent users from running active content and downloading code. Trusted sites zone. This zone contains specific sites that you trust. You can place the Uniform Resource Locators (URLs) or entire domains in the Trusted sites zone. Although you do not own these sites, you probably want to allow users to run all types of content from this zone. To provide this capability, set the Local intranet zone‘s security level to Low. Restricted sites zone. This zone contains Internet sites that include potentially harmful Web content. Assign the highest security levels to the Restricted sites zone to prevent users from downloading and running active content. 91 Important Configure the Local intranet zone to correspond to the network and firewall configurations of your organization. The default settings for the Local intranet zone may not match your network configuration, and there is no method for Internet Explorer to detect your firewall automatically. Configuring Security Settings Introduction You can change the security level for a zone. For example, you might want to change the security setting for your Local intranet zone to Low. You can also customize the settings within a zone. Procedure for setting To set a security level for a zone: security levels 1. 1. In Internet Explorer, on the Tools menu, click Internet Options. 2. 2. Click the Security tab, and then click the zone for which you want to set the security level. 3. 3. Under Security level for the zone, select Default Level to use the default security level for the zone, or click Custom Level, and then select the settings you want. Note When adding a site to either Trusted sites or Restricted sites, you must type the entire URL, for example, http://www.msn.com. Introduction Lesson objectives Lesson: Configuring Privacy for Internet Explorer Internet Explorer provides a number of features that help protect your privacy. Privacy features in Internet Explorer include: Privacy settings that specify how your computer manages cookies. Cookies are files created by a Web site to store information, such as your preferences when visiting the site, on your computer. Cookies may also store personally identifiable information such as your name or e-mail address. Privacy alerts that let you know when you try to gain access to a site that does not meet the criteria in your privacy settings. The ability to view a Web site‘s Platform for Privacy Preferences (P3P) privacy policy. The ability to block most pop-up windows. After completing this lesson, you will be able to: Identify privacy settings. Configure Use certificates for privacy and security. Configure Introduction privacy settings. Pop-up Blocker. Privacy Settings Internet Explorer includes privacy settings that enable you to protect your personally identifiable information. Understanding privacy A Web site‘s privacy policy tells you what kind of information the Web site policies collects, to whom it gives that information, and how it uses the information. Many Web sites provide privacy statements as written documents that you can view on the Internet. Web sites also might provide a P3P privacy policy. If a Web site has a P3P privacy policy, Internet Explorer can display it. Internet Explorer also might be able to compare your privacy settings to a representation of the P3P privacy policy and determine whether to allow the Web site to save cookies on your computer. Understanding cookies Some Web sites store information in a small text file on your computer. This file is called a cookie. There are several types of cookies, and you can choose whether to allow some, none, or all of them to be saved on your computer. How cookies are used A cookie is a file created by an Internet site to store information, such as your preferences when visiting the site, on your computer.. For example, if you inquire about a flight schedule at an airline‘s Web site, the site might create a cookie that contains your itinerary. Or, it might contain only a record of the pages you looked at within the site you visited; this information will help the site customize the view for you the next time you visit. Cookies can also store personally identifiable information. Personally identifiable information is information that can be used to identify or contact you, such as your name, e-mail address, home or work address, or telephone number. However, a Web site has access only to the personally identifiable information that you provide. For example, a Web site cannot determine your e-mail address unless you provide it. Also, a Web site cannot gain access to other information on your computer. Once a cookie is saved on your computer, only the Web site that created the cookie can read it. Types of cookies There are several types of cookies, including: Persistent cookies. A persistent cookie is one stored as a file on your computer, and it remains there when you close Internet Explorer. The cookie can be read by the Web site that created it when you visit that site again. 92 Temporary Working with cookies cookies. A temporary or session cookie is stored only for your current browsing session; it is deleted from your computer when you close Internet Explorer. First-party cookies. A first-party cookie either originates on or is sent to the Web site you are currently viewing. These cookies are commonly used to store information, such as your preferences when visiting that site. Third-party cookies. A third-party cookie either originates on or is sent to a Web site different from the one you are currently viewing. The third-party Web site usually provides some content on the Web site you are viewing. For example, many sites use advertising from third-party Web sites, and those third-party Web sites may use cookies. A common use for this type of cookie is to track your Web page use for advertising or other marketing purposes. Third-party cookies can be either persistent or temporary. Unsatisfactory cookies. Unsatisfactory cookies are cookies that might allow access to personally identifiable information that could be used for a secondary purpose without your consent. Internet Explorer allows the use of cookies; however, you can change your privacy settings to specify that Internet Explorer prompt you before placing a cookie on your computer (this enables you to allow or block the cookie); or you can prevent Internet Explorer from accepting any cookies. However, if you do not allow cookies at all, you may not be able to view some Web sites or take advantage of customization features (such as local news and weather, or stock quotes). Configuring Privacy Settings Introduction You can configure privacy settings to control the use of cookies in Internet Explorer. Changing privacy To change privacy settings: settings 1. 1. In Internet Explorer, on the Tools menu, click Internet Options. 2. 2. On the Privacy tab, move the slider up for a higher level of privacy or down for a lower level of privacy, as specified in the following table: Setting Effects Cookies from all Web sites will be blocked. Block all • cookies • High • . • will be blocked. . • blocked. . • blocked. Existing cookies on your computer cannot be read by Web sites. Cookies from all Web sites that do not have a compact policy (a condensed computer-readable privacy statement) will be blocked. • Cookies from all Web sites that use your personally identifiable information without your explicit consent will be blocked. Medium High Cookies from third-party Web sites that do not have a compact policy (a condensed computer-readable privacy statement) Cookies from third-party Web sites that use your personally identifiable information without your explicit consent will be Cookies from first-party Web sites that use your personally identifiable information without your implicit consent will be (continued) Setting Effects Medium . • Cookies from third-party Web sites that do not have a compact policy (a condensed computer-readable privacy statement) will be blocked. . • Cookies from third-party Web sites that use your personally identifiable information without your implicit consent will be blocked. . • Cookies from first-party Web sites that use your personally identifiable information without your implicit consent will be deleted from your computer when you close Internet Explorer. Low • Accept all • cookies Cookies from third-party Web sites that do not have a compact policy (a condensed computer-readable privacy statement) will be blocked. • Cookies from third-party Web sites that use your personally identifiable information without your implicit consent will be deleted from your computer when you close Internet Explorer. All cookies will be saved on your computer. • Existing cookies on your computer can be read by the Web sites that created them. Note For more information on privacy http://www.microsoft.com/info/privacy.mspx. Introduction Types of certificates statements, see the Microsoft Privacy Statement Web site at Using Certificates for Privacy and Security You can use certificates to protect your personally identifiable information on the Internet and to protect your computer from unsafe software. A certificate is a statement verifying the identity of a person or the security of a Web site. Internet Explorer uses two types of certificates: A personal certificate is a verification that you are who you say you are. This information is used 93 when you send personal information over the Internet to a Web site that requires a certificate verifying your identity. You can control the use of your identity by having a private key on your computer. When used with e-mail programs, security certificates with private keys are also known as —digital IDs.“ A Web site certificate states that a specific Web site is secure and genuine. It ensures that no other Web site can assume the identity of the original secure site. When you are sending personal information over the Internet, it is a good idea to check the certificate of the Web site you are using to make sure that it will protect your personally identifiable information. When you are downloading software from a Web site, you can use certificates to verify that the software is coming from a known, reliable source. How security certificates A security certificate, whether it is a personal certificate or a Web site work certificate, associates an identity with a public key. Only the owner of the certificate knows the corresponding private key. The private key allows the owner to make a digital signature or decrypt information encrypted with the corresponding public key. When you send your certificate to other people, you are actually giving them your public key, so they can send you encrypted information that only you can decrypt and read with your private key. The digital signature component of a security certificate is your electronic identity card. The digital signature tells the recipient that the information actually came from you and has not been forged or tampered with. Obtaining security certificates Viewing security certificates Before you can start sending encrypted or digitally signed information, you must obtain a certificate and set up Internet Explorer to use it. When you visit a secure Web site (one whose address starts with https), the site automatically sends you its certificate. Security certificates are issued by independent certification authorities. There are different classes of security certificates, each one providing a different level of credibility. You can obtain your personal security certificate from certification authorities. Microsoft Certificate Authority service runs on Microsoft Windows Server™ 2003. Certificate Authority services can be used to receive certificate requests, verify the information in the request and the identity of the requester, issue certificates, revoke certificates, and publish a certificate revocation list (CRL). To view security certificates: 1. 1. In Internet Explorer, on the Tools menu, click Internet Options. 2. 2. Click the Content tab. 3. 3. Under Certificates, click the Certificates or Publishers button to view the list of current certificates that are trusted. Introduction Configuring Pop-up Blocker Internet Explorer allows you to prevent most pop-up windows from appearing over pages you want to view while you are using the Internet. Pop-up windows are small Web browser windows that are frequently used for advertising. They often open as soon as you navigate to a Web site, whether you want to see them or not. They might open when you click a link or button on a Web site, and they might open either over or under the window you want to view. Some pop-ups that you open by clicking a link or button are helpful. For example, if you click an image to see a larger version, it might open in a pop-up window. Pop-up Blocker Internet Explorer provides the Pop-up Blocker feature for blocking pop-up windows and displays a notification in the Information Bar when a pop-up is blocked. Clicking the Information Bar allows you to display the blocked popup, allow all pop-ups on the current site, and configure other settings. Enabling or disabling To enable or disable Pop-up Blocker: Pop-up Blocker 1. 1. In Internet Explorer, on the Tools menu, point to Pop-up Blocker. 2. 2. Click Turn On Pop-up Blocker to enable it, or click Turn Off Pop-up Blocker to disable it. Note The Pop-up Blocker is enabled by default. Viewing a pop-up that Internet Explorer has blocked To view a pop-up that has been blocked: 1. 1. In Internet Explorer, underneath the Address Bar, click the Information Bar when it notifies you that a pop-up window has been blocked. 2. 2. Click Show Blocked Pop-up. Internet Explorer might block multiple pop-ups at one time. If this happens, click Pop-up Blocked and then click Show Blocked Pop-up. In some cases, the Web site might display a different pop-up than the one that was blocked, or not show a pop-up at all. Viewing pop-ups from a specific Web site Pop-ups appear after enabling Pop-up Blocker Removing sites from Web content zones that allow pop-ups Note The Information Bar must be visible to perform this procedure. If the Information Bar is not visible, you must select the Show Information Bar when a pop-up is blocked check box in Pop-up Blocker Settings. 94 The default settings for the Pop-up Blocker allow you to see pop-ups that are opened when you click a link or button on a Web site. For example, there might be some Web sites that you visit on a regular basis, and you want to see the pop-ups displayed by those sites. To view pop-ups from a specific Web site: 1. 1. In Internet Explorer, on the Tools menu, point to Pop-up Blocker. 2. 2. Click Pop-up Blocker Settings. 3. 3. In the Address of Web site to allow box, type the address (or URL) of the Web site from which you want to see pop-ups, and then click Add. In some cases, you may still see pop-ups after you have turned on the Pop-up Blocker. There could be several reasons for this, including: You could have software on your computer that is launching pop-ups. To stop these pop-ups, you will have to identify the software and then remove it or change its settings to stop it from launching pop-ups. Some windows with animated content are not blocked. Internet Explorer will not block pop-ups from Web sites that are in either of two Web content zones: Local intranet or Trusted sites. Internet Explorer will not block pop-ups that have been added to the list of sites from which you will allow pop-ups. To remove a site from Web content zones that allow pop-ups: 1. 1. In Internet Explorer, on the Tools menu, click Internet Options. 2. 2. Click the Security tab. 3. 3. Click the Web content zone from which you want to block pop-ups, and then click Sites. If you are removing a Web site from the Local intranet zone, click Advanced, and then go to Step 4. 4. In the Web sites box, click the Web site from which you want to block popup windows, and then click Remove. Changing which sites are allowed to show pop-ups Blocking all pop-ups To change which sites are allowed to show pop-ups: 1. 1. In Internet Explorer, on the Tools menu, point to Pop-up Blocker, and click Pop-up Blocker Settings. 2. 2. In the Address of Web site to allow box, click the Web site you want to remove from the list, and then click Remove. To block all pop-ups, even if they are launched when clicking a link or button on a Web site: 1. 1. In Internet Explorer, on the Tools menu, point to Pop-up Blocker, and then click Pop-up Blocker Settings. 2. 2. Select the High setting in the box near the bottom of the dialog box. If you want to see pop-ups that are blocked when you have this setting turned on, hold down the CTRL key while the Internet Explorer window opens. Lesson: Configuring Connection Settings for InternetExplorer Introduction Lesson objectives Introduction Configuring connection settings, such as proxy server settings and dial-up and virtual private network (VPN) connection settings, enables you to identify the proxy servers to use for various protocols and to identify the dial-up or VPN connection for accessing the Internet. After completing this lesson, you will be able to: Configure proxy server settings. Configure dial-up and VPN settings. Configuring Proxy Server Settings A proxy server sits at the edge of a network between the local area network (LAN) and the Internet. Proxy servers can perform network address translation, reducing the number of public Internet addresses that are needed. They can also perform filtering and blocking of both inbound and outbound traffic. If the network has a proxy server, Internet Explorer must be configured for the proxy server in order for the client computer to access the Internet. How to configure proxy-To configure proxy-server settings in Internet Explorer: server settings 1. 1. In Internet Explorer, click Tools, and then click Internet Options. 2. 2. Click the Connections tab, and then click LAN Settings. 3. 3. Select the Use a proxy server for your LAN check box. 4. 4. In the Address box, type the address or name of the proxy server. 5. 5. In the Port box, type the port number used by the proxy server (the standard port number is 80). 6. 6. If there are different proxy servers for different services, click Advanced. 7. 7. In the Proxy Settings dialog box, under Exceptions, you can specify addresses that will not use the proxy server to establish a connection. 95 Note If the computer that you are configuring is a portable computer, you may also need to configure proxy settings for dial-up and VPN connections that are configured on the computer. Configuring Dial-up and VPN Settings Introduction Connection settings If the computer has dial-up or VPN connections configured, you will need to configure Internet Explorer specify whether to use these connections. If Internet Explorer will use these connections, you may need to configure connection settings. The following settings specify the actions that Internet Explorer will perform when it is started: Never dial a connection. Specifies that Internet Explorer will not dial a connection or establish a VPN connection. Dial whenever a network connection is not present. Specifies that Internet Explorer will automatically attempt to connect using the default dial-up connection if the connection is not active. Always dial my default connection. Specifies to automatically attempt to connect by using the default dial-up connection when a network connection is needed. Module 10 : Configuring Windows XP Professional to Operate in Microsoft Networks Overview Introduction Workgroups and domains are both network environments; however, the way in which user accounts, authentication, and security are handled in each is quite different. To configure Microsoft® Windows® XP Professional to operate in a workgroup or a domain, you must correctly create and configure user accounts and configure the security of the network. As an Information Technology (IT) professional, it is critical that you understand the similarities and differences between workgroups and domains so that you are able to configure Windows XP Professional to operate properly in your networking environment. Module objectives After completing this module, you will be able to: Discuss Create workgroups and local user accounts. and authenticate local user accounts. Configure local security. Configure Explain Introduction logon and network options in a workgroup. the effects that joining a domain has on local accounts and local security. Lesson: Examining Workgroups and User Accounts Lesson objectives To configure Windows XP Professional to operate in Windows networks, you must understand how a workgroup environment affects configuration. You must also be able to differentiate the types of user accounts and their capabilities. After completing this lesson, you will be able to: Describe Describe Introduction Why workgroups are used Limitations of workgroups workgroups. user accounts. Examining Workgroups A workgroup is a grouping of computers on a network that share resources such as files and printers. A workgroup is referred to as a peer-to-peer network because all of the computers in a workgroup can share resources as equals, or as peers, without the use of a dedicated server. In smaller organizations, a workgroup saves the organization the additional expense of a server and server software. Computers running server software in a workgroup are known as stand-alone servers. Workgroups are also used in organizations where centralized administration of resources and accounts is either not needed or is undesirable. Although workgroups can be very useful, they become unwieldy if more than 10 computers are on a network. In a workgroup, all user accounts are local user accounts. Each user must have a local user account on each computer to which he or she needs to gain access. Thus, if five 96 workers have five computers in a workgroup, and they all need access to each other‘s resources, there would be 25 user accounts in the workgroup–one local user account for each employee on each computer. When a change is made to a user account in a workgroup, the change must be made on each individual computer in the workgroup so that the user continues to have access to all of the needed resources. Examining User Accounts Introduction Types of user accounts Local user account A user account contains a user‘s unique credentials and enables a user to log on to a domain to gain access to network resources, or to log on to a specific computer to gain access to resources on that computer. Each person who regularly uses resources on networked computers should have a user account. The following table describes the types of user accounts that Windows XP Professional provides. User account type Description Enables a user to log on to a specific computer to gain access to resources on that computer. Users can gain access to resources on another computer on a network if they have a separate account on that other computer. These user accounts reside in the computer‘s Security Account Manager (SAM). Domain user account Enables a user to log on to the domain to gain access to network resources. The user can gain access to network resources from any computer on the network by using a single-user account and password. These user accounts reside in Active Directory® directory service. Built-in user account Enables a user to perform administrative tasks or to gain temporary access to network resources. There are two built-in user accounts, which cannot be deleted: Administrator and Guest. The local Administrator and Guest user accounts reside in the SAM, and the domain Administrator and Guest user accounts reside in Active Directory. Built-in user accounts are automatically created during the installations of Microsoft Windows® Server 2003 and Active Directory. Module 10: Configuring Windows XP Professional to Operate in Microsoft Networks Lesson: Creating and Authenticating Local UserAccounts Introduction Local user accounts are the only type of user accounts in a workgroup environment. They are created on the computer on which they will be used and enable the user to gain access to resources on that computer. Local user account A local user account resides in a security account database, called the SAM, of resides in the SAM the computer on which the user account is created. Because the local user account resides locally, it controls access only to local resources, which reside on the local computer. When a local user account is authenticated, it is authenticated against the credentials in the local SAM. Note This course does not address the administration of user accounts. For more information about administering user accounts, see Module 1, —Introduction to Windows 2000 Administration,“ and Module 2, —Setting Up User Accounts,“ in Course 2028, Basic Administration of Microsoft Windows 2000. Lesson objectives After completing this lesson, you will be able to: Create local user accounts. Authenticate local user accounts. Introduction Creating Local User Accounts In a workgroup environment, a local user account must be created on each computer to which a specific user needs to gain access. Procedure to create a To create a user account in a workgroup: user account in a workgroup 1. Click Start, right-click My Computer, and then click Manage. 1. User. 2. 2. In the Computer Management console, expand Local Users and Groups, right-click Users, and then click New 3. In the New User dialog box, enter the User Name, the Full Name (optional), and then a Description (optional). 97 The default account type is —Limited,“ formerly known as a —User account.“ Restricted accounts have restricted privileges. If necessary, you can change the account type in Control Panel after you create the account. .4. Type a password, and then confirm the password. .Important Although a password is optional, you should always assign a password to accounts that you create, to increase network security. .5. Select either User must change password at next logon (recommended) or User cannot change password, and then select Account is Disabled unless the user will begin using the account soon. .Note You can select or deselect the options mentioned in Step 5, and you can also disable or enable an account, by right-clicking a user in the right pane and then clicking Properties. 2. 6. Click Create. Module 10: Configuring Windows XP Professional to Operate in Microsoft Networks Default user account types Account type privileges . . . • • • When a user account is created, it has a default account type. An account type determines what actions the user is able to perform on the computer. In a workgroup, the default account type depends on how you create the user. If the user account is created through the Computer Management Console, the default account type is Limited user. If the account is created in Control Panel, the default account type is Administrator, with no password. This account type can constitute a security risk; therefore all user accounts should be created through the Computer Management console. Each account‘s type is displayed beneath the account name on the Welcome screen. The three account types and their associated privileges are: A Limited user account (a member of the Users group) can: Change the picture associated with that user‘s account. Change the user‘s own password. Remove the user‘s own password. A . . . • • • Standard user account (a member of the Power Users group) has the same privileges as a Limited user account and can also make basic changes to computer settings such as display properties and power options. Note A Standard user account cannot be created through the Control Panel. To grant a user the privileges of a Standard user, or Power user, you must add the user to the Power Users group in the Computer Management console. A Computer Administrator account (a member of the Administrators group) has the same privileges as a Standard user account and can also: Create, change, and delete accounts. Make computer-wide changes and gain access to all files on the computer. Install hardware and software. Procedure to change To change the account type of a Local user account in a workgroup: account types 1. 1. Click Start, click Control Panel, click User Accounts, and then click Change an account. 2. 2. Click Change the account type, select an account type, and then click Change Account Type. The user account will appear with the new account type beneath the user name. Introduction Authenticating Local User Accounts Because each computer in a workgroup must authenticate users when they try to gain access to its resources, it is vital that any change to user accounts be made on each computer to which the users need access. Authentication process When users log on to a local computer, the authentication process proceeds as follows: 1. 1. The user provides a user name and a password, and Windows XP Professional forwards this information to the SAM of that local computer. 2. 2. Windows XP Professional compares the logon information with the user information that is in the SAM. 3. 3. If the information matches, and the user account is valid, Windows XP Professional creates an access token for the user. An access token is the user‘s identification for that local computer, and it contains the user‘s security settings. These security settings enable the user to gain access to the appropriate resources and perform specific system tasks. In a workgroup, the user logs on to the local computer and is authenticated. When the user then needs to gain access to resources on another computer in the workgroup, that user‘s credentials are sent to that computer. If the SAM on the other computer accepts the credentials, the user is authenticated, 98 receives an access token, and can gain access to the resources on the computer. If the SAM does not accept the credentials, the user is prompted for valid credentials. This workgroup authentication process requires that any change to a user account, such as a password change, be performed on each computer to which the user needs access. Introduction Lesson: Configuring Local Security Microsoft Management Console (MMC) enables you to gain access to administrative tools and to create custom consoles focused on particular tasks or computers. For example, you can use MMC to create a console that is focused on local security. When you configure local security, you set policies on individual accounts and individual computers. Configuring local To configure local security, you must either gain access to preconfigured MMC security consoles, such as the Computer Management console, or create customized consoles. Preconfigured consoles, which reside in the Administrative Tools folder, cannot be customized. Procedure to display The Administrative Tools folder is not visible on the Start menu by default. To Administrative Tools make Administrative Tools visible on the Start menu: 1. 1. Right-click Start, and then click Properties. 2. 2. On the Start Menu tab, ensure that Start Menu is selected, and then click Customize. 3. 3. On the Advanced tab, under Start Menu Items, select one of the options for displaying Administrative Tools, and then click OK twice. Note The Classic Start menu, which is the Start menu available in previous versions of Windows, is available. To use the Classic Start menu, open the Start Menu Properties sheet, and select Classic Start Menu. Module 10: Configuring Windows XP Professional to Operate in Microsoft Networks Configure security Important security options can be configured by using a customized MMC options by using a console focused customized MMC on local security. For example, Ctrl+Alt+Del options can be configured to increase security. console Lesson objectives After completing this lesson, you will be able to: Describe the MMC at a high level. Create a customized security console. Configure account policies. Configure local policies. Configure Ctrl+Alt+Del options. Configure logon options in a workgroup. Introduction Customized consoles The console tree Configuring consoles Procedure Introduction to Microsoft Management Console One of the primary tools used to manage computers running Windows XP Professional is the MMC. MMC itself does not provide management functions, but instead hosts management applications, called snap-ins, which you use to configure security on local and remote computers, to administer local and remote computers, and to troubleshoot computer problems. MMC provides a standardized method to create, save, and open administrative tools, which are called consoles. Consoles contain one or more snap-ins and are saved as files with an .msc extension. All of the settings for the snap-ins contained in the console are saved and restored when the file is opened, even if the console file is opened on a different computer or network. Customized consoles can be saved to a server to be available to multiple users, or they can be saved and used on other computers, where they will work in the same way as they would on the computer on which they are created. Every console has a console tree displayed on the left. A console tree displays the hierarchical organization of the snap-ins that are contained within that console. This display enables you to locate a specific snap-in easily. Snap-ins that you add to the console tree appear under the console root. The console root is the top level of the console tree. The details pane, located on the right of the console, lists the contents of the active snap-in. You configure consoles to hold snap-ins to perform specific tasks. You will use consoles to configure local security. By default, Windows XP Professional saves customized console files in the Administrative Tools folder. To gain access to MMC, click Start, click Run, type mmc and then click OK. Creating a Customized Security Console Introduction Creating a customized security console enables you to open one tool to perform various related tasks. To create a customized console, you add snap-ins and save the resulting console with a descriptive name. Procedure to create a To create a customized local security console: customized security console 1. Click Start, click Run, type mmc and then click OK. 99 1. 2. 3. 4. 2. 3. 4. 5. On the File menu, click Add/Remove Snap-in. In the Add/Remove Snap-in window, click Add. In the Add Standalone Snap-in window, select Group Policy from the alphabetized list, and then click Add. In the Select Group Policy Object window, verify that Local Computer is displayed, and then click Finish. The Group Policy snap-in, which enables you to configure computer and user settings, displays as Local Computer Policy in the console tree. 6. In the Add Standalone Snap-in window, select Local Users and Groups, and then click Add. Note You can use some snap-ins to manage a remote computer. When you select this type of snapin, a dialog box appears in which you specify the computer that the snap-in will manage. Click Local computer or Another computer, type the name of the computer, and then click Finish. Module 10: Configuring Windows XP Professional to Operate in Microsoft Networks 1. 2. 3. 7. 8. 9. Close the Add Standalone Snap-in window. In the Add/Remove Snap-in window, click OK. On the File menu, click Save, type Local Security Console and then click Save. Important When you attempt to close the customized console that you have created, the following message will appear: —Save settings changes to console name?“ (where console name is the name of the console you created). By clicking Yes, you will save the console. By clicking No, you will not save the console, but any changes that you made to the settings will apply. By clicking Cancel, you will leave the console open without saving the console. Introduction Configuring Account Policies The Group Policy snap-in contains Computer Configuration settings. All settings under Computer Configuration affect every user who logs on to the computer. One part of configuring computer security is configuring Account Policies on the computer. Procedure to gain To gain access to Account Policies: access to Account Policies 1. Open a saved console that includes the Group Policy snap-in. 2. Expand Local Computer Policy, expand Computer Configuration, expand Windows Settings, expand Security Settings, and then expand Account Policies. Account Policies consists of Password Policy and Account Lockout Policy. Password Policy settings enable you to configure the criteria for passwords. Account Lockout Policy settings enable you to configure the criteria for and behavior of lockouts. Module 10: Configuring Windows XP Professional to Operate in Microsoft Networks Configuring Password Policy To gain access to the configurable Password Policy settings, click Password Policy. The configurable properties appear in the right pane. Double-clicking any setting will enable you to configure it. To maintain a minimum level of security, set the Password Policy as shown in the following table. Recommended Setting Description configuration value Enforce password Indicates the number of passwords At least 3 history stored in the history. You can set the value from 0 to 24, indicating the number of passwords that a user must gain access to before reusing an old password. Maximum password Sets the longest number of days that a No more than 42 age user may use the same password. Values (default) from 0 (password never expires) to 999 are valid. Minimum password Sets the minimum number of days that a 0 (default) age password must be used. A value of zero indicates that the password may be changed immediately. A value must be set less than the maximum password age. Minimum Sets the minimum number of characters 8 password length a password must consist of. Values from characters 0 to 14 are valid. 100 Password must meet complexity requirements Store password using reversible encryption for all When enabled, requires the password to comply with length and age requirements; requires that passwords contain capital letters, numerals, or special characters, and will not allow passwords to contain the user‘s user name or full name. Not applicable for workgroups. Enabled Not applicable for workgroups users in a domain Module 10: Configuring Windows XP Professional to Operate in Microsoft Networks Configuring Account Lockout Policy To gain access to the configurable Account Lockout Policy settings, click Account Lockout Policy. The configurable properties appear in the details pane. Double-clicking any setting will enable you to configure it. To maintain a minimum level of security, set the Account Lockout Policy settings as shown in the following table. Recommended configuration value Setting Description Account lockout duration Indicates the number of minutes the account is locked out. Values from 0 to 99,999 (69.4 days) are valid. A value of 0 indicates that an account At least 30 minutes is locked out until reset by an administrator. Account lockout threshold Indicates the number of invalid logon attempts permitted before the user account is locked out. A value of 0 No more than 5 indicates that the account will not be locked out, despite the number of invalid attempts. Reset account lockout counter after Indicates the number of minutes to At least 30 minutes wait before resetting the account lockout counter. Configuring Local Policies Introduction Navigating to Local Policies Local Policies are also under Security Settings. To gain access to Local Policies, open a saved console that includes the Group Policy snap-in, expand Local Computer Policy, expand Computer Configuration, expand Windows Settings, expand Security Settings, and then expand Local Policies. Local Policies contain User Rights Assignment, and Security Options. User Rights Assignment settings enable you to grant permission to users or groups to perform specific actions on the computer. Security Options settings enable you to define security settings on the local computer. Configuring User Rights The following table lists examples of User Rights Assignment settings that you Assignment can configure. Important Deny is the first permission that is applied, and it overrides any other permission. Removing a user from the list of those granted access is not the same as denying access to that user. Setting Description Access this computer from Enables all users or groups listed to gain access to the the network computer from the network. Deny access to this Denies access from the network to any user or group computer from the network listed. Deny properties override all other access properties. Deny logon locally Denies local logon capability to any user or group listed. Deny properties override all other access properties. Log on locally Enables any user or group listed to log on locally. Module 10: Configuring Windows XP Professional to Operate in Microsoft Networks Configuring Security The following table lists some of the settings important to local security. options Setting Description Recommended value 101 Interactive logon: Do not display last user name Interactive logon: Message text for users attempting to log on Interactive logon: Message title for users attempting to log on Devices: Unsigned driver installation behavior Introduction Indicates whether a previous user‘s name is shown on the logon screen. When enabled, displays a Enabled Enabled if needed message box that includes the specified text. When enabled, supplies a title Enabled when for a message displayed to displaying any users. Indicates computer behavior when a user attempts to install an unsigned driver. message text at logon Warn, but allow installation Configuring Ctrl+Alt+Del Options Changes to settings under User Configuration affect users or groups of users on the local computer. In a domain, User Configuration affects users or groups of users on any computer that they log on to. User Configuration usually consists of Software settings, Windows settings, and Administrative templates; however, these options can change if additional snap-ins or extensions are added. The setting groups that are located under Administrative Templates enable you to configure security settings for specific areas. Note Each setting under Administrative Template has an Explain tab that provides information about the setting. Each setting can be set to Not Configured, Enabled, or Disabled, but all settings are set to Not Configured by default. Module 10: Configuring Windows XP Professional to Operate in Microsoft Networks Procedure To gain access to the Ctrl+Alt+Del options: 1. 1. Open a customized console that contains the Local Computer Policy snap-in. 2. 2. Expand Local Computer Policy, expand User Configuration, expand Administrative Templates, expand System, and then click Ctrl+Alt+Del Options. The following table lists the possible settings. Remove Task Manager Remove Lock Computer Remove Change Password Setting Description If this setting is enabled, and You do not want users to users try to open Task start and stop programs by Manager, a message appears using Task Manager, monitor explaining that a policy the performance of their prevents the action. computers, find the executable names of programs, or change the priority of the process in which programs run. Prevents users from locking their computers. When a user locks a computer, only that user or an administrator can unlock it. Remove Logoff You do not want users to lock a computer; for example, when multiple people may need to use a single computer. Prevents users from changing You do not want users to their Windows passwords on change their passwords other than at specified times. demand. However, users can change their passwords when prompted by the system. Prevents the user from Use this setting when Logging off would keep 102 users logging off from Windows XP Professional. from gaining access to necessary programs. For example, when a computer is set up as a kiosk on which many people need access to particular programs and do not need to log on to do so. Configuring Logon Options in a Workgroup Introduction Changing the Welcome screen The Welcome screen and Fast User Switching are two logon options that are available in a workgroup environment. The default Welcome screen provides a quick and easy method for users to log on by enabling them to select their user accounts and immediately type their passwords. This default screen displays all of the valid user accounts that have been created on the local computer. The user icons in front of each account can be replaced by an actual picture of the user or by another image file. By default, the Administrator account is one of the accounts displayed on the Welcome screen. However, when another account is granted Administrator privileges, the Administrator account will no longer appear. You can change the Welcome screen to require users to press the CTRL+ALT+DELETE keys to display the Welcome to Windows dialog box. The user is then required to type a valid user name and password. This option displays only the user name of the last user to log on in the dialog box. To change the Welcome screen, open Control Panel, and then click User Accounts. Click Change the way users log on or off, and then clear the Use the Welcome Screen check box. Module 10: Configuring Windows XP Professional to Operate in Microsoft Networks Enabling Fast User Switching Procedure to disable Fast User Switching The Fast User Switching option enables users to switch between user accounts without closing programs or logging off. This option is enabled by default. For example, the ability to change user accounts without logging off enables users who need to perform administrative functions to gain access to the Administrator account (or another account with administrative privileges), perform the administrative function, and then return to their own accounts without needing to shut down programs or log off. While the Fast User Switching option enables multiple users to be simultaneously logged on and running programs, the performance of the computer will depend on the speed of the computer and the amount of memory available. When the Fast User Switching option is enabled, the user will see three options in the Log Off Windows dialog box: Log Off, Switch User, and Cancel. The Switch User button can be used to switch to another logged-on user account or to log on an additional user. When the Fast User Switching option is disabled, the Switch User button does not appear. Fast User Switching also adds an additional tab in the Windows Task Manager. On this tab, labeled Users, users can log off, and users with administrative privileges can log off themselves or other users. To disable Fast User Switching: 1. 1. Click Start, click Control Panel, double-click User Accounts, and then click Change the way users log on or off. 2. 2. Clear the Use Fast User Switching check box, and then click Apply options. Note Fast User Switching is available only when the Use the Welcome Screen feature is enabled; therefore, disabling the Use Welcome Screen for fast and easy logon option also disables the Fast User Switching option. Additionally, Fast User Switching cannot be used when Offline Files is enabled. Lesson: Configuring Networking Options in a Workgroup Introduction In a workgroup environment, you must configure networking options to share Internet connections, files, or printers and to protect your network from outside tampering by using an Internet connection firewall. You configure networking options in a workgroup by using the Network Setup Wizard. The 103 Network Setup Wizard configures Internet Connection Sharing (ICS), which enables you to share a single Internet connection among all the computers on your network. In a workgroup environment, you must run the Network Setup Wizard before you can configure the following options: Internet Connection Firewall (ICF). Enables you to use one computer to secure your entire network and protect your Internet connection. Folder Lesson objectives Sharing. Enables users on the network to share folders. Sharing. Enables users on the network to gain access to printers on the network. After completing this lesson, you will be able to: Printer Complete the home and small network networking checklist. Configure connection sharing. network settings. Configure Introduction Installing Home and Small Network Networking Before you use the Network Setup Wizard to configure ICS, you should first complete the Home and Small Network Setup checklist. Procedure to gain To gain access to the Network Setup Wizard and the Home and Small Network access to the wizard and Setup checklist: checklist 1. 1. Click Start, click Control Panel, click Network and Internet Connections, and then click Set up or change your home or small office network. 2. 2. On the Welcome page of the Network Setup Wizard, click Next, and then click Checklist for creating a network. The Home and Small Network Setup checklist contains a list of tasks to complete before you run the wizard. It also contains links to references that can help you complete the tasks. 3. Complete the checklist, and then click Network Setup Wizard to return to the wizard. Introduction Internet Connection Sharing Configuring Connection Sharing ICS connects multiple computers to the Internet by using a single Internet connection. When ICS is configured, one computer, called the ICS host, connects directly to the Internet and shares its connection with the other computers on the network. The client computers rely on the ICS host computer to provide access to the Internet. Security is enhanced when ICS is enabled, because only the ICS host computer is visible to the Internet. Any communication from the client computers to the Internet must pass through the ICS host, which keeps the addresses of the client computers hidden from the Internet. Only the computer running ICS is seen from outside of the network. In addition, the ICS host computer manages network addressing. The ICS host computer assigns itself a permanent address and provides Dynamic Host Configuration Protocol (DHCP) to ICS clients, assigning a unique address to each ICS client and, therefore, providing a way for computers to communicate on the network. Module 10: Configuring Windows XP Professional to Operate in Microsoft Networks ICS connection types The Network Setup Wizard must be run on each computer that is a part of your that provide the choice of host or client workgroup. When you run the wizard, you can choose whether the computer should be the ICS host or a client computer, by using one of the following designations options: This computer connects directly to the Internet. The other computers on my network connect to the Internet through this computer This configuration designates the computer as the ICS host. When the Network Setup Wizard is run, it detects whether there are multiple network adapters installed in the computer. It then asks if you want to create the Network Bridge. Network adapters that are connected to the Internet (such as an Ethernet adapter connected to an external DSL or cable modem) should not be added to the Network Bridge. Network Bridge simplifies the setup and configuration of small networks that consist of mixed network media types, such as Ethernet, home phone line network adapters (HPNA), wireless, and IEEE 1394 devices. Each media type is its own network segment. You can create a single subnet for the entire home or small office network by using Network Bridge across mixed media segments. Network Bridge offers increased flexibility by allowing a mixture of media types and by automating the difficult configurations that are normally associated with mixed media networks. This computer connects to the Internet through another computer on my network or through a residential gateway 104 This configuration designates the computer as a client of the ICS host or a residential gateway. A residential gateway is a hardware device that works similarly to a host computer. Typically, a DSL or cable modem is connected to the residential gateway, which is connected to an Ethernet hub. By using this configuration, the computer can send and receive e-mail and gain access to the Web as if it were connected directly to the Internet. ICS Discovery and Control provides a method that allows ICS clients remote access to information about the network‘s Internet connection. ICS Discovery and Control uses Universal Plug and Play (UPnP). ICS clients can discover the ICS host, control the connection status of the ICS host to the Internet service provider (ISP), and view basic statistical information about the Internet connection. Module 10: Configuring Windows XP Professional to Operate in Microsoft Networks Non-ICS connection types If you choose the Other option in the Network Setup Wizard, you are offered three connection options that do not use ICS: This computer connects to the Internet directly or through a network hub. Other computers on my network also connect to the Internet directly or through a hub Select this option when each computer on the network has a direct connection to the Internet by way of a network hub and a DSL or cable modem connection. This network configuration typically has an external DSL or cable modem connected to an Ethernet network hub. Important The preceding option is not a recommended network configuration. It exposes all computers on the network directly to the Internet, creating potential security problems. It is recommended that there be a secure host device, such as a computer running Windows XP with ICS and Internet Connection Firewall (ICF) enabled. If you are using this non-ICS configuration for your home or small office network, it is recommended that you disable file and printer sharing on the TCP/IP (Transmission Control Protocol/Internet Protocol) and enable it on the IPX/SPX (Internetwork Packet Exchange/Sequenced Packet Exchange) protocol. If you share files and folders on your computers that use the TCP/IP protocol, they could be seen on the Internet. Enable only IPX/SPX for file and printer sharing if you are using this network configuration for your home or small office. This computer connects directly to the Internet. I do not have a network yet Select this option if you have only one computer, and it has an Internet connection. The Network Setup Wizard configures this computer to use the ICF to protect your computer from intrusions from the Internet. This computer belongs to a network that does not have an Internet connection Select this option if you have two or more computers on a network, and none of them has an Internet connection. If you have different network adapter types, such as Ethernet, HPNA, or wireless installed in your computer running Windows XP, the Network Setup Wizard can create a Network Bridge to enable all of the computers in your network to communicate. Introduction Computer name Computer description Workgroup name Applying network settings Configuring Network Settings After configuring the computer‘s connection method, you must identify the computer by giving it a description and a name. Then you must name your workgroup. Finally, you must apply the network settings that you have configured. You can do all of these things in the Network Setup Wizard. A computer name identifies your computer on the network. To participate in the network, each computer must have a unique name. If two computers have the same name, it creates a conflict for network communications. When choosing a computer name, it is suggested that you keep it short and simple, such as —ICS host,“ or —family room.“ Some ISPs require that you use a specific computer name. The computer name identifies the computer to the ISP‘s network and is used to validate your Internet account. Check with your ISP to see if it requires a specific computer name. If so, do not change the computer name that has been provided by your ISP. The computer name is limited to fifteen characters and cannot contain spaces or any of the following special characters: ;:"<>*+=\|?, The computer description is a short explanation of the computer. For example, you may want to have a description such as —ICS host“ or —Lobby computer.“ If your network uses a combination of Windows operating systems, such as Windows XP, Microsoft Windows Millennium Edition, and Microsoft Windows 98, the computer description is displayed only on Windows XP. You identify your network by naming the workgroup. All computers on the network should have the same workgroup name. After you configure the computer and workgroup settings, you will see the Ready to apply network settings page. Confirm that the information on this page is correct, and then click Next. If the network setting information is incorrect, click Back to modify the settings, and then complete the wizard. Module 10: Configuring Windows XP Professional to Operate in Microsoft Networks Lesson: Operating in a Domain 105 Introduction To join a domain, a computer must have a unique domain computer account. Additionally, user authentication and security in a domain are handled differently than in a workgroup. After completing this lesson, you will be able to: Describe the requirements for joining a domain. domain computer accounts. Describe user authentication in a domain. Describe cached credentials. Describe security identifiers and access control entries. Describe Group Policy settings and Security settings. Describe Joining a domain Requirements for Joining a Domain Joining a domain enables users who have domain user accounts to gain access to the resources contained on that domain. Joining a domain also makes the computer and users subject to Group Policy, Account Policies, and Security settings configured for the domain. Joining a domain requires the following: A domain name. You must have the exact name of the domain to which you want to join the computer. A computer account. Before a computer can join a domain, it must have an account in the domain. A domain administrator can create the account by using the unique computer name, or you may create the account during installation if you have appropriate privileges. If you create the account during installation, Setup prompts you for the name and password of a user account that has the authority to add domain computer accounts. A DNS (Domain Name System) server, which is an available domain controller and a server running the DNS server service. At least one domain controller on the domain that you are joining and one DNS server must be online when you install a computer in the domain. Module 10: Configuring Windows XP Professional to Operate in Microsoft Networks Procedure to join a To join a domain, perform these actions: domain 1. 1. Click Start, right-click My Computer, and then click Properties. 2. 2. On the Computer Name tab, click Change. 3. 3. On the Computer Name Changes page, select Domain, enter the name of the domain, and then click OK. 4. 4. If prompted, enter the name and password of a user account that has the authority to create domain computer accounts, and then click OK. 5. 5. When a message appears, welcoming you to the domain, click OK, and then click OK in the message stating that you must restart the computer. 6. 6. Restart the computer so that the change will take effect. After joining a domain, the User, Group, and Account policies configured for the domain will always supersede policies configured on the local computer. Introduction Domain computer accounts Introduction User authentication in a domain Domain Computer Accounts Without a domain computer account, a user cannot use the computer to log on to the domain, even if the user has a valid domain user account. Users have the choice of either logging on to the local computer or logging on to a domain of which the computer is a member. Because of the choice of where to log on, the Welcome screen that you see in a workgroup is not available in a domain. Users must press CTRL+ALT+DELETE to display the Log On to Windows dialog box. The user is then required to enter a valid user name and password and then choose whether to log on to the local computer or a domain. Note Because the Welcome screen is not available in a domain, Fast User Switching is also unavailable in a domain. User Authentication in a Domain When users log on to a Microsoft Windows Server™ 2003 domain, their credentials are checked against the domain security subsystem, which is the Active Directory database. Active Directory stores all of the credential information for computer and user accounts in the domain, and also other security information. Because users‘ credentials are authenticated against this centralized database, users in a domain can log on from any computer in the domain, except those computers on which they are specifically denied access. Cached Credentials 106 Introduction Cached credentials When users who have domain a user account log on to a computer, a copy of their credentials is cached in a secure area of the local computer‘s registry. These cached credentials are used to enable the user to log on to the computer if Active Directory is not available to authenticate the user. The unavailability of Active Directory may occur when the domain controller is offline, when there are other network problems, or when the computer is not connected to the network (for example, when mobile users travel). Security Identifiers and Access Control Entries Introduction Each time that a computer or user account is created in a domain or on a local computer, it is assigned a unique security identifier (SID). In networks running Windows XP Professional and Windows Server 2003, operating system internal processes refer to an account‘s SID rather than to the account‘s user or group name. Security identifiers and Each directory object, or resource, is protected by access control entries access control entries (ACEs) that identify which users or groups can gain access to that object. An administrator grants permissions to a shared resource to create an ACE for an object. Each ACE contains the SID of each user or group that has permission to gain access to that object, and it defines what level of access is allowed. For example, a user might have read-only access to one set of files, read/write access to another set of files, and no access to still another set of files. User credentials are When a user who has a valid user name and password logs on locally, the user checked against the account‘s credentials are checked against the local SAM, and the account is local SAM authenticated and receives an access token. When a user on the same computer logs on to a domain, the user‘s credentials are authenticated through Active Directory. When the user then attempts to gain access to any resource, the user account‘s SID is used to verify permissions. A computer account‘s SID is verified when the computer attempts to establish a connection with a domain resource. A user could possibly have a local user account and a domain user account that have the same user name and password. However, because a SID is created for each account, the SIDs for the two accounts would be different. Module 10: Configuring Windows XP Professional to Operate in Microsoft Networks Domain resources access Users who log on to the local computer can still gain access to domain resources, but each time they try to gain access to a domain resource, they will be prompted for a valid domain user name and password. Entering this information does not enable users to log on to the domain; instead, it establishes a session with the server on which the resource resides. Users will then be able to gain access to resources on that particular server, but they must reenter their user names and passwords if they try to gain access to resources on another server. Introduction Group Policy and security settings Group Policy and Security Settings Remember that when you install the Group Policy snap-in on a local computer, it displays as Local Computer Policy, which contains both Computer Configuration and User Configuration. In a domain, the Group Policy snap-in displays as Group Policy and also has the Computer Configuration and User Configuration subsections. Domain administrators control Group Policy for the domain, and Group Policy for the domain overrides Local Computer Policy. Group Policy updates are dynamic and occur at specific intervals. If there have been no changes to Group Policy, the client computer still refreshes the Security Policy settings at regular intervals for the Group Policy object (GPO). If no changes are discovered, GPOs are not processed, but Security Policy settings are processed. For Security Policy settings there is a value that sets a maximum limit of how long a client can function without reapplying GPOs. By default, this setting is every 16 hours, plus the randomized offset of up to 30 minutes. Even when GPOs that contain security policy settings do not change, the policy is reapplied every 16 hours. Module 10: Configuring Windows XP Professional to Operate in Microsoft Networks Introduction Module 11: Supporting Remote Users Overview In many organizations, employees often need to share work and resources from different locations. Many workers perform their jobs at remote sites, including their homes and satellite offices away from 107 Module objectives their normal work place. These employees need the same access to resources and the ability to collaborate with colleagues as if all of the employees were working in a central location. By using Microsoft® Windows® XP Professional, you can provide remote users full access to organizational resources. After completing this module, you will be able to: Create and configure an outbound remote connection on a computer running Windows XP Professional. Connect a computer running Windows XP Professional to a virtual private network (VPN). Configure authentication protocols and encryption for remote access sessions. Configure computers to use Remote Desktop. Store user names and passwords to facilitate remote connections. Lesson: Establishing Remote Access Connections Introduction To establish a remote access connection, you must first establish an outbound connection on the remote computer. Outbound connections are dial-up, broadband, or direct cable connections to another computer. There are several connection options, each of which uses a different type of hardware. Understanding the relative advantages and disadvantages of each connection option is important to planning and implementing remote access connections. After the hardware and software are configured for remote access, you can establish a remote access session. A remote access session connects the remote client computer to the remote access server, also known as a gateway. Each remote connection uses data transport protocols. Understanding these protocols is important to understanding how data is protected and delivered during a remote session. Multilink connections enable users to combine multiple physical links, such as modems and ISDN (Integrated Services Digital Network) lines, to increase the communication bandwidth available to a remote computer. This is important to remote users who may not have access to broadband or other high-bandwidth means of communication. Lesson objectives After completing this lesson, you will be able to: Establish outbound connections. Explore hardware options. Create a direct cable connection. Create dial-up and broadband connections. Establish a remote access session. Examine data transport protocols. Configure Multilink connections. Introduction Establishing Outbound Connections To establish a remote access connection, you must first configure the outbound connection. Outbound connections are connections that are made from a remote access client to a remote access server. Routing and Remote The remote access server runs the Routing and Remote Access Service, which Access Service supports various data transport protocols and virtual private network (VPN) protocols to enable remote connections. By being familiar with the benefits and limitations of various types of connections and the protocols that each of them employ, you will be able to effectively configure remote connections on computers running Windows XP Professional. Types of outbound There are three basic types of outbound connections: connections Internet connections. Connections to an Internet service provider (ISP) can be configured as dialup connections or broadband connections that use a cable modem, ISDN line, or DSL (digital subscriber line) modem. Connections to private networks. Connections to a private network can be configured as dial-up or VPN connections. Advanced connections. Advanced connections are used to configure a connection directly to another computer by using a cable. You configure all outbound connections in Windows XP Professional by using the New Connection Wizard. Much of the work of configuring protocols and services is automated when you use the wizard. By understanding the options in this wizard and the protocols that those options configure, you will be able to configure connections efficiently. Introduction Connection-type considerations Exploring Hardware Options You can connect remote access clients to a remote access server by using any of several types of connections. Windows XP Professional supports connections over the Public Switched Telephone Network (PSTN), ISDN lines, cable modems, an X.25 network, or direct cable connections. When selecting a connection type to use for remote access, you should consider the advantages and disadvantages of each type of connection, which are explained in the 108 following table. Hardware type PSTN Advantages Disadvantages Universal availability; inexpensive modems; higher Toll charges; low speeds unless using DSL; DSL is not available in all locations speeds available with DSL ISDN Cable modem X.25 Faster than most PSTN connections; dedicated lines; wide availability in urban areas Low speeds compared to DSL or cable modems Very fast connections Shared bandwidth; not so available as other connection types Secure, dedicated network Direct connection (parallel cables, serial cables, or infrared sensors) Simple, secure, dedicated connection; inexpensive cables Not widely used in the U. S. Distance between computers limited to length of cable or infrared sensor range Creating a Direct Cable Connection Introduction You can use the New Connection Wizard to create a direct cable connection to another computer. Although a direct connection is the easiest and most secure way to connect to a computer to which you need to gain access, this option is not feasible if the client and the server are not located at the same physical location. The type of cable determines the maximum length for the cable before communication degradation occurs. Procedure to create a To create a direct connection to a remote server or another computer from a direct connection remote client: 1. 1. Click Start, click Control Panel, click Network and Internet Connections, click Network Connections, and then click Create a new connection. 2. 2. On the Welcome page, click Next. 3. 3. On the Network Connection Type page, select Set up an advanced connection, and then click Next. 4. 4. On the Advanced Connection Options page, select Connect directly to another computer, and then click Next. 5. 5. On the Host or Guest? page, select Guest, and then click Next. 6. 6. On the Connection Name page, in the Computer name box, type a name for the connection. 7. 7. On the Select a Device page, select Communications Port COM1, and then click Next. 8. 8. If you want this connection to be available to all users of this computer, on the Connection Availability page, click Anyone‘s use, and then click Next. If you want to reserve the connection for yourself, select My use only, and then click Next. 9. 9. On the Completing the New Connection Wizard page, click Finish. Introduction Connecting through the Internet Creating dial-up connections to private networks Creating Dial-up and Broadband Connections You can use the New Connection Wizard to create and configure dial-up and broadband outbound connections to an ISP, through which you connect to a private network. You can also create a dial-up connection directly to a private network. A dial-up connection is one in which the remote computer uses the PSTN phone line to dial the number of the ISP server. A broadband connection, which can transport many times more data than an ordinary phone line, uses a broadband device such as a cable modem, a DSL modem, or an ISDN phone line. To create an Internet connection to an ISP, start the New Connection Wizard, and on the Network Connection Type page, select Connect to the Internet. There are two reasons that organizations sometimes prefer to have employees gain access to secure and nonsecure resources by using the Internet. First, using the Internet does not require an organization to use a large pool of modems; and second, long-distance charges are not incurred if the ISP has a local number that the user can dial to make a connection. Using an ISP to gain access to the organization‘s network is a good solution for organizations that want to use the Internet as a part of their network infrastructure. You can create a dial-up connection directly to a computer or private network by using the New Connection Wizard. To connect to the network by using dialup remote access, a remote access client uses a communications network, such as the PSTN, to create a physical connection to a port on a remote access server on the private network. This is typically done by using a modem or ISDN adapter to dial in to the remote access server. Module 11: Supporting Remote Users Dial-up remote access Dial-up remote access enables an organization to keep users connected to its network when the users 109 are working remotely. However, if your organization has a large number of users traveling to many locations, the expense of long-distance telephone charges will become significant. An alternative to increasing the size of a dial-up remote access network is to use a VPN solution for remote connectivity. Procedure to create a To create a dial-up connection to a private network: dial-up connection to a private network 1. Start the New Connection Wizard, and on the Welcome page, click Next. 1. 2. On the Network Connection Type page, select Connect to the network at my workplace, and then click Next. 2. 3. On the Network Connection page, select Dial-up connection and then click Next. 3. 4. On the Connection Name page, type a name for the connection, and then click Next. 4. 5. On the Phone Number to Dial page, type the applicable phone number information, click Next, and then complete the wizard. Note The Connect to the network at my workplace option also enables you to create a connection through a VPN. Creating VPN connections is covered in the Configuring a Virtual Private Network Connection topic in this module. Introduction Establishing a Remote Access Session After configuring the outbound remote access connections, you can establish a remote access connection. Users run remote access software and initiate a connection to the remote access server. This connection uses a remote access protocol, such as the Point-to-Point (PPP) Multilink Protocol. Remote access server The remote access server to which a remote client connects runs the Routing runs protocols and Remote Access Service. Routing and Remote Access uses both remote access protocols and local area network (LAN) protocols to enable clients to connect to remote access servers. Remote access protocols control transmission of data over wide area network (WAN) links, whereas LAN protocols control transmission of data within the LAN. By using this connection, the client sends data to and receives data from the remote access server. The data is encoded by a protocol such as Transmission Control Protocol/Internet Protocol (TCP/IP) and is then encapsulated in a remote access protocol. All services are enabled All services typically available to a LAN-connected user are enabled for a for remote user remote user through the remote access connection. These services include file and print sharing, Web server access, and messaging. Introduction Remote access protocols PPP Examining Data Transport Protocols Windows XP Professional uses a remote access protocol to establish a connection between the remote access devices, which are usually modems. Windows XP Professional then uses LAN protocols to establish communication between the two computers. When a remote access client communicates with a server, the client encapsulates the packet in a remote access protocol packet for transport across the remote access connection to the server. Routing and Remote Access strips the remote access protocol and encapsulates the data in a LAN protocol packet for transport on the LAN. Windows XP Professional supports several remote access protocols to provide clients using a dial-up connection with access to a variety of remote access servers. PPP (Point to Point Protocol) enables remote access clients and servers to operate together in a network. For example, clients running Windows XP Professional can connect to remote networks through any server that uses PPP. Similarly, computers running other remote access software can also use PPP to dial in to a computer running Windows XP Professional that is configured with an incoming connection. This is the most commonly used remote access protocol. Module 11: Supporting Remote Users Serial Line Internet Protocol Microsoft RAS protocol LAN protocols Serial Line Internet Protocol (SLIP) enables Windows XP Professionalœbased computers to connect to a SLIP server. SLIP is most commonly used with Telnet and is not suitable for most modern remote access applications. Windows XP Professional does not include a SLIP server component. The RAS protocol is an older protocol that is used by Microsoft. Client computers running Windows XP Professional use the RAS protocol to connect to remote access servers running Microsoft Windows 3.1, Microsoft Windows for Workgroups, Microsoft MS-DOS®, or LAN Manager. When Windows XP Professional is configured for incoming connections, it supports the following LAN protocols: TCP/IP NWLink Introduction Configuring Multilink Connections Multilink enables users to combine analog modem paths, ISDN paths, and even mixed analog and 110 Multiple communications ports PPP Multilink protocol digital communications links on client and server computers. Multilinking combines multiple physical links into a logical bundle to increase the bandwidth available to the client computer. Multilink enables your computer to use two or more communications ports as if they were a single port of greater bandwidth. Therefore, if you use two modems to connect to the Internet, you can connect at double the speed of a single modem. For example, a computer that has four modems operating at 56 kilobits per second (Kbps), and a telephone line for each modem, can connect to a remote access server that has multiple modems and maintains a sustained transfer rate of 224 Kbps. Four 128-Kbps ISDN lines would return a throughput rate of 512 Kbps. To dial multiple devices, your connection and your remote access server must both have Multilink enabled. The Multilink feature in Routing and Remote Access uses the PPP Multilink protocol. Windows XP Professional also supports the Bandwidth Allocation Protocol (BAP) for dynamic multilinking. The PPP Multilink protocol combines the bandwidth of two or more communication lines to create a single virtual data connection, providing scalable bandwidth based on the volume of data. Routing and Remote Access can use Multilink over multiple modems, ISDN, or X.25 cards. Both the client and remote access server must have Multilink enabled. Bandwidth Allocation Protocol (BAP) enhances Multilink by dynamically adding or dropping links on demand. BAP is especially valuable to operations that have carrier charges based on bandwidth utilization. BAP is a PPP control protocol that works with PPP to provide bandwidth on demand. Module 11: Supporting Remote Users Configuring Multilink on To configure an outbound connection that uses multiple devices, you must have the Remote Access client selected multiple devices when you created the connection. If you did not select multiple devices, you will need to re-create the connection and select multiple devices. If you did select multiple communication devices, you can then add or change devices by using the following procedure: Procedure to add or To add or change devices: change devices 1. 1. Right-click the connection on which you want to enable the dialing of multiple devices, and then click Properties. 2. 2. On the General tab, select the check boxes for all of the devices that you want the connection to use, and then select All devices call same numbers. .3. On the Options tab, in Multiple devices, do one of the following: .a. If you want Windows XP Professional to dial only the first available device, click Dial only first available device. .b. If you want Windows XP Professional to use all of your devices, click Dial all devices. .c. If you want Windows XP Professional to dynamically dial and hang up devices as needed, click Dial devices only as needed, click Configure, and then perform the following actions. i. In the Automatic Dialing and Hanging Up dialog box, under Automatic Dialing, select the Activity at least percentage and the Duration at least time that you want to set. Another line is dialed when connection activity reaches this level for the amount of time that you specify. ii. Under Automatic hangup, select the Activity no more than percentage and the Duration at least time that you want to set. A device is disconnected when connection activity decreases to this level for at least the amount of time that you specify. 4. Click OK twice. Introduction Lesson objectives Lesson: Connecting to Virtual Private Networks A VPN provides a virtual network across an existing physical network, such as the Internet. VPNs work by putting normal data packets inside PPP packets. Most VPN connections start with a connection to an ISP. After completing this lesson, you will be able to: Describe the methods that clients can use to connect to a network. Configure a VPN connection. Configure VPN protocols. Configure inbound connections. Examining Client Connections Introduction VPN protocols encapsulate data packets inside PPP data packets. The VPN creates a tunnel across the existing network infrastructure to send and receive the data. In this context, a tunnel is a secure communication route within the existing network. Client connections to a There are multiple ways that a client can connect to a network by using a VPN. network Typically, users will connect to the VPN by first connecting to an ISP and then connecting to the VPN gateway (which is the remote access server) through that Internet connection. In this case, the virtual tunnel extends from the client computer to the remote access server. The connection to the ISP and then the 111 VPN can be configured to be a single-step process for the client. The ISP can also create the tunnel on behalf of the client. When this occurs, the client connects to the ISP and provides a network logon. Then the ISP creates the tunnel and forwards the logon request to the client‘s network. In this case, the tunnel extends from the ISP to the remote access server. The connection from the client to the ISP is not part of the VPN tunnel; rather, it is a standard dial-up connection. Note A VPN does not require a dial-up connection. It requires only connectivity between the client and the server. If the client is directly attached to a LAN that uses IP, and it can reach a server through the LAN, you can establish a tunnel across the LAN. Introduction Configuring a Virtual Private Network Connection A VPN provides a virtual network across an existing physical network, such as the Internet. By using the Internet in this way, organizations can reduce their long-distance telephone expenses and rely on existing infrastructure instead of managing their own infrastructures. Traveling employees can dial the local ISP and then make a VPN connection back to the corporate network. Dialing the local ISP eliminates the long-distance charges or toll calls associated with a dial-up connection. Procedure to create a To create a VPN connection: VPN connection 1. 1. Start the New Connection Wizard and on the Welcome page, click Next, select Connect to the network at my workplace, and then click Next. 2. 2. On the Network Connection page, click Virtual Private Network connection, and then click Next. 3. 3. Type a name for the connection, and then click Next. 4. On the Public Network page, choose whether to have a connection automatically started, and then click Next. The Public Network page appears only if you have already created a connection. If this is the first connection that you create, the page will not appear. 4. 5. Type the name or address of the VPN server, and then click Next. 5. 6. If you want this connection to be made available to all users of this computer, click Anyone‘s use, and then click Next. If you want to reserve the connection for your use only, click My use only, click Next, and then click Finish. Introduction PPTP and L2TP Configuring Virtual Private Network Protocols The protocols that can be used for a VPN have different capabilities and features. VPNs use either the Point-to-Point Tunneling Protocol (PPTP) or the Layer Two Tunneling Protocol (L2TP) to establish connections. Windows XP Professional enables you to specify which protocol to use when you create an outgoing VPN connection. Both PPTP and L2TP use PPP to provide an initial envelope for data and to append additional headers for transport through an existing network. Some of the key differences between PPTP and L2TP are listed in the following table. Feature PPTP L2TP Connectivity PPTP requires an IPbased internetwork. Performs over a wide range of WAN connection media, such as IP, frame relay, or asynchronous transfer mode (ATM). Requires that tunnel media provide packet-oriented, point-to-point connectivity. Header Compression Does not support header compression. Operates Supports header compression. When header compression is enabled, operates with headers of four bytes. with six-byte headers. Authentication Does not support tunnel authentication or IPSec. Encryption Automatically uses PPP encryption. Supports tunnel authentication. VPN connections using L2TP can use IPSec. If encryption is configured, provides a secure tunnel by using IPSec. No automatic encryption. Module 11: Supporting Remote Users Configuring the VPN You can configure the remote client to automatically choose which VPN Protocol on the remote protocol to use, or to use only PPTP or L2TP. client Procedure to configure To configure the client VPN protocol: client VPN protocol 1. 1. Right-click the VPN connection that you want to configure, and then click Properties. 2. 2. On the Networking tab, under Type of VPN, select Automatic, PPTP VPN or L2TP IPSec VPN and then click 112 Settings. .3. In the PPP Settings dialog box, select or clear the following options: . • Enable LCP extensions. Specifies whether Link Control Protocol (LCP) extensions are enabled. LCP extensions may cause an inability to connect when you call servers by using older versions of PPP software. If consistent problems occur, clear this check box. If you clear the check box, LCP cannot send Time-Remaining and identification packets or request callback during LCP negotiation of PPP. . • Enable software compression. Offers software data compression in addition to support for modem compressions. Therefore, when this option is enabled, you do not need to turn on modem compression to benefit from faster throughput. . • Negotiate Multilink for single link connections. Specifies whether Multilink negotiation is enabled for a single-link connection. If your remote access server supports this feature, you may notice improved audio quality. If you enable this option, you may not be able to connect to remote access servers that do not support this feature. 3. 4. Click OK twice. Configuring Inbound Connections Introduction You can also use the New Connection Wizard to configure a computer running Windows XP Professional to accept incoming dial-up or VPN connections. You configure a computer to accept incoming connections so that users can gain remote access to resources on that computer and the network to which it is connected. When configuring the computer, you determine which hardware and protocols to use and which users can use the inbound connections. Procedure to configure To configure an inbound connection on a computer running Windows XP an inbound connection Professional: 1. 1. Start the New Connection Wizard and on the Welcome page, click Next, select Setup an advanced connection, and then click Next. 2. 2. Select Accept incoming connections, and then click Next. Configuring devices The wizard will lead you through a series of pages, described in the following sections, which enable you to configure the computer and user permissions. You can configure the computer to accept incoming connections through the Internet, a phone line, or a direct cable connection. On the Devices for Incoming Connections page, you select the devices that you want to accept incoming connections. Only those devices currently installed will appear; you cannot add devices in this wizard. To configure settings for the Connection device, select the check box for the device, and then click Properties. On the Advanced tab of the Properties dialog box, you can configure Hardware Settings and Terminal Window settings for any device. If you are configuring a modem, on the General tab, you can configure Call preferences (such as timeout settings) and Data Connection Preferences (such as port speed and data protocol). Module 11: Supporting Remote Users Enabling VPN connections Configuring user permissions Choosing and configuring networking software On the Incoming Virtual Private Network (VPN) Connection page, you can choose whether to allow inbound VPN connections to the computer. If you want to accept inbound VPN connections over the Internet, the computer must have a known IP address or computer name on the Internet. If you choose to accept inbound VPN connections, Windows XP Professional will modify the Internet Connection Firewall (ICF) to enable your computer to send and receive VPN packets. On the User Permissions page, you can specify which users or groups can connect to the computer, and you can configure properties for each user or group. The configurable properties are passwords and callback methods. The Network Software page displays the default protocols, services, and clients configured for inbound connections, which are: TCP/IP File and Printer Sharing for Microsoft Networks Quality of Service (QoS) Packet Scheduler Client for Microsoft Networks You may want to configure the TCP/IP properties. The options include allowing callers to gain access to the LAN in addition to resources on the computer, and specifying TCP/IP address assignment. You can choose to have IP addresses automatically assigned by the Dynamic Host Configuration Protocol (DHCP), specify a range of addresses to use, or enable the calling computer to specify its own address. You can also add clients, services, and protocols to enable the computer to accept inbound connections from computers that use networking software other than the defaults listed in this section. Module 11: Supporting Remote Users 113 Lesson: Configuring Authentication Protocols andEncryption Introduction Remote access servers use authentication to determine the identity of users who are attempting to connect to the network remotely. After a user is authenticated, the user receives the appropriate access permissions and is allowed to connect to the network. The correct and secure authentication of user accounts is critical for the security of a network. If your user accounts lack authentication, unauthorized users can gain access to your network. Running on the remote access server, Routing and Remote Access uses several protocols to perform authentication and also allows for the use of Extensible Authentication Protocols (EAPs), through which you can load non-Microsoft protocols. Data encryption can also be important when you are connected to network. Some data, for instance medical records, product plans, or trade secrets, are as sensitive in nature as passwords. Windows XP Professional enables you to encrypt the data that the authenticated user sends. As an Information Technology (IT) professional supporting remote users, you may need to configure the remote client computers to use the same authentication and encryption protocols that the remote server is using. Lesson objectives After completing this lesson, you will be able to: Describe standard authentication protocols. Describe extensible authentication protocols. Configure client authentication protocols. Configure client data encryption. Introduction Standard Authentication Protocols Windows XP Professional supports many different authentication protocols that have varying levels of security. Only those protocols that you enable can be used to authenticate users to the remote access server. PAP The Password Authentication Protocol (PAP) uses clear-text passwords, which are unencrypted. If the passwords match, the server grants access to the remote access client. This protocol provides little protection against unauthorized access. SPAP The Shiva Password Authentication Protocol (SPAP) is a two-way reversible encryption mechanism employed by Shiva, a hardware manufacturer. SPAP encrypts the password data that is sent between the client and server and is, therefore, more secure than PAP. CHAP The Challenge Handshake Authentication Protocol (CHAP) is a challenge-response authentication protocol that negotiates a secure form of encrypted authentication by using Message Digest 5 (MD5). CHAP uses the industry-standard MD5 one-way encryption scheme to encrypt the response, providing a high level of protection against unauthorized access. By encrypting the response, you can prove to the server that you know your password without actually sending the password over the network. The authentication process works as follows: 1. 1. The remote access server sends a challenge, consisting of a session identifier and an arbitrary challenge string, to the remote access client. 2. 2. The remote access client sends a response that contains the user name and a one-way encryption of the challenge string, the session identifier, and the password. 3. 3. The remote access server checks the response, and if the response is valid, the server allows the connection. Module 11: Supporting Remote Users MS-CHAP MS-CHAP v2 Microsoft Challenge Handshake Authentication Protocol (MS-CHAP) is a one-way, encrypted password authentication protocol. If the server uses MS-CHAP as the authentication protocol, it can use Microsoft Point-to-Point Encryption (MPPE) to encrypt data to the client or server. A newer version of MS-CHAP, Microsoft Challenge Handshake Authentication Protocol version 2 (MS-CHAP v2), is available. This new protocol provides mutual authentication, stronger initial data encryption keys, and different encryption keys for sending and receiving data. For VPN connections, Microsoft Windows 2000 Server offers MS-CHAP v2 before offering MS-CHAP. Windows XP Professional dial-up and VPN connections can use MS-CHAP v2. Computers running Microsoft Windows NT® 4.0 or Microsoft Windows 98 can use MS-CHAP v2 authentication for VPN connections only. Introduction EAP authentication Extensible Authentication Protocol The Extensible Authentication Protocol (EAP), an extension of PPP, allows for customized authentication to remote access servers. The client and the remote access server negotiate the exact authentication method to be used. EAP supports authentication by using: MD5-CHAP. The Message Digest 5 Challenge Handshake Authentication Protocol (MD5- 114 CHAP) encrypts user names and passwords by using an MD5 algorithm. non-Microsoft authentication methods. Vendors can use EAP to add their own authentication methods, such as smart cards. Smart cards are physical cards that provide passwords and may use several authentication methods, including the use of codes that change with each use. Transport Layer Security. Transport Layer Security (TLS) is used for smart cards and other intermediary security devices. Smart cards require a card and reader. The smart card electronically stores the user certificate and private key. Procedure to configure To configure EAP on the client computer: EAP 1. 1. Right-click the network connection that you want to configure, and then click Properties. 2. 2. On the Security tab, under Validate my identity as follows, select Use smart card from the drop-down list, and then click OK. Additional Through the use of the EAP application programming interfaces (APIs), independent software vendors can supply new client and server authentication methods for technologies such as smart cards, biometric hardware such as retina or fingerprint scanners, and authentication technologies that are not yet developed. Smart cards are the most widely adopted technology that uses the EAP protocol. Module 11: Supporting Remote Users Smart card description and features Smart card authentication methods Interactive log on Remote access A smart card is a credit cardœsized device that you can use for storing sign-on passwords and other personal information. Smart cards provide tamper-resistant and portable security solutions for tasks such as securing e-mail and logging on to a domain. Support for smart cards is a feature of the public key infrastructure (PKI) that Microsoft has integrated into Windows XP. Smart cards provide: Tamper-resistant storage for protecting passwords and other forms of personal information. Isolation of security-critical computations involving authentication, digital signatures, and key exchange. A way to take logon information and other private information with you for use on computers at work, home, or on the road. A Smart Card can be used to authenticate users in a Windows 2000 network in two ways. Interactive log on with a smart card begins when the user inserts the smart card reader, which signals the Windows XP Professional operating system to prompt for a personal identification number (PIN) instead of a user name, domain, and password. A remote log on involves two separate authentications. The first authentication is to the remote access server and results in remote access policies being applied to the client. The second authentication is to the network and uses EAP-Transport Level Security (EAP-TLS) protocols for authentication. Introduction Configuring Client Authentication Protocols Client authentication protocols determine the servers with which a remote access client can communicate. If a client and server use different authentication protocols, they may not be able to establish a remote access session. Procedure to configure To configure authentication protocols on a client computer running authentication protocols Windows XP Professional: 1. 1. Right-click the outbound VPN connection for which you want to configure protocols, and then click Properties. 2. 2. In the VPN_connection_name Properties dialog box (where VPN_connection_name is the name of your VPN connection), click the Security tab, select Advanced (custom settings), and then click Settings. 3. 3. In the Advanced Security Settings dialog box, under Logon security, do one of the following: EAP protocol options Introduction To use EAP, select Use Extensible Authentication Protocols (EAP), select a type of EAP in the drop-down list, click OK, and then click OK to close the dialog box. To use other protocols, select Allow these protocols, select the protocols to use, click OK, and then click OK to close the dialog box. When you choose EAP protocols, you have the option of choosing to use a smart card, an encrypted certificate, or MD5 Challenge Handshake Authentication Protocol (MD5-CHAP). If you choose to use one of these options, you can configure additional configurable settings by clicking the Properties button. Configuring Client Data Encryption Data encryption provides security by encrypting, or encoding, data that is sent between a remote access client and a remote access server. For situations that require the highest degree of security, the administrator can set the server to force encrypted communications. Clients attempting to connect to that server must encrypt their data, or the server will refuse their connection. Important Data encryption is available only if you use MS-CHAP, MS-CHAP v2, or TLS (an EAP protocol) as the authentication protocol. Procedure to configure To configure data encryption rules: data encryption rules 115 1. 1. Right-click the VPN connection that you want to configure, and then click Properties. 2. 2. On the Security tab, select Advanced (custom settings), click Settings, and then select a rule from the Data encryption drop-down list. The following four data encryption rules are available: . • No encryption allowed (server will disconnect if it requires encryption). Use this option only when you are transmitting data that does not need to be protected. . • Optional encryption (connect even if no encryption). Use this option when some data need encryption, but encryption is not required for all data. . • Require encryption (disconnect if server declines). Use this option when all communications must be encrypted. . • Maximum strength encryption (disconnect if server declines). Use this option when you require the highest level of encryption for all communications. The server will not accept a lower level of encryption. Module 11: Supporting Remote Users Encrypting data by using MPPE Encrypting data by using IPSec MPPE encrypts data that moves between a PPTP connection and the VPN server. It has three levels of encryption: strongest (128bit), strong (56-bit), and basic (40-bit) schemes. When a remote access server uses a level of encryption higher than the level of encryption used by the client, the two computers cannot communicate. IP Security (IPSec) provides computer-level authentication, in addition to data encryption, for L2TP-based VPN connections. IPSec negotiates a secure connection between the remote client and the remote tunnel server before the L2TP connection is established. This connection secures user names, passwords, and data. IPSec is a framework of open standards for ensuring secure private communications over IP networks. It does so by using authentication and encryption. IPSec provides aggressive protection against private network and Internet attacks. IPSec is transparent to the user. Clients negotiate a security association that functions as a private key to encrypt the data flow. The typical IPSec policy is configured as a computer-based Group Policy. Therefore, when the computer connects to the network, the Group Policy setting is applied to the computer before the user logs on. Module 11: Supporting Remote Users Introduction Lesson objectives Introduction Lesson: Using Remote Desktop The Remote Desktop feature of Windows XP Professional enables you to remotely gain access to your Windows XP Professional desktop from another computer on your network. This means that you can connect to your computer from another location and have access to all of your applications, files, and network resources as though you were located in front of your work computer. While you are operating the computer remotely, no one may use your work computer locally. However, an administrator may log on to the computer while you are connected remotely, in which case your remote session will be terminated. After completing this lesson, you will be able to: Describe the Remote Desktop feature. Configure a computer to use Remote Desktop. Examining the Remote Desktop Feature The Remote Desktop feature of Windows XP Professional enables you to gain access to a Windows session that is running on your computer when you are located at another computer. Remote Desktop Remote Desktop enables remote users to participate in a variety of scenarios, scenarios including: Working at home or another site. Gain access to work in progress on your office computer from your home computer, including full access to all local and remote devices. Collaborating with a colleague. Gain access to your desktop from a colleague‘s office to perform a variety of tasks, such as debugging code, updating a Microsoft Office PowerPoint® presentation, or proofreading a document, just as if you were working on your desktop in your own office. To use the Remote Desktop feature, you need the following: A computer to which you want to gain access that is running Windows XP Professional and is connected to a LAN or the Internet. A second computer with access to the LAN through a network connection, modem, or VPN connection. This computer must have the Remote Desktop Connections program or the Terminal Services client installed. Proper user accounts and permissions. To gain access to a computer‘s desktop remotely, you must be either an administrator or a member of the Remote Users group on that computer. Introduction Configuring Computers to Use Remote Desktop To enable Remote Desktop, you need to configure the computer to which you want to gain remote access, which will be the remote computer. Next, configure the computer from which you will connect, which will be the local computer. 116 Procedure for To configure the local computer to enable Remote Desktop, you need the configuring a computer following: to use Remote Desktop Access to the remote computer, which is the computer running Windows XP Professional, by way of a LAN, modem, or VPN connection. Remote Desktop Connections or a Terminal Services client installed on the remote computer. To configure the remote computer to enable Remote Desktop: 1. 1. Click Start, right-click My Computer, and then click Properties. 2. 2. On the Remote tab, select the Allow users to connect remotely to this computer check box. 3. 3. Ensure that you have the proper permissions to connect to your computer remotely. You must be an administrator or a member of the Remote Desktop Users group on the computer. If you are not a member of one of those groups, add yourself to one of the groups. 4. 4. Click OK. Connecting to a remote If the computer that you will use to connect to your remote desktop is running desktop Windows XP Professional, you can configure the Remote Desktop Connection on the Remote Desktop Connection page. Module 11: Supporting Remote Users Procedure to connect to To connect to the remote desktop of a computer that is running Windows XP a remote desktop Professional: 1. 1. Open the Remote Desktop Connection page, and click Start. 2. 2. From the Start menu, click All Programs, click Accessories, click Communications, and then click Remote Desktop Connection. Security best practices for Remote Desktop The only information that you must enter on the Remote Desktop Connection page is the name of the computer to which you will connect. However, if you click Options, the page will display five tabs, each of which contains configurable settings. Because Remote Desktop enables remote connection to your computer, you should configure the computer to be as secure as possible, thus preventing your data from being seen by others who could try to connect to your computer remotely. The following list contains best practices to increase security: To increase security, add yourself to the Remote Desktop Users group for your computer, rather than to the Administrators group. As a member of the Remote Desktop Users group, you do not need to log on as an administrator to gain access to your computer remotely. Therefore, if the security of your remote connection is compromised, the intruder will not have administrative privileges. Moreover, you should avoid logging on as an administrator, unless you are doing tasks that require administrator-only privileges. Require all Remote Desktop users to log on by using a strong password. This password level is especially important if your computer is connected directly to the Internet by way of a cable modem or DSL connection. Strong passwords are at least eight characters long and must contain a capital or a special character in position two through seven. Lesson: Storing User Names and Passwords to Facilitate Remote Connections Introduction Lesson objectives When you log on to a computer running Windows XP Professional, you provide a user name, password, and security database to be authenticated against. On a stand-alone computer, the database is the Security Accounts Manager (SAM). In a domain, the database is the Active Directory® directory service. The supplied credentials become your security context for connecting to other computers on networks or over the Internet. In this lesson, you will learn how to use Stored User Names and Passwords. After completing this lesson, you will be able to: Describe how the Stored User Names and Passwords feature is used to facilitate remote connections. Add credentials to Stored User Names and Passwords. Module 11: Supporting Remote Users Introduction to Stored User Names and Passwords to Facilitate Remote Connections Introduction When Windows XP Professional attempts to connect to a new resource on a network, it supplies to the target resource the set of credentials used to log on. If these credentials are not sufficient to provide the level of access requested, the user is prompted to enter new credentials on the Logon Information 117 Properties dialog box that appears. The user can choose to have the credentials that they enter apply to the current logon session only, to the user account on the current computer only, or to the user account on any computer. If the user applies the credentials to the user account on any computer, the credentials are stored in that user‘s profile. Benefits of Stored User Users who need to be authenticated using various sets of credentials benefit Names and Passwords from Stored User Names and Passwords in the following ways: It requires users to log on only once, without needing to log off and on to supply multiple credentials. It stores any number of credentials for later use. It stores credentials in the user‘s profile to provide portability of the credentials to any computer on the network. Best practices for The following are best practices to observe when you are using the Stored User Stored User Names and Names and Passwords feature: Passwords Use different passwords for individual credentials. Having different passwords for each resource helps to ensure that one compromised password does not compromise all security. Use strong passwords for all credentials. The Stored User Names and Passwords feature does not remove the vulnerability of using weak passwords. Use strong passwords for all credentials. Module 11: Supporting Remote Users Important Often, a user‘s e-mail address is in the form of user_name@organization_name, for example jon@contoso.msft. For this reason, users should never use a network password as a password for an Internet site that also requires, or reads through a — cookie,“ their e-mail addresses. A cookie is a program that is placed on the client computer and reads information such as e-mail addresses. As a result, the site will be supplied with their user names, passwords, and company name, which constitutes a high security risk. Change passwords regularly. Although strong passwords help to protect resources, it is possible for an intruder to eventually determine a password given sufficient time, technical expertise, and determination. Because of the potential for intrusion, it is important to periodically change passwords to help minimize damage if a password is compromised without the user‘s knowledge. Use the This logon session only option when appropriate. Some credentials may be used infrequently. Other credentials may be used only for extremely sensitive resources that the user wants to protect very carefully. In these cases, the user should store the credentials for This logon session only by selecting that option in the Logon Information Properties dialog box. Introduction Adding Credentials to Stored User Names and Passwords There may be times when you want to use different user names and passwords to connect to different resources. A remote user may need to log on by using one set of credentials, and then connect to several secure remote access servers, each of which requires a different user name and password. Windows XP Professional enables users to store multiple sets of credentials for future use. Stored credentials can be specific to a unique server, or generic so that they will be supplied to all secure servers to which the user attempts to gain access. The Stored User Names and Passwords feature enables stored credentials to be stored as a part of a user‘s profile. Therefore, these credentials will travel with the user from computer to computer, anywhere on the network. Procedure to add To add credentials to Stored User Names and Passwords: credentials 1. 1. Click Start, click Control Panel, and then click User Accounts. 2. 2. On the Advanced tab of the User Accounts page, click Manage Passwords, and then on the Stored User Names and Passwords page, click Add. 3. 3. Enter a server name or network location, user name, and password for the resources to which you want to gain access. Select when to use these credentials, and then click OK. Module 12 : Configuring Windows XP Professional for Mobile Introduction Computing Overview A growing number of employees regularly perform their work on mobile computers that they use in various locations. Microsoft® Windows® XP Professional addresses the unique requirements of these 118 mobile users by providing a consistent work experience for users, whether they are traveling or working in the office. Windows XP Professional is designed to make mobile computing more productive for users by including features that make mobile computing easier. Advanced power management capabilities extend the battery life of the mobile computer. By making files, folders, and Web sites available offline, users can work in the same files, folders, or Web sites, regardless of whether they are connected to the Internet, and they can easily manage the synchronization of those resources. After completing this module, you will be able to: Configure power management options for mobile computing. Make files, folders, and Web pages available offline. Manage file synchronization. Module objectives Note This module does not address connecting remote users to networks. For information about configuring remote access, see Module 11, —Supporting Remote Users,“ in Course 2272, Implementing and Supporting Microsoft Windows XP Professional. Also, see Windows XP Professional Help topics about Connection Manager, Remote Desktop, and Remote Assistance. Module 12: Configuring Windows XP Professional for Mobile Computing Lesson: Configuring Computing Introduction Lesson objectives Introduction Power Management Options forMobile Mobile users have special needs for managing the power that is used by their computers, especially when they are running the computer on batteries. You can reduce the power consumption of your computer devices or of your entire system by choosing a power-saving scheme or by adjusting the individual settings in a power scheme. To gain access to power-option properties, such as power schemes, click Start, click Control Panel, click Performance and Maintenance, and then click Power Options. Windows XP Professional supports a power management technology called Advanced Configuration and Power Interface (ACPI). ACPI enables Windows XP Professional to manage the power state of both portable and desktop computers in response to input from the user, applications, or device drivers. Windows XP Professional also includes support for portable computers that use Advanced Power Management (APM). ACPI-compatible computers automatically support APM. After completing this lesson, you will be able to: Configure hardware for mobile computing. Select a power scheme to reduce the consumption of power. Use power-saving options to reduce power for individual settings and for entire systems. Introduction to Configuring Hardware for Mobile Computing Creating hardware profiles for mobile users Windows XP Professional uses hardware recognition and Plug and Play technologies to automatically detect and install most new and many older hardware devices. As a result, mobile users who use their computers in a variety of locations usually do not need to do anything to make their computers work with different hardware in each location. For example, a mobile user may use network printers and a docking station at the office, a local printer and Ethernet card to connect to the corporate network from home, and a wireless modem to connect while traveling. A docking station is a platform into which you can install a portable computer to connect it to peripheral devices such as a full-sized monitor and keyboard. In most cases, Windows XP Professional will detect the hardware being used, and upon first use of the hardware, it will install the necessary drivers. Windows XP Professional can automatically detect hardware on newer mobile computers. If Windows XP Professional is unable to automatically detect the hardware for a setting in which the computer is used, you can create a hardware profile for that setting. Creating a hardware profile designates the devices that the operating system loads when that profile is chosen. For example, you might want to create a profile named Docked for using the computer in the docking station on the network and create one or more profiles for using the computer undocked at home or when traveling. Note Whether Windows XP Professional detects hardware correctly depends on the version of the basic input/output system 119 (BIOS) that the computer is running. Consult your computer documentation, manufacturer, or manufacturer‘s Web site to ensure that you have the latest BIOS. Module 12: Configuring Windows XP Professional for Mobile Computing Procedure To create a hardware profile for mobile users: 1. 1. Click Start, click Control Panel, click Performance and Maintenance, and then click System. 2. 2. On the Hardware tab of the System Properties sheet, click Hardware Profiles. 3. 3. Under Available hardware profiles, click Docked (current). This profile provides you a model for creating new hardware profiles. 4. 4. Click Copy, type a new profile name, and then click OK. 5. 5. Under When Windows starts, select either of the two startup options: Wait until I select a hardware profile or Select the first profile listed if I don‘t select a profile in x (where x is the number of seconds the computer waits before selecting the default profile). 6. 6. Restart the computer, and then select the new hardware profile at startup. 7. 7. Log on and open the System Properties sheet. 8. 8. On the Hardware tab, click Device Manager, and then double-click a device that you want to enable or disable for the new profile. .9. On the General tab, in the list for device usage, select one of the following, and then click OK: . • Use this device (enable) . • Do not use this device in the current hardware profile (disable) . • Do not use this device in any hardware profile (disable) When the user starts the computer, either the default hardware profile will start or the user can manually select a different profile. The only device drivers that load are those that are enabled for the selected hardware profile. Module 12: Configuring Windows XP Professional for Mobile Computing Using docking stations Windows XP Professional has built-in support for docking stations. Users can dock and undock the computer without restarting it. This procedure is called warm docking. Warm docking is helpful when you are moving a portable computer from one environment to another. For example, you can move a portable computer from an office docking station to a conference room for a presentation and then back again without restarting the computer. Note If the docking station is connected to a switch box, the computer may need to be shut down before it is redocked. A switch box is a device that enables more than one computer to use the same mouse, keyboard, and monitor. When a switch box is used, Windows XP Professional may not be able to directly detect the peripheral devices that are connected to the switch box and may therefore be unable to properly enable them during warm docking. Users can eject their computers from docking stations by using the Undock PC command on the Start menu. A message appears, indicating that it is safe to undock the computer. If the docking station is motorized, the computer will automatically undock. If not, the user must manually undock the computer. Note Some computers also have an eject button on the docking station. Pressing the eject button undocks the computer. For more information about the eject procedure, see the manufacturer‘s documentation. Introduction Selecting a Power Scheme To reduce the power consumption of a workstation or mobile computer, you can choose a power scheme. A power scheme is a collection of settings that manages the power usage of the computer. Power schemes provide users with the ability to balance their computer‘s battery life and performance in a way that best meets their needs. Procedure to select a To select a power scheme, perform the following steps: power scheme 1. 1. In Control Panel, click Performance and Maintenance, and then double-click Power Options. 2. 2. On the Power Schemes tab, under Power Schemes, select one of the power schemes described in the following table. Power schemes Description Home/Office Desk Maintains constant power to the hard disk and system when the computer is plugged in. Portable/Laptop Turns off all settings after 5 to 30 minutes of inactivity. Presentation Maintains constant power to the monitor when the computer is plugged in or running on batteries. Maintains constant power to the hard disk and system when the computer is plugged in. Always On Maintains constant power to the system when the computer is plugged in or running on batteries. Module 12: Configuring Windows XP Professional for Mobile Computing 120 (continued) Power schemes Description Minimal Power Maintains constant power to the hard disk and system Management when the computer is plugged in. Max Battery Maintains constant power to the hard disk when the computer is plugged in. Preset time settings appear in the Turn off monitor and Turn off hard disks lists of the Power Schemes tab. You can change these settings by clicking the arrow next to the list and then clicking the time that you want. Introduction Using Power-Saving Options You can use power-schemes to reduce power consumption, which helps conserve battery life on portable computers. If you plan to be away from your computer for a short time, you can put your computer on standby, which puts your entire operating system in a low-power state. If you plan to be away from the computer for an extended time, you can put your computer in hibernation. Hibernation saves your desktop to the hard drive, turns off your monitor and hard disk, and then turns off your computer. Note To use Power Options in Windows XP Professional, you must have a computer that supports these features. Check the documentation that came with your computer to determine whether your computer supports these options. Configuring standby Standby, which is enabled in the computer‘s BIOS, switches your entire computer to a low-power state so that devices such as the monitor and hard disk turn off at specified times, and your computer uses less power. When you log on to the computer again, your desktop is restored to the state in which you left it. If your mobile computer supports APM, then you can configure standby. Important Because standby does not save your desktop state to disk, a power failure while on standby can cause you to lose unsaved data. Module 12: Configuring Windows XP Professional for Mobile Computing Procedure to configure To configure standby on a mobile computer, perform the following steps: standby 1. 1. Open the Power Options Properties sheet. .2. On the Advanced tab, under Power buttons, select one of the following options that determines when standby takes effect: . • When I close the lid of my portable computer . • When I press the power button on my computer . • When I press the sleep button on my computer Note The options that appear on the Advanced tab vary depending on the computer. For information about the options for your computers, such as the Sleep button, see the manufacturer‘s documentation. Enabling hibernation 3. Click OK or Apply. When you restart your computer for any reason, your desktop is restored to the state in which you left it. Hibernation is a good choice if you are working in several documents or programs and want to continue working in them later, without needing to close and then reopen all of them. Because the Hibernation option saves and restores the computer‘s exact state, startup time is slightly longer when the computer comes out of hibernation mode. Important Hibernation requires an amount of free hard disk space on the boot partition equivalent to the amount of RAM. Procedure to enable hibernation To enable hibernation, perform the following steps: 1. 1. In the Power Options Properties sheet, click the Hibernate tab, select the Enable hibernation check box, and then click Apply. 2. 2. Click the Power Schemes tab, and then select a time in System hibernates. The computer hibernates after it has been idle for the time period specified in System hibernates. To manually put a computer into hibernation: 1. 1. Click Start, and then click Shut Down. 2. 2. In the Shut Down Windows dialog box, click Hibernate. You can use your Windows password to password-protect your computer during standby and hibernation. To do this, in the Power Options Properties sheet, click the Advanced tab, and then click Prompt for password when computer resumes from standby. Module 12: Configuring Windows XP Professional for Mobile Computing Lesson: Making Files, Folders, and Web Pages Availablefor Offline Use Introduction Mobile users are frequently not connected to the network where file and folder resources reside. 121 Making files and folders available to these users when they are not connected to the network enables them to ensure that they are working with the most current versions of network files and that their offline work will be synchronized when they reconnect to the network. When a file is made available offline, the user works with a copy of the file cached on the local hard drive. Caching occurs when a copy of an online file is automatically saved on a hard drive. When the user reconnects to the network, the user can have the local cached copy of the file synchronized with the network version. You can gain access to the Synchronize tool in two ways: Click Start, click All Programs, click Accessories, and then click Synchronize. œ or œ Click Start, click My Computer, click Tools, and then click Synchronize. By using the Synchronize tool, a user can configure a synchronization schedule and select options to perform synchronization when the computer is idle, when logging off, or when logging on. Module 12: Configuring Windows XP Professional for Mobile Computing Lesson objectives After completing this lesson, you will be able to: Describe offline files and folders. Configure offline files and folders to be available when users are not connected to the network. Configure caching settings for offline use. Make Web pages available for offline use. Manage file synchronization. Introduction Examining Offline Files and Folders A file on a network can be configured for offline use, provided that the folder in which it resides has offline files enabled. When users configure files for offline use, they work with the network version while they are connected to the network, and with a locally cached version when they are not connected to the network. When a file is configured When a user configures a file to be available offline, the following events occur to be available offline when the user disconnects from the network: When the user logs off the network, Windows XP Professional synchronizes the network files with a local cached copy of the file. While the computer is disconnected from the network, the user works with the local cached copy of the file. When the user again logs on to the network, Windows XP Professional synchronizes any offline file that has been modified by the user with the network version of the file. If the file has been modified on both the network and the user‘s computer, Windows XP Professional prompts the user to choose which version of the file to keep; or the user can rename one file and keep both versions. Important Using offline files is not a substitute for document version control. If two users work with the same offline file at the same time and then synchronize the file with the network version, one of the user‘s work may be lost. Introduction Configuring Files and Folders for Offline Use You can make individual files in a shared network folder, or an entire shared network folder, available for offline use. After offline files are enabled on the server, you must configure the client computer to use offline files. Configuring the client You must set up the computer to use offline files before you can make specific computer for offline files files and folders available offline. Procedure to configure To configure your computer to use offline files, perform these steps: your computer to use offline files 1. Click Start, click My Computer, click Tools, and then click Folder 1. 2. 2. 3. Options. On the Offline Files tab, note that Enable Offline Files is enabled by default. Select from the options listed in the following table. Option Select when you want Synchronize all offline files when Changes made to the locally cached logging on (Enabling this option is a copy of the file synchronized with the best practice.) network version upon logon. Synchronize all offline files before To ensure that the latest network version logging off (Enabling this option is a is cached on the local computer when best practice.) you disconnect from the network. Display a reminder every xx minutes To be reminded that you are working on an offline file. Set the number of minutes between 122 reminders. Create an Offline Files shortcut on To create a shortcut to offline files on the desktop the desktop. Encrypt offline files to secure data To keep offline files safe from intruders (Enabling this option is a best practice.) who may gain unauthorized access to your computer. Module 12: Configuring Windows XP Professional for Mobile Computing 4. Set the Amount of disk space to use for temporary offline files, and then click OK. After configuring the client computer to use offline files, you must specify which folders and files you want to use offline. To make files and folders available offline, perform the following steps on the computer where the files or folder resides: In My Computer or My Network Places, select the shared network file or folder that you want to make available Making files available offline 1. 1. offline. 2. 2. On the File menu, click Make Available Offline. The first time that you make a shared network file or folder available offline, you will be prompted to complete the Offline Files Wizard. In the wizard, you can choose to automatically synchronize offline files when you log on and off of the computer and to create a shortcut to the Offline Files folder on the desktop. Note Make Available Offline appears on the File menu only if the computer was previously set up to use offline files. Configuring how offline When the client computer is disconnected from the network, the user can then files respond to network work with the offline versions of network files. Windows XP Professional can disconnection be configured with a default warning to notify users when they begin to work offline or to prevent files on a specific server from being used offline. The notification is configured for each remote computer that hosts the files that the user works with offline. Procedure to configure To configure how offline files respond to network disconnection, perform these how offline files respond steps on the computer where the folder resides: to network disconnection 1. Click Start, click My Computer, click Tools, and then click Folder Options. 1. 2. On the Offline Files tab, click Advanced. .3. Under When a network connection is lost, configure the computer‘s default behavior by selecting one of the following: . • Notify me and begin working offline. Select this if you want to receive notification of the lost connection and continue working with offline files. . • Never allow my computer to go offline. Select this if you want to make offline files and folders unavailable if you lose connectivity. 2. 4. To make an exception to the default behavior that you established in Step 3, under Exception list, click Add, name the network computer for which you want to make the exception, select a disconnection option for that computer, and then click OK twice. Introduction Configuring Caching Settings for Offline Files By default, any folder that you share on a computer running Windows XP Professional is enabled for offline file use. However, you must designate the folder as a shared folder before you can specify what method of caching will be enabled. You can also elect to turn off caching on a shared folder. Procedure to set To set caching options for a shared folder, perform the following steps on the caching options computer where the shared folder resides: 1. 1. In Windows Explorer, right-click the folder for which you want to set caching options, and click Sharing and Security. On the Sharing tab, select Share this folder, and then click Caching. 2. 2. If you do not want the contents of this folder cached, clear the Allow caching of files in this shared folder check box. (For example, clear this check box to disable offline file use for a public folder that many users share.) œ or œ If you want to enable offline files, leave the check box selected, choose one of the options described in the following table, and then click OK. Automatic caching of documents Option Description Recommended for folders containing user documents. Opened files are automatically downloaded and made available for offline work. Older copies of files are automatically deleted to make way for newer and more recently accessed files. To ensure proper file sharing, the server version of the file is always open. 123 Module 12: Configuring Windows XP Professional for Mobile Computing (continued) Option Description Automatic caching of programs and documents Manual caching of documents Recommended for folders with read-only data or runfrom-the-network applications. File sharing is not ensured. Opened files are automatically downloaded and made available for offline work. Older copies of files are automatically deleted to make way for newer and more recently accessed files. Recommended for folders containing user documents. Users must manually specify any files that they want available for offline work. To ensure proper file sharing, the server version of the file is always open. Introduction Making Web Pages Available for Offline Use In many organizations, Web pages contain information that is vital to the job performance of the organizations‘ employees. When employees are working offline, they cannot access this vital information unless those Web pages are configured for offline use. By using Microsoft Internet Explorer, you can make Web pages, entire Web sites, and related links available for offline viewing. A wizard prompts you to specify how much content to make available offline. You can also set up a schedule to synchronize content automatically. Procedure to make Web To make Web pages available for offline use: pages available offline 1. 1. Open Internet Explorer. 2. 2. Access the Web page or Web site that you want to make available offline. 3. 3. On the Favorites menu, click Add to Favorites. 4. 4. Select the Make available offline check box. 5. 5. To specify a schedule for updating that page and how much content to download, click Customize. 6. 6. Follow the instructions in the wizard. Introduction What synchronization does Choose when offline files are synchronized Managing File Synchronization When you configure your computer to use offline files, you can specify whether files are synchronized at logon, at logoff, or both. You can further manage your synchronization by choosing which connections to use and when to synchronize. To manage synchronization of your offline files, use the Synchronize tool on the Accessories menu. You can also synchronize offline Web pages. Synchronization quickly scans the local and network versions of files, and if it detects changes, it automatically updates the resources, which speeds up the synchronization process. To better manage files on the computer and on the network, you can choose when offline files are synchronized. For example, a user can save time by specifying that large database files be synchronized only when the computer is using a high-speed connection, or by specifying that all personal documents stored in a specific file be synchronized every time the local computer is connected to the corporate local area network (LAN). Module 12: Configuring Windows XP Professional for Mobile Computing Procedure to configure To open the Synchronize tool and configure synchronization settings, perform synchronization settings the following steps: 1. 1. Click Start, point to All Programs, point to Accessories, and then click Synchronize. 2. 2. In the Items to Synchronize dialog box, select the check boxes for the offline items that you want to synchronize. 3. 3. Click Setup to display the Synchronization Settings dialog box, click the Logon/Logoff tab, and then select either a LAN or a dial-up connection. 4. 4. To accomplish the tasks in the following table, perform the actions described. To . . . Perform this action 124 Select files to synchronize for a particular connection Synchronize when logging on On the On/Idle tab, click the network connection that you want to use in the When I am using this network connection list, and then select the check boxes beside the offline items that you want to synchronize in the Synchronize the following checked items list. On the Logon/Logoff tab, click When I log on to my computer. Synchronize when logging off On the Logon/Logoff tab, click When I log off my computer. Prompt user before On the Logon/Logoff tab, select the Ask me automatically synchronizing before synchronizing the items check box. offline items Schedule synchronization On the Scheduled tab, click Add to start the when the system is idle or for Scheduled Synchronization Wizard. The wizard specific times assists you in creating a synchronization schedule. 5. After selecting appropriate options, click OK. Module 13: Monitoring Resources and Performance Introduction Module objectives Overview As an Information Technology (IT) professional supporting Microsoft® Windows® XP Professional, you will monitor system resources to evaluate the workload of the computer, observe changes and trends in resource usage, test configuration changes, and diagnose problems. These procedures enable you to optimize the performance of the computer. Windows XP Professional provides tools for monitoring system resources. System Information presents a comprehensive overview of the hardware, system components, and software environment. Task Manager presents a snapshot of programs and processes that are running on the computer and provides a summary of the computer‘s processor and memory usage. Performance and maintenance tools enable you to find and correct system problems such as nonresponding programs. Additionally, the Application and System event logs record specific user activities and Windows XP Professional activities, called events. Monitoring and analyzing system and application events enables you to identify problems and trends of resource usage, which will help you improve the performance of the computer. After completing this module, you will be able to: Monitor computer performance by using Task Manager. Improve computer performance. Monitor and interpret application and system events. Manage event logs. Configure program compatibility. Module 13: Monitoring Resources and Performance Lesson: Using Task Manager to Monitor SystemPerformance Introduction Task Manager is a tool that provides real-time information about applications currently running on your computer. The available information about applications includes the amount of processor time and memory that the processes associated with the application are using. Task Manager also provides information about the computer‘s performance and network connectivity. Important A process is a program running in reserved memory space that performs a specific task, such as starting a program. A process, which can run in the foreground or the background, can be part of an application, and an application can have many processes. Winword.exe and Services.exe are examples of processes. You can use Task Manager to identify an application or process that is using a disproportionate amount of system resources. In addition, the Task Manager status bar provides you with measurements of system or program activity. To gain access to Task Manager, press CTRL+ALT+DELETE, and then click Task Manager. Note You can restrict access to Task Manager by configuring Ctrl+Alt+Delete options. For more information about configuring Ctrl+Alt+Delete options, see Module 10, —Configuring Microsoft Windows XP Professional to Operate in Microsoft Networks,“ in Course 2272, Implementing and Supporting Microsoft Windows XP Professional. Module 13: Monitoring Resources and Performance Lesson objectives After completing this lesson, you will be able to: 125 Describe how to determine the operating system and BIOS versions running on the computer by using system information. how to monitor applications. Describe how to monitor processes. Describe how to monitor performance. Describe how to monitor network connectivity. Describe Introduction to Determining System Information Introduction Windows XP Professional provides an easy way to determine the operating system and BIOS versions running on the computer and to find information about memory, hardware resources, components, and the software environment. This information is collectively known as System Information. System Information System Information is organized into the following: organization System Summary The System Summary folder contains the name, version, and other information about the operating system, basic input/output system (BIOS), processor, and available memory. You can use this information to determine if the computer has the latest BIOS version, or to determine the amount of memory that the computer contains. Hardware Resources The Hardware Resources folder contains information about resource assignments and possible sharing conflicts among direct memory access (DMA), forced hardware, input/output (I/O), interrupt requests (IRQs) and memory resources. You can use this information to determine the resources, such as ports, that hardware devices are using or sharing, and to resolve resource conflicts. Module 13: Monitoring Resources and Performance Components The Components folder contains information about each component in your computer, including the version of the device driver that it is using. The Problem Devices folder under Components is especially useful since it contains a list of devices for which the driver is currently damaged. Software Environment The Software Environment folder contains information about the system configuration, including details about system and device drivers, environment variables, and network connections. You can use this information to determine which driver version a device is using, and which services and tasks are currently running on the computer. Additionally, you can find the name and version of, and path to, dynamic-link libraries (DLLs) associated with any application. The information in this folder is especially useful when a program has difficulty locating a DLL. Introduction Monitoring Applications The Applications tab in Task Manager enables you to view the applications currently running in the logged-on user‘s security context. A security context is made up of the user‘s profile and privileges. Viewing the Applications tab should be the first step in troubleshooting computer performance. For example, if a particular application seems to be functioning slowly or has stopped functioning, you can view the Applications tab to determine the status of the applications. The applications are each listed with a status of Running or Not Responding. Tasks on the You can perform the following tasks on the Applications tab: Applications tab View the status of an application. Shut down a non-responding application by selecting the application and then clicking End Task. Caution Any data that was entered in the application before it stopped responding will be lost if the data was not saved. Switch to another running application by selecting that application and then clicking Switch To. Start a new application by clicking New Task and, in the Create New Task dialog box, typing the exact name of the resource that you want to open. New Task is identical to the Run command on the Start menu. If the Run command is disabled, the New Task option is also disabled. Identify the processes that are associated with an application by right-clicking the application and then clicking Go To Process. The Processes tab appears, and any associated process is highlighted. Introduction When to view processes Monitoring Processes Use the Processes tab to view a list of running processes and their measures. Measures contain information about a process, such as total processor time or the amount of memory the process is using. The list that appears on the Processes tab includes all processes that run in their own address space, including all applications and system services. An address space is a dedicated portion of memory that is used by the processor. Both the user and the system can initiate a process, but you can end only a process that is initiated by a user. To end a process initiated by the computer, you may have to restart the computer. Each application has at least one associated process, but many have more than one associated process. View the Processes tab when you want to determine if a particular process is using a disproportionate 126 amount of memory or CPU time. You may also need to view the Processes tab to end a process. When an application is not responding, closing the application on the Applications tab may or may not close all the associated processes. For example, if a mail client is not responding, you can end the application on the Applications tab, but you may also need to go to the Processes tab and end the SMSAPM32.exe process. Module 13: Monitoring Resources and Performance Viewing process measures Property There are 25 different measures available for each process. You can choose which measures are displayed from the View menu. Some of the commonly used process measures available on the Process tab in Task Manager are described in the following table. Description Using process measures to identify resource use CPU The current percentage of the CPU time that is used by the process. If the operating system is not running a specific process, it runs System Idle Process, which is a percentage of time that the computer is not processing other tasks. On a system with low utilization, System Idle Process may approach 99 percent. CPU Time The total processor time, in seconds, used by the process since it was started. Mem Usage The amount of main memory, in kilobytes, used by the process. I/O Read Bytes The number of bytes read in I/O operations generated by a process, including file, network, and device I/Os. I/O Write Bytes The number of bytes written in I/O operations generated by a process, including file, network, and device I/Os. Base Pri The priority assigned to a particular process. Values are Realtime, High, AboveNormal, Normal, BelowNormal, and Low. To display other properties, click View, and then click Select Columns. Select the items that you want to appear as column headings, and then click OK. Use the Process tab in Task Manager to identify the resource use of a program. Processes can be sorted by any measure, enabling you to view the processes in ascending or descending order for that particular measure. For example, to identify which process is using the most CPU time, click the CPU column. The first time that you click the column, it sorts the applications in ascending order of usage. Clicking the column again sorts the applications in descending order of CPU usage. You can sort by only one column at a time. Module 13: Monitoring Resources and Performance Promoting and demoting process priority Each process running on a computer is assigned a base priority. To view the base priority, click View, click Select Columns, select Base Priority, and then click OK. The priority assigned to a process determines the order in which it can gain access to system resources. Promoting the priority of a process can make it run faster. Demoting the priority of a process can make it run more slowly. To change the priority assigned to a process, right-click the process, point to Set Priority, and then click the priority that you want to assign. Generally, you should not promote or demote a process more than one step. For example, if a process‘s priority is set to Normal, you should not promote it higher than AboveNormal or demote it lower than BelowNormal. Caution Changing the priority of a process can have adverse effects on that process and other processes. For example, promoting the priority of one process may cause other processes to have less access to the processor, causing them to run more slowly. Introduction Processes graphs Monitoring Performance To monitor the current performance of your computer, you use the Performance tab. Whereas the Processes tab shows measures of individual processes, the Performance tab shows overall computer performance. This tab displays a dynamic overview of the computer‘s current performance, including a numeric display and graph of processor and memory usage. CPU Usage displays the current processor usage, and the CPU Usage History graph shows the history of processor usage. This history is the combined history of all of the information that you see in the CPU column on the Processes tab, minus the system idle time. PF Usage displays the amount of paging file being used by the system. If your computer is running near the maximum, you can increase the page file size. Module 13: Monitoring Resources and Performance Viewing performance Some of the performance measures that you can view on the Performance tab measures in Task Manager are described in the following table. Process measures Description Using performance measures to view processor time Totals The number of handles, threads, and processes running on the computer. A handle is a variable that is used to gain access to a device or object such as a file, window, or dialog box. A thread is unit of execution within a process. Physical Total: Amount of physical RAM, in kilobytes, installed in the Memory computer. Available: Amount of physical memory, in kilobytes, available to processes. System Cache: Amount of physical memory, in kilobytes, released to the file cache on demand. Commit Total: Size of virtual memory, in kilobytes, in use by all processes. Charge Virtual memory is disk space that is used by the operating system to function as RAM memory. Limit: Amount of virtual memory, in kilobytes, that can be committed to all processes without enlarging the paging file. The paging file moves pages of data back and forth between physical memory and the hard disk. 127 Kernel Memory Peak: Maximum amount of virtual memory, in kilobytes, used in the session. If the commit peak exceeds the commit limit, virtual memory is temporarily expanded to accommodate the new peak. Total: Sum of paged and nonpaged memory, in kilobytes. Paged: Size of the paged memory pool, in kilobytes, allocated to the operating system. Nonpaged: Size of the nonpaged memory pool, in kilobytes, allocated to the operating system. Use the Performance tab in Task Manager to identify the amount of system resources that the operating system or an application is using and to view the percentage of processor time that is being used by the kernel mode. The kernel is the core of an operating system that manages memory, files, and peripheral devices; maintains the time and date; launches applications; and allocates system resources. Introduction Monitoring Network Connectivity If you are experiencing problems with a network connection, you can use the Networking tab in Task Manager, new in Windows XP Professional, to monitor statistics about network connections currently in use. Monitoring the activity of network connections will enable you to determine if a network connection is functioning properly. Three parts of the The Networking tab, which is available only when network cards are present, Networking tab has the following parts: Menus that enable users to configure views and options. Charts that show bytes per second through the network interface as a percentage of available bandwidth. The bandwidth scale adjusts automatically and is shown under the graph. There are three possible measures for bytes per second, which are listed in the following table. Measure (as % of total available bandwidth) Graph color Default status Bytes sent per second Red Off Bytes received per second Yellow Off Total bytes sent/received per second Green On To enable the measure with a default value of Off, on the View menu, point to Network Adapter History, and then select the measure that you want to view. Module 13: Monitoring Resources and Performance A table that lists measures for each network card. The Adapter Name column lists the common names of network connections, and the other columns contain measures for each connection. To choose measures, click View, click Select Columns, and then select the measures that you want to view about each connection. Just as you can on the Processes tab, you can sort the information by any measure by clicking the column heading for that measure. The first click sorts the information in ascending order, and the second click sorts the information in descending order. The following table contains information about the measures on the Networking tab that are enabled by default for a local area network (LAN) connection. Networking measure Description Adapter Name Name of the adapter as it appears in the Network Connections folder Network Utilization Percent utilization of the network, based on the initial connection speed for the interface Link Speed Connection speed of the interface, taken from the initial connection speed State Shows whether the network adapter is operational For more information about available network measures, see Windows XP Professional Help. Note To conserve memory resources, the Networking tab collects data only when Task Manager is open. This function is enabled by the default selection of Tab Always Active on the Options menu. If you want to collect data only when the Networking tab is active, clear the Tab Always Active option. Module 13: Monitoring Resources and Performance Lesson: Using Performance and Maintenance Tools toImprove Performance Introduction Windows XP Professional provides performance and maintenance tools that enable you to improve the performance of the computer. To gain access to these tools, click Start, click Control Panel, and then click Performance and Maintenance. Lesson objectives After completing this lesson, you will be able to: Improve performance by using maintenance tools. Configure visual effects for best performance. Configure processor scheduling, memory usage, and virtual memory. Using Maintenance Tools to Improve Performance 128 Introduction Tool descriptions It is important to perform regular maintenance on the computer to improve performance. The following table includes the performance tools found in Control Panel. Tool Use to Configure visual effects for the computer, and to configure processor scheduling, memory usage, and virtual memory. Free up space on your hard Clean up your hard disk by reclaiming space used by drive temporary files and unnecessary program files. Rearrange items on your Run the Disk Defragmenter tool to rearrange files, hard disk to make programs, and unused disk space into contiguous programs run faster segments, resulting in files and programs opening faster. Adjust visual effects Configuring Visual Effects for Best Performance Introduction Configuring visual effects When you choose the Adjust Visual Effects option, the Performance Options property sheet is displayed. The sheet contains two tabs: Visual Effects and Advanced. The Visual Effects tab enables you to configure visual effects that balance your needs for visual appeal and computer performance. The default settings for the configurable visual effects are based upon your computer‘s capabilities. You can enable an individual visual effect by selecting its check box, or disable it by clearing the check box. Additionally, you can use three buttons that will automatically configure all of the effects. The buttons and their functions are explained in the following table. Button Effect Let Windows choose Windows will select the options that are best for the what‘s best for my computer, based on the computer‘s capabilities. computer Adjust for best Enables all of the available visual effects. This option appearance improves the visual appeal of Windows XP Professional but may decrease performance by using more memory for visual effects. Adjust for best Disables all of the available visual effects. This option performance improves performance by reallocating the memory that the visual effects would have used. Custom Enables you to select the individual visual effects that you want on the computer. Module 13: Monitoring Resources and Performance Configuring Processor Scheduling, Memory Usage, and Virtual Memory Introduction The Advanced tab of the Performance Options property sheet enables you to configure processor scheduling, memory usage, and virtual memory. Configuring processor You can optimize processor scheduling for either Programs or Backgroundscheduling services. These options are described in the following table. Optimized for Programs Background services Effect Use when More processor resources are allocated to the foreground program than to any programs running in the background. The priority of the foreground application‘s processes is promoted. You need the foreground program to run as smoothly and quickly as possible. All running programs receive equal amounts of processor resources. You need to enable background operations, such as a disk backup, to run as quickly as possible. Module 13: Monitoring Resources and Performance Configuring memory usage Memory usage can be optimized for either Programs or System cache. Windows XP Professional caches information on the hard disk for easy retrieval. To do so, the operating system uses a portion of the computer‘s RAM. When you choose from the configuration options listed in the following table, you are specifying whether the operating system uses more or less RAM for caching. Optimized for Effect When to use Programs Applications are given priority use of the computer‘s RAM. Applications will run faster. This is the default setting. Always use this setting unless you need to configure for system caching. 129 Configuring virtual memory System cache The operating system is given more RAM to use for swapping paging files, which enables information to be moved from the hard disk to Many applications need to run concurrently, causing paging files to be used more frequently. RAM. Virtual memory, or paging file size, can be increased or decreased to affect performance. You should usually not set a paging file to less than the recommended level, which is 1.5 times the amount of RAM in the computer. To configure virtual memory, on the Performance Options property sheet, click Change. The Virtual Memory property sheet will then appear. Paging file size is configured for each drive on each hard disk in the computer. To configure the paging file size, on the Virtual Memory property sheet, select the drive, and then choose from the following options. Option Use when Custom size You want to specify the size of a paging file, especially if you want to increase it over the default size. System-managed size You want to enable Windows XP Professional to specify the size of the file. No paging file You do not want a paging file on the selected drive. The placement of the paging file in relation to the operating system affects computer performance. A single paging file can be used by all of the partitions in a computer. For best performance on a computer that has multiple hard disks, place the paging file on a disk that does not contain the operating system. For best performance on a computer that has a single hard disk, the paging file should be on the same partition as the operating system. Important When the paging file does not reside on the same physical disk as the operating system, system failure information cannot be written to the paging file and thus cannot be reviewed to determine the cause of a system failure. Lesson: Monitoring Event Logs Introduction Events are user activities, significant activities in Windows XP Professional, or application activities. Monitoring system and application events enables you to identify and track resource use, system errors, and application errors. System events, which are automatically configured by Windows XP Professional, are recorded in the System log. Application events, which are determined by the application developer, are recorded in the Application log. After events are recorded in these logs, you can view and analyze the logs to detect activities and events that require administrative consideration. Based on your analysis of the logs, you may need address system problems or reallocate resources. You may also need to address changes in application configuration or system configuration. Note Security events, based on an audit policy, are recorded in the Security log. For more information about the Security log and audit policies, see Module 9, —Monitoring Event Logs,“ in Course 2028, Basic Administration of Microsoft Windows 2000. Lesson objectives After completing this lesson, you will be able to: Describe event logs. Describe the types of system and application events. View event logs. Limit the size of log files. Archive event logs. Introduction Procedure to open Event Viewer Events are recorded in Introduction to Event Logs Event logs enable you to monitor information about hardware, software, system problems, and security. You view these logs to detect activities and events that require your attention. Logs can also be used to provide a history of events. You use Event Viewer to view event logs. To open Event Viewer, click Start, click Control Panel, click Performance and Maintenance, click Administrative Tools, and then double-click Event Viewer. Windows XP Professional records events in three logs: three logs Application log. This log contains events generated by applications. For example, a database program would record a file error in the Application log. The program developer decides which events to record. Dr. Watson application logs are also viewable in this log. Dr. Watson for Windows XP Professional is a programerror debugger. When an application exception or a 130 program error occurs, Dr. Watson generates a log file called Drwtsn32.log. Security log. This log records security events, such as valid and invalid logon attempts, and events related to resource use, such as creating, opening, or deleting files. An administrator specifies what events are recorded in the Security log. For example, if you have enabled logon auditing, all attempts to log on to the system are recorded in the Security log. System log. This log contains events generated by the system components in Windows XP Professional. For example, if a driver or other system component fails to load during startup, this failure is recorded in the System log. Windows XP Professional predetermines the event types logged by system components. Note All users can view Application and System logs, but Security logs are accessible only to system administrators. Types of System and Application Events Introduction System and application developers determine the system and application events that are recorded. Each event contains detailed information, such as the type of event and the service associated with the event. The three types of system and application events, Information, Warning, and Error, are described in the following table. Descriptions Information Warning Error Type of event Description The successful operation of an application, driver, or service. For example, when a significant service, such as the Event Log service, starts successfully, Windows XP Professional will log an Information event. An event that is not necessarily urgent but may indicate a future problem with system operations. For example, when disk space is low, Windows XP Professional will log a warning. A virus-detection program may log an error when a virus is detected. A significant problem with system operations, such as loss of data or loss of functionality. For example, if a service fails to load during startup, Windows XP Professional will log an error. Note Security events have additional event types. For more information, see Module 9, —Monitoring Event Logs,“ in Course 2028, Basic Administration of Microsoft Windows 2000. Viewing Event Logs Introduction System and application events are by default sequentially logged in their associated log files, from most recent to oldest. The log files contain information about each event that occurs. You can monitor information about hardware, software, and system problems by viewing the System and Application event logs in Event Viewer. Use Event Viewer to view detailed information about each event in a log. Select the log that you want to view in the console tree of Event Viewer. In the details pane, Event Viewer displays a list of log entries and summary information for each entry. Sort the events in the log by clicking on the heading of a particular data column. The first click sorts the data in ascending order, and the second click sorts the data in descending order. For example, you can click Source to sort the events in a log by the source of the event. Note In addition to viewing a log locally, you can also view a log for a remote computer. To view a log on a remote computer, in Event Viewer, right-click Event Viewer (Local), and then click Connect to another computer. In the Select Computer dialog box, verify that Another computer is selected, and then type the name of the computer. View detailed information Sort events Module 13: Monitoring Resources and Performance Locating events Category To facilitate your analysis of events, you can search for specific events, filter the events included in the details pane, or sort the events by a particular measure. Each method is described as follows: Search for specific events by using the Find command on the View menu. For example, if a particular event seems related to system problems, search the System log to find other instances of the same event to assess the frequency of the error. Search for a group of events by filtering the log. To filter the log, click View, click Filter, and then select filter criteria. For example, if you suspect that a hardware component is the origin of system problems, filter the System log to show only the events generated by that component. The event properties that you can use to filter out specific events are described in the following table. Property Description Event types The type of event to view. Event source The application or component driver that logged the event. The category of event, such as a logon or logoff attempt. 131 Event ID An event number used to identify the event. This number helps product-support representatives to track events. User A user logon name. Computer A computer name. From: The range of events to view, from first date to last date. To: Examining event In addition to the date, time, and event ID, you can view the event properties properties that are described in the following table. View event properties by double-clicking the event. Property Description Type Displays the type of event: Error, Warning, or Information. User Displays the user name if the event is attributed to a specific user. Computer Displays the exact name of the computer where the logged event occurred. Source Displays the system component, application, or security event in Windows XP Professional that generated the log. Category Defines the event, as set by the source, so that the programmer can further define the event as it occurs. Description Displays a text description of the event. Text descriptions are created by the source of the event. Data Displays binary data generated by the event. Someone familiar with the source application can best interpret this information. Limiting the Size of Log Files Introduction You can limit the size of event logs if hard disk space is a concern. If you limit the log size, you must select a method to overwrite older log event entries with new log entries. Note If your security needs are high or you want to keep a history of events, you can choose to archive old event entries instead of overwriting them. Procedure To configure the size of logs: 1. 1. Select the log in Event Viewer, and then display the Properties dialog box for the log. . 2. In the Properties dialog box for each event log, you can configure: . • The size of the log, which can range from 64 kilobytes (KB) to 4 gigabytes (GB). The default size is 512 KB. . • The action that Windows XP Professional takes when a log is full. You can choose from the options described in the following table. Overwrite events as needed Overwrite events older than x days Option Description You may lose information if the log becomes full before you archive it. However, the setting requires no maintenance. Choose this option when you review the log frequently, so that you will review events before they are overwritten. You should not use this option when security is a priority. Enter the number of days. You may lose information if the log becomes full before you review or archive it, but you will lose only information older than the number of days that you specified. Choose this option when you review the log every three to five days. Module 13: Monitoring Resources and Performance (continued) Option 25 Description Manually clearing anevent log Procedure to clear an event log Do not overwrite This option requires you to clear the log manually. events (clear log When a log becomes full, Windows XP Professional manually) will stop recording events in the log. However, Windows XP Professional does not overwrite any security log entries. Choose this option when security is a high priority, and you do not want to lose any logged events. If you click the Do not overwrite events (clear log manually) option, you must periodically archive and clear the log manually. When the log is full, Windows XP Professional displays a status message indicating that the log is full. In addition, Windows XP Professional can be configured to shut down when the security log is full. Shutting down prevents someone from overwriting the security logs to hide activities that may compromise the security of your network. It is also important to configure a log file size that is large enough to accommodate the log files until they are archived and cleared. To clear an event log, perform the following steps: 132 1. 2. 3. 1. In the console tree, click the log you want to clear. 2. On the Action menu, click Clear all Events. 3. Click Yes to save the log before clearing it. œ or œ Click No to permanently discard the current event records and start recording new events. Introduction Archiving Event Logs You archive event logs to make them accessible for later retrieval and analysis. When archiving event logs, you can determine the format that they are saved in. Reasons for archiving You archive logs to maintain a history of logged events and compare logs from event logs different times to track trends. Viewing trends can help you determine if a particular application or system problem is occurring consistently or with increasing frequency. Many organizations have policies for saving archived logs for a specified period of time. Some organizations, such as government agencies and banks, are required by law to save archived logs. Procedure for archiving To archive a log or to view an archived log, select the log in Event Viewer. On and viewing event logs the Action menu, click one of the options described in the following table. To Archive the log View an archived log Do this Click Save Log File As, and then type a file name. On the Action menu, click Open Log File. Select the location of the log file, specify the log type (Application, Security, or System), and then click Open. Module 13: Monitoring Resources and Performance Selecting a file format You can save event logs in different formats so that you can view log data in other applications. For example, use a spreadsheet application, such as Microsoft Excel, to manipulate data so that you can more easily track trends. You can save event logs in one of three file formats: Log-file format (.evt). Enables you to view the archived log again in Event Viewer. Text-file format (.txt). Enables you to view the information in a word-processing program such as Microsoft Word. Comma-delimited text-file format (.csv). Enables you to import the information into a spreadsheet or database program, such as Excel or Microsoft Access. Important Logs saved in text-file or comma-delimited text-file format do not retain the binary data contained within the event. This binary data may contain additional information to aid you in troubleshooting. Introduction Lesson objectives Lesson: Configuring Application Compatibility Windows XP Professional has a new feature called Program Compatibility. This feature enables many programs written for previous versions of Windows to operate on computers running Windows XP Professional. After completing this lesson, you will be able to: Configure program compatibility by using the wizard. Set compatibility properties manually. Introduction Running the Program Compatibility Wizard The Program Compatibility Wizard prompts you to test your program in different modes, or software environments, and with various settings. For example, if the program was originally designed to run on Microsoft Windows 95, you will be prompted to set the Compatibility mode to Windows 95 and try running your program again. If successful, the program will start in that mode each time. The wizard also allows you to try different settings, such as switching the display to 256 colors and the screen resolution to 640þ480 pixels. Procedure to run the To run the Program Compatibility Wizard, click Start, click All Programs,compatibility wizard click Accessories, and then click Program Compatibility Wizard. Configure older The Program Compatibility Wizard will enable you to configure older applications to run on applications to run on Windows XP Professional. As a part of the wizard, you Windows XP will perform the following: Professional Locate the programs to run with compatibility settings You can use three options to locate the programs you want to run in Compatibility mode: . • Choose from a list of programs that are found after the wizard searches the hard drives for executable programs. . • Specify a program located on a compact disc. . • Manually locate the program. 133 Module 13: Monitoring Resources and Performance Testing yourcompatibility settings Program compatibility data Select a Compatibility mode for the program Program Compatibility mode supports the following operating systems: . • Windows 95 . • Microsoft Windows NT® version 4.0 (Service Pack 5) . • Microsoft Windows 98 . • Microsoft Windows Millennium Edition . • Microsoft Windows 2000 Select . . . display settings for the program For games and educational software, you can specify the following display settings: • 256 colors • 640þ480 screen resolution • Disable visual themes Note Windows XP visual themes may change the appearance or behavior of older programs. After selecting the application you want to run in Compatibility mode, you can then test the settings by running the program. If the test was not successful, you can try different compatibility settings and continue with the Program Compatibility Wizard. The Program Compatibility Wizard creates a temporary data file containing information about the application and the program compatibility settings and whether it solved the compatibility problems. You can choose to send this data file to Microsoft or not. (Microsoft is building a database of programs that work or do not work with Program Compatibility Settings.) If compatibility problems prevent you from installing a program on Windows XP Professional, run the Program Compatibility Wizard on the setup file for the program. The file may be called Setup.exe or something similar, and it is probably located on the installation CD for the program. Introduction Setting Compatibility Properties Manually As an alternative to running the Program Compatibility Wizard, you can manually set the compatibility properties for a program. The settings are the same as the options in the Program Compatibility Wizard. Procedure to set To set the compatibility properties for a program manually: compatibility properties manually 1. Right-click the program icon, or the program shortcut on the Start menu, and then click Properties. 2. Click the Compatibility tab, and then change the compatibility settings for your program. Troubleshooting If your program does not run correctly after testing it with the Program Compatibility mode Compatibility Wizard, check the following for updates or other fixes: issues Check Windows Update to see if a fix is available for the program. To gain access to Windows Update, click Start, click Help and Support, and then under Pick a task, click Windows Update. Check the Web site of the manufacturer(s) of your video and sound cards for the most recent drivers. If the program is a game that uses Microsoft DirectX®, ensure that you are using the latest version of DirectX. 134