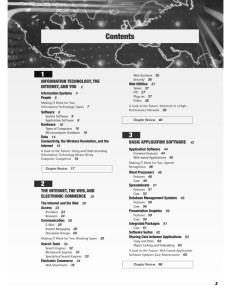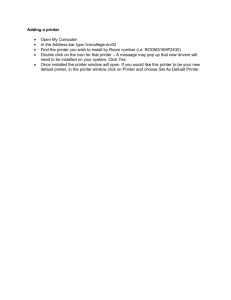XP PRINTER SHARE
advertisement

Tired of running from desk to desk to share or print files? Install a small office network and save your energy for more important things, like running your business. Windows XP makes file and print sharing easy to set up. This brief tutorial will show you how to get started. NOTE: For demonstration purposes, we are using Windows XP as our network operating system. In this course, you’ll learn: Which hardware is best for a small office network How to use Windows XP to share files across a LAN How to share printers — even non-network printers Various tips and tricks to manage and secure your network Recommended Software Windows XP Professional Anti-virus and anti-spyware software Firewall software Recommended Hardware A wireless router or access point A wireless network adapter for each computer on the network A wireless print server USB and Ethernet cables Two or more computers One or more peripherals, such as a printer or scanner For a wired network, an Ethernet hub and coaxial or twisted pair cabling to connect the computers on your network. Recommended Web sites Get started using Remote Desktop with Windows XP Professional CNET Learning Center: Wireless Security course Microsoft TechNet: Home and Small Office Network Topologies Lesson 1: Small-office network basics Welcome, wadeldaim71. You are enrolled in this course. In this lesson, we’ll look at the benefits of a small office LAN, and explore the pros and cons of wired and wireless networks. Your small business is growing. Not long ago, one computer was enough; now you have several, not to mention a laser and an inkjet printer, and a scanner. A small office network is the best way to tie these components together. Consider the benefits: You can print and scan from any computer Your devices can share one Internet broadband connection Each computer can access files and folders on other systems No more shuffling discs between machines Safer and easier-to-manage security for your entire network Many small offices today are using wireless networks, and for good reason: Wi-Fi setups are considerably easier to install. If nothing else, you’re spared having to physically connect your computers via cables. So you’ll spend less time crawling under desks and along floorboards. Another Wi-Fi perk: You can move a wireless-equipped node — say, a notebook computer — to a new desk or cubicle without having to rewire anything. And while wireless networks come with added security risks, you can take steps to minimize these dangers, as we’ll explain in Lesson #6. A wired network has its benefits too. They include: No signal interference issues from cubicle and office walls, microwave ovens, cordless phones, and other sources Faster performance: An Ethernet 100BaseT network delivers speeds of 100 megabits per second. Although the theoretical maximum speeds of the latest (802.11n) wireless routers easily top 200-mbps, CNET tests show real-world performance of these Wi-fi networks at about 50mbps. (802.11n speeds are likely to improve over time as the spec is finalized and supporting hardware is improved.) Another option is a mixed network that includes both wired and wireless nodes. This is a good choice if you already have a wired network and want to add a wireless node or two. However to keep things simple, it’s a good idea to stick with one networking technology. Tip: Windows XP has a helpful guide for creating a small network. Go to Start/Control Panel/Network and Internet Connections/Set up or change your home or small office network Click Next on the Network Setup Wizard screen Click checklist for creating a network Lesson 2: Hardware requirements and options Welcome, wadeldaim71. You are enrolled in this course. This lesson describes the hardware and software you’ll need to share files and printers on a small office network. You don’t need a technical degree to set up a small office network, but proper equipment is essential. If you’re installing a wireless LAN, here are some checklist items: Wireless router » Wireless router: The Grand Central Station of your network, this device links your Wi-Fi-enabled computers and peripherals to a broadband connection, such as a DSL modem. It combines an Ethernet hub with a wireless access point. Many routers support both wired and wireless connections. Note: If you expect to someday set up a VPN (virtual private network), you’ll need to purchase a VPN router. Setting up a VPN is beyond the scope of this course, but we just want to point out that if you do plan to set up a VPN in the future, consider getting a VPN router now (even if you don’t use that feature right away). » Wireless access point: This device connects your machines to a wired router. It’s convenient if you already have a router and just want to enable wireless capabilities. Wireless network adapter for a desktop PC » Wireless network adapters: Most of today’s laptop computers have built-in Wi-Fi, but with desktops, a wireless adapter typically costs extra. Your best bet is a plug-in PCI card with an external antenna from a well-known networking vendor such as Belkin or D-Link. Click here for more info on wireless network adapters for both desktops and laptops. Wireless print server » Wireless print server: Want to hide that hulking laser in the storage room? Use one of these to share a network printer (or two) across a wireless LAN. » Cables: Even with a wireless network, you’ll still need Ethernet and USB cables to make some connections. For instance, you’ll typically use a USB cable to connect a network printer to a wireless print server. And you can use an Ethernet cable to link a computer, printer, or print server directly to the router. If your router is physically nearby, you might as well plug into it directly and take advantage of the increased performance of a wired connection. And some options: » Network printer: A printer that connects directly to the network rather than to an individual computer. For instance, if your printer has an Ethernet port, it can plug directly into a router. This approach is more convenient than having a printer connected to a computer, which needs to be turned on for other users to access the printer. » Wireless LAN range extender: If you encounter Wi-Fi-blocking interference from steel-reinforced walls, metal doors, microwave ovens, and cordless phones, a range extender from NetGear and other networking vendors can boost a wireless signal. Going with wired Ethernet instead? You’ll need: A network adapter for each computer on the network. Most of today’s PCs are Ethernet-ready, so this part is easy An Ethernet hub to manage the network Enough coaxial or twisted pair cabling to connect each computer to the hub Lesson 3: Create a small office workgroup Welcome, wadeldaim71. You are enrolled in this course. In this lesson, we’ll use Windows XP to set up a workgroup, the necessary first step to share files and printers. To share files and printers on your small office network, you’ll first need to create a workgroup, which — as the term implies — is a group of linked computers that share information over a network. Go to Start/Control Panel/Network and Internet Connections Click “Set up or change your home or small office network.” Tip: If you’re setting up a wireless network, select “Set up a wireless network for home or small office.” The wizard will guide you through additional steps, such as enabling WEP or WPA security (click each to find out more about these additional security layers). On the “Select a connection method” screen, check the box next to “This computer connects to the Internet through a residential gateway or through another computer on my network.” The next screen (shown below) asks for a computer description and name. The description isn’t that important, but you’ll want to enter a word or phrase that helps identify the machine (e.g., “Stockroom PC” or “Design PC”, etc.). The computer name is very important. Why? To take part in the network, each computer must have its own unique name. You could, for instance, name your main office machine “OFFICE1.” Tip: A computer name cannot be longer than 15 characters or contain spaces. Nor can it include special characters such as ; : ” * + = \ | ? , The next step is equally important: Naming your workgroup. Keep it simple (”OFFICE” works just fine). This is the name for the entire group of machines — computers, printers, and so on — that comprise your workgroup. Tip: Bad memory? (You, not your computer.) Write down the workgroup name on paper. You’ll need to enter the name when you set up the other machines on your network. On the next screen, check the box next to “Turn on file and printer sharing.” Once you’ve completed these steps, you’ll see a screen that says “Windows is configuring your network settings.” This process may take a minute or so. Tip: Planning to install non-XP computers, such as older Windows 98 machines, on your network? Don’t forget to create a Network Setup Disk. You’ll use this disk to configure workgroup settings on the non-XP systems. On the screen that says “You’re almost done . . . ” select “Create a Network Setup Disk.” Congratulations! You’ve configured the first computer in your workgroup. Next, repeat these steps on the other systems in the network. Lesson 4: Setting up file sharing Welcome, wadeldaim71. You are enrolled in this course. This lesson shows how to set up file sharing settings in Windows XP. Naturally, you’ll want to share files and folders across your small office network. But do you want to share the entire contents of a computer’s hard drive, or only specific files? For security reasons, we strongly recommend the latter. In every small business, there are files that shouldn’t be shared — personnel records, salary histories, business plans — that you don’t want to be accessible to snoops and hacks. And a virus introduced from the network will have less opportunity to wreak havoc if it can’t access the entire drive. To share a folder, go to Start/My Computer/Local Disk (e.g., the C: drive) Right-click on the folder you want to share, and select “Sharing and Security” from the drop-down menu Check the box next to “Share this folder on the network” Type a folder name in the “Share name” window. The easiest choice is the folder’s current name, which Windows enters by default. Do you want other users to be able to edit files on the computer? If so, check the box beside “Allow network users to change my files”. If you leave the box unchecked, other users will only be able to view the computer’s files. Click “Apply” Tip: In Windows XP, only the Administrator has the right to configure file sharing and other settings. (If you’re the only user of the computer, you’re the Administrator.) But what if the computer has several users? Go to Start/Control Panel/User Accounts. The user name with “Computer administrator” under it has the power. Tip: Only need to share a few files? Right-click the Desktop and select “New/Folder”. Name the folder “Shared” and complete the file-sharing steps above. Then copy or move all the files you’d like to share to that folder. Tip: How can you tell if a folder is shared? Look at its icon. If there’s a little hand holding the folder, it’s shared. WARNING: If you enable file sharing on your network, it’s critical that you protect your network thoroughly from digital intruders. We recommend a multi-layered security strategy which is discussed in detail in Lesson 6. Lesson 5: Setting up printer sharing Welcome, wadeldaim71. You are enrolled in this course. This lesson shows how to configure print sharing settings in Windows XP. How you configure a shared printer depends on the type of printer you have: A network printer has an Ethernet port which allows it to be connected directly into a router. Examples are the HP Color LaserJet 2600n or the Samsung CLP-510N color laser printer. Follow the printer’s setup instructions for network use. A non-network printer like the Konica Minolta Magicolor 2430DL or the HP Color LaserJet 1600 lacks an Ethernet port, but you can connect it via USB cable to either a computer on your workgroup, or to a wireless print server like the D-Link RangeBooster G Multifunction Print Server DPR-1260 or the HP JetDirect ew2400. Typically, a print server works with a printer if both devices have either a USB or parallel port. Don’t have a network printer or a print server? An affordable alternative is to connect a printer via USB to one of your workgroup computers. With this approach, other users will go through the computer to access the printer. To configure this: Go to the computer connected to the printer Go to Start/Printers and Faxes Right-click on the icon of the printer you want to share Click “Sharing” from the drop-down menu Select “Share this printer” and enter the Share name, or accept the default name listed in the window (shown below) Click “Apply” Tip: As with file sharing, a shared printer has a little hand under its icon. The next step is to configure the other workgroup computers to use the new printer. On each computer in the workgroup, go to Start/Printers and Faxes Under Printer Tasks, select “Add a printer”. This launches the Add Printer Wizard Click “Next” Under “Local or Network Printer”, select “A network printer, or a printer attached to another computer” On the next screen, choose “Browse for a printer” XP then scans your small office network and lists all available printers. Select the appropriate one. Tip: The printer — and just as importantly, the computer it’s attached to — must be turned on for other users to access the printer. Lesson 6: Security and administrative issues Welcome, wadeldaim71. You are enrolled in this course. This lesson describes the best ways to protect and manage your small-office network. When you’re a small business owner, you wear multiple hats: CEO, CPA, and probably IT guru too. If something breaks on the network, it’s your job to fix it. Oh, and you’re also responsible for keeping out viruses, spyware, and malicious hackers. So while it was a smart move to set up a small office network — and to activate file and printer sharing — you’ve now got additional security and administrative headaches to manage. Fortunately, there are a number of steps you can take to shore up your network’s defenses. Tip: The best network security is multi-layered. This means you should implement numerous security features; if one fails or gets hacked, the others are in place to protect you. For a secure small office network, you’ll need: Comprehensive security software which fights viruses, hackers, spam, and spyware. Some examples are Symantec Norton Internet Security Small Office Pack, Trend Micro PC-cillin Internet Security 2006, or ZoneAlarm Internet Security Suite 6.5. These are available in a 5- or 10-user license. A router with a hardware firewall that operates inside the device and protects all the computers on your network. Running a wireless network? Here are some tips: Go to Start/Control Panel/Wireless Network Setup Wizard to enable WEP or WPA security. (WPA is more secure but may not work with older hardware.) Disable the SSID broadcast feature to make your network invisible to neighborhood snoops. Check your router’s manual for setup instructions. Enable MAC address filtering, which lets you specify which hardware devices can access your wireless LAN. Again, check the router manual for details on how to enable this feature. Tip: Every PC on your network should have anti-virus software installed at the very least. Tip: Make sure everyone on your team uses a “strong” password by making their passwords meet these requirements: They’re at least eight characters long They contain elements from any of the following groups: lowercase letters, uppercase letters, nonalphanumeric symbols (punctuation, *, #, $, etc.), and digits Accessing your network remotely If you (or a member of your team) wish to access the network while you’re away from the office, it’s easy — Windows XP Professional comes with a handy utility called Remote Desktop. By activating it, you can take complete control of your work computer via the Internet. To activate Remote Desktop: Go to Start/Control Panel/Performance and Maintenance Click “System”, then the “Remote” tab Select “Allow users to connect remotely to this computer” and click “OK” As the Administrator, you’re granted remote access to the computer. However, you’ll need to download the client portion of Remote Desktop. From the client computer — the one you’ll be using to access the work machine — download the free remote access utility from the Microsoft site.