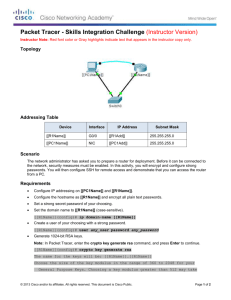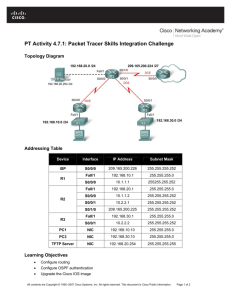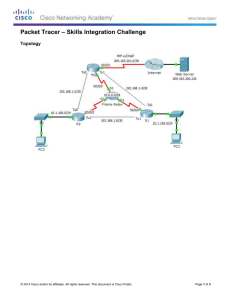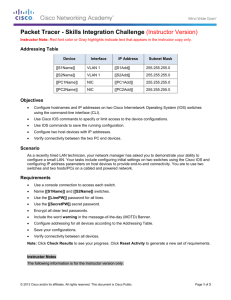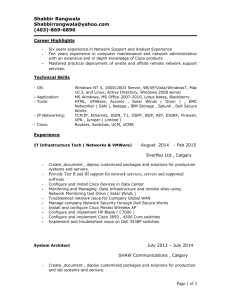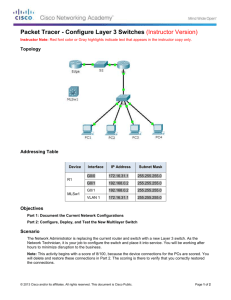TP002.2-ConfiguringBasicAPSettings
advertisement

Nom: Prénom: LP IRM – Nice Sophia-Antipolis TP #002.2 Access Point Basic configuration Table of Contents Configuring Basic AP Settings ............................................................................................................ 1 Command List ...................................................................................................................................... 3 Step 1 Connect to the AP using a console ....................................................................................... 3 Step 2 Configure the PC for a web connection and let's hope... ..................................................... 4 Step 3 Connect to AP using the web browser ................................................................................. 4 Step 4 Assigning the static IP addresses and SSID ......................................................................... 4 Step 5 Connect to the AP by way of a wireless PC ......................................................................... 5 Step 6 Draw a current topology....................................................................................................... 5 Step 7 Verify the wireless connection ............................................................................................. 6 Step 8 Access the AP through IOS CLI ..................................................................................... 6 Step 9 Erase the configuration through CLI.................................................................................... 7 Step 10 Configure Hostname .......................................................................................................... 7 Step 11 Configure the Bridge Virtual Interface (BVI) .................................................................... 7 Step 12 Configure passwords .......................................................................................................... 7 Step 13 Configure SSID for 802.11b/g interface ........................................................................... 7 Step 14 Check the running configuration and interface status ........................................................ 8 Display the current configuration of the device ......................................................................... 8 Display the condition and information of the device interfaces ................................................. 8 Step 15 Save and verify the configuration is saved to Flash ........................................................... 8 Step 16 Connect to the AP using a wireless PC (408py) ................................................................ 8 Step 17 Verify the Associations ...................................................................................................... 9 Step 18 Connect to the AP remotely through Telnet....................................................................... 9 Step 19 Using IOS command remotely through an http connection ............................................... 9 Configuring Basic AP Settings Objective In this lab, the student will start becoming familiar with the access point. Student will assign basic parameters to the AP using the Web GUI (graphical user interface) and then do similar configuration using the IOS CLI (command line interface). First, the « Express Setup » page will be accessed through a web browser to assign the later IP address, subnet mask, default gateway, and SSID to the AP. Then, later on, the student will step into the detailed configurations menus and tabs. Scenario Basic configuration of an AP can be done through the GUI or IOS CLI. Each group of student will be responsible for its own isolated network: the wired and the wireless part. Using dedicated hardware available in room 408, the student will be responsible of connecting devices and managing the resulting networks. P1 2003Svr ap1 2 P2 XPpro Note Detail of the two hosts below and the access point: ● Host P1 on the left => 408px (where x=1,3,5,7,9 ) is a Windows 2003Svr ● ● Host P2 on the right AP in the middle => => 408py (where y=2,4,6,8,10 ) is a XP Pro apxy is a Cisco 11XX, 12XX or 13XX access point Preparation The student PC should be connected to the AP through an (isolated wired network or) crossover cable (red cable on the drawing). The AP should be set to factory defaults. See previous TP000 documents « 06_Reinit of Cisco AP 350 and 1240.doc » or Step 1 below. P1: 408px (where x=1,3,5,7,9 ) is the server simulating the wired network to which the AP is connected. Here are the PCI slot configuration and connections: ● NIC on motherboard: Realtek8139 straight cable on RJ45 to the switch/hub fixed @IP on IUT network 10.4.108.0/24 ● slot1: SMC network interface card crossover cable connecting to the AP with RJ45 fixed @IP in 10.0.....0/24 ● slot2: --- empty slot --● slot3: 3Com 3CRDW696 or Cisco 21AG wireless PCI adapter with external antenna will connect the AP using WIFI It will use a fixed IP address (ask instructor) and proabably run a DHCP-TFTP-SYSLOG set of servers to simulate the destination wired network. P2: 408py (where y=2,4,6,8,10 ) is the client who will connect to the AP. It will only use its wireless connection (all other NIC will probably not be used). IP address can be static or leased via DHCP. What is your IP addressing configuration on 408px ? IP@: Netmask: Default gateway: Tools and Resources Each team will need: • One AP (with all antennas plugged-in !!!!!!) • The AP power supply or source • A PC that is connected to the same wired network as the AP (with one crossover cable) • A wireless PC or laptop as a client Additional Materials http://www.cisco.com/en/US/products/hw/wireless/ps430/products_installation_and_configuration_gu ide_book09186a0080147d69.html See your instructor for: http://kheops.unice.fr/~frati/Wireless/TP/ for this kind of documents http://kheops.unice.fr/~frati/_TOOLS/ for networking and performance tools http://kheops.unice.fr/~frati/_DRIVERS/ for Cisco, NetGear and 3Com softwares, drivers, docs, ... Command List In this lab exercise, the following commands will be used. Refer to this list if assistance or help is needed during the lab exercise. Step 1 Connect to the AP using a console a. Connecting a Cisco rollover cable (light blue console cable) between 408px and the AP b. Open a terminal emulator. c. Enter these settings for the connection: • Bits per second (baud rate): 9600 • Data bits: 8 • Parity: none • Stop bits: 1 • Flow control: none d. Press return to get started e. Now apply the AP power by plugging in the power supply cable or powered Ethernet cable. Hold the MODE button until the Status LED turns amber (approximately 1 to 2 seconds), and release the button. The AP reboots with the factory default values including the IP address. f. Let's have a look on what's displayed in the HyperTerminal console during reboot. Just continue the console connection until you get an « enable » prompt (remember default passwords). Step 2 Configure the PC for a web connection and let's hope... Note Without a DHCP server connected to, the AP is supposed to default to 10.0.0.1/27 IP address when it doesn't get replies to its DHCP requests. It actually takes hours because of large timeouts or... Well, you'll see that it's worth knowing additional ways of configuring an « out-of-the-box » Cisco AP using alternate methods... remeber what we’ve learned in the previous labs using tftp32… Make sure the AP is ethernet connected to PC 408px by way of a wired connection (crossover cable on the SMC NIC, not the NIC of the motherboard that remains connected to the IUT's network). a. Configure the IP address, subnet mask, and default gateway on 408px. 1. IP address 10.0.0.2 2. Subnet Mask 255.255.255.224 3. Gateway 10.0.0.1 Step 3 Connect to AP using the web browser a. Open an Internet browser. The default IP address of an AP from the factory is 10.0.0.1 or the one you selected to distribute via tftp32. b. Type the AP IP address in the browser address location field. Press Enter. Note If using Internet Explorer or Mozilla, beware of proxy settings if any and allowing Javascripts. c. A log in screen appears. Type in the password of Cisco (case sensitive) and click OK (username remains empty). d. When the AP HOME page appears, click Express Setup if the Express Setup does not appear. e. Type a system name of apXY (where XY is the Team number) for the AP in the System Name field. f. Select Static IP as a configuration server protocol from the Configuration Server Protocol selections. Note If using the BR350 in AP mode, the VxWorks display will be slightly different than the IOS GUI display. These can allow two additional teams to complete the labs. All students should complete the labs with the new 1200 Cisco GUI. If students have available time, then the same labs can be completed using the BR350 in AP mode, remembering the user interface is different. This will allow students to be able to configure legacy Cisco APs such as the AP 340, AP 350, and BR350 in AP mode. Step 4 Assigning the static IP addresses and SSID Team x= y= AP Name SSID AP address 408px address 408py address 12 1 2 ap12 s408tp12 10.0.12.100/24 10.0.12.1/24 10.0.12.2/24 34 3 4 ap34 s408tp34 10.0.34.100/24 10.0.34.3/24 10.0.34.4/24 ... Note 408px is the Windows 2003Svr located on the left of the table with SMC NIC (10.0.xy.x/24) cross- connected to the AP(10.0.xy.100/24); while 408py is the Windows XPPro located on the right of the table with the Cisco Aironet Wireless NIC (10.0.xy.y/24) a. Select the Express Setup menu and type the IP address in the IP Address field. What IP address will be assigned to this AP? _____________________________________________________________________________ b. Enter an IP subnet mask in the IP Subnet Mask field. What Subnet mask will be assigned to this AP? Write the answer in dotted decimal notation. _____________________________________________________________________________ What Subnet mask in binary. _____________________________________________________________________________ c. Enter the IP address of the default Internet gateway in the Default Gateway field. Let's assume the router address in your simulation network is 10.0.xy.254. d. Leave the SNMP Community field alone at this time (do not modify it). e. Select the Express Security setup menu and type an SSID for the AP in the Radio Service Set ID (SSID) field. What SSID will be assigned to this AP? _____________________________________________________________________________ f. Verify the Access Point or AP Root: as the network role for the AP from the Role in Radio Network of the Express Setup menu. What are the other options? _____________________________________________________________________________ _____________________________________________________________________________ _____________________________________________________________________________ _____________________________________________________________________________ _____________________________________________________________________________ g. Select Throughput: as the Optimize Radio Network. What are the other options? _____________________________________________________________________________ _____________________________________________________________________________ _____________________________________________________________________________ _____________________________________________________________________________ h. Click OK. i. The connection will be lost. j. Reconfigure the IP address, subnet mask and gateway on PC 408px? 1. IP address 10.0.XY.X 2. Subnet Mask 255.255.255.0 3. Gateway 10.0.XY.254 k. Reconnect to the AP from PC 408px web browser and verify the settings. Note We will see later that alternate configuration methods are also available: IPSU, a Cisco software utility or using tftp32, a simple DHCP server. Step 5 Connect to the AP by way of a wireless PC Using 408py, the host on the right running Windows XP with the Cisco Aironet wireless adapter, will be connected to the correct AP. Make sure the wireless device is the only network adapter enabled on the workstation (disable the other network adapters to be sure of it). a. Configure (see how to configure a profile using the ADU in the previous TP) and select a tp2 profile to connect to the AP. Make sure the SSID is configured in the tp2 profile to match the AP. b. Configure a unique Client Name in the profile, such as s408pZZZ where ZZZ is the PC official number. c. Make sure to check or configure the TCP/IP settings to connect to the proper IP network. Optional: If a DHCP server is running on 408py, configure TCP/IP workstation settings to receive the address automatically, or set a static IP setting with 10.0.XY.Y/24. Step 6 Draw a current topology Now we have built a simulation network, it's time to make a wrap-up of the installation and draw a little topology schema. a. Using the space below, use the existing topology and draw an updated topology with the gateway router and updated IP addresses and subnet masks. Step 7 Verify the wireless connection a. Using 408px computer, go to the ASSOCIATIONS Page on the AP using the web connection (http://10.0.XY.100) to check the wireless connection: this pages lists all associated wireless stations. 1. Does the Client Name appear which was previously configured? _____________________________________________________________________________ 2. Record the MAC Addresses of the device(s) associated to your AP. One of these addresses should be the MAC Address of desktop 408py configured in Step 4. MAC ADDRESS b. Now check to see if the ACU icon in the system tray is green, which indicates a successful link to the AP. Double click on the icon to verify the correct AP Name and AP IP Address. c. Now check to see if a connection to the AP using a web browser can be achieved from the wireless device. d. Test connectivity to other devices by way of ping, telnet, http, and ftp. This will vary depending on the devices connected and configured on the wired network. e. Make a backup of the access point configuration: Using 408px computer, go to the SYSTEM SOFTWARE Page on the AP using the web connection (http://10.0.XY.100). Click on System Configuration subsection and click on « config.txt » link representing the « Current startup configuration file »: save it on local hard disk with name config.txt.tp002.2.wri. Step 8 Access the AP through IOS CLI Now everything is configured via the web interface and working fine, the student will erase the whole configuration in order to return to factory settings and rebuild a new similar configuration using the command line interface. Open the HyperTerminal window on 408px. It should still be connected through the console cable. Enter privileged mode with the following command. Cisco is the default password. apXY>enable Password: apXY# Step 9 Erase the configuration through CLI Erase the configuration with the following commands: apXY#erase startup-config Erasing the nvram filesystem will remove all files! Continue? [confirm] (press Enter) [OK] Erase of nvram: complete apXY# reload System configuration has been modified. Save? [yes/no]: N Proceed with reload? [confirm] (press Enter) Radio system is preparing for reload... Radio system is ready for reload. *Mar 1 00:31:09.103: %SYS-5-RELOAD: Reload requested by console. ... Step 10 Configure Hostname The system name, while not an essential setting, helps identify the AP on your network. The system name appears in the titles of the management system pages. a. Enter into configuration mode ap>enable Password: ap# ap#configure terminal ap(config)# b. Now configure the host name with the following command: ap(config)#hostname s408apXY (where XY is the team number) s408apXY(config)# Step 11 Configure the Bridge Virtual Interface (BVI) The BVI allows all interfaces to be grouped under one IP address. This single IP address will be used for AP management through wireless or ethernet interfaces. Enter the bvi1 interface mode to configure the ip address, subnet mask settings: Assign an IP address and address mask to the BVI. s408apXY(config)#interface bvi1 s408apXY(config-if)#ip address 10.0.XY.100 255.255.255.0 Note If you were connected to the AP using a telnet session, you would have lost your connection to the AP when you assigned a new IP address to the BVI. If you need to continue configuring the AP using telnet, use the new IP address to open another telnet session to the AP. Step 12 Configure passwords Now configure the enable password to cisco. Also, configure the secret password to class: s408apXY(config)#enable password cisco s408apXY(config)#enable secret class Step 13 Configure SSID for 802.11b/g interface Enter configuration of 802.11b/g interface (b/g is Radio0, a is Radio1 when available). s408apXY(config)#interface dot11radio 0 Name an SSID for this interface only. s408apXY(config-if)#ssid s408tpxy (where x and y are replaced by appropriate number) Set authentication mode to open authentication for this SSID s408apXY(config-if-ssid)#authentication open Set the maximum number of client devices that can freely associate using this SSID to 15 s408apXY(config-if-ssid)#max-associations 15 s408apXY(config-if-ssid)#end (or Ctrl-Z) s408apXY# Step 14 Check the running configuration and interface status Display the current configuration of the device s408apXY#show running-config Browse the result of this command. Search for your imputs and the additional inputs that are inserted by default in the configuration Display the condition and information of the device interfaces s408apXY#show interfaces Write the result of the command down here below with your comments « show interfaces »: interresting lines of the output Comments Step 15 Save and verify the configuration is saved to Flash Save the current configuration of the device into the configuration file. s408apXY#copy running-config startup-config Verify the startup configuration is saved in Flash. s408apXY#show startup-config Explain the difference between startup-config and running-config _____________________________________________________________________________ _____________________________________________________________________________ _____________________________________________________________________________ Step 16 Connect to the AP using a wireless PC (408py) Using 408py with a wireless adapter, connect to the correct AP. Make sure the wireless device is used for connection and that you are not connected through the wired network... a. Configure and select a profile to connect to the AP. Make sure the SSID is configured in the profile to match the AP. b. Configure a unique Client Name in the profile, such as client408py c. Make sure to check or configure the TCP/IP settings of the workstation to connect to the proper IP network. Step 17 Verify the Associations View the current device associations. The wireless device configured in previous step should appear in the association output of your AP. apXY#show dot11 associations Step 18 Connect to the AP remotely through Telnet Follow these steps to open the IOS CLI with Telnet. a. From PC 408py, Open a Telnet session to the AP located at 10.0.XY.100 b. At the username and password prompts, enter your administrator username and password. The default username is Cisco, and the default password is Cisco. (The default enable password is also Cisco.) The enable secret password is class. Remember usernames and passwords are casesensitive. From a security point of view, what would you suggest instead of using telnet ? _____________________________________________________________________________ _____________________________________________________________________________ Step 19 Using IOS command remotely via an http connection Connect to following URL: http://10.0.XY.100/level/15/exec/- and execute IOS command « show ver ».