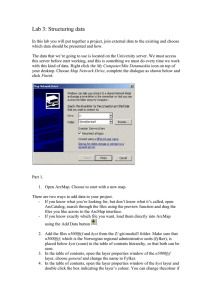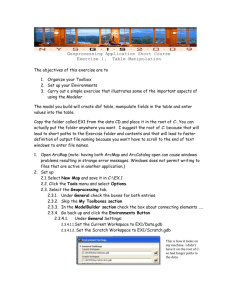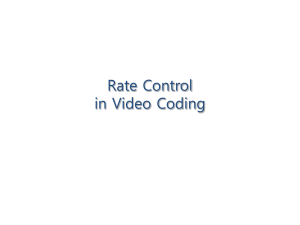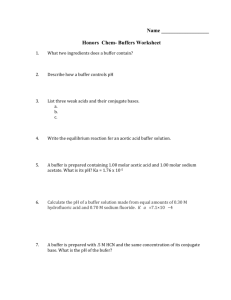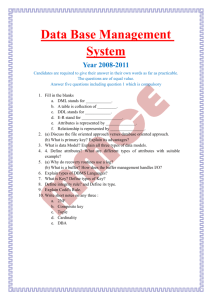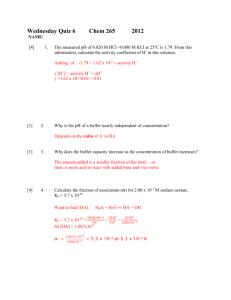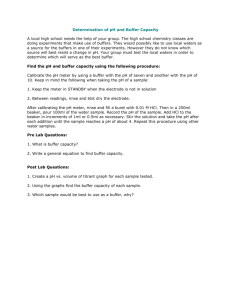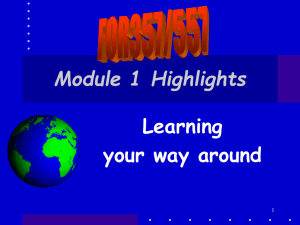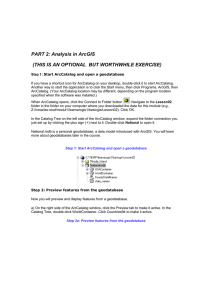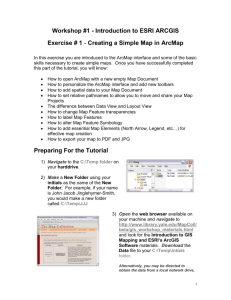Save the Excel file to a
advertisement

Traffic Count Map book Update Procedures Semi-Manual Process Create folder 1. C:\Manatee County\Transportation\Traffic Counts <year> Copy files 1. GIS_NAS_SHARE on ‘ Raptor’ R:\GIS\mxds\transportation there is a folder ex - Traffic Counts 2008. 2. Copy the Python script and .mxd (TrafficCounts08.mxd) from this folder and put them in the previously created folder and rename. 3. Add Excel file to new .mxd and then export to .dbf and name it ZoneCounts<year>.dbf ex. – ZoneCounts08.dbf 4. Edit Python script to update paths and variables to current year 5. Run script. This prepares data to be used in map. Create Map book 1. Select the Map Book tab (bottom right in the Table of Contents) 2. Create Map Series: Choose the index layer = Traffic Count Station Buffer 3. This field specifies the page name = Traffic Count Station 4. Open the layout view 5. Select the Legend – (This legend has probably been converted to graphics. You will need to adjust accordingly.) 6. Insert Text with empty value 7. Select the Text you added and Right-Click the Map Series “Tag with Index Layer Field” (This will display the Traffic Counts) 8. Export Map Series 9. Export Map book pages to .pdf format using the same name as the Previous .pdf map book pages, (Station.pdf), to a New Folder. Update Transportation Website The page to reference the updates is – www.mymanatee.org DepartmentsPublic WorksTraffic Engineering and OperationsTraffic Counts 1. Convert .dbf file to pdf using Acrobat Distiller. Reformatting will be needed to fit all columns on an 11x17 page format before distilling. 2. Make copy of original master pdf with bookmarks located on trenton.mymanatee.org. path - /public/gis/arcims/downloads/pdfs/traffic 3. Open TrafficCounts.pdf with Adobe Acrobat 4. Replace pages of copy pdf (TrafficCounts.pdf) with new Converted Spreadsheet, leaving bookmarks intact. On left hand tab, click pages. Select pages and delete all but one page. 5. If the new list of pdf's (maps) contains new stations, and therefore, new pdf's GO TO STEP 6 If the new list of pdf's (maps) is identical to the old list of bookmarked pdf's GO TO STEP 7 6. Update bookmarks on TrafficCounts.pdf. Add any new stations that were added. Create bookmarks so that they "link to webfile", using the file path as the URL desination. For Example: bookmark 01-02 links to http://gis.co.manatee.fl.us/gis/downloads/pdfs/traffic/Station_01-02.pdf . 7. Replace original TrafficCounts.pdf on trenton with updated pdf. Replace individual map pdf's, also on trenton, with new updated map pdf's. 8. Go to the County website and check to make sure your changes are working. Manual Process Below are steps to create a map book for the Traffic Counts provided by the Department of Transportation. A Map Book is a multipage document based on a dataset and an index grid representing the pages. Save the Excel file to a .dbf . If using Windows Vista, import the Excel file into ArcMap and export it as a .dbf (database format file). ArcCatalog Open ArcCatalog If one is not available, create a New Personal Geodatabase Connect to the desired folder right click down to “New” personal geodatabase. You want to store the .dbf file in your new geodatabase. Name your new GDB then Right-Click on it Import Table (single) Navigate to where the excel or database file is saved, select and import ArcMap Open ArcMap Click the add data icon & navigate to the Traffic Count Station layer or open a previous .mxd which contains this layer. Create a ¼ -mile buffer around the Traffic Count Station layer, if one is not available. Open ArcToolbox Analysis Tools ProximityBuffer Input feature: Traffic Count Station layer Output feature: Traffic Count Station Buffer Distance: .25 miles Add this layer to the map (this is the layer from which the Map Book is created). Import the Traffic Count table from the Personal Geodatabase or SDE. In the ArcCatalog GDB click and drag the Traffic Count table and drop into the Table of Contents, source the data if necessary by double clicking and defining where the table originated. The table will appear under the Source tab in the Table of Contents In ArcMap, Right click on for the Traffic Count Station Buffer and Open the Attribute Table Go to OptionsAdd Field Add a field for the new data. Name the field the same name as it is in the table that you want to join to. Right-Click the Traffic Count Station BufferJoins and Relates Join the Traffic Count Table to the Traffic Count Station Buffer based on the field you created Open the Attribute Table of the Traffic Count Station BufferRight-Click the newly created field and go to “calculate”. This will populate the newly created field with calculations based on the newly joined data. Map Book creation: In Arcmap, Select the Map Book tab at the bottom of the Table of Contents Right Click on “Map Book”click on “Add map Series”Map Sheet Wizard appears: “Choose the Detail Data Frame”= the data frame where you have placed the layer files associated with the Counts and Buffers “Choose the index layer” = Traffic Count Station Buffer (only sourced layers will show in this menu) “This field specifies the page name” = Traffic Count Station In ArcMap, switch to Layout view Select/Insert the Legend – (This legend has probably been converted to graphics. Adjust accordingly.) Insert Text with empty value (no text entered into Text Box) Select the Text box you added and Right-Click the Map Series “Tag with Index Layer Field” (This will display the Traffic Counts ID’s) Export Map Series Export the revised mapbook pages to .pdf format using the same name as the Previous .pdf map book pages, (Station.pdf), to a New Folder.