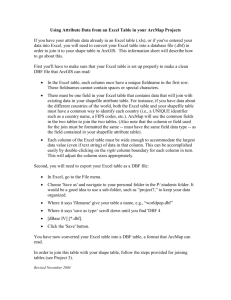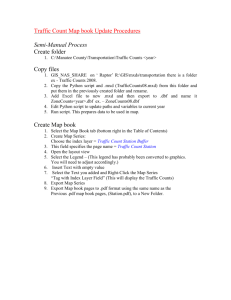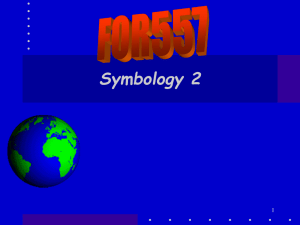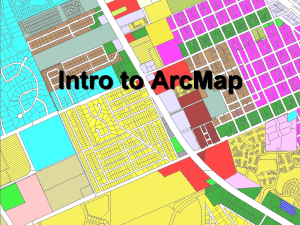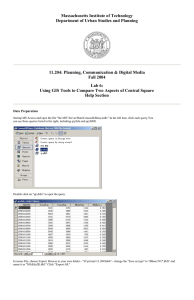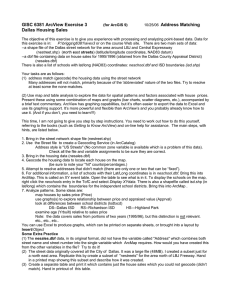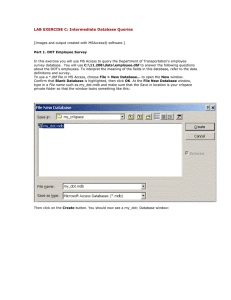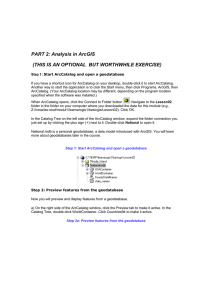Lab 3: Structuring data
advertisement
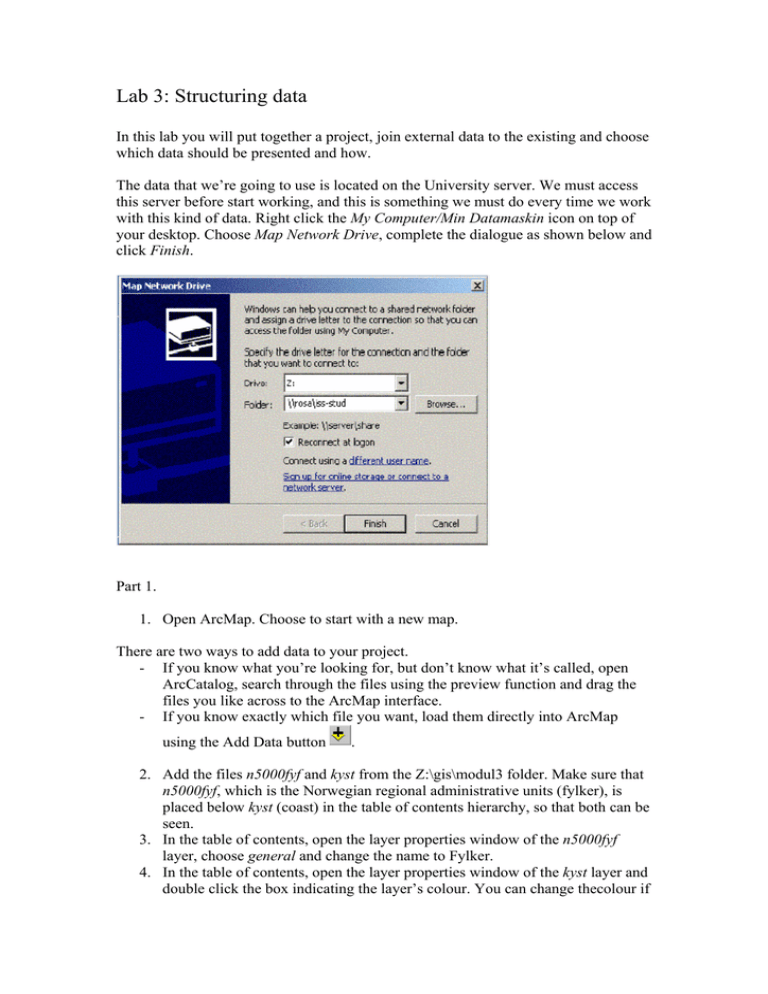
Lab 3: Structuring data In this lab you will put together a project, join external data to the existing and choose which data should be presented and how. The data that we’re going to use is located on the University server. We must access this server before start working, and this is something we must do every time we work with this kind of data. Right click the My Computer/Min Datamaskin icon on top of your desktop. Choose Map Network Drive, complete the dialogue as shown below and click Finish. Part 1. 1. Open ArcMap. Choose to start with a new map. There are two ways to add data to your project. - If you know what you’re looking for, but don’t know what it’s called, open ArcCatalog, search through the files using the preview function and drag the files you like across to the ArcMap interface. - If you know exactly which file you want, load them directly into ArcMap using the Add Data button . 2. Add the files n5000fyf and kyst from the Z:\gis\modul3 folder. Make sure that n5000fyf, which is the Norwegian regional administrative units (fylker), is placed below kyst (coast) in the table of contents hierarchy, so that both can be seen. 3. In the table of contents, open the layer properties window of the n5000fyf layer, choose general and change the name to Fylker. 4. In the table of contents, open the layer properties window of the kyst layer and double click the box indicating the layer’s colour. You can change thecolour if you feel like it. It would be a good idea to change the outline of this layer. Choose outline and No colour. We will make a survey of unemployment in each county for the year 2003. There’s no data saying anything about this in the files we have uploaded, but we can get the statistics somewhere else and use it in our own project. The table ledighet.xls in the modul3 folder contains this info. ArcMap can’t read excel files, but we can convert it to a format it can understand, e.g. dBASE (.dbf). This can be done in MS excel. 5. Start excel and open ledighet.xls from Z:\gis\modul3 In .dbf files it is important to format each cell, row and column properly, otherwise it won’t be intelligible to other programs. To format cells, make a selection of them, right click inside the selected area, choose format cells and choose the appropriate format. The first row must only be used to label the field contained in the columns. The name of the variable can contain 10 letters or digits only. The columns must be wide enough to show all information, otherwise it will not make it through to the dbf format. Select the columns, choose format, columns and auto selection/beste tilpasning. File names should not contain open spaces or other special symbols. 6. Format the table in ledighet.xls according to the above listed requirements. Save it as a dBASE file (dbf4) on your M: domain. Some warning notifications will appear, but as long as you have done your formatting properly, you don’t have to worry about them. In order for two tables in a database to be joined, they must have at least one variable (column) in common where the units/elements (rows) are described in the same terms in order to be matched to each other. In this case each of the geographically referenced polygons representing the counties in the n5000fyf/Fylker layer ought to be matched to its corresponding unemployment rate figure in the statistics contained in the dbf file. 7. Open the attributes table of the Fylker layer. 8. Open ArcCatalog and access the table in ledighet.dbf, which should now have been stored on your M: domain. Figure out which variable is common to the two. If no variable can be used, change the table in excel so that it can and save the changes. To join an attributes table to an external table, select the layer in the table of contents, right click and choose join. Complete the dialogue by browsing for the tables and decide which variables to use as common reference. 9. Join the layer Fylker to the table ledighet. 10. Open the attributes table of Fylker to make sure the ledighet data has been added. To make the new data useful in our project we need to change the symbology of the representation. By right clicking the layer in the table of contents and choosing properties we can make certain changes to the appearance of the map. Symbology determines what data is expressed in the map and in which way. 11. Choose Symbology and then Quantities. We want to express our quantitative data in graduated colours. As Field Value, choose the variable that expresses unemployment and click Apply. The map now expresses which counties have the most unemployed people. To express the unemployment rate we must use another variable, the number of people between 16 and 74, which is the cohort that the Norwegian statistics SSB use for this kind of purpose. 12. Return to Symbology. Choose the 16-74 variable to Normalise by. The unemployment figures will now be divided by the population figure in each county to produce the rate. Choose Apply. 13. Save the project on your M: domain and make a layout with a legend and a title. Part 2 1. Publish the results from part 1 on your web page 2. Map the differences of mean per capita emissions of CO2 from cars in Norwegian municipalities/kommuner in the year 2000. Publish the map on your web site with a legend that clearly explains what the map expresses. Hints: - The table co2.xls on Z:\gis\modul3 contains statistics on co2 emissions from cars in Norway as well as population figures on the municipality level. - The n500kof file contains the municipality borders. - Lab 2 contains a walk-through of the layout functions in ArcMap. Good luck!