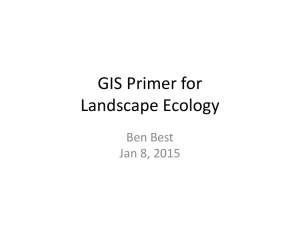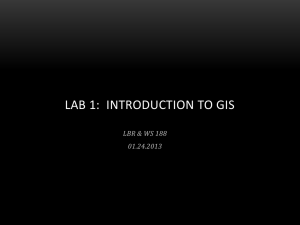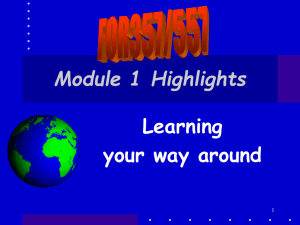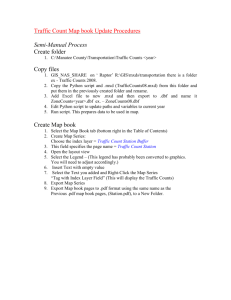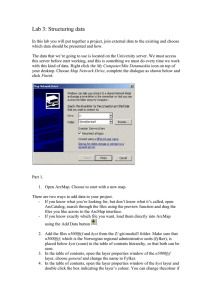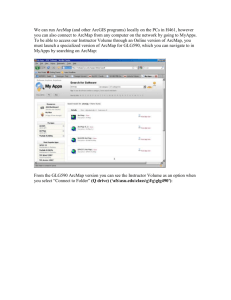PART 2: Analysis in ArcGIS
advertisement
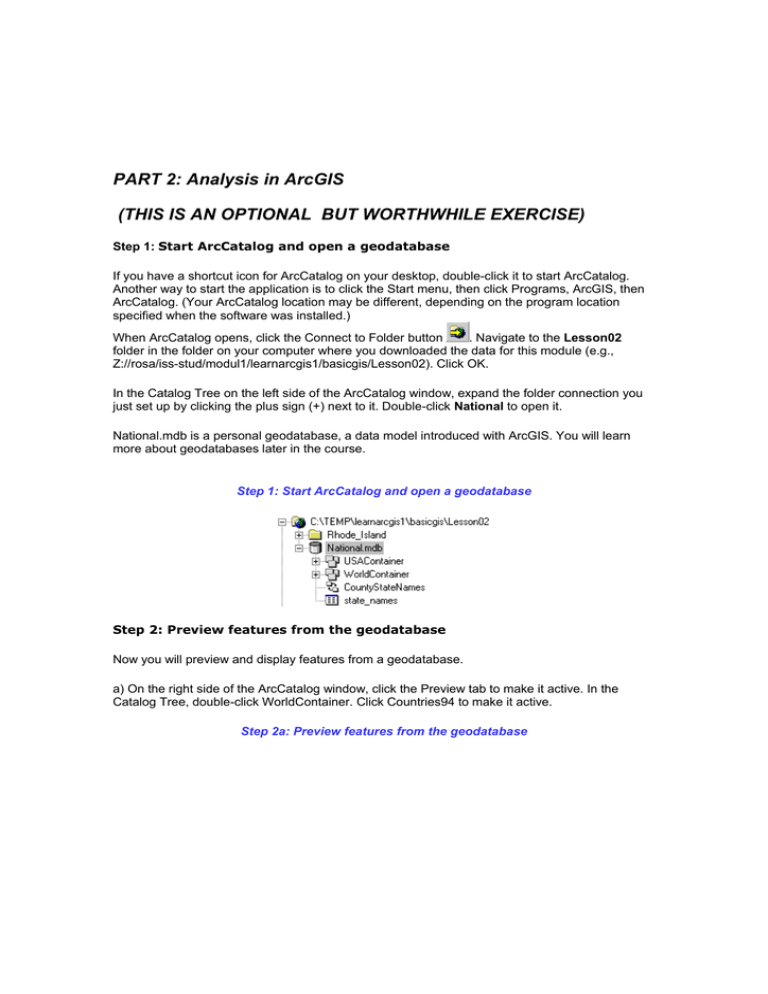
PART 2: Analysis in ArcGIS (THIS IS AN OPTIONAL BUT WORTHWHILE EXERCISE) Step 1: Start ArcCatalog and open a geodatabase If you have a shortcut icon for ArcCatalog on your desktop, double-click it to start ArcCatalog. Another way to start the application is to click the Start menu, then click Programs, ArcGIS, then ArcCatalog. (Your ArcCatalog location may be different, depending on the program location specified when the software was installed.) When ArcCatalog opens, click the Connect to Folder button . Navigate to the Lesson02 folder in the folder on your computer where you downloaded the data for this module (e.g., Z://rosa/iss-stud/modul1/learnarcgis1/basicgis/Lesson02). Click OK. In the Catalog Tree on the left side of the ArcCatalog window, expand the folder connection you just set up by clicking the plus sign (+) next to it. Double-click National to open it. National.mdb is a personal geodatabase, a data model introduced with ArcGIS. You will learn more about geodatabases later in the course. Step 1: Start ArcCatalog and open a geodatabase Step 2: Preview features from the geodatabase Now you will preview and display features from a geodatabase. a) On the right side of the ArcCatalog window, click the Preview tab to make it active. In the Catalog Tree, double-click WorldContainer. Click Countries94 to make it active. Step 2a: Preview features from the geodatabase b) Now click WorldCities to preview the world cities. Step 2b: Preview features from the geodatabase c) In the Preview dropdown list below the preview area, choose Table. Now you see the World Cities attribute table. Examine its fields. Step 2c: Preview features from the geodatabase Take a few moments and examine the other data in the Lesson02 folder using either the Preview or Contents tabs. Step 3: Start ArcMap ArcMap is the application you use to create maps. ArcCatalog and ArcMap work together. Click the Launch ArcMap button empty map," then click OK. . If you see the Start using ArcMap dialog, click "A new If the Tools toolbar is floating separately on your desktop, drag it into the middle of the ArcMap window so that it is docked between the Table of Contents and the map display area as shown in the View Result graphic below. Step 3: Start ArcMap Arrange and resize the ArcMap and ArcCatalog application windows so that you can see both application windows and their contents at the same time on your screen. Step 4: See how to get help in ArcMap ArcGIS comes with a complete, context-sensitive online help system. From the ArcMap Help menu, choose ArcGIS Desktop Help. The ArcGIS Desktop Help window is divided into two main parts: the Navigation pane with Contents, Index, Search, and Favorites tabs, and the Topics pane which displays the topics you choose. Click the Search tab. In the search text box type drag and drop. Click List Topics. Scroll down and click the topic called "Adding layers to a map." Hint: You can enlarge the Title column by placing your mouse pointer in the column divider between Title and Location and dragging to the right. Click Display. Step 4: See how to get help in ArcMap Expand the "Adding a layer from ArcCatalog" topic and review the help instructions. When you're finished, close the ArcGIS Desktop Help window. Step 5: Drag and drop data into ArcMap In ArcCatalog, click the Contents tab, then in the Catalog Tree, click WorldContainer. Click Countries94 and drag it into the ArcMap map display area. Step 5a: Drag and drop data into ArcMap The world countries are displayed in ArcMap. Now drag the WorldCities from ArcCatalog into ArcMap to add them to the display. Step 5b: Drag and drop data into ArcMap Minimize ArcCatalog. Step 6: Change the symbology for world countries In this step, you will change the color of the country polygons. In the Table of Contents, right-click the Countries94 polygon symbol (the rectangle). The Color Picker displays. Experiment with changing the colors of the country polygons. Step 6: Change the symbology for world countries Step 7: Zoom in to South America Next, you'll zoom to South America to narrow the area of interest. a) On the Tools toolbar, click the Zoom In button continent. . Draw a box around the South American Step 7a: Zoom in to South America ArcMap zooms in to the contents of the box: Step 7b: Zoom in to South America Step 8: Label map features In this step, you will label features on a map and add map tips. A map tip is a way to see attribute information about a feature. a) In the Table of Contents, right-click WorldCities (its name, not the symbol) and click Label Features. Labels appear for the cities. If some of the cities are not labeled, enlarge the display area. Step 8a: Label map features b) Now you will add the map tips. In the Table of Contents, right-click WorldCities and click Properties. In the Layer Properties dialog, click the Display tab, then check the box next to Show Map Tips. Step 8b: Label map features c) Click OK. Move your mouse pointer over a city on the map to see the associated map tip. The map tip appears in a box and should be the same as the city's label. Step 8c: Label map features Step 9: Start an analysis project For the remainder of this exercise, you will work with data from Aquidneck Island, Rhode Island to perform geoprocessing tasks that are part of a fast food restaurant location analysis. Don't worry about understanding everything you do in the following steps—the point is to see how ArcCatalog and ArcMap work together. As part of your analysis, you need to find busy roads in several strategic ZIP Codes. First, you will buffer the target ZIP Codes by 1.5 kilometers. You will then overlay the buffer polygons with the island's street network to isolate those streets that fall within the buffers. In the second part of the analysis, you will identify the busy streets in the target areas. Buffer: A zone of a specified distance around a feature or features. Buffers are useful for proximity analysis (for example, finding all stream segments within 300 feet of a proposed logging area). Spatial overlay: The process of superimposing layers of geographic data that occupy the same space in order to study the relationships between them. First, you will buffer the ZIP Codes that fall within Aquidneck Island, Rhode Island. Restore ArcCatalog. Arrange ArcCatalog and ArcMap so that both application windows are visible. a) In ArcCatalog, expand the Rhode_Island folder. Step 9a: Start an analysis project b) In ArcMap, click the New Map File button . Click No when prompted to save your changes. From ArcCatalog, drag the island, streets, and zip feature classes into ArcMap. Step 9b: Start an analysis project Minimize ArcCatalog. Step 10: Use the Buffer Wizard to create buffers Now you'll open the Buffer Wizard so you can buffer the target ZIP Codes. a) From the Tools menu, choose Buffer Wizard. In the first wizard panel, click the option to buffer the features of a layer and choose zip point as the layer. Step 10a: Use the Buffer Wizard to create buffers b) Click Next. In the second wizard panel, in the Distance units dropdown list at the bottom of the panel, make sure Kilometers is selected. Enter 1.5 for the buffer distance. Step 10b: Use the Buffer Wizard to create buffers c) Click Next. Click Yes to dissolve barriers between buffers and click the option to save the buffers in a new layer. Use the connect button and connect to your homearea (M). Click the Browse button and navigate to your homearea (M:) folder. In the Save as type dropdown list, choose Shapefile. Name the output file zipbuf.shp. Step 10c: Use the Buffer Wizard to create buffers d) Click Save. Step 10d: Use the Buffer Wizard to create buffers Click Finish to have the Buffer Wizard create the buffers. Step 11: Clip data with the Geoprocessing Wizard When the Buffer Wizard is finished processing, the zipbuf layer is added to ArcMap. a) In the Table of Contents, click zipbuf and drag it to the bottom, underneath the other layers. Step 11a: Clip data with the Geoprocessing Wizard b) Now you will use the ArcMap GeoProcessing Wizard to clip the island's streets to the buffer polygons you created around the ZIP Code points. From the Tools menu, choose Geoprocessing Wizard. Click Clip one layer based on another. Step 11b: Clip data with the Geoprocessing Wizard c) Click Next. Now you need to specify the clip parameters. For the input layer to clip, choose streets arc. For the polygon clip layer, choose zipbuf. Click the Browse button and save the output clip layer as a shapefile named Busy_Roads.shp on your M drive. Step 11c: Clip data with the Geoprocessing Wizard d) Click Save. Step 11d: Clip data with the Geoprocessing Wizard e) Click Finish to clip the streets using the polygons from zipbuf. After a moment, the new layer is added to the Table of Contents. Step 12: View the results in ArcMap All the busy roads within 1.5 kilometers of the ZIP Code points are displayed in ArcMap. a) In the Table of Contents, uncheck the streets arc layer. Now you see only the roads contained within the ZIP Code buffer polygons. Step 12: View the results in ArcMap For the fast food restaurant location analysis project, you would analyze the streets in the Busy_Roads layer to find the best site for a new restaurant. Step 13: Close ArcMap and ArcCatalog Close both ArcMap and ArcCatalog. Click No when you're prompted to save changes to the map document. In this exercise, you used ArcMap and ArcCatalog to find data, display it on a map, and perform some common geoprocessing tasks. In the coming modules, you'll learn more about each application and have the opportunity to experiment on your own. Summary ArcGIS consists of three desktop components: ArcView, ArcEditor, and ArcInfo. Depending on your organization's requirements, you may employ one or a combination of the ArcGIS components across your network. All three ArcGIS components are built using Component Object Model (COM) technology, which makes them highly customizable and extensible. Each ArcGIS component consists of three separate applications: ArcCatalog, ArcMap, and ArcToolbox. Together, these three applications represent the fundamental methods people use to interact with a GIS—data, maps, and tools. ArcCatalog is used to browse and manage geographic data sources and create and update metadata. ArcMap allows you to display, edit, and query geographic data on maps and to output map documents. ArcToolbox is the powerful engine behind ArcGIS geoprocessing and spatial analysis funtionality. It contains many tools and wizards to help you perform geographic analyses and data conversion. Questions to answer and include on your home page under Lab1: 1. Using ArcCatalog, navigate to your LearnArcGIS1\basicgis\Lesson02 folder. How many points does the zip coverage in the Rhode_Island workspace contain? _________ (clue: it is 2, 3, 5 or 28) 2. Your Lesson02 folder contains a geodatabase called National. From the National geodatabase, USAContainer, add Capitals and States to a map in ArcMap. Turn on map tips for the Capitals layer. Zoom in to the state of California and hold your mouse pointer over the capital city. Which of the following displays as the map tip? (Los Angeles, Sacramento, California, 369365 3. Using ArcCatalog, navigate to your Lesson02 folder. In the Rhode_Island workspace, there is a coverage named zip, with a point feature class. The table for the point feature class contains all the columns listed below, except one. Which one? (STATE, CODE, PONAME, ZIP)