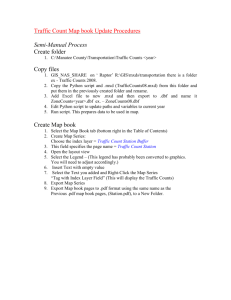GEOGRAPHY 4396 - Yale University Library
advertisement

Workshop #1 - Introduction to ESRI ARCGIS Exercise # 1 - Creating a Simple Map in ArcMap In this exercise you are introduced to the ArcMap interface and some of the basic skills necessary to create simple maps. Once you have successfully completed this part of the tutorial, you will know: How to open ArcMap with a new empty Map Document How to personalize the ArcMap interface and add new toolbars How to add spatial data to your Map Document How to set relative pathnames to allow you to move and share your Map Projects The difference between Data View and Layout View How to change Map Feature transparencies How to label Map Features How to alter Map Feature Symbology How to add essential Map Elements (North Arrow, Legend, etc…) for effective map creation How to export your map to PDF and JPG Preparing For the Tutorial 1) Navigate to the C:\Temp folder on your harddrive. 2) Make a New Folder using your initials as the name of the New Folder. For example, if your name is John Jacob Jinglehymer-Smith, you would make a new folder called C:\Temp\JJJ 3) Open the web browser available on your machine and navigate to http://www.library.yale.edu/MapColl/ beta/gis_workshop_materials.html and look for the Introduction to GIS Mapping and ESRI’s ArcGIS Software materials. Download the Data file to your C:\Temp\intials folder. Alternatively, you may be directed to obtain the data from a local network drive, 1 if you are using this tutorial as part of a live workshop. 4) Unzip the dataset to your initials folder (You should be able to simply right-click on the file and select Extract Here…). This file contains the datasets we will use for the exercises that follow. 5) Browse into the C:\Temp\your_initials\ArcGIS_Workshop01_Data\ folder where you extracted the dataset and take a look at the files in the EX1_Data folder. Note that there are many files in this folder, some of which have the same name, but different file extensions. Starting ArcMap and Getting the Interface Ready to Use 1) Start ArcMap (which should be under Start>Programs>ArcGIS>ArcMap). 2) When prompted, Select the “with a new empty map” option. You will be presented with something like what you see below: MAIN MENU ADD DATA TOOL TOOLS TABLE OF CONTENT S VIEW TOOLBAR MAP DOCUMENT WINDOW 2 The Main Menu should be familiar to anyone who uses Microsoft Windows software. It is where you perform basic file and document editing functions. The Table of Contents is the area where your data layers will be listed and where you can interact with and alter the properties of individual layers. The Add Data button is located on the “Standard” Toolbar and opens a dilog box that allows new layers to be added to the Table of Contents and Map Document. It should not be confused with the Open Document button, which is located on the same toolbar, but is not unique to ArcMap. The Map Document Window is the area where your map data will be displayed. The Tools toolbar contains a series of tools that operate on the data displayed in the Map Document Window. The View Toolbar changes between the Data View and Layout View of the Map Document. 3) Click-and-hold on the Tools toolbar and drag & drop it between the Table of Contents and the Map Document Window. 4) On the Main Menu, go to View>Toolbars>Layout to Activate the Layout Toolbar. 5) Click-and-hold the on the Layout toolbar and drag & drop it on the margin to the right of the Map Document Window. 3 Adding Data to your Map Document & Saving 1) Click the Add Data button , which will open an ‘Add Data’ Explorer Window. 2) Browse to the C:\Temp\your_initials\ArcGIS_W orkshop01_Data\EX1_Data folder. 3) Hold down your Ctrl key to highlight the CNTRY92, CITIES, and latlong datasets. 4) Click the Add button to insert the data layers into ArcMap. These data files are in “shapefile” format, which is one of the most common formats for specifically spatial data. Notice that they appear different in the Add Data Explorer Window than they appeared in Windows Explorer. While you saw dozens of files in the folder when you used Windows Explorer, ArcMap “knows” that a shapefile is actually a “collection” of files, rather than a single file, and so it only shows you a single icon to save confusion. You will encounter other types of data in the second exercise, but for now we’ll keep it simple. 4 5) On the Main Menu, go to File>Map Properties (File>Document Properties, if you are using ArcMap 9.2) to open the Dialog box. 6) Click on the Data Source Options button. 7) Check the “Store relative path names to data sources” checkbox. (Note that the “Make default…” option is not available in versions prior to 9.2). Click OK twice to apply the change. 8) On the Main Menu, go to File>Save As and save your Map Document to your C:\Temp\your_initials\ArcGIS_Workshop01_Data\ folder with the title Ex01.mxd. The MXD file is the “Map Document,” in much the same way that the DOC file is the “Word Document” in Microsoft Word. One important distinction between MXD and DOC files is that, while DOC files actually “contain” all of the text, images and objects you insert into them, the MXD document only “refers” to the location of your data, and instructs the software in how to display it. That means that, while you can move a DOC file and preserve the contents, you cannot move an MXD file and preserve the contents, since the links to the data will no longer be correct. To get around this problem, we have instructed the software to refer to its data using relative pathnames, which record the paths to the data sources relative to the place where the MXD document is saved. This means that if you put your save your data in the same folder as your MXD document (or in a subfolder of the folder your MXD document is in, you can now move the entire project and preserve the location of the data relative to the MXD document. 5 Exploring the Map Document Window 1) Click on the checkbox next to the CITIES layer in the Table of Contents window. Notice that it turns the layer off. 2) Click on the checkbox next to the CITIES layer in the Table of Contents window to turn it back on. 3) Now Click and hold the CITIES layer name and drag it below the CNTRY92 layer, in the Table of Contents. Note that the order that layers are displayed in the Table of Contents is the order that they are displayed in the Map Document. 4) Drag the CITIES layer back to the top of the Table of Contents. 5) Select the Zoom Button and Zoom into North America by dragging a box from Alaska to Puerto Rico. 6) Find the View Toolbar… (At the bottom left corner of the Map Document Window). Select the button that looks like a page. This will change your view to Layout. 7) On the Main Menu, go to File > Page and Print Setup. Change your Paper Orientation to Landscape. Note the difference between Portrait and Landscape mode in the example image? 6 8) Close the Page & Print Setup Dialog Box. 9) Select the Layout Zoom Out tool (you placed the Layout Toolbar on the right side of the Map Document Window earlier in the tutorial) and click once-ata-time in the Resize Handle center of the Layout Layout Page Page until you can see the entire data frame extending beyond your page border. 10) Click once in the Data Frame using the Select Element Tool Data Frame Layout Tools (It’s back on the Tools Toolbar, to the left side of the Map Document Window) to select your Data Frame. View Toolbar 11) Using the blue Resize Handles, resize the Data Frame to fit within your page border. 7 Adjusting Layer Transparency Using the Effects Toolbar 1) On the Main Menu, go to View > Toolbars and turn on the Effects Toolbar. 2) Choose the latlong shapefile and use the Transparency slider alter its display. Use a transparency of about 75%. to Using Properties to Label Map Data 1) Right-Click on the cities shapefile and open the Properties Dialog box. 2) Select the Labels Tab and make sure that NAME is selected as the Label Field. 3) Check the “Label features in this layer” radio button and click OK. 4) Right-click on the cities layer name in the Table of Contents and select Label Features. Note that your labels turn off. Do the same to turn them back on. Symbol Button 5) Save your work. Using Properties to Change Symbology 1) Right-Click on the cities shapefile and open the Properties Dialog box. 2) Select the Symbology Tab, click once on the point symbol button. 3) Use the Symbol Selector dialog box to change the symbol for your cities layer. Reduce the Size of the symbol to 10 points. Click OK twice to apply the changes. 8 4) Right-Click on the CNTRY92 shapefile and open the Properties Dialog box. 5) Select the Symbology Tab and click on the Categories item in on the right side of the window. 6) Unique Values will be the default. Use the Value Field drop-down to select NAME. 7) Click on the Add All Values button at the bottom of the window. Value Field 8) You can change the Color Ramp, if desired. Click OK to apply the change. Add All Values Select Elements Tool Drawing Toolbar Inserting Essential Map Elements Text Tools 1) On the Main Menu, go to Insert > Title. A highlighted textbox will be inserted into your Map Layout. 2) Change the text in the Title Textbox to “North America” and click outside the textbox using the Select Elements Tool. This will make the 9 text change and highlight the textbox with a blue dashed box. 3) At the Bottom of the ArcMap Window, on the Drawing Toolbar, change the text size dropdown from 18 to 24 and click on the Bold Text button. 4) You can reposition the text, if desired, using the Select Elements Tool. 5) On the Main Menu, go to Insert > North Arrow. Use the North Arrow Selector to select an appropriate North Arrow and click OK to insert it into your Map Layout. 6) Position the North Arrow and Resize it appropriately using the Select Elements tool. Size 7) Using your Select Elements tool, select and right click on your North Arrow and choose Properties. Change the Color of your North Arrow to Red, and the Size to 86 points. Click OK. Color 8) On the Main Menu, go to Insert > Scale Bar. Use the Scale Bar Selector to select a Scalebar and click OK to insert it into your Map Layout. 10 9) Again using the Select Elements tool, select and right-click on your Scalebar and open the properties dialog box. 10) Select the Scale and Units tab and change the Division Units from Decimal Degrees to Miles. Click OK. Division Units 11) On the Main Menu, go to Insert>Neatline, choose “Place Inside Margins” and select an appropriate border thickness from the. 12) Save your work. Exporting Your Map for Distribution in PDF Format 1) On the Main Menu, go to File > Export Map. Note the options you have when Exporting a Map. 2) Choose “PDF *.pdf” (Adobe Acrobat file) from the Save File as Type dropdown. 3) Browse to your C:\Temp\your_initials\ArcGIS_Worksho p01_Data\ folder and name your file Ex01.pdf. 4) If the Options window at the bottom of the Export Dialog is not opened, open it using the button. 11 5) Set the Resolution to 150 dpi. 6) Click on the Format tab and uncheck “Compress Vector Graphics.” Click Save. 7) Browse to the folder you saved the Ex01.pdf file into and open it to see the final product. Exporting for Use in Microsoft Word or PowerPoint 1. Go to File>Export Map to open the Export Map Dialog. 2. Change the Type to JPEG (*.jpg) and note the available options. 3. Set the Resolution to 150dpi and 4. Check the “Clip Output to Graphics Extent” checkbox. 5. Click on the Format Tab and make sure the Color Mode is set to 24-bit True Color. Changing the Color Mode to 8-bit Grayscale will produce a Grayscale Image, suitable for Black & White printing. 6. Browse to your C:\Temp\your_initials\ArcGIS_Works hop01_Data\ folder and name your file Ex01.jpg. Click Save. 7. Browse to the folder you saved your JPG image in and double-click to view it in the default image viewer on your machine. Congratulations! You have just created a piece of custom cartography using ArcMap. 12 Workshop #1 - Introduction to ArcMap Exercise #2 – Working with Spatial Data The first exercise in the tutorial introduced you to the ArcMap interface and gave you the skill you need to create simple maps. Now you will learn how to manage and work with datasets in ArcMap. Once you have successfully completed this part of the tutorial, you will know: How to tabular data to a Map Document How to display Coordinate Data from a table How to convert displayed coordinate data to a new shapefile How to select features by location and export to a new shapefile How to find How to use ArcToolbox Geoprocessing tools, specifically to clip one shapefile to the extent of another How to Join tabular data to a Boundary File How to add a new attribute field and calculate its value from other attribute fields Add a Legend to a Map Layout and alter its appearance Creating a New Map Document and Adding Data. 8. Save your work from Exercise 1 and Click on the New Map File Button Tools toolbar. , on the 9. Make sure that you are in the Data View, rather than the Layout View. 10. Use the Add Data the Add Data Dialog. Button to open 11. Browse to the C:\Temp\SDM\ArcGIS_Workshop01_Data\ EX2_Data folder containing the data for this exercise and Browse into the \Shapefiles folder. Hold down the Ctrl button and select and Add the following files: Tgr36047blk00.shp Study_Extent.shp 13 12. Use the Add Data Button to open the Add Data Dialog. 13. Browse to the C:\Temp\SDM\ArcGIS_Workshop01_Data\EX2_Data folder containing the data for this exercise and look for the \Tabular_Data folder. Select and Add the Kings_County_GNIS.csv file. Note that the Source Tab in the Table of Contents is now active, and this new data layer is visible there, but there has been no change in the Map Document window. This is because the data you have added is a table, rather than a shapefile and it does not yet have an explicit geographic display. 14. Go to File>Save As, and save your Map Document as EX02.mxd. How to Display Latitude/Longitude Data from a Table Many times your data will not be obtained in a format that is directly readable in ArcMap. GPS data, EPA toxic release site data and other types of data you might be interested are often found in tabular form, with geographic coordinates (Latitude/Longitude) for data points recorded as a field associated with the other attributes for each record. Here, you will create a GIS layer from a table of geographic coordinates and attributes obtained from the USGS GNIS (Geographic Names Information System) which contains information for geographic features in the United States. The procedure used here is essentially the same that you would use for creating GIS layers from other tabular data with geographic coordinates. 1. Right-Click the Kings_County_GNIS.csv file and select Open to open the Attribute Table. 2. Note that this file contains Geographic Coordinates (the LAT & LON Fields), as well as attributes associated with each record. 14 3. Close the Attribute Table. 4. Right-Click the Kings_County_GNIS.csv file and select Display XY Data to open the Display XY Data Dialog Box. 5. The correct X Field (LON) and Y Field (LAT) should be selected by default (although this will not always be the case). 6. Under the Coordinate System item, click on the Edit Button to open the Spatial Reference Properties dialog. 7. Click on the Select button and Browse to Geographic Coordinate Systems>World>WGS 1984.prj and click Add. 8. Click OK to apply the Spatial Reference. 9. Click OK in the Display XY Data dialog and you should see a new layer of points added to your Map Document Window, as well as a new layer name called Kings_County_GNIS.csv Events in the Table of Contents Source Tab. 10. Click on the Display Tab to change the view of the Table of Contents. The Events Layer that you just created is not an actual file, but simply the display of the coordinates contained in the table. To perform many of the Geoprocessing tasks that are involved in any GIS analysis, we will want to turn this events layer into a Shapefile, which is the most common type of GIS data layer. 15 11. To create a Shapefile from this layer, Right-Click on the layer and select Data>Export Data. 12. Use the “Output Shapefile…” Dialog to browse to your EX2_Data\Shapefiles folder and name your file something meaningful, like Kings_County_GNIS.shp. 13. Click Save, then OK. 14. Select Yes when asked if you want to add the exported data as a layer. 15. You can Right-Click on the original Kings_County_GNIS.csv Layer and Remove it. 16. Save your work. How to Select Geographic Features by Location Notice that the points in the shapefile that we just created extend beyond the Study_Extent layer in our map document. Many times you would like to create a subset of a data layer based upon the feature locations of another layer. Here, we will use Select by Location to create a subset of the GNIS layer that only contains points that fall within our area of interest. 1. On the Main Menu, Go to Selection>Select by Location to open the dialog box. 2. Select the options as shown below to: select features from the Kings_County_GNIS layer… …that are completely within the Study_Extent layer. 3. Click Apply and Close to see that the points within the Study_Area layer are now highlighted. 16 4. Right-Click on the King_County_GNIS Layer in the Table of Contents and select Data>Export Data. 5. Note that “Selected features” is the default Export Option, since you have an active selection for this layer. Accept this default and Browse to your Data folder and name your file something meaningful (Red_Hook_GNIS.shp). Click Save. 6. Click OK to Export the selection to a new shapefile. 7. Select Yes when asked if you want to add the exported data as a layer. 8. You can Right-Click on the Kings_County_GNIS Layer and Remove it. 9. Save your work. Using a Tool in ArcToolbox: Clipping One Layer to Another If your area of interest is a single county, but your data layers are all statewide, you might want to limit the extent of your data layers to the shape of the county you are interested in. When working with point files, this is easy enough to do using Select by Location as we have done above. Many times the features that make up one layer do not lie “neatly” within the boundaries of the features of another. In these cases, you might want to “Clip” your data layers to the shape of your area of interest. This not only helps create a “cleaner” map document, it can significantly reduce the demand upon your computer processor when doing analysis. Here we will use one of the many tools in ArcToolbox to clip the Tiger Census Block Boundary file for Kings County to the Study_Area layer. 17 1. Use the ArcToolbox Button to open the ArcToolbox window in ArcMap. 2. Note that it, like the Table of Contents Window, has three tabs at the bottom of the window. 3. Select the Search Tab, enter “Clip” into the search box and click Search. You should be presented with a list of tools. 4. The first Tool in the list should be the Clip Tool from the Analysis Tools group (Tools are grouped by type). 5. Double-Click on this Tool to open its Dialog Box. 6. Select the tgr36047blk00 layer as your Input Features. 7. Select the Study_Extent as your Clip Features. 8. Browse to your Data\Shapefiles folder to save the layer as Red_Hook_Census_Blocks_2 000. 9. Leave the remaining items as their default values. 10. Click OK to apply the Clip Tool. 11. Right-Click on the tgr36047blk00 layer and Remove it. 12. Click the Full Extent Button to zoom to the new extent of your data. 18 Joining Tabular Data to a Geographic Layer Many times, attribute data is contained in tabular form, separate from the Geographic boundary files that are used by GIS software. This is particularly the case with Census Data. This is because the number of attributes available for some GIS data is so large that including the files together creates prohibitively large layer files. In most cases, a researcher only needs a limited number of attributes for analysis. ArcMap allows you to “Join” a tabular attribute file to its corresponding Geographic File. Here we will use a “key field,” present in both the attribute table and the geographic boundary file for the Census data for Red Hook, to “Join” those two files. 1. Right-click on the Red_Hook_Census_Blocks_2000 layer and Open its Attribute Table. Note that the only available attributes are identifiers, and that there are no demographic variables included in this file. 2. Close the attribute table. 3. Click the Add Data Button to open the Add Data Dialog. 4. Browse to the C:\Temp\SDM\ArcGIS_Workshop01 _Data\EX2_Data folder and look for the \Tabular_Data folder. 5. Add the Red_Hook_SF1.dbf file. You will note that the Source Tab of the Table of Contents again becomes the active tab. 19 6. Right-Click on the Red_Hook_Census_Blocks_2000 Layer and select Joins and Relates>Join to open the dialog box. 7. Enter the Join Options as shown on the right and click OK to apply the Join. 8. Now Right-Click on the Red_Hook_Census_Blocks_2000 Layer and select Open Attribute Table. 9. Scroll across the table and note that the fieldnames are now prefixed with the name of the table they are original to. For example, the field POP2000, from the Red_Hook_SF1.dbf is now Red_Hook_SF1.POP2000. 10. Close the Attribute Table. It is important to note that a “Join” does not actually create a new dataset, but creates a relationship between two datasets. 11. Right-Click on the Red_Hook_Census_Blocks_2000 layer and go to Data>Export Data. 20 12. Export the layer as Red_Hook_Census_Blocks _2000_with_SF1.shp, adding it to the Map Document when prompted. 13. Open the Attribute Table and note that the Fieldnames are no longer prefixed, but that duplicate fieldnames (such as SFID) have been suffixed with _1. The new file contains all of the fields from the “Join.” 14. Close the Attribute Table. 15. Remove the original Red_Hook_Census_Blocks_2000 layer (the one without the SF1 data). 16. Save your work. Applying Symbology to Create a Simple Thematic Map Ultimately, the goal of any geographic analysis is to present results to an audience. Here we will use the layers created in the previous steps to create a simple thematic map from the two data layers we have created. 1. If you have not already, make Display the active Tab in the Table of Contents. 2. Right-Click the Red_Hook_GNIS layer and Open the Properties Dialog Box. 3. Click on the Symbology Tab and in the left “Show” window select Categories>Unique values. 4. Change the Value Field to CLASS. 5. Click on the Add Values Button 6. Scroll through the list to find the Park item and Highlight Park and Click OK. 21 7. Uncheck the Checkbox next to the Value: <all other values> (this turns off the visibility of all features other than Parks). 8. Double-Click on the point symbol next to the Value: Park to open the Symbol Selector Window. 9. Scroll through the choices and pick a symbol you think represents the idea of a Park (I chose asterisk #2). 10. Click OK twice to exit the Symbol Selector and apply the symbol change. Note that all but the points representing Parks have disappeared. Creating a New Field in the Attribute Table and Calculating a Value Based Upon Other Fields. Now we would like to symbolize the Census Blocks according to the number of children Under 18 in each Block. However, we do not have a field with this value! We DO have two fields (AGE_UNDER5 & AGE_5_17) from which we can calculate this value. Here, we will create a new field in the attribute table and calculate its value based upon these two fields. 1. Right_Click on the Red_Hook_Census_Blocks_with_SF1 Layer 22 and Open the Attribute Table. 2. Click the Options Button and select Add Field. 3. Name your new field UNDER_18 and make sure that the field Type is set to Short Integer. Click OK to add the field. 4. If you scroll to the far right of your Attribute Table, you should see the new field, populated with a value of 0. 5. Right-Click on the UNDER_18 fieldname and select Calculate Values to open the Field Calculator. 6. In the Fields: window, scroll down to find the AGE_UNDER5 and AGE_5_17 fieldnames. 7. Double-Click on the AGE_UNDER5 fieldname to place it in the Calculator Window. 8. Click on the Plus Button addition operator to the argument. to add the 9. Now, Double-Click the AGE_5_17 fieldname to add it to the argument. Your Field Calculator argument should look like the one below: [AGE_UNDER5] + [AGE_5_17] 10. Click OK to apply the calculation. Note that your UNDER_18 field now contains the number of children under 18 for each of the Census Blocks. 11. You can now close the Attribute Table. 12. Right-Click on the Red_Hook_Census_Block 23 s_2000_with_SF1 layer, open the Properties 13. Click the Symbology Tab. 14. Select the Quantities option, and Graduated colors. 15. Set the Field Value to UNDER_18. 16. Choose an appropriate Color Ramp (I chose a pink to red ramp). 17. Leave the Classification as the default Natural Breaks, with 5 Classes. 18. Click OK to apply the Symbology. Adding a Legend to a Map Layout Now that you have created new data layers, calculated attributes and symbolized them, you would like to create a map layout to present your work to your intended audience. Here, you will learn to create a printable map layout and add essential map elements like Title, Legend, North Arrow, Scale Bar and descriptive text. 1. In the lower-left corner of your Map Document Window, you will find the Map View Toolbar . Click on the Layout View Button change the Layout view. You should now see your Map Document superimposed on paper page. 2. Activate the Pan Tool of the Data Frame. to and use it to position your data to the right side 3. Activate the Select Elements Tool . 4. Click once on the Study_Extent Symbol Color Patch, in the Table of Contents, to open the Symbol Selector and change the color to Blue. 5. In the Main Menu, go to Insert>Legend to open the Legend Wizard. 24 6. In the Legend Items list, highlight the Study_Extent item and use the Remove Item Button to remove that layer from the legend. 7. Click Next twice. 8. Choose a Border and Background Color and then accept the defaults for the remainder of the Legend Wizard. Since the name of the Red_Hook_Census_Blocks_2000_with_SF1 is so long, it creates an oddly shaped Legend. 9. Select the layer’s name in the Table of Contents, pause and click the name again to make it available for renaming. Rename the layer something shorter, like “2000 Census”. Note that when you rename the layer in the Table of Contents, it is updated in the Legend, as well. Also note that any text displayed in the Table of Contents can be altered to be more meaningful. 25 Workshop #1 - Introduction to ArcMap Exercise #3 In this exercise, you will explore several tasks that are common to GIS analysis. Here, you will be interested in assessing the number of children served by each of the Parks, identified in the second exercise. To do this, you will have to create several new types of data layer, derived from our original layers. Using ArcToolbox, you will learn to How to convert one data type (Polygons) to another (points). How to convert between data file formats (shapefile to coverage) How to create Theissen Polygons How to Join one layer to another based upon spatial location in order to extract its attributes. How to aggregate an variable from a layers attribute table based on another field in order to summarize that variable. Creating “Centroids” from a Polygon Layer 1. Browse to the C:\Temp\your_initials\ArcGIS_Workshop01_Data\EX3_Data folder. 2. Open the EX3.mxd found in that folder. 26 3. Use the ArcToolbox button on the Search Tab. to open ArcToolbox again, and click 4. Search on the term “centroid,” and look for the Feature to Point Tool in the results. 5. Double click on the Feature to Point Tool name to open it. 6. Select your 2000 Census Layer as your Input Features layer. 7. Name your Output Feature Class as Census_Centroids.shp, and save it to your C:\Temp\your_initials\ArcGIS_Work shop01_Data\EX3_Data \Shapefiles folder. 8. Check the Inside Option checkbox (this ensures that the center points of irregularly shaped features will still lie within the feature). 9. Click OK to create the new file. 10. Right-Click on the new Census_Centroids layer and Open the Attribute Table to see that the attributes from your census block have been transferred to this new file. 11. Close the Attribute table and uncheck the checkbox next to the Census_Centroids layer in the Table of Contents to turn the layer visibility off. Creating Voronoi Polygons What we want to do now is create what are called Voronoi, or Thiessen Polygons. Voronoi polygons are created so that every location within a polygon is closer to the sample point in that polygon than any other sample point. For some reason, the tool that creates these polygons in ArcMap is only available to operate on what are called “coverages.” Coverages are a 27 legacy data file format from the days when ArcGIS was UNIX based. We need to convert our Parks Layer to coverage. First, you need to select all of the Parks in our Red_Hook_GNIS layer, so that they are the only ones in our resulting coverage (most tools in ArcToolBox work so that if you have an active selection in a layer, the selected features are the only ones the tool is run on). Converting to Coverage Format 1. On the Main Menu, go to Selection>Select by Attributes 2. Enter the necessary settings to select all of the features in Red_Hook_GNIS, whose “Class” = ‘Park’. 3. Click OK to select the Parks and close the Selection Dialog window. 4. Return to the Search Tab in ArcToolbox, enter the term “Feature Class to Coverage,” and click Search. 5. Open the Feature Class to Coverage tool. 6. Select the Red_Hook_GNIS layer as your Input Feature Class 7. Browse to your C:\Temp\your_initials\ArcGIS_Workshop01_Data\EX3_Data \Shapefiles folder to save your Output Coverage as RH_Parks (coverage names can only be 13 characters or less in length). 8. Leave the rest of the Options as their default and click OK to apply the conversion. 9. ArcToolbox does not add the coverage layer, by default, but we don’t really need the layer in our Map Document anyway, so this is not of concern for us now. Creating the Voronoi Map Using the Theissen Polygon Tool 1. Return to the ArcToolbox Search Tab and Search for “Voronoi.” 28 2. The Theissen Tool should be returned, Double-Click it to Open the Theissen Tool. 3. Browse to your C:\Temp\your_initials\ArcGIS_Workshop01_Data\EX3_Data \Shapefiles folder and select the rh_parks coverage as your Input Coverage. 4. Save the Output Coverage as parks_th, in the same C:\Temp\your_initials\ArcGIS_Workshop01_Data\EX3_Data \Shapefiles folder. 5. Click OK to create the new coverage. 6. Since the tool does not add the layer to your Table of Contents, use the Add Data Button to browse to you C:\Temp\your_initials\ArcGIS_Workshop01_Data\EX3_Data \Shapefiles folder and add the parks_th coverage (note the difference in the icon style) to your Map Document. Spatial Joins and Summary Statistics Now we would like to summarize the Under_18 field in our Census 2000 layer to determine the number of children allocated to each park, using our Voronoi Polygons. First, we need to be able to determine what Park every one of our Census_Centroids is nearest to. To do this, we will do a “Spatial Join.” 29 1. Right-Click on the Census_Centroids and go to Joins and Relates>Join. 2. We will “Join data from another layer based on spatial location.” 3. In this case, we are joining to the parks_th polygon layer, giving each point all of the attributes of each polygon that “it falls inside,” as shown on the right: 4. Name the Output Layer Census_Centroids_with_Park_Poly gons.shp and save it to your C:\Temp\your_initials\ArcGIS_Work shop01_Data\EX3_Data \Shapefiles folder. 5. Click OK to create the new joined layer. 6. Right-Click on the new layer and Open the Attribute Table. 7. Scroll to the right and note that the points now have the Census Attributes, as well as the attributes of the Park that they are nearest to. 30 Creating Summary Statistics 1. Return to the ArcToolbox Search Tab and Search on the term “Summary.” 2. Look for the Summary Statistics Tool in the results and Double-Click it to Open the Summary Statistics Tool. 3. Select your Census_Centroids_with_Park_Polygons layer as your Input Table. 4. Save the results to your C:\Temp\your_initials\A rcGIS_Workshop01_Da ta\EX3_Data \Tabular_Data folder as Children_per_Park.dbf. 5. Choose the UNDER_18 Field under Statistics Field. 6. Select SUM as the Statistic Type. 7. Under Case Field, Select FEAT_NAME. 8. Use the Add Data button to browse to the C:\Temp\your_initials\ArcGIS_Workshop01_Data\EX3_Data \Tabular_Data folder and add the Children_per_Park table to your Map Document. 9. Your Table of Contents view will change to Source, because the table you have added does not have an explicit geographic display. 10. Right-Click on the Children_per_Park table and Open it. Note that we now have a table that describes the number of children served (in terms of proximity) by each of our parks. 31 11. Save your work and leave ArcMap open. Workshop #1 - Introduction to ArcMap Exercise #4 – Management of ArcMap Projects Now we want to familiarize ourselves with some of the file management issues you will have to deal with when working with ArcGIS. This section will introduce you to ArcCatalog, and will provide you with skills that will make managing your GIS projects easier. Windows Explorer vs. ArcCatalog 1. Open a Windows Explorer window (you can start with My Computer, if you like), and browse to the EX2_Data folder you unzipped to your initials directory. You should find your EX02.mxd Map Document file, as well as three folders (Documentation, Shapefiles and Tabular_Data) that contain the data we have been using in the previous exercise. 2. Open the Shapefiles folder, and take a look at the files stored there. You should see many filenames that look somewhat familiar, but with file extensions like .dbf, .sbx, .prj, .shp and so on. It isn’t really important to know what each of these separate files contains at this point. 3. Now look for the ArcCatalog icon on the main toolbar of your ArcMap Window and Click on it to Open ArcCatalog. 32 4. Once ArcCatalog has opened, browse to the same Shapefiles folder you looked at in Windows Explorer, using the Catalog Tree, which is the left side of the ArcCatalog application. 5. Note that where you saw many files, with the same names but different file extensions, in Windows Explorer, you now see only one file, with the file extension .shp. Shapefiles are actually made up of many different file (the ones you saw in Windows Explorer), each of which contains a specific type of data necessary to create the shapefile, as a whole. 6. Right-Click on one of the shapefiles in your ArcCatalog Contents Window. Note that there are a number of options available for copying, exporting and exploring properties. The important thing to recognize here is that ArcCatalog “knows” that each Shapefile is actually made up of several files. ArcCatalog helps prevent damage to shapefiles through inadvertent loss of one of its component files by showing you the array of files as a single item. In most cases, you should use ArcCatalog to copy, paste, and move your GIS data files from one place to another to avoid accidentally “breaking” your data layers. Viewing, Editing and Creating Metadata Metadata is “data about data,” and maintaining it is an essential part of any GIS analysis project. Maintaining good Metadata allows examination of your methodological process and increases the repeatability of your analysis. Metadata also allows you to maintain essential information about coordinate systems, projections and the processing that went into creating individual layers. ArcCatalog maintains much of the Metadata itself. Here, you will learn to 33 examine the metadata for your data, and to edit and create new metadata that contains relevant information about how the data was created. 1. In the Catalog Tree on the left side of the ArcCatalog window, select the Census_Centroids.shp layer. 2. In the View Window, Select the Metadata Tab. Explore some of the Metadata items available 3. In an empty area of the ArcCatalog Toolbar area, Right-Click and enable the Metadata Toolbar if it is not already enabled. 4. Set the Stylesheet to FGDC ESRI, and Click on the Edit Metadata Button . 5. Write a short abstract of this dataset. You can explore the various metadata fields available later. 6. Note that many fields are labeled as “REQUIRED,” in red. These are fields that you should become familiar with, and maintain, when creating data that will be used by others. 7. Click Save. Note that the Abstract item has been updated. More Tips to Make Your ArcMap Experience Less Stressful: Create a main Project Folder for your GIS analysis project. Under this main folder, create a Data folder, under which you should create a series of subfolders for each type of data you are using, or creating in your project (shapefile, raster, image, tables, etc…). For complex projects, you may even find it helpful to create further divisions (original, working, final, etc…) within each of your data subfolders to contain the multiple versions of data files that can accumulate during the course of a GIS project. By setting “Relative Pathnames” in the Map Properties>Data Source Options, you can move your ArcMap Project Folder as a single unit, preserving the location of your data files relative to your MXD document, without breaking the internal links to the datasets. You can also Zip the folder and send it through the email to colleagues. 34 MXD Map Documents are very small! You can save many versions of a project by saving multiple Map Documents. This allows you to save several layout versions of the same data without using a great deal of disk space. ArcMap supports long filenames for MXD Document, table and shapefile names. Use this to your advantage by giving these files very specifically descriptive names. Coverage and raster filenames are limited to 13 characters. Congratulations! You are now ready to explore ArcMap on your own! If you are interested in additional training materials, or just need help with a specific GIS related issue, feel free to contact us at the Yale Map Collection! Stacey D Maples Map Collection Stacey.maples@yale.edu 203-432-8269 35