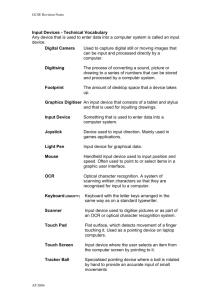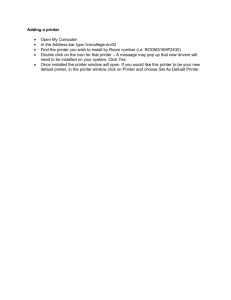Adding a printer to your Mac laptop
advertisement

Printers on your CCSF Mac No printers are set up for you on your laptop. You must set your laptop up yourself to use any of the networked printers throughout the college. It’s simple: just follow these directions. This handout does not cover printers that you will attach directly to your laptop (usually through a USB plug). OS X is pretty good at recognizing and setting these up for you. Plug in to a CCSF Ethernet/network jack You can only print when physically attached to the network via an Ethernet cable; a wireless connection will not allow printing here (ccsf.edu/wlan has CCSF wireless info). Identifying Printers Before you add a networked printer, you have to go to the actual printer you want to add and find the printed information that identifies its IP address and make and model. You’ll need two pieces of information. If there is no printed information sheet, please contact your local ITS support person. If you know how to print out the printer’s information sheet, it will contain what you need. 1. Write down the printer’s Internet (IP) address on our network. On the standard HP Printer printout, this is on the Port Name(s) line. This line will read something like IP_10.100.99.999 —but you only need the numbers and periods, not the initial characters IP_. Your printer’s number will be different, but the form will be 4 numbers separated by periods (no spaces). So, if your printer’s Port Name entry reads IP_100.10.6.224 you need to write down 100.10.6.224. 2. Write down the manufacturer and model. Not quite as important as step 1, since the Mac Generic designation works OK for all kinds of printers, but choosing the actual model helps enable you to use your printer’s features. Look on the body of the printer for this information. Open Print Center Double-click the Macintosh HD icon on your desktop. Open the Applications folder. Double-click the Utilities folder. Find Print Center and double-click to open it. Add a printer 1. In Print Center, click the Add button. A printer list selection sheet opens. 2. Click the arrows to the right of the top box to choose the type of connection. 3. On the drop-down menu, click IP Printing. Your window should look like the illustration. 4. 4. Add the printer’s IP address In the Printer’s Address box, type the number you wrote down as the printer’s IP address. It will have the form 10.100.99.999 (your printer’s number will be different). Note: Some areas may have their own AppleTalk zone, with AppleTalk printers defined. If you are in one of these areas, choose AppleTalk in step 3 above and pick your printer from the icons that appear in the sheet. Choose printer manufacturer Often the Generic printer model that appears automatically works OK. If you want more features than it provides, however, you should identify the manufacturer and model of the printer to your computer. To do so: 1. Click the arrows to the right off the Printer Model box to see a list of choices. 2. Scroll down to the manufacturer and click to select the entry. HP is the manufacturer of our networked printers. Choose printer model 1. As soon as you the manufacturer, a list of models appears in a box at the bottom of the window. Scroll down until you see the model you need. HP Laser printers start with the name LaserJet (not DeskJet or DesignJet). 2. If you don’t see the exact designation that you need, choose one that is close–like 4100 instead of 4200. 3. When you have made your selection, click the Add button. Set default If you add more than one printer, you will need to set the printer that will be the default —the automatic choice unless you say different. 1. In Print Center, click to select the printer you want. 2. With the printer selected, click the Make Default button. Close Print Center When you exit Print Center, your new settings are automatically saved. Tip If you add several printers, write down each printer’s location and IP address (those numbers and dots) When you print you must choose among printers—but they are identified only by IP, not by descriptive name. It’s up to you to remember which is which. 106762196 © Technology Learning Center, CCSF 2 3/7/16 http://www.ccsf.edu/tlc