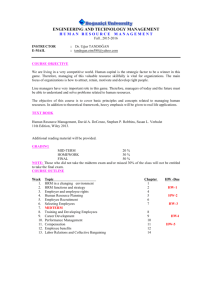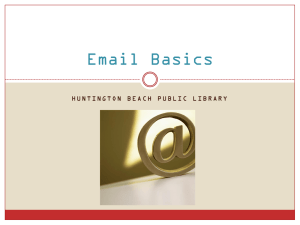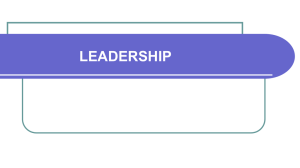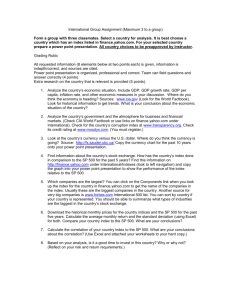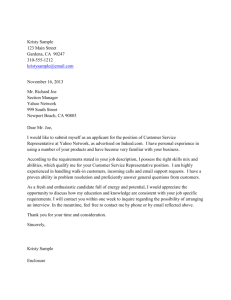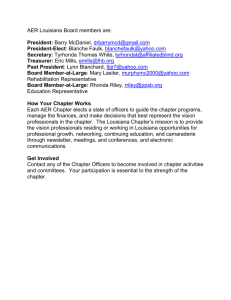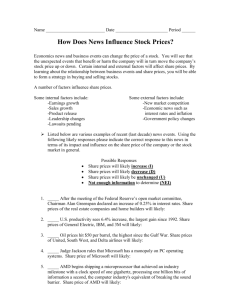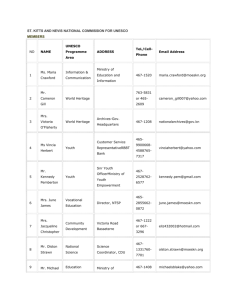Yahoo Email Handout
advertisement

Using Yahoo Email 1 Signing Up for a Free Yahoo Email Account Using web-based email at the library (or any computer with web access) 1) On the Web, go to www.yahoo.com 2) At the top of the Yahoo! home page, locate the Mail icon (immediately to the right of the Yahoo! logo). Click this icon. 3) On the Yahoo! Mail screen, under the phrase “Don’t have a Yahoo account? click the words "Sign up". If Yahoo offers you a choice of ‘plans’, choose the “Free Edition”. 4) Fill out the form displayed on the screen: a) Choose a Yahoo! ID for yourself. It can be almost any combination of numbers and letters; capitalization does not matter. Click the button to check if your preferred ID is available; if someone else has already chosen your name, you can try something else. (Don't plan on changing this later! You'd have to set up a whole new account!) WRITE YOUR ID BELOW! Your ID (Username): _____________________ b) Choose a password (6 letters or more) that you will remember easily without your writing it down. Type it in both password boxes. Good passwords combine numbers and letters; CAPITALIZATION MATTERS! c) In the next section, click the drop-down button to choose a security question, and type your answer in the answer box. Fill in your birthday (use a 4-digit year like 1969) and ignore the part about an alternate email address. d) In the last section, fill in all the personal information boxes. Choose the closest items from the occupation and industry lists, or pick Other. At the bottom, you will see a word printed in distorted type. Type this word into the designated box to verify your registration. e) Be sure to clear any check marks from boxes saying, “Send me special offers…” or similar if any are displayed. f) At the very bottom, click the button marked “I Agree” to agree to Yahoo’s terms of service. 5) At this point, you should see a welcome screen. Click “Continue to Yahoo! Mail”. 6) Be sure to sign out of your Yahoo! account before leaving any public computer! 1) Go to the provider's website (ex: www.yahoo.com) 2) Click the Check Email icon to see the email sign-in screen 3) Type in your email user name and password 4) Remember to SIGN OUT when finished! (Or else the next person to sit down could read your messages, send mail in your name, and spend your money!) Using Yahoo Email 1 General Features of Web-Based Email When you log into Yahoo: Reading email in Yahoo Adding addresses to your Address Book 1) You can sign in and use from any computer connected to the Internet 2) Free of charge (paid for by advertising) 3) Each account now has unlimited space for saving messages on the mail server 4) When you get mail, the computer contacts the server and displays messages. You click each message to read it. Messages do not get copied onto your hard drive. You have to stay connected to the Internet to read messages. When you log in, you will see the main Yahoo Mail screen, with a welcome message. You have unlimited storage in your mailbox. If you have new mail, the folder name and the number of new messages in that folder will be shown. [ Ex: Inbox (7) ] Click the name of the folder containing new messages (e.g. Inbox). You will see the messages in that folder, newer messages at the top, unread messages in bold type. Click the message subject to read the message. After reading, you can choose to: 1) Flag the message (a red flag will call attention to the message until you remove it) 2) Mark the message unread (so it will still appear in bold print in your Inbox) 3) Forward the message or Reply to the message 4) Delete the message (the next message will automatically appear) 5) Print the message by clicking Printable View (removes frames) 6) Mark the message as spam 7) Move the message to a folder When you are reading a message, you can add the sender to your address book by clicking the “Add to address book” link beside the From line. When sending a message, if the recipient(s) are not already in your address book, you will be offered the ability to add them. To add addresses “by hand”, click the Addresses tab near the top of the Yahoo email window. Click the Add Contact button and type the contact information in the boxes. You may choose to give some contacts a nickname (ex: “Bro”). You can then type the nickname instead of the address in the To line. Click the Save Contact button when done. To edit address information, click the Addresses tab and then locate the contact you need to change. Beside each contact is an [Edit] link; click this. Click the Save Contact button when done. Using Yahoo Email 1 Sending a new email message in Yahoo Replying to email in Yahoo Forwarding email in Yahoo Moving a message to a folder Creating a new mail folder 1) Click the tab marked Compose at the top of the screen. A new message window will appear. 2) Add recipients’ addresses by either: a) Typing addresses in the To, CC, and/or BCC boxes (addresses typed in the BCC window will not be displayed to the other recipients), OR b) Clicking the link marked Insert Addresses and putting check marks in the To, CC, and/or BCC checkboxes by each address, then clicking the button marked Insert Checked Contacts. 3) Click in the Subject box and type a subject line. 4) Click in the large white box and type your message. 5) Click Send to send the message. After reading a message, click the Reply button at the top of the screen. A new Compose window will open, with the original message quoted (quotes indicated by the > symbol in plain text) and the sender’s address filled in the To box. If the original message was sent to a group of people, you can send a response to the entire group by clicking Reply All rather than Reply. Each person will then get a copy of the reply. Use the drop-down box to choose whether to forward messages as attachments or as inline text. (The default for this can be set in Mail Options – see below) Click the button marked Forward Add recipients’ addresses the same way as when you create a new message. Click in the message box and type a message if desired. (Message will appear above forwarded text) Forward as inline text, if you want to edit the forwarded message in any way (e.g. remove previous recipients’ addresses, etc.) Forward as an attachment if the message you are forwarding already has an attachment you want to include. You will not be able to edit the message in any way. In the Inbox, click the check box beside the message you wish to move. In the upper right corner of the Inbox window, there is a list of folders. Choose the folder to which you want to move the message, then click OK. Click the folder name (on the left hand side of the screen) to go to that folder and read messages. You can also move a message to a folder while reading it, by clicking the Move button at the top of the screen. On the left hand side of the Yahoo window, the folders list appears. Click the [add] link at the top of the list. Give your new folder a name and click OK. Using Yahoo Email 1 SPAM (unsolicited commercial email) Changing Yahoo’s default mail options Viewing attachments in Yahoo mail Attachment Warning A lot of spam (unsolicited commercial email) is automatically sent to your Bulk Mail folder by Yahoo. You can click this folder to see the messages, and if you see a message that is not spam, check the box next to that email, then open the “Move” drop down box to move the email to the desired folder (“Inbox” for example). If a spam message appears in your inbox, you can click the box beside the Sender line and then click “Spam” to remove that email from your inbox. The key to not getting a lot of spam is keeping your email address private. Never list your email address in any online directory, and if you do things like chat or post to bulletin boards or newsgroups, consider setting up a separate, “throwaway” account for these activities that you can simply discard if it starts collecting spam. Click the Mail Options link on the upper right side of the Yahoo email page. From the Mail Options page, you can set a wide variety of options. A few include: Under General Preferences you can set message width, choose how many messages to display per page, choose to automatically save sent messages in their own folder (I recommend turning this option on!), change the forwarding default from “attachment” to “inline text”, change reply options. Under Signature, you can type text that will appear at the bottom of each email message you send. Examples: address information, funny sayings. Under Filters, you can direct email from particular senders to special folders, and block email based on who sent it, or words in the subject line or the body. Anything under “Premium Services” costs money. The other options are free. In the Inbox, files with attachments will have a paper clip displayed beside the subject line. To view the attachment, click to display the message. At the bottom of the message, an icon of the attachment or a thumbnail image (if the attached file is an image) will appear. Yahoo automatically scans all attachments with Norton Antivirus before viewing them. This is a good thing. (In rare cases, this option is unavailable. In this case, you are gambling!) After you scan the attachment, you can download it (copy to your hard drive), save it to a “Yahoo Briefcase”, or view it. Attachments should be treated with caution. They often contain viruses. If you receive an attachment you were not expecting, contact the sender and check if they sent it on purpose. If you receive an attachment, and the email message it is attached to is not individually addressed to you, and signed by the sender, proceed at your own risk! Using Yahoo Email 1 Sending attachments in Yahoo email Email Cautions and Netiquette (Net Etiquette) Revised 2/6/06 1) Log in to your Yahoo account and view email. 2) Click the Compose link at the top of the screen to type a new email message; enter recipient’s address, subject and message as usual. (Note: Addresses, subject lines and message text can also be added after files have been attached.) 3) Locate and click the Attach Files link (directly below the Subject box). 4) You will now see a page headed Attach Files, with three attachment boxes below. Click the Browse button beside the File 1 box. 5) The File Upload window now pops up. At the bottom of the window, change the Files of Type box to read All Files. 6) Browse to locate the file you wish to attach. Double click the file name to choose it. 7) Repeat steps 4-6 if desired to add up to two additional files. 8) Scroll to the bottom of the Attach Files page and click the Attach Files button. Norton Antivirus will now scan your files for viruses. If no virus threats are detected, 9) Scroll to the bottom of the Attach Files page and click the Done button. Yahoo will now return you to your compose window. The name(s) of attached file(s) will appear beside the heading Attachments, just below the Subject line. 10) Click the Send button. YELLING: TYPING IN ALL CAPS! THIS IS SEEN AS AN ANGRY OR IRRITATED MESSAGE, AS IF I WERE SHOUTING! EXCLAMATIONS POINTS MAKE IT EVEN "LOUDER"!! Flaming: sending extremely angry or insulting email. Usually seen when groups of people email each other on particular topics (listservs). Occurs because it's so quick and easy to reply to an email that people do so before they have a chance to cool down and think about something. Emoticons: Symbols such as these :^) :^( which are intended to convey emotions (since tones of voice don't come across on email). You also sometime see emotions indicated like this: *sadly* or *grins*. Use sparingly! Abbreviations: Acronyms like IMHO and ROFL stand for phrases like "In my humble opinion" or "rolling on the floor laughing". Also use sparingly. Be cautious about sending anything in an email that you would not want published. Email is not considered to be protected speech! Also, it's easy to slip and send email intended for one person to another (or a group of others) instead.