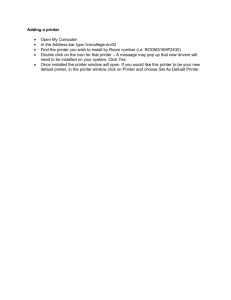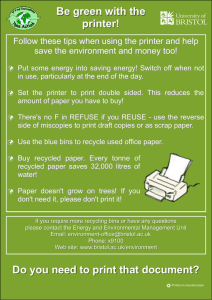- iBlocks Software Solutions
advertisement

Label Printer Configuration Steps Steps for Toshiba TEC B-SA4 ............................................................................................................... 1 Steps for Blazepoint DUO 2104........................................................................................................... 6 Steps for Toshiba TEC B-SA4 1. Disable the built-in software, if it is enabled. When initially powered on, the printer should display the following: ON LINE B-SA4T-G V1.4 Note that the number following the V above may differ, but this will not affect the process described here. If the printer does not display the above text, then the built-in software is enabled. (See the note below for an exception.) The following steps describe how to disable it: a. Switch the printer off, if it is currently on. b. Power on the printer while holding the FEED and PAUSE buttons to enter the system menu. Only release the buttons once the following is displayed on the screen: <1> DIAG. V1.1 Note that the number following the V above may differ, but this will not affect the process described here. c. Press the RESTART button 3 times. The printer should display the following: <8> BASIC d. Press the PAUSE button. The printer should display the following: BASIC ENABLE e. Press the PAUSE button. The printer will display one of the following: BASIC ON BASIC OFF f. If BASIC ON is displayed, press the RESTART button once so that BASIC OFF is displayed. When BASIC OFF is displayed, the built-in software is disabled. g. Press the PAUSE button. h. Switch the printer off. i. Power on the printer. The following should be displayed on the printer: ON LINE B-SA4T-G V1.4 Note that the number following the V above may differ, but this will not affect the process described here. Label Printer Configuration Steps – Page 1 of 10 ON LINE B-SA4T-G V1.4 I I POWER OFF FOLLOWED BY O <1> DIAG. POWER ON O + FEED + PAUSE V1.1 RESTART X3 <8> BASIC PAUSE <8> BASIC BASIC ENABLE PAUSE <8> BASIC BASIC ON IF BASIC IS ALREADY OFF RESTART <8> BASIC BASIC OFF I PAUSE FOLLOWED BY O ON LINE B-SA4T-G I POWER OFF POWER ON FOLLOWED BY O V1.4 Figure 1 - Step 1: Disable the built-in software Label Printer Configuration Steps – Page 2 of 10 NOTE: If the printer has been setup to connect to a network, it will display the following message on start-up: 100BASE LAN INTIALISING... It should then display the following text (as mentioned earlier): ON LINE B-SA4T-G V1.4 If it does not display the above text, then the built-in software is enabled, and the steps above must be followed. 2. Set the vertical and horizontal adjustment parameters on the printer according to the following steps: a. Make sure that the printer is powered on and displaying the following text: ON LINE B-SA4T-G V1.4 Note that the number following the V above may differ, but this will not affect the process described here. b. Press the PAUSE button. c. Press and hold the RESTART button for approximately 5 seconds. The printer should display the following on the screen: <1> RESET d. Press the FEED button twice. The printer should display the following: <3> ADJUST SET e. Press the PAUSE button. The printer should display the following: FEED ADJ. -21.0mm Note that the value (in millimetres) for FEED ADJ may differ from the one shown above, but this will not affect the process described here. f. Use the FEED and RESTART buttons to adjust the FEED ADJ value to -3.5mm. The FEED button increments the value by 0.1mm. The RESTART button decrements the value by 0.1mm. g. Press the PAUSE button 3 times. The printer should display the following: X ADJUST +5.0mm Note that the value (in millimetres) for X ADJUST may differ from the one shown above, but this will not affect the process described here. h. Use the FEED and RESTART buttons to adjust the X ADJUST value to +1.0mm. The FEED button increments the value by 0.1mm. The RESTART button decrements the value by 0.1mm. i. Press the PAUSE button. j. Switch the printer off. k. Power on the printer. Label Printer Configuration Steps – Page 3 of 10 ON LINE B-SA4T-G V1.4 PAUSE FOLLOWED BY RESTART (HOLD FOR 5 SECONDS) <1> RESET FEED X2 <3> ADJUST SET PAUSE <3> ADJUST SET FEED ADJ. -21.0mm ADJUST USING: (+0.1) AND FEED RESTART (-0.1) <3> ADJUST SET FEED ADJ. -3.5mm PAUSE X3 <3> ADJUST SET X ADJUST +5.0mm ADJUST USING: FEED (+0.1) AND RESTART (-0.1) <3> ADJUST SET X ADJUST +1.0mm I PAUSE I POWER OFF FOLLOWED BY O ON LINE B-SA4T-G POWER ON FOLLOWED BY O V1.4 Figure 2 - Step 2: Set the vertical and horizontal adjustment parameters Label Printer Configuration Steps – Page 4 of 10 3. Install the printer driver from the CD-ROM that came with the printer. 4. Adjust printer properties in Windows according to the following steps: a. Click the Start button. b. Click Control Panel. This option is located in the Settings sub-menu in some versions of Windows. c. Double click the Printers icon in the Control Panel window. d. Locate the Toshiba TEC B-SA4T printer. The default name is “TEC B-SA4T”, but this may differ if the printer was not installed with the default name. e. Right click the printer icon. f. Click Properties on the pop-up menu. g. Click the Advanced tab on the Properties window. h. Click the Printing Defaults... button. i. Click on the Page Setup tab. j. Click the New... button on the Printing Defaults window. k. In the Name field, type the following: Custom Label l. In the Width field, type the following: 55.50 mm m. In the Height field, type the following: 127.00mm n. In the Left field, type the following: 0.00mm o. In the Right field, type the following 0.00mm p. Click the OK button. q. Select the Portrait 180° radio button on the Printing Defaults window. r. Click the Stock tab. s. Select Direct Thermal from the Print Method dropdown box. t. Select Reflective from the Sensor dropdown box. u. Click the OK button. v. Click the Tools tab on the Properties window. w. Click the Driver Options... button. x. Click the Printer Specifications tab. y. Click the Override Manufacturer defaults check box. z. Click the OK button on the dialog that appears. aa. In the X Resolution field, type the following: 203 bb. In the Y Resolution field, type the following: 203 cc. Click the OK button. dd. Click the OK button on the Properties window. Label Printer Configuration Steps – Page 5 of 10 Steps for Blazepoint DUO 2104 1. Physically adjust the labels so that they are in a central position underneath the print head. The steps for loading and positioning media can be found in the manual that came with the printer. A copy of this manual can usually be found on the CD-ROM that came with the printer at the following path: <Drive Letter>:\DUO and TRIO Manuals (where <Drive Letter> should be replaced with the letter assigned to your CD-ROM drive). 2. Install the printer driver from the CD-ROM that came with the printer. 3. Install the configuration utility from the CD-ROM that came with your printer. The steps for doing so are described below: a. Insert the CD-ROM that came with your printer into your CD-ROM drive. b. In Windows Explorer, navigate to the following path <Drive Letter>:\Firmware and Config Utility, where <Drive Letter> should be replaced with the letter assigned to your CD-ROM drive. c. Right click blazeConfigSetup.zip. d. Click Extract All... on the pop-up menu. e. Choose a location to which the files should be extracted, either by typing it into the text field or using the browse button. f. Click the Extract button, and wait for the extraction process to complete (as indicated by the progress bar). g. In Windows Explorer, navigate to the location where you extracted the files. (Windows may automatically open this location in a new Windows Explorer window.) h. Double click the blazeConfigSetup.exe, and follow the on-screen instructions. Label Printer Configuration Steps – Page 6 of 10 4. Once the installation of the configuration utility is complete, open it and follow the instructions below: a. On the Connection tab, select the Windows printers radio button and then select the Blazeprint printer from the dropdown box above it. Label Printer Configuration Steps – Page 7 of 10 b. Click on the blazeFilter tab. c. Click the Remove button. d. Click the Advanced Config tab. e. Click the Factory Reset button. Label Printer Configuration Steps – Page 8 of 10 f. g. h. i. Click the Configuration tab. Click the Reset button. Click each Apply button on the current page once. There are seven Apply buttons. Make sure that the auto-centre checkbox is checked. If it is not, click it and then click the Apply button in the Print position box again. i h i h&i i h i h j. g Close the configuration utility. 5. Adjust printer properties in Windows according to the following steps: a. Click the Start button. b. Click Control Panel. This option is located in the Settings sub-menu in some versions of Windows. c. Double click the Printers icon in the Control Panel window. d. Locate the Blazeprint Duo printer. The default name is “Blazeprint Duo 200dpi”, but this may differ if the printer was not installed with the default name. e. Right click the printer icon. f. Click Properties on the pop-up menu. g. Click the Advanced tab on the Properties window. h. Click the Printing Defaults... button. i. Click the Stocks tab on the Printing Defaults window. j. Click the New... button. k. In the Name field, type the following: Custom Label l. In the Label Width field, type the following: 5.55 m. In the Height field, type the following: 12.70 n. Click the OK button. o. Click the Options tab on the Printing Defaults window. p. Select Custom Label from the Stocks dropdown box. q. Select the Advanced Setup tab. Label Printer Configuration Steps – Page 9 of 10 r. Ensure that the following are set correctly: i. Graphics must be set to Direct Print. ii. Buffering must be set to Automatic. iii. Paper Advance must be set to Advance Off. iv. Page Offset (under Settings) should be set to 0.00 s. Click the OK button. t. Click the OK button on the Properties window. Label Printer Configuration Steps – Page 10 of 10