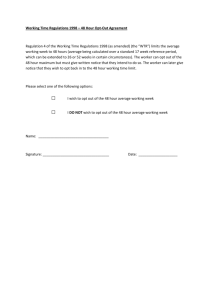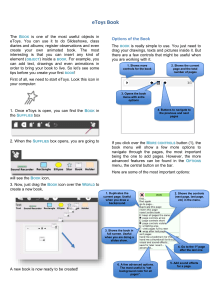orthographic projection in SolidWorks 2008
advertisement

3rd Angle Orthographic Projection in SolidWorks version 10 designtechnology 1. Open you Assembly drawing in SolidWorks. Minimise it and then opt for File > New… 2. In the option box, opt for ‘Drawing’. Then click ‘OK’. 3. On the next option box, click on ‘Cancel’. 4. In the ‘Feature Management Tree’ (on the left) click on the red cross. 5. In the ‘Feature Management Tree’ rightclick on ‘Sheet 1’ and then opt for ‘Properties’… 6. In the option box, click on the radio button for ‘Third Angle’. 7. In the same option box, click of the radio button for ‘Standard sheet size’. 8. Opt for ‘A3 – Landscape’ in the drop down menu. Then click on ‘OK’. 9. In the top menu, click on ‘Model View’. 10. In the ‘Feature Management Tree’ (on the left) click on the ‘blue arrow’. 11. In the ‘Feature Management Tree’ click on the radio button for ‘Multiple views’. 12. Click on the views you would like. For 3rd Angle it is usually the three views shown above. 13. Under ‘Display Style’, click on the second display icon from the left. This will display the hidden detail. 14. Under Scale, opt for a suitable scale for your drawing. Usually, opting for ‘Use custom scale’ and then opting for 1:2 will work. 15.Click on the green tick at the top of the ‘Feature Management Tree’. 16. Click on the ‘Annotation’ tab at the top of the interface. 17. Click on the ‘Smart Dimension’ icon. 18. Click and drag on the sides of the drawing to dimension it. There should be enough information in order for somebody else to make it, then click on the green tick. 19. Click on the ‘Note’ icon at the top of the interface (under the Annotation tab). 20.Click and drag on parts to highlight particular components. In the text field, enter in the annotations. Click on the green tick when you are done. 3rd Angle Orthographic Projection in SolidWorks version 10 designtechnology 21. Under the ‘View layout’ tab, click on the ‘Model View’ icon at the top of the interface. 22. Click on the ‘blue arrow’. 23. In the ‘Feature Management Tree’ click on the ‘Single View’. 24. Click on the isometric icon under ‘Orientation’. 25. Click on the first ‘display style’ icon from the right. 26. Under the Scale section. Opt for a suitable scale for the isometric view. 27. Drag the isometric view into a suitable position on the drawing. Then click on the green tick. 28. To print. Opt for File > Print… 29. Chose a suitable A3 printer. 30. Click on the ‘Properties’ button. 31. Opt for A3 (sometimes it is displayed under the ‘paper’ tab) and click ‘OK’. 32. Click ‘OK’ again to print. Click on the second display icon from the left. This will display the hidden detail. Under Scale, opt for a suit scale for your drawing. Usually, opting for ‘Use custom scale’ and then opting for 1:2 will work. Click on the green tick in the ‘Feature Management Tree’. Click on the ‘Annotation’ tab at the top of the interface. Click on the ‘Smart Dimension’ icon. Click and drag on the sides of the drawing to dimension it. There should be enough information in order for somebody else to make it. Click on the ‘Note’ icon at the top of the interface (under the Annotation tab). Click and drag on parts to highlight particular components. In the text field, enter in the annotations.