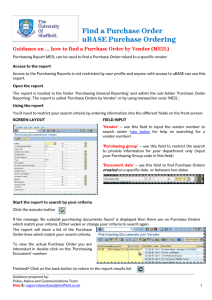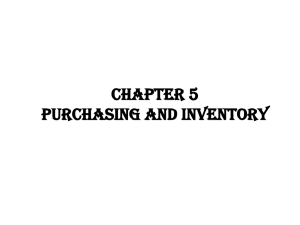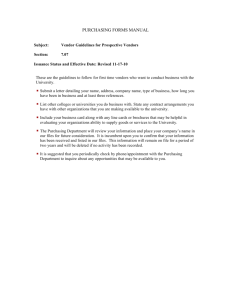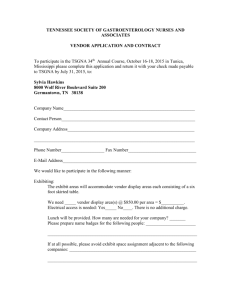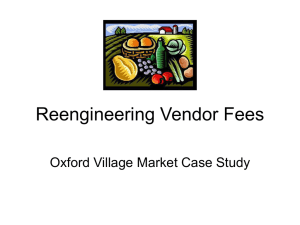Exercise 5
advertisement

MIST 5600 – Integrated Enterprise-Wide Systems G/L and Purchasing Name _________________________________________ Exercise 5 Integration of G/L, Vendor Records, and Purchasing Records In this exercise you will see how G/L master data and Vendor master data are integrated into the purchasing process, and how the purchasing process integrates with the G/L. To create and use a new G/L account you will have to enter it into the chart of accounts for the enterprise (the client), specify it as usable by a particular company (legal entity within the enterprise) and assign it as a cost element to a particular controlling area. To create and use a new vendor, you will have to create it for a particular company (legal entity) and then assign it to (authorize it for) a particular purchasing organization. Thus we see three different "views" of the organization contained in SAP: the financial accounting view, the controlling view, and the materials management view. Once all this is done, you will be able to enter a purchase order to buy new materials from our new vendor, and allocate those costs to the new G/L account. You will be able to trace back to the origination point of financial documents originating in Materials Management. A. Create a General Ledger Account Create a new general ledger for Recycling Expense in chart of accounts CAUS (United States). Since it is an expense account, make sure to attach the account to a P&L (Profit and Loss) account statement type. We will be closing out the balance of this account to Retained Earnings account 900000 at year-end. For organizational purposes attach this account to group General G/L Accounts. Use the account number 4044XX for your new account. It will be mapped to the Corporate group chart of accounts CONS using account number 312600 (other general expenses). Note the number of your new general ledger account. A1. Select Accounting Financial Accounting General Ledger Master Records Individual Processing In Chart of Accounts A2. On the Edit G/L Account Chart of accts data, enter the following data (XX refers to your group number in class): Field Content Description G/L account no. 4044XX Recycling Expense Chart of accts Spring 2003 CAUS Chart of accounts – United States 1/10 MIST 5600 – Integrated Enterprise-Wide Systems G/L and Purchasing A3. If you click on the “Chart of Accounts” field, you will get the other charts of accounts that have been defined. Double-click on CAUS (United States). A4. Select A5. On the to create a new account. folder, a. In the section , select G/L accounts (general) for Account Group. If P&L statement acct is not checked, check it. b. In the section G/L acct long text fields. c. , enter Recycling Expense for both Short Text and In the section General Expenses) for Group account number. , enter 312600 (Other d. Press Enter. A6. Save. Account 4044XX was created in chart of accounts CAUS. A7. Exit. Make the new Recycling Expense account available for use in Company Code 3000. Line item display for the new account is required. The sort criteria when displaying the line items should be by document number and fiscal year (sort key 002). Since the account is an expense account we want expense type fields to display when processing documents using this account. Therefore assign the account to field status group G033. The tax category should be set to Input Tax, “-“. Flag the field, “Posting without tax allowed”. A8. Select Accounting Financial Accounting General Ledger Master Records Individual Processing In Company Code A9. On Edit G/L Account Company code data, enter the following data: Spring 2003 Field Content G/L account no. 4044XX Company code 3000 2/10 MIST 5600 – Integrated Enterprise-Wide Systems A10. Select A11. On Create G/L Account Company code data screen, for the folder G/L and Purchasing to create G/L account company code data. a. In the section i. Enter the minus sign “-“ (Only input tax allowed) for Tax Category. TAX CATEGORY CANNOT BE BLANK! ii. Check Posting without tax allowed. b. In the section A12. In the i. Check Line item display ii. Enter code 002 (Doc. No., fiscal year) for Sort key. folder, In the section (Cost accounts for external services) for Field status group. , enter code G033 A13. Save. The account 4044XX has been created for company code 3000. A14. Exit. B. Using an account in Controlling A cost element is a criterion for classifying all the costs arising in a company code. Creating an account in a Chart of Accounts and then creating the company specific portion of the master record makes the account available for use for financial general ledger postings. However, in order to make the account available for use in Controlling, the Primary Cost Element must be created. The Primary Cost Element has a one to one relationship with an account in the general ledger. The general ledger account must exist first before the primary cost element can be created. You have just created GL account 4044XX in Company Code 1000 for Recycling Expense. Now make this account available for use in Controlling by creating it as a Cost Element in Controlling Area 2000. Assign it to the Cost Element 01 for primary cost elements. B1. Select Accounting Controlling Cost Element Accounting Master Data Cost Element Individual Processing Create Primary B2. If the dialog box Set Controlling Area appears requesting that you select a Controlling area, enter 2000 (CO N. America). B3. On Create Cost Element: Initial Screen, enter the following data: Spring 2003 3/10 MIST 5600 – Integrated Enterprise-Wide Systems Field G/L and Purchasing Content Cost Element 4044XX Valid from January 1, 2003 to Dec 31, 2003 B4. Press Enter to continue. B5. In the folder, enter 1 for CElem category (assigning Primary costs/cost-reducing revenues to Cost Element Category). B6. Save. Cost element has been created. B7. Exit. C. Create a Vendor Create a vendor, UGA03XX, for use in Company Code 3000 (XX refers to your group number in class). C1. Select Accounting Financial Accounting Accounts Payable Master records Create Field Content Vendor UGA03-XX Company Code 3000 Account Group VEND C2. Press Enter. C3. On the Create Vendor: Address screen, enter the following data: Spring 2003 Field Content Name <your choice> Search Terms UGA Street <your choice> 4/10 MIST 5600 – Integrated Enterprise-Wide Systems G/L and Purchasing Postal Code 30605 City Athens Country US Region GA C4. Proceed to the next screen reg.no. C5. Proceed to the screen Create Vendor: Accounting information (it is not the next screen). Enter the following data: C6. , Create Vendor: Control. Enter <your choice> for VAT Field Content Description Reconciliation account 160000 Trade payables - domestic Cash mgmt. group A4 Major Vendors On the Create Vendor: Payment transactions Accounting, enter the following data: Field Content Description Payment Terms ZB00 Payable immediately Payment Methods CS Check (C) C7. Save. Vendor UGA03-XX was created in company code 3000. C8. Exit to the main menu. Since the purchasing organization will be responsible for handling the initial creation of purchase orders, create the purchasing view of the master record for your vendor by referencing vendor 1500, Company Code 3000 (IDES US INC), Purchasing Organization 3000 (IDES USA). Change the salesperson and phone number to reflect correct information of the new vendor. Create a Partner Relationship on the partner function screen. The partner function should be VN, and the partner number UGA03-XX. C9. Select Logistics Materials Management Purchasing Master Data Vendor Purchasing Create C10. On the Create Vendor: Initial screen, enter the following data: Spring 2003 5/10 MIST 5600 – Integrated Enterprise-Wide Systems G/L and Purchasing Field Content Vendor UGA03-XX Purchasing Organization 3000 Account group 3000 and the Reference Data: Field Content Description Vendor 1500 EASTERN SUPPLY CO. Purchasing Organization 3000 IDES USA C11. Press Enter to proceed to the next screens to view the data contained in the Purchasing portion of the Vendor Master. C12. Change the Salesperson and telephone number. Press Enter. C13. On Create Vendor: Partner Functions, verify that the partner function is VN (Vendor) and the number is UGA03-XX. C14. Save. Vendor UGA03-XX has been created for purchasing organization 3000 (IDES US). C15. Exit. You are asked to review integration of the “Purchase Order/Stock Receipt/Invoice Receipt” process in terms of its significance to accounting. It will allow you to check that postings have been made with correct values to correct amounts. You need to make sure that you can retrace the value and document flow for audibility. Pay special attention to the GR/IR (Goods Receipt/Invoice Receipt) account. D. Enter a purchase order Enter a purchase order for 10 Recycling Cans. These items are not inventoried, but are expensed to a cost center when purchased. The price is 10 each. D1. Select Logistics Materials Management Purchasing Purchase Order Create Vendor/Supplying Plant Known D2. On the Create Purchase Order, enter UGA03-XX for the Vendor. Press Enter. D3. Enter the following data: Spring 2003 6/10 MIST 5600 – Integrated Enterprise-Wide Systems Field G/L and Purchasing Content Description Purchase organization 3000 IDES US Purchasing group 021 Stevens, K. D4. Press Enter. Click on displayed. in case the table to enter the material is not D5. Enter the following data (do not use the enter key, but the tab key or the mouse pointer to move from field to field in the table; press only the enter key after entering all data): Field A (Account assignment category) Short text PO Quantity Oun (Order Unit) Content Description K Expense to a cost center Recycling Cans 10 Can Canister Deliv. date D Today’s date Net Price 8 Currency USD Price Unit (Per) 1 OPUn (Order Price Unit) Can Matl. group 010 Consumables Plant 3000 New York Stor. Loc. 0001 Warehouse 0001 D6. Press Enter. Since you placed a value in the account assignment category of K, the system will require you to enter a cost center. D7. On the Spring 2003 folder, enter the following data: 7/10 MIST 5600 – Integrated Enterprise-Wide Systems Field G/L and Purchasing Content G/L Account 4044XX Cost Center 1200 D8. When all data is entered, hit enter. You will receive the warning “Tax jurisdiction PA0000000 of account assignment adopted in item” because it is the tax jurisdiction that has been defined for the cost center. Simply acknowledge that you have been informed by pressing enter. D9. Save the document. D10. Record the Purchase Order Number: _______________________ D11. Exit. E. Create a Goods Receipt The recycling cans were delivered. Create a goods receipt referencing the purchase that you just created. E1. Select Logistics Materials Management Purchasing Purchase Order FollowOn functions Goods receipt E2. Enter your purchase order number from the previous section. E3. Enter. The goods receipt selection screen appears displaying the items in the purchase order you have created. E4. Check E5. Save the document. E6. Record Goods Receipt Document Number (uniquely assigned document number): on the bottom of your screen. Enter. ______________________________ E7. Exit. F. Displaying Documents F1. Spring 2003 Select Logistics Materials Management Purchasing Purchase Order FollowOn functions Goods Receipt 8/10 MIST 5600 – Integrated Enterprise-Wide Systems G/L and Purchasing F2. Display the Goods Receipt Document by clicking on your document number under Material Documents on the right side of the screen. If the document does not show up, enter the Goods Receipt Document Number: F3. Press Enter to proceed to the material document overview screen. F4. In the folder, click on to view the financial documents created when the recycling cans were received. You should see at least three documents: accounting, profit center, and cost accounting. The cost accounting document was created based on the cost center you entered in the purchase order. F5. Record the Accounting Document Number (uniquely assigned document number): ___________________________________ F6. Double-click on the accounting document to display it. Record the debits and credits for this journal entry. Scroll to the right to see the whole document. ____________________________________ ____________________________________ F7. Exit. G. Record the Vendor Invoice G1. You receive the invoice from UGA03-XX for the 10 recycling cans you received earlier. Create the journal entry reflecting this business event. Select Logistics Materials Management Purchasing Purchase Order Follow-On Functions Logistics Invoice Verification. G2. On the Enter Invoice enter the following data: (This data is invoice header information. It is the same information required when entering a document from FI.) Field Invoice Date Amount G3. Spring 2003 Content Today’s Date 80.00 Enter your purchase order number: 9/10 MIST 5600 – Integrated Enterprise-Wide Systems G/L and Purchasing (or you may select Vendor from the list and enter your vendor): G4. Press Enter. G5. Save the document. G6. Record the Invoice Document Number (uniquely assigned document number). Invoice Document Number __________________________ G7. Exit. H. Display the Accounting Entries H1. Select Accounting Financial Accounting Accounts Payable Document Display H2. Record the debits and credits for the journal entry. Debit G/L Account Number and amount _________________________ Credit G/L Account Number and amount _________________________ H3. Select Environment Original Document to view the originating documents for the displayed document. What document are you viewing? ____________________________________________ H4. Click on in case a set of folders, starting with the folder “Material”, are not displayed. Select the What information is available in the Spring 2003 folder. Click on the purchase order number field. folder? 10/10