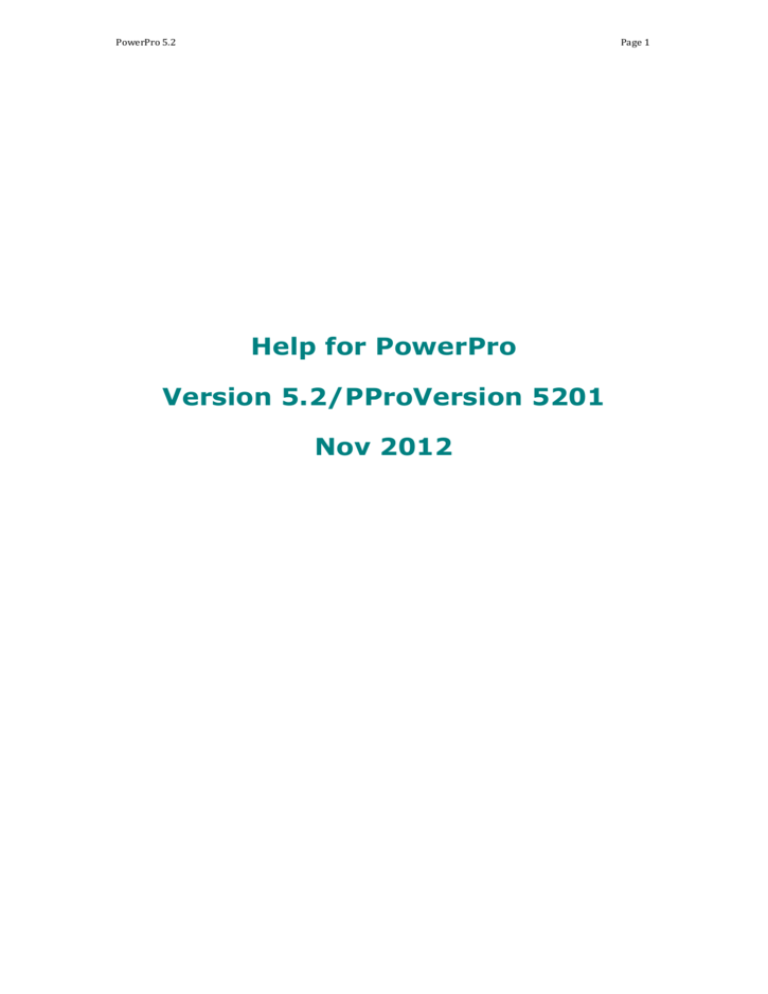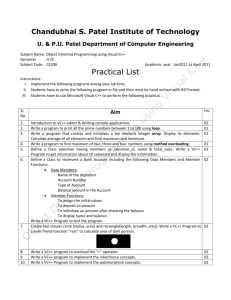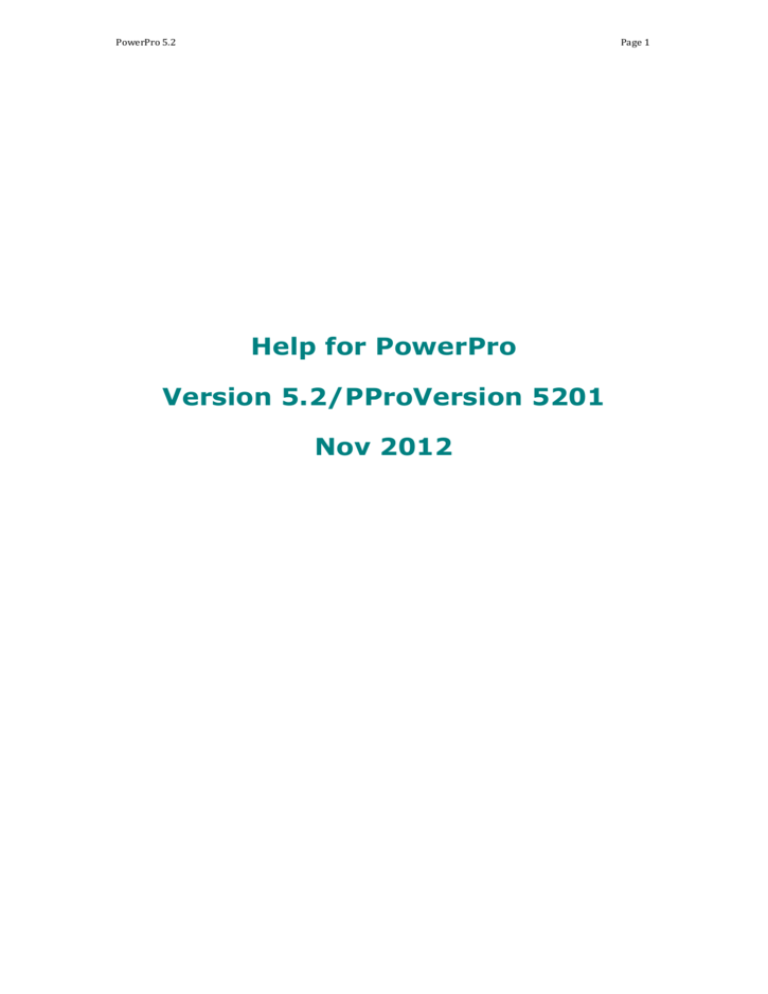
PowerPro 5.2
Page 1
Help for PowerPro
Version 5.2/PProVersion 5201
Nov 2012
PowerPro 5.2
Page 2
Contents
Introduction for new users ............................................................................................. 8
ABOUT POWERPRO HELP ........................................................................................................ 10
Types of help for PowerPro ........................................................................................... 10
Formatting used in PowerPro Help .................................................................................. 11
Showing a particular Help topic ...................................................................................... 12
INSTALLING POWERPRO ......................................................................................................... 17
Installation, upgrading and removal ................................................................................. 17
Installed files ........................................................................................................... 18
PowerPro license and lack of warranty ............................................................................. 20
OVERVIEWS AND FEATURES .................................................................................................... 21
Overview of PowerPro ................................................................................................ 21
Standalone utilities which PowerPro replaces ..................................................................... 23
List of features.......................................................................................................... 24
Suggestions for configuring PowerPro .............................................................................. 30
How one user has configured PowerPro ............................................................................ 30
TUTORIALS USING THE INITIAL CONFIGURATION............................................................................ 31
Test driving the initial button bar .................................................................................... 31
Changing a label and an icon on the initial bar ..................................................................... 32
Changing the look of the initial bar .................................................................................. 33
Changing the size and position of the initial bar.................................................................... 33
Changing the tray icon from the initial bar .......................................................................... 33
Adding a new button to the initial bar ............................................................................... 34
DEMONSTRATIONS ............................................................................................................... 34
Demonstrations and samples ......................................................................................... 34
Demonstration of menus and context menus ....................................................................... 35
Demonstration of subbars and manually shown bars ............................................................. 36
Demonstration of *Window commands ............................................................................. 36
Demonstration of sending keys with *Keys ......................................................................... 37
Demonstration of hot keys and mouse actions ..................................................................... 37
Demonstration of *Menu Folder ..................................................................................... 38
Demonstration of keyboard macros ................................................................................. 38
Running commands when a window first opens .................................................................. 39
Demonstration of *Format Item and *Info .......................................................................... 39
Bars showing other bars when a button is clicked ................................................................. 41
MISCELLANEOUS USAGE TOPICS ................................................................................................ 41
Versions of Windows .................................................................................................. 41
PowerPro command line .............................................................................................. 42
Running built in commands from the command line .............................................................. 43
Using the middle mouse button ...................................................................................... 43
Minimizing a window to the tray ..................................................................................... 44
Changing Explorer list and view settings ............................................................................ 45
Using the keyboard to access a button bar .......................................................................... 46
Scrolling with mouse movements .................................................................................... 46
Manual scrolling........................................................................................................ 46
Automatic scrolling with the mouse ................................................................................. 48
PowerPro 5.2
Page 3
Mouse hover to click a dialog button ................................................................................ 48
Adding items to the Explorer right click menu ..................................................................... 49
Favorite folders lists for file open/save dialogs .................................................................... 52
Sending folder names to open/save dialogs ........................................................................ 54
Buttons from files in folders .......................................................................................... 55
Sharing PowerPro Configurations ................................................................................... 56
Changing Icons ......................................................................................................... 56
Auto completion ....................................................................................................... 57
Displaying different subsets of a bar................................................................................. 58
Drag and drop onto a bar ............................................................................................. 59
Positioning the bar ..................................................................................................... 60
Screen edge positions ................................................................................................. 61
Positioning a bar in the active window .............................................................................. 62
Taskbar Positions ...................................................................................................... 63
GENERAL SYNTAX GUIDELINES ................................................................................................. 65
Combining expressions, variables, and PowerPro commands ................................................... 65
Expression Follows character ........................................................................................ 68
Special characters used in PowerPro ................................................................................ 69
Caption lists............................................................................................................. 70
Window handles ....................................................................................................... 73
Clipboard contents as a command parameter ...................................................................... 74
CONFIGURING WITH THE GUI DIALOGS : ABOUT THE DIALOGS............................................................. 75
Configuring PowerPro using dialogs ................................................................................. 75
Starting pproconf ...................................................................................................... 76
Command entry controls .............................................................................................. 77
CONFIGURING WITH THE GUI DIALOGS : SETUP .............................................................................. 78
"Setup" dialog .......................................................................................................... 78
"Advanced setup" dialog .............................................................................................. 79
Automatically moving the mouse cursor to a dialog button ...................................................... 83
Automatically hiding windows ....................................................................................... 83
CONFIGURING WITH THE GUI DIALOGS : GUI CONTROL ..................................................................... 83
"GUI Control" dialog ................................................................................................... 83
Clip filters ............................................................................................................... 84
Clipboard history tracking ............................................................................................ 85
Caps Lock, Scroll Lock, Num Lock .................................................................................... 86
CONFIGURING WITH THE GUI DIALOGS : COMMAND LISTS.................................................................. 87
"Command Lists" dialog ............................................................................................... 87
"Tool tip setup" dialog ................................................................................................. 89
Bar and Menu "Setup" dialog ......................................................................................... 89
Locking Bar Positions to Other Bar Positions ....................................................................... 92
Tray icon buttons ...................................................................................................... 94
Command list "Properties" dialog .................................................................................... 95
Working with hidden bars ............................................................................................ 98
Configuring a command list item ..................................................................................... 98
Running multiple commands ........................................................................................ 100
Active window switching with buttons ............................................................................. 101
Omitting windows or words from active window lists........................................................... 103
PowerPro 5.2
Page 4
Automatically running commands when windows open ........................................................ 103
MULTIPLE MONITORS .......................................................................................................... 106
CONFIGURING WITH THE GUI DIALOGS : KEY/MOUSE ..................................................................... 107
"Key/Mouse" dialog .................................................................................................. 107
Window-specific hot keys ............................................................................................ 107
Hot key/mouse actions ............................................................................................... 108
Hot key and mouse "Setup" dialog .................................................................................. 110
Entering hot key/mouse action information....................................................................... 111
CONFIGURING WITH THE GUI DIALOGS : SCHEDULER ..................................................................... 113
Scheduler "Setup" dialog ............................................................................................. 113
"Scheduler" dialog .................................................................................................... 114
Alarm log ............................................................................................................... 115
Suspending alarms .................................................................................................... 115
Running programs after system idle ................................................................................ 116
Entering information for a scheduled command ................................................................. 116
CONFIGURING WITH THE GUI DIALOGS : TIMERS ........................................................................... 117
"Edit timer" dialog .................................................................................................... 117
Timer logs.............................................................................................................. 118
CONFIGURING WITH THE GUI DIALOGS : MEDIA ............................................................................ 119
"Media" dialog ......................................................................................................... 119
PowerPro sounds ..................................................................................................... 120
CONFIGURING WITH TEXT FILES ............................................................................................. 120
Maintaining configuration using .ini files .......................................................................... 120
Layout of text configuration files .................................................................................... 122
CONFIGURING WITH CL FUNCTIONS ......................................................................................... 133
Overview of CL functions............................................................................................. 133
CL functions for working with the entire command list ......................................................... 133
CL functions for getting item attributes ............................................................................ 140
CL functions for setting item attributes ............................................................................ 142
BUILT IN COMMANDS .......................................................................................................... 145
PowerPro built in commands........................................................................................ 145
BUILT IN COMMANDS : *BAR .................................................................................................. 146
Bars and the *Bar command ......................................................................................... 146
*Bar format command ................................................................................................ 149
BACKGROUND AND BUTTON IMAGES ........................................................................................ 150
BUILT IN COMMANDS : *CLIP .................................................................................................. 151
*Clip command ........................................................................................................ 151
BUILT IN COMMANDS : *DESKTOP ............................................................................................ 154
*Desktop command ................................................................................................... 154
Changing screen display resolution ................................................................................. 155
Saving and restoring desktop icon positions ...................................................................... 155
BUILT IN COMMANDS : *EXEC ................................................................................................. 156
*Exec commands ...................................................................................................... 156
Showing folders in Explorer ......................................................................................... 159
Hiding windows with *Exec ......................................................................................... 160
Prompting for Yes/No ................................................................................................ 161
PowerPro 5.2
Page 5
Logging keystrokes ................................................................................................... 161
Tiling windows ........................................................................................................ 162
See mouse cursor position and window information ............................................................ 162
Tiny Type and Run box ............................................................................................... 163
Date Calculator ........................................................................................................ 165
Error Handling ........................................................................................................ 165
Working with CDs ..................................................................................................... 166
Sound volume and mute ............................................................................................. 166
BUILT IN COMMANDS : *FILE .................................................................................................. 167
*File command ........................................................................................................ 167
Writing entries to a file ............................................................................................... 168
Working with a randomly selected file ............................................................................. 168
BUILT IN COMMANDS : *FORMAT ............................................................................................. 169
Formatting menus and bars with *Format ......................................................................... 169
Changing the look of an item with *Format Item ................................................................. 170
Window-specific menu and bar contents .......................................................................... 171
BUILT IN COMMANDS : *KEYS ................................................................................................. 172
*Keys command ....................................................................................................... 172
*Keys target window ................................................................................................. 174
*Keys codes for keystrokes .......................................................................................... 175
Examples of *Keys commands ....................................................................................... 179
Sending *Keys to a new window .................................................................................... 179
Selecting *Keys from a menu ........................................................................................ 180
BUILT IN COMMANDS : *MACRO .............................................................................................. 181
*Macro command ..................................................................................................... 181
BUILT IN COMMANDS : *MENU ................................................................................................ 183
*Menu command ...................................................................................................... 183
Showing menus ....................................................................................................... 184
Working with Explorer Windows and File Dialogs ................................................................ 185
File menus ............................................................................................................. 186
Properties in file menus .............................................................................................. 188
*Menu Folder .......................................................................................................... 188
*Menu Folder formatting ............................................................................................. 190
Entering format information for *Menu Folder command ...................................................... 192
Special folders for *Menu Folder .................................................................................... 195
*Menu Folder with a large folder tree .............................................................................. 195
BUILT IN COMMANDS : *MESSAGE ............................................................................................ 196
*Message command................................................................................................... 196
BUILT IN COMMANDS : *MOUSE ............................................................................................... 197
*Mouse command ..................................................................................................... 197
BUILT IN COMMANDS : *NOTE................................................................................................. 198
*Note command ....................................................................................................... 198
Auto cloning Notes .................................................................................................... 201
BUILT IN COMMANDS : *SCREENSAVER ...................................................................................... 202
*ScreenSaver command .............................................................................................. 202
BUILT IN COMMANDS : *SHUTDOWN ......................................................................................... 202
PowerPro 5.2
Page 6
*Shutdown command................................................................................................. 202
BUILT IN COMMANDS : *SKIN.................................................................................................. 204
Creating skins ......................................................................................................... 204
Using skins ............................................................................................................. 211
Sections/subbars for skins........................................................................................... 211
BUILT IN COMMANDS : *TIMER ............................................................................................... 212
*Timer command ..................................................................................................... 212
BUILT IN COMMANDS : *TRAYICON ........................................................................................... 214
Working with tray icons from other programs .................................................................... 214
Tray icon support for menus and active bars ...................................................................... 216
Advanced Information for Tray Icon Support ..................................................................... 217
Training PowerPro to recognize tray icons ........................................................................ 217
BUILT IN COMMANDS : *VDESK ............................................................................................... 218
*Vdesk command ..................................................................................................... 218
Virtual desktop setup ................................................................................................. 220
The Virtual Desktop Menu ........................................................................................... 221
Initializing virtual desktops.......................................................................................... 222
Virtual desktops demonstration .................................................................................... 223
BUILT IN COMMANDS : *WAIT ................................................................................................. 224
*Wait command ....................................................................................................... 224
Wait example .......................................................................................................... 226
BUILT IN COMMANDS : *WALLPAPER ........................................................................................ 227
*Wallpaper command ................................................................................................ 227
BUILT IN COMMANDS : *WINDOW ............................................................................................ 228
*Window command................................................................................................... 228
Actions for the *Window command................................................................................. 229
Specifying the windowID for the*Window command ............................................................ 231
Auto positioning windows ........................................................................................... 232
SCRIPTS .......................................................................................................................... 233
PowerPro Scripts ..................................................................................................... 233
Scripting for Programmers .......................................................................................... 238
Script commands...................................................................................................... 242
Running a script when a window or system event occurs ....................................................... 244
Programming scripts with if, jump, variables, loops ............................................................. 246
Vectors ................................................................................................................. 255
Maps .................................................................................................................... 260
Regular Expressions .................................................................................................. 263
Debugging Support for Scripts ...................................................................................... 265
Script Execution Tracing ............................................................................................. 268
Classes and Objects ................................................................................................... 269
Example of Classes and Objects ..................................................................................... 273
Example of Classes and Objects ..................................................................................... 277
Example of Classes and Objects ..................................................................................... 281
STRUCTURES .................................................................................................................... 282
*INFO LABELS ................................................................................................................... 285
Using *Info labels ..................................................................................................... 285
PowerPro 5.2
Page 7
Date and time *Info labels............................................................................................ 286
System resource *Info labels ........................................................................................ 287
Other *Info labels ..................................................................................................... 288
PUTTING CONTROLS IN BUTTONS ............................................................................................ 289
EXPRESSIONS AND FUNCTIONS ............................................................................................... 293
Expressions ............................................................................................................ 293
Functions by category ................................................................................................ 297
Functions alphabetic list ............................................................................................. 305
Calling Functions with Dot Syntax .................................................................................. 312
formatdate() and formattime() ..................................................................................... 314
Input dialogs ........................................................................................................... 316
MessageBox function ................................................................................................. 319
String functions and operators ...................................................................................... 319
MCI FUNCTION .................................................................................................................. 323
Plugin usage ........................................................................................................... 324
Date Plugin............................................................................................................. 326
Event Plugin ........................................................................................................... 328
File Plugin .............................................................................................................. 331
Math Plugin ............................................................................................................ 339
Int64 Plugin............................................................................................................ 340
Note Plugin ............................................................................................................ 340
Win Plugin ............................................................................................................. 346
Mouse Gestures ....................................................................................................... 363
Plugin programming .................................................................................................. 369
SECONDARY POWERPRO PROCESSES ........................................................................................ 380
Secondary PowerPro Processes ..................................................................................... 380
WINDOWS 7 AND VISTA COMPATIBILITY .................................................................................... 386
PowerPro 5.2
Page 8
INTRODUCTION
Introduction for new users
getting started with PowerPro
It appears this is the first time you have used Powerpro. Thanks for trying the program.
Here are some places to get started in Help:
about the initial configuration
The initial Powerpro button bar should be shown in the upper left of your screen. See the topic
Test driving the initial button bar to test drive the initial configuration and read about how to
change it to suit your tastes. Powerpro has many features and taking the test drive will help
explain some of them to you.
To exit Powerpro, when using the initial configuration, use the Exit PowerPro entry under Menu
-- or Ctrl-right click on a bar and select the Exit menu entry. If you are now using your own
configuration, you can add this command as an Item on any Bar or Menu: *Shutdown
PowerPro
what can Powerpro do?
See List of features for a detailed list of features.
This is a general summary of PowerPro's features:
Powerpro provides many user actions for launching programs and commands, such as bar buttons, menu
items, hotkeys, mouse actions, scheduled commands, or from a script.
Whichever user action you choose to launch an application, you can also choose how it will be launched. For
example PowerPro has a "Switch to if active" checkbox (which prevents accidentally starting a program
twice); you can start an application maximised, minimised, hidden, etc; specify whether it should have OnTop
status; define its exact window size and position. You can even automate sending commands to an application
every time it starts, such as switching Explorer to Details view.
There are other ways to start programs (such as ordinary toolbar programs, or Desktop shortcuts, or the
Start Menu) but PowerPro can start programs with more customisable options.
PowerPro offers several ways to control a running program, such as sending simulated keystrokes to a
specified window, or simulating mouse clicks and movements anywhere on the screen.
Powerpro provides many ways to switch between tasks. You can make an "active bar" as an improved
substitute for the Windows Taskbar; or if you prefer, create your own Task Switching Menu, shown by a
hotkey perhaps.
Powerpro offers many ways to configure and control the Windows system and Windows features such as
Explorer, the Clipboard, the Desktop, etc.
Powerpro bars can be positioned, colored and sized in many ways.
The menus you create with Powerpro are also very customisable in appearance with submenus and
conditional sections.
The variety of results you can set for clicking a bar button or a menu item is limited only by your imagination
of what you would like it to do.
Powerpro can retrieve a wide range of information about the system and running programs, then display that
information however you wish. Or use the retrieved information as parameters in your commands.
It can be set to monitor the computer for various conditions then respond with a warning message or an
action, such as automatically starting your email program and a timer whenever the modem connects.
Powerpro can replace many small utilities such as a tray utility, a virtual desktops program, a sticky notes
program and more. By using PowerPro's tray features, vdesks, notes, etc, instead of dozens of small programs,
you can integrate all of these into a single user interface of your own design. Also the parts can be made to
interact with each other in more interesting ways.
PowerPro 5.2
Page 9
Not only is there unlimited variety to what different users create with PowerPro. There is also variety in how
they create it. One user will develop a comprehensive setup without writing a single script, only using the GUI
dialogs. Another will prefer to use their text editor to create file based scripts and .ini files to define their
configuration.
other Help topics for starters
You can choose a starting point in the Help Contents dialog, then use the << and >> buttons
to go through all the Help pages in sequence.
The About PowerPro Help topic explains what the red and green text coloring of the syntax
definitions and examples signifies, and the substitutions you will need to make.
The Types of help for PowerPro topic lists the documentation and other useful resources for
PowerPro users, some installed with the program, some available on the Internet. It also
explains how you can download plugins and addons, and how to print a manual.
In the main help file, PowerPro.hlp, the What's new topic lists what's new for each version.
How one user has configured PowerPro. There are more examples of users' configurations in the
Yahoo Group's online files storehelp_types.
Suggestions for configuring PowerPro has ideas about how to configure Powerpro.
For more advanced use, the Combining expressions, variables, and PowerPro commands topic describes
the alternative syntax formats for running commands, either using literal text for the
command's arguments, or using expressions for the arguments.
tip
PowerPro has an exceptionally large set of features. Nobody can learn to use all of it in one
day. Therefore it is best to start by using just one or two features which you need most, then
gradually develop a more complicated PowerPro configuration.
I hope you will find PowerPro useful in many practical ways, and enjoy discovering what you
can do with it.
PowerPro 5.2
Page 10
About PowerPro Help
Types of help for PowerPro
there are several sources of help for PowerPro users
installed help
The installed Help for PowerPro comes in three formats, which are all in your main PowerPro
folder. They all contain the same information, so use whichever format you prefer.
PowerPro.hlp This is in the traditional WinHelp format used since Windows 95. Most of the
configuration dialogs have a "Help" button which jumps to the appropriate page in this file.
There are a variety of ways to open this Help at the required topic, described in Showing a
particular Help topic.
PowerPro.chm
This is in the new html format for help files. It lacks much of the formatting
and the various opening methods of the .hlp format.
PowerPro.pdf
A pdf version of the PowerPro help information is available from the
download page. http://powerpro.cresadu.com/xdownload.shtml
PPST.chm
The PowerPro Scripting Tutorial. Note: The complete reference to using
Powerpro scripts is in the Help file, including the most recent changes to
syntax. The PPST offers a friendly tutorial about writing scripts.
help on the internet
program downloads
The main website for PowerPro is at http://powerpro.cresadu.com/
Here you can download new major versions of the program. New beta versions of Powerpro
are announced in the main forum.
main forum
The main support forum for PowerPro is at http://groups.yahoo.com/group/power-pro/
There you can ask questions (preferably after checking this Help first) and discuss ideas about
using PowerPro. The Yahoo Group also has an extensive Files section containing many useful
resources contributed by users, such as extra plugins; PowerPro scripts; screen shots and
descriptions of interfaces which have been created using PowerPro; and additional
documentation.
This main message list is fairly busy, averaging about 15 messages per day. You can read the
messages online using a web browser. Or if you prefer, you can receive them by email. By
adjusting your group membership options, you can receive all the messages individually as
soon as they are posted, or combined into a digest in one email per day, or receive only the
"formal announcements" which are very infrequent.
Particularly valuable downloads available from the Yahoo group's website are the additional
plugins, written by some PowerPro users who are capable programmers. The plugins add many
additional commands and functions, to extend the power of PowerPro. They are also available,
collected into a single zip, from the powerpro.pcrei.com website (see below).
This main forum is also the right place to make bug reports.
beginners forum
http://groups.yahoo.com/group/powerpro-beginners/ This is less busy than the main forum. Some
of the experienced users who participate in the main forum also participate here, answering
questions from new users. Actually, beginners are very welcome to participate in the main
forum (where your message will be read by more people) but if you feel your questions could
be rather basic, you might feel more comfortable asking in the beginners forum initially.
PowerPro 5.2
Page 11
animated help and file store
The online server at http://powerpro.pcrei.com holds copies of several resources for PowerPro,
which you can download. There are two main reasons for this separate store: the Files section
of the Yahoo group has nearly filled the allotted space; and some people have occasionally had
difficulties downloading files from the Yahoo site. The powerpro.pcrei.com website is usually
faster than the Yahoo site for large files.
This store includes the complete archives of the forum's messages, sorted into threads and
saved in KeyNote format (needs the free Keynote program); and a zip containing all of the
additional plugins which are not included in the main PowerPro distribution.
About PowerPro Help
Formatting used in PowerPro Help
Some of the formatting styles used in this Help file have a special meaning
fonts
PowerPro Help uses a different font to show examples of code which you can use in the
configuration dialogs, in scripts, and in text config files.
Text you enter exactly as shown
Red TimesNR
For example the command:
Green TimesNR
*Exec calendar
Text you should change when entering it into dialogs and scripts.
For example, where Help says:
file.delete(filepath)
you would actually type: file.delete("c:\docs\testfile.txt")
or maybe an expression representing the filepath.
Help's substitute words
These words are only used in Help, not in real usage, so they are shown in green. You
substitute them as follows:
filepath
change this to a literal full filepath, such as: "c:\docs\mynotes.txt" (or use a
variable or expression or plugin call which will evaluate to a full file path).
filename
a filename without its path or extension, such as:
filename.ext
a filename and .extension without its path, such as:
cmdlist
the name of a Command List such as
captionlist
one or more window specifiers, separated by commas, as described in Caption
lists. With some commands, all matching windows will be affected by a
command using this parameter. With some commands, only the first matching
window is affected.
"Caption lists" are used in many places, such as specifying the target window
to send simulated keystrokes to, the targets of Window commands (close, min,
hide, ontop, etc), and the context for conditional items.
expression
means you can use either a built-in Function, or a variable, or a plugin call, or
some "literal text in quotes", or a whole number as digits, or a complex string
such as: "this text" ++ var1 ++ "more text". Details in Expressions
Function
use one of Powerpro's built in Functions (sometimes called a "keyword" or "a
built-in Expression"). These built in Functions allow you to get a wide range of
information which you can display or use in the parameters of commands.
Some are just a single word, such as shortdate or dialupname. Other
functions need one or more parameters in parentheses, such as
max(val1,val2) or timerrunning("7"). Details in Functions by category
mynotes
mynotes.txt
mybar1 or TasksMenu
PowerPro 5.2
Page 12
text
any text in places where literal text is not placed inside double quotes (for
example the text of your message in the command *Message text)
"text"
any text in places where literal text must be in quotes, such as inside
expressions.
var
You can use any user-defined variable here, instead of "var".
Help also uses other example variable names, such as var1, var2, Title,
yPos. You can substitute your own variable names in those places.
xPos,
About PowerPro Help
Showing a particular Help topic
You can show PowerPro Help in various ways:
Ctrl-Right click any bar and choose Help
In most of the configuration dialogs, there is a Help button which takes you to the appropraite page for that
dialog.
When entering a command in the command editing dialogs, after you select a built in command from the drop
down list for the Command box, clicking the nearby Help button will take you to the Help topic for that
command.
You can use a command for winhlp32.exe, in the Windows or Winnt folder. Use a parameter from the list
below, which shows the Topic IDs for each page in this PowerPro Help.
using WinHelp's command line
c:/windows/winhlp32.exe -I topic-id filepath
You may need to adjust the path to winhlp32.exe
topic-id should be replaced by one of the Topic IDs shown below.
They are listed in the same order as in Help's Contents dialog.
filepath should be replaced by the full path to powerpro.hlp
Paths should be in quotes if they contain a space
example
c:/windows/winhlp32.exe -I functionscat C:/Shells/PowerPro/powerpro.hlp
opens PowerPro Help at the topic which lists all built in functions by category.
Note: See the far end of the list for the other topics about Functions.
list of topic ids
Introduction for new users = firsttime
About PowerPro Help
Types of help for PowerPro = help_types
Formatting used in PowerPro Help = help_formats
Showing a particular Help topic = helpcommand
Installing PowerPro
Installation, upgrading and removal = install
Installed files = installed_files
PowerPro license and lack of warranty = register
What's new = new
PowerPro 5.2
Overviews and features
Overview of PowerPro = overview
Standalone utilities which powerpro replaces = newuser_utility
List of features = combine
Suggestions for configuring PowerPro = guidelines
How one user has configured PowerPro = testimonial
Tutorials using the initial configuration
Test driving the initial button bar = test_drive
Changing a label and an icon on the initial bar = tutorial_button
Changing the look of the initial bar = tutorial_look
Changing the size and position of the initial bar = tutorial_position
Changing the tray icon from the initial bar = tutorial_trayicon
Adding a new button to the initial bar = tutorial_add
Demonstrations
Demonstrations and samples = demo_all
Demonstration of menus and context menus = demo_menu
Demonstration of subbars and manually shown bars = demo_subbar
Demonstration of *Window commands = demo_window
Demonstration of sending keys with *Keys = demo_keys
Demonstration of hot keys and mouse actions = demo_hot
Demonstration of *Menu Folder = demo_folder
Demonstration of keyboard macros = demo_macro
Running commands when a window first opens = demo_start
Demonstration of *Format Item and *Info = demo_resources
Bars Showing Other Bars when a Button is Clicked = sliding
Examples of bar positions = demo_bars
Miscellaneous usage topics
Versions of Windows = win95
PowerPro command line = commandline
Running built-in commands from the command line = commandbuilt
Using the middle mouse button = middlemouse
Minimizing a window to the tray = traymin
Changing Explorer list and view settings = explorerforce
Using the keyboard to access a button bar = keybar
Scrolling with mouse movements = scrolldetail
Manual scrolling with the mouse = manualscroll
Automatic scrolling with the mouse = autoscroller
Mouse hover over button = autopress
Adding items to the explorer right click menu = explorercontext
Favorite folders lists for file open/save dialogs = favfolders
Sending folder names to open/save dialogs = favfolders2
Buttons from files in folders = folderbuttons
Sharing PowerPro configurations = sharing
Plugin usage = plugin
Plugin programming = plugin_program
Auto completion = autocompletion
Displaying different subsets of a bar = subbar
Drag and drop onto a bar = dragdropcommand
Positioning the bar = sbs_position
Screen edge positions = screenpos
Page 13
PowerPro 5.2
Positioning a bar in the active window = pos_active
General syntax guidelines
Combining expressions, variables, and PowerPro commands = xout
Expression follows character = exprfollows
Special characters used in PowerPro = special_chars
Caption lists = caption_list
Window handles = windowhandle
Clipboard contents as a command parameter = clipboard_parameter
Configuring with the GUI dialogs
About the dialogs
Configuring PowerPro using dialogs = configure_help
Starting pproconf = start_pproconf
Command entry controls = command_entry_controls
Setup
"Setup" dialog = specialwin
"Advanced setup" dialog = advanced
Automatically moving the mouse cursor to a dialog button = autobutton
Automatically hiding windows = autohide
GUI Control
"GUI Control" dialog = special
Clip filters = clipfilter
Clipboard history tracking = cliphistory
Caps Lock, Scroll Lock, Num Lock = key
Command Lists
"Command Lists" dialog = menu_contents
"Tool tip setup" dialog = tooltip_setup
Bar and Menu "Setup" dialog = menu_setup
Tray icon buttons = trayicon
Command list "Properties" dialog = all
Working with hidden bars = barhidden
Configuring a command list item = button
Running multiple commands = mul_command
Active window switching with buttons = activebar
Omitting windows or words from active window lists = omitlist
Automatically running commands when windows open = autorun
Hotkey/Mouse
"Key/Mouse" dialog = hotkey
Window-specific hot keys = contextkey
Hot key/mouse action explanations = hotkeycombo
Hot key and mouse "Setup" dialog = key_setup
Entering hot key/mouse action information = hotkey_item
Scheduler
Scheduler "Setup" dialog = alarm_setup
"Scheduler" dialog = alarm_details
Alarm log = alarm_log
Suspending alarms = suspendalarm
Running programs after system idle = idle
Entering information for a scheduled command = alarm_item
Page 14
PowerPro 5.2
Timers
"Edit timer" dialog = resetimer
Timer logs = timer_log
Media
"Media" dialog = sound
PowerPro Sounds = sound_list
Configuring with text files
Maintaining configuration using .ini files = import
Layout of text configuration files = importfiles
Configuring with CL functions
Overview of CL functions = cl_overview
CL functions for working with the entire command list = cl_list
CL functions for getting item attributes = cl_getitem
CL functions for setting item attributes = cl_setitem
Built in Commands
PowerPro built in commands = builtin
*Bar
Bars and the *Bar command = bar_help
*Bar format command = bar_format
*Clip
*Clip command = autoclip
*Desktop
*Desktop command = desktop_help
Changing screen display resolution = changedisplay
Saving and restoring desktop icon positions = iconpos
*Exec
*Exec commands = exec_help
Showing folders in Explorer = showinexplorer
Hiding windows with *Exec = hidewindow
Prompting for Yes/No = exec_prompt
Logging keystrokes = keylog
Tiling windows = tile
See mouse cursor position and window information = movesize
Tiny Type and Run box = tinyrun
Date Calculator = calccalendar
Working with CDs = CD_help
Sound volume and mute = soundvolume
*File
*File command = filing
Writing entries to a file = logfile
Working with a randomly selected file = randomfile
*Format
Formatting menus and bars with *Format = format_help
Changing the look of an item with *Format Item = format_item
Window-specific menu and bar contents = contextmenu
Page 15
PowerPro 5.2
*Keys
*Keys command = sendkeys
*Keys target window = sendkeywindow
*Keys codes for keystrokes = sendkeykey
Examples of *Keys commands = sendkeyexample
Sending *Keys to a new window = sendkeystart
Selecting *Keys from a menu = filemenu
*Macro
*Macro command = macro
*Menu
*Menu command = menu_help
Showing menus = menu_show
Working with Explorer windows = explorerwindows
File menus = file_menu
Properties in file menus = properties
*Menu Folder = filedoc
*Menu Folder formatting = folderformat
Entering format information for *Menu Folder command = foldercontentswork
Special folders for *Menu Folder = specialfolders
*Menu Folder with a large folder tree = largefolder
*Message
*Message command = message_help
*Mouse
*Mouse command = mouseseq
*Note
*Note command = note_help
Auto cloning Notes = autoclone
*ScreenSaver
*ScreenSaver command = screensaver_help
*Shutdown
*Shutdown command = shutdown_help
*Skin
Sections/subbars for skins = sectionsubbar
*Timer
*Timer command = timer
*TrayIcon
Working with tray icons from other programs = trayiconother
Tray icon support = powerprotray
Installing tray support in Windows 2000/XP = powerprotray2000
Training PowerPro to recognize tray icons = trayiconothertrain
*Vdesk
*Vdesk command = vdesk
Virtual desktop setup = vdesksetup
The Virtual Desktop Menu = vdeskmenu
Initializing virtual desktops = vdesktab
Virtual Desktop Demonstration = demo_desk
Page 16
PowerPro 5.2
Page 17
*Wait
*Wait command = waitcommand
Wait example = samplescript
*Wallpaper
*Wallpaper command = wallpaper_help
*Window
*Window command = controlwin
Actions for the *Window command = controlwinaction
Specifying the windowID for the*Window command = controlwinwindow
Auto positioning windows = positionwindow
Scripts
PowerPro Scripts = virtual
*Script commands = scriptfile
Running a script when a window or system event occurs = hookwindows
Programming scripts with if, jump, variables, flags = virtualprogramming
*Info labels
Using *Info labels = buttonspecial
Date and Time *Info labels = dtformat
System resource *Info labels = usage
Other *Info labels = buttonother
Expressions and functions
Expressions = expression
Functions by category = functionscat
Functions alphabetic list = functionsalpha
formatdate() and formattime() = format_datetime
Input dialogs = inputs
MessageBox function = messagebox
String functions and operators = stringfunc
MCI function = mci_op
Installing PowerPro
Installation, upgrading and removal
first time installation
Run the set up exe file and follow instructions. If you are not running as administrator, be
careful to make sure you have access to all the folders you select. In particular, do not select
to install exe in program files folder unless you have access.
See Installed Files for an explanation of the files and subfolders created in the PowerPro folder.
You can choose where to place your main PowerPro folder. Setup will not create any files or
folders anywhere else on your hard disk.
upgrading to a newer version
Quit PowerPro first. You can install a newer version on top of an older version, and your
configuration will be preserved. There is no need to uninstall the older version first. You may
wish to make a backup copy of your whole \powerpro\ folder first, just in case you wish to
revert if you have problems with the newer version.
Installation zips of Powerpro do not include a "pproconf.pcf" file, so they will not overwrite
PowerPro 5.2
Page 18
your existing configuration.
If you see this message:
"PowerPro cannot install ppro.dll (or ppro64.dll) because Windows has locked ppro.dll in
memory"
Powerpro use a dll files called ppro.dll and ppro64.dll which you will find in the same file folder
as the PowerPro.exe program. These files may sometimes be locked in memory by the
Windows system meaning that the installation program is unable to upgrade the file. If you get
this message, you will need to restart your system; this option will be offered to you by the
dialog box with the error message. The setup program will remove the existing PowerPro
shortcut from your startup group, so that when you restart PowerPro and the ppro.dll will not
be loaded. After your system has restarted, set setup.exe again.
run as administrator in Vista and later versions of Windows
Normally, PowerPro does not need to run as administrator.
However, if it is not running as administrator, and UAC is enabled, PowerPro will not be able to
access programs which are running elevated (that is, as administrator). For example, it won't
be able to send keys to these windows, it won't be able to move or size these windows, and
hot keys will not work if an elevated window is foreground.
If you want PowerPro to access elevated programs, and you are running UAC, PowerPro must
be running as administrator. After install completes, locate powerpro.exe, right click it, select
properties, then select compatability tab. Check "Run as administrator". UAC will prompt for
administrator permission each time you start PowerPro. There are workarounds for this if it
annoys you. Search the web.
removal
Automatic
The recommended method is to use Control Panel, Add/Remove Programs to uninstall
PowerPro, or run unwise.exe in the PowerPro folder.
Manual
To manually remove: close Powerpro, delete any PowerPro desktop icons, delete entries from
the Start Menu (using Taskbar Properties, Start Menu programs; or Explorer) and finally delete
the folder containing PowerPro files.
PowerPro's setup adds very little to the Registry, because program information is stored in the
data files in the PowerPro folder. In the Registry, it only makes:
a file association for *.powerpro files, so you can double click a script file to run it;
an association for *.ppronote files, so you can double click a Note to view it;
and a pointer to the main PowerPro folder, stored in
HKEY_LOCAL_MACHINE\SOFTWARE\StilettoProducts\Stiletto , "Folder"
which is only needed by the install program when doing an upgrade.
If you are confident with using Regedit, you can remove those entries; however it can do no
harm to simply leave them there.
Installing PowerPro
Installed files
The following files are installed into your PowerPro folder.
Setup.exe does not install files anywhere else on your hard disk,
except for the shortcuts on the Start Menu and Desktop.
PowerPro 5.2
Page 19
you can run the following executable files
PowerPro.exe
PowerPro's main program
PproConf.exe
PowerPro's configuration program
unwise.exe
To uninstall PowerPro
dundial.exe
Command line Dial-up networking (RAS)
dundial.txt
Explanation of dundial.exe
dunhang.exe
Hang up Dial-up connections
dunhang.txt
Explanation of dunhang.exe
do not run the following executable files
they are only for use by powerpro.exe
stilres.exe
Win16 program used to retrieve GDI/User resources
wrestart.exe
Win16 program used for fast restart and screen saver power
PProtray.exe
Enables certain system tray functions
PProtra2.exe
Enables certain system tray functions
pprotray.exenew
Temporary copy created during installation
pproicl.dll
Read large icons from icl files dll
ppro.dll
PowerPro hook dll
ppro.dllnew
Temporary copy of ppro.dll copied to ppro.dll during successful install
PProctx.Dll
Enables extensions to the Explorer context menu
pproctx.dllnew
Temporary copy created during installation
PProtray.Dll
Enables certain system tray functions
pprotray.dllnew
Temporary copy created during installation
psapi.dll
Used in Windows NT to look up exe file names
stil32jp.dll
jpg to bmp conversion dll
configuration files
pproconf.pcf
The configuration file used by default; if it exists it is loaded when
PowerPro starts. If powerpro.pcf does not exist, then default.pcf (the
config for beginners) will be loaded instead.
Installation zips of PowerPro do not include a pproconf.pcf file.
Therefore the installer (setup.exe) will not overwrite your existing
configuration when you are upgrading PowerPro into your existing
powerpro folder.
Default.pcf
The default configuration for first-time users. It is loaded when Powerpro
starts only if there is not a file called pproconf.pcf in your powerpro folder.
BarShowsBars.pcf A demonstration config
Demo.pcf
A demonstration config
demodesk.pcf
A demonstration config
subbars.pcf
A demonstration config
empty.pcf
For a fresh start with a new empty configuration
PowerPro.icl
Holds icons displayed for PowerPro windows (in powerpro.exe folder)
Default.icl
Copied to PowerPro.icl if this file does not exist (in powerpro.exe folder)
these backups are created automatically
!Auto backup of pproconf.pcf
!Previous auto backup 2 of pproconf.pcf
(and more numbered backups)
PowerPro 5.2
Page 20
other data files (do not edit them)
!pow_temp.bmp
Stores jpeg wallpaper after conversion to .bmp
!PProInfo!.ini
Stores info about tray icons and the last executed program
explorer.windows
Stores Explorer window tracking info
explorer.windows.txt
Stores Explorer window tracking info in text format
Help
PowerPro.hlp
PowerPro Help file.
PowerPro.cnt
Contents file needed by PowerPro.hlp
PowerPro.chm
PowerPro help in html-help format
ppst.chm
The PowerPro Scripting Tutorial
other documentation
readme.txt
Text overview and installation info
file_id.diz
Blurb for BBS's
pwrpro46.xml
Blurb in xml format
filelist.txt
This file list, as a text file
pprofunctions.txt
List of all functions that can be attached to hotkey for lookup with keys
{filemenu c:\program files\powerpro\pprofunctions.txt}
sub folders in the PowerPro folder
clip
used by PowerPro to store your saved clips
notes
used by PowerPro to store your Notes
scripts
store your PowerPro scripts here
skins
store your skins files here
plugins
contains plugins included with the distribution.
Note: You can add more plugin dlls into this folder.
Either download individual plugins from:
http://groups.yahoo.com/group/power-pro/files/
or download the complete collection of plugins in one zip file from:
http://www.pcrei.com/ppro/files/index.html#Powerpro_Plugins Installing
PowerPro
PowerPro license and lack of warranty
only the user is responsible for the results of using this program
credits
The Powerpro program, its DLLs, and its various documentation files, are all Copyright 19982007 by Bruce Switzer. All Rights Reserved.
The Help files (.hlp, .chm and .doc) were written by Bruce Switzer, with some editing and
formatting by Alan Martin and Sheri Pierce. They are Copyright 1998-2007 by Bruce Switzer.
The original PowerPro icon was created by Jonas Hjortland; later versions created by Alan
Martin.
The design for "wait for" is based on ideas by Russel Oberio.
The pproicl.dll code to retrieve large icons from icl files was written by Marko Bozikovic.
PowerPro 5.2
Page 21
The original regex plugin functions were designed by Julien Pierrehumbert and Luciano Santo
and programmed by Julien Pierrehumbert. Luciano Santo wrote the original documentation.
The newer regex functions were designed by Alan Campbell and Sheri Pierce and programmed
by Alan Campbell. Sheri Pierce prepared the documentation.
The PowerPro Scripting Tutorial in PPST.chm was developed by Alexander Cicovic and the PPTF
team.
The PPMLA (message list archives) and PPSL (script library), both available from
powerpro.pcrei.com , are maintained by Nathan Sendhil.
The code to refresh environment variables was written by Vincent Fatica.
The program's main online support forum, http://groups.yahoo.com/group/power-pro/ is
managed by Luciano Esperito Santo.
The online server http://www.pcrei.com/ppro/files/index.html which provides downloads of
Powerpro related resources, is maintained by David Troesch.
Thanks are also due to the community of PowerPro users, too many to all be named here,
including: the writers of the user-contributed plugins, which add significantly to the power of
PowerPro; those who contribute their time, ideas and problem solving skills in the forums;
beta testers who make bug reports; and those who have uploaded various resources to the
Yahoo group's Files store and the powerpro.pcrei.com web site.
legal disclaimer
The 32 bit version of Powerpro is freeware and may be used as desired.
However users must understand and agree that this software is distributed "as is," without
warranty as to performance or merchantability or any other warranties whether expressed or
implied. Because of the various hardware and software environments into which this program
may be put, no warranty of fitness for a particular purpose is offered. Good data processing
procedure dictates that any program be thoroughly tested with non-critical data before relying
on it. The user must assume the entire risk of using the program.
If the user does not agree with these usage conditions for PowerPro, the user must delete it
from the system.
All trademarks used in this Help File are the property of their respective owners and are used
for explanatory purposes only.
The jpeg conversion routines in this software are based in part on the work of the Independent
JPEG Group.
Overviews and features
Overview of PowerPro
PowerPro is intended to supplement the Windows shell by providing quick, minimal mouse click
or minimal key press access to your most used commands, documents, and activities while
taking up little desktop space.
Powerpro enables you to create and customize an interface of your own design, for controlling
the Windows system and your applications. This can be as simple or as intricate as you wish. It
may consist of one or many hotkeys, menus, tray icons, and button bars which can display a
wide range of information and execute a wide range of functions.
how it works
The three main files involved are:
*.pcf The interface you create (including your customised bars and menus) is all saved in your Powerpro
configuration file, usually called pproconf.pcf. You should not edit this file directly with a text editor. Most
users only have one config file, called pproconf.pcf which is stored in the main powerpro folder. You can create
PowerPro 5.2
Page 22
several alternative .pcf files and switch between them. Only one of your .pcf files is currently in use by
powerpro.exe. You should take a backup copy of pproconf.pcf using explorer when you have created a
configuration you like.
pproconf.exe You customize your PowerPro configuration file by using the multi-tabbed dialogs provided by
pproconf.exe (or if you prefer, by using text based configuration methods). This program only runs while you
are changing your setup and exits when you press either OK or Cancel to dismiss its dialogs.
powerpro.exe Your configuration file is executed by this program, which runs continuously to show your bars
and menus and execute your commands. Most users set it to start automatically when Windows starts.
independent configuring and execution
A difference between PowerPro and most other programs: usually, when you are using an
application's configuration dialog, the application stops working until you close the config
dialog.
Differently, powerpro.exe and pproconf.exe are quite independent of each other. While you
have pproconf temporarily open to adjust your settings, powerpro.exe continues to operate
normally; you still have access to your PowerPro bars and menus. When you click OK to quit
from pproconf, powerpro.exe starts using the new info from your changed configuration file.
Also, this separation of the configuration program enables you to run pproconf before starting
powerpro. That can be useful if your configuration file contains a serious error which stops
powerpro from being able to run it – in such a case, just exit powerpro, run pproconf to
remove the error from your configuration, then restart powerpro with the adjusted .pcf file.
installed .pcf files
To get you started, PowerPro includes several alternative configuration files for beginners:
the initial configuration which has one button bar with some dropdown menus. Stored in default.pcf, this
initial bar appears the first time you run PowerPro.
and some alternative demonstration .pcf files, which contain different kinds of sample bars, to illustrate some
of PowerPro's features.
You can either start with one of these beginner configs as the basis of your own PowerPro
interface for Windows, then gradually change it to suit your needs; or you can start with an
empty configuration file (just copy empty.pcf to pproconf.pcf) and then build your own
interface from scratch.
the building blocks
Powerpro provides many functions and commands which can be used as the building blocks in
your configuration. Basically you do this by:
Decide what result you want, such as renaming a file or opening a program.
Find which PowerPro command you need to achieve that result.
Choose a user action to attach this command to, such as a hotkey, or right-clicking a new button on one of your
bars, or an automatic execution method such as setting a Scheduler item.
Start in the right dialog for that kind of user action, under one of these tabs of the main dialog: Hotkey/Mouse,
or Command Lists for items on bars and menus, or Scheduler, or Timers.
In every dialog where you can define a user action, such as adding to the list of Hotkeys or adding a new
item to a command list, there are the same standard controls for entering the command which this user action
should run.
There is a Feature List topic showing the many different user-actions which you can set up a
response to; and the many different results which you can attach to any of those user actions.
PowerPro can also retrieve many kinds of system information for you, which you can have
displayed however you wish, or use as values in a command or in a script.
PowerPro 5.2
Page 23
advanced usage
You can start with some easier items, where each user action has one resulting command,
then progress to using PowerPro to automate more complex jobs for you.
Programming: You can attach more complicated results to a user action with scripts. At their
simplest, scripts are a series of commands which are run in sequence. They can include any
Windows command and any PowerPro command, plus there are special commands for
controlling scripts with programming logic such as If ... Else, jumps, For ... loops, etc. There
are also user defined variables, and various ways of showing customised gui dialogs for user
input at run time.
A script can be saved as a Command List and edited by using the configuration dialogs; or
saved in a text file with any text editor such as Notepad.
The Yahoo Group's Files section contains interesting and useful examples of user's scripts.
There is a separate scripting tutorial (PPST.chm in your PowerPro folder) and a scripts library
(PPSL from the http://powerpro.pcrei.com web site).
Delayed action: Instead of starting a command or script directly from a user action, you can
have it executed automatically whenever you wish by a scheduled alarm or by a timer. These
are easily setup via configuration dialogs or, if you prefer, by scripted commands or text based
command lists.
Scheduled events (also called alarms) can optionally have regular repetition (such as:
every Monday and Thursday at 2 am) and conditional execution (such as: only if this
application is / is not running).
Timers are another way of setting a result to happen later, once only or at repeated
intervals. Each of the 26 independent timers can have commands defined for when it starts,
when it stops and when it is reset.
There are also a variety of Wait commands, to pause a script for a set amount of time or
until a condition becomes true.
Conditional actions: In addition to the If() statement, which can be used in scripts, many of
PowerPro's features allow conditional execution without any need for scripting with if().
For example a hotkey Ctrl+F12 could simply be global -- or it could be set to do one thing
if Opera is active, another thing if Netscape is active, and something else when any other
program has the focus. That is done by setting target windows in that hotkey's editing dialog.
You could create a conditional toolbar (or an extra section on your main toolbar) which is
set to only appear while Photoshop is in use, or only while one of your virtual desktops is
current. It could have buttons for automating frequently used Photoshop commands.
Similarly, context sections of your menus can be shown only when a certain program is
active, or depending on any other set of conditions.
With a script of just a few lines, it is possible to take conditional execution further. Using
If(condition) you can test for a huge variety of conditions to do with the operating system,
other running programs, what's on the hard disk, modem activity, user activity, the clipboard,
even what is currently the default printer.
Overviews and features
Standalone utilities which PowerPro replaces
with PowerPro you can access many features in one integrated program
Powerpro can replace many stand alone utilities which customize or control some part of
Windows. For example:
Tray programs: With PowerPro you can create your own tray icons and also control the icons
of other programs. For example, a tray icon to access Desktop items as a menu: make a tray
icon with a *Menu Folder Desktop command.
Internet session timers: use timers, timer logs, and modem control features.
PowerPro 5.2
Page 24
Hiding/showing desktop icons; also save and restore their positions for different screen
resolutions: use the built-in command *Desktop.
Hiding/showing/minimizing all desktop windows together: use built-in command
Hiding/showing/minimizing specified individual windows: use built-in command
*Desktop.
*Window.
Control of Start Menu placement: use built-in *Menu StartMenu command, or *Menu Folder
with startmenu as parameter. Optionally, only show some subfolders of the Start Menu.
Enable/Disable/Start the screen saver by (for example) placing mouse at screen corner: use
the screen corner as a hotkey command and the *screensaver command. You can also change
the screen saver to a specified or randomly chosen saver.
Sticky Notes. Try PowerPro's Notes with automatic saving, categories and other interesting
features.
Clipboard functions and history
Hotkeys and keyboard macros
Scripting can include any PowerPro or Windows commands, with programming logic.
Quick Windows Shutdown/Restart/ etc, with or without confirmation, or access the built-in
Windows shutdown dialog.
Virtual desktops, with a built in Virtual Desktops Menu and a set of Vdesk commands.
Job scheduling: use scheduled alarms or timers
Reminder programs: use alarms or timers
Program mouse buttons such as middle button for double click: set middle mouse as a hotkey
to run a *Mouse leftdouble command. You can also program the fourth and fifth buttons found
on some mice.
Hiding windows, set a window to be always OnTop, size or move a program's window, rollup a
window to only its title bar: use Window commands.
Create interactive features: you can show a variety of dialogs with your own text, a choice of
clickable buttons, such as OK, Cancel, and a choice of text entry boxes, such as one for
choosing folders or files with a browse feature, or one for a color input with a color choosing
dialog. You could show your custom dialog from a script which then branches according to the
user's input.
integration
By using PowerPro's tray functions, vdesks, notes, saved clips, etc, instead of using dozens of
small programs to provide all those features, you can integrate them into a single user
interface of your own design. Also the parts can be made to interact with each other in many
interesting ways.
Overviews and features
List of features
the power and flexibility of PowerPro
Powerpro gives you the power to control your system and how you access programs by
allowing you to choose the combination of how to activate and what to activate.
The next two lists show How (the techniques for activation) and What (the things you can
activate). You can combine any entry from How with any entry from What.
PowerPro 5.2
Page 25
how to activate
buttons on bars
Create any number of small or large bars. Each bar is defined by its own command list.
Features for the bar as a whole can be set in that command list's Properties dialog where there
are many options including:
Bar Positions can be floating; or a choice of many resolution-independent standard
positions; or place a bar in the title bar of the currently active window; or integrate a bar
into the Windows Taskbar.
Bars can optionally have OnTop status. They can be hidden and shown by commands or
automatically in various ways.
A bar can be set to show only if a given program is active. For example a bar which only
appears when Photoshop is active could have commands for automating some image
editing processes.
Or you can set other kinds of conditions for a bar to appear automatically, such as
whenever the modem is connected.
A bar can have a bitmap background, which can be turned on or off for each individual
button.
It can 3D or flat, border or not. have several rows, dividers,
Each item in the command list represents one button, defined in the item editing dialog, which
includes:
Buttons can be set to respond to mouse-over, with no click required, by checking Hover
clicks.
Each button on a bar can have its own text color and background, can show any icon
and/or text.
Buttons can be uniform size or varying heights and widths.
You can set a tooltip for each button. The look of PowerPro's tooltips can be customised.
Left, middle, right click on a button can have different commands. Each command is
defined using PowePro's standard command entry dialog.
Drag and drop files from Explorer onto a button to execute a command on them.
Buttons can display dynamically updated information, such as free space on drive D:, date,
time, modem activity, the contents of any user variable, the result of any expression.
A bar can have a set of interchangeable subbars. Which subbar is shown can be controlled
manually, or automatically depending on which Virtual Desktop is active. Subbars are
demonstrateddemo_subbar here.
A bar can be skinned. Skinning offers even more variety of appearance; for example it can be
non rectangular with rounded corners. Skinned bars can be combined with subbar features.
There is keyboard access to bar buttons when you prefer not to use the mouse.
You can set defaults for all your bars, then make some bars vary from those defaults in its own
Properties.
items on menus
You can define up to 500 user-configurable menus, optionally with cascading submenus. Each
menu is defined by its own command list.
Features for the menu as a whole can be set in that command list's Properties dialog.
Pick an item with mouse or keyboard and dismiss the menu.
Optionally, set different commands for left and right click on menu items.
PowerPro 5.2
Page 26
Usually, each of your menus is based on its command list, but they can be created
automatically for you from various sources:
A "file menu" can be defined by the lines in a file.
A "folder menu" can show all files in a folder. Pick one to run it. A file menu can optionally
show subfolders as cascading submenus.
A menu of saved clips. Pick one to paste it.
A menu of current tasks, or of hidden windows, etc, by using "menu" as the parameter of
any *Window command. Set any action for a click, such as Close or Show.
A menu of favorite and recently used folders (useful in Explorer and/or in Open/Save
dialogs).
Create menus from virtual folders such as Control Panel, Printers, Network Places.
These dynamically created menus can be free standing or embedded in another menu,
included in the top level or as a submenu.
Show the Start Menu anywhere on screen; or a menu of your desktop icons.
Menus can be shown in many ways – from a hotkey, bump a screen edge, etc
Menus can have submenus, horizontal separators and vertical dividers (to start a new column)
using formatting commands in the list.
Menus can have contextual sections, only shown under your defined conditions.
You can also add your own items to Explorer's context menus.
tray icon
Make your own customisable tray icon. It can show any icon and/or any text, such as the date
or time in a wide range of formats. It can have a tooltip. It can have any command for left,
middle, right clicks. You could use it to show a menu or a popup bar...
hot keys
Define an action for alt, ctrl, win, shift, plus any key
or tap (or double-tap) ctrl, alt, shift, win, caps lock
You can specify a "hotkey follows" key (such as ` or ;)
Hotkeys can be global or depend on the active program
Use your keyboard's extra multimedia and internet keys for any purpose
PowerPro hotkeys can be suspended and reactivated
keyboard macros
A macro consists of a short string of characters and can run any command, such as pasting a
frequently used phrase into your word processor. Macros are especially useful if you run out of
programmable hotkeys.
mouse actions
Define a mouse action to act like a hot key
Create a different command for each mouse button when you click on:
anywhere on a window
a window's caption (title bar)
or the left and right halves of a caption can be set to different commands
any window's system, min, or close icon
left, middle, right click on the desktop
press and hold a mouse button
PowerPro 5.2
Page 27
a short horizontal or vertical drag
a horizontal or vertical stroke
move mouse pointer to a screen corner
bump edge of screen
chord two mouse buttons
the fourth and fifth mouse buttons can also be given commands
Hotkey/Mouse actions can be global or can depend on the active program.
Hotkeys can be temporarily suspended
command line execution
Use the "Browse and Run" dialog or the "Tiny Run" dialog, with optional auto completion, to
run any PowerPro or Windows command.
automatic execution
As well as happening in response to the user actions listed above, a command may be set to
run automatically:
When a specified window first appears, based on its caption or exe name.
At a scheduled time: any time/date with a repeat interval; after the system is idle for a
specified time; at PowerPro start up. Scheduled alarms can be temporarily suspended.
Based on a timer: for each of the 26 timers, set a command for when it starts, one for when it
stops, and one for when it is reset.
Based on a monitored condition, such as when the modem connects /disconnects, when free
space on a drive falls below a certain level, etc, using the "monitor" special command list.
what to activate
You can attach any of the following commands to any of the user actions listed above. You can
attach a single command, or attach multiple commands such as: start Notepad, then resize it,
then paste some text into it.
run any program, shortcut, or document
specify parameters which can be typed literally or as an expression which will be freshly
evaluated each time the command is run
specify simulated keystokess to send when the program starts
specify window configuration at start: max/min/normal, hidden, centre screen, OnTop...
specify "switch to if active" to avoid running a program twice together
optionally show a dialog to prompt for a user input before starting the program
control any window of any program
switch tasks with your own more customisable Taskbar substitute, called active buttons, or
with a tasks menu, by using "menu" as the parameter of a Window Show command
for any Window command, select target window(s) by caption, or under mouse, or all
windows, or one from a menu of active windows, or of hidden windows
select the main window, or an MDI child window, or a dialog box, as the target of your
command
window commands can include many actions:
activate, close, hide, show, minimize, minimise to the tray, maximize, normal
PowerPro 5.2
Page 28
set topmost, not topmost, minimize to the tray
send to back (underneath all other windows)
change a window's position and size
rollup so only the caption is visible
Automatically minimize some windows to the tray instead of to Taskbar buttons.
Control any dialog by simulating a click on a control button, or by moving to a field and then
pasting text into it.
Move cursor to default button of dialog (and optionally autopress the button) for your defined
list of dialogs
Maintain a list of favorite and recently used folders for quick recall in Open/Save dialogs.
Make open/save dialogs larger than standard
send keystrokes to a running program
send keystrokes to insert text
to control the program by sending Alt+ or Ctrl+ keys
or send simulated mouse actions to a running program
work with tray icons of other programs
simulate left, middle, or right click
or hide a program's tray icon See details here.
run a script of many commands
a scriptvirtual can contain any PowerPro commands or Windows commands
plus programming logic with if-else, jump, wait, for-loops, and expressions such as user
variables and built in functionsfunctionscat
you can do string manipulations and arithmetic
you can read and write to files with the File plugin; or using the *Exec ToFile command which
appends a line (useful for logging); or log keystrokes
you can send parameters to scripts when they are run; scripts can set a Return value or set
variables to their results; scripts can be nested, one calling another, with arguments and
returns.
keep notes
Use PowerPro's Notes feature, like enhanced yellow sticky notes. You can use PowerPro's
Notes Menu (maybe attached to a hotkey or bar button) or make your own bar or menu for
controlling your Notes using the *Notes commands.
use virtual desktops
You can set a bar button or hotkey, etc, to show PowerPro's Virtual Desktop Menu which has a
list of your defined desktops to switch to, and New Desktop, Arrange, Unlock, Lock, Remove
From Desktop, Move/Copy from this, Clear this Desktop, Clear All Desktops and Close, Move
all Windows to Current Desktop, Clear and relaunch from list, Close and move windows to...,
Rename Desktop, See All/Move/Copy to..., See All/Switch To..., Start Desktop From List,
Or create your own desktops control bar using the many *Vdesk commands.
Unlike using a separate virtual desktop program, you can integrate your PowerPro vdesk usage
into your other PowerPro controls. For example your commands can use these built in
Functions in their parameters: deskname, desknum, vdeskhaswindow(vdesk, windowID),
deskempty. A bar or a subbar can be set to only be shown for certain desktops.
PowerPro 5.2
Page 29
control the look of your desktop
Start, enable, disable, change the screen saver with commandsscreensaver_help or set the
paper in the Media dialog
Disable screen saver whenever Dial-Up Networking connection is active
Change any system sound or PowerPro sounds
Change the desktop wallpaper with a command or in the Media dialog
All media changing commands can be to a random, or sequential, or specified file
Hide/show desktop icons or the Task Bar
Save and restore desktop icon positions
control the windows system
Shut down or restart Windows, sleep, hibernate...
Control the behaviour of Caps Lock/Shift and Scroll Lock
Track the clipboard automatically and store text clips for reuse
Many ways to use the clipboard contents
Change the display resolution and color depth
Play music CDs, control the volume, or mute; use MCI sound commands.
Clear or shorten the Recent documents list
Use and set environment variables
Track the folders viewed in Explorer, to display on a menu for easy recall
Force any Explorer window to List, Details, Small icon, or Large icon view
Add your own items to Explorer's context menus
gather information
PowerPro's built in Functionsenable you to get information which you can use as parameters in
your commands, or show them in a dynamically updated display of your own design.
Functions can tell you about: the Windows system, system resources, running applications,
visible and hidden windows, files and folders, modem activity, date and time calculations,
current CD track, volume, muted, mouse coordinates, the current default printer, the results of
user inputs...
Your command or script can also get information from the user at runtime, with a variety of
customisable dialogs prompting for user inputs (such as inputfolder which has a tree browsing
feature, or inputcolor which has a color choosing dialog) followed by conditional commands
based on the result.
display information
The text labels of bar buttons, menu items, a PowerPro tray icon, (and also the tooltips for
each of those) can be set using the configuration dialogs or using CL commands. In all those
places you can show static text or dynamic *Info. There are special keywords for *Info
displays, for items such as date, time, resources. *Info interprets those keywords (or any
expression) and displays the result, updating it regularly.
You can also show message boxes, immediately or as scheduled alarms.
summary
PowerPro makes it possible for you to enjoy new powers and flexibility in how you manage
your PC, which otherwise would only be attainable by expert programmers. The number of
features may seem overwhelming at first, so it is best to explore them gradually.
PowerPro 5.2
Page 30
Overviews and features
Suggestions for configuring PowerPro
Here are some ideas you may find useful when you are planning how to configure Powerpro to
suit the way you want to organize your programs and desktop.
With Powerpro, you decide the way you find most convenient to run programs and Windows
configuration commands.
First, you should decide how you want a Powerpro bar to appear. Most people use a bar to
launch their most frequently used commands, either directly from buttons or from menus
attached to buttons. You can use buttons to show special labels, like time/date, timers, or
resource usage. For example, you could have one button that displays a timer associated with
ISP usage; clicking on the button could show a menu of Internet-related commands. Some
users have several small bars; some have none at all, preferring menus shown from hotkeys.
A menu or a bar is usually defined by a command list. Remember that you can also create
menus or bars from any folder or from special folders like your desktop icons. The Start Menu
and its sub-menus, desktop icons, and MS IE Explorer Favorites are really just folders of
shortcuts which you can also access with the *Menu Folder command; look in your Windows
directory (95/98) or in the Documents and Settings folder (2000/XP) for Desktop, Favorites,
Recent and Start Menu.
After you have chosen a bar configuration and any associated menus, decide which commands
you want to attach to hot keys. If you are mainly a keyboard (as opposed to mouse) user, set
up ordinary key strokes (modified by Alt, Ctrl or Win) or tap keys to launch common
commands or display menus. If you mainly use the mouse, you may want to attach a menu to
"right hold", similar to the Window Menu of the default starting bar, which gives you
immediate access to commands or Windows configuration features. Hot keys for clicking on
portions of the window caption are also useful for commands like closing or tray minimizing or
rolling up windows.
If you have one, the middle mouse button can serve many functions with Powerpro.
If you want to regain the screen space used by the task bar, look into making your own much
smaller substitute by using Active buttons on a bar. Or you may prefer to switch tasks using a
menu of active tasks.
On the other hand, if you like the task bar, you can position a Powerpro bar there or set up
commands to run from your own tray icons.
If you have scheduled tasks or like to use your computer to remind you of things you need to
do, use alarms.
Lastly, investigate the GUI configuration tab: it gives you many features for making Windows
easier to work with, such as disabling the scroll lock key, automatically moving the mouse
cursor to default buttons, and panning partially hidden windows into view when the mouse is
over them.
Overviews and features
How one user has configured PowerPro
Each user discovers his or her own way to use Powerpro, to suit their individual needs and
preferences. Some examples may be seen in the user group's Files section at:
http://groups.yahoo.com/group/power-pro/Files
Here is a description of one user's PowerPro configuration.
PowerPro 5.2
Page 31
"I have the button bar positioned on the right side of my screen with 8 buttons showing. As
small as its footprint is, when not in use Powerpro hides itself, conserving virtually all 'screen
real estate'. When I place my mouse at the screen edge, Powerpro's bar appears.
Each button may be left-, right-, or middle-mouse button clicked to execute the 'command' for
which that button selection is user-programmed.
My top button is set up to show the time on its face. When I left click it, it brings up a custom
menu I have created. The menu contains various commands and sub-menus. When I middle
click it, it launches a suite of apps I call my 'home page.' When I right click it, it brings up my
Start Menu.
When I press another button, it launches a menu that allows me to change screen resolutions
on-the-fly using PowerPro's built-in resolution switcher. I have one button set up to dial my
ISP when I left click it, and hang up my connection when I right click it. The dial/hangup
facilities are contained within Powerpro (see dundial.txt in Powerpro folder).
I have a button that shows me all running apps, another that lists the last several recent
commands. I can set up a button or menu to 'launch' a directory or any subdirectory on any
drive. I can switch to or kill apps with a simple button click.
Powerpro has a built-in scheduler. I use it to launch Net Attache at one time, Diskkeeper at
another, etc. The scheduler is the only one I run continuously, so there is minimal cpu
overhead when compared to running individual schedulers for each app. In addition to running
specific apps, services, or batch files, the scheduler is easily programmed to play a sound of
my choice when scheduled events are triggered (i.e., it may be used as an alarm).
I use PowerPro's built-in Key/Mouse programming capabilities for all my hot keys and special
mouse commands, including double left click when I press the middle mouse button. If I effect
a control+left mouse button on my screen background, it launches my Start Menu. If I do a
control+right click, it launches my custom main menu with its commands and submenus. If I
do a control+left click on an app, it rolls the app up to show only the descriptor bar. If I
control+right click on the app's descriptor, it unfolds. Although I haven't employed them, I can
program my mouse to do whatever using the alt, shift, and 'Win' keys as well.
When I left click one of my buttons, it launches a menu with a list of text phrases/paragraphs I
commonly use. Using the mouse to select on of the menu choices, sends the text to the active
app. I happen to have two text strings I use a lot. These are sent to my active apps using a
middle or right click on the same button.
Tutorials using the initial configuration
Test driving the initial button bar
This topic is for new users who have not yet changed much from the default configuration, as
setup by a first-time installation of PowerPro. By now, you may have changed the bar
configuration with the initial configuration wizard, but this test drive still covers important
information.
The default button bar should be shown in the upper left of your screen.
Move your mouse over the bar without clicking. A small tool tip help window will appear,
showing you which commands have been associated with each button. There are three
commands per button: left mouse-click, right-click, and middle-click -- if you have a twobutton mouse, you can simulate middle click with right+left at once (called a chord) or with
shift-left click, or with any hotkey combination of your choice.
Notice that left clicking on the leftmost button will activate the configuration wizard and right
clicking shows Powerpro Help (which you are viewing now).
Now try left clicking the button marked Edit. Notepad should start. Right click on the same
button and System Editor will start. Close both programs.
PowerPro 5.2
Page 32
Left click on the button marked Menu. A menu of commands will appear. At the top are four
submenus for working with your active tasks: select an entry from the appropriate submenu to
switch to, put always on-top, take off on-top, or close any program currently running on your
system.
Right click on the Menu button to directly access your Start Menu Programs items.
The initial configuration also puts a tray icon with the Powerpro icon on your task bar. Right or
left click it to show a message.
Finally, the initial configuration will also let you set and change hot keys/mouse actions. You
should try some of these as this is a key PowerPro feature. Left click the first button to run the
configuration wizard again to access the initial configuration hot keys.
The main configuration dialog, provided by the separate program pproconf.exe in your
powerpro folder, allows for more options than the wizard. See Starting pproconf for various ways
to start pproconf.exe.
With the full configuration dialog, you can
add more bars or menus by creating command lists for them
change or remove the command list tray used to display tray icons
add new commands for hot key or mouse actions
add scheduled events
enhance the Windows interface using GUI Control or Setup tabs.
If you would like to start using the full configuration dialog, the next 5 chapters have some
more help on using it to configure the default bar to suit your tastes:
Changing the tray icon
Changing button label/icon
Changing bar look
Changing bar size and position
Adding a new button
Tutorials using the initial configuration
Changing a label and an icon
on the initial bar
Here is how to change the icon on the files button on the default bar. While holding down the
Ctrl key, right mouse click anywhere on the Powerpro button bar and select Configure. This will
activate the configuration tabbed dialog. The Command Lists tab will be activated and the drop
down box will be set to the command list for the bar.
Since we want to change the files button, double click on the item labeled "files". The item
configuration dialog appears. It has controls for changing the button label and icon along the
top, and controls for entering the command to be run for each of left, middle, and right mouse
clicks at the bottom.
Suppose we want to change the label to "docs". To do so, overtype "files" in the Label edit box
with "docs". Press Apply to see the effect.
You may want to eliminate the text label entirely. Just delete all the characters in the edit box.
To change the icon to that used by File Manager, which is the middle command, use the drop
down box under "Icon" to select Middle Icon. Press Apply to see the effect on the button.
Press OK if you like the new label and icon. Press Cancel to go back to the original ones.
PowerPro 5.2
Page 33
After selecting OK or Cancel from the button configuration dialog, press OK to exit from the
tabbed configuration dialog.
Tutorials using the initial configuration
Changing the look of the initial bar
You can move the bar by left clicking and then dragging with the mouse button down.
To change the bar look, hold down the Ctrl key and right mouse click anywhere on the
Powerpro button bar and select the Look submenu.
Try experimenting with the Flat and Text Under check boxes. You can also change the look of
the bar by adding or removing the border and 3D sizing frame.
Use the Positions submenu to select a position or to lock the bar into its current position and
prevent accidental moves or resizing.
Perhaps you would prefer a different color or font for the bar. Ctrl-right click the bar and select
Configure to see the main configuration dialog. Make sure the Command Lists tab is showing
and select the command list called "Bar" from the drop down. Press Properties. Check the Own
color or Own font check box, and then use Set to change the color or font. Use Apply to
preview. Try setting the gradient to a number between 10 and 250 to set a gradient look for
the bar (set 0 for no gradient). Press OK when you find the look you want, or Cancel to return
to the default.
Tutorials using the initial configuration
Changing the size and position of the initial bar
Ctrl-right click the bar and make sure the Floating position is selected. Then, you can position
Powerpro by left clicking and dragging the bar.
Ctrl-right click the bar and note setting of Look, "Bar size from sum of buttons". If it is
unchecked and 3D Frame is checked, you can change the size or orientation of the bar by left
clicking the bar sizing border and dragging to the new size or shape.
If Bar size from sum of buttons is checked, PowerPro sets the size of the bar and arranges for
the bar to be just big enough to accommodate all buttons.
You can also select other positions. Ctrl+right click bar to see menu and review Help on Bars,
Bar Position. Then use the Positions submenu.
Tutorials using the initial configuration
Changing the tray icon from the initial bar
You can use the initial configuration wizard to change the tray icon set up by the initial bar. Or,
if you prefer to start using the full configuration dialog, here is how to do it:
to remove the tray icon
Ctrl+right button bar to see configuration dialog.
Show Command Lists tab.
Select Tray from the dropdown list.
Delete entries in list by selecting and then using Delete button (or keying Del).
PowerPro 5.2
Page 34
Press OK to save new configuration.
to change the tray icon commands
Ctrl+right button bar to see configuration dialog.
Show Command Lists tab.
Select Tray from dropdown.
Change the icon using the controls under icon info.
Change any of the commands using the command entry controls under left, right, middle.
Press OK to save item configuration dialog.
Press OK to save new configuration.
Tutorials using the initial configuration
Adding a new button to the initial bar
using the button bar in the default config
While holding down the Ctrl key, right mouse click anywhere on the Powerpro button bar and
select Configure. This will activate the configuration tabbed dialog.
The command list tab will be activated, with the drop down box already set to the command
list for the bar you clicked.
Select the last button in the list and click Add after. Enter the new button label and commands
on the resulting dialog. Click OK, then click OK again to save the new configuration.
If you have checked Bar size from sum of buttons in the command list's Properties dialog,
you may need to drag the left side of the bar to resize the bar and see the new button.
Demonstrations
Demonstrations and samples
There is a demonstration configuration of PowerPro which illustrates many features. To start
this demo, Ctrl-right click on any bar, select the "Change configuration" menu item, and then
select "demo" from the resulting submenu.
The demo bar will appear in the top left of your screen.
The following 12 chapters in this section describe each demonstration:
Menus and context menus
Subbars and manually shown bars (*Bar Show)
*Window commands
Sending keystrokes
Hotkeys and mouse actions
Menus of file folders
Keyboard macros
Run commands when a window first opens
*Format item and *Info
Bar showing other bars when button clicked
PowerPro 5.2
Page 35
Bar sections and subbars
Virtual desktops
recovery
When you are finished with the demo, ctrl-right click on the bar and select "Change
configuration" menu item, and then select "pproconf" from the resulting submenu to restart
your configuration. Make sure >Command Lists >Setup >Special Lists >"Run Monitor List" is
unchecked before switching back.
localising the demos
Since the location of command files will be different for each computer, many of the
demonstrations use standard Windows commands like notepad.exe or internal commands like
*Message. Or course, you can replace these by any file or command on your system when you
use the feature.
Demonstrations
Demonstration of menus and context menus
If you have not already done so, start the demonstration configuration: Ctrl-right click on any
bar, select "Change configuration" menu item, and then select "demo" from the resulting
submenu.
Left click the Menu button to see the command list named MenuSample displayed as a menu.
This menu illustrates submenus and context menus. Note the Wallpaper and Screensaver
commands in the submenu. To see a context menu, start notepad by clicking the Notepad
button on the bar. Press the Menu button when notepad is running and is the foreground
window (dark blue caption) and note that these entries appear to send keys and to show a
message. Try again with notepad running but not active (e.g. click on desktop) and you will
see a different menu.
To see how this menu is configured, ctrl-right click bar, select configure, and select command
list MenuSample from the dropdown on the Command Lists tab of the configuration dialog. You
will see on the command list MenuSample that the Paper/Saver submenu is started by *Format
StartSubmenu and ended by *Format EndSubmenu in the command list. The context submenu
starts with *Format Context *Notepad* and ends with *Format EndContext. Because they are
within the context section of the command list, the *Keys and *Message commands between
these two commands will only be displayed if Notepad is the active window.
You can also display the MenuSample command list as a menu by pressing key ctrl+alt+m or
by shift+ctrl+right clicking the mouse. See the Key/Mouse tab of the configuration dialog and
note the *Show Menu command associated with both these hot keys. This illustrates that the
menu structure (i.e. the command list) is separate from how the menu is shown (by clicking a
button or using a hot key, for example)
Right click the menu button to see the SubbarMenu displayed. Selecting an entry displays a
different subbar.
Middle click (shift+left click for two button mouse) the Menu button to see the WindowMenu
which displays active programs and allows you to switch to, close, OnTop, or NotOnTop the
windows. Access the configuration dialog with ctrl-right click on the bar, and note the
command list WindowMenu. See how the *Window commands are placed within *Format
StartSubmenu and *Format EndSubmenu commands so that the lists of active windows do not
follow each other on the main menu.
You can activate the snippets menu by using the hot key alt+ctrl+s.
Right click on the system icon in the upper left caption of any window to see the ControlWin
menu.
PowerPro 5.2
Page 36
Demonstrations
Demonstration of subbars
and manually shown bars
subbars
If you have not already done so, start the demonstration configuration: Ctrl-right click on any
bar, select "Change configuration" menu item, and then select "demo" from the resulting
submenu.
Ctrl-right click the bar, select configure, and view the command list Bar. It shows three
subbars: edit, util, and none. You will see these names on the *Format StartSubbar
commands. To see these subbars in action, right click the menu button and select a subbar
name from the menu. This will execute the corresponding *Bar SelectSubbar command; these
commands are on the command list SubbarSelect.
Tip: do not forget the @ sign on your SelectSubbar commands!
manually shown bars
You can also manually show whole bars. For example, the command list ManualBar can be
shown as a bar by right clicking the notepad button. View the configuration for the command
list bar and note the *Bar Show ManualBar for the right command for the notepad button. Also
note that "Auto show as bar" is not checked for this command list in the configuration of
command list ManualBar. Finally, you can use the Properties for the ManualBar command list
to select own colors and font. When you are finished with the demo, close the ManualBar bar
by ctrl-right clicking it and selecting Close Bar from the menu.
Demonstrations
Demonstration of *Window commands
If you have not already done so, start the demonstration configuration: Ctrl-right click on any
bar, select "Change configuration" menu item, and then select "demo" from the resulting
submenu.
*Window commands let you manipulate active windows. Ctrl+right click the bar, select
Configure, and view the Keys/Mouse tab. You will see many *Window commands among the
hot keys.
Start notepad using the button on the demo. Right click on the minimize box in the caption
and the window is minimized to the tray; click the icon in the tray to restore. The rightminimize hot key function in the configuration performs this function. Right click the caption
to close; the right caption anywhere hot key does this. Restart notepad and right click the
maximize button to rollup the window to its caption. Right click maximize again to restore.
You can also execute *Window commands from keystrokes: for example the ctrl+alt+k hotkey
has the *Window close *Notepad* command attached, which closes any window with Notepad
in its caption. It will produce an error message if notepad is not running because "error if no
such window" is checked on the configuration for the command. Try ctrl-alt-k both with and
without Notepad running.
You can also execute *Window commands from menus. Right click the system menu icon in
upper left of caption to see a menu of *Window commands; this is command list control win
activated by hot key right sys menu.
PowerPro 5.2
Page 37
window menu
*Window commands can also display menus of active tasks; selecting one item performs the
specified action. Middle click (shift+left) the menu button to see the WindowMenu menu which
allows you to switch, close, put on top or put not on top any of your running programs. Start
notepad using the demo bar to try these on if you have no other programs running.
You can also use the *Window action menu command directly from a button or a hot key.
Right clicking a folder executes a *Window show menu (for switching among windows) and
tapping ctrl twice quickly shows the *Window close menu (select an entry to close that
window).
Demonstrations
Demonstration of sending keys with *Keys
If you have not already done so, start the demonstration configuration: Ctrl-right click on any
bar, select "Change configuration" menu item, and then select "demo" from the resulting
submenu.
You can use the *Keys command to send keystrokes to windows in order to save typing. You
can also use this command to automate a program function, often by sending an alt-key to
open a menu and then another keystroke to choose a menu option.
The Snippets menu in the Demo config illustrates both capabilities of *Keys. One way to
activate it is with ctrl-alt-s. Or, if you prefer a mouse, you can double click the right mouse
button.
Start notepad and ensure it is the active window. Then use ctrl-alt-s or right double click to
show the menu. You can select a menu item to send keys by clicking on it, by using the
underlined menu mnemonic (created with & in snippets command list item), or by using down
arrow and enter.
The last two menu items show automation of Notepad functions print preview and select
all/copy to clipboard by sending keystrokes. These have been placed on a context menu which
only appears when notepad is the active window. You would often place a series of such
context menus for automating different functions in the same command list. For example, if
you activate snippets when explorer is active, a different set of commands will be shown.
To view how the snippets menu is configured, ctrl-right click bar, select configure, and select
snippets from drop down on command list tab.
Demonstrations
Demonstration of hot keys and mouse actions
If you have not already done so, start the demonstration configuration: Ctrl-right click on any
bar, select "Change configuration" menu item, and then select "demo" from the resulting
submenu.
The sample bar illustrates many different ways to use hot keys/mouse actions. Ctrl-right click
the bar, select configure, and select the Key/Mouse tab. Remember as you review these
samples that you can use whatever key/mouse combination you find convenient to perform
any of the sample actions or in fact to run any Windows file or perform any PowerPro built-in
command.
A basic use of hot keys is to start Windows programs. For example, the hot key shift-ctrl-x
starts explorer. Use it now to open Explorer.
Now position your mouse over explorer and make sure the window is the active window by
clicking on it if needed. Hot key ctrl-d will sort file names by date; it works by sending keys to
explorer to select the appropriate menu item. Hot key ctrl-n sorts by name. Both of these hot
PowerPro 5.2
Page 38
keys will only operate if explorer is the active window as indicated by *Exploring* which
appears in the target window of the hot key configuration and which selects only windows with
Exploring appearing somewhere in their caption. You can achieve the same results as the
keystrokes with mouse actions: right click and drag horizontally for about 10 pixels for the
name sort or vertically for about 10 pixels for the date sort. It may take a bit of practice to get
the short drag needed to activate the hot key.
Hot keys also work well with *Window actions.
Hot keys can be used to show menus of choices by running a *Menu Show command.
Demonstrations
Demonstration of *Menu Folder
If you have not already done so, start the demonstrationdemo_all configuration: Ctrl-right
click on any bar, select "Change configuration" menu item, and then select "demo" from the
resulting submenu.
The following examples use names of standard folders on your computer. You may have
different names for some of them or your file names may not be in English. If so, you will need
to change the folder names to those of your computer before the sample will work for you.
For an example of *Menu Folder, press the button marked folder and a list of all folder and
files on your c drive will appear. Click any folder or file to activate it. To see the command
which generates this menu, ctrl-right click bar, select Configure, ensure the "Bar" entry is
selected on the command lists tab, and double click on the folder item in this command list.
Note the format keywords associated with the *Menu Folder command. These are set by
pressing the small Find button beside the edit box.
With this first example which shows all of drive c, you have to click on a folder to see the files
in that folder. PowerPro can display at most 13000 files and many people have more than this
on their c drive. You can also ask PowerPro to display files in a cascading menu. Middle or
shift+left click the Folder button to see an example. You will have to wait for a few moments
for the menu to appear. It will show all .exe files under c:\program files. If you view the
command configuration, you will see how format keywords are used to select just .exe files.
You can also use *Menu Folder with hot keys. For example, ctrl+space shows c:\my
documents. And if you bump your mouse against the left screen edge and hold it at the edge
for half a second, the shortcuts in c:\windows\start menu\programs will be shown.
Demonstrations
Demonstration of keyboard macros
If you have not already done so, start the demonstration configuration: Ctrl-right click on any
bar, select "Change configuration" menu item, and then select "demo" from the resulting
submenu.
Keyboard macros let you use abbreviations for text you commonly type. To set a group of
macros, you create a special command list where each item name is the abbreviation (letters,
digits, spaces only) and the left command is a *Keys command, or a *Clip textpaste command,
to send the keys. The *Clip textpaste command is faster for longer text but it will overwrite the
clipboard.
Ctrl-right click the bar, select configure, and view the command list tab. The command list
MyMacros shows sample abbreviations for me, test, ad and ac. Ad and ac send the same text
but ac uses the clipboard method.
You can use macros to execute any command, not just to send keystrokes. In the sample xx
starts explorer and min minimizes the current window.
PowerPro 5.2
Page 39
To tell PowerPro that the MyMacros command list has this special usage, you must define a
macro signal character with a hot key. If you view the key/mouse tab, you will see the = is
defined as a hot key to execute the *Macro MyMacro command. This makes = the macro
signal character.
To test, use the button to start notepad. Try =me, =test, =ac, =ad and note the results. Try
=null and note that the text is unchanged since this is not a defined macro. Then try =xx and
=min.
Demonstrations
Running commands
when a window first opens
If you have not already done so, start the demonstration configuration: Ctrl-right click on any
bar, select "Change configuration" menu item, and then select "demo" from the resulting
submenu.
You can configure PowerPro to check each new window that is opened on your system and run
a different PowerPro command for each specified window. Any command can be used, but
often this feature is used to press a button on the window, to send text to the window, or to
position the window on the screen.
You use a command list to specify the windows to be matched and the corresponding
command. Ctrl-right click the sample bar, select Configure, and view command list
NewWindow.
To activate the feature, you must first press the >Command lists >Setup button and select the
command list "NewWindow" in the drop down labelled "use this command list to run
commands when a new window first opens". Press OK to save the configuration when you
have done this then re-open the configuration dialog with ctrl-right click. View the list
NewWindow.
The command item names are used to match newly opened windows. The item *exploring*
matches any new explorer window and positions the window in the center of the screen. Start
explorer to see the effect. (You can start explorer from the Start Menu or by shift-left clicking
the notepad button). The Untitled - Notepad item matches every newly opened notepad
window and sends text abc to it. Try running notepad from the button. Finally, the command
associated with About Notepad presses the OK button as soon as this window opens; try
selecting About Notepad from the notepad Help menu to see the effect. You can press the
default button of dialogs by sending the Enter key stroke using the command: *Keys {enter}.
You can press other buttons on a dialog by sending alt-x (where x is the underlined character
on a button name) using: *Keys %x.
You can temporarily disable an item in the command list by checking the Hidden check box.
When you are finished with the demo, be sure to go back to >Command Lists >Setup and set
the drop down box "use this command list to run commands when a new window first opens"
back to (none) so that this NewWindow sample does not interfere with other samples.
Demonstrations
Demonstration of *Format Item and *Info
Start the demonstration configuration if you have not already done so using the Shutdown and
Start Demo buttons.
This demonstration illustrates *Info and other special item labels, *Format Item, and Script
programming.
PowerPro 5.2
Page 40
The demonstration shows how to display a bar or menu of resources and other information.
The command list called Resources defines the information to be shown on each button. View
the list by ctrl-right clicking the bar, selecting configure, and selecting Resources from the
dropdown on the Command Lists tab.
To display the Resources list as a menu, use the hot key Ctrl-Shift-R. The menu could be
tidied up by removing icons from the command list properties and by removing the last five
command list items. But these are used for the bar and so have been left in the command list.
To display the Resources list as a bar, press Ctrl-Alt-R. Press it again to hide the bar.
using the *Info feature
Press Ctrl-alt-r and note how the Resources command list displays as a bar:
top row shows gdi/user (Win 95/98 only), physical memory free, percent physical free.
second row shows Windows uptime in hours:minutes and in days.
third row shows free space on the C drive in megabytes.
fourth row shows swap file size and percent of swap file in use.
fifth row shows total characters received and the rate of characters received on DUN
connection. To see the fifth row resources change, dial a DUN connection and download a
small file or news item.
Each button shows dynamically updated information. This is set by typing * Info, followed by
special Info keywords, as the Name of each item.
Note: Info is not a PowerPro built-in command. It is never used in the Command text box for
an item, only in the Name text box for a bar or menu item, or in a tooltip, or as the text of a
tray icon.
using *Format Item
The sample Resources bar also illustrates updating an item with the *Format Item command.
The updating is performed automatically by a script called Monitor. Note: The Monitor
command list is never actually shown as a bar or menu; instead it is run as a script.
Ctrl-right click the bar, select Configure, and view the command list called Monitor. We will be
arranging for this command list to run repeatedly once per second to update the item 9 (the
DUN displays) and items 11 through 15, which will be a small bar graph of download rate, on
the Resources bar.
The first two lines in the script use the command *Format item to hide the icon on the ninth
item in the Resources command list only if there is no modem connection. (Note: Resources
script item 9 assumes there is an icon in c:\windows\notepad.exe).
The next three lines set the color of the ninth item if there has been no download activity on
the modem for more than 5 seconds. A variable v is set to the number of seconds of idleness
(*dunidle) and then used to control which *Format Item is executed to set or clear background
color. Note that the & is set as the variable character on >Setup >Advanced.
The last statements of the Monitor command list create a small bar graph which shows the
download rate. This is meant as a fun illustration of what *Format Item and programming can
do: other tools such as Microsoft System Monitor are better suited to producing graphics.
To see the icon and bar graph in action, right click the Recd/rate button, which uses the *Exec
Monitor Reverse command to stop/start the repeated execution of the monitor command list.
Then try downloading on a DUN connection.
When you are done with the menu, ctrl-right click a bar and select quit.
PowerPro 5.2
Page 41
Demonstrations
Bars showing other bars when a button is clicked
You can configure a bar to show other bars at your mouse when you click a button. For an
example, try the BarShowsBars demo configuration which you should find installed in your
Powerpro folder. You can test it by ctrl-right clicking a bar, selecting Change Configuration
from the resulting menu, and then selecting BarShowBars from the resulting submenu.
Click any button. Another bar will appear with commands to be launched.
This effect is configured by creating a separate command list for each of the bars which appear
when you click the main bar. Each of these other bars are autohide bars (which is set in each
command list's Properties) and "Auto Show as Bar" is checked.
Ctrl-right click the bar and note the configuration of items on the "Bar" command list. The
Saver button shows the command list ShowOne at the mouse. The other buttons use the *Bar
SelectSubbarToButton command to show a subbar of the ShowBar command list aligned with
the clicked button. The advantage of the subbar approach is that only one command list
(beside the main bar) needs to be maintained.
Note how the ShowAll and Showone bars use the vertical slide setting on the Command List
Properties to control slide animation.
To show the vertical bars when the mouse hovers over the main bar without clicking a button,
select Properties for the Command List called Bar and check "hover clicks".
To return to your standard configuration, ctrl-right click bar, select Change Configuration
menu, submenu item pproconf.
Miscellaneous usage topics
Versions of Windows
A few PowerPro features behave differently in 95/98, vs NT/2000/XP
Powerpro is a 32 bit implementation. There is one version of the program which runs in all 32
bit versions of Microsoft Windows from 95 to XP.
The following restrictions apply to running PowerPro in Windows NT, 2000 and XP (collectively
referred to in this Help as WinNT) resulting from limitations as compared to Windows 95, 98
and ME (collectively referred to as Win95/98).
In WinNT, Windows GDI and User free resources are always reported as 99%.
Note: In WinNT systems the GDI and User resources are not limited to a fixed size as they are in 95/98;
therefore showing the free percentage of these resources is not meaningful.
Powerpro does not handle special font/color settings for console applications in NT.
The *Menu UnderMouse command is not supported in WinNT.
Windows NT is capable of running 16 bit programs in separate Virtual Dos Machines (VDMs). To do this in
Powerpro, set up the command and parameters as follows:
Command:
cmd
Parameter:
/c start /separate c:/app_path/16bitapp.exe parameters
Note: In Win95/98 the DOS window uses command.com, instead of the cmd.exe used in
the WinNT systems.
You may discover other variations in how PowerPro functions in different OS versions and on
different hardware. For example the Shutdown commands include Logoff, Suspend, Hbernate,
etc. These can behave differently depending upon the operating system (98 or NT etc), the
capabilities of the hardware, and the Control Panel power options.
PowerPro 5.2
Page 42
Miscellaneous usage topics
PowerPro command line
running powerpro.exe with parameters
starting PowerPro with a different .pcf file
Powerpro normally uses the configuration file pproconf.pcf, found in the same folder as the
powerpro.exe file.
You can use a different file name or a different folder by putting the path to the configuration
file on the Powerpro command line. If the configuration file is in the same folder as
powerpro.exe, you can omit the path. For example:
"c:\program files\PowerPro\PowerPro.exe" "C:\My Documents\PowerProConfigs\MyOther.pcf"
If you use a shortcut to start Powerpro, the command line can be found in the shortcut
properties. Note that you must put double quotes around file paths which contain blanks.
using the Windows application data folder
When you install PowerPro, you can optionally select to have configuration data stored in the
standard windows Application data folder as part of the installation wizard process. This option
is the default in Vista. A separate folder is created for each user.
When PowerPro is started, if there is no folder path on the command line and if the
pproconf.pcf file and default.pcf files are not found in the Powerpro program files folder,
PowerPro will then look in the Application data folder for the pproconf.pcf or default.pcf config
files.
a config for each User
You can make the folder depend on the current user by putting a % in the path to the
configuration file; the % will be replaced by the current user name. For example, if Ralph was
signed on:
"C:\My Documents\PowerPro\%\PowerPro.pcf"
would be interpreted by PowerPro as:
"C:\My Documents\PowerPro\Ralph\PowerPro.pcf"
note
As well as pcf files, Powerpro puts all files which it can change into this main folder: the timer
log, alarm log, clip folder, tray icon info, saved desktop icon positions, saved explorer windows
(from explorer tracking option). So if you want to move your current configuration and other
data files from the Powerpro folder, you must move all .pcf files, all .iconpos files, all .ini files,
all .timerlog files, all .alarmlog files and the explorer.windows file.
relative paths
For .bmp backgrounds, script files, icon files, and shortcuts run as commands:
if a relative path like shared\run.lnk or back.bmp is used for these types of files, PowerPro
assumes the file resides in the same folder as the configuration file. This can be used to collect
files associated with a configuration in the configuration files folder.
starting with some flags set
You can also use the command line to set flags at start up. Precede the pcf file (if present) by
fn, where n is the flag number to set. The letter f must be in lower case. Repeat -fn to set
multiple flags. For example, the following sets flag 6 with the standard pcf file:
"c:\program files\PowerPro\PowerPro.exe" -f6
-
PowerPro 5.2
Page 43
running a PowerPro command
All of the command line parameters for powerpro.exe which are described above require that
powerpro.exe is not already running, because they are used to start Powerpro.
By contrast, you can use a different type of parameter – any Powerpro command. This can
only be used after PowerPro has started. It is a way of using a command line (maybe from a
Windows shortcut, or from the Windows' Run dialog) to send a command to the currently
running PowerPro. Details are in the next topic
Miscellaneous usage topics
Running built in commands
from the command line
running powerpro.exe with parameters
You can send PowerPro commands to the running program from a command line. This could be
used to execute PowerPro commands from shortcuts or batch command files.
Note: For this to work, PowerPro must already be running. Parameters for the powerpro.exe
command line when powerpro is not already running are on the previous page.
Type the built-in command, action, and parameters on the powerpro.exe command line.
For example
C:\program files\PowerPro\PowerPro.exe Menu Show MyMenu
C:\program files\PowerPro\PowerPro.exe Menu.Show("MyMenu")
tells the running PowerPro program to show menu "MyMenu".
...\powerpro Exec.ChangeConfiguration("c:\henry\mynewconfig.pcf")
tells the running Powerpro to start using a different configuration file.
You can also use plugin calls, script calls, and assignment statements on the command line.
For example
C:\program files\PowerPro\PowerPro.exe .myscript@start(arg1, arg2)
C:\program files\PowerPro\PowerPro.exe myvar1 = "new value"
Miscellaneous usage topics
Using the middle mouse button
PowerPro can extend the usefullness of a middle click in various ways
If you have a three button mouse, you may want to use the middle mouse button as follows:
To send double left clicks, set the middle anywhere hot key to this command:
Command:
*Mouse
Parameter: leftdouble
Or you could attach other commands or menus to the middle anywhere or middle hold hot key.
You can set further hot keys for the middle mouse by using a modifier key like Ctrl or Win.
In addition to the hot key, you may also want to use it either for scrolling or for moving a
window by setting the option on the GUI Control configuration tab.
PowerPro 5.2
Page 44
See also: Manual scrolling with the mouse and Automatic scrolling with the mouse
See "Key/Mouse" dialog for other mouse actions you can customise, such as mouse gestures and
using the extra buttons on five button mice.
Miscellaneous usage topics
Minimizing a window to the tray
which saves space on the Windows Taskbar
If you run many programs at once, you can reduce task bar clutter by minimizing a window to
the tray. When you minimize to the tray, Powerpro creates a tray icon for the program and
minimizes and hides the window. Clicking on the tray icon restores and activates the program.
Right clicking on the icon shows a menu allowing the program to be restored, maximized, or
closed.
There are three ways to minimize to the tray:
use a *Window
traymin command attached to a hot key or bar button;
or place the caption or exe file name in the Auto tray min edit box on the Setup configuration dialog;
or set the program to start initially as tray minned in the command entry controls.
example
One way to minimize to the tray is with this command:
Command:
Action:
Parameter:
*Window
traymin
under
You could attach that command to a hot key corresponding to right-clicking the minimize box.
auto try min
You can replace normal minimization to the task bar with minimization to the tray by using the
Auto tray min edit box on the Setup configuration dialog. Separate entries by commas.
If the entry in the edit box ends with a *, then windows with captions starting with the
characters before the * will be minimized to the tray; if the entry starts with a *, then
windows ending with the characters following the * will be minimized to the tray. Finally, you
can specify the windows to be minimized by using =filename (omit path and the .exe
extension) to work with windows of the program filename.exe. For example, if
Exploring*,=notepad
is put in the edit box, then minimizing Explorer windows or Notepad will put them in the tray
instead of a normal Taskbar button.
a different icon
Normally, Powerpro uses the icon of the minimized program as the tray icon. But you can
change this behavior and select any icon by creating a special command list.
Set up a command list item in this special command list for each new icon you want to use.
Set the command list Item's name to match the caption of the window to be tray minimized,
and set the command list Item's icon to the desired icon. The command list item commands
can be left at (none). Use *xxx as a command list item name to match windows with captions
ending in xxx, yyy* to match those starting in yyy, and =ExeName (without the .exe
extension) to match all programs called ExeName.exe.
Finally, let PowerPro know that this is a special list by using the Tray drop down box on the
Command Lists > Setup > Special Lists dialog to select this command list.
PowerPro 5.2
Page 45
vdesks
If you are using virtual desktops (vdesks), showing a window from its traymin icon will also
switch to the virtual desktop it was part of when it was tray-minimized.
Miscellaneous usage topics
Changing Explorer list and view settings
choosing how Windows Explorer starts
You can affect the view (large icon, small icon, details, list) and sort by (date, name, type,
size) settings for Explorer in two ways: [a] you can force the settings for all cases using drop
down boxes on the main Setup configuration dialog, and [b] you can change the settings for
specific cases by sending keystrokes to Explorer windows.
all cases
To force the same settings for all newly-opened Explorer windows, use the drop-down boxes
on the Setup configuration dialog Set the first drop down to No, Single, Double, or All to select
which types of Explorer Windows to force. Then select the desired view and arrangement
options.
These forced settings will normally override all folders (including the last 50 opened, for which
Explorer stores a setting) but if you hold down the shift key while opening the new window,
Powerpro will not override the Explorer settings.
specific cases
For a convenient way to change the settings for Explorer windows while you are working with
them, use the *keys command to send keystrokes to the active window.
Of course, you could use Explorer's tool bar instead, but the advantage of getting PowerPro to
do it for you is that you can attach the following command to a PowerPro hotkey, or even run
it automatically from a PowerPro script.
For example:
Command:
Parameter:
*Keys
%vid
sends Alt-V, then i, then d to the active window. That would set sorting by Date.
You could attach the above command to a hot key, or to a button on a small bar which is only
shown while an Explorer window is active. Read Window-specific menu and bar contents about
program-specific bars.
alternative
You can also start Explorer at a specific folder and with specific settings as follows:
Command:
Parameters:
More cmds:
c:\windows\explorer.exe
/select,D:\Program Files\eudora 3\Attach
*keys {to +*attach}%vg
That command launches Explorer and uses the Explorer command parameters to select folder
D:\Program Files\eudora 3\Attach. It then sends key strokes Alt-v g to select large icon
settings.
The + in {to +*attach} tells Powerpro to wait for up to 5 seconds until a window with caption
ending with attach appears, before sending the keys.
You could create a menu of commands like the above for favorite folders.
If you send keys like that to Explorer when it is launched from Powerpro, those settings will
replace any settings for all Explorer windows forced by the Setup dialog.
PowerPro 5.2
Page 46
Miscellaneous usage topics
Using the keyboard to access a button bar
Instead of clicking bar buttons with the mouse, you can use the keyboard to access the items
on a Powerpro bar.
First, you need a way to ready the bar for input from the keyboard.
Set a hot key to the following command:
Command:
Action:
Parameter:
*Bar
Keys
name of command list for bar
When you activate that hot key, the mouse cursor will be moved to the specified bar and the
bar will be ready to receive any of the following keystrokes:
L
equivalent to left-clicking current button (you can also use
Enter)
M
equivalent to middle-clicking current button
R
equivalent to right-clicking current button
left arrow
move to next button
tab
move to next button
right arrow
move to previous button
end
move to last button
home
move to first button
up arrow
move to next row in multi-row bar
down arrow
move to previous row in multi-row bar
Ctrl+Enter
show configuration dialog
Esc
return the mouse cursor to the position preceding the *Bar Keys command.
Miscellaneous usage topics
Scrolling with mouse movements
You can scroll windows vertical or horizontally using mouse movements. This avoids having to
move the mouse to the scroll bar to scroll the window. You can scroll either automatically or
manually. Automatic scrolling scrolls the window even when the mouse is not moving; manual
scrolling requires mouse movement to scroll the window.
Click next 2 pages for details of automatic scrolling and manual scrolling.
Miscellaneous usage topics
Manual scrolling
using Exec ScrollWindow
The Exec ScrollWindow command can be attached to a hot key or any other command to
manually scroll windows. The command provides three different ways of scrolling windows:
PowerPro 5.2
Page 47
by the scroll windows message, sending wm_mousewheel messages, and by simulated mouse
wheel events.
The scroll method provides ways to directly scroll pages and to the top or bottom, but it does
not work with all programs. The wm_mousewheel message works with any program that
recognize the mouse wheel, but cannot directly do page movements or scroll to the top of
bottom. The simulated mouse event is the least flexible. You will need to experiment with the
programs you want to scroll and select the one that works.
Usually the wheel method works best for single scroll. For scrolling pages for programs that
do not accept the scroll method, you could use wheel with a larger value or use send
^{home}/^{end}.
This Exec ScrollWindow command is followed by one or more keywords as follows:
scroll, wheel, wheelevent: selects the method. scroll is default if no of these three provided.
+/-n: here n is a number. Scrolls that number of lines.
pageup, pagedown, top, bottom: For scroll method only.
horizontal: Scroll horizontally. If not specified, scrolling is vertical.
active, under: Selects which window receives the scroll. If wheelevent is specified with under,
under is made the active window first. For scroll and wheel, the active window is never
changed. Under is default.
raw: Only for wheel and wheelevent. If specified wheel movements are not multiplied by 120.
Few programs respond to raw. Normally, the amount needs to be multiplied by 120 (called
wheel_delta in MS documentation).
Examples
Exec ScrollWindow 1
// scroll window under mouse down 1 line using vscroll
Exec Scroll Windowwheel –5 // scroll window under mouse up 5 with wm_mousewheel
Exec Scroll Windowbottom active // scroll active window to bottom
Exec Scroll Window wheelevent 2 // scroll 2 lines using simulated mouse wheel event
using mouse movement with a hotkey
To start scrolling with a hot key, attach this command to the key, using the Key/Mouse dialog:
Command
Parameter
*Exec
scrollwithmouse
Scrolling only occurs for the window which the mouse is over when the hot key is activated.
Scrolling continues until the left mouse button is clicked.
with the middle mouse button
To set up middle mouse scrolling, use the GUI Control configuration dialog. Check the "Middle
mouse scrolls" checkbox there to scroll only while middle mouse is down; gray-check to scroll
with middle mouse up until left button clicked.
To scroll a window, either activate the *Exec scroll hot key or hold down middle mouse and
move in the desired direction. For ordinary check, scrolling will continue even if the mouse
stops. For gray check or the scroll command, scrolling will pause unless the mouse is near the
top or bottom of the window. You can control or disable speed of automatic scrolling with the
"Milliseconds between scroll steps" box in >Setup >Advanced >Limits.
To scroll pages (instead of single lines), click the right mouse button while the window is
scrolling.
To quickly move to the start or end of the file, hold the Alt key down and move the mouse in
the desired direction.
PowerPro 5.2
Page 48
Mouse scrolling only works with applications that use standard windows scroll bars.
Some applications, such as Microsoft Internet Explorer, already support mouse scrolling. You
can disable Powerpro scrolling for these (or any other window) by typing the caption of the
window in the edit box beside the middle scrolling check box. Separate captions of different
programs by commas. Normally, you will not type the whole caption, but rather only a part.
Use *xxx to match all captions ending in xxx. Use xxx* to match all captions starting with xxx.
Use *zzz* for captions containing zzz anywhere. For example, *Internet Explorer will match IE
windows.
Miscellaneous usage topics
Automatic scrolling with the mouse
To scroll windows automatically, execute this command from a hot key or mouse action:
Command
Parameter
*Exec
autoscroll
A small gray rectangle with the letter "S" will appear in the current window. Move the mouse
above it to scroll up; the further the mouse is from the gray rectangle, the faster the window is
scrolled. Move the mouse below the rectangle to scroll down; the further the mouse is from
the gray rectangle, the faster the window is scrolled.
Right click to scroll a page. Middle click to scroll 5 lines. Left click to stop scrolling.
The slowest scrolling speed is set by "Milliseconds between scroll steps" on the >Setup
>Advanced >Limits dialog. The further the mouse is from the S, the higher the speed will be.
When the mouse is near the S, the speed on the limits dialog will be used.
Or, you can optionally set the base scroll speed by setting the number of milliseconds between
auto scroll steps with the *Exec autoscroll command. Use 0 to disable automatic scrolling; in
this case scrolling is accomplished solely with middle click (5 lines) and right click (page).
To use simulated mouse wheel messages for scrolling, add the letter w to the end of the
autoscroll parameters, following any number that is there. Or, to use simulated mouse events,
use the letter v.
Many newer programs support autoscrolling internally if you middle click on one of their
windows. To automatically take advantage of them, define a hot key (say tap shift) which
sends a middle mouse click to the programs which support autoscroll and executes the
Powerpro command otherwise. To do this, define the hot key twice, and use the target window
feature on the first definition.
For example, to use native autoscroll in Internet Explorer:
Hot Key
Command
Parameter
Target
Hot Key
Command
Action
tap shift
*Mouse
middle
*Internet Explorer
tap shift
*Exec
autoscroll
Target
Miscellaneous usage topics
Mouse hover to click a dialog button
You can ask Powerpro to automatically press buttons
PowerPro 5.2
Page 49
when the mouse is stopped over them for a specified time.
Use the check box "Left click mouse when..." on the GUI Control tab to do this. You can also
set the stop time with the spin box. If you want Powerpro to automatically select standard
menu items too, gray check the box.
You can use the "except" edit box to specify a caption list of windows where the automatic
press is not to occur.
By default, Powerpro will automatically press buttons (including radio buttons and check
boxes), combo boxes, combo box list items, standard toolbars, and tabs in standard tabbed
dialogs. Powerpro also will automatically press the minimize, maximize, close, help, and
system menu buttons in captions and will automatically open standard menus in menu bars.
You can add or remove window types to this list as follows: Assign the command
Command
*Exec
Parameter
autopress
to any hot key. (Avoid using Alt as a modifier key for the hot key as this will close open
menus.)
Move the mouse over the window of interest and then activate the hot key. If the window type
is not currently one that is automatically pressed, Powerpro will add it to its list. If it is one
that is automatically pressed, Powerpro will remove it. In both cases Powerpro notifies you of
the results with a message box.
If you use "Cursor to default button" from GUI Control tab, Powerpro will not press the button
moved-to by this features unless you move the mouse from where Powerpro positions it.
See also
You can set any button on a PowerPro bar, or a menu's items, to be "clicked" when you hover
over them for a set time. First you need to enable this for the bar or menu as a whole, using
the "Hover clicks" checkbox in the command list Properties. You can then enable it for
individual buttons using the Item editing dialog.
Miscellaneous usage topics
Adding items to the Explorer right click menu
the context menus, for files and for folders, in file managers
purpose
When you right click a file or a folder in Explorer (and in most other file managers) a context
menu is displayed. Actually, Explorer has two different context menus: one for files and one
for folders. PowerPro lets you add entries to either or both of those menus.
You can configure to display your context menu for all files and/or folders. You can also
configure to selectively display certain menu items only when certain file names or types are
selected.
configuration
First, you must install PowerPro context menu support by pressing the button on the Setup
dialog tab of the configuration dialog.
Then you need to create a special command list to hold the items you want to add to the
context menus. If you want to add items to the menu for files, you must create a command list
called Context. If you want to add items to the menu for folders, you must create a command
PowerPro 5.2
Page 50
list called ContextFolder. The command list names must be Context for files and
ContextFolder for folders.
The Context or ContextFolder item names and associated commands will be added to the right
click menu for all explorer files or folders.
If you left-click one of the new items on a displayed context menu, the Left Command (as
defined in the command list) will be executed with the selected path added at the end of the
command line. For example, if you had an item command
*Wallpaper ChangeTo
and you selected file c:\path\mypaper.jpg, then the command executed would be
*Wallpaper ChangeTo c:\path\mypaper.jpg
If you select several files, the command is executed separately for each one -- in an arbitrary
order.
advanced usage in scripts
If you select several files, and apply a context menu item to them, PowerPro sets two global
variables to indicate whether the first or last file is being processed. The variable Context is set
to 0 for the first file; you should set it to 1 when processing this file. The variable ContextLast
is set 0 at the start of processing and set 1 just before the command is executed on the last
file.
parameter placement with _file_ or | or ||
If you want more control over where the selected file appears in the command line, you have
two options: use the _file_ variable or use the character |
using _file_
The selected file is assigned to the variable
such as
_file_ which you can then use in an expression,
do("notepad.exe", _file_)
which runs notepad on the selected file. To extract the folder or nametype of _file_, use the
file plugin's services file.folder(_file_) and file.nametype(_file_). If multiple files are selected,
then the command is executed repeatedly with _file_ reset to the next file in each iteration.
_file_ is set before the menu is displayed, so you can use it in expressions in Format ContextIf
or in the *info of a label in the menu.
using |
If you want the selected file name to be placed in the midst of the command, put a | where
you want the file name; for example
*File Copy "|" c:\standard\output.txt
will copy the selected file to c:\standard\output.txt. Note that you must include the quotation
marks if appropriate when using |
If you are using multiple commands, always use a | to control placement; otherwise the file
name will go at the end of the final command.
using ||
If you want the command to work on the folder path only, instead of the file, use ||. For
example,
c:\prog\salamand.exe "||"
as a command will run salamand.exe with the folder path on the command line.
PowerPro 5.2
Page 51
To use a literal |, precede it with a ', e.g..
unzip -lv "|" '| sort
You can use
*Format to insert separators, columns, and submenus in the menu.
The command list's items will be inserted directly into the top level of the context menu
displayed by explorer. Start with a *Format StartSubmenu if you want to insert the items as a
submenu.
displaying different items for different files/folders
You can use *Format Context to make the items displayed depend on the file or folder
selected. The file name is matched against the text parameter; for example, if the *Format
Context text is *.txt, then the items after the *Format Context will only be displayed if the file
selected ends in .txt. If you select several files, the first one determines the text matched
against *Format Context.
You can use multiple *Format Context commands to match different types of files. You can use
any of the *xxx*, *xxx, and xxx* patterns to match file names: *xxx* matches a file name
containing xxx, *xxx matches a name ending in xxx, xxx* matches a name starting with xxx.
You cannot nest *Format Context commands; use a series of context commands for each
condition instead.
restrictions
You can display at most 128 items. You can display at most 9 submenus. You cannot embed
menu commands such as: *Menu Folder, or *Window action menu
context menus for shortcuts (.lnk files)
Be careful when using context menus with .lnk files. In some situations, the PowerPro context
menu may not be displayed for .lnk files. In others, it will be displayed but the PowerPro
command will act on the target of the short cut instead of the shortcut file itself. Some people
have found that this behavior depends on whether the single-pane or dual-pane version of
Explorer is used. You can test by putting the command
win,debug(_file_)
in your context menu and seeing whether the .lnk or target file is displayed.
Some people have found that importing the following into their registry by placing the text in a
,reg file and executing that file will cause the .lnk file itself to always be processed.
[HKEY_CLASSES_ROOT\lnkfile\shellex\ContextMenuHandlers\PowerPro]
@="{2EC41A81-AE31-11d2-A6E6-10E356C10000}"
example
Suppose the Context command list is set to the following items.
Item Name
Purge
Command, Action, Parameters
.
*Exec Prompt 1 Purge
[in More cmds box] *Script if (pproflag(1))
[in More cmds box] *File DeleteNoRecycle
Editors
*Format StartSubmenu
PowerPro 5.2
Page 52
WordPad
C:\windows\wordpad.exe
Notepad
C:\Windows\notepad.exe
MyEditor
C:\Program Files\Myeditor\myeditor.exe
EndSubmenu
*Format EndSubmenu
Context
*Format Context *.bmp, *.jpg
Set as Wallpaper
*Wallpaper ChangeTo
Edit Image
C:\program files\image editor\image.exe
EndContext
*Format EndContext
Right-clicking on a file will display the standard context menu with these additional items: a
Purge item and a submenu of editor selections. If the Purge item is clicked, a confirmation
dialog is shown before the file is purged.
If the selected file is a .bmp or .jpg file, then items for wallpaper changes or processing with
the image editing program will also be displayed.
Miscellaneous usage topics
Favorite folders lists for
file open/save dialogs
Not available in Windows Vista and later as these systems make similar functionality
available natively. However, for Windows 7, see Working with explorer windows for a
unified approach to favorite folders for file dialogs and explorer windows.
PowerPro can help you maintain and use lists of favorite folders for standard open/save
dialogs. You can manually maintain a list of favorite folders; you can have PowerPro capture
folders as you use them in open/save dialogs; and you can combine these two approaches to
have an integrated list of both manually set favorite folders and recently used folders.
You can display favorite folders in a menu or a bar (or both); see bottom of this help topic for
more on bars.
MS Office does not use standard open/save dialogs. PowerPro can recognize these dialogs and
send favorite folders to them for your favorite list, but it cannot capture the folder used from
these dialogs.
If you are not using English Windows, you must set the letter beside "Folder" on advanced
setup to the underlined letter in the title beside the file edit box on your open/save dialogs.
display favorite folders in a menu
To have PowerPro track folders as you select them in standard file/open save dialogs, check
"Combined Menu" or "Separate Menu" (or both) on the configuration setup tab. For the
combined menu, PowerPro creates a file called "c:\program files\powerpro\favfolder\_any.txt"
and places an entry in this file for each folder you access. For separate menus, PowerPro
creates a separate file in the same folder named after the .exe file of the program with the
open/save dialog; for example, for MS WordPad, the file is called "wordpad.txt" since the exe
file name is wordpad.exe.
To view the resulting folders in a menu, assign the command *Menu Favfolder to a hot key or
bar button and activate the command when the open/save dialog is open. A menu will be
displayed of favorite folders; select one to send it to the dialog. If you have checked both
combined and separate, the menu will have a column for combined recent folders and a
separate column for favorite folders from the active program.
PowerPro 5.2
Page 53
To manually add entries to the menu which will always appear, edit the file and add a line sep
(for horizontal separator) or colsep (for new column) to the end of the file. Then list your
folders on separate lines after this entry. You can edit either the "_any.txt" file (for all
programs) or the "appname.txt" file (for a specific program) or both. You can precede file
folder paths by myname= to have "myname" to appear in the menu to represent that folder
path.
To use a menu of only manually entered files, make sure the "Combined Menu" and "Separate
Menu" checkboxes are both unchecked on the setup tab. Edit the files to create your manual
entries, ommiting the sep or colsep at the start.
for a more configurable menu
The
*Menu Favfolder command is equivalent to the command *Keys {to folder}{filemenu
favfolder\_any.txt;*.txt} You can use variations of these commands for greater control of the
menu layout and contents.
display favorite folders on a bar
To track folders as you use them for display on a bar, start by checking "Text file" on the
Setup tab. This causes PowerPro to create a text file in the "c:\program
files\powerpro\favfolder\_anyshort" folder for each folder as you access it. The text file
contains {to folder} followed by the name of the folder.
Then you need to create a bar to display these text files and execute the selected file using a
Keys command. To do so:
1: Create a new command list and make sure you check "Autoshow as bar".
2: Set the command list's Properties as follows: check Tool tips, set Max text label to 32, set
Icons to none, check Vertical bar (not vertical text), check Bar size from sum of buttons,
set Position to "Right of active".
3: In the Properties >Folder Buttons tab, set the "Enter folder name..." text box to
"c:\program files\powerpro\favfolder\_anyshort" (or change as appropriate if you installed
PowerPro in another folder). Check "Auto-refresh" and "Use Last Button as Command'. Check
"Show filenames as..." to have the file name shown as text beside the icon. In the Menu
Format dialog, you can set the maximun number of characters shown. Check the "Show
Folder Name Only…" checkbox for bars to show the folder name only, not the whole path.
4: Then create a single entry in the command list for the bar
*Format
Context
filedialog
This will cause a vertical bar, with a list of recent folders, to appear beside open/save dialogs
when you use them; press a button to copy the folder to the dialog.
5: Finally, to create the Keys command, create a new item at the end of the list with the
command
do ("keys", "{from "++_FILE_++"}")
which will send keys, from the file corresponding to the pressed button, to the Open/Save
dialog.
In addition, you can add manually set folders to the bar, by creating command list entries after
the *Format Context with the left command *Keys {to folder}c:\path.
If want a bar with only manually entries, uncheck "Text file" on the Setup tab or leave the
"Use this folder…" edit box on Properties > Folder Buttons blank.
Of course, you can use other settings on Properties to get a different look for the bar.
PowerPro 5.2
Page 54
Miscellaneous usage topics
Sending folder names to open/save dialogs
You can create menus or bars to send favorite folders to file open/save dialogs. PowerPro has
built-in commands to make this easier for you.
If you want more control of the format of these bars or if you want to understand how these
built-in commands work, then you will want to review the following information.
For Windows 7, you can use Exec ToFolder, which is described under Working with explorer
windows. Or if you want to send keys manually to either Explorer or file dialog windows, you
can use
*Keys
%d{lit}c:\path
*Keys {enter}
Use two key commands, with the second in the More Commands box. The first includes a {lit}
to avoid special processing in case characters like + appear in the folder name. Because of the
{lit}, a second keys command is needed to send the {enter}.
The following information applies to versious of Windows before Windows 7.
Use:
*Keys
{to folder}c:\path
to send the folder path c:\path to an open/file save dialog.
The
{to folder} tells PowerPro to:
automatically select the file edit box to receive the keys,
save the contents of that box,
send the keys to change to c:\path,
and then restore the previous contents of the file edit box.
If you are not using English Windows, you must set the letter beside "Folder" on >Setup
>Advanced to the underlined letter in the title beside the file edit box on your open/save
dialogs.
To create a bar or menu of favorite folders, put a series of *Keys commands in a command list
and show them as a bar or a menu with (e.g.) a hot key that shows a *Bar or *Menu. If you
use a bar, you can make the bar appear only if a file open/save dialog is open by putting
*Format Context
filedialog
as the first command in the list, and positioning the bar in the caption (use a horizontal bar) or
beside the active window (use a vertical bar). Don't forget to check "Auto show as bar".
see also
You can ask PowerPro to enlarge all standard open/save dialogs by a setting in the GUI Control
dialog.
PowerPro 5.2
Page 55
Miscellaneous usage topics
Buttons from files in folders
creating bar buttons from the files and subfolders of a folder
You can add buttons to the end of a bar based on the files and folders in a subfolder. Left
clicking on a button on such a bar runs the associated file or opens the associated subfolder
with *Menu Folder. Right clicking on a button shows an explorer view of the folder (if a file is
clicked) or the subfolder (if a subfolder is clicked).
To create folder buttons, create a command list and make sure you check "Auto show as bar".
You can create ordinary buttons with the command list or you can leave the command list
empty to have only buttons from the folder. Then use the >Command Lists >Properties
>Folder Buttons dialog and set the name of the folder in the "Enter folder name" edit box. Use
a wildcard file name to select the files to display (e.g. *.* or *.txt) or you can omit the
wildcard file name, which is the same as specifying all files with *.*. When the bar is shown,
all entries in this folder will be shown as buttons. You can use &() expressions in the folder
name; the expression is re-evaluated each time the bar is closed and opened (or refreshed).
Check "Show filenames as..." to have the file name shown as text beside the icon. You can set
the maximum number of characters in the label with the Menu Format dialog.
Check "Auto refresh" to have PowerPro automatically update the bar any time a file is added or
removed from the folder. Or you can manually refresh the bar by ctrl-right clicking on the bar
and selecting Refresh Folder Buttons.
Check "Show hidden" to show hidden files. Check "Sort folders to start" to put buttons
representing folders at the start of the set of buttons. Check "2- pane explorer window" to
show a 2-pane explorer window when a folder button is right clicked. Select sort method from
drop down.
Use the Menu Format button to set the format of the menu displayed when you left click a
button assigned to a subfolder.
Use the "Show Folder Name Only…" button for bars which are showing the favorite folder
buttons to show the folder name only, not the whole path.
setting an alternative command
Normally, PowerPro executes the selected files as a command. But you can run another
command with the selected file or folder as a parameter by checking "Use Last Button for
folder button command." (Usually you make this a hidden button). PowerPro will execute the
command with the selected file or folder as the command parameter.
Normally, the selected file is placed in double quotes after a space. If you want more control
over where the selected file appears in the command line, you have two options: use the _file_
variable or use the character |
For _file_: the selected file is assigned to the variable _file_ which you can then use in a
command, such as
do("notepad.exe", _file_)
which runs notepad on the selected file.
Alternatively, you can control the placement of the file by using a | to indicate the desired
position:
*script assign x1 length "|" -1
would assign x1 the length of the file path less 1. Note that you must include the quotation
marks if appropriate when using | (in those places where literal text must be in quotes). Use
to get the folder excluding the file name.
||
PowerPro 5.2
Page 56
Note that with | and ||, PowerPro does not insert any spaces.
You can set the look of the buttons, whether tool tips are displayed, the size of the icons, and
so on using the Properties of the command list.
You cannot use active buttons and folder buttons on the same bar.
Miscellaneous usage topics
Sharing PowerPro Configurations
sharing the entire configuration
You can share your PowerPro configuration with another user by sending the pproconf.pcf file
to that user. The receiver can rename the file to, for example, "sharing.pcf" (for safety) and
put the file in a new folder and then run the configuration in any one of these three ways: by
ctrl-right clicking any bar and selecting New Configuration File; or by using *Exec
ChangeConfiguration; or by starting PowerPro by running the command line:
"c:\program files\powerPro\powerpro.exe" "c:\path\to\shared\sharing.pcf"
assuming the shared .pcf configuration file is in folder c:\path\to\shared.
If the folder references .bmp, icon, or shortcut files, it is possible to include these in your
shared information too. The best way is to put these files either in the same folder as your
powerpro configuration or a subfolder of your powerpro configuration folder. When you
reference the files in your configuration, use only the relative path; for example, a .bmp file
named "back.bmp" stored in the \theme\ subfolder of your powerpro configuration folder
would be referenced as "theme\back.bmp".
To share your pcf and related files, zip them together. The person you are sharing with then
unzips the configuration files into a new folder and can then proceed as above to try the
configuration.
sharing parts of a configuration
If you want to use command lists or hot keys from a shared configuration in your working
configuration, use the Export as text feature from the Setup tab to export the command lists
or hot keys of interest. Then import these into your configuration. You may also need to use
some of the "default settings fo bars and menus" from the original configuration's >Command
List >Setup dialog.
Miscellaneous usage topics
Changing Icons
how to change the icons for PowerPro Windows
You can change the icons PowerPro displays for its window, the debug window, notes, scripts
(extension .powerpro), the vdesk arrange window, and the configuration program. To do this,
you need to collect your set of 32x32 icons into an icon library called PowerPro.icl which you
must place in the same folder as PowerPro.exe.
These icons must be in the following order:
0 - PowerPro.exe main icon
1 - Folder (if "Use Internal Folder" checked on Setup>Advanced>Other)
2 - Notes
PowerPro 5.2
Page 57
3 - Debug
4 - ScriptFile
5 - Pproconf.exe
6 - Vdesk
7 - Input dialogs
The PowerPro Yahoo group files contains PowerPro.icl sets you can choose from.
Miscellaneous usage topics
Auto completion
Autocompletion can be used with the tiny run box shown by Exec CommandLine and with the
inputdefault dialog used in expressions to provide automatic completion of input keystrokes.
There are three types of supported autocompletion:
• recent URLs, URLs in history, file/shell folder names and any combination of these three
• completion from the dropdown history of items for the run box or input edit
• completion using a set of strings stored in a vector
You use keywords to specify the choice of autocompletion. For ExecCommandLine, the
keywords are put after the CommandLine keyword. For inputdefault, the keywords are placed
in a text string or variable as an third argument.
keywords
file
autocomplete using file and shell folder names
urlhistory
autocomplete using history URL
urlrecent
autocomplete using URL most recently used
history
autocomplete using the history in the dropdown of the edit box
=varname
autocomplete using the strings in the vector in variable varname
You can use combinations of these keywords, except that you cannot combine urlhistory or
urlrecent with dropdown history or =vv.
examples
Exec commandline urlhistory urlrecent
mycomplete=inputdefault("default","title", "=mystrings")
In the second example, the variable mystrings must be a vector, with each element as one of
the strings to scan for auto completion.
You cannot use a local variable with a vector for Exec CommandLine (since this edit box stays
open while the script continues to execute and possibly exit).
limitation
Only one dialog using auto complete can be active. For example, if you have a run command
box open with auto complete, then auto complete will not function for inputdefault.
PowerPro 5.2
Page 58
Miscellaneous usage topics
Displaying different subsets of a bar
There is a Demonstration of subbars
purpose
The subbars feature lets you display some buttons on a bar and hide others.
Subbars can be shown/hidden in one of three ways:
either [A] specify a virtual desktop name for each subbar
or [B] use the *Bar SelectSubBar command
or [C] use the ative window.
configuration
First, you edit the command list for the bar to put a *Format StartSubBar command at the start
of each subbar and a *Format EndSubBar command at the end. These must be Left
commands. Use the Name of the list item with the *Format StartSubBar command to set the
name of the subbar.
to show for a virtual desktop
Give the subbar the same name as a virtual desktop. Check Show subbar of same name as
vdesk on Desktops >Setup. The subbar will appear automatically whenever that desktop is
current.
to show with a command
*Bar
SelectSubBar
BarName @SubBarName
will show the subbar called SubBarName on the bar called BarName. All other subbars of that
bar will be hidden. Note that you have to specify the bar name, then an @ sign, then the
subbar name. You can omit the bar name (but not the @) if the *Bar SelectSubBar command
is on the same bar as the *Format SubBar.
There are many ways to configure the command:
• You could put the
*Bar SelectSubBar command on another bar, or a hot key, etc
• Or use an always-shown button on the same bar as the subbar.
• One possible approach for a bar which contains several subbars: make a new button which is
permanently shown (i.e. not within a subbar). That button could have the name: Info
subbarname, which will indicate which subbar is currently being shown. Then attach a *Menu
Show command to that button; the shown menu consists of a series of *Bar SelectSubbar
commands.
This configuration consists of a series of *Bar SelectSubbar commands to select subbars; each
subbar is meant to consist of a series of command buttons belonging to some category named
by the selection button.
• You can quickly create a subbar and a button for selecting that subbar from the command
list configuration dialog by clicking Quick Add, or right clicking the list box and selecting Quick
Add, and then selecting "Selector and new subbar" from the menu. The selector is added after
any currently selected button in the list, and the subbar is added to the end of the list.
PowerPro 5.2
Page 59
• A special version of this command, *Bar SelectSubbarToButton, can be used with bars that
show other bars at the mouse when a button is clicked; see here for more details. You can omit
@PartBar for SelectSubbarAtButton to show the whole bar.
to show for the active window
Make the subbar name on the Format StartSubbar command a captionlist which matches the
window(s) you want the subbar to appear for.. Check Show subbar matching active window on
Command Lists >Properties > Bar Tab. If there are buttons on the command list which are
not part of any subbar, they will always be shown. You cannot use Format Context on bars
which hav subbars determed by the active window.
notes
Buttons which are not within a subbar are always displayed.
You cannot nest subbars.
You can repeat the same name on different *FormatSubBar commands (i.e. the subbar does
not have to be a contiguous set of buttons).
When a bar is first displayed, the first subbar in the command list is shown.
example
Suppose a bar called mybar is configured as follows:
Name
Select
Command
.
*Bar SelectSubBar mybar @edit
Right:
*Bar SelectSubBar @misc
edit
*Format StartSubBar
edit1
c:\windows\notepad.exe
edit2
c:\windows\wordpad.exe
EndSubBar
*Format EndSubBar
all
c:\windows\explorer.exe
misc
*Format StartSubBar
m1
c:\windows\calc.exe
m2
c:\windows\paint.exe
EndSubBar
*Format EndSubBar
Then left clicking the Select button would show the edit1 and edit2 buttons; right clicking
Select shows m1 and m2 buttons. The All and Select buttons would always be shown. Note
that the bar name is omitted on the right command for Select; this will work since the *Bar
SelectSubBar command is on the same bar as the *Format SubBar.
Miscellaneous usage topics
Drag and drop onto a bar
You can left or right drag and drop a set of one or more file names from Windows Explorer or
another File Manager onto a Powerpro bar, either to start a command with the file names as
the parameters or to configure a new button.
Left drag and drop starts the left command with dropped file(s).
PowerPro 5.2
Page 60
Right drag and drop file(s) onto the bar to activate a menu allowing you to select the
command to receive the file or to be configured or to quickly add a new button using the
dropped file/shortcut as the left command. For Windows 98 onwards, you can right drag/drop
directly from the Start Menu.
You may want to drag and drop filenames into the middle of the command line. To do so, put
the character "|" at the point where you want the dropped files to be placed. The "|" will be
replaced by the dropped files when the command is run and the text following the "|" will
follow the dropped files. Do not forget a space after the "|", if needed.
For non-active buttons, you have a choice as to whether the command is run once with all files
as separate parameters, or whether the command is run once per file. Check >Setup
>Advanced >Other >"Drag drop runs command for each file" to have the command run
separately for each dropped file. In this case, the special variables Context and ContextLast are
set to 0 at the start and ContextLast is set to 1 for the last file. Variable _file_ is set to the full
path to the dropped file for each execution of the command.
If you choose to have all the command run once with all files, variable _file_ is set to the list of
all dropped file paths, separated by a carriage return so that the lines function can be used to
access them.
If the variable name _file_ appears anywhere in the command text of the accessed button,
any "|" is ignored and the file paths are stored only in the variable.
You can drag and drop files to Active Buttons, and they will be passed to the executing
program (if the program does not accept dropped files, you will hear an error beep).
Powerpro always attempts to start a new instance of a command when a file is dropped on a
button.
Miscellaneous usage topics
Positioning the bar
setting the position
Set the bar position by Ctrl-right clicking the bar and selecting an entry from the Position
submenu. Or choose a position from the dropdown in the command list's Properties dialog.
Floating: Bars with the Floating position can be moved by Ctrl-dragging.
Locked: Bars cannot be moved or resized.
Left/Middle/Right caption or Above/Below/Right of/Left of window or Below Menu Bar: Bar is
placed in the caption of or next to the active window or within the window, just below the
menu bar. Size the bar before selecting this option by unchecking Bar size from sum of
buttons and checking 3d sizing Frame and then dragging the frame to size the bar. You can
uncheck 3d Frame after you have sized the bar, if you want.
You can move bars positioned in or beside the foreground window by dragging them. They
will be repositioned when a new window becomes active.
Screen Edge: Bar reserves screen space like Windows Taskbar (unless it is autohide). You can
select two types of screen edge bars: full screen and current size.
For current size, set the bar orientation and size first. PowerPro will automatically move
the bar to the appropriate screen edge if Move bar to edge for screen positions is checked on
Command Lists >Setup >All Bars. You cannot change the bar size once you select this
position. Change the position back to floating if you want to change the size.
For full screen, PowerPro will move the bar to the selected edge and set the bar height or
width to the full screen. You can change the size of the other dimension of the bar by dragging
the bar border.
Task Bar: One PowerPro bar can be placed on the Windows Taskbar.
PowerPro 5.2
Page 61
Fixed: Bar will stay in same position independent of screen resolution. It can be sized with
sizing border if Bar size from sum of buttons is unchecked. See below for multi-monitor.
manual positioning
You can move a floating or active position bar by clicking and dragging any button. If you find
that you are moving the bar when you do not want to, you can set use the Command Lists
>Setup >All Bars dialog to require that Ctrl be down for dragging a bar to move it. You can
return to the fixed position quickly by Ctrl-right clicking bar and selecting Last Fixed.
multi monitor systems
You can position any bar except a screen edge bar on any monitor. To do so, create the bar
with position floating in the configuration dialog or change the position to floating by ctrl-right
clicking on an existing bar and selecting floating from the position submenu. Drag the floating
bar to the desired monitor. For a fixed position, ctrl-right click the bar and select the desired
position from the Position submenu. The bar will be positioned on the monitor it has been
dragged to. If you have two monitors, you can also choose to place a fixed position bar on the
secondary monitor using the dropdown on the Bar Properties configuration dialog.
Autohide bars can be shown by bumping the screen edge of the monitor displaying the bar.
Normally you will want to restrict autohide bars to edges of the virtual screen. Although
seams between physical monitors can be used, to show autohide bars located there the mouse
must rest within 2 pixels of the screen edge on the monitor where the bar is located.
Miscellaneous usage topics
Screen edge positions
You can position a PowerPro bar at a screen edge of the main display and have it reserve a
strip of screen space like the Windows Taskbar by selecting one of Top, Bottom, Right, or Left
Edge (either current size or full screen). You do this on the bar's Properties dialog Position
dropdown, or on the Position submenu of the configuration menu shown when the bar is Ctrlright clicked.
If the bar is not an autohide bar, it will reserve screen space. In this case, the Windows system
will automatically move desktop icons and windows out of the area reserved for the bar.
There are two types of screen edge bars: current size and full screen.
current size
set the bar orientation and size first. PowerPro will automatically move the bar to the
appropriate screen edge if Move bar to edge for screen positions is checked on Command Lists
>Setup. You cannot change the bar size once you select this position. Change the position
back to floating if you want to change the size.
PowerPro will try to set the reserved desktop space to be just large enough to accommodate
the bar. But you can fine tune the size of the reserved space using the vertical (for top/bottom
edge) or horizontal (for right/left edge) offsets on the Bar Properties dialog.
full screen
PowerPro will move the bar to the selected edge and set the bar height or width to the full
screen. You can change the size of the other dimension of the bar by dragging the bar border.
PowerPro 5.2
Page 62
Miscellaneous usage topics
Positioning a bar in the active window
positioning PowerPro bars in or beside the foreground window
settings
You can position Powerpro bars relative to the currently active window, by selecting one of
these options in the Position dropdown in a bar's Properties:
in the foreground window's caption:
Left caption, Middle caption, Right caption.
or next to the foreground window:
Left of active, Right of active, Above active, Below active.
or in the window, just under the menu bar (or the caption, if there is no menu bar).
Below Menu Bar, Below Menu Bar 2. The bar must fit in a space as high as the menu bar
(or twice as high as the menu bar for Below Menu Bar 2).
You can also fine tune the resulting position by specifying Horizontal/vertical offsets in the
bar’s Properties dialog.
options
• To avoid putting Powerpro bars in captions of or beside dialog boxes, uncheck Include dialog
windows for caption positions in the Defaults for All Bars dialog, from the Setup button of the
Command Lists tab.
• When there is no active window to use for the position, the bar will move to a default
position on your desktop which you have previously determined by ctrl-left dragging the bar to
that position. Or you can specify that the bar be hidden in this circumstance by checking Hide
caption position bars if no active windows in the Defaults for All Bars.
bars for specific programs
You can have many bars with visibility dependent on the active window. Each can be
positioned in the caption of (or beside) the window, but it will only be shown for the specified
window(s).
Use *Format Context
command list.
captionlist or *Format ContextIf (expression) as the first Item in the bar's
If you want to make the bar visible only when a certain program is active, your captionlist could
use the =exename specifier.
Or, for a toolbar of frequently used folders, visible only for Open/Save dialogs, use
*Format
Context filedialog.
You can combine Format Context with subbars shown for the active window to have a single
bar display different subbars if the active window matches the Format Context.
manual adjustment
You can move bars positioned in or beside the foreground window by dragging them if they are
overlapping part of the window. These bars will be not be repositioned by PowerPro until a new
window becomes active.
PowerPro 5.2
Page 63
Miscellaneous usage topics
Taskbar Positions
Overview
There are three ways to access PowerPro commands from the Taskbar:
1.
Create a folder of shortcuts configured to use PowerPro command lines with PowerPro
commands and then create a standard Taskbar toolbar for this folder. However, this
method does not provide proper foreground window processing for key sending and menu
navigation and restricts you to the standard toolbar layout, and so will not be discussed
further.
2.
Create a command list and assign it the Taskbar position using the command list bar
properties.
3.
Install PowerPro TaskbarBar support from the Configuration Setup tab, create a command
list called TaskbarBar, and then open the PowerPro bar from the Windows Task bar
Toolbars menu accessed through the Taskbar setup menu (right click on task bar). Note
that you may have to re-logon or re-boot after installing TaskbarBar support. To remove
the bar label in the Taskbar, right click on a gripper in the Taskbar (after unlocking
Taskbar, if needed) and uncheck "Show Title".
This section will review the pros and cons of the last two approaches and discuss the constraints
on TaskbarBars.
Pros and Cons and Taskbar Position versus TaskbarBar
The Taskbar Position assigned to a command list works by creating a normal PowerPro bar which
sits on top of the Windows Taskbar. PowerPro attempts to "force" the Taskbar to make room for
the PowerPro bar. You can fine tune the position of the bar with the horizontal and vertical offsets
on the bar tab of the properties dialog. For XP, if you want to make the bar look like other
toolbars in the Taskbar, check "Use Theme" on the Command List Properties Dialog, Bars and
Menus tab (you may still need to manually set background color and text color).
The main advantage of the Taskbar Position approach is that any PowerPro configuration option
can be used to control the look of the bar. The major disadvantage is that a non-standard
technique is used to force the bar on top of the Taskbar: this may not be visually appealing and it
may lead to instability of Explorer on some systems.
The other approach to putting PowerPro bars in the Taskbar is to create a command list called
TaskbarBar, install TaskbarBar support from the Configuration Setup tab, and show the PowerPro
bar using the standard Taskbar ToolBars menu. Such a bar uses the standard Windows technique
to integrate into the Taskbar, and so will adopt the theme of the Taskbar (unless other colors or
images are specified in the command list configuration) and will be completely stable. You use
the Taskbar gripper to control the bar size. However, not all of the PowerPro bar setup options can
be used, as detailed in the next section.
In summary, the Taskbar position provides the most flexibility but may not be visually appealing or
may not be stable. The TaskbarBar approach is less flexible but completely integrated into the
Taskbar using standard Windows techniques.
Detailed Capabilities and Limitations of TaskbarBar Command List
The TaskbarBar command list allows many of the standard bar features. In particular
You can use left, middle or right click to activate any PowerPro commands. Ctrl-right click
activates the configuration dialog.
You can use *info for buttons, and you can use button width, height, color, icons, and
PowerPro 5.2
Page 64
background settings.
You can use the cl commands, as detailed below, to manipulate the TaskbarBar.
You can use Subbars.
You can set tooltips.
You can set no icons, 16x16, or 32x32 icons, but not other sizes.
You can use the width, height, hide icon, hide button, multi-line, and disable/no-3d settings for
command list items.
You can set maximum text size for the labels in the list. If you set maximum text to zero and
check "applies to bars only", then only icons are shown, but any text labels will still be shown
on the menu displayed by >> for buttons which are not shown if the bar size is not large
enough.
The following features of the Bar Properties cannot be used (if a feature is not listed, it can be
used):
Active buttons and folder buttons
Bar position and hiding-related features.
Hover-clicks settings.
*control to put controls in bars
Transparency and gradient.
*info on tooltips. You can change tooltip text with cl commands, if you wish.
Bar size from sum of buttons, mouse through, button text positioning (except center can be
used), shadow, no flicker, border
Format item (but you can use cl commands).
Format commands, except for format startsubbar, format endsubbar, and format separator.
For format separator, you should set the item background color to the approximate color the of
taskbar to get proper look for the separator.
Using cl services with TaskbarBars
You can use all of the cl services with Taskbar Bars. Normally, changes are applied immediately.
If you have many changes and wish to apply them in a batch, use
cl.TaskbarBarUpdate(0)
to suspend automatic TaskbarBar updates. Use cl.refresh("TaskbarBar") to apply them manually.
You can restart automatic updates with
cl.TaskbarBarUpdate(1)
You can reverse the current setting by using -1 as the parameter.
PowerPro 5.2
Page 65
General syntax guidelines
Combining expressions, variables,
and PowerPro commands
This section discusses how to combine expressions (described in the Expressions topic) with
PowerPro commands like *Window. Use this approach for scripts in files or for entering
commands into the GUI configuration dialogs.
Powerpro provides two alternative forms of syntax for its built in commands:
literal syntax
This is the original format, which was designed mainly for entering a command's parameters
as literal text. Plain text does not usually need to be in quotes (except for filenames
containing spaces). It is also possible (but sometimes problematic) to use expressions as the
parameters, as described below.
Syntax:
Command Action literal parameters
Example:
Window Close calculator
expression syntax
This newer format is designed to make it easier to use expressions for a command's
parameters. It is also easy to use plain text as a parameter, by placing it in double quotes.
This is the same syntax as used for plugin calls.
Syntax:
Command.Action(expr1, expr2, …, expr9)
Example:
target = "calculator"
Window.Close(target)
Example:
Window.Close("calculator")
note these differences in format
in the Literal Syntax, the Command and Action are separated by a space; parameters (as text) are usually
separated by spaces.
in the Expression Syntax, the Command and Action are separated by a point; parameters (as expressions) are
separated by commas and enclosed together in parentheses.
how to convert
Most built in commands can simply be translated between the two syntax forms as
demonstrated above for Window. There are some special cases:
The expression structure is not available for the Script or the Format commands.
For Mouse, use win.mouse
("mouse cmds")
For Keys, use win.sendkeys("keys")
For Message, use the MessageBox("layout", "text", "title") function.
For Wait, use wait
for (expression)
For File, Clip and Note, PowerPro automatically uses the plugin functions where available.
For Window commands, when using the expression syntax, you can put an _ after the action name to avoid an
error message if the window does not exist, e.g. window.close_("*notepad*) closes open notepad
windows but does nothing otherwise.
PowerPro 5.2
Page 66
using expressions in the Literal Syntax format
This is best avoided simply by using the Expression Syntax format. However if the older Literal
Syntax format is needed for some reason, use the following methods:
If you try simply putting a variable in a command, you will find it does not work:
myFile = "c/file.txt"
"c:/program files\editor\editor.exe" myfile
will try to open the file "myfile", not "c:/file.txt". Similarly,
myCaption = "*explorer*"
window close myCaption
will try to close a window with caption matching "myCaption", not "*explorer*".
These examples do not work because commands in that form of syntax expect literal text in
parameters. Therefore PowerPro does not recognize that you are using a variable or
expression in the statement.
using &()
One approach to using expressions where plain text is expected, is to use the &(expr) syntax
[if & is set as your "expression follows" character in Setup >Advanced >Characters]. However
in some situations using &( ) can be problematic. See details of &() in the next topic.
Another approach, which avoids the problems of
&( ), is to use a do( ) statement.
using do()
Every field in a do() statement is an expression. Even the command itself, in do()'s first field,
is an expression; therefore you can use a variable to represent the command. If entering a
literal command, it must be in quotes.
do(filepath[, params[, workfolder[, howstart]]])
executes an external command
do(ppcmd.action(params and keywords))
executes a built in command using Expression Syntax
do("ppcmd", "action and params"[,"keywords"])
executes a built in command using Literal Syntax
Note: Help uses [ ] to surround optional items. Do not include the [ ]s in actual use.
Do() statements can be used not only in script files but anywhere, including the dialog
interface for entering commands.
To run files, including exe files for programs, one, two, three, or four arguments can be used.
The first is the path to the file to be run, the second any command line parameters, the
optional third is the work folder, and the optional fourth is one of "max", "min", "switchto",
"normaluser", "topmost", "hidden", "traymin".
To run built in commands, you would normally not use do() but would instead use the
Expression Syntax form "command.action(args)".
But you can use the Literal Syntax form in a do() statement by setting the first do() argument
to the command, and the second to the action followed by any other command parameters.
Note: For Menu commands, the third "work folder" field of do() must be used for the keywords
(from the second edit box of the GUI interface used to enter a Menu command).
Another reason for using do(): You can use the Do command to run commands stored as
the value of string variables. The command in the variable could be either in the literal syntax
or the expression syntax. This could be useful, for example, if you are reading commands from
a file into a variable.
Note: You cannot use
wait.until as the command in do() statements.
PowerPro 5.2
Page 67
examples of built in commands
The following syntax examples are all acceptable, if not actually recommended:
These are both suitable if the argument is literal text:
Bar.Show("MyList")
;; expression syntax
Bar Show MyList
;; literal syntax
but if the argument is an expression [
Bar.Show(var)
var = "MyList" ]
;; expression syntax
is preferable to:
Bar Show &(var)
;; literal syntax
and this is unnecessarily complicated
do("bar","show" ++ var)
;; using a do() statement
Note that the Expression Syntax is easier to use than a do() statement when you need to use
an expression as an argument.
However when the command itself is in an expression, you must use do() :
mycommand = "Bar Show MyList"
do (mycommand)
Note: command words, action words, keywords, variable names, are not case sensitive.
examples of external commands
c:\\windows\\notepad c:\\docs\\file.txt
;; \\ is required if \ is set as the escape character
;; place each filepath in quotes if it contains a space
c:\windows\notepad.exe c:\docs\file.txt
;; if \ is not set as the escape character
c:/windows/notepad.exe c:/docs/file.txt
;; is always OK (unless / is the escape char !)
do("c:/windows/notepad.exe","c:/docs/file.txt")
;; is unnecessary because both items are literal
;; so this will be less complicated:
"c:/windows/notepad.exe" "c:/docs/file.txt"
;; where quotes are only needed around each item if it contains spaces
;; but if one or more items are expressions,
;; or if you wish to specify the starting folder, and how to start, use:
do(program,document,startfolder,how)
;; using quotes around all literal items
summary
The choice of alternative syntax forms may seem confusing initially. To make it simpler:
in scripts it is best to use the newer Expression Syntax habitually for all PowerPro commands.
PowerPro 5.2
Page 68
General syntax guidelines
Expression Follows character
The "expression follows" character is considered an obsolete way to combine Expressions and
PowerPro commands. The recommended approach is to use the new Command.Action(args)
syntax. See Combining expressions, variables, and PowerPro commands topic for details.
what it does
There is an alternative approach to combine expressions and commands which you will see in
many sample scripts since it was the original way implemented to do this in PowerPro. This
approach uses the "Expression Follows" character, which may be set in >Setup >Advanced
>Characters. For example, suppose you set this character to &. Then PowerPro will do special
processing each time it runs a command (or processes an expression). This is what it will do:
Scan the line for &(expr) (note the expr could be a user variable or a built-in function).
Evaluate the expression or variable in the parentheses
Take the resulting text, and replace &(expr) by this text
Repeat the above for any following &(expr) in the line
Execute the line resulting from all the above substitutions
usage
So if you typed
myFile ="c:/a path/file.txt"
"c:/program files/editor/editor.exe" "&(myFile)"
PowerPro would replace &(myFile) by c:/file.txt which would create the following line to run:
"c:\program files\editor\editor.exe" "c:/a path/file.txt "
Since this is a command line, you need to make sure there are quotes around the file name to
handle blanks in the file name.
limitations
One problem with &() is that, since it works by substituting the expression or variable into the
command line, and command lines are limited to 530 characters, you cannot use long strings
with &(). A second problem is that it is confusing to determine when to use &() and when just
to use the variable name. You should not use &() in assignments statements, expressions, or
plugin calls.
You may see scripts that contain statements like this:
var = "&(v2)abc"
instead of the recommended correct form:
var = v2 ++ "abc"
but using &() inside quotes inside of an assignment statement can cause problems.
One problem with "&(var)" is it does not work for long strings. Another problem occurs if the
value of v2 contains a quotation mark, e.g. v2 with a value of a"quote. Then the &()
assignment results in
var = "a"quote"
which causes an error message.
To avoid these problem, avoid &().
PowerPro 5.2
Page 69
General syntax guidelines
Special characters used in PowerPro
wildcard characters
The wildcards
? and * are usually allowed in filenames.
In filenames and paths,
? means exactly one character, * means zero or more characters.
word? will match words but not word nor word processor
word* will match words or word or word processor
Also, * (but not ?) is sometimes acceptable in other parameters, such as in window titles, to
represent zero or more characters. For example where a window's title (also known as its
caption) is required as a command's parameter, Win.Close("*metapad") means the command
should operate on any window whose title ends with metapad
bracketing characters
PowerPro mainly uses (round) parentheses in its syntax.
Exceptionally, the *Keys command uses {curly} braces to contain its special keywords.
Square brackets are used for indexing and regular expressions.
the escape character
You can optionally choose either \ (which is set in the recommended Standard Configuration)
or choose any other character to be used as the escape character. Or you can choose to have
no escape character set.
If you do set an escape character, the following pairs will have a special meaning if they are
used within "quoted text".
Assuming you choose \ for the escape character:
\r
a carriage return
\n a new line character
\\
is needed to represent a single literal \ in quoted text
(only if \ is set as your escape char)
comments marker
Used in file based scripts, and also in text configuration files, comments can be useful for
your own notes; they are also useful to temporarily disable a line of code.
;
;;
(only allowed at the start of a line) This whole line is ignored when the script is run.
(allowed anywhere within a line, or at the start of a line) The rest of this line is ignored.
Also:
;;+ works as a line continuation mark in script files. This must appear as the last thing on a
line. A line which terminates with ;;+ will be joined to the following line, then the combination
will be executed as if it were a single line in the script.
expression follows character
Usage of the "expression follows" character, usually
topic.
&(expression), is described in the previous
PowerPro 5.2
Page 70
customizing the special characters
You can change what PowerPro will interpret as these special characters by using the >Setup
>Advanced >Characters dialog.
First, it will be necessary to uncheck "Use standard configuration" in the >Setup >Advanced
>Configuration dialog.
General syntax guidelines
Caption lists
specifying target windows in a parameter
usage
Caption lists are used to specify one or more windows
to specify the target window for sending keystrokes with *Keys
window lists for *Window commands, the Win plugin, etc.
for the context specifier of conditional menus, bars and subbars
to specify the context window(s) for program-specific hot keys,
and in many other places where you specify target or context window(s).
A caption list is a single string or a list of strings separated by commas. Each string in the list
is used to try to match a window. (To include a literal comma in a string, put two commas in a
row).
The caption list matches a window if any of the comma-separated items match that window,
unless you use the ,&, separator as described below.
Note: all spaces are used when matching, so avoid unwanted spaces when using the comma
separator.
items in a caption list
Each item in a caption list can use one of these window identifiers: the window caption, the
window class, the program file, or the window handle , or you can use one of the special
keywords listed below.
to match a caption (a window's diplayed title)
yyy
yyy*
*yyy
xxx*yyy
*yyy*
to match a whole caption,
to match captions starting with yyy,
to match captions ending in yyy,
to match captions starting with xxx and ending with yyy,
to match captions containing yyy anywhere.
The caption-matching string cannot be a string of digits, since this would be taken as a window
handle. Put asterisks at start and end to avoid this (e.g. *567843*, not 567483)
to match a class
c=*PartOfClassName*
to match a program file name
=exename (no path, no .exe) to match any window from program exename
+exename to match any window except dialogs from program exename.
Note: You can avoid matching configuration dialogs by using +exename
or by putting ,nodialog at the end of the caption list. [note the comma]
PowerPro 5.2
Page 71
to match the window handle
use the window handle number. (See next topic.)
to match using a special keyword for caption lists
filedialog
explorer
explorer1
explorer2
under
Taskbar
autorun
activebar
active
rawactive
to match file open/save/save as windows,
to match single or dual pane explorer windows,
for single pane explorer windows,
for dual-pane explorer windows.
to match the window under the mouse,
to match the Taskbar,
to match the last window selected by autorun,
to match the last window activated by an active button,
to match the foreground window.
to match the foreground window, even if it is a PowerPro bar or Taskbar
to match window state
Put one of <min>, <max>, or <norm> at the start of an item in caption list to restrict match
to windows in that state, eg
<min>*notepad* - to match minimized notepad windows only.
to match tray icon window by id
Put (number) at end of caption list item to match tray icon window with that id number.
to match child window under mouse
Put k=string to match if the window class of the child window under the mouse is "string"
to match the and of several conditions
The comma separator of a caption list normally acts like an "or" so that it is sufficient for any
item in the list to match. You can instead achieve an "and" of two items by separating them
with ",&,"; for example,
open,&,=notepad - to match open window from notepad exe
example
*notepad*,=winword,explorer2,56,nodialog
selects any window containing "notepad" in its caption,
or any window belonging to winword.exe,
or dual pane explorer windows,
or the window with handle number 56.
Those program's config dialogs would not be matched.
distinguish left right modifier keys
You can specify that the hot key only fire if the left or right modifier key has been used by
including one or more of:
@lalt,@ralt,@lctrl,@rctrl,@lshift,@rshift,@lwin,@rwin
For example: @lctrl,@lshift ensures the left shift and ctrl buttons where used. Avoid spaces.
You can specify that the mouse must be on a given display by using @displayn where n is a
digit 1 through 9 to select that display, e.g. @display1 selects the first display (as determined
by Windows). You can select the main display with @displaymain, and the secondary display
on a two-display system with @displaysec. For @displayn, numbering is assigned by
Windows. You can see a list of of displays and numbers by ctrl-right clicking a bar and
selecting "Show Info for All Bars" or by executing Exec.ShowBarInfo
PowerPro 5.2
Page 72
match depending on display of window
You can specify that the window must be on a specified display by using d= following by
main for the main display, sec for the secondary display in two-display systems, a digit
between 1 and 9 for that display, or the name of the display as assigned by Windows and
Exec.ShowBarInfo. For example, the following matches notepad window only if it is on
secondary display.
=notepad,&,d=sec
For example, the following gets a handle list of all windows on the display named display3
=win.handlelist("d=display3")
The @display matcher used the mouse cursor's display; d= uses the window's display.
to match using a regular expression
Put r=regexp to match the regular expression to the caption. regexp is taken to be all the
characters following the equal sign, including any commas. The caption and regexp are both
translated to lower case before matching. Use x=regex to match the exename to a regular
expression.
r=.*special.* - to match windows with caption containing special
You can also use re=regexp to match the caption in a case-sensitive match. In this case, the
re= must be the only matcher in the caption list (r= can be combined with other match types
using comma to separate).
To find main window of another PowerPro process
Use n=processname to find the main window of another PowerPro process
using a captionlist to exclude window(s)
To select all but the specified windows or mouse positions, start the list with a tilde (~);
For example:
~*text.txt selects any window except those with captions ending in text.txt.
using an expression to match
You can use a normal expression to match by setting the whole match string to
=(expression)
You cannot use a comma separated list: =(expression) must be the whole matcher. You can
use the variable x0 in the expression to get the handle of the window to be matched. For
example
=(win.handlefrompoint(xmouse.ymouse).class()=="ToolBar32" && win.matches (x0,
"=notepad,&,*xxx*"))
checks the class of the child window under the mouse and also ensures the main window being
matches (with handle in x0) matches the specified string
finding a visible window's identity
To find a window's caption, class, or exefile, for use in a captionlist, you can use PowerPro's
WindowInfo feature.
Attach the *Exec WindowInfo command to a hotkey, or a bar button or a menu item. A small
information window will be shown. You close it by executing the *Exec WindowInfo command
again
As you move the mouse pointer around the screen, WindowInfo shows the following
information about whichever window is currently under the mouse, on six lines:
1: mouse pointer coordinates,
both Absolute (point 0,0 is top-left of screen)
and Relative (point 0,0 is top-left of window under mouse)
2: window coordinates: (left,top) - (right, bottom) of window under mouse
PowerPro 5.2
Page 73
3: total window size: width x height
4: client window size and aspect ratio
5: window caption (aka title)
6: window class and exe name
General syntax guidelines
Window handles
the unique window identifier
Each window is assigned a unique number by the Windows operating system. This number is
called the window handle. PowerPro lets you retrieve window handles and use the *Window
and other commands to access windows by their handles.
Window handles are useful when you want to access one out a series of windows which share
the same exename or the same caption.
ways to retrieve window handles
window( "firstwindow", captionlist)
returns handle of the first window found which matches caption list.
For example: window("firstwindow","active") returns the handle of the active window.
window ("visiblewindow",captionlist)
returns string of window handles of visible windows matching caption list. The window
handles are separate by blanks. You can use the word function to extract them, as in
list = window (visiblewindow","=exename")
for (j=1; ;j=j+1)
handle = word(list,j)
if (handle == "'')
break
; Process the handle
endfor
window("anywindow",captionlist)
returns string of window handles of visible and invisible windows matching caption list. The
window handles are separate by blanks. You can use the word function to extract them, as
above . The window function can return a maximum of about 60 handles; if you think you
may need to process more (eg if captionlist is "*" for all windows), use the win plugin call
win.handlelist instead.
window("vdesk",vdeskname)
returns string of window handles of windows on the named vdesk; you can use digit 1-9 or
the vdesk's name string. Omits locked and system windows (e.g. Taskbar) and PowerPro
bars. Use digit 0 as vdeskname to get handles of locked windows; locked windows are
excluded from handles listed for a particular vdesk.
LastActiveHandle
function which returns the handle of the last window selected by an active button.
LastAutorunHandle
function which returns the handle of the last window matched by an autorun command list.
PowerPro 5.2
Page 74
using a window's handle
Once you have a window handle, you can use it in any command or context which requires a
caption list: in a *window command, in the target list of a hot key, in *format ContextIf, and
so on.
For example:
window.close(MyHandle)
would close the window whose handle is in the variable MyHandle.
General syntax guidelines
Clipboard contents as a command parameter
There are several different ways to use the contents of
the Windows clipboard in the parameter field of a command.
As an example, suppose the clipboard contains "c:\docs\mynotes.txt" which is the path to a
file which we wish to edit in Notepad.
1
The
clip function returns the first line of the clipboard
Examples: c:\yourpath\notepad.exe &(clip)
Or:
do("c:\yourpath\notepad.exe",clip)
2
The
clip.get plugin call returns all the text on the clipboard
c:\yourpath\notepad.exe &(clip.get)
Or:
do("c:\yourpath\notepad.exe",clip.get)
Examples:
3
You can use the option in >Setup >Advanced >Characters to set the clipboard character to #,
where # can be any non-alphanumeric character. Then put the character # in the parameters
edit box of the command entry controls.
Example: if the clipboard char is # and the following command is assigned to a button:
Command:
Parameter:
c:\yourpath\notepad.exe
#
then pressing the button launches Notepad to edit the file name contained as text on the
clipboard.
Example:
Command:
Parameter:
c:\yourpath\netscape.exe
#
launches Netscape.exe to view the URL stored as text on the clipboard.
recommended
The clipboard character is considered obsolete; and the &() function can sometimes cause
problems (eg with multi-line clipboard contents); so the best of the above options is:
do("c:\yourpath\notepad.exe",clip.get)
PowerPro 5.2
Page 75
Configuring with the GUI dialogs : About the
dialogs
Configuring PowerPro using dialogs
purpose
You can configure Powerpro command lists, hot keys, and scheduled events in several ways:
For major/detailed changes:
using the main configuration dialogs of pproconf.exe described below
importing command lists defined in .ini text files
using CL functions for whole command lists and for items
For minor/quick changes:
using CL functions for command list items
using the *Format Item commands
using the menu shown when you Ctrl-Right click a bar
using the dialogs
This topic introduces a group of topics about using the main configuration dialogs, which are
shown by PowerPro's separate configuration program, pproconf.exe in your powerpro folder.
Pproconf's GUI interface lets you configure Powerpro bar buttons, menu contents, media, hot
keys, and alarms with the Configure Powerpro set of tabbed dialogs.
See Starting pproconf for various ways to start pproconf.exe
Pproconf displays a set of tabbed dialogs as follows. These tabs also correspond to the actions
you can select with the *Configure command to control which tab is initially displayed. For
example *Configure Setup starts pproconf at the main Setup tab.
Setup
The Setup tab accesses various PowerPro functions, plus some of the ways that Powerpro
can customise your Windows interface.
• Its Advanced setup button shows another multitabbed dialog for more detailed Powerpro
settings. Here, the Configuration tab has settings about the configuration dialogs
themselves. For example you can have pproconf make its tabbed configuration dialog be
always-on-top.
GUI Control
This tab sets various functions which customize your Windows interface.
Command Lists
Allows you to change the properties of each command list; and to change a command list's
individual Items.
• On this tab, the Setup button lets you set the default properties for all bars and menus.
Key/Mouse
Allows you to assign commands to hot keys, mouse actions, or screen corners.
• Here the Setup button leads to the default settings for all hotkeys.
PowerPro 5.2
Page 76
Scheduler
Allows you to add or change alarms and to schedule commands either to be run once only
or to be run regularly such as every month, every weekday at a certain time, etc.
• This tab's Setup button has the defaults for all scheduled items.
Timers
Controls the value and commands of timers.
Media
Controls the sounds, wallpaper, and screen saver; allows you to specify how Powerpro
should automatically change them.
Desktop
Specifies the initial name, programs, and wallpaper for virtual desktops.
• This tab's Setup button configures virtual desktops generally.
run reconfigure on save
You can run a script called Reconfigure each time the configuration dialog is closed with OK by
checking "Run Reconfigure ..." on the Configuration tab of the Advanced Setup dialog.
reminder
In addition to its actions for starting the config dialogs at a particulat tab, the *Configure
command also lets you add a new scheduled message by using its NewReminderMessage
action *Configure NewReminderMessage.
restart
Use the command Configure Restart to restart PowerPro from the .pcf configuration file. This
may help if other programs are interfering with PowerPro operation. Or try Configure Rehook,
which just resets PowerPro's keyboard and mouse hooks.
Configuring with the GUI dialogs : About the dialogs
Starting pproconf
There are many ways to start the configuration dialog. Choose one that is convenient to you.
Start the program pproconf.exe from a shortcut, or using Explorer, or as a PowerPro command. Hold down
ctrl or put /prompt only on the command line to prompt for a .pcf file. Put the .pcf file on the command line to
edit that file. Leave command line blank to edit pproconf.pcf.
Ctrl-right click bar and select menu entry Configure.
Ctrl-right click bar and select add button or delete button.
Ctrl-right click bar, select menu Change Configuration and select .pcf file from list. Hold down ctrl to start in
new PowerPro process.
Right drag-drop a file, a desktop shortcut, or a Start Menu item (Win98+) to a bar and select an option from
the resulting menu.
Left or Right or Middle Click on a bar button and hold down the mouse until the configuration dialog appears.
The choice of mouse button you hold down selects the appropriate configuration dialog.
Drag and drop a file, desktop shortcut, or Start Menu entry (win98+) into the Command Lists configuration
dialog.
PowerPro 5.2
Page 77
To configure the command list shown by *Menu Show on a button, alt-click the button
Create a bar button, or a menu item, named "Configure", with the *Configure command. You can specify
which tab of the configuration dialog will be shown initially.
note
The configuration program, pproconf.exe, runs independently of powerpro.exe which executes
your configuration.
Configuring with the GUI dialogs : About the dialogs
Command entry controls
purpose
Powerpro uses a standard set of configuration controls to enter commands to be run by a
button, menu item, hot key, timer, scheduler, and so on.
A command is a file or program you want to launch; or it is a built-in command used to
manipulate windows or running programs or to change your Windows configuration. Built-in
commands can start with an asterisk (*), although you can omit the asterisk if you want.
You can also enter PowerPro functional calls or plug in calls directly into command entry
controls.
configuration
There are several ways to enter a command into the Command edit box:
• type or Paste the command into the edit box,
• select a built in command from the drop down,
• press the program files button to select a command from the start menu,
• press the file browse button to browse for a file,
• use the wizard button to select a command using wizard menus,
• or use the paste button to paste a previously copied command from Powerpro's own
"command clipboard" (does not use the standard Windows clipboard).
If you enter a file or program: you can use the Parameters edit box to enter command
parameters. If you select a built-in * command, PowerPro will change the remaining dialog
controls to suit the chosen command. The label of the Help button will also change, indicating
which topic in PowerPro Help will be shown if Help is pressed.
A command of (none) is ignored. A command starting with a semi colon (;) is ignored. A
command starting with two semi-colons is ignored; in addition, any remaining more
commands are ignored.
Use the Copy and Paste buttons to copy and paste commands and their parameters between
different sets of command entry controls. This uses pproconf's own "command clipboard" and
will not change the contents of the Windows clipboard
Use the Apply button, if present, to save the current configuration for testing. Applied
configurations will be removed if you use the Cancel button. (When you press Apply, the
configuration is also saved in the file pproconf.apply and you can return to that configuration
with the "Restore previous backups…" button on the Setup tab.). Use the Test button to have
PowerPro run the command after applying the current configuration.
For file commands, you can set the starting window position (normal, minimized,
maximized, tray minimized, hidden), the topmost status, and whether or not PowerPro
switches to an existing window of the same program if it is already running. For XP and later,
PowerPro 5.2
Page 78
you can indicate that the program should be run with the security privileges of a normal user,
not an administrator.You can also enter the initial working directory for the program.
You can use variables and expressions in built-in commands and file executions.
You can use the More Commands edit control to enter multiple commands.
To play a sound each time a command is run, enter the .wav file name for the sound in the
More Commands edit box. You'll also need to check "Play .wav files" on the Advanced Setup
dialog to have PowerPro play the sound (rather than the associated program for .wav).
Configuring with the GUI dialogs : Setup
"Setup" dialog
purpose
The Setup dialog allows you to set some Windows interface features: move the cursor to the
default button of new dialogs and optionally press the button; automatically hide new windows
when they are opened; automatically tray-minimize certain applications when they are
minimized; track folders used in Open/Save dialogs; track explorer windows as you open
them; and to force explorer windows to a given view.
The lower three rows of buttons are for some special PowerPro configuration features, such as
importing command lists from text files, activating Explorer context menu support, or
activating support for some advanced TrayIcon features. The "Show All Bars" button shows
hidden bars too, which can be useful while configuring them.
From this main Setup tab, you can also access the Advanced setup dialog, which even includes
a page for configuring how the configuring dialogs operate.
dialog details
Cursor to button...
Check to have Powerpro automatically move the mouse cursor to the default button of any
dialog.
...except
This optional list of exceptions uses the captionlist method of specifying windows.
Press default button
For the windows listed here, the default button will be pressed automatically. Cursor to
button must be checked.
Automatic Hide
Enter a caption list of windows to be hidden when they are created.
Automatic Tray Min
Enter a caption list of windows of to be minimized to the tray instead of the task bar. Also
check "Traymin if program starts minimized" to have PowerPro tray min windows which
match the caption list and which start minimized or which are minimized when PowerPro
starts.
Save up to n folders...
Using PowerPro's features for open/save dialogs. Not available in Windows Vista and later
as these systems make similar functionality available natively.
Explorer Windows
You can specify that Powerpro track Explorer windows for use with the *Menu Explorer
command. Use the Advanced dialog to set size of history. Not available in Windows Vista
and later as these systems make similar functionality available natively.
Force...
PowerPro 5.2
Page 79
You can specify that Powerpro should force settings for Explorer view and arrangement.
Not available in Windows Vista and later.
Install Tray Support
Required for working with tray icons from other programs, in bars or menus.
Install TaskbarBar
Installs support for TaskbarBar command list to be shown as Taskbar toolbar.
Install Context Menu
Enables adding items to Explorer's right click menus
Find/Replace text
Shows a dialog allowing you to search for text throughout the configuration file and replace
it by other text. For example, if the folder path to many of your commands changes
because you moved some files, you can use this dialog to search and replace the path
throughout commands.
For more complex editing of your configuration, use import/export buttons to send
configuration to a text file, then edit this text file, then re-import the text.
Import or Export as text
Plain text configuation files are described in Configuring with text files. Note: to export text files
of command lists with More Commands, you must use the carriage return as command separator.
Restore Backup/Restore Previous
Unless you indicate otherwise on the advanced setup dialog, PowerPro keeps five
generations of backup for your configuration file. A copy of the current configuration is
kept in "!auto backup of …", and a copies of the 5 previous configurations are kept is
"!Previous auto backup of …". You can restore either of these backups using buttons on the
Setup dialog. This button can also be used to restore the result of the most recent press of
the Apply button.
Configuring with the GUI dialogs : Setup
"Advanced setup" dialog
On the main Setup tab, you can press the Advanced setup button to access a dialog which lets
you set many less-used Powerpro options. There are four tabs: Configuration lets you change
options controlling the configuration dialogs, Other controls miscellaneous features, Characters
let you define or change special characters used in commands, and Limits set timer and count
limits.
"Configuration" tab
Use standard configuration
This first checkbox lets you specify that you follow the standard configuration. That makes
it easier for you to share scripts which are written using this standard.
The standard configuration option, when checked, sets the following other options and
disables changing them:
On the Configuration tab: Use multi-line more commands edit is forced to yes.
On the Characters tab:
Expression in () follows forced to &
Quote must precede expression follows character forced off
Use \ for escape forced on
Process the "expression follows character" in assign forced on
Start and end characters for Keys forced to {}
PowerPro 5.2
Page 80
Command separator, prompt character, and clipboard character are each forced to null
Include desktop icons
If checked, desktop icons will be included on the Start Menu shown by pressing the
Capture button on command configuration controls.
No Auto backup
Check to prevent PowerPro making automatic backups of configuration files.
Run reconfigure
If checked, any command list called Reconfigure will be run after the configuration dialog is
closed with OK. The could be used to restart *waits or to reset command list items
changed with cl.xxx functions.
Config on top
Check to display pproconf's configuration dialogs as topmost
Remember column widths
Check to have PowerPro store column widths set in configuration dialog lists.
Icons on configuration
Check to display item icons on command lists in the configuration dialog. (This will slow
display of these lists.). Gray check to display icons only for command lists marked "Show
as Bar".
Location of mouse click selects
Use to control which tab is displayed initially when you double click command list item.
Check to display tab of clicked item (left or middle or right). Gray check to only display
left/middle/right for auto show as bar command list. Uncheck to always display left.
No asterisk in drop down
Removes asterisk from drop down of built-in commands on command entry controls.
Use multi-line command edit
Allows multiple lines to be entered in the More Commands field of command entry controls.
Put debug information at end of list
Check to have PowerPro enter information in sequence at end of debug window list;
uncheck for reverse sequence at top..
"Other" tab
Show all windows
If checked, all windows for a task are shown whenever any window for that task is
activated.
Show tray minned
Shows windows which PowerPro has tray minimized if they are activated, e.g. by launching
a document which the window program is associated with.
Play .wav files
Check to have PowerPro play .wav files used as commands; uncheck to use standard
associated program for .wav (e.g. Media Player).
Stop Alt-F4
Prevent alt-F4 from closing bars.
Use timer for active
Check to have active bars refreshed every 2 seconds. Gray check for refresh every 1
second. Only needed if active bars are non-responsive due to interference of another
program.
PowerPro 5.2
Page 81
Key Sending Method
PowerPro has three methods of sending keys. Fast is available only in XP and may fail for
certain key combinations. Slow and Sinp are more reliable. Sinp sends all keys at once
via the system SendInput function; slow sends them one at a time via keybd_event. You
can also set the key method individually on any key sending command with {fast} (XP
only), {slow}, or {sinp}.
Allow only alphas
Allows only alphanumerics in file names formed from captured clipboard items
Use internal folder icon
Check to use the folder icon in PowerPro.exe file; uncheck uses the system folder icon
(which may fail in NT).
Position for input dialogs
Select starting position for dialogs. Use left drop down to select the dialog type, then
select in initial position for dialog of that type. The positions marked "current" allow
selection of the display monitor currently containing the mouse cursor.
Drag drop many files
If checked, when files are dropped from explorer onto a button, the button's command will
be run separately for each file dropped, with variable Context set to 0 at the start and
ContextLast set to 1 and variable _file_ set to the file for each execution of the command.
Shortcut evaluation of &&, ||
If checked, then && and || will only be evaluated as far as needed to determine result (for
example, in 0 && .myfunc, myfunc will not be called).
Variables must be declared
If checked, PowerPro will produce an error message if a variable is used before being
declared in a Global, Local, or Static statement; this helps avoid misspelled variable
names.
Replace %env%
If checked, PowerPro will replace any environment variables found in command line or
directory work area (must be %environment var%).
Delete unused environment vars
If checked, PowerPro deletes what it believes are unused environment vars during an
environment var refresh; some users have reported problems with this option, however.
"Characters" tab
Start and end char
Specify characters to replace {} for specifying special keys when sending keystrokes.
Expression character
Use this character to insert expressions or variables such as &(name) or &(x0+var1) To
remove special meaning in a command line, precede by a single quote (') or the escape
character, if specified.
Quote must precede
Affects how the escape character is used with expression char and prompt char. If
checked, then it must precede either of these for the script insertion or prompting to
occur. If unchecked, then a preceding escape character stops the script insertion and
prompting.
Process in assign, if, for
Check to have expression character recognized and processed in assign, if, and for. This is
advanced usage; normally, you do not use the expression character in these statements. If
unchecked, then any usage of the character is replaced by blank.
Escape character
PowerPro 5.2
Page 82
Use this character for escape in quoted strings
Reverse results
Use at the start of a captionlist to make it an exclusioin list. For example in hot key targets
to select all windows which do not match the following strings. ~ is the default for this.
File name character
Used with open/save file tracking, this is the underlined character in the title beside the file
name edit box. You may need to change this for non-English languages.
Command separator
Obsolete; the recommendation is to this field leave blank and instead use multi-line More
Commands, as selected by that option on the Configuration tab. You can use this character
to separate multiple commands; leave blank for none. You can include the command
separator character in a command (without it acting as a separator) by preceding it with a
single quotation mark (').
Prompt character
Obsolete. Leave blank and instead use
do ("xx", input ("title")) to prompt for input.
Clipboard character
Obsolete. Leave blank and instead use the clip function to insert the first line of the
clipboard; or the clip.get plugin to insert the entire clipboard.
"Limits" tab
Max entries per column
Sets maximum number of rows in *Menu Folder and *Menu Explorer
Milliseconds button held down
Button configuration dialog will be shown after the button is held down for this number of
milliseconds; set to a large number to disable.
Explorer Windows
Sets maximum number of entries in *Menu Explorer; you may need to restart PowerPro if
you change this value.
Scroll interval
Sets time in milliseconds between scroll steps when automatic mouse scroll is activated.
*Menu Folder interval
Sets time in milliseconds before tool tip appears for *Menu Folder and *Clip menu. Set 0 to
disable tool tip.
Send keys delay
Set delay in milliseconds for first key and subsequent keys
Marker Window
Sets the number of pixels used in the marker for hidden bars.
Time mouse hovers
Sets the hover time in milliseconds for cases when bars are set to activate a left click after
mouse hovers over button.
Hook disable
Set non-zero to disable internal hooks. Only needed if debugging configurations.
Max wait before aborting
Set to number of milliseconds PowerPro waits on active windows to return information
regarding their window text or icon. Smaller values (less than 500) mean PowerPro is less
likely to be frozen by non-responsive windows, although for very small values it may abort
too soon and temporarily miss the information. However, if the window fails to respond in
PowerPro 5.2
Page 83
time, PowerPro will continue to monitor the non-responsive window until the window is
closed or becomes responsive.
"Notes" tab
For information on the Notes tab, see *Note command.
Configuring with the GUI dialogs : Setup
Automatically moving the mouse cursor
to a dialog button
Check the "Cursor to default button" checkbox on the Setup dialog to have Powerpro
automatically move the mouse cursor to default button on dialogs.
You can omit certain dialogs by including their captions in a caption list in the edit box beside
the checkbox. You need not enter the whole caption: enter xxx* for captions starting with xxx
, enter *yyy for captions ending in yyy and enter *zzz* for captions containing zzz anywhere.
You can have Powerpro automatically push the default button by including a caption list of
windows in the "Press default button" edit box at the bottom of the dialog. Powerpro will wait
for 1 second before pressing the button by default; you can change this wait time with the
internal PressDelay option.
If you gray check the checkbox, Powerpro only moves mouse cursor and presses the default
button for captions specified in the "Press default button" edit box
Configuring with the GUI dialogs : Setup
Automatically hiding windows
You can specify that Powerpro should automatically hide any windows, should they become
visible.
Put the comma-separated captions of the windows you want to autohide in the Auto Hide edit
box on the main Setup dialog.
Configuring with the GUI dialogs : GUI Control
"GUI Control" dialog
The GUI Control dialog configures many options related to the way you interact with Windows.
configuration
There are check boxes for controlling Caps Lock, Num Lock, and Scroll Lock keys. These are
not enabled if you are using the new Intercept Key method (see Hot Key setup).
You can indicate that windows should be centered when switched-to from the active window
list or the active task buttons.
You can indicate that Powerpro should show more of windows which it activates and which are
mainly off the screen.
PowerPro 5.2
Page 84
You can indicate that Powerpro should show window size and position whenever any window is
moved or sized.
You can have PowerPro force newly created windows to be completely on screen.
You can specify that Powerpro should enlarge the file list windows used in file open and save
dialogs (only works for programs that use standard Windows dialogs).
You can use the middle mouse button and mouse movement to scroll windows.
You can indicate that Powerpro should pan (move) windows into view when the mouse is held
over them at the screen edge; you can set the speed of panning by setting the step size in
pixels.
You can ask Powerpro to press buttons, select combo box items, etc., if the mouse is stopped
over the button for a specified time.
You can indicate that Powerpro should activate windows when the mouse passes over them
and set a delay in milliseconds for how long the mouse has to be over the window for it to be
activated. You can further specify that the active window should only be changed if the mouse
is over a caption.
You can specify that Powerpro automatically track text pasted to the clipboard.
You can specify that holding the left, right or middle mouse button down and turning the scroll
wheel activates the alt-tab dialog to switch tasks, except for a caption list of windows.
You can specify that dragging the right mouse over a window will move or size or do both to
that window. If the mouse is in the center, the window is moved. If it is in a corner, both with
width and height of the window are resized. If it is near an edge but not a corner, only the
width or height are changed. While the window is being moved or resized, a tool tip is
optionally shown giving the mouse position (Absolute screen and Relative to window), the
window size, the window client area size, the aspect ratio of client to full size, and the window
caption and exename, Note that the minimum drag amount needed to activate the size or
move is given by Configure > Keys/Mouse > Setup > "Drag Length".
Configuring with the GUI dialogs : GUI Control
Clip filters
You can have Powerpro place captured clipboard items in subfolders of the clip folder by
entering filter strings in the filter edit box on the GUI Control dialog.
Filter strings take this form
String=subfolder
where
String is xxx*, *xxx, or *xxx* to match xxx at start, end, or middle of clipped item;
subfolder is the name of the subfolder of the clip folder in your Powerpro directory where you
want to put any item matching the String.
For example
*.zip="zip files"
puts any captured item ending in .zip into the subfolder "zip files". Note that you must put the
subfolder name in double quotes if it contains blanks.
You can separate multiple matching strings by commas:
*.gif,*.jpg,*.jpeg=Pictures
puts strings ending in .jpg, .jpeg, or .gif into the pictures folder. Avoid blanks in the matching
String.
The strings in the clip filter edit box on the GUI Control dialog are processed in sequence:
PowerPro 5.2
Page 85
try*=tryfiles *.zip="zip files"
would put any strings starting with try in tryfiles and then any other strings ending in .zip in
"zip files". Note that you use a space to separate multiple filters.
If the captured clipboard item is longer than 500 characters, only the first and last 250
characters are used when checking filter strings.
You can control whether or not items which match a filter are also placed in the active list with
a checkbox on the GUI Control dialog.
Configuring with the GUI dialogs : GUI Control
Clipboard history tracking
To enable automatic tracking of information as you paste it to the clipboard, use the drop
down box beside "Track" on the GUI Control dialog to select the type of clipboard information
you want tracked. Select whether you would like plain text, text plus rtf, or all types of
information tracked. When this is done, Powerpro will automatically track the most recent
items pasted to the clipboard.
Use the *Clip MenuPaste command to display a menu of recent clips that have been tracked;
selecting one puts the clip on the clipboard and pastes it to the current program. If you set a
non-zero value for milliseconds mouse hovers over *Menu Folder on the Advanced dialog,
PowerPro will show the first few lines of the stored clip as a tool tip for the *Clip Menu display.
For non-text items, PowerPro will show a picture of the item in a tool tip as you hover the
menu item.
If you are tracking all types of information, you can choose to paste only the text information
in a file by holding down the Ctrl key when selecting the file from a menu or when using the
PowerPro Clip File command.
You can also ask Powerpro to automatically copy selected items to subfolders of your clip
folder with filter strings; see below for details.
You can prefix the clip name with a time stamp hhmmss by checking this option on the GUI
control tab; this will ensure that clips starting with the same text have a different clip name
and do not overwrite each other.
You can play a sound file each time an item is captured by setting the PowerPro Clip sound on
the Media tab.
You can run a command list called "ClipCaptured" by checking the Run ClipCaptured checkbox.
You can set maximum clip size for captured clips; larger clips are ignored.
Some programs, like some versions of PhotoShop, interfere with PowerPro clipboard tracking.
You can use the Reattach check box to have PowerPro check every five seconds and if
necessary re-establish itself at the front of the list of programs tracking the clipboard. Or you
can manually reattach PowerPro to the clipboard with the command *Clip Reattach.
Clipboard tracking may produce occasional aborts with some programs. You may be able to
correct this by setting the delay value on the GUI Control dialog. If the delay is greater than 0,
PowerPro will wait for (delay value)* 333 milliseconds before capture the clip. This may
prevent aborts. Note that if you capture more than one item during the delay, only the last
item is processed by PowerPro, so use a small a delay as possible.
further information
Clipboard plain text is actually stored in a .txt file in the clip subfolder of your main Powerpro
folder. You can edit it with your standard editor. You can access that editor from the *Clip
menu by right-clicking the menu item. Clipped rich format text is stored in .clprtf files which
only Powerpro can read. If you track all types of information, the clipboard is stored in a
PowerPro 5.2
Page 86
.PowerProClip file. In this case, the file name will start with (Image) for bitmaps, (EMF) for
Windows Enhanced Metafiles, and (Files) for lists of files copy from Explorer. (EMF files also
generate an extra .PowerProClipEMF which PowerPro manages). Image and EMF files have do
not contain text for PowerPro to use in the file name, so PowerPro always appends the date
and time.
You can double click on .PowerProClip files and PowerPro will load the file contents to the
clipboard.
Using Explorer, you can create subfolders of the clip folder and use these subfolders to
permanently store text snippets you want to access. Create the snippets by copying them from
the main clip folder, by using clip filters, or by entering them directly by saving files from
Notepad or any other editor which can save plain .txt files. You can then access these snippets
from the *Clip menu.
You can access only the clips in one folder
Command
*Clip
Parameter
menu xxx
xxx with
You can show only the automatically tracked text items with:
Command
*Clip
Parameter
menu active
clip menu layout
The *Clip menu command is actually implemented by a *Menu Folder similar to the following:
Command
*Menu Folder
Parameter
c:\program files\PowerPro\clip
Format
noext noicons sorttime folderstart folderdot cmd "*Clip filepaste"
If you would like a different display of the clip menu, create your own *Menu Folder command
using the above as a model. Note the cmd field which runs a *Clip filepaste on the selected
item.
Configuring with the GUI dialogs : GUI Control
Caps Lock, Scroll Lock, Num Lock
The "GUI Control" dialog contains check boxes to permit you to control the behavior of the
Num Lock, Scroll Lock, and Caps Lock keys. These are not enabled if you are using the new
Intercept Key method (see Hot Key setup).
You can specify that pressing Shift always clears Caps Lock, to avoid reversed mixed case like
pOWERpRO.
By setting the Shift clears Cap Lock check box to the gray-checked state, you specify that Shift
should clear Caps Lock only when a letter is pressed with Shift.
Or you can also completely disable the Caps Lock key.
You can disable the Scroll Lock key. This key is rarely used, and when activated unknowingly,
causes irritating behavior from the Arrow and other keys.
You can disable the Num Lock key. Check the box to set the key permanently off. Gray check
to set the key permanently on.
Note: control of the Num Lock key does not work on some systems.
PowerPro 5.2
Page 87
Configuring with the GUI dialogs : Command Lists
"Command Lists" dialog
purpose 1 - bars and menus
The command lists dialog is mainly used to create lists of Items for:
display as a menu. See *Menu command
display as a bar. See Bars and the *Bar command
(special purpose command lists, for advanced use, are described below)
There are two steps involved with making menus and bars: first use the Command Lists dialog
to create the list of commands; then use a command like *Menu show or *Bar show to display
the command list as a menu or a bar. Thus one particular command list could be used for
either a bar or a menu depending on the command which shows it.
configuration
Select the command list you want to work with from the drop down at the top of the dialog, or
to create a new one press New list.
Press Properties to control how the command list will be displayed as a menu or bar. Press
Props from… to copy the properties of an existing command list. Press Setup to set the
defaults for all bars and menus.
To configure one item in the command list:
Select an item in the list and use the controls at the right of the dialog to change it. You can
also right click on an item to access a popup menu of configuration options, or you can double
click on the item to change it. When you edit an item, Powerpro takes note of which column
(left, right, middle) you clicked on, and starts the command editing dialog with this column
selected.
You can edit item labels in place by clicking on them twice slowly enough to avoid double
clicking. You can see the complete contents of a field which does not fit in its column by
holding the mouse over the field which causes a tool tip to appear; you may have to click on
the field to update the tool tip. You can also resize the configuration dialog by dragging any
border to see more of the fields in the entries in the command list.
There are several ways to add new items:
By using Add Before and Add After to add an item and configure all commands and features. See Configuring a
command list item for details on entering command items.
By dragging a file or shortcut from Explorer or a desktop icon and dropping it onto the command list dialog. to
set the left command, icon, and label from the dropped item. Or, for Win98 onwards, you can also drag directly
from the Start Menu. The item is added after the current selection.
By using Quick Add to add a new item after a selected item and set the left command to a file or a Start Menu
entry. Only the left command and a subset of command features can be set with Quick Add.
You can select multiple items for drag/drop move/copy and for copy/move to other lists, but
other configuration functions require a single selection only.
Press Apply to immediately test changes using Powerpro. If you cancel the configuration
dialog, applied changes will be removed. When you press Apply, the configuration is also saved
in the file "pproconf.apply" and you can return to this configuration with the "Restore previous
backups…" button on the Setup tab.
You can also add items to a bar's command list by right drag/dropping a file, desktop icon, or
start menu entry (Win98 and later) to a bar and selecting from the menu which results.
PowerPro 5.2
Page 88
If you want Powerpro to automatically display the command list as a bar, check the Auto show
as Bar box at the top of the command list. You can also use the *Bar command to display
bars.
advanced configuration methods
As an alternative to GUI configuration described above, you can use the cl functions to
configure command lists from scripts; or you can edit command lists stored in a special kind of
text file which can be imported and exported using buttons on the main Setup dialog.
purpose 2 - special command lists
the items in a command list can be run consecutively as a script
a list can define a set of keyboard macros
(the next five are set in Command Lists >Setup >Special Lists)
Tray: displaying tray icons
Open: listing the commands to run when specified windows first open
Active: to set non standard icons or colors for active buttons
Icons: to set custom icons for tray minimised windows
the "Monitor" list is run once per second (or two seconds) -- if checked (or gray checked)
the "Reconfigure" list is run each time the configuration dialog is closed with "OK" -- if "Run
reconfigure" is checked in Advanced Setup >Configuration
the "PProShutdown" list is run when PowerPro is closed – if a list with that name exists.
the "Context" and "ContextFolder" lists are used for items which PowerPro will add to
Explorer's right click context menus
the "ClipCaptured" list is run as a script whenever a clip is captured – if "Run ClipCaptured" is
checked in the GUI Control dialog
if they exist, lists called "HookSystemEvents" or "HookWindowEvents" will be run as a script
whenever a system or window event occurs
if it exists, a list called "HookAppMessages" is run whenever a message with number WM_APP
through 0xBFFF is received by the PowerPro main window. When running this list, arg(1) is
set to message number, arg(2) is set to wParam, arg(3) is set to lParam. Any value returned
by quit is returned as an unsigned integer to the caller. To find the target for the WM_APP
message, not that the main window of the main PowerPro process has window class
PowerProMain. Main windows of other PowerPro processes have a different window class
(which can vary among them) and include the process name in the caption.
if it exists, the command list "HookCopyData" is run whenever a WM_COPYDATA message is
received by the PowerPro main window with the lowest byte of dwData set to any value
greater than 31 or 0; the arguments to the command list are set as follows: arg(1) is set to
the dwData, arg(2) to the wParam, and arg(3) to the lpData string, which cannot contain the
byte \x02. Since some programs send multiple strings separated by \x00, and since PowerPro
cannot handle embedded \00 in strings, any occurrence of \x00 is replaced by \x02. You could
then use the word function with delimiter "\x02" to parse into separate strings.
if it exists, "HookBarCtrlRight" will be shown as the menu when a bar is ctrl-right clicked. You
can import and modify the file hookbarctrlright.ini which contains the entries for the standard
menu, or you can start from scratch and develop your own menu.
if it exists, " HookMenuFolder" is run as a script for each file selected from a Menu Folder
if it exists, "HookCommandLine" is run as a script just before running the command line in the
Tiny Type and Run box
if it exists, "OnScriptDebug" is run as a script just before displaying debug dialog
PowerPro 5.2
Page 89
if it exists and Exec OnError("hook") is run, "HookErrors" is run as a script whenever an error
occurs
if a command list's name is the name of a virtual desktop – if "Rerun command list with
desktop name each time desktop is activated" is checked in Desktops >Setup
Configuring with the GUI dialogs : Command Lists
"Tool tip setup" dialog
set the tool tips' font, colors, timing and sliding animation
To adjust the tooltip settings for all PowerPro bars and menus:
Either: click Tool tip setup on Command Lists >Setup >All Bars and Menus.
Or: select any command list from the dropdown list on the Command Lists tab, then click
Properties >Bars and Menus >Tool tip setup. Although this second method accesses the dialog
from a command list's Properties dialog, it accesses the same dialog and sets all of PowerPro's
tooltips.
With this dialog, you can set:
Background and text colors and the font for tool tips.
Whether slide animation is used to show the tool tip (Win98/2000 only).
Whether PowerPro will draw tool tips for its tray icons; this allows multi-line tool tips.
Whether or not PowerPro will stop showing tool tips after you click a button (and not star showing them again
until the mouse is moved off the bar and back).
The delay until tool tips appear for bars.
A character used to create multi-line tool tips. Whenever this character is found in tool tip text, a new line is
started. For example, you could create one line per command for buttons or menu items which have left,
middle, and right commands.
The delay until tool tips appear for *Menu Folder and *Clip menus (zero means no tool tip).
You can set the tool tip colors, font, and delay for a single bar/menu by checking "Use item 0 for tool tip look"
on Properties>All Bars and Menus, creating a hidden item at the start of the list, and using that item's colors
and fonts to set the tool tip look and the item Height to set the tool tip delay in milliseconds.
Configuring with the GUI dialogs : Command Lists
Bar and Menu "Setup" dialog
setting defaults for all bars and menus
purpose
This dialog controls the appearance of command lists displayed as bars or menus. The settings
here are defaults which will be applied to all command lists – unless this default is contradicted
by a setting in an individual command list's Properties. It is also used to specify the command
lists used for tray icon, auto run, active button icon, and tray minimized icons.
configuration
The Defaults dialog is selected by clicking on the Setup button from the Command Lists dialog.
A tabbed dialog will appear allowing you to select options for All Menus, All Bars, both All Bars
and All Menus, and for command lists being used for special purposes such as tray icons.
PowerPro 5.2
Page 90
"All Menus" tab
Cache Menu Icons:
check to store icons for menus in separate memory managed by PowerPro. This will allow
menus to be displayed more quickly but will require more memory. Uncheck to use the
Windows operating system icon cache. Gray for caching large icons.
Force cursor over newly opened menus:
if checked, Powerpro will force the mouse cursor over newly opened menus; this is
especially useful if you autohide menus after the cursor is moved off them.
Right selects command in menus:
if checked, selecting a menu item with the right button will execute the corresponding
Right command from the command list. (You may also use middle click to select the
middle command, but this feature does not work on all systems and currently is not
guaranteed to be reliable). You must make sure "Display Menu on mouse down" is not
gray-checked to use this feature.
Track new windows for *Menu RecentCommands:
you must check this to have PowerPro maintain the recent commands menu.
Default no icons
Check to specify no icons on newly configured command list properties.
Hide *Menu Folder
Will automatically hide *Menu Folder and *Clip menus when mouse moved off of the
menu.
Icons on *Window and *Menu folder menus:
check to include icons on these menus.
"All Bars" tab
Less 3D effect:
Less pronounced outlines are used when drawing 3D borders on buttons. Gray check to
make button height two pixels smaller by eliminating the extra space used to draw this
border.
Allow off screen bars:
If checked, PowerPro will not try to make bars partly visible if off screen when they are
first shown.
Move Bars to edge:
If checked, PowerPro automatically moves screen edge bar positions to the appropriate
screen edge.
Stop Alt-F4:
If checked, press Alt-F4 when a Bar is the foreground window will not close the bar.
Use timer:
If checked, a timer will be used to ensure refresh of active bars and caption-positioned
bars. Normally, should be left unchecked.
Show Bar selectsubbar as pressed:
If checked, the button with a Bar SelectSubbar corresponding to visible subbar is shown as
pressed.
Hide caption bars if no active windows:
check to hide bars positioned in window captions when there is no active window.
Show tray iconized windows on active buttons:
check to show windows which PowerPro has tray minimized, on active buttons. Gray check
to show all hidden windows.
PowerPro 5.2
Page 91
Windows to show on active buttons:
Determines whether or not to show an active button for a top-level window. Select all
standard (all unowned), .or one per exe (which limits active buttons to one to represent
any windows from a single program). Note that 1 per exe does not apply to tray icons
shown on active buttons.
Sort active bar buttons
Select standard sorting (like Taskbar) or sorting in order of window creation (for this
windows that are hidden and then shown will re-appear at original position).
Dynamically update text/icon/flash on active buttons:
check to have text andi cons dynamically updated on active buttons. You must restart
PowerPro after changing this option. This option may cause the Taskbar to display blank
buttons on some older Windows systems.
Flash active buttons:
Check this option (and the above) to have PowerPro flash active buttons with the Taskbar
button flashes.
Cache active icons:
Check this option (and the above) to have PowerPro keep a private copy of windowspecific icons; this may improve responsiveness.
Use class icons for active buttons:
Check to have Powerpro use the window class icon, even if a window-specific icon is
available. Uncheck to have PowerPro ask the window for its icon; in this case, set the time
limit to wait on Setup|Advanced|limits. Checking this option to use the class icon leads to
stabler behavior but may mean that PowerPro uses an icon different from the Taskbar for
some programs.
Display menu on mouse down on bar button:
if checked, *Menu Show commands are executed as soon as you click down on a mouse
button with this command. Gray check to have the mouse up select the menu item. Gray
checking is not compatible with checking "Right selects commands in menus option" option
(see above).
Include dialog windows for caption position:
check to include dialog windows when positioning bars in captions.
Drag to move:
If checked, left click and drag any button to move a bar; if unchecked, you must ctrl-left
click and drag to move a bar.
Use slide animation:
Bars are shown and hidden using a slide animation (Win98 or later).
Marker window:
A marker window can optionally be displayed for a bar when it is hidden. You can set the
marker size in pixels.
Time mouse hovers
You can set the time the mouse hovers over a button for the button to be clicked,
assuming "Hover Clicks" is checked on the command list Properties of the bar.
"All Bars and Menus" tab
You can set the default background color, text color, and font for bars and menus.
Omit these strings:
Insert a list of strings separated by commas; these will be removed from the window
caption displayed in *Window menus and active buttons.
List of captions of hidden windows
PowerPro 5.2
Page 92
Insert a caption list for hidden windows to appear on active buttons.
Default background
If set, this background image will be used for all bars and menus. You can override for an
individual bar or menu by setting the background for that bar or menu to none.
"Special Lists" tab
Run Monitor:
If checked, PowerPro will run the command list called Monitor once per second (gray check
for once every two seconds). This can be used to perform background processing, e.g.
updating the format of a bar item. Make sure to debug your command list by manually
*Script Running it before activating the repeated running. You can also used the command
*Exec Monitor reverse to set or clear the repeated running of the Monitor command list.
Use PowerPro tool tips:
If checked, PowerPro will draw tool tips for its tray icons; this allows multi-line tool tips.
Using the drop down boxes to choose command lists' names, you can specify that the
commands on those special lists should be used for:
Tray: to display tray icons
Open: to provide a command list to control commands to be run when a specified window
first opens
Active: to provide a command list to control the icons assigned to tray minimized
windows
Icons: to provide a command list to control the icons assigned to active buttons
Configuration Bar Positions
Locking Bar Positions to Other Bar Positions
purpose
You can cause a bar position to depend on the location of another bar using the Lock To button
from the Bars tab of Command List properties (or by using the cl.LockTo function). Moving the
target bar will automatically move the locked bar to the same relative position. If the target
bar becomes invisible, the locked bar is hidden; the locked bar is reshown when the target bar
is shown.
configuring relative position
Each bar can be locked to up to one other bar. Bars to be locked to other bars must have the
floating or locked setting specified in the Position drop down box of their configuration.
To lock the bar position, you specify three things using the dialog displayed by the Lock To
button:
1. The name of the target bar to be locked to (when configuring, you can specify the
name of a bar which does not have a command list in the pcf file, and the locking will
still happen when that bar is created using the pcf file later or using cl functions)
2. The point relative to the target bar that the locked bar is to be targeted at.
3. The point relative to the locked bar to be set at the target bar position.
PowerPro 5.2
Page 93
Note that two points are specified: one relative to the target bar and one relative to the
locked bar. PowerPro moves the locked bar so that these two points coincide.
The fastest way to set the relative positions is to use the "Select from Preset…" button which
displays a menu of common alignments and sets the locked points based on the menu
selection.
For finer control, set the locked points manually.
Points are specified using four numbers: Horizontal Percentage (of current bar width),
Horizontal Offset, Vertical Percentage (of current bar height), Vertical Offset. To understand
how these work, first consider just the percentage settings, and assume offsets are zero.
Suppose you want the locked bar to be located just to the right of the target bar. This means
that the locked bar's left should be aligned with the target bar's right, and the locked bar's top
should be aligned with the target bar's top. So the settings would be
Target Horizontal Percentage – 100
Target Vertical Percentage – 0
Locked Horizontal Percentage – 0
Locked Vertical Percentage – 0.
As another example, if in the above you wanted the bottoms to align, then the two vertical
percentages would be 100. If you wanted the bars to be vertically centred (but still end-toend horizontally), then the two vertical percentages would be 50. Finally, if you wanted the
locked bar to be horizontally centred under the target bar, then the settings would be
Target Horizontal Percentage – 50
Target Vertical Percentage – 100
Locked Horizontal Percentage – 50
Locked Vertical Percentage – 0
Note that at least one of the percentages will normally be zero to avoid overlapping the bars.
(But you can overlap bars if you want.)
The offsets are used to make fine adjustments to the above. Usually you need set the offset
only on either the target or locked bar, whichever is convenient. For example, if in the first
example above you wanted the locked bar to be 1 pixel to the right of the target bar, you
would set the target bar horizontal offset to 1.
configuring visibility
PowerPro automatically arranges for the locked bar to have the same visibility as the target
bar: the locked bar will appear and disappear with the target bar. You can use the ""Slide
Direction for Show" setting for the locked bar to specify how it will appear and disappear.
However, you should leave the "Hide After" setting for the locked bar at "No Hide" and the
"Show If Bump" at "none". This ensures that the locked bar's visibility depends solely on the
target bar.
If a bar is locked to a target bar, and the target has a "Hide After" setting, PowerPro will
ensure that the target bar is not hidden as long as the mouse cursor is over the target bar or
any bar locked to that target bar.
locking multiple bars
You can lock multiple bars to the same target bar or you can create chains of locked bars. For
example, if bars B and C are both locked to A, then both B and C will maintain their relative
position to A and will be visible if and only if A is visible. You can also create a chain like C
locked to B locked to A. In this case, C moves whenever B moves, and B moves whenver A
moves (and this will move C as well).
PowerPro 5.2
Page 94
You can create circular chains. For example, if A is locked to B and B is locked to A, then
moving or hiding one will do the same to the other. In this case, you have to give some
thought to setting the relative positions so that the position of A relative to B is the same as B
relative to A.
Configuring with the GUI dialogs : Command Lists
Tray icon buttons
adding your own icons to the tray
purpose
You can display the items in a special Command List dialog as icons in Tray on the task bar.
Left, middle, or right clicking on a PowerPro tray icon activates the corresponding command.
You can also use this feature to replace the text of the clock in the system tray by any
dynamically varying text using an *Info label.
configuration
First, configure a command list to contain the items you want as tray icons. If you want to
replace the system clock by text, configure one of the icons with a text *Info label. Then,
select that command list on the Command List Setup dialog beside the tray drop down.
You can include tool tips for any tray icon. These tool tips can contain dynamically varying text
using a *Info labels; note however that PowerPro limits tray icon tool tips to at most 63
characters.
The icon displayed in the tray is the one chosen for the item. If no icon is available, the
Powerpro icon is used.
The width of the text item replacing the clock is set from the width field. If the width is zero,
then the length of the initial value of the *Info field is used. If the width is negative then the
width is given by the initial width of the *Info field plus the absolute value of the width (i.e.
the width provides a buffer beyond the initial field size).
Tray icon text replacing the clock is normally forced to one line. But you can have multiple
lines by setting positive values for both the height and width of the item associated with the
*info field which replaces the clock. In this case PowerPro will word wrap the text in a
rectangle of the specified size.
note
These PowerPro tray icons do not require PowerPro's Tray Support to be installed.
See also PowerPro's features for controlling the tray icons of other programs (which do require
Tray Support).
PowerPro 5.2
Page 95
Configuring with the GUI dialogs : Command Lists
Command list "Properties" dialog
using the dialog
purpose
The Command List Properties dialog sets the properties of one command list.
Some of these properties will only be relevant when the list is shown as a bar. Some apply
when it is shown as a bar or as a menu. If it is run as a script, all of the appearance settings
will be ignored.
Some of the properties set here, such as text color, may overrule settings in the defaults for
all bars and menus and may in turn be overruled by a setting for an individual button.
configuration
To access the dialog, select the command list to be configured in the drop down at the top of
the Command List tab and press the Properties button. You can use the tabbed dialog to
access command properties which apply whether the command list is a displayed as a bar or a
menu, properties for bars only, and properties for active buttons and folder buttons on a bar.
Press the Apply button at any time to preview the effect of any formatting command on
currently visible bars.
"Bars and Menus" tab
You can change the command list Name, whether or not tool tips appear, and what size
icons, if any, appear on the bar or menu when displayed .
You can set a background color, a text color, and a font for this command list. You can set
separate background and text color for buttons, buttons with mouse hovering over them, and
pressed buttons. Check gradient to have vertical gradient on buttons (gray check to reverse
direction).
For XP and later, you can also specify that these settings be taken from the current theme
(also called visual style) which has been assigned to Windows standard toolbars. In this case,
you must also ensure that the file powerpro.exe.manifest exists in the same folder as the
PowerPro exe. Remove the ".unused" from the file which is provided with the PowerPro install.
(Do the same thing with the PProcconf version to have visual styles apply to PowerPro
Configuration program.) You may still need to manually set background or text colors.
You can set the maximum number of characters of text to be displayed as the label (set to
500 to display all text specified in the item label). You can also access tool tip setup which
affects all bars and menus.
You can set the tool tip colors, font, and delay for a single bar/menu by checking "Use item 0 for tool tip look"
on Properties>All Bars and Menus, creating a hidden item at the start of the list, and using that item's colors
and fonts to set the tool tip look and the item Height to set the tool tip delay in milliseconds.
For situations where you are displaying a command list as a bar and a menu, you can use a
checkbox to force 16x16 icons for the menu display, you can use a checkbox to indicate that
menu text should be taken from the tool tip (and so be different from the bar text), and you
can use a checkbox to have the maximum text limit apply to bars only.
For both menus and bars, you can set an image file to be tiled for a background image. For
bars, put an ! in front of the file name to stretch rather than tile the image. Use * to have
PowerPro set the background bitmap to the wallpaper under the bar or menu. For menus with
background images, you can set the horizontal offset in the Bar section to indent the text
and icons on the main menu to show a bit map pattern in the left (you may have to set the
position to e.g. caption to enable the offset field for entry). (Note; if you experience aborts
PowerPro 5.2
Page 96
with some .bmp files: this is a Windows bug; as a workaround, put an = in front of your .bmp
file which should fix the problem although multi-column menus may not show the background
as well).
The hide after feature shown under Bar properties applies to both bars and menus and can be
used to hide a bar or menu after the mouse cursor is off of it for the specified time.
Use show checks to put check marks on menus. This options only functions for menus
without icons and without special colours. If the first item of the menu label is the digit 1, a
check is placed beside the label. If it is the digit 0. In both cases, the digit and any trailing
blank are removed. Usually, you will use *info expr to generate the digit, for example the
following shows a check only if the variable alpha is greater than 1:
*info expr(alpha>1) a normal label here
"Bars" tab
Except for hide after, these apply only when the command list is displayed as a bar.
Position sets the bar position.
Lock To displays a dialog allowing bar to be locked to another (Position must be float or
locked).
Height sets the button or menu item height in pixels. A zero height uses the default, which is
based on the icon height and text size, but you may have to manually set height for
vertical or rotated text. It will apply to bar buttons whose height is set to 0.
Hide after sets whether PowerPro should hide the bar or menu -- see visibility. Hide after
applies to both bars and menus, but the Bump and Marker settings only apply to a hiding
bar.
Bump You can specify a screen edge to be bumped to show the bar and the amount of time
the mouse must be held at the edge to show the bar; this time is the same for all bars.
You can also specify that the bump must be within the boundaries of the bar at the screen
edge.
If you prefer a different approach to showing bars, you can also show bars by defining
a hotkey or bar or menu command to execute a *Bar show command. Note that "showing"
bars applies to two cases: hidden bars and non-topmost bars (which are obscured by other
windows).
Marker creates a small marker strip when bars are hidden.
Slide direction You can choose how to use slide animation when hiding and showing the bar.
You must also check "Use slide animation" on Command lists >Setup.
Offsets specify offsets for positioning in or near the active window, Taskbar, and screen edge
positions.
border check to draw a thin black border around the bar; not applicable to translucent, pixelblended bars.
3d/Sizing check to show white border at top of bar and dark border at bottom to give 3d
look to bar; use to size and shape bar if "bar size to sum of buttons" unchecked and
position is floating, fixed, or full screen edge. For translucent, pixel-blending bars, no
frame is drawn, but the borders of bars can still be used to size. Gray check to include
sizing frame but with same color as bar background.
no flicker Eliminates bar flicker (but uses more memory to draw bar).
vertical bar buttons are aligned beneath one another. Only a single column is supported:
for multiple columns, use one of the following: vertical bars together; or use Format
NewBarRows at end of rows; or use 3D frame to drag border to desired bar shape.
hover clicks if mouse hovers over button, that button is left clicked; set the hover time on
Command lists >Setup >All Bars
round bar select degree of roundness for corners of bar and which corners to round
PowerPro 5.2
Page 97
round button select degree of roundness for corners of buttons
flat check for flat bar; gray check to avoid button border when mouse passes over. If grey
checked and a press color is set on "Bars and Menus" tab, no 3d effect is shown on press
down as well.
same size check to force all buttons to width of first button
all desks sets bar to be displayed on all virtual desktops; unchecked displays on the desktop
when bar is first shown
topmost check to display bar always on top. Use Exec.BottomMost(1) to make all nontopmost bars bottommost.
bar size if checked, bar is automatically resized to accommodate all buttons; if unchecked,
use 3D sizing frame to manually size and shape bar (floating or fixed position only).
subbar from active if checked, only subbars with name matching the active window caption
will be shown
right icon icons are shown on the right of text
shadow show a shadow under bar (XP with shadows enabled only)
pixel blend: Requires transparency greater than 0. Used to determine how to blend images
into underlying windows. If unchecked, images are blended solely using transparency
setting. If checked, images are pixel-blended. If gray-checked, button images are pixelblended into bar images and result blended to underlying windows.
Mouse click through: If checked and transparency is greater than zero, then mouse clicks
pass through bar.
gradient bar color is varied the specified number of steps with specified background color in
middle of color range
vertical Check to have vertical gradient; uncheck for horizontal.
transparent
(Win2000 and later only) set 0 for standard opaque bar. Set 1-254 for
growing level of translucence. Set to special value 255 to have background color of bar
only made transparent.
vertical text text is shown one letter per line running down button; set button height >0 too
rotate text text is rotated and runs up the button; set button height >0 too. Not all fonts can
be rotated, you may have to also set font to (e.g.) Arial using "Own Font"
text under check to display text under the icon on bar buttons
center text centers text label
notes
You can also ctrl+right click the bar to get the configuration menu and set some of those
format options from the Look submenu.
You can force new rows on non-vertical bars with the *Format NewBarRow command. You can
start a new row and show a horizontal separator line with *Format NewBarRowLine. Finally,
you can insert a vertical separator line with *Format BarVerticalLine.
If you gray-check "Hover clicks", only *Menu commands are activated by hovering over a
button. After displaying a menu, if you move the mouse to a different button where left
clicking shows a menu too, then the first menu is closed and the second menu is opened.
To change a bar size manually, make sure the Position is Floating or Fixed, Sizing Border is
checked (look configuration menu accessed by ctrl-right click), and "Bar size to sum of
buttons" is unchecked: then left-drag the bar border.
"Active Buttons" tab
Here you set the number of active buttons and tray icon buttons, and whether they should
display icons only. You can also specify that the last button in the command list should be used
PowerPro 5.2
Page 98
to set the middle and right commands and the colors for active buttons and you can specify
whether the foreground window should be shown pressed.
You can specify a list of captions to control which windows/tray icons appear as active buttons.
If you want this list to apply to tray icons only, put a # at the start. You must install tray icon
support before tray icons buttons will work.
"Folder Buttons" tab
Specify a folder whose entries will appear as buttons at end of bar. You cannot show folder
buttons on a bar which shows Active buttons.
Configuring with the GUI dialogs : Command Lists
Working with hidden bars
controlling bar visibility
The Command List Properties dialog contains options for hiding a Powerpro bar. (Note: these
options always hide the bar; if you want to show the bar only if a certain program is active or
a certain window is visible, use the *Format Context command).
Set the time Hide After to a value greater than zero to enable hiding. When the mouse cursor
is moved off the bar for this number of milliseconds, the bar will be automatically hidden.
You can also set the amount of time the mouse must be held at the edge to show the bar (this
time is the same for all bars).
To show the bar, choose a screen edge from the drop down on the Properties dialog. Bumping
(moving the mouse to this screen edge and holding the mouse at the edge for the time
specified) will show hidden bars. If you want the screen bump to be limited to only showing
the bar if the edge bumped is within the bar boundaries, check Bump must be within bar size.
For Win98 onwards, you can choose how to use slide animation when hiding and showing the
bar. You must also check Use slide animation on Command Lists >Setup.
If you want a small marker window to show at the screen edge of a hidden bar, check Show
Marker Window.
You can also show a bar by assigning the *Bar Show, *Bar ToMouse, or *Bar SelectSubBar
commands to a hotkey, another bar button, or a menu item and then executing this command.
To avoid showing the bar if a full screen program or a DirectX program is running, check
Disable bump if full screen program running.
If you want to execute a command when a bar is shown by by bumping, add a hidden button
with the item id set to when_shown; the Left Command of this button will be executed
whenever the bar is shown. For example, this could be used to refresh bar contents.You can
also show all hidden bars from the Setup tab of the configuration dialog.
If you cannot make your bar visible, run the PowerPro Configure program using one of these
methods and reset the bar properties to avoid hiding.
Configuring with the GUI dialogs : Command Lists
Configuring a command list item
To open the "Edit list Item" dialog: select an item in the command list then click the Edit
button; or double click an item in the list; or click the Add before or Add after button.
Name: To set the item label, type a label of up to 127 characters into the label combo box or
select a dynamic display (date/time/resource) label from the Info… button. Leave the label
edit control blank to omit a label (e.g. if you just want to show an icon). For command lists
PowerPro 5.2
Page 99
displayed as menus, you can optionally precede any letter in the menu item Name by an & to
use that letter as a menu mnemonic to select that item using the keyboard. (Use && for a
plain &). You can display controls in buttons using *control.
Id: Use to enter id for item to be used in the cl functions for single items.
Tool tip: Enter tool tip text. You can avoid a tool tip display for this item by setting the value
to none. You can create multi-line tool tips with the separating character specified on the tool
tip setup (default is slash (/)). You can display dynamic information on tool tips using *Info.
The multi-line character still applies within the information displayed by *Info.
Image: Choose the source for the icon from the drop down if you want the icon to be based
on the Left, Middle, or Right command. For a menu where other entries have icons, you can
set this to (none) to avoid an icon for this item. Or browse for an icon file with the … button.
Use the spin box to choose a specific icon from a file. You can choose a .bmp file for icon in
which case the whole button face will be tiled with the bitmap in the file.
Background, text color, and font: Check the box and use the Set button. You can also
change these items with a cl function command. For item colors and font to work on menus,
the menu must be showing icons or have its own background color or its own default font.
Hide: check to hide this item when the bar or menu or tray icon is displayed (does not apply
to *Format commands). Also de-activates items in a Macro list or in the special command list
of commands to be run when a specific window first opens.
Hide icon: Check to hide icon. Can be set programmatically with cl function.
Disable/No 3D: If command list is shown as a menu, disables this item. If shown as a bar,
eliminates 3d effect when mouse cursor is over button.
Multiline: A bar or button height and a button width must be specified. Text will be wrapped
onto multiple lines within this button rectangle. Carriage returns will be processed.
Hover clicks: If "Hover Clicks" is checked on command list Properties, this drop down is used
to select which bar button command is activated by hovering; you can also select none to
disable hover this for button.
Width: Leave 0 for default width, which is just wide enough to accommodate the text and
icon. Set to a positive number to specify a fixed width in pixels. Set to a negative number to
specify that the width should be the default width plus the specified width (negative sign
removed). Width is only used for buttons, not menu items.
Height: Leave 0 for the default height or for the height set on command list Properties; else
set button height in pixels.
Commands: Items can have three associated commands: use the left/middle/right buttons to
access each set of command entry controls. Use the start menu or find button or the command
dropdown list to set a program or enter a built-in command. You can also drag/drop files or
desktop icons to the dialog to set the command.\
More … Access the detailed layout for bar button dialog. It allows you to fine tune the
position of text, icons, and images on a button displayed on a bar. These settings override
those on the Bar Properties. The following fields can be set:
text left
Followed by number giving the offset to the text rectangle from the left of the
button. Note: text hor and text ver act within this rectangle.
text width
Followed by number giving the width of the text rectangle.
text top
Followed by number giving the offset to the text rectangle from the top of the
button.
text height
Followed by number giving the height of the text rectangle.
text hor
Select horizontal text justification from the drop down.
text ver
Select vertical text justification from the drop down. Note that if this setting is
not "Bar Default", then it overrides the multi-line checkbox on the command
item edit dialog.
PowerPro 5.2
Page 100
No Text
Check this box to avoid display any specified text label.
icon left
Offset to icon from left of button; overrides
icon align.
icon top
Offset to icon from top of button; overrides
icon align.
icon align
Select icon alignment from the drop down.
icon above
Select whether icon is above text.
image left
Applies only if a background (not an icon) has been set for the button. Gives the
starting offset from the left of the image when tiling the image onto the button.
image top
Applies only if a background (not an icon) has been set for the button. Gives the
starting offset from the top of the image when tiling the image onto the button.
You can also access these fields in scripts with cl functions, like cl.gettextleft and cl.seticonpos.
Configuring with the GUI dialogs : Command Lists
Running multiple commands
There are two ways to run multiple commands:
Put all the commands on a command list (or in a script file) and use one of the script running commands.
Using a script is the most powerful way to specify multiple commands and works for any number of
commands, which you can store in either a command list or a file.
Or configure the commands to run from a single Item in a command list by using the More Commands edit box.
This is convenient for a small number of commands but there is limited space.
You can specify three or four commands in the More Commands edit box as the second and
subsequent commands. Start each command on a new line. Generally, lines in the More
Commands box are written as they are in script files. You can either enter the command
directly or use the binoculars button for a dialog, which will write the line correctly for you.
However, you cannot use for in More Commands, and you can only use at most one if or if
else command.
If you specify a file name with blanks as a command, you must put it in double quotations.
You can set the work directory, or the formatting codes for *Menu, by preceding with the
character pair !`.
*Menu Folder c:/path/test !`cmd "*Script Run ="
You can try to determine how the a program is shown by ending the line with
*hide
to hide the window
*min
to minimize the window
*max
to maximize the window
*traymin
to tray minimize the window
(these options may not work with all programs)
examples
c:/windows/notepad.exe edme.txt !`d:/mydir *min
starts notepad minimized, editing file edme.txt, with starting folder d:\mydir.
Command:
c:\windows\Notepad
-
PowerPro 5.2
More Commands:
Page 101
*wait 1
*keys hello
starts notepad, waits for 1 second, then sends the keys "hello".
Command:
More Commands
c:\windows\write
c:\sounds\hello.wav
starts Textpad and plays the specified .wav file; check "Play .wav files" on Advanced dialog to
avoid any media player windows.
tip
The dialog which fills in one line (called one "statement") in the More Commands box for you
can be helpful in learning how to enter statements in script files. When writing a script file, if
you need to enter a command with complicated parameters: you can do it in this dialog by
editing any command list item, then paste the resulting line into the script file, then cancel
editing that command list item.
Configuring with the GUI dialogs : Command Lists
Active window switching with buttons
a more customisable alternative to the Taskbar
purpose
If you want to configure your own version of the task bar, you can create Powerpro buttons
which automatically track each top-level window on your system so you can quickly switch to,
close, or minimize any active window.
You can also put the icons from the Taskbar tray onto an active bar by installing tray support
first from Setup > Configure.
You can combine active window and tray icons on one bar or have separate bars for each. You
can use filter to select which active windows to track and have different active bars with
different filters.
You can specify the colors and the commands for middle and right clicking an active button, by
configuring a special, hidden button at the end of the bar's command list and specifying, in the
bar's Properties, that active buttons should use the last button for setup.
When you drag a file over an active button and wait momentarily, the corresponding window is
shown. If you drop the file on the button, PowerPro will attempt to send the file to the
corresponding window, but this only works for some programs (those which accept files
dropped on their window captions).
configuration
You set up active task buttons with the Active Buttons tab Command List's Properties dialog.
They are also affected by some settings in the "Defaults for All Bars and Menus" which is
shown from the Setup button in the Command Lists dialog.
in the "Active Buttons" tab:
To display active buttons, set the maximum number of active buttons to a number greater
than zero. Check "Show buttons for active window" or "Show buttons for tray icons" or both.
Powerpro will display a button for each active task or tray icon.
You can have the active buttons shown after some normal buttons, or you can have a bar of
PowerPro 5.2
Page 102
active buttons only (in which case the command list for the bar is empty).
To display text on active buttons, you must set a button width to accommodate text by
configuring the final (or only) command list item to have the desired button width in pixels and
by checking Last item for Setup on the active button tab. With enough width set, both button
and text will be displayed on an active button. To display the icon only, check Active buttons
show icons only.
You can control the look of active buttons and the commands for all active buttons by checking
Last item is used for setup. In this case, include an extra item in the command list at the end.
This last item in the command list is not displayed as a button. Instead its text and
background colors and its commands are assigned to each active button. If you assign a
*Windows command to this last button, use the activebar target window to have the *Window
action apply to the window selected by the active button.
Normally, the bar size is fixed and the buttons grow and shrink. Instead, you can cause the
bar itself to set its size according to the number of active buttons by checking "Bar size set to
sum of buttons" on Bar Properties or the Look submenu shown by ctrl-right clicking the bar.
Set the button width on the "Last item for setup" button; otherwise the button width will be
set to the width of an icon.
To indicate which window is in the foreground (active), check Show button corresponding to
active window as pressed.
To display only minimized windows as active buttons, check Show only minimised...
To select which windows appear as active buttons, enter captions in the last edit box. If you
leave this blank, active buttons will be shown for al windows.
in the "Defaults for All Bars" tab:
To ensure that active button text is dynamically updated, check "Dynamically update active
button text".
You can control whether hidden and tray minimized windows are displayed on active buttons
with a check box on the Menu and Bar Setup dialog. You can also use this dialog to select
specific hidden windows to be displayed by including them in a caption list.
You can use the omit list to cause any active window to be excluded from the active task
buttons or to edit the name of text for the active task buttons. Or, you can use the *Exec
Window built-in command to hide the window.
You can determine how many active buttons to show for a program: one button for each top
level window, one button for each unowned top-level window (standard), or one window per
program. In this last case, a menu of windows is shown if you click on a button representing a
program with more than one top level window.
When displaying the icon and colors for a window on a button, Powerpro normally uses the
window class icon. You can specify specific icons and colors for programs by creating a special
command list and selecting this command list with the icon menu drop down in the Special
Lists tab of the Command List Setup dialog. Create one entry in the list for each program with
an icon or color that you want to specify. Set the list item name to a caption list like
=exename. If you want to change the icon, set the item icon to the icon you wish to use for
all windows matching the caption list. If you want to change the text or button color, check
the corresponding "Own" checkbox and set the color. You can restrict the icon or color to
windows in a specific state by using <min>, <max>, or <norm> at the start of the caption list
item. When scanning the command list, PowerPro will use the first item which matches the
active window, so you can have multiple entries for a window in different states. If there is a
match and colors are specified, they override colors specified by Last item is used for setup.
You can cause activated windows to be centered using a switch on the GUI Control dialog.
Gray check to center the mouse cursor as well.
Some programs interfere with the hooks PowerPro uses to track active windows for the active
bar. If you find PowerPro active bars are not responsive, try checking "Use timer for active
buttons" on the Advanced dialog.
PowerPro 5.2
Page 103
Configuring with the GUI dialogs : Command Lists
Omitting windows or words
from active window lists
You can use the omit list edit box on the command lists Setup >All Bars and Menus dialog,
either to omit part of a window's title or to omit windows completely from the list of active
windowsc or from the active task buttons.
To omit a word, type the word followed by a comma. For example, you could use this
technique to delete vendor names.
To omit an entire window, type the window name as it appears in the caption title of the
window followed by a comma, e.g. Program Manager in the omit list will mean that no entry
for Program Manager will appear.
If you include a string followed by an asterisk (*) and comma in the omit list, then any active
window with caption text starting with that string will be deleted. For example, 1MBFort* will
delete any program name starting with 1MBFort.
You can also delete any window associated with the program filename.exe by including
=filename in the omit list (no .exe, no path).
For example, specify:
Microsoft,*Notepad
to remove Microsoft from all window titles and to remove any text entry ending in "notepad".
Configuring with the GUI dialogs : Command Lists
Automatically running commands
when windows open
purpose
You can automatically run commands each time that a window with a specified caption is first
created. A command could send keys to the window, or press a button, or set the window
position, or move the window to an existing virtual desktop, or execute any other Powerpro
command.
(For advanced user, you may also want to look at Hooking Windows Events.)
configuration
Use a special command list to do this.
Specify the command list name in the "Open" drop down box on the Command Lists >Setup
>Special Lists dialog. Once this is done, each time a new window is opened and the caption
matches a command list item name on that command list, Powerpro will execute the
corresponding command from the command list.
Each item on the command list corresponds to a command you want to run when a specific
window opens.
The item's Name specifies a caption list of the window(s) to be affected. Use xxx* as a
command list item name to match any captions starting with xxx, *yyy to match any captions
ending in yyy, and *zzz* for captions containing zzz anywhere. You can also specify a entry of
=exename to match any window created by the program with .exe file name exename (no
path, no .exe). Finally, you can specify filedialog to match file open/save/save as windows,
explorer to match single or dual pane explorer windows, explorer1 for single pane explorer
PowerPro 5.2
Page 104
windows, or explorer2 for dual-pane explorer windows. You can use &() expressions in the
item name; the expression is re-evaluated each time a new window is opened and checked.
the command for each item
To press specific buttons on the specified windows, use *Keys to send alt-x, when x is the
button mnemonic letter, with {to autorun} at start of the *Keys keys sequence. Thus:
*Keys {to autorun} %ef
To position a newly opened window on the screen, use the command:
*Window Position x y w h autorun
To move the window to a specified desktop, use the command
*Vdesk MoveAutoRun.
To show a menu, you can use *Menu Show. However, you may have to put *wait 1 in the
main Command and *Menu Show in More Commands if you find the menu disappearing as
soon as it is shown due to other activity on your system when the window first opens.
special characters in the item's Name field
If you only want to run commands if the new window is a dialog, precede the caption/path
with a #.
If you only want to run the command if the new window is not a dialog, precede the
caption/path with a $.
If you want the command to apply to single pane explorer windows (folder windows) only,
precede it by an !.
If you want the command to apply to 2-pane explorer windows only, precede it by an
@.
limiting the matches
Powerpro normally executes all commands in the command list which match the caption.
However, if a matching caption has the command:
Command
*Script
Parameter
quit
then no further command list entries are checked. If you end the caption with ,quitifmatch,
then PowerPro stops checking if this caption matches the newly opened window (it does
execute the command associated with this caption). For example,
=explorer,quitifmatch
stops checking entries in the command list if the newly opened window is an explorer window.
examples
Suppose you create a command list with these entries and specify this list's name on the
Command List Setup dialog
Name
$*notepad
Command
*Window Position 30 50 100 200 autorun
Name
*bothersome dialog*
Command
*Keys {to autorun}{en}
Name
*explor*
Command
*Vdesk MoveAutorun explorer
Then whenever a non-dialog window with caption ending in notepad was opened, it would be
positioned to 30 50 and sized at 100 200. Also, whenever a window with "bothersome dialog"
PowerPro 5.2
Page 105
in its caption was opened, the Enter key would be sent to it. If a window containing Explor in
its caption appeared, it would be moved the desktop named explorer (this desktop must
already exist).
PowerPro 5.2
Page 106
Multiple Monitors
PowerPro supports multiple monitors for various features.
Mouse screen corner hot keys and mouse screen edge hot keys work on any monitor. A single
hot key (e.g. bump left) applies to all screens, so that for (e.g.) bump left, bumping the left
edge of any screen will activate the hot key. To restrict the hot key to display monitor number
n, include @displayn in the target edit box for the hot key. For example, @display1 means the
hot key will only function if the mouse is on display 1.
If you cannot see an open bar, e.g. due to reconfiguring your displays, you can ctrl-right click
any bar and select "Show Info for All Bars" from the menu to see a list of displays and of bars,
and to move hidden bars to the main display if desired. You can also get this same
information from Exec.ShowBarInfo (use dot syntax form).
Fixed position bars, floating bars, and locked bars can be kept on any display monitor.
You can select the desired monitor from the dropdown box on the command list properties.
Or, you can create the bar as a floating bar (or ctrl-right click on an existing bar and select
Floating from the position submenu). Ctrl-drag the bar to the desired display monitor. Ctrlright click again and select the desired position.
You can specify d=xxx in caption lists to match windows only if they are on a specified display
screen.
A set of functions has been added to the win plugin to deal with multiple displays.
Screen edge bars must be on the main display, since the Windows System API that PowerPro
uses has this constraint.
The Panwindow setting on the GUI tab respects multiple monitors. Here only windows on the
edge of the virtual screen (and not those overlapping screens) will be moved to fully appear on
one screen.
The "Force newly opened windows fully on screen" on the GUI tab of the configuration dialog
can be grey-checked to force newly opened windows completely on the display monitor where
the mouse is located. If not grey checked, they remain on the monitor on which they opened.
You can optionally choose to have active bars only include applications on the same display
monitor though an option on the command list properties tab for the active buttons.
The GUI tab options to center activated windows and to move activated windows on screen
have been changed to work with display the activated window appears on.
Note, alarm message, and other dialog positions now include the option to position on the
current display (that is, the one containing the mouse). Other dialog positions are set on the
Setup|advanced|Other tab.
PowerPro 5.2
Page 107
Configuring with the GUI dialogs : Key/Mouse
"Key/Mouse" dialog
use hot keys to expand the way you interact with Windows
purpose
You can use hot keys and mouse actions to perform any Powerpro command, such as starting
a program, changing the look of a window, changing your windows configuration, sending
keys, showing a menu, or running a script. (If you need to set a very large number of hotkeys,
consider using Keyboard Macros instead.)
configuration
Your hotkey definitions are listed in the Key/Mouse tab of the configuration dialog. Press New
or Clone to add a new hot key, Delete to remove one, Edit (or right or left double-click) to
change a hot key, and Disable to temporarily disable a hotkey. Or you can right click on an
item to access these functions from a menu.
You can click the column headings to change the sort order.
You can see the complete contents of a field which does not fit in its column by holding the
mouse over the field which causes a tool tip to appear; you may have to click on the field to
update the tool tip. You can also resize the configuration dialog by dragging any border to see
more of the fields in the entries in the command list.
further information
You can create global macro keys to paste text phrases or paragraphs by assigning the *Keys
command or the *Clip File or *Clip TextPaste command to a hot key. Or create a menu of
*Keys commands and use a hot key/mouse action with *Menu Show
You can assign double click to middle clicking the mouse by associating the middle anywhere
hot key with the command *Mouse leftdouble.
By using mouse stroke hot keys which execute *Menu Show commands, and which depend on
which program is active, you can define menus which depend on the active program and which
appear after a mouse stroke.
The Win modifier key is also used internally by Windows; you cannot redefine hot keys that
Windows has already defined.
Note on chording: some mouse drivers "miss" the second mouse up when two mouse keys are
released at once leading to strange mouse behavior; to clear, you may have to press and
release each mouse key separately.
Configuring with the GUI dialogs : Key/Mouse
Window-specific hot keys
purpose
You can define hot keys which function depending on whether or not windows you specify are
active, or on whether or not the mouse is at a screen corner or edge or quadrant. This allows
you to define hotkeys to have different actions depending on the active window.
PowerPro 5.2
Page 108
configuration
To define a hot key which only functions for specified programs, define a hot key as usual, but
use the Target Window edit box on the hot key configuration to enter the caption list of
windows for the hot key.
To define a hot key which functions for all except a specified list of programs, put a ~ at the
start of the Target Window edit box and then list the windows for which the hot key is to be
ignored.
examples
The following command definition sends the key sequence Alt-F S
Explorer only (this sequence saves the active file and then exits):
Command:
*Keys
Parameter:
%fs%{f4}
Target Window:
=Notepad,Exploring*
Alt-F4 to Notepad and
The following will only send keys if the mouse is at the left edge of the screen:
Command:
*Keys
Parameter:
%fs%{f4}
Target Window:
@left
further information
You can define a hot key to have specific meaning for certain programs and other meanings for
other programs by defining the hot key multiple times with different Commands and Target
Window entries.
When you press a key which is a hot key, Powerpro uses the following searches to select from
the possibilities:
First, search to see if there are any hot keys defined solely for the currently active window. If so use them.
If there are no hot keys specifically for this window, but there are hot keys for all windows or all but certain
windows (and the active window is not excluded), execute them.
If the only hot keys which are defined are specific to other programs, then send the raw input key to the
currently active program.
Configuring with the GUI dialogs : Key/Mouse
Hot key/mouse actions
You can use these actions to activate commands with hotkeys.
(Mouse 4 and 5 actions are only available in Win2000 or later versions of Windows.)
prefix key then char
press and release the prefix key then press any key
screen top left
move mouse to top left screen corner of any monitor
(excluding non-hidden task bar for all screen corners)
screen top right
move mouse to top right screen corner of any monitor
screen bottom left
move mouse to bottom left screen corner of any monitor
screen bottom right
move mouse to bottom right screen corner of any monitor
bump screen left/right/top/b
moving mouse to screen edge of any monitor
left anywhere
left mouse click anywhere
PowerPro 5.2
Page 109
middle anywhere
middle mouse click anywhere
right anywhere
right mouse click anywhere
mouse 4 anywhere
click mouse 4 button anywhere
mouse 5 anywhere
click mouse 5 button anywhere
left desk
left mouse click on desk top
middle desk
middle mouse click on desk top
right desk
right mouse click on desk top
left caption
left mouse click anywhere on caption; if no modifier keys, you
must wait momentarily
middle caption
middle mouse click anywhere on caption
right caption
right mouse click anywhere on caption
mouse 4 caption
click mouse 4 button in caption
mouse 5 caption
click mouse 5 button in caption
right caption double
right mouse double click anywhere on caption
middle caption (left half)
middle click on left half of caption
middle caption (right half)
middle click on right half of caption
right caption (left half)
right click on middle half of caption
right caption (right half)
right click on right half of caption
middle sys menu
middle click on system menu icon in caption
right sys menu
right click on system menu icon in caption
middle minimize
middle click on minimize icon in caption
right minimize
right click on minimize icon in caption
left close box
left click on close box icon in caption
middle close box
middle click on close box icon in caption
right close box
right click on close box icon in caption
middle maximize
middle click on maximize/size icon in caption
right maximize
right click on maximize icon/size in caption
middle border
middle click on window border
right border
right click on window border
left double anywhere
left double click
middle double anywhere
middle double click (you must also define middle single as hot
key)
right double anywhere
right double click
left hold
press and hold down left mouse button
middle hold
press and hold down middle mouse button
right hold
press and hold down right mouse button
mouse 4 hold
press and hold down mouse 4 button
mouse 5 hold
press and hold down mouse 5 button
left drags left/right/up/down
press left mouse, drag less than 25 pixels horizontally, release.
Separate left, right, up, and down short drag hot keys are
supported. You can control the maximum number of pixels that
PowerPro 5.2
Page 110
PowerPro will interpret as the hot key using >Key/Mouse
>Setup.
wheel forward/back
move mouse wheel one position forward then quickly back;
must be at least one second after any other mouse wheel
movement to avoid inadvertent activation (not available in
win95) .
wheel forward only/back only
move mouse wheel one position forward or back. Use
>Key/Mouse >Setup to control whether the mouse wheel is
also sent to other applications.
chord l+m
chord (simultaneously press) left and middle button
chord l+r
chord (simultaneously press) left and right button
chord m+r
chord (simultaneously press) middle and right button
horizontal move
move mouse back and forth horizontally
vertical move
move mouse up and down vertically
tap shift
press and quickly release shift key
tap ctrl
press and quickly release ctrl key
tap alt
press and quickly release alt key
tap caps lock
press and quickly release caps lock key
tap apps
press and quickly release apps key (beside right ctrl)
Configuring with the GUI dialogs : Key/Mouse
Hot key and mouse "Setup" dialog
settings for all hotkeys
purpose
Use the Setup button on the Key/Mouse tab to fine tune the Hot Key and Mouse features.
configuration
You can specify that double tapping is needed for the tap ctrl/alt/shift hot keys or for function
key hot keys (this only applies to function keys used without Alt, Ctrl, Shift, Win).
To avoid activating the hot key action if a full screen program or a DirectX program is running,
check "Disable bump or screen corner if full screen program running".
You can use the checkbox to disable screen edge bump and screen corner hot keys while a
menu is showing to prevent accidentally closing the menu when selecting an item near the
screen edge or corner.
You can use the check box to specify that Powerpro will wait for up to 1.5 seconds for all
modifier keys (alt, ctrl, shift, win) to be up before executing any hot key command. If
unchecked, Powerpro only waits for commands which send keys.
To make it easy to navigate menus shown by hot keys involving Ctrl or Shift, you can use a
check box to specify that Ctrl is Enter and Shift is down arrow while a menu shown by a hot
key is open. Note that you can assign a *Show Menu hot key to Ctrl+down (arrow) or Ctrl+up
arrow as well, and then use the arrow and Ctrl keys to navigate the menu. Use Alt or Esc to
dismiss a menu.
You can specify the PowerPro should ensure the list of hot keys on the configuration dialog
reflects the local keyboard.
PowerPro 5.2
Page 111
You can specify that the Low Level Mouse Hook intercept method be used. This approach may
allow PowerPro to intercept the mouse with more programs than the standard mouse
intercept; however, stroke horizontal hot keys and vertical hot keys are not supported. You
must shutdown and restart PowerPro.exe if you change this option.
You can specify the key intercept method. Methods new and new 2 allow Windows Win+ keys
to move overridden, but it also means that the GUI option to disable caps lock will not
function. Usually use new 2 since it performs better because it runs in a separate thread.
Select Legacy 1 or Legacy 2 if you need capslock functionality or if you have other
incompatibilities.
You can use the checkbox to specify that PowerPro should prevent the mouse wheel actions
from being sent to other programs when a mouse forward only or back only hot key is defined.
You can specify that both down and up clicks are to be signaled as hot keys for any of the
mouse buttons. This only applies to the "anywhere" versions of the hot key (e.g. "Right
Anywhere"); further, if you are using modifier keys, you must specify "No Wait" option on hot
key.
Normally, PowerPro only signals the hot key when the mouse is pressed down. However, if
this option is checked for the corresponding mouse button, the hot key will also be signaled
when the mouse is clicked down. The built-in variable lasthotkeydown is set 1 when the down
click is signaled and is set 0 for up. Any modifier keys specified for the hot key must be down
for both the down click and the up release for the hot key to be signaled. Finally, if this option
is selected, PowerPro ensures that neither the mouse down nor the mouse up is sent to other
programs. You will often use scripting to process the hot key. See the sample under the
mousegesture plugin.
You can specify the character to be used for "char then key" hot keys. The character cannot be
a letter or a digit, and you cannot use the shift key with the character.
You can specify a delay in milliseconds for the screen corner and screen bump commands; the
command will only be executed if you leave the mouse cursor in the corner or at the edge for
at least the specified delay.
You can specify the minimum distance in pixels from the screen corner needed to activate
screen corner hot keys.
You can specify a delay in milliseconds for the tap key commands; the command will only be
executed if the tap key is held down for less than the specified delay time.
You can specify a minimum hold time for mouse press and hold hot keys,
You can fine tune the mouse stroke hot keys by adjusting the minimum length of the stroke in
pixels, the maximum deviation from horizontal/vertical, and maximum time allowed to
complete the stroke. You can also specify a stop time; if the stop time is greater then 0 then
the mouse must stop after that number of milliseconds after the completion of the stroke for
the hot key to be activated.
Configuring with the GUI dialogs : Key/Mouse
Entering hot key/mouse action information
using the edit dialog for a hot key/mouse action
Key/Mouse: At the top of the hot key edit dialog is a set of check boxes and a drop down
used to select hot keys/mouse actions and modifier keys for the hot key/mouse action. You
can also use the "Type Key" edit box to type a key directly (eg Alt+Shift+T); use tab, esc, or
the mouse to exit this edit box.
On some configurations of Windows, F1 and F12 may not work as hot keys.
Disable: Check to disable a key without removing it from the list. Disabled keys are prefixed
by X- in the list of hot keys.
PowerPro 5.2
Page 112
Target: You can assign hot keys/mouse actions which run only when a specified windows are
active, and/or based on whether left or right modifier keys are used, and/or the mouse is at a
specified position, by using the Target Window edit box. Leave this edit box blank to have the
hot key apply always. Enter a caption list to have the hot key apply only to the windows,
modifier keys, or mouse positions matched by that list. Type or use the drop down to select
one or more modifier keys and/or mouse positions. All of these components can be combined.
Avoid spaces when doing so.
To help you remember the purpose of the hot key, you can record a comment in the Target
Window edit box by putting a semi-colon (;) ahead of the comment.
virtual key code and scan code
The virtual key code is shown beside the selected hot key. You can experiment with entering
your own key code >0 and <256 by selecting "Enter virtual key" from the drop down. If a key
code corresponding to a defined hot key is entered, that hot key name will be shown in the hot
keys list.
Some keyboard drivers do not send unique virtual key codes for some specialized keys. If you
want to try to use such a key as a hot key, you can experiment with sending the scan code as
well as the non-unique virtual key code. The easiest way to enter the scan code information is
to click the "Enter Key" edit box, press the key to be used, and then press Escape. Make sure
"Use Scan" is checked. If this does not work or if the resulting hot key does not function, try
using the Exec TraceKey command to capture the key information, and then enter it by
checking "Use Scan", checking "Ext" if the extended key bit is set, and entering the scan code
as a decimal number. (Note: PowerPro may be unable to prevent the normal action of such a
key even if it can define it as a hot key; you can use the Tweakui program under
explorer>commands or work with software provided by the driver manufacturer to deactivate
key command in this case)..
scan code for left and right tap keys
You can use the scan code to have different commands for the left and right shift, ctrl, and alt
tap keys. Select the tap key, check "Use Scan", and then use
Left Shift: scan=42 ext = 0 (vkey=16)
Right Shift: scan=54 ext=0 (vkey=16)
Left Ctrl: scan=29 ext=0 (vkey=17)
Right Ctrl: scan=29 ext=1 (vkey=17)
Left Alt: scan=56 ext=0 (vkey=18)
Right Alt: scan=56 ext=1 (vkey=18)
keytrap plugin
The keytrap plugin provides more facilities for hot keys than PowerPro that you may want to
use. It has the following capabilities :
1. There are some keys that PowerPro cannot access (such as some of
the special keys on a Logitech keyboard) that Keytrap can successfully
reprogram.
3. Ability to use any key as modifier
4. Ability to control whether hot key is signalled on key up or key
down
5. Ability to control whether or not key is eaten.
PowerPro 5.2
Page 113
command section
The command entry controls at the bottom of the edit hot key dialog are used to change the
command or built-in (*) command run when the hot key is activated. Use the start menu or
find buttons or select a command from the drop down. You can also drag/drop files or desktop
icons to the dialog to set the command.
Configuring with the GUI dialogs : Scheduler
Scheduler "Setup" dialog
general settings for alarms
purpose
Powerpro has alarms to let you start commands at defined times. The Scheduler "Setup" dialog
provides control of these features.
configuration
The Scheduler Setup dialog is displayed when the Setup button on the Scheduler dialog is
clicked. Set check boxes to:
Have Powerpro ring alarms which occur when Powerpro is not active. Otherwise, missed
alarms are not rung but are recycled or discarded according to the alarm's Interval setting.
(However, alarms less than four minutes old are always rung).
Play the alarm sound when an alarm displays a message box (gray check to loop sounds).
Play the alarm sound when a command is run by an alarm.
Keep an alarm log.
Specify that a ringing alarm should stop any running screen saver.
Specify whether captions for alarm message boxes should be set to the message.
Specify whether changes should be allowed to scheduled messages when they are first shown.
Specify whether or not alarm messages should be shown in front of the active window when
the alarm rings. Gray-check to specify messages should be shown "always on top".
Specify whether alarm message windows show take the focus.
Specify whether the Escape key should close alarm message boxes.
Specify whether the date picker or separate year/month/day edit boxes should be used to set
the date for alarms in the Scheduled item dialog.
Specify whether alarm message dialogs show use offset (stacked) positions when more than
one alarm message is open.
The dialog also contains several drop down lists which you use to:
Set the format for dates in the alarm list.
Set the screen position for alarm message windows.
Set a chime at a regular time during the hour (e.g. every 15 minutes).
Set a resource warning level percentage to have Powerpro display a message box
whenever GDI or USER resources fall below this level. You can also monitor resource
usage with a button label set by the command list item dialog. For Win95/98 only.
Use the Media dialog to set the sound associated with alarms and chiming.
PowerPro 5.2
Page 114
Configuring with the GUI dialogs : Scheduler
"Scheduler" dialog
setting scheduled commands or alarms
purpose
Use the Scheduler dialog to set alarms to run commands or display messages at predefined
times. You can set alarms to repeat on a regular basis. You can also set alarms to be run after
your computer has been idle for a specified time, after an idle alarm, and for when Powerpro is
initially started.
configuration
The list box of the alarm contents dialog shows the list of alarms, sorted with the earliest at
the top.
Use the New or Clone button to add a new alarm, the Delete button to remove an alarm, the
Edit button (or double click on an alarm) to change it, or Disable to temporarily disable an
alarm without removing it from the list. You can also right click on the list of alarms to access
a popup menu.
You can see the complete contents of a field which does not fit in its column by holding the
mouse over the field which causes a tool tip to appear; you may have to click on the field to
update the tool tip. You can also resize the configuration dialog by dragging any border to see
more of the fields in the entries in the command list.
Adding or changing an alarm activates the Edit Scheduled Command dialog.
further information
Alarms are usually used to start commands, but you can also use alarms to close running
programs by running a *Window close command.
To quickly add a new message box (reminder) alarm, run the
AddReminderMessage command.
*Configure
To run a series of commands when an alarm is rung, use More Commands or use the the
alarm to execute a script. To run a series of commands at startup, associate a startup alarm
with a script.
You can specify the year, month, day ordering for dates, and other general aspects of alarms,
using the Scheduler Setup dialog.
Powerpro only checks to see if a scheduled event should occur once per minute. If you set an
event for now, it will not occur until the next minute.
PowerPro will not run scheduled events while the Configuration dialog is open.
scheduled messages
If you use *Message for the command to show a reminder at the scheduled time, when the
message box alarm rings, you can change the message text and re-schedule it. Use an option
on the scheduler Setup dialog to control whether changes are initially allowed on this message
dialog (disallowing changes prevents messages being changed accidentally).
You can also use the message dialog to select the time until the next alarm from a drop down
box or by entering at as months:days:hours:minutes.
You can request that the message alarm be copied and shown again as well as being saved to
be shown again after the interval time.
PowerPro 5.2
Page 115
Configuring with the GUI dialogs : Scheduler
Alarm log
logging scheduler alarm events
You can ask Powerpro to log alarm events by using the Keep Alarm Log check box on the
Scheduler Setup dialog.
The log file will have the same name as the current configuration file used for Powerpro,
except that the file extension will be .alarmlog. For example, the log file for the default
configuration is PowerPro.pcf.alarmlog. The log is always placed in the same directory as the
Powerpro.pcf file.
A log file entry will be written whenever an alarm rings. It will consist of the following fields,
separated by blanks:
Current Year
Current Month
Current Hour
Current Minute
Alarm Year
Alarm Month
Alarm Hour
Alarm Minute
Alarm command and parameters.
Alarm work directory/message.
Configuring with the GUI dialogs : Scheduler
Suspending alarms
You can suspend ringing of alarms by executing the following command (e.g. though a button
or menu item):
Command
*Exec
Action
Alarms
Parameter:
off
To resume alarm ringing, use
Command
*Exec
Action
Alarms
Parameter:
on
To reverse the status, i.e. suspend alarm ringing if it is active, or resume alarm ringing if it is
suspended, use
Command
*Exec
Action
Alarms
Parameter:
toggle
When alarm ringing is resumed, alarms which would have rung when alarm ringing was
suspended are rung or discarded according to the setting of "Ring Missed Alarms" on the
Scheduler Setup configuration dialog.
PowerPro 5.2
Page 116
Configuring with the GUI dialogs : Scheduler
Running programs after system idle
running programs after the system is idle for a specified time
You can run a program when the system has been idle for a specified time (or after this idle
period ends) by using an alarm. For Powerpro, idle means that no keyboard or mouse input
has been received. Other programs may be running but as long as no keyboard or mouse
actions occur then the system is considered to be idle.
In the "Edit scheduled item" dialog, use the Idle radio button. Then set the time to the amount
of idle time to elapse. For example, set the time to 00:30 to indicate that the program should
be run if the system is idle for 30 minutes.
For post-idle alarms, select the Post-idle radio button. The post idle alarm command will be
run after you move the mouse or press a key after an idle alarm has occurred. Note that you
must use an idle alarm in order for the post-idle alarm to function; you can use an idle alarm
with command set to (none) if necessary. When a post-idle alarm occurs, the variable
lastidletime is set to the total number of seconds the computer was idle (including idle time
before the idle alarm occurred).
For example, if you want to mute sound while you are away from the computer, use an idle
alarm of *Exec VolumeAll 0 and a post-idle alarm of *Exec VolumeAll 255.
The minimum idle time is one minute.
You can have many idle alarms each with different idle times.
The Interval setting for idle alarms is forced to be "Save for re-use". If you want to remove an
idle alarm, you must delete it with the configuration dialog.
If the program to be run by the idle alarm is already running, Powerpro will not restart it.
Powerpro only detects mouse or keyboard events which are directed at GUI programs. It does
not detect input to Dos or Console programs. If you use such programs extensively, you may
find Powerpro activates idle alarms in error.
Configuring with the GUI dialogs : Scheduler
Entering information for
a scheduled command
using the "Edit scheduled command" dialog
Type: Select from an idle, post-idle, start-up, or normal alarm. Idle alarms are rung after the
specified number of hours and minutes of no keyboard or mouse action, start-up alarms are
rung when Powerpro starts, and normal alarms are rung at a specified time.
Date and Time: Set the scheduled time for normal alarms using the date, hour, and minute
controls. This is the time the alarm command or message will be run next. Use the interval
drop down to control repeated display or the message or running of the command.
Interval: Scheduled commands can be configured to repeat: use the interval drop down to
control whether and when the alarm is repeated. The alarm is first executed at the set date
and time. Then the recycle interval is added to that date and time to obtain the next date and
time that the alarm will be executed. You can select a standard recycle interval from the drop
down box or you can enter a specific interval as up to four numbers separated by colons:
months:days:hours:minutes. You can also enter an interval of months, hours, days, minutes
using numbers and words, like 3 months 2 days or 1 day 5 hours 4 minutes. Only the first two
characters of the word need be specified.
PowerPro 5.2
Page 117
S M T W T F S: For alarms that repeat (where the interval is not "once only, then erase"),
you can select the days on which the alarm will execute by checking under one or more of
these letters (for Sunday, Monday, etc).
Command: Enter the command to be run in the command entry controls at the bottom using
the start menu or find buttons or by selecting a command from the drop down. Use the built-in
(*) command *Message to enter a reminder message. You can also drag/drop files or desktop
icons to the dialog to set the command. See here for details of command entry controls
Run if missed: Check to have command run if it occurs when PowerPro is not running: then
missed events will be run once when PowerPro next starts. This setting gives individual control
of whether missed events are run. You must uncheck the setting on >Scheduler >Setup which
applies to all alarms for if it is checked all missed events are always run.
No sounds: Check to disable any sound for this event regardless of sounds set on scheduler
setup.
Log: Check to have alarm actual time and command written to the log file pproconf.alarmlog
each time the alarm is activated. You can also check "Keep Log File" on >Scheduler >Setup
dialog to have all alarms logged, regardless of whether the Log item is checked for any
individual alarm.
examples
for an alarm to occur each hour on the half hour, starting at 9:30: set the day and time to
9:30 and set the interval to one hour
for an alarm to occur once a day: set the time and first day, and select interval "1 day"
for an alarm to occur on 15th of each month: set initial month and date of 15th and select
interval of one month
for an alarm to occur Monday, Wednesday, Friday: set the first date, set interval 1 day, and
check M, W, F check boxes
Note: if you want the ability to quickly configure a new reminder message, then assign the
command *Configure NewReminderMessage to any button or menu or hot key.
Configuring with the GUI dialogs : Timers
"Edit timer" dialog
setting timers and their associated commands
purpose
PowerPro has a set of 26 timers. You can configure them using the Timer dialog from the
Timer tab on the configuration tabbed dialog. Double click on a timer to configure it.
You can specify that the timer should start automatically when Powerpro starts. You can
specify that the timer values should be saved and restored when Powerpro starts and stops.
You can indicate that the timer should count down.
configuration
Select the timers tab and double click on a timer in the list to be changed. Use the check boxes
at the top as follows:
Running
Start (checked) or stop (unchecked) the timer.
Down
The timer counts down and stops at zero (the reset command is executed at 0).
AutoStart
The timer is started as soon as PowerPro starts running.
AutoSave
The timer value is automatically saved periodically.
PowerPro 5.2
Log
Page 118
The timer is logged.
Next you can specify that a timer should run only when a RAS connection is active or when a
specified program is active (the foreground window):
Run when dialup... To associate a timer with a RAS (dial-up) connection, check the "Run
Timer when Dialup Active" check box and set the timer name to the dial up name. Powerpro
will automatically start and stop the timer according to the status of the RAS connection. You
can associate more than one timer with the same connection: e.g. have a daily timer and a
monthly timer. (To create a daily/monthly timer, add an alarm which clears the timer
daily/monthly). To have a timer which runs when any dial-up is active, set the timer label to
"*any".
Run when program... To associate a timer with a program, check the "Run Timer Program
Active" check box and set the timer name to the exe file name of the program to be timed;
omit the path and the .exe from the name (e.g. netscape for Netscape Communicator).
Powerpro will arrange for the timer to be running only when the specified program is the
foreground (active) program.
associated commands
You can also associate a command with starting, stopping, and resetting the timer using the
command entry controls.
You can use the Find or StartMenu button to set the command, or select a built in command
from the drop down. You can also drag/drop files or desktop icons to the dialog to set the
command.
The Reset command is used in conjunction with the Reset Hour, Minute, and Second values.
For timers which count down:
whenever the timer reaches zero, any associated Reset command is executed. If any of the
Reset Hour, Minute, or Second is greater than zero, the timer is reset to that value. Otherwise,
the timer is stopped.
For timers which count up:
if any of the Reset Hour, Minute, or Second is greater than zero, the associated command is
executed whenever the timer reaches a multiple of the number of seconds represented by the
Reset values.
example
To execute a command every 5 seconds, set the reset second to 5 and the reset hour and
minute to 0. Or to run a script every 1 minute and 30 seconds, set the reset minute to 1, the
reset second to 30, and the reset command to a *Script run command.
You can also use the
*Timer Set command to set a timer value and state.
Configuring with the GUI dialogs : Timers
Timer logs
You can ask Powerpro to log timer events by using the Log check box on the Timer editing
dialog for each timer.
The log file will have the same name as the configuration file used for Powerpro, except that
the file extension will be .timerlog. For example, the log file for the default configuration is
PowerPro.timerlog. The log is always placed in the same directory as the Powerpro .pcf file.
A log file entry will be written whenever a timer starts, stops, is cleared, or is re-set. As well,
when Powerpro shuts down, a stop timer entry will be written for any running timers. When
Powerpro starts up, a start timer entry will be written for any automatic start timers.
The logs have fixed-format records, structured as follows
PowerPro 5.2
Column
Page 119
Contents
.
1
Always blank.
2-8
Button of last timer command.
9
Always blank.
10
Timer id (single character).
11
Always blank.
12
Action: "+" if timer started, "-" if timer stopped, "0" if cleared, "R" if reset
13
Always blank.
14-17
Year when event recorded.
18
Always blank.
19-20
Month.
21
Always blank.
22-23
Day.
24
Always blank.
25-26
Hour (military clock, i.e. 24 hour time)
27
Always blank.
28-29
Minute
30
Always blank.
31-32
Second
33
Always blank.
34-41
Total timer value in seconds.
42
Always blank.
43-47
Whole hours in the timer.
48
Always blank.
49-50
Whole minutes in the timer.
51
Always blank.
52-53
Seconds in the timer.
To be clear: the timer value is shown in two different formats: columns 29-36 show the timer
value in seconds. Columns 38-48 show the timer value as hours, minutes, seconds.
You can set timers by using the "Timers" dialog or by using *Timer commands.
Configuring with the GUI dialogs : Media
"Media" dialog
The Media dialog is used to set sounds, screen saver, and wallpaper,
and to control automatic changes of these files by Powerpro.
configuration
To change sound, wallpaper, or screen saver information, double click on an entry from the list
in the Media tab or use the Edit button. You will be able to change the associated file and
select whether and how often PowerPro will automatically change the file.
PowerPro 5.2
Page 120
If you let PowerPro automatically change wallpaper, you can specify that when PowerPro picks
a new wallpaper, it should first pick a random folder from the parent of the current wallpaper's
folder, then pick a new wallpaper from within that folder. Check this option to have a random
folder chosen only at PowerPro startup or gray check to have a random folder chosen for every
automatic change. You can also specify that wallpaper changes should not occur if a full screen
program, like a game or screen saver, is running.
If you use PowerPro to change screen savers, you can select to have PowerPro change the
saver each time it is started by PowerPro or the system; or change it at every PowerPro
startup; or at a timed interval.
When Powerpro changes the screen saver, you can set whether or not Powerpro will stop any
running saver and restart with the new saver using the Setup dialog.
Powerpro allows you to use jpeg files as well as bmp files as wallpaper. If you set a jpg file as
the wallpaper, Powerpro will convert it to an 8 bit (256 color palette) .bmp for display. If you
prefer to use a 24 bit (true color) image, convert the .jpg to .bmp using an image editor or
image converter, then specify the .bmp file in the Media dialog.
Configuring with the GUI dialogs : Media
PowerPro sounds
Powerpro sounds are set from the Media dialog.
You must have a sound card and the appropriate drivers (or the PC speaker driver) to hear
sounds in Windows.
Powerpro supports access to many standard Windows sounds in the Registry plus these
sounds:
Powerpro Chime
Plays whenever Powerpro chimes (see Scheduler Setup dialog)
Powerpro Alarm
Plays whenever Powerpro runs an alarm (see Scheduler Setup dialog).
Use a single asterisk to have the PC Speaker beep for alarms.
Powerpro Clip
Plays whenever Powerpro captures a clipboard item.
Configuring with text files
Maintaining configuration using .ini files
Note: The format of text files for import and export from pproconf has changed in PowerPro
version 4, now using a standard .ini file format. These files can be edited in any plain text
editor; or by using standard inifile features as provided by the ini.dll plugin.
PowerPro lets you store the configuration of command lists, scheduled events (also known as
Alarms), and hot keys in text files as a supplement or replacement for this configuration
information in the pcf file. A text file can be used to store one or more command lists.
Scheduled events and hot keys must be stored in a separate file each.
To get examples of text configuration files, you can export your existing configuration using
the Export as Text button on the Setup tab of the configuration program's main dialog.
importing text configurations with commands
You can import the files directly into running PowerPro using the Configure ImportCL,
Configure ImportSched, and Configure ImportHot commands. If you do not specify the full
path to the ini file with these commands, then the file is assumed to be in the config subfolder
of the folder containing the .pcf file.
PowerPro 5.2
Page 121
PowerPro follows these rules when importing text configuration through these commands:
Importing scheduled events or hot keys replaces any existing scheduled events or hot keys
which came from a Configure Import and supplements any scheduled events or hot keys
stored in the .pcf file.
Scheduled events from text files which are at least four minutes out of date are not run, unless
the RunIfMissed keyword is included in the configuration.
Text imports into PowerPro must be redone each time you start PowerPro. You can use a
Startup scheduled event to run the Configure Import commands.
Importing a command list from text with the same name as an existing command list from text
replaces that command list. If there is an open bar based on that command list, the bar is
closed. You can use the autoshowbar keyword on import to show imported command lists as
bars, or you can use *Bar Show.
Importing a command list with the same name as a command list from the pcf file is not
permitted.
Text imports created from
Configure Import commands are never saved in the pcf file.
You can only use Configure ImportSched from a startup scheduled event; you cannot use this
command from any other type of scheduled event.
If you use the GUI interface to reconfigure while PowerPro is running, all text imports made
directly into PowerPro using the Configure Import commands are lost. You can use the
Reconfigure command list to automatically re-import text configurations after a GUI
configuration if you like.
To maintain your configuration in text and read it at startup, create two startup events in the
pcf file: one should be a Configure ImportSched to read the scheduled events from text; the
other should be a *Script RunFile MyText to run a script MyText which has Configure
ImportCL commands to read your command lists (and possibly also Configure ImportHot to
read any hot keys/mouse actions).
importing text configurations with the dialogs
You can also import text files into the pcf configuration using the "Import from text" button on
the Setup tab. In this case the configuration information is stored in the pcf file and becomes
part of the permanent configuration read by the PowerPro program. You are also allowed to
import command lists with the same name as any command list in the pcf file, to replace that
list.
You can use Configure WriteAllToPCF to write all of your configuration, including any
imported text files, to a pcf file, where the configuration can be viewed using the pproconf
program. This command is intended to help debug text imports by showing what has been
imported to memory.
exporting text configurations with commands
You can export the hot keys in the current pcf file with
configure.exporthot(filepath)
You can export the hot keys in memory with
configure.exporthotmem(filepath)
The configure.exporthotmem command runs from powerpro, whereas the configure.exporthot
command runs by starting pproconf.exe, which means that you will need a wait if you want to
use the output from configure.exporthot immediately in a script.
You can export scheduled events from the current pcf file with
configure.exportsched(filepath)
PowerPro 5.2
Page 122
You cannot run configure.exportsched directly from a scheduled event; instead, use command
wait 1 and in More Commands put the configure.exportsched.
You can export the scheduled events in memory with
configure.exportschedtmem(filepath)
The configure.exportschedmem command runs from powerpro (and can be run directly from a
script), whereas the configure.exportsched command runs by starting pproconf.exe, which
means that you will need a wait if you want to use the output from configure.exportsched
immediately in a script.
However,
configure.exportschedmem(filepath) will not include any currently running alarms.
You can export command lists with cl.export.
Configuring with text files
Layout of text configuration files
Text files follow the ini format standards. This means that the input consists of section headers
and value assignment lines.
section headers
these consist of a word enclosed in square brackets [].
PowerPro text configuration has three types of section headers
[name:Properties] is used to give Properties information for command list configurations and is
only allowed in command list files.
[n] is used to signal the start of a new command list item, a new scheduled event, or a new
hot key. The word n can be any number; the actual value of n is ignored.
[x...] is used to head a section to be ignored by PowerPro: any section which has a name
starting with x is ignored. For example, sections names [X], [xFiles], [XMarksthespot] would
all be ignored. This means that everything up to the next section header is skipped.
value assignment lines
These take the form: value = text including keywords
Values: The value is a predefined word as described in detail below. Case is ignored. All
blanks or tabs at the start of a line are ignored. The value is followed by one or more blanks
then an equal sign then one or more blanks and finally the configuration text. All blanks at the
start or end of the text portion are discarded.
Keywords: For many values, the text consists of a series of keywords separated by blanks.
Keywords can appear in any order and case is ignored. Some keywords end in a colon which
means that they are followed by further information, for example text color is indicated with:
text: rrr ggg bbb. At least one blank must precede this extra information.
Comment lines: All blank lines in a configuration file are ignored.
Any line whose first non-blank character is a semi colon (;) is ignored,
except for these "Special Comment Lines": ;include ;if ;global ;local
;static
PowerPro 5.2
Page 123
special comment lines
Configuration files can include other files with a statement of the form:
;include c:\path\to\file.ini
The full path to the file should be given. The text in this file is processed as if it occurred where
the ;include line occurs. The included file may itself contain ;include statements, up to a
maximum depth of 5.
The following features apply only when importing into PowerPro.exe with cl.import:
You can use an expression for inclusions:
;include (expression)
You can set variables to expressions with one of:
;global var = expr ;local var=expr ;static var=expr
This is useful with conditional configuration import.
You can conditionally import sections of the configuration file with
;if (expression)
statements-1
;else
statements-2
;endif
The expression is evaluated and if true, statements-1 are processed; otherwise, statements-2
are processed. The else part is optional. You can nest if-else-endif.
You can replace a whole line with an evaluation expression with
;eval (expression)
continuation of lines in ini files
You an continue lines in ini files by ending them with ;;+ as in
Cmd1 = ;;+
c:\program files\myprog\myprog.exe
The ;;+ must be the final characters on the line; they cannot be followed by a space.
PowerPro acts as if the following line is joined at the ;;+. No intermediate space is inserted.
Because this is not standard ini file structure, any ini file with continued lines must include the
following special comment at the start.
;allowcontinue
text configuration of commands
The command list, scheduled events, and hot keys configuration files all required that
commands be specified. The same set of four values is used in all cases:
Cmd = text is used to specify the command; quotes are never used even for file names with
blanks
Param = text is used to specify the command parameters, including the action for PowerPro
commands (e.g. Close action for Window command would be Param=Close captionlist)
Work = text indicates the work folder for .exe files run as commands, or formatting information
for Menu and some other PowerPro commands
How = text indicates how to start the program. text can be any of min, max, normal, traymin,
hidden, hide (these last two are the same). It can also include switchto or topmost to set the
PowerPro 5.2
Page 124
"switch to if active" and "Top most" checkboxes. For XP and later, it can include normaluser to
run the program with the security privileges of a normal user rather than an administrator.
To specify multiple commands, follow the above keywords by an ascending number for each
set of commands and then use the sets of four keywords in order by the number. For example,
a hotkey running multiple commands:
Cmd1 = c:\program files\myprog\myprog.exe
Param1 = -switch
Work1=c:\work\folder
how1=max
cmd2=wait
param2= for activewindow("=myprog")
cmd3=keys
param3=the quick brown fox
This specifies three commands: myprog.exe is started maximized, then PowerPro waits until it
is active, and then the keys are sent.
As noted in the section on command lists below, for configuration of commands in command
lists, the values Cmd, Param, Work, and How are preceded by one of the letters L, M, or R for
specifying Left, Middle, or Right commands. For example
LCmd1 = c:\program files\myprog\myprog.exe
LParam1 = -switch
LWork1=c:\work\folder
file format for text configuration of scheduled events
Each item in the text configuration of scheduled events (also known as Alarms) must have a
separate section with section header [n], where n is any number. The actual value of the
number does not matter. Within the section, use the Cmd, Param, Work, and How values to
specify the command as described above in the section on Text Configuration of Commands.
Order does not matter, except that for multiple commands the sequence numbers must be
ascending.
To specify the event time and any switches, use the event assignment value.
There are four possible formats, depending on the type of event:
Event = yyyymmdd hhmm recur: recurrence other keywords
Event = startup other keywords
Event = idle hhmm other keywords
Event = postidle other keywords
The first form is used for events set to happen at a specific date and time. The date must be
specified as an 8 digit integer and the time as a 4 digit integer; use military time for events
after noon (e.g. 1915 for 7:15 PM).
If the event is to recur, the recur: keywords must be specified (note the colon) and it must
be followed by one of the recurrence strings from the scheduled event dialog, with all spaces
removed (e.g. 1Hour, 1Day, 2Weeks, EndNextMonth). Alternatively, the recurrence can be
specified as four numbers which are interpreted as Month Day Hour Minute to the next event
occurrence.
If the specified time and date is earlier than when the setup is loaded, the recurrence is
applied until a date and time after the load time of the script is reached; if there is no
recurrence, then the event is ignored.
The other three forms of the event assignment are used to specify events to occur at startup,
after hhmm hours and minutes of idleness, or after an idle event ends.
PowerPro 5.2
Page 125
The other keywords which can be specified correspond to the check boxes on the scheduled
item dialog; they are
Log
Log this alarm regardless of master setting on alarm setup.
RingIfMissed
Ring this alarm if missed by more than four minutes regardless of master
setting on alarm setup.
NoSound
Play no sound for this event regardless of master setting on alarm setup.
NoSun
Do not execute event on Sunday; can also use
NoThu, NoFri.
Disable
Disable this event.
NoSat, NoMon, NoTue, NoWed,
example
The following configures two events: one disabled startup event to set a variable and one
recurring daily event on weekdays only, which is logged, to run a program backup.exe.
[1]
event=startup disable
cmd=var="this is a test"
[2]
event=20040404 recur: 1day NoSun NoSat Log
cmd=c:\program files\back\back.exe
param=-switches
file format for text configuration of hot keys
Each hot key in the text configuration must have a separate section with section header [n],
where n is any number. The actual value of the number does not matter. Within the section,
use the Cmd, Param, Work, and How values to specify the command as described in the above
section on Text Configuration of Commands. Order does not matter, except that for multiple
commands the sequence numbers must be ascending.
For specifying a Target for the hot key, use
Target = text
where
text is the same text as would be entered for the target in the configuration dialog.
To specify the hot key, use
key = keyname
where keyname can be any of the keynames found in the dropdown of the configuration dialog,
with any spaces removed (e.g. a, 0, F2, MiddleDragDown, LeftArrow, Pad2). You can also
specify VKnnn to for virtual key nnn, where nnn is a number between 1 and 255. You can
optionally follow VKnnn by spaces then a scan code 1 to 255 and optionally spaces then 1 to
indicated the Extended key bit.
To specify modifier strings, the keyname can optionally be preceded by one or more of Alt+,
Ctrl+, Shift+, Win+, Semi+.
For upper case keys, like A or +, PowerPro will automatically provide the Shift+. Hence note
that a is a different hot key from A (the latter is Shift+a).
The keyword
Disable can optionally follow the key name to disable the hotkey.
For example, the following shows four hot keys. The first is disabled and has a target.
[1]
key = middlecaption disable
cmd = window
param = min under
PowerPro 5.2
Page 126
target = *notepad*
[2]
key = alt+ctrl+a
cmd = message
param = you pressed ctrl and alt and a
[3]
key = middlehold
cmd = menu
param = folder c:\program files\powerpro\clips
work = cmd "clip menupaste"
[4]
key = VK255 114
cmd = message
param = virtual key 255 scan 114
file format for text configuration of command lists
Command list configuration files can specify both the properties for the command list and also
the command list items.
The properties section provides the ability to input information contained on the dialog
with four tabs which is shown by pressing the Properties button in the Command Lists tab of
the configuration program.
The command list items are used to specify information shown on the item entry dialog:
left, right, middle commands, icons, tool tips, and item names to be entered as well as item
specific format information.
properties for command lists
The Properties section must come first in the command list and there can be only one
Properties section per command list. The Properties section title must take the form
[name:Properties]
where name is replaced by the command list name to be imported, for example:
[mymenu:Properties]
You can put many command lists in one file by starting each new list with its own
[name:Properties].
The [Properties] section has the following assignment line values:
copy =
Followed by command list name; all the properties for that command list are
copied. Some can be overwritten by subsequent values in the current
command list.
Backbmp =
Followed by path to bmp file for background, or
force none.
Skin =
Followed by path to skin .txt file.
format =
Followed by keywords giving general format for displaying command list [see
details below]. It is possible to use multiple format values format1=,
format2= etc.
active=
Followed by keywords about the display of command lists with active buttons
[see details below].
activeinclude =
Followed by caption list used to limit active bar buttons.
* for desktop, or (none) to
PowerPro 5.2
Page 127
autotraymin=
followed by a caption list of windows to be tray minimised whenever you
minimise them. This will over-rule the "Auto tray min" setting in the Setup
dialog, but won't be written to the pcf.
fontname =
Followed by name of font to use in text when display the command list.
fontinfo =
Followed by font keywords [see details below].
lockto =
Followed by information for locking bar to another [see details below].
folder =
Followed by path to folder for folder buttons.
foldermenu =
Followed by keywords used to specify menu folder options for folder button
bars.
folderformat =
Followed by keywords specifying options for Folder button bars [see details
below].
details of Format=
This specifies layout information found on the first two tabs of the Properties dialog. The
following list details the keywords that can appear on format= lines (remember that you can
use as many format= lines as desired; these can be numbered format1, format2, etc.)
back:
Followed by three numbers giving red, green, blue components of background
color.
hover
Followed by three numbers giving red, green, blue components of hover color.
press
Followed by three numbers giving red, green, blue components of press color.
text:
Followed by three numbers giving red, green, blue components of text color.
hovertext:
Followed by three numbers giving red, green, blue components of hover text
color.
presstext:
Followed by three numbers giving red, green, blue components of press text
color.
UseTheme
Use theme for button colors and look.
TTItem0
Use item 0 for tooltip look.
roundbar:
Followed by bar roundness setting (0-7).
roundwhich:
Followed by integer 0-4 indicated which corners to round (0 all, 1 top, 2 bottom,
3 left, 4 right).
roundbtn:
Followed by button roundness setting (0-7).
hovergradient:
Followed by hover gradient setting 0-7 (representing dropdown index).
hovergradientreverse
pressgradient
Include keyword to reverse coloring.
Followed by press gradient setting 0-7 (representing dropdown index).
pressgradientreverse
Include keyword to reverse coloring.
iconsize:
Followed by one of 8, 12, 16, 24, 32, 64. 96, 128, 256.
maxtext:
Followed by maximum number of text characters to display.
height:
Followed by one number giving height of button in pixels (omit this keyword to
use default).
position:
Followed by single word giving position of bar; use the positions from the drop
down of the configuration dialog but remove all spaces and parentheses. The
valid values are Floating, Locked, LeftCaption, MiddleCaption, RightCaption,
LeftEdgeCurrentSize,RightEdgeCurrentSize,TopEdgeCurrentSize,
BottomEdgeCurrentSize, Taskbar, TaskbarNoStart,FixedTopRight,
FixedTopRightOffset, FixedTopCenter, FixedTopLeft, FixedBottomLeft,
FixedBottomCenter,FixedBottomRight, LeftOfActive, RightOfActive, BelowActive,
PowerPro 5.2
Page 128
AboveActive,FixedRightCenter,FixedCenterLeft, LeftEdgeFullScreen,
RightEdgeFullScreen, TopEdgeFullScreen,BottomEdgeFullScreen,BelowMenuBar,
BelowMenuBar22.
Monitor:
Followed by 1-4 for non-main monitor 2-5, 5 for by position, else for main
monitor.
HOffset:
Followed by positive or negative integer giving horizontal offset (e.g. for caption
position).
VOffset:
Followed by positive or negative integer giving vertical offset (e.g. for caption
position).
HideAfter:
Followed by number giving milliseconds until bar is hidden; omit this keyword for
non-hidden bars.
ShowIfBump:
Screen edge to be bumped to show hidden bars; followed by one of None,
NearestEdge;TopEdge; BottomEdge; RightEdge; LeftEdge
SlideFrom:
Direction to slide hidden bar from when showing; follow keyword by one of
FromLeft; FromRight; Horizontal; Vertical; FromBottom; FromTop; None.
Transparent:
Transparency value; keyword is followed by number 0 to 255.
Gradient:
Gradient for background color; keyword is followed by number 0 to 255.
VerticalGradient Gradient for background color; keyword is followed by number 0 to 255.
MouseThrough
Mouse clicks pass through bar.
PixelBlendOver Button pixels replace background pixels before pixel blending into underlying
windows.
PixelBlendInto
Button pixels blend into background pixels before pixel blending into underlying
windows.
Shadow
Show a shadow under the bar.
Left:
Followed by pixel position for left of bar with Position: Floating or Locked.
Right:
Followed by pixel position for right of bar with Position: Floating or Locked.
Top:
Followed by pixel position for top of bar with Position: Floating or Locked.
Bottom:
Followed by pixel position for bottom of bar with Position: Floating or Locked.
RLeft:
Followed by relative pixel position on scale -1000000 through 1000000 for left of
bar with Position: Floating or Locked. Translated to actual position based on
current screen resolution.
RRight:
Followed by relative pixel position on scale -1000000 through 1000000 for right
of bar with Position: Floating or Locked. Translated to actual position based on
current screen resolution.
RTop:
Followed by relative pixel position on scale -1000000 through 1000000 for top of
bar with Position: Floating or Locked. Translated to actual position based on
current screen resolution.
RBottom:
Followed by relative pixel position on scale -1000000 through 1000000 for
bottom of bar with Position: Floating or Locked. Translated to actual position
based on current screen resolution.
AutoShowBar
The command list will be automatically shows as a bar.
Raised
Bar buttons are drawn raised.
Flat
Bar buttons are drawn flat except when mouse is over them.
FlatFlat
Bar buttons are always drawn flat.
Tool tips
Include this keyword to have tool tips displayed.
BarIcons
Include this keyword to display icons of specified size on bar only
PowerPro 5.2
Page 129
MenuIconSmall Icons on menus are always 16x16 regardless of icon size.
ToolTipsMenuText When command list displayed as menu, tool tip text is used as menu label.
MenuNoMaxText MaxText: is ignored when command list displayed as menu.
TopMost
Bar will be displayed as always-on-top.
SameSize
Forces bar buttons to be same size as first bar button.
Vertical
Bar is oriented vertically.
Border
Black border is drawn around bar.
3DFrame
3dFrame is drawn around bar.
No3DColor
3dFrame is same color as bar.
TextUnder
Text will be placed under the icon for a bar.
TextCenter
Label text is centered.
TextRotate
Text on buttons is rotated.
TextVertical
Text on button runs vertically.
RightIcon
Icons are shown to the right of text.
BarSize
Size of bar is set of total size of visible buttons
BumpWithin
Screen bumping to show bar only works if bump is within borders of bar
Marker
A small colored marker window beside the edge where a bar is hidden.
NoFlicker
Avoids flicker for bars with *info buttons; may not be needed so try without
before using since extra memory is required to avoid flicker.
HoverClick
Hovering over a button clicks it.
HoverClickMenu Hovering over a button with a Menu command clicks it.
Activesubbar
Subbar shown depends on active windowt.
ActiveOnlyThis Active buttons only show windows from current monitor.
CheckMenu
Checkboxes shown on no-icon, non-coloured menus if first character of label is 1.
details of Active=
This value gives keywords used in display of command lists with active buttons; the following
list shows the available keywords for Active=
Count:
Followed by maximum number of active buttons to be displayed (up to 25)
UseLast
Last item in command list is used to configure color, size, middle, right
commands for active buttons.
TrayUseLast
Last item in command list is used to configure commands for tray icon active
buttons
PressFore
Button corresponding to foreground window is shown as pressed.
MinOnly
Only minimized windows are shown as active buttons.
TrayIcon
Tray icons are included in active bar (must also configure as described in help).
PowerProTray
Tray icons created by PowerPro from minimization to tray are included as active
buttons.
NoActive
Only tray icon programs, not active windows, are shown.
PowerPro 5.2
Page 130
details of FolderFormat=
This value gives keywords used in display of command lists with folder buttons; the following
list shows the available keywords for FolderFormat=
AutoRefresh
Folder bar automatically refreshed when corresponding folder contents changed.
ShowText
Text labels in addition to icon shown on bar.
SortDate
Folder buttons sorted by date.
SortDateDown
Folder buttons sorted descending by date.
SortExt
Folder buttons sorted by file extension.
NoSortFolder
Folder names are not sorted to top of bar.
IncludeHidden
Hidden files are included.
Explorer2
Use 2 pane explorer window when button right clicked.
NoLnk
Remove extensions .lnk, .pif only.
NoExt
Do now show file extensions in text labels.
UseLast
Use last button in command list for color, size, middle, right commands for active
buttons.
FolderOnlyOnFavBar
Show folder name only for entries from favorite folders bar.
details of FontInfo=
This value gives information describing the font. The Fontname value must also be specified
separately. The following list shows the FontInfo= keywords:
Size:
Followed by font size.
Weight:
Gives weight of font (amount of boldness).
CharSet:
Number giving character set of font; see Windows documentation for further
details if omitting this keyword does not work for the font you want to use.
Italic
Use italic font.
Bold
Use bold font.
details of LockTo=
Specify as
LockTo = "clname" n1 n2 n3 n4 n5 n6 n7 n8
Here clname gives command list for target. It must be in double quotes if it contains blanks.
n1 through n4 specify horizontal percentage, horizontal offset, vertical percentage, vertical
offset for target (clname); n5 through n8 similar values for locked bar (the one specified in the
Properties).
example of a properties section
Following is an example of a properties section which sets a command list called "mylist" to
have up to 10 active buttons, text color 255 128 0, myback.bmp as the background, tool tips,
and the specified button height and width, caption position, and icons to the right of text.
[mylist:Properties]
format = text: 255 128 0 tool tips
format = height: 22 width: 18 righticon position: RightCaption
BackBMP=c:\path\to\back\myback.bmp
PowerPro 5.2
Page 131
Active = count: 10
configuring command list items
Each new command list item must appear in a new section with a section header of the form
[n], where n is any string of digits. The value of n does not matter. You can optionally precede
the n by the command list name followed by a colon, e.g. [mylist:10], in order to create
unique section names in an ini file for strict ini compliance (but this is not required by
PowerPro.)
The lines in the section consists of assignment values indicating the label, icon, tool tip, format
options, and left, right, and middle commands. You only need specify the assignment values
for information you want to configure.
Label =
Followed by label for item.
Tool tip =
Followed by id for item as used in
id =
Followed by id for item as used in cl functions
Icon =
Followed by path to icon for item, or use Left, Right, Middle to refer to path of
specific command. Follow icon path by ,n (including comma) to use nth icon in
file, starting at icon 0.
Fontname =
Followed by name of font to use in text when display the command list item.
Fontinfo =
Followed by font keywords [same as FontInfo above].
Format =
Followed by item format keywords [see details below].
These are followed by the command assignment values, such as LCmd1= LParam1= LWork1=
LHow1= which are described in the section on Command Configuration above.
details of the format= values
Width:
Followed by item width in pixels.
Height:
Followed by item height in pixels.
Text:
Followed by three numbers given red, green, blue for text color.
Back:
Followed by three numbers given red, green, blue for background color.
HideItem
The item is hidden.
HideIcon
The item icon is hidden.
Disable
Item is disabled if shown as a menu.
No3D
Item is drawn without 3D if shown as a button.
TextMulti
Multi line text box.
HoverClickMiddle
If hover clicking is selected for the bar, the middle command will be
used.
HoverClickRight
If hover clicking is selected for the bar, the right command will be used.
NoHoverClick
If hover clicking is selected for the bar, it will not apply to this button.
NoText
Do not display text on button.
textleft:
Followed by number giving the offset to the text rectangle from the left of the
button. Similar keywords exist for other Detailed dialog layout items: textwidth:
texttop: textheight: texthor: textver: iconleft: imageleft: imagetop: iconalign:,
iconabove:
For texthor:, textver:, iconabove:, and iconalign:
The keyword is followed by an integer
giving the position in the drop down dialog on the detailed layout dialog.
PowerPro 5.2
Page 132
example of a command list item
This command list Item (for a bar button) has an icon, label, no tool tip, multiple left
commands, no middle command, format information, and a single right command.
[14]
Label = this is the label
Icon = c:\path to\icon,2
format = height: 22 back: 12 33 44
Lcmd1 = c:\path\to\prog.exe
LHow1 = max
LCmd2 = c:\path\to\prog2.exe
LParam2 = params for prog2
LHow2 = min
RCmd = window
RParam = close "=prog"
For further examples, use the Export as Text button on the setup tab to export existing
command lists.
You can also use Menu ShowFile with .ini files which follow the text file configuration ini
format: the file extension must be .ini
PowerPro 5.2
Page 133
Configuring with CL functions
Overview of CL functions
Use the cl functions to work with command lists. You can create new lists, add or remove
items, change list properties, read or change command information, icons, tool tips, and
labels, and read or change item format such as color or visibility.
Calls for the cl functions take the form:
cl.ServiceName(expr1, expr2,...)
where ServiceName is one of the function services described below and expr1, etc, are
expressions which supply the parameters of the function. The case of letters in the
ServiceName is ignored. (Although cl calls look and function like plugin calls, in fact cl is not a
separate dll like a plugin, but is implemented within the PowerPro exe.)
Many of the cl services require you to specify the item in the list that you wish to access. You
have two choices to specify an item's location: you can specify the zero-based index of the
item in the list as a number, or you can specify the id of the item.
The id is a text label for an item, used solely by the cl functions. You can specify the id
using id=xxx in text configuration files or using the configuration dialog. The id cannot consist
solely of digits; it must have at least one alphabetic.
The cl functions can access command lists from either the pcf file or text configurations.
Changes to lists from text configurations are never saved in the original pcf. However, changes
to pcf command lists may or may not be saved, depending on other PowerPro activities (e.g. if
an alarm rings, the pcf file is updated with the new alarm and all changes are saved, including
changed lists). You can force changes to be saved with cl.savepcf, but you cannot guarantee
that changes to pcf command lists will not be saved. If needed, you can use the Startup
events and the Reconfigure command list to set command list values to an appropriate state.
Information on specific functions can be found in these Help topics:
Working with whole command lists
Getting single item attributes
Setting single item attributes
Configuring with CL functions
CL functions for working with
the entire command list
In each description, clname is used as an expression to represent a command list name and
clindex is used to represent an expression giving the integer index of an item or its id, hlist
a handle to a command list obtained from Create or Get service.
is
creating lists and items
cl.Create(clname) or cl.Create(clname,1)
Creates a new Command List with name given by the clname expression. The command
list must not already exist unless the second argument is specified and set to 1, in which
case, if the list exists, it is re-used but all of its items are removed by the call to create.
Returns handle which can be used to call other cl services if successful, empty string
otherwise. For example
global hlist=cl.Create(clname)
would then allow calls like mylist.insert(clindex). Examples of this approach are shown in the
PowerPro 5.2
Page 134
syntax descriptions below.
cl.Get(clname)
Returns handle to existing clname which can be used to call other cl services if successful,
empty string otherwise.
cl.Exists(clname)
Returns 1 if the specified command list exists in pcf, 2 if it exists but is not part of the pcf,
and 0 otherwise.
cl.NumCLists
Returns number of command lists (including both pcf and non-pcf).
cl.NamefromIndex(i)
Returns name of ith clists, zero-based numbering; order if clists is arbitrary.
cl.Remove(clname, clindex) or hlist.Remove(clindex)
Removes the clindex item of the specified command list. Returns a handle if successful
(i.e. the element exists), and the empty string otherwise.
local anItem=cl.insert("list1", 0) or local anItem = hlist.insert( 0)
Inserts a new item at the start of the list; assigns resulting handle to
anItem.
cl.insert("list2", cl.length("list2"))
Inserts a new item at the end of the list.
cl.insert("thelist", "theId")
Inserts a new item before the one with id theId.
Note: If you remove or insert an item for a command list which is showing as a bar, the
bar will be closed and then re-opened after the command completes. If you are changing
many items, you may want to close the bar first with bar.close, then add/remove the
items, then show the bar again with bar.show; this avoids many closes and shows of a bar.
Insert returns a handle which can be used to call services on the created item in its
command list. The first example above sets anItem so that one can say, for example,
anItem.addLeft ("command", "params")
as a short form for
cl.addLeft("thelist", 0,"command", "params")
Note that the handle returned by insert includes the absolute index of the item, so it will
point to a different item if a new item is added to the command list before the one selected
by the handle.
cl.RemoveAll(clname) or hlist.RemoveAll
Removes all the items in the command list. Closes any bar built from the clname. Does not
destroy the list; just sets its length to zero. There is no cl.destroy function.
getting properties of command lists
cl.Length(clname) or hlist.Length
Returns the number of elements in the command list. Note that the index of the last
element would be cl.length(clname)-1.
cl.GetLabelIndex(clname, string) or hlist.GetLabelIndex(string)
Returns the numeric index, which could be zero, of the item in clname with label equal to
string. Returns the empty string if the label is not found.
cl.GetIdIndex(clname, string) or hlist.GetIdIndex(string)
Returns the numeric index, which could be zero, of the item in clname with id equal to
PowerPro 5.2
Page 135
string. Returns the empty string if the id is not found.
cl.GetItem(clname, string) or hlist.GetItem(string)
Returns a handle which can be used to call services on cl items (i.e. those with first two
parameters clname, clIndex). The string can be either an id or a numeric index (but not a
label). If it is a numeric index, the handle includes the absolute index of the item, so it will
point to a different item if a new item is added to the command list before the one selected
by the handle. This restriction does not apply if it is an id. Example:
anItem = aList.GetItem("id") // aList is a handle to a command list set by create or get
anItem.addLeft ("command", "params")
cl.getBarHandle(clname) or hlist.GetBarHandle
Gets window handle for showing bar. This can then be used with win plugin.
cl.GetActiveButtons(clname) or hlist.GetActiveButtons
Gets number of currently visible active buttons.
cl.GetBackground(clname) or hlist.GetBackground
Returns the background file name.
cl.GetBackColor(clname) or hlist.GetBackColor
cl.GetHoverColor(clname) or hlist.GetHoverColor
cl.GetPressColor(clname) or hlist.GetPressColor
Returns the list background color for ordinary, hovered-over, and pressed buttons as three
values separated by spaces: Red, Green Blue. If the list does not have its own color,
returns the empty string.
cl.GetTextColor(clname) or hlist.GetTextColor
cl.GetHoverTextColor(clname) or hlist.GetHoverTextColor
cl.GetPressTextColor(clname) or hlist.GetPressTextColor
Returns the list text color for ordinary, hovered-over, and pressed buttons as three values
separated by spaces: Red, Green Blue. If the list does not have its own color, returns the
empty string.
cl.GetRoundBar(clname) or hlist.GetRoundBar
cl.GetRoundWhich(clname) or hlist.GetRoundWhich
cl.GetRoundBtn(clname) or hlist.GetRoundBtn
Returns the rounding for bars or buttons.
cl.GetHoverGradient(clname) or hlist.GetHoverGradient
cl.GetPressGradient(clname) or hlist.GetPressGradient
Returns the gradient settings as integer 0-7 representing selection index in configuration
dropdown.
cl.GetHideAfter(clname) or hlist.GetHideAfter
Returns the interval for hiding a list.
cl.GetMaxtext(clname) or hlist.GetMaxText
Returns the maximum text length setting for a command list.
cl.GetTransparent(clname) or hlist.GetTransparent
Returns the transparency setting 0 – 255.
cl.GetGradient(clname) or hlist.GetGradient
Returns the gradient setting 0 – 255.
cl.GetHeight(clname) or hlist.GetHeight
Returns the default button height.
cl.GetHOffset(clname) or hlist.GetHOffset
PowerPro 5.2
Page 136
Returns the horizontal offset.
cl.GetVOffset(clname) or hlist.GetVOffset
Returns the vertical offset.
cl.GetIconSize(clname) or hlist.GetIconSize
Returns the icon size, 0 for none.
cl.GetFolderButtons(clname) or hlist.GetFolderButtons
Returns the folder buttons file.
cl.GetNumActive(clname) or hlist.GetNumActive
Returns the maximum number of active buttons.
cl.GetPosition(clname) or hlist.GetPosition
Returns the position name using the same text values as the [Properties] section of the
text configuration ini files, described in the section on command list properties.
cl.GetShowIfBump(clname) or hlist.GetShowIfBump
Returns the show-if-bump edge name using the same text values as the [Properties]
section of the text configuration ini files, described in the section on command list
properties.
cl.GetSlideFrom(clname) or hlist.GetSlideFrom
Returns the slide-from direction using the same text values as the [Properties] section of
the text configuration ini files, described in the section on command list properties.
cl.GetClFlag(clname, flagname) or hlist.GetClFlag(flagname)
Returns 1 or 0 indicating whether or not the flagname is set for the configuration; flags are
keywords such as "ToolTips" or "BarSize" the full list is given in the [Properties] section of
the text configuration ini files, described in the section on command list properties.
cl.ispcf(clname) or hlist.ispcf()
Returns 1 or 0 indicating whether or not the command list is kept in the pcf.
setting properties of command lists
All of the setting services return a handle to the command list being set. This allows service
calls to be chained, as in the following example
cl.KeepinPcf(clname,keepflag)
hlist.KeepinPcf(keepflag)
Changes whether command list is saved in pcf: if keepflag is 1, it is saved. Otherwise it is
not saved. This service can be used both for command lists originally read from pcf and
from command lists created with cl or from importing ini files. The pcf file is automatically
saved whenever the keep status of a command list is changed.
hlist.SetBackground(path, flag).SetHideAfter(value).AddProperties(props)
Some properties have specific setter calls; any property can also be set with NewProperties or
AddProperties.
cl.SetHideAfter(clname,value) or hlist.SetHideAfter(value)
Sets the interval for hiding a list. Use 0 to stop hide. Use -n to alternate between n and no
hide.
cl.LockTo(clname, onoff, clnameTarget, n1, n2, n3, n4, n5, n6, n7, n8)
If onoff is 1, locks clname to clnameTarget using eight position values n1 through n8 to
specify locking points on target bar and source bar. n1 through n4 specify horizontal
percentage, horizontal offset, vertical percentage, vertical offset for target (clnameTarget);
n5 through n8 similar values for locked bar (clname). If onoff is 0, any existing lock is
removed. In addition, all locks added by cl.LockTo are lost if bar is reconfigured using
PProConf. Note that neither clname nor clnameTarget need exist when this command is
issued.
cl.SetBackground(clname, path, flag) or hlist.SetBackground(path, flag)
Sets the background to the path. If flag is included and set to 1, does not close and re-
PowerPro 5.2
Page 137
open bar.
cl.SetAsTray(clname) or hlist.SetAsTray
Sets clname as the source for tray icons.
cl.SetAsAutorun(clname) or hlist.SetAsAutorun
Sets clname as the source for autorun command list.
cl.Refresh(clname) or hlist.Refresh
If clname is a bar, redraws it by opening and closing the bar. May be needed after
NewProperties used.
cl.Redisplay(clname) or hlist.Redisplay
If clname is a bar, redraws it without opening and closing the bar. May be needed after
NewProperties used.
cl.SetMaxtext(clname, ,newmax) or hlist.SetMaxText(newmax)
Sets the maximum number of characters shown on each button or menu item
cl.SetRect(clname, left, top ,right, bottom) or hlist.SetRect( top, left, right, bottom)
Sets position for command list displayed as floating or locked bar. All four numbers must
be specified. If command list is already showing as a bar, it is moved or resized (or both).
cl.NewProperties(clname, proplines) or hlist.NewProperties(proplines)
Replaces properties for clname with those given in proplines, which should be a multi-line
string (using \r as the line separator) following the same format as the [Properties] section
of the text configuration ini files, described in the section on command list properties.
Examples of cl.NewProperties
cl.NewProperties("thisone", "Background=c/a/file/path")
cl.NewProperties("another", "Format1=showasbar barsize \r active=20")
Note: If clname is a currently visible bar, it is closed and then reshown.
Note: If you are setting the properties for a newly created bar with floating position, you
must always specify all four of Left:, Right:, Bottom:, Top:, even if BarSize is specified.
You can use SetRect service as another way to do this.
Each time you call NewProperties all properties are reset. So, if you are making a series of
calls in sequence to set many properties, the first one will normally be NewProperties and
the remainder AddProperties.
cl.AddProperties(clname, proplines) or hlist.AddProperties(proplines)
Same as cl.NewProperties, except that properties are added to those already existing for
the list. If you want to change the value of a keyword that it is not normally followed by a
value, like ToolTips or TopMost, you can precede the keyword by ~ to clear the setting or
by ^ to reverse it. For example
cl.AddProperties(clname, "^ToolTips") // reverses setting of tool tips flag; format=assumed
This does not work for the flat keyword. Instead, use one of "raised", "flat", "flatflat".
cl.CopyProperties(clnameFrom, clnameTo) or hlist.CopyProperties(proplines)
Copies all properties from first cl to the second.
working with configuration files
cl.Compact()
Compacts PowerPro internal memory used to store strings related to command lists. It is
never necessary to use this function, but it may help to keep your memory usage down if
you add or remove many items, or change the value of many commands, names, icons,
tool tips. PowerPro automatically does a compact each time you remove all items in a
command list or after importing a command list.
PowerPro 5.2
Page 138
cl.Savepcf()
Writes current pcf, ensuring any changes to command lists from the original pcf are saved.
Only needed if you want to ensure that changes made to command lists stored in pcf are
saved. If this function is not used, the changes may or may not be saved.
This function only saves changes to command lists that appear in the original pcf. To save
manually created lists or lists from text imports as well, use
Configure.WriteAllToPCF(path_to_pcf).
cl.Import(filepath)
Imports command list(s) stored in filepath which much be in ini file format. Has same
effect as Configure.ImportCL(filepath).
cl.Export(clname,filepath,appendflag)
Exports clname to filepath. If appendflag is present and set to 1, appends to end of file.
Otherwise, overwrites file.
cl.TaskbarBarUpdate(flag)
If flag is 0, stops automatic updates of Taskbar bars from cl functions. If 1, restarts (and
does an immediate update). If –1, reverses previous setting.
working with bars and menus
cl.ShowMenu(clname, pos) or hlist.ShowMenu(pos)
Show command list as menu. The pos argument can be omitted or set to any of the menu
positions screen top left, centreundermouse, centerscreen, cursor.
cl.getBarHandle(clname) or hlist.GetBarHandle
Gets window handle for showing bar. This handle can then be used with win plugin.
cl.Show(clname) or hlist.Show
Show command list as bar.
cl.HideShow(clname) or hlist.HideShow
Reverses hidden/shown status of bar.
cl.Hide(clname) or hlist.Hide
Hides bar.
cl.Close(clname) or hlist.Close
Closes bar.
cl.Keys(clname) or hlist.Keys
Readies bar to receive keys.
cl.ToMouse(clname) or hlist.ToMouse
Moves bar to mouse. Shows it if not already showing.
cl.ToMouse(clname) or hlist.ToMouse
Moves bar to mouse. Shows it if not already showing.
cl.SelectSubbar(clname,"@subbar") or hlist.ToMouse("@subbar")
Shows named subbar; the "@" must be present. Services SelectSubbarToMouse and
SelectSubbarToButton also exist.
cl.GetLastBar()
Returns name of bar where last button was pressed; returns "" if no bar button yet
pressed.
cl.GetLastPressed("barname")
Returns the last pressed button.
cl.GetLastPressedType("barname")
Returns "P", "D", or "H" depending on whether the last accessed button was pressed,
dropped to, or hovered over.
cl..getLastMouse("barname")
Returns "L","R", or "M" to indicate which mouse button pressed the last button on bar
PowerPro 5.2
Page 139
"barname".
cl.GetLastMenu()
Returns name of command list last displayed as menu
cl.GetLastMenuSel()
Returns index of last command list item selected from last displayed menu; returns "" if
nothing selected.
cl.GetLastMenuMouse()
Returns "R" if right command selected from last menu; "L" otherwise.
cl.ButtonUnderMouse()
If PowerPro bar is under mouse, returns button number under mouse. First button is 0. If
not, returns –1.
cl.ButtonFromPoint(x, y)
Returns button under screen coordinates (x, y). First button is 0. If (x,y) is not over a
PowerPro bar or a button on a bar, returns –1.
PowerPro 5.2
Page 140
Configuring with CL functions
CL functions for getting item attributes
In each description, clname is used as an expression to represent a command list name, clitem
is used to represent an expression giving the integer index of an item or its id, and hitem is a
handle to an item returned by cl.insert or cl.getitem.
You can use the following three services to translate between item index number, item ids,
and item labels. However, note that you can always use either an id or an index number for
clitem.
working with item label, ids, and index numbers
cl.GetLabelIndex(clname, string) or hlist.GetLabelIndex(string)
Returns the numeric index, which could be zero, of the item in clname with label equal to
string. Returns the empty string if the label is not found.
cl.GetIdIndex(clname, idstring) or hlist.GetIdIndex(idstring)
Returns the numeric index, which could be zero, of the item in clname with id equal to
idstring. Returns the empty string if the id is not found.
hitem=cl.GetItem(clname, clitem) or hitem=hlist.GetItem(clitem)
Returns a handle which can be used to call services on cl items (i.e. those with first two
parameters clname, clIndex). The string can be either an id or a numeric index (but not a
label). If it is a numeric index, the handle includes the absolute index of the item, so it will
point to a different item if a new item is added to the command list before the one selected
by the handle. This restriction does not apply if it is an id. Example:
anItem = aList.GetItem("id") // aList is a handle to a command list set by create or get
anItem.addLeft ("command", "params")
cl.GetParentList(clname, string) or hItem.GetParentList
Returns a handle to the parent clist for the item. Normally used in long expressions:
nhList.insert(0).setLabel("xxx").show
Needed since the Show service needs a list handle (not an item handle as returned by
setlabel).
Samples for
in all cases.
hitem usage are only shown for the first two services but this format can be used
working with item command entry elements
cl.RunLeft(clname, clitem) or hitem.RunLeft
Runs the left command of item clitem. Use cl.RunRight for right command and cl.RunMiddle for
middle command.
cl.GetLeftCmd(clname, clitem, i) or hitem.GetLeftCmd(i)
Returns the ith command name from the Left Command of the specified command list. Returns
the first command if i is 0 or 1, the second if it is two, and so on. You use cl.GetRightCmd for
the Right command and cl.GetMiddleCmd for the middle command. Example:
cl.GetLeftCmd("mybar", 13, 1)
returns the first command.
PowerPro 5.2
Page 141
cl.GetLeftParam(clname, clitem, i)
Returns the ith command parameter from the Left Command of the specified command list.
Returns the first if i is 0 or 1, the second if it is two, and so on. You use cl.GetRightParam for
the Right command and cl.GetMiddleParam for the middle command.
cl.GetLeftWork(clname, clitem, i)
Returns the ith work directory from the Left Command of the specified command list. Returns
the first if i is 0 or 1, the second if it is two, and so on. You use cl.GetRightWork for the Right
command and cl.GetMiddleWork for the middle command.
cl.GetLeftHow(clname, clitem, i)
Returns the ith how start from the Left Command of the specified command list. Returns the
first if i is 0 or 1, the second if it is two, and so on. Possible return values are "normal", "max",
"min", "hide", "traymin". You use cl.GetRightHow for the Right command and cl.GetMiddleHow
for the middle command.
cl.GetLeftOnTop(clname, clitem)
Returns setting of on top checkbox for left command ("1" if set, "" otherwise). Use
cl.GetMiddleOnTop, cl.GetRightOnTop for others.
cl.GetLeftNormalUser(clname, clitem)
Returns setting of normal user checkbox for left command ("1" if set, "" otherwise). Use
cl.GetMiddleNormalUser, cl.GetRightNormalUser for others.
cl.GetLeftSwitchTo(clname, clitem)
Returns setting of switch to if active checkbox for left command ("1" if set, "" otherwise). Use
cl.GetMiddleSwitchTo, cl.GetRightSwitchTo for others.
working with other item properties
cl.GetId(clname, clitem)
Returns the id from the item clitem.
cl.GetLabel(clname, clitem)
Returns the label from the item clitem.
cl.GetLabelValue(clname, clitem)
Returns the label from the specified item; if it is an *info label, then the current actual value is
returned.
cl.GetTooltip(clname, clitem)
Returns the tool tip from the item clitem.
cl.GetTooltipValue(clname, clitem)
Returns the tool tip from the specified item; if it is an *info tool tip, then the current actual
value is returned.
cl.GetIconFile(clname, clitem)
Returns the Icon file name from the item clitem.
cl.GetIconNumber(clname, clitem)
Returns the zero-based icon number from the item clitem.
cl.IsVisible(clname, clitem)
Returns 1 if item is visible, 0 otherwise.
cl.IsEnabled(clname, clitem)
Returns 1 if item is enabled, 0 otherwise.
cl.IsIconVisible(clname, clitem)
Returns 1 if icon is visible, 0 otherwise.
cl.GetWidth(clname, clitem)
Returns item width.
cl.GetHeight(clname, clitem)
Returns item height.
PowerPro 5.2
Page 142
cl.GetBackColor(clname, clitem)
Returns the color as three values separated by spaces: Red, Green Blue for the background of
the item. If the item is not showing its own color, returns the empty string.
cl.GetTextColor(clname, clitem)
Returns the color as three values separated by spaces: Red, Green Blue for the text of the
item. If the text is not showing its own color, returns the empty string.
cl.GetCtrlHandle(clname, clitem)
Returns the window handle of a control associated with the button on a toolbar and defined
using *control You can use win.sendmessage to interact with the control using this handle.
cl.GetCtrlValue(clname, clitem)
Returns the text displayed by the control; returns 0, 1, 2 for checkboxes.
cl.GetFontName(clname, clitem)
Returns the font name if item has own font; returns "" otherwise.
working with detailed button layout
cl.gettextleft(clname, clitem)
Returns the text left setting as a number. There are similar services for all the other
information on the Detailed Layout dialog:
cl.gettexttop(),cl.gettextwidth(),cl.gettextheight(),cl.geticonleft(),cl.geticontop(),
cl.getimageleft(),cl.getimagetop()
cl.gettexthor, cl.gettextver, cl.geticonpos, cl.geticonabove
These return the alphabetic string, like Center, representing the current setting.
are the same as appear in the drop down on the Layout dialog.
The strings
cl.getnotext, cl.geticonabove
These return either 0 or 1 and correspond to the checkboxes on the dialog.
See Also:
Overview of cl functions
Getting single item attributes
Setting single item attributes
Configuring with CL functions
CL functions for setting item attributes
In each description, clname is used as an expression to represent a command list name and
clindex is used to represent an expression giving the integer index of an item or its id, hitem
is a handle to an item returned by cl.insert or cl.getitem.
Samples for
cases.
hitem are only shown for the first two services but this format can be used in all
All of the following set services return a handle to the set item allowing the service calls to be
chained, as in this example.
hlist.AddLeft(command, parameters, work, how).setLabel("label").setid("id")
When setting the attributes of an item, the specified item must always exist in the list. If you
want to add a new item, use cl.Insert(name, cl.length(name)) to add an item at the end, if
needed, before setting its attributes.
PowerPro 5.2
Page 143
Tip: If you make an item visible or invisible for a command list which is showing as a bar, or
change an item height or width, the bar will be closed and then re-opened after the command
completes. If you are changing many items, you may want to close the bar first with
hlist.close, then change the items, then show the bar again with hlist.show; this avoids many
closes and shows of a bar.
cl.CopyFrom(nameTo, indexTo, NameFrom, IndexFrom)
or use hItem.copyfrom(NameFrom, IndexFrom)
Copies information the item IndexFrom on list NameFrom to the NameTo, IndexTo item.
cl.Swapwith(nameTo, indexTo, IndexFrom) or use hItem.swapwith(IndexFrom)
Exchanges the information on two items on same list.
cl.ClearLeft(clname, clindex) or hItem.ClearLeft
Clears left command information. Use cl.ClearMiddle and cl.ClearRight to clear other command
information.
cl.AddLeft(clname, clindex, command, parameters, work, how)
or hitem.AddLeft(command, parameters, work, how)
Adds the specified command to the commands already present for command list clname, item
clindex. The command, parameters, work, and how parameters are all optional, except that
the command must be specified if any of the others are specified. The clindex must be less
than the length. If there is no room for the command, null string is returned; otherwise "1" is
returned.
Or use cl.AddRight for right command, cl.AddMiddle for middle.
Example of cl.AddLeft
cl.AddMiddle("mylist", 1, "Menu", "Show mymenu", "centerscreen")
adds "Menu Show mymenu" with Work Folder used for the option "centerscreen".
cl.SetLeftOnTop(clname, clindex, newval)
Sets OnTop checkbox for left command.
Or use cl.SetMiddleOnTop, cl.SetRightOnTop for others.
cl.SetLeftNormalUser(clname, clindex, newval)
Sets Normal User checkbox for left command.
Or use cl.SetMiddleNormalUser, cl.SetRightNormalUser for others.
cl.SetLeftSwitchTo(clname, clindex, newval)
Sets SwitchTo checkbox for left command).
Or use cl.SetMiddleSwitchTo, cl.SetRightSwitchTo for others.
cl.SetLabel(clname, clindex, newlabel)
Sets the label for the specified item. You can change *info labels, and you can change labels to
and from being *info labels.
cl.SetId(clname, clindex, newid)
Sets the id for the specified item.
cl.SetTooltip(clname, clindex, newtip)
Sets the tool tip for the specified item. You can change *info tool tips, and you can change tool
tips to and from being *info tips.
cl.SetIcon(clname, clindex, path, number)
Sets the icon to the specified path and (zero-based) number. You can choose a .image file for
icon in which case the whole button face will be tiled with the bitmap in the file.
cl.SetVisible(clname, clindex, vis)
If vis is zero or empty, makes the specified item invisible, otherwise makes it visible.
cl.SetEnabled(clname, clindex,enable)
If enable is zero or empty, makes the specified item disabled, otherwise makes it enabled.
cl.SetIconVisible(clname, clindex, ico)
If ico is zero or empty, makes the icon from the specified item invisible, otherwise makes it
visible.
PowerPro 5.2
Page 144
cl.SetMultiline(clname, ,clindex, flag)
Sets multi-line setting for button label according to flag.
cl.SetWidth(clname, clindex, newwidth)
Sets the item width.
cl.SetHeight(clname, clindex, newheight)
Sets the item height.
cl.SetHover(clname, clindex, newhover)
If newhover is 0, sets to no hover click, if 2, sets to middle, if 3 sets to right, else sets to left.
cl.SetBackColor(clname, clindex, ColorParameters)
Sets the item's background color (only affects buttons, not menu items)
cl.SetTextColor(clname, clindex, ColorParameters)
Sets the item's test color (only affects buttons, not menu items)
There are five ways to specify the ColorParameters in cl.SetBackColor and cl.SetTextColor:
• specify the red, green, and blue components as three separate parameters between
commas;
• specify the red, green, and blue components in a single blank-separated parameter string;
• specify the red, green, and blue components as a single integer with red in the lowest 8 bits
(as returned by win.getpixel and inputcolor);
• specify
"current" to use the currently set color (presumably instead of the bar color).
• leave the ColorParameter blank to use the bar's background color
Numbers are decimal unless they start with 0x in which case they are taken to be
hexadecimal.
Examples of ColorParameters:
All of the following specify the same color for item number 5, with red=4, green=128,
blue=255:
cl.SetTextColor(mybar, 5, 4, 128, 0xff)
cl.SetTextColor(mybar, 5, "4 0x80 255")
cl.SetTextColor(mybar, 5, 4 + 256*(128+256*255))
cl.SetTextColor(mybar, 5, 0xff8004)
For both SetBackColor and SetTextColor: if the third argument is omitted or empty (""), the button reverts to the
bar background color or text color. If the third argument is "c", the button uses is own background color or text
color as previously set.
cl.SetFont(clname, clindex, fontname, fontsize)
cl.SetFont(clname, clindex, fontname, fontinfo)
Sets the font as specified. If fontname is "", the own font is removed. Use a plain number
fontsize to specify just the font size; use a fontinfo string to specify information in the same
format as the .ini file fontinfo= keyword and values.
cl.SetCtrlValue(clname, clindex, newtext)
Sets the text displayed by the control; use 0, 1, 2 for checkboxes.
cl.SetCtrlFocus(clname, clindex)
Sets the keyboard focus to the button and its control.
cl.SetCtrlURL(clname, clindex, url)
If an ie control is attached to the specified button, it is navigated to the specified URL. Use
"+" for URL to go forward, "-" to go back.
cl.AddCtrlListItem(clname, clindex, "text", pos)
Adds the specified text at position pos of the combobox control dropdown. Omit pos or set to
PowerPro 5.2
Page 145
–1 to add to end.
cl.ClearCtrlList(clname, clindex)
Removes all items in the combobox control dropdown.
working with detailed button layout
The following services set items regarding detailed button layout. If the changed cl item is
also on an open bar, that bar button is redrawn to reflect the new settings.
cl.settextleft(clname, clitem, newval)
Sets the text left setting as a number. There are similar services for all the other
information on the Detailed Layout dialog:
cl.settexttop(),cl.settextwidth(),cl.settextheight(),cl.seticonleft(),cl.seticontop(),
cl.setimageleft(),cl.setimagetop()
cl.settexthor(clname, clitem, newval), cl.settextver, cl.seticonpos, cl.seticonabove
Use the strings corresponding to the drop down list on the dialog to change the setting.
cl.setnotext(clname, clitem, newval), cl.seticonabove
Use 0 or 1 to change the setting.
See Also:
Overview of cl functions
Getting single item attributes
Setting single item attributes
Built in Commands
PowerPro built in commands
Powerpro comes with a set of built in commands which let you manipulate running programs
and control the Windows interface. You find the built in commands in the Command drop down
control of the Powerpro command entry controls command entry controls.
After choosing a built-in command, the command entry controls dialog automatically prompts
you for the actions and information required for each built-in command.
Following are the built-in commands:
*Bar
Work with bars.
*Clip
Clipboard extender and history.
*Configure
Access configuration dialog.
*Desktop
Work with desktop icons, Taskbar, resolution, windows.
*Exec
Miscellaneous commands
*File
Move, copy, delete files.
*Format
Change look and layout of menus and bars.
*Keys
Send keystrokes to other windows
*Macro
Used only as a hotkey command to setup a list of keyboard macros.
*Menu
Display menus built from command lists, folder contents.
*Message
Display a message.
*Mouse
Send a series of mouse actions to another window.
PowerPro 5.2
Page 146
*Note
Use sticky notes
*ScreenSaver
Start, stop, enable, disable, change the screen saver.
*Script
Runs a list of commands.
*Shutdown
Shutdown Windows or PowerPro
*Timer
Start, stop, clear, reset PowerPro timers.
*TrayIcon
Activate or hide tray icons of other programs.
*Vdesk
Work with virtual desktops.
*Wait
Wait for an event or a certain amount of time.
*Wallpaper
Change the wallpaper (desktop background).
*Window
Close, min, max, traymin, rollup, etc any window.
In addition to these built-in commands, many of the plugin calls act as commands; so do many
of the cl.service calls.
This page describes the alternative syntax formats for running commands, either using literal
text for the command's arguments, or using expressions for the arguments.
Built in Commands : *Bar
Bars and the *Bar command
You can access the items in a command list as buttons on a bar.
Some features of PowerPro bars:
You can use left, middle, and right clicking to execute different commands.
Configure bar positions and other features by Ctrl-right clicking the bar.
Move bars by left dragging (position must be floating or caption/beside active). Optionally you
can require that Ctrl be pressed to drag a bar.
Bar size can be set to sum of buttons or can be manually set using a sizing border ("Bar size to
sum of buttons" must be unchecked to use border).
Bars can be automatically hidden when the mouse pointer is moved off them
Bars can be positioned in the caption of or beside/above/below the active window
Bars can be positioned as screen bars which reserve screen space like the Windows Taskbar.
One bar can be positioned on the Windows Taskbar.
Bar buttons can be pressed using the keyboard
Bar visibility can be based on the active window
Files can be drag/dropped onto bar buttons from explorer; left drag/drop starts a button
command and right drag/drop allows buttons to be configured.
Different parts of bars can be shown using subbars.
configuring bars
Bars are configured using command lists and their look is set using Bar Properties. You can
also ctrl-right click on a bar to access many of the configuration options from a menu. To show
bars automatically, check "Auto Show as Bar" on the Command Lists dialog; bars can also be
shown manually using the *Bar show command.
PowerPro 5.2
Page 147
You can put buttons on bars in various ways:
• as Items in a command list,
• files and sub folders from a specified folders,
• a button for each windows, useful for task switching,
• a button for each icon in the tray.
dragging a bar
If the bar's position is floating or caption or near active window, you can move the bar by
clicking and dragging any button. If you find that you are moving the bar when you do not
want to, you can use the Command Lists Setup dialog to require that ctrl be down for dragging
a bar to move it.
You can also position bars by assigning the *Format Drag command to any button and
then clicking and dragging that button. After moving a fixed position bar, you can return to the
fixed position quickly by Ctrl-right clicking bar and selecting "Last Fixed".
separators on bars
You can force new rows on non-vertical bars with the *Format NewBarRow command. You can
start a new row and show a horizontal separator line with *Format NewBarRowLine. You can
insert a vertical separator line with *Format BarVerticalLine.
using the *Bar command
*Bar Show barname
Shows a bar. barname is the name of the command list
*Bar Show *keyword barname
Show a bar with slide animation (W98/2000).
*keyword is one of:
*vertical, *horizontal, *fromtop, *frombottom, *fromleft, *fromright
(see below for details of *Bar Show keywords for animation)
*Bar Show *move barname
Shows a bar and positions the mouse over the bar.
*Bar Hide barname
Hides a bar but keeps it in memory (for faster reshow).
*Bar HideShow barname
Hides a bar if visible; shows it otherwise.
*Bar Close barname
Closes a bar and removes it from memory.
*Bar ToMouse barname
Temporarily moves bar to mouse and shows it if hidden.
Usually used with hotkey. Floating position only.
*Bar ToCursorbarname
Temporarily moves bar to text cursor and shows it if hidden.
Usually used with hotkey. Floating position only.
*Bar Keys barname
Readies bar to receive keys.
*Bar ToButton number barname
Readies bar to receive keys and moves mouse cursor to given button number.
*Bar SelectSubBar barname
Shows a subbar.
*Bar SelectSubBarToMouse barname
Shows a subbar at the mouse
PowerPro 5.2
Page 148
*Bar SelectSubBarToButton barname
Shows a subbar aligned to the bar button just pressed.
Also see s = subbarname which returns name of current subbar
*Bar Format barname keyword
Changes bar background, hide interval, or position.
The resulting new bar configuration is always saved in the .pcf file.
barname
is the name of the bar's Command List
keyword
is one of the following:
back "file.bmp"
changes the background to file.bmp Or use:
back none to remove background
back2 "file.bmp" changes the background to file.bmp Or use:
back2 none to remove background
Use both back and back2 to alternate between two
backgrounds each time the command is executed.
autohide n Changes the interval before automatic hiding to n millisecs.
Use 0 for no autohide. Use -n to alternate between
no autohide and autohide after n milliseconds.
Example: autohide -1000 alternates between
no autohide and hiding after 1000 milliseconds.
position n Sets the bar position to the nth position. Use the menu
accessible from the button beside the keyword edit box
to set the number. Use a negative number to alternate
between floating position and the nth position.
Closes and reopens bar. Could be used, for example,
to manually refresh folder buttons.
refresh
animating with *Bar Show parameters
For Win98/2000 and later, when showing a hidden bar, you can specify that slide animation be
used by preceding the bar name with one of *vertical, *horizontal, *fromtop, *frombottom,
*fromleft, or *fromright. For *vertical and *horizontal, Powerpro will select the direction
depending on which half of the screen the mouse is positioned. The Command Lists >Setup
checkbox "use slide animation" does not have to be checked. If it is, you can also use *none to
override any default slide animation.
examples of animation
*Bar
Show
*vertical MyBar
For *Bar Show and *Bar HideShow, you can also request that the mouse be moved to be
position over the bar by preceding the bar name with *move, e.g.
*Bar
Show
*move mycommandlist
This can be used to prevent an autohide bar from disappearing when it is shown if the mouse
is not over it.
You can combine slide hints like
*fromtop and *move using the words in either order.
You can also use the *Window commands hide, hideshow, show, position, and close to access
a bar. Use the bar name as the caption to access a single bar or use c=PowerProToolBar as
the class name caption to access all bars.
PowerPro 5.2
Page 149
new syntax
Like most built in *commands, the *Bar command now accepts the new alternative syntax
which is similar to plugin calls
Instead of:
*Bar Show *keyword actualBarname
you can use:
bar.show("*keyword", barnameExpr)
which requires an expression for
barnameExpr or a literal bar name in "quotes".
Built in Commands : *Bar
*Bar format command
Use
*Bar format to change the background, autohide interval, or position of a bar.
To configure the command, select the *Bar command, Format action, and set the command
list drop down to the bar to be changed. Then enter format keywords to specify the new bar
attributes. Use the button at the right of the format keywords dialog to select the keywords.
The keywords are:
back "file.bmp"
changes the background to file.bmp or use back none to remove
background; put file name in double quotes if it contains blanks.
back2 "file.bmp"
changes the background to file.bmp or use back none to remove
background; put file path in blanks if it contains blanks.
Use both back and back2 to alternate between two backgrounds each time
the command is executed.
autohide n
changes the interval before automatic hiding to the number n. Use 0 for no
autohide. Use -n to alternate between no autohide and autohide after n
milliseconds. For example, autohide -1000 alternatives between no
autohide and hiding after 1000 milliseconds.
position n
Sets the bar position to the nth position. Use the menu accessible from the
button beside the keyword edit box to set the number. Use a negative
number to alternate between floating position and the nth position.
refresh
Closes and reopens bar. Could be used, for example, to manually refresh
folder buttons.
The resulting new bar configuration is always saved in the .pcf file.
Example:
*Bar Format xxx back2 "*" back none position -1
alternates bar xxx between wallpaper and no background and between floating and locked
position.
PowerPro 5.2
Page 150
Background and Button Images
Overview
If your system has gdiplus.dll installed, PowerPro supports many image files types to be used for
button images and bar and menu backgrounds. Supported images types include BMP, PNG, JPEG,
GIF, TIFF. Gdiplus comes with Windows XP; it can also be used on earlier versions of Windows.
You can download a copy from the files section of http://groups.yahoo.com/group/power-pro if
you do not have one.
Since PNG files support blending into the background, it is important to understand how PowerPro
draws images on bars and buttons to understand how your bar will look. The following sections
explain this. Two cases are covered: depending on whether or not the bar is set to be partially
transparent using the Transparent setting on the Command List properties for the bar.
No Transparency
If the transparency is zero (ie no blending with background windows under the bar), PowerPro
follows the following steps to draw the bar:
1. Fill the bar with the background color. If there is no background specified, use the system
default.
2. If there is a background image, blend it with the background.
3. For each button:
3a: If the button has a background color, fill the button rectangle with that color. Otherwise do
nothing, which leaves whatever resulted from the first two steps in the button rectangle.
3b: If there is a button image, blend it with whatever is in the button rectangle from the above
steps.
3c: Write any button text on the button rectangle.
Transparency
If transparency is greater than zero, then the way PowerPro draws the bar depends on the PixelBlending checkbox:
If Pixel Blending is unchecked, first the bar is drawn as under No Transparency. Then the
transparency value is used. If it is between 1 and 254, the bar is made partially transparent, with
greater values leading to greater transparency. If it is 255, then background color of the bar is set
to be transparent.
If Pixel Blending is checked, then any bar background color or gradient is ignored. Each button
bitmap, text, and icon is drawn over any bar background. Then the resulting image is pixel
blended into the underlying windows. If the transparency value is 1, it is blended as is; if it is
between 2 and 254, further transparency is added; if it is 255, then the bar background color only
is made transparent and no pixel blending is done.
If Pixel Blending is gray-checked, then drawing is the same as ordinary check, except that button
images are blended into the bar background image, rather than replacing that image.
Note that the mouse will always click through any transparent portions of a drawn bar.
For pixel-blended bars, no 3d frame is drawn, but any non-transparent portions of the bar border
can still be used to size the bar.
PowerPro 5.2
Page 151
Built in Commands : *Clip
*Clip command
clipboard manipulation, tracking and copying
purpose
The *Clip command is used to work with the clipboard. Powerpro has commands to copy text
or a file to the clipboard, to copy the clipboard to a file, and to clear the clipboard.
Furthermore, Powerpro has a clipboard history function: it can track text as you Copy it to the
clipboard and can subsequently display a list of such text items on a Clip Menu. If you select
an item from this menu, the selected item is recopied to the clipboard and optionally pasted.
The built-in clipboard commands work with the first line of text on the clipboard only. The clip
plugin, described below, can work with the full clipboard.
*Clip actions
MenuPaste
Show menu of recently captured clips history; select an entry to put on
clipboard and then automatically paste selected entry using Ctrl-V.
MenuIPaste
Show menu then paste selected entry using Ctrl-Ins. (Note: this keyword
contains an added letter i )
Menu
Show menu ; select an entry to put on clipboard.
Delete
Delete selected entry from clipboard history.
File
Copy file to clipboard.
FilePaste
Copy file to clipboard then paste using Ctrl-V.
FileIPaste
Copy file to clipboard then paste using Ctrl-Ins
CopyThenToFile
Send Ctrl-C then copy clipboard to file. See Manual Copy below for more
ToFile
Copy clipboard to text file.
ToFileAppend
Append clipboard to text file.
ClearClipboard
Clears clip board.
ClearRecent
Clear recent list of captured clips.
ShortDate
Put date on clipboard in short format. (put *Keys ^v in More Commands to
paste).
LongDate
Put date on clipboard in long format.
Time
Put time on clipboard.
Text
Put following text on clipboard. Single line of text only.
TextAppend
Append following text to clipboard. If no text, a new line is appended.
TextPaste
Put entered text on clipboard and then automatically paste with Ctrl-V.
Note:
*Clip TextPaste text to paste will often be faster than a *Keys command for long text.
Copy
Sends Ctrl-C to foreground window for copy ; normally follow by wait.for.
Cut
Sends Ctrl-X to foreground window for cut ; normally follow by wait.for.
Paste
Sends Ctrl-V to foreground window for paste ; normally follow by wait.for.
PowerPro 5.2
Page 152
Puts PowerPro at front of applications tracking clipboard
Reattach
Note: The clip actions Text, TextAppend, and TextPaste commands can only work with a single
line of text. Use the Clip plugin, described below, to work with multiple lines of text.
commands relating to the clipboard history tracking features
Clip Capture
follow by off, on, or reverse to change the current state. You can follow on
by a folder name, say c:\path, to start capturing clips in folder c:\path. You
can replace the foldername by the word refresh (i.e. use *Clip capture on
refresh) to have PowerPro reset its internal memory copy of clip files and
dates; do this if you insert a new text file into the clip folder without using
clip capture.
Clip write off
follow by off, on, or reverse to change the output of clips to a file.
You would turn off writing if you had implemented your own clip
management by using the clipcaptured command list.
manual copy to clipboard
You can manually copy selected text to the clipboard and then to a specified file with
Command
*Clip
Parameter
CopyThenToFile filepath
Powerpro will send the keystroke Ctrl-c to copy selected text to the clipboard, and then will
copy the clipboard text to the filepath. Provide the full filepath with the extension. PowerPro
will always copy plain text format.
To implement multiple clipboards, create a set of hot key pairs. For each pair, one hotkey has
a Copy and Clip.ToFile; the other hotkey has a Clip.FromFile and Paste, using the same file
name assigned to the other hot key.
clip plugin
The clip plugin extends the built-in clip commands and offers the ability to work with multi-line
text on clipboard as well as other functions. You must use the new syntax
clip.service(arguments) to access the functions of the plugin. Following is a list of those
functions.
Get - returns the text on the clipboard. Example, var = clip.get.
GetRTF - returns rtf text on clipboard (as PowerPro text string)
GetHTML - returns HTML format on clipboard (as PowerPro text string)
HasFormat("xxx") - The argument "xxx" can be a clipboard text standard name (see below)
or an integer; returns 1 if the specified format is available on the clipboard.
Example:
if (clip.hasformat("html"))
varhtml = clip.gethtml
ListFormats
- Returns a blank-separated list of the formats on the clipboard. May include
names listed below as well as integers for private clipboard formats.
SetSaveLoadFolder(folderpath) - Sets default folder for clip.save and clip.load. If folderpath
omitted, default is set to system temporary folder, which is also what it is
PowerPro 5.2
Page 153
initially.
GetSaveLoadFolder()
-
Gets default folder for clip.save and clip.load.
- Saves contents of clipboard in all formats to file named
filename in folder folderpath. The folderpath parameter may be omitted, in
which case the system temporary folder is used. The filename may be omitted,
in which case "0.PowerProClip" is used. If the filename is present but without an
extension, then "PowerProClip" is the extension.
Save(filename, folderpath)
Load(filename, folder) - Loads clipboard contents saved by clip.save. Same conventions apply
to filename and folder as for save.
Set(var, cap) - sets the clipboard; example clip.set("line1\r\nline2"). If cap is present and set
to 1, then this clip will be captured by PowerPro
SetHtml(var, plain, cap,onlyhtml) - sets the clipboard to the html text in var. A second variable
plain can optionally be present to give plain text version of html. If cap is
present and set to 1, then this clip will be captured by PowerPro. If onlyhtml is
present and set to 1, only the html element of the clipboard is changed; the
remaining elements are untouched.
Setrtf(var, plain, cap, onlyrtf) - sets the clipboard to the rtf text in var. A second variable plain
can optionally be present to give plain text version of rtf. If cap is present and
set to 1, then this clip will be captured by PowerPro. If onlyrtf is present and set
to 1, only the rtf element of the clipboard is changed; the remaining elements
are untouched.
Append(var) -
appends text in var to the clipboard
Setpaste(var) - sets text to the clipboard, then sends Ctrl-V to paste to foreground window.
Usually will need to be followed by wait.for((50) so that paste key Ctrl-v can be
processed by receiving window.
Clear - clears the clipboard
Length - returns length of clipboard; example, lclip = clip.length
IgnoreNext - Next item added to clipboard will not be captured by PowerPro clip capture
FromFile(fpath) - copies contents of file to clipboard
FromFileAppend(fpath) - appends text in file to clipboard; does not support rich text format.
ToFile(fpath,NoErr) - puts clipboard into file fpath; no error message if NoErr is 1.
ToFileAppend(fpath,NoErr) - appends clipboard to file fpath; no error message if NoErr is 1;
does not support rich text format.
BMPToFile(fpath) – writes the bitmap on the clipboard to the file path.
Standard Clipboard Formats
The standard clipboard formats that can be used with HasFormat or appear in ListFormats are:
"BITMAP"
PowerPro 5.2
Page 154
"DIB"
"DIBV5"
"DIF"
"ENHMETAFILE"
"HDROP"
"LOCALE"
"METAFILEPICT"
"OEMTEXT" T
"PALETTE"
"RIFF"
"SYLK"
"TEXT"
"WAVE"
"TIFF"
"UNICODETEXT"
Built in Commands : *Desktop
*Desktop command
Use the *Desktop command to control various aspects of your desktop layout. Use these
action keywords:
HideIcons
Hides all icons on desktop
ShowIcons
Shows desktop icons
HideShowIcons
Hides icons if visible; shows them if hidden.
HideTaskbar
Hides the Windows Taskbar
ShowTaskbar
Shows the Windows Taskbar
ShowTaskbarautohide Shows the Taskbar; re-hides it when mouse is moved off and the
Taskbar is not the foreground window. Assign this command to a screen
bump hot key to show an Autohide Taskbar but prevent inadvertent
shows by movements near screen bottom. You may also need *Desktop
hideTaskbar as a startup scheduled event.
HideShowTaskbar
Hides Taskbar if visible; shows it if hidden.
HideShowWindows Hides all desktop windows; shows them when next executed.
MinShowWindows
Minimizes all desktop windows; shows them when next executed.
SaveIcons
Saves desktop icon positions
RestoreIcons
Restores desktop icon positions
SaveIconsGrid
Aligns desktop icon positions to a grid and then saves them.
Resolution
Changes resolution
TransIconText
Makes a transparent background for desktop icon text; use keyword
to reset transparency when background changes
auto
PowerPro 5.2
Page 155
IconTextColor
Set color of text under desktop icons; use the TransIconText
function to reset color when background changes
SetWorkArea
Sets size of work area on desktop screen: that is the size of a maximized
window. Specify four numbers left, top, bottom, right. Relies on system
routine built into Windows which controls the effect of this command.
auto
Built in Commands : *Desktop
Changing screen display resolution
You can change the display resolution, color depth, and refresh frequency (NT and later only)
with the built-in *Desktop Resolution command.
If you use this command with nothing in the parameters edit box, Powerpro will present a
menu of valid screen resolutions to choose from. Select one to change and save the new
setting in the registry (hold down shift while selecting to avoid saving the new setting).
For Windows 95, if you change the color depth or refresh frequency, you will be asked if you
want to restart windows for the settings to take effect.
To set a resolution without the menu, specify:
Command:
*Desktop Resolution
Parameters:
x1 y1 depth freq
where x1 gives the new horizontal pixels, y1 gives the new vertical pixels, depth gives the new
color depth (4, 8, 16, 24), and freq gives the new refresh frequency (NT only). Depth and freq
are optional. For example, to change to 1024 x 768:
Command:
*Desktop Resolution
Parameters:
1024 768
You can alternate between two settings by the following command format:
Command:
*Desktop Resolution
Parameters:
x1 y1 x2 y2
When this command is executed, the display resolution is set to x1 by y1 unless it is already
that value; in this case it is set to x2 x y2.
Normally, the new settings are saved in the Registry; if you do no want this to happen put the
word nosave after the settings in the parameter field.
Built in Commands : *Desktop
Saving and restoring desktop icon positions
This feature is not available in Windows Vista and later.
Assign these commands to a button or menu, and execute them to save and restore your
desktop icons positions.
*Desktop SaveIcons
Saves the relative positions of desktop icons
*Desktop RestoreIcons
Restores the relative positions of desktop icons
PowerPro 5.2
Page 156
*Desktop SaveIconsGrid n1 n2 [filename.iconpos]
Aligns icons according to a grid and [optionally] saves them
into c:\path\powerpro\filename.iconpos
Positions are stored as numbers which are independent of screen resolution. If you save
positions under one resolution and restore under another, the relative positions of icons on
your physical screen will not change.
You can align icons to a grid before saving by using SaveIconsGrid n1 n2 in the parameters
box of the *Desktop command, where n1 is horizontal grid spacing and n2 is vertical grid
spacing. The top left corners of icons are moved to the nearest grid point.
Example:
*Desktop SaveIconsGrid 30 20 mydesk1.iconpos
You can specify the name of the file used to save/restore the icons by putting the file name in
the Parameters edit box (after the grid numbers, if you are using them). Do not specify a
path; all files must be in the Powerpro folder. Use the extension .iconpos. This allows many
different configurations to be kept.
You can use the advanced dialog to specify that PowerPro should always restore saved desktop
icon positions when the screen resolution is changed; however, this option may cause Explorer
aborts on some systems.
Built in Commands : *Exec
*Exec commands
Note: Several of the following *Exec commands are described in more details in subsequent
pages.
Use the *Exec commands to access various functions. Many of these commands require
parameters which are explained in the pages linked to. The *Exec commands are:
Autoscroll
Starts automatic scrolling
AutoPress
Used to learn new types of windows for mouse stop-press
Alarms
Suspend or re-activate checks for scheduled programs.
BottomMost(n)
If n not 0, all non-topmost bars will be bottommost.
BrowseRun
Shows a file open dialog; the select file is immediately executed.
Calendar
Shows a calendar. Use mouse or arrow keys to navigate. Unavailable on
early Win95 versions unless IE3 or later has been installed.
CalcCalendar
Shows two dates/calendars along with day number, week number, and
differences between dates. Changing any value updates the others.
Unavailable on early Win95 versions unless IE3 or later has been installed.
CD
Play a CD track or eject any CD.
Changes to configuration stored in a different pcf file; the new
file path can be entered in the command or it will be prompted for if no
path is provided.
ChangeConfiguration filespec
Removes extra space placed in all open windows to hold bars
below the menu bar.
ClearBelowMenuBar
ClearRecent
Clears recent command folder on Start Menu.
ClearRecentExplorer
CommandLine
Clears list of recent windows shown by *Menu Explorer.
Shows a tiny command line to enter a command to run.
PowerPro 5.2
Page 157
ContextMenu
Shows right click menu of window under mouse; usually followed by *Keys
{to menu}… to select an entry from the menu. Or you can specify a file or
folder to get the context menu for that file. Finally, you can specify an
object from Desktop or My Computer virtual folders, such as a local drive,
to get its context menu. You must use the same name that appears for the
object when you view it with Explorer.
Debug
Change where debug output is written. Follow by one of screen, both, file,
filenew, bothnew. (Last 2 create new file instead of appending).
Dos
Starts Dos, runs a command line, restarts Windows (not for NT).
E mptyRecycleBin Empties the recycle bin. Use checkboxes to control confirmation and
whether sound is played and animation shown. Unavailable on early Win95
versions unless IE4 or later has been installed.
Disable
Disables PowerPro until mouse is moved over a bar or a hot key is used.
Explorer
Shows the contents of the specified folder in explorer; both file folders and
special folders like control panel may be used. Use find button to browse
for folder when configuring. Use * for current working folder of active
program.
Explorer2
Shows the contents of the specified folder in explorer in 2-pane window;
both file folders and special folders like control panel may be used. Use
find button to browse for folder when configuring. Use * for current
working folder of active program.
FindFiles
Shows the Windows find files dialog. You can use the edit box to enter a
single starting folder. Or use *Keys in More Commands to initialize dialog
fields; for example, *Keys %lc:\path;d:\p2%n*.txt sets Look In to
c:\path;d:\p2 and Named to *.txt.
FindComputer
Shows find computer dialog.
HideWindow
Shows a dialog allowing you to pick a window to hide.
Suspend or re-activate hotkeys. Note: even if you suspend hot
keys, a hot key which runs this command will still work so you can tie
*Exec HotKey reverse to a hot key to control whether hotkeys are enabled.
You can also specify a list of blank-separated hot key names after
on/off/reverse to act only on those hot keys. The hot key name can be
found by exporting the hot keys to an .ini file with Setup >Export; it is the
same as the name which appears for the key in the pproconf.exe tabbed
configuration dialog.
Hotkeys on / off / reverse
You can also specify the hotkey by id=xxx in the Exec Hotkeys command
with ;<id=xxx> in the target field of the hotkey configuration (note ;
followed by <). Example: Exec Hotkey Reverse id=thisone.
You can specify pcf instead of a key name to act all on keys stored in the
pcf (and the pcf will be updated with the new state). You can specify text
instead of a key name to act on all hotkeys imported from a text ini file.
If 1, explorer restarts do not cuase a PowerPro restart. Access with
exec.ignoreexplorerrestart(n)
IgnoreExplorerRestat 1/0
LogKeys
Log keystrokes to a file.
HelpTopic
Exec.Helptopic(n) displays topic with number n. See hookbarctrlright.ini
configuration file in pcf folder for full list of valid help topics.
Suspends windowshooks until call with maxwindowshooks(10).
Must use exec. syntax.
MaxWindowsHook(0)
MaxExplorerMenuWidth(n) Sets max width of label in Menu Explorer. Must use exec. syntax.
PowerPro 5.2
Page 158
Executes commands in the More Commands edit box as a script,
which allows you to use loops, jumps, if-elseif in More Commands. You
must use Enter to separate command lines.
MoreCommandsAsScript
Monitor
Suspend or re-activate repeated running of a "monitor" command list, if
checked in the "Special Lists" dialog.
Mute
Mutes sounds; run again to reverse. Use if (not muted) exec.mute to
mute.
NewFolder
Creates a new file folder.
OnError
Changes where error messages go and whether HookErrors list is run.
Print
Print a file using its associated program (usually Notepad for text files)
Prompt
Sets a flag according to a user prompt dialog
QuoteEscape
Use on, off, or reverse to determine whether single quote is an escape
character in strings in expressions; only works if Setup >Advanced
>Characters "Escape character" is set to single quote.
Refreshes all environment variables from registry (NT or later
only); does not delete variables which are deleted.
RefreshEnvironment
RefreshImage
Followed by name of image file used in skin or as bar/menu background.
It refreshes any in memory copy of the image information. Use when the
file is changed while PowerPro is running.
RestoreLastMin
Restores last minimized window.
SchedulerAdd
Adds a new scheduled event. Specify date, time, and either a command or
text (which will be set as a *Message event). The date and time must each
be one number, separated by a blank (no blanks or colons or slashes
within date or time). The date can be yyyymmdd or a number less than
1000 to specify that number of days from now (zero for today). The time
can be hhmm to specify the time using 24 hour clock or +hhmm to specify
that number of hours and minutes from now.
Examples:
*Exec SchedulerAdd 20021225 0900 Merry Christmas
*Exec SchedulerAdd 0 +100 "c:\program files\myprog\mprogra.exe" runs
myprog one hour from now.
You cannot use exec scheduleradd in a script called from a scheduled alarm
unless you precede the Exec SchedulerAdd by wait 1.
Controls how PowerPro automatically sets its working set using the
Windows API SetProcessWorkingSetSize. Call as
exec.setautominmemory(interval, minmemory, maxmemory). Set
"interval" to 1 to set about one second after any command, to 0 to never
set, and to –1 to set with each command. Set minmemory and
maxmemory to memory sizes in bytes; see description of
SetProcessWorkingSetSize at MS site for more information. PowerPro
starts with exec.setautominmemory(1,-1,-1).
SetAutoMinMemory
ScriptCache
Follow by "on" to turn on caching of scripts in memory, "off" to stop it;
"clear" to clear the cache. Off and clear stop all running scripts. Use
exec.scriptcache("string") syntax. Do not run from within script or while
script is running.
ScrollwithMouse
Starts manual scrolling
ScrollWindow
Scrolls the window under the mouse. See section on manual scrolling.
SetBrowser brwsr Sets default browser for browserurl function.
SetEnv text
Set environment variable to provided text. Use the env(...) function in
expressions to read environment variables.
ShowBarInfo
Shows info on bars and display monitors. Use Exec.ShowBarInfo syntax.
PowerPro 5.2
Page 159
SuspendScripts(1) Suspends pcf-based scripts until successful reconfigure or call with
suspendscipts(0). Must use exec. syntax.
If >Setup >Advanced >"use standard configuration" is not
checked, outputs an error message and stops all scripts.
StandardConfiguration
Tile
Tiles active windows.
TraceKey
Shows each key press and release in a debug window; displays virtual key
code, scan code, extended key bit, key name. Run the command again to
stop trace (not for Windows Vista).
ToFile
Writes a single line of text to a log file. You can use the file plugin for file
input and output to handle multiple lines.
ToFolder
Follow by folder name or shortcut to folder. Opens a folder in an explorer
window or file dialog if either is the foreground window. Otherwise opens a
new explorer window at the folder. See here for sample.
VolumeAll
Set volume for all playback; enter number 0 (mute) to 255 (loudest). Use
+ or - in front of number to adjust relative to current setting .
VolumeWav
Set .wav volume; enter number 0 (mute) to 15 (loudest). Use + or - in
front of number to adjust relative to current setting (not for Windows
Vista).
WheeLimit
Use Exec Hotkeys wheellimit n to limit maximum mouse wheel speed to
every n milliseconds. Usually run as startup alarm. Only works with lowlevel mouse intercept method on key setup. This command can be used
with mouse wheel mouse wheel hotkeys to ensure they do not come too
quickly for PowerPro to handle. Add key word modsonly to have speed
limit for hot keys with mod keys only, eg Exec WheelLimit 50 modsonly to limit
wheel rotations with mod key to every 50 ms.
WindowInfo
Shows/hides a small window showing mouse position and window size.
Built in Commands : *Exec
Showing folders in Explorer
using Exec tofolder (Windows 7 and later only)
exec tofolder path
Follow by folder name or shortcut to folder. Opens a folder in an explorer window or file dialog
if either is the foreground window. Otherwise opens a new explorer window at the folder. See
working with explorer windows for sample.
using *Exec Explorer / *Exec Explorer2
exec explorer folderpath
exec explorer2 folderpath
Shows the contents of the specified folder in explorer in 2-pane window; both file folders and
special folders like control panel may be used. Use find button to browse for folder when
configuring. Use * for current working folder of active program.
PowerPro 5.2
Page 160
using Explorer's command line
syntax
explorer.exe [/n][/e][,/root,object][[,/select],sub-object]
switches
/n Opens a new window in single-paned (My Computer) view for each item selected, even if
the new window duplicates a window that is already open.
/e Uses Windows Explorer view. Windows Explorer view is most similar to File Manager in
Windows version 3.x. Note that the default view is Open view.
/root,object Specifies the root level of the specified view. The default is to use the normal
namespace root (the desktop). Whatever is specified is the root for the display.
/select,sub-object Specifies the folder to receive the initial focus. If "/select" is used, the
parent folder is opened and the specified object is selected.
examples
To open a Windows Explorer view to explore only objects on
\\server name
explorer /e,/root,\\server name
To view the C:\WINDOWS folder and select CALC.EXE
explorer /e,/select,c:\windows\calc.exe
see also
The
*Menu Explorer command.
Built in Commands : *Exec
Hiding windows with *Exec
You can use the *Exec HideWindow built-in command to hide windows. You might use this if
you do not want a window to appear on the Windows Taskbar, or the Powerpro list of active
windows or the active task buttons.
When you execute an *Exec HideWindow command, the cursor changes to a cross. Left click
on the window you wish to hide. This window, its top-level parent, and all the parent's children
will be hidden.
You cannot hide a Powerpro window or the Desktop window. Some other programs will also
refuse to be hidden.
If you execute HideWindow but then decide you do not want to hide a window, left click the
mouse on the desktop or on a Powerpro window to cancel the operation.
If you want to show a hidden window, configure a Powerpro list of active windows to show
hidden windows, assign this command to a menu, then execute the menu and select the
hidden window from the list.
alternatives
Window Hide: The above method is is an interactive way to hide a Window by clicking it. To
hide a named window using a command (from a script, hotkey, menu or bar item) use the
*Window Hide command.
Tray min: If you are hiding windows to remove them from the Taskbar, you may want to use
tray minimization instead.
PowerPro 5.2
Page 161
Automatically Hiding Windows: You can specify that Powerpro should automatically hide
any windows, should they become visible.
Put the comma-separated captions of the windows you want to autohide in the Auto Hide edit
box on the main Setup dialog.
Built in Commands : *Exec
Prompting for Yes/No
Use
*Exec Prompt to prompt for a Yes/No answer and set a flag with the result. For example:
Command
*Exec
Action
Prompt
Parameter
14 Any text
displays a message box with "Any Text" and sets flag 14 according to whether the result is yes
or no.
Or you can prompt for a Yes/No/Cancel result by using a variable instead of a number:
Command
*Exec
Action
Prompt
Parameter
myvar1 Any text
Displays a yes/no/cancel dialog and sets myvar1 to 0 for no, 1 for yes, 2 for cancel.
Built in Commands : *Exec
Logging keystrokes
You can log keystrokes into a file with
*Exec LogKeys.
To start logging keys to file c:\path\mylog.txt, use
*Exec
Logkeys
c:\path\mylog.txt
To stop logging, set the file name blank.
To switch between logging and non logging, put an = in front of the file name:
*Exec
Logkeys
=c:\path\mylog.txt
will start logging the first time the command is run, stop it the next time, and so on.
You can write a heading to the logging file by checking that option on the *Exec Logkeys
command configuration. You can also write a heading using *Exec ToFile with filename set to
log to refer to the currently open logging file.
If you omit the path, the key logging file is assumed to be in the same folder as the PowerPro
configuration file (usually pproconf.pcf).
PowerPro 5.2
Page 162
The configuration checkbox option "All Keys" lets you determine how invisible keys like Alt and
PageDown are handled. If All Keys is not checked, then only visible keys, spaces, tabs, and
Enters are written to the file. If All Keys is checked, then all keystrokes are written to the file,
using the *Keys notation for special keys, e.g. {alt} or {pgdn}. In addition, {alt}, {ctrl},
{shift}, and {apps} (Win key) will be written twice: once for key press and again for key
release. Files logged with "All Keys" checked can be played back using *Keys {from …}
You can use the *Info keyword keylog to display an X on a button label if logging is active or
the keyword keylogfile to view the file name of a logging file. You can also access this
information with the built in functions keylog and keylogfile.
Built in Commands : *Exec
Tiling windows
You can tile active, top-level windows with the
windows as follows:
*Exec Tile command. It re-arranges active
If the Parameters edit box starts with the letter c or the Control Key is held down, windows are arranged in
equal-sized columns.
If the Parameters edit box starts with the letter t or the Shift Key is held down, windows are arranged in equalsized rectangles.
Otherwise, windows are arranged in equal-sized rows.
You can restrict the affected windows to only those containing "text" in their window captions
by putting *text in the Parameters edit box. For example, *explor means that only Explorer
windows are affected.
To start two instances of Explorer and tile them use the following:
Command:
Explorer.exe
More Commands:
explorer.exe
*wait 1
*Exec Tile *explor
You need to ensure that the "Switch To If Active" box is unchecked.
Built in Commands : *Exec
See mouse cursor position
and window information
using *Exec WindowInfo
You can have Powerpro display a small window with the mouse screen position and the size
and position of the window under the mouse as well as the caption, window class, and exe
name of the window under the mouse. This display can be activated manually or it can be
automatically shown whenever you move or size a window.
To manually show the information window, execute this command:
Command:
*Exec
Action:
WindowInfo
PowerPro 5.2
Page 163
The window will be displayed until you execute the command again (i.e. to stop display,
execute the command again).
To show the information automatically whenever a window is moved or sized, use the check
box on the GUI Control dialog.
The information window has six lines of text:
1. mouse screen coordinates, both Absolute (point 0,0 is top-left of screen) and Relative
(point 0,0 is top-left of window under mouse)
2. window coordinates: (left, top) - (right, bottom) of window under mouse
3. total window size: width x height , client window size and aspect ratio
4. window caption
5. main window handle in hex, window class and exe name
6. child window handle, id, and class name; handle and id are shown in hex preceded by 0x.
The client window excludes the border, caption, menu bar, tool bars, and status bar. The
aspect ratio is the width of the client window divided by its height.
If the mouse cursor is over an Edit box, the contents of that box are shown as the caption.
This can be useful to see password fields.
The display window uses the same colors and font as the tool tip window.
For the automatic display, to have the information in the display updated dynamically as you
move or size a window, you must have the Windows Control Panel, Appearance, Effects option
"Show Window Contents While Dragging" activated; this option is available in NT4 and Win 98
or in Win95 with MS Plus!.
Built in Commands : *Exec
Tiny Type and Run box
using *Exec CommandLine
purpose
If you want an easily accessible but unobtrusive command line, use the built-in command
*Exec CommandLine. It creates a small window consisting of a single drop down edit box. You
can type any command into this box and press enter to have the command executed. Or, if
you have a three-button mouse, you can execute the command by middle-clicking on the edit
box.
usage
You can select the command from the drop down which stores the last 50 commands entered.
You can use auto completion with the command line by putting the auto complete keywords
after the action command: Exec CommandLine keywords
Put the *Exec CommandLine command as a Powerpro start up alarm if you want the run box
to appear when Powerpro starts.
syntax in the command line box
If your command's filepath contains blanks, you must surround it by double quotation marks:
"c:\path to\notepad.exe" "c:\docs folder\favorite quotes.txt"
PowerPro 5.2
Page 164
Powerpro will send any command line starting with www. or containing //: to a running
browser to be used as a URL (the browser must be Netscape or IE and must already be
running).
You can execute a "Dos" command by specifying *Dos immediately followed by the command
line. The command is written to file ppro.bat file (.cmd in NT) in the PowerPro folder and then
that .bat file is executed. Use explorer to set the properties of the .bat file to change its
configuration (e.g. full screen versus window). Precede the Dos command by *hide to run it in
a hidden window. For *Dos commands, if you use CurrenntDirectory = "drive:/folder" to preset the special variable CurrentDirectory to a drive:\folder, PowerPro will do a cd /d to the
directory stored in that variable before running the command.
You can create your own special processing of the command line by creating a command list
script called HookCommandLine. When this script exists, PowerPro executes it just before
running the command line. The variable x0 will be set for the script to the contents of the
command line, and whatever the script sets x0 to will be executed. If x0 is set to "", nothing is
executed. For example, the script could scan the command line in x0 and handle command
aliases.
configuration
After you first start the Tiny Run Box, drag and resize its width to the desired dimensions.
Powerpro will remember the location and width the next time the run box is started.
You can further configure the run box by right-clicking on the edit box (not the caption). You
can then:
specify that the run box should shrink when inactive (see below for details)
specify that the run box should close when inactive for ten seconds
specify that the run box should/should not be always on top
specify that all commands expect those starting with "win " should be prefixed by *dos (useful if you use the
run box mainly for dos command line commands)
specify whether or not the caption and resizing window frame should be shown
pick a background color for the window
browse for a file to execute
execute the command in the run box
save the current size to be used as the shrunk size
specify whether the run command should switch to another instance, if it is active
specify whether Powerpro should try to interpret the command as a URL to send to a running browser
even tinier
To keep the run box out of the way when not in use, you can specify that it should shrink
when not active. Follow this sequence of steps in the order given:
1. Set the caption on.
2. Move to position so that left of window is at desired location.
3. Resize the width to desired shrunk width.
4. Select "save shrunk width" from configuration menu.
5. Resize to desired large width.
6. Select "shrink if inactive" from configuration menu.
7. Turn caption off, if desired.
PowerPro 5.2
Page 165
tip
If you use the keyboard extensively, you may want to configure a hot key to activate the tiny
run box, by setting the hot key command to *Exec CommandLine
Built in Commands : *Exec
Date Calculator
Use *Exec CalcCalendar to show a dialog with two calendars and with calculations for day
number, week number, and difference between dates in days, weekdays, and weeks. As
detailed below, changing any field on the dialog refreshes all the others.
The dialog is shown at the current mouse position. To center it instead, put
Active in the More Commands box of the command entry controls.
*Window Center
To change either of the dates, you can click on the day, month, or year subfield within the
date and then use the arrow or number keys to enter a new value. Or you can click on the
drop down arrow, and then select day, month, or year by clicking on that field.
using the dialog
To display the week number or day number of a date: set the top date and read the day and
week number.
To display difference in dates in days, weekdays or weeks: set both dates and read the
difference. The difference excludes the day of the later date (e.g. there is a two day difference
between July 2 and July 4). Differences will be negative if the second date precedes the first
date.
To show the date for a given week number or day number: set the week number or day
number and read the first date.
To find the date a given number of days, weekdays, or weeks before or after a given date: set
the first date and set the difference (which can be negative for before) then read the second
date. Remember that the day of the later date is excluded from difference calculations.
The week number definition follows the ISO standard: Week 1 of any year is the week that
contains 4 January, or equivalently Week 1 of any year is the week that contains the first
Thursday in January.
To just display a simpler calendar, you can also use
*Exec Calendar.
Built in Commands : *Exec
Error Handling
You can change the way PowerPro displays error messages with the Exec OnError command.
You can control how errors messages are displayed and whether or not a command list called
HookErrors is called whenever an error occurs.
The command takes one of these forms:
Exec OnError keywords
Exec.OnError("keywords")
The keywords can be any of the following:
PowerPro 5.2
Page 166
none - Do not display any error messages
file - Write errors messages to file ErrorLog.txt only (in same folder as .pcf)
display - Display messages on screen only
both - Write error to file and display on screen
hook - run command list HookErrors whenever an error occurs
unhook - Do not run command list
clear - Set _LastError_ global variable to "" (You can also say _LastError_ = "");
For example, the following writes errors to files only and activates the hook list:
Exec.OnError("hook file")
The global variable _LastError_ is set to the error message whenever any error occurs.
If an error occurs while the HookErrors script is running, the script is not called again.
Built in Commands : *Exec
Working with CDs
Use *Exec CD to control your audio CD player. Enter one of the following commands in the
parameters box.
Play n
Plays tracks starting at number n. Omit n to play starting with track 1.
Next
Plan next track.
Previous
Play previous track.
Stop
Stop CD.
Eject
Ejects (opens door for) default audio CD.
Close
closes door for default audio CD.
You can display the current CD track and maximum track with *Info.
Built in Commands : *Exec
Sound volume and mute
using *exec commands
You can mute sound volume with this command
Command
*Exec
Parameter
mute
PowerPro 5.2
Page 167
Each time this command is executed, the mute setting is reversed.
You can set the volume for .wav files only with *Exec VolumeWav n where n is a number
between 0 and 15. Use +n or -n to adjust volume relative to current setting.
You can set the volume for all playback with *Exec VolumeAll n where n is a number between
0 and 255. Use +n or -n to adjust volume relative to current setting
Built in Commands : *File
*File command
PowerPro has internal file manipulation commands for renaming, copying, and deleting files.
You can also select a file at random from a folder and copy it over a specified file.
The
*File actions are
copy
copies one file path to a second path; you can use wildcards to copy
many files
rename
renames one file path to another; can be used to move files to another
folder; you can use wildcards to move/rename many files
move
same as rename
extchange
change, remove, or add a file extension.
delete
deletes a file; you can use wildcards to delete a set of files
deletenorecycle
deletes a file without putting it in the recycle bin;
deleteold
deletes files in folder older than specified number of days.
copyrandom
copies a randomly selected file to a specified file path
runrandom
runs a randomly selected file
commandrandom
runs a command with a randomly selected file as a parameter.
Put double quotation marks around file paths which contain blanks.
For Copy and Rename, if the second path is a folder, then the file name for this target is taken
from the file name of the first path.
If you check "Confirm" in configuration, then deletes or overwrites of a file or creation of a new
directory will be confirmed first. If you check "Folders", then folders will be included in *.* wild
card operations.
For DeleteOld, you must provide a number of days then a folder path, optionally including wild
cards in a file name. All files older than the specified number of days are deleted to the recycle
bin. You can use recent as the folder name to access the folder of recently accessed
documents.
Extchange works as follows: First put a file path to be changed, possibly with wildcards (or use
| as the first file name if the *File Extchange command is in a context menu). After this first
file path, put a single dash (-) to remove the extension, or +xxx to add .xxx as the extension,
or yyy to replace current extension with yyy. For example, if a context menu contained
*File Extchange | +jpg
adds
.jpg to the files selected in explorer when the context menu is clicked.
examples
*File
Copy
PowerPro 5.2
Page 168
c:\mypath\in.txt c:\output\out.txt
copies in.txt to out.txt.
*File
Rename
c:\mypath\in.txt c:\output
moves in.txt to folder c:\output.
Built in Commands : *File
Writing entries to a file
You can use the following command to append a line of text to a file:
Command
*Exec
Action
ToFile
Parameter
"filepath" text
writes the single line of text to the end of the file given by filepath. Enclose the filepath in
quotes if it contains blanks. A single blank after the filepath is ignored and then the text after
this blank is written.
Use a file name of
log to write the text to a currently open key logging file.
examples
*Exec
ToFile
c:\logs\log1.txt this is the text
writes this is the text to c:\logs\log1.txt
*Exec.ToFile("c:\\logs path\\log1.txt", date ++ "date included")
writes the date then the phrase "date included" to c:\logs pth\log1.txt.
Built in Commands : *File
Working with a randomly selected file
The commands *File RunRandom *File CopyRandom *File CommandRandom can be used to
select a file at random using a file path with wild cards that you provide.
configuration
*File CopyRandom filepath outfile
selects a file at random from the filepath (which must contain wildcards like *.bmp) and
copies it over outfile.
*File RunRandom filepath
selects a file at random from the filepath (which must contain wildcards like *.bmp) and
runs it using the program associated with the file extension.
PowerPro 5.2
Page 169
*File CommandRandom commandpath filepath args
selects a file at random file filepath (which must contain wildcards like *.*), then runs the
command given by commandpath -- using a command line consisting of the
commandname, the selected file, and finally the args. If you want the command to be run
invisibly, put *hide after the args at the end of the parameters edit box. If the command
being run is a .bat file, you may want to use explorer to set its properties to include close
on exit. This is especially important for commands run invisibly.
One use of this command is to set up your own randomization routines for system media files.
For example, you can randomize the Windows shutdown screens by creating .bmp files with
the appropriate size and color depth, putting the files into a folder, and using the command to
copy a randomly selected file over c:\windows\logow.sys. Take a backup copy of logow.sys
before experimenting with this.
To implement randomization on a schedule, put the command as a scheduled command.
examples
Command
*File CopyRandom
Parameters
"c:\my logo files\*.bmp" c:\windows\logow.sys
copies a random bmp file from c:\my logo files over the logow.sys file.
Command
*File RunRandom
Parameters
"c:\zounds\*.wav"
plays a random wav file from c:\zounds.
Command
*File CommandRandom
Parameters
"c:\program files\bat\exec.bat" "c:\random\*.*" arg2 arg3 *hide
selects a random file from c:\random, then executes the exec.bat file with the selected file as
the first argument, then arguments arg2 and arg3. The command is run in an invisible window.
Built in Commands : *Format
Formatting menus and bars with *Format
Use these *Format command to control the look of menus and bars.
The list indicates which Format commands can only be used with Menus, or only with Bars, or
with both.
configuration
Use the following actions with *Format:
Drag
Bar
Assign to a bar button and then click-drag that button to move
bar.
NewBarRow
Bar
Starts a new row
NewBarRowLine
Bar
Starts a new row and draws a separator line; check
"no3d/disable" for flat look.
BarVerticalLine
Bar
Draws a vertical line between buttons; check "no3d/disable" for
flat look.
Separator
Menu
Inserts a horizontal separator
NewColumn
Menu
Starts a new column
PowerPro 5.2
Page 170
NewColumnLine
Menu
Starts a new column with a separating vertical line.
MaxColumn n
Menu
Specifies maximum number entries in column as number n. May
not be effective with embedded submenus. Use explicit *Format
newcolumn in this case.
StartSubMenu
Menu
The following items in the list appear in a submenu.
EndSubMenu
Menu
Ends the submenu. You can nest submenus up to 4 deep.
Context
Menu and Bar: Starts a menu section, or shows a whole bar, depending on
the active window.
ContextIf
Menu and Bar: Starts a menu section, or shows a whole bar, depending on
an expression being true
EndContext
Menu
Item
Menu and Bar: Changes the colors and text of a menu or bar item.
Ends portion of menu depending on active window.
Note: Unlike most built in commands, Format commands cannot use the alternative Expression
Syntax format.
Built in Commands : *Format
Changing the look of an item
with *Format Item
The format item command is obsolete. Use the
cl.xxx functions instead.
You can execute the *Format Item command to change the look or text of an item on a
command list used for a bar, menu, or tray icon item.
When you configure this command, use the button beside the format keywords edit control to
access a dialog which will set the keywords needed to change item text or color and to specify
whether or not the item should be visible and should use its own colors. You also specify the
command list and starting and ending item number (starting at 1) of the item to be changed.
Instead of specifying a bar and item number, you can specify an item number of 0 to indicate
the last button pressed on any bar.
There are restrictions on changing the text associated with special Info labels. You cannot
change the text from an ordinary label to an *Info label or the reverse. You cannot change tool
tips which use *Info at all.
When you set new item features with the dialog, you can use a checkbox to indicate whether
the new item values are to be written into the configuration file. If they are not written, then
the values will be reset if you use the configuration dialog and save the new configuration. If
this is not what you want, you could put the *Format Item to reset the desired values in the
Reconfigure command list, as set by the advanced setup dialog. This command list will be run
after each time you reconfigure so you need to program it to run the appropriate *Format
Item values.
PowerPro 5.2
Page 171
Built in Commands : *Format
Window-specific menu and bar contents
*Format Context
Using the *Format Context captionlist and *Format EndContext built in commands, you can
specify that portions of a menu should only appear only if a specified window or program is
active.
This is useful, for example, to set up menu entries attached to hot keys where different parts
of the menu appear depending on which program is active when the hotkey is pressed. The
menu could contain *Keys commands to send keystrokes to activate program features.
*Format Context would be used to display the *Keys commands which were appropriate for
the active program.
The *Format Context captionlist function can also be used on a button bar to show or hide the
bar depending on the active program. (Such a bar could be attached to the active window as
its bar Position setting.) Different bars would then appear depending on which program is
active. Each bar could contain commands relevant to the active program.
*Format ContextIf
Using the *Format ContextIf expression and *Format EndContext built-in commands, you can
specify that portions of a menu should only appear only if a specified expression is true.
ContextIf expression: A single ContextIf expression can also be used as the first command of a
bar to control whether or not the bar is visible.
configuration
to create a program-specific portion of a menu:
Insert a *Format Context command into the menu. In the parameters edit box, put a list of
window captions and exe file names. Use *xxx for captions ending in xxx, yyy* for captions
starting with yyy, and =exename (no path or extension) for all windows from the program
whose .exe file is exename. Follow this command by the program-specific menu entries. End
with the *Format EndContext command.
Or insert a *Format ContextIf command into the menu. In the parameters edit box, use an
expression as the condition for showing this portion of the menu. For example,
Command
*Format ContextIf
Parameter
(modem or a>0)
displays the menu portion only if the modem is connected or variable a is greater than 0.
to create program-specific bars:
With bars, the *Format Context captionlist or ContextIf expression command applies to the
entire bar; it must be the command for left clicking the first button. Do not use a *Format
EndContext command.
example
The following illustrates a set of menu entries to send control-I (view images) and Ctrl-arrowleft (go back) only if Netscape Navigator (netscape.exe) is active.
Item Name
Command
Parameter
Netscape only
*Format Context
=netscape
PowerPro 5.2
Name
Command
Parameter
Name
Command
Parameter
Name
Command
Page 172
Images
*Keys
^i
Back
*Keys
%{al}
EndContext
*Format EndContext
Parameter
You cannot use these commands in menus attached to clicking on the Desktop as the Desktop
will always be the active program in this case.
Built in Commands : *Keys
*Keys command
sending keystrokes to other windows
Use the *Keys command to send keystrokes to other windows, either for sending text into the
document being edited in the receiving window or to automate functions of the receiving
window. For example, functions on menus can often be accessed by Alt-ab where a is the first
character of the menu name and b selects an item on that menu.
the keystrokes
When configuring the command with the pprofconf.exe tabbed dialog, the keystrokes to be
sent are entered in the parameters edit box. You can use the find button to select a special key
or to record keys.
Type letters, digits, special characters in the parameters edit box. Special characters like
function keys or the date/time can be entered using {xx} abbreviations, such as {f1} or
{enter}{back 3}. The full list of these special {codes} is in a topic below.
To specify an Alt-prefixed key, prefix it by %; similarly use ^ for Ctrl key, + for Shift, and
combine as needed (e.g. %^ for both Ctrl and Alt). You can often simulate menu selections by
sending % followed by a set of characters; e.g. %fn sends Alt-fn which does a File|New menu
selection in many programs. Note: for most reliable operation, use ^ or + or % rather than
{ctrl} or {shift} or {alt}.
Beware of these characters which could have a special meaning for Powerpro:
%
use
{pe} or {%}
(% alone signals Alt)
^
use
{ca} or {^}
(^ alone signals Ctrl)
+
use
{pl} or {+}
(+ alone signals Shift)
If the keystrokes start with a double quote, then that double quote and any ending quote are
removed. So to send keys start with a double quote, add a quote to the start.
PowerPro 5.2
Page 173
the target window
Normally keys are sent to the currently active window, but you can switch to another window
first by preceding the sequence of keys with {to xxx} where xxx specifies the new target
window.
timing 1
If your sequence of keys causes the window receiving the keys to open a new window or menu
to receive subsequent keys, you may need to insert a wait in your key sequence to allow the
new window to open and be readied to receive the keys. Use {w1} to insert a wait on one
tenth of a second.
Starting a program and then sending it keys requires special care; see Sending *Keys to a new
window for information.
PowerPro normally waits for just before and just after sending keys; put {w0} as first key to
be sent to omit standard waits at start and end of send keys
timing 2
PowerPro has three methods of sending keys, the "fast" method (journal hooks), a "slow"
method (keybd_input), which is the default, and the sendiput method.
Use >Setup >Advanced >Other to set the default to {fast}. The default Slow method works
for most keys, but the Fast method is needed to send shift in XP and W2K.
If you have set the Slow method, you can temporarily select the Fast method for a single
*keys command by preceding the keys to be send with {fast}
*Keys {fast}{home}+{end}
If you have set the Fast method, you can temporarily select the Slow method for a single
*keys command by preceding the keys to be send with {slow}
*Keys {slow}{home}+{end}
The sendinput method works like the slow method, but sends all keys in a block, rather than
one-by-one, making it less likely that manual keyboard input will be intermixed. You must put
{sinp} at the start of the keys sequence to use the sendinput method.
If you cannot get send keys to work, try the other method from your current setting. Also
make sure you are using ^ for control and + for shift (not {ctrl} or {shift})
keystrokes from a file
If you have a large number of keys to send, you can store them in a file (say
c:\path\filename.txt) and then use *Keys {from c:\path\filename.txt} to send the keys.
You can use many lines in the file to make it easier to enter and check the keys; all line ends
are ignored. You can also put a comment at the start of the file by putting ** at the start of
the file, then any number of lines of comment text, then ** at the end of a line.
Example:
**One line comment**
Example:
**
Multi-line
Comment
**
If you specify a file name without a path, then the file is assumed to be in the same folder as
the PowerPro configuration file.
PowerPro 5.2
Page 174
If you use {from …} it must be the only item in the parameter; you can put other items such
as {to …} inside the file; or you can use a *Window Show command before the *Keys
command to activate the target window.
keystrokes from a menu
You can select keys to be sent from a file based menu with
*Keys {filemenu c:\path\items.txt}
other uses
You can use a command list of *Keys commands, for example to have a list of favorite folders
to select from for use in open/save dialogs.
To send mouse clicks, use
*mouse commands.
example
Command
*Keys
Parameter
hello, world
Sends hello, world to the active window.
Built in Commands : *Keys
*Keys target window
Specifying the Window to Receive the Keys
The *Keys command normally sends keystrokes to the foreground (active) window. You can
reset the foreground window before sending the keys; or cause PowerPro to change the
receiving window by putting {to xxx} or {toany xxx} at the start of the keys to be sent. The
difference between the two is that {to xxx} only works with visible windows and always leaves
the focus at the window receiving the keys whereas {toAny xxx} works with both hidden and
visible windows and returns the focus to the window which had it before keys were sent.
For both,
xxx indicates the target window and can be:
{to none}
does not check if window is available;
keyboard buffer only
{to none} makes keys available in
{to *}
sends keys to the current active window
{to captionlist}
sends the keys to the first window found matching the captionlist
for example the following items:
{to =File Path}
sends keys to program run from that "File Path"
{to Title}
sends keys to window with caption "Title"
{to PartTitle*}
to window with caption starting with "Part Title" (Note asterisk at end)
{to *PartTitle}
to window with caption ending with "Part Title" (Note asterisk at start)
{to *PartTitle*} to window with caption containing "Part Title" (Note asterisks at start and
end)
{to autorun}
to last window matched by autorun command list
{to activebar}
to last window referenced by an Active bar button
prefixes
Except for {to none}, if the {to xxx} window is not found, you will normally get an error
message. Precede the window ID with the character ^ to avoid the error, e.g.
keys {to ^*notepad}abc
PowerPro 5.2
Page 175
avoids the error message if no Notepad window is open.
To wait for the specified window to be ready:
keys {to +captionlist}abc
waits up to 3 seconds for the window specified in
captionlist
keys {to -captionlist}abc
sleeps a short time before sending the keys
Built in Commands : *Keys
*Keys codes for keystrokes
specifying the keystrokes to be sent
literal text
Except for special processing discussed below, send letters, numbers, and other keyboard
characters simply by typing them as you want them to be sent: *Keys text to send
to turn off special keys processing
If {lit} occurs anywhere in the string, then no special processing of the following characters
will occur. For example,
keys +this {brace} is {lit}+it{brace}
sends
This { is +it{brace}
Sending {
To send the opening brace, use
{{}. To send the closing brace, just use }.
prefix modifiers
which don't need braces:
% for Alt
^ for Ctrl
+ for Shift
Those three prefixes affect the next one key only, so:
*Keys +abcd sends: Abcd,
To send plain %, ^, + use {%}, {+}, {^}
sticky modifiers
To modify several keys in succession, use:
{alt} or {at} ; {shift} or {sh} ; {ctrl} or {co} ; {win} or {wi}
before and after the characters to toggle the up/down status of Alt, Shift, Ctrl or Win
Example: *Keys a{shift}bcde{shift}f sends: aBCDEf. You can also use {shiftup},
{shiftdown}, etc, to directly set the state of the modifier key; for details see the end of this
help section.
ascii characters
To send Alt+xxxx keys (such as: alt+0181 =µ) use:
{alt}{pad0}{pad1}{pad8}{pad1}{alt}
You may have to uncheck "Use fast send keys" in Setup >Advanced >Other—or precede the
keys with {slow} -- for this to work on your system.
virtual key codes
To send virtual key code hh where hh are any two hexadecimal digits, use {vkhh}, eg {vk3f}.
PowerPro 5.2
Page 176
You may have to uncheck "Use fast send keys" in Setup >Advanced >Other—or precede the
keys with {slow} -- for this to work on your system.
list of codes for the *Keys command {in braces}
Note: some of these show two or three alternative codes
{+} {plus} {pl}
{%} {percent} {pe}
{^} {caret} {ca}
{{} {brace} {br}
Plus sign
{up} {au}
{down} {ad}
{left} {al}
{right} {ar}
Up arrow
{enter} {en}
{space} {sp}
{quote} {qu}
Enter
{question} {qn}
{greater} {gt}
{less} {lt}
{tab} {ta}
question mark
{printscreen} {ps}
{pause} {px}
{ins} {in}
{del} {de}
{back} {ba}
{home} {ho}
{end} {ed}
{pgup} {pu}
{pgdn} {pd}
{esc} {es}
Print Screen Key
{pad+} {p+}
{pad-} {p-}
{pad*} {p*}
{pad/} {p/}
{pad0} {p0}
Numeric Pad +
{scrolllock} {sl}
Scroll lock
Percent sign
Caret ^
Left brace {
Down arrow
Left arrow
Right arrow
Space
double quote character
single quote does not need { }
greater than sign >
less than sign <
Tab character
Pause Key
Insert Key
Delete Key
Backspace
Home
End
Page Up
Page Down
Escape
Numeric Pad Numeric Pad *
Numeric Pad /
Numeric Pad 0
[similar for Pad 1 through 9]
["Use fast send keys" on Advanced Setup must be unchecked—or precede the keys by
{capslock} {cl}
{apps} {ap}
Caps lock (toggle) (needs slow method)
{dateshort} {ds}
{prevshort} {xs}
date in Windows short format
Send the Apps key, as pressed down then up
previous day’s date in Windows short format
{slow}]
PowerPro 5.2
{nextshort} {ns}
{datelong} {dl}
{time} {ti}
Page 177
next day’s date in Windows short format
date in Windows long format
time in Windows format
[ To send the time without seconds use
{time}{back}{back}{back} ]
{f1} ... {f12}
{wn}
Function Key F1 to F12
{nnn}
Send character with decimal ascii code
Wait n tenths of a second (eg {w1} to wait one tenth of a second). Put
{w0} as first key to be sent to omit standard waits at start and end of
send keys
nnn (first n cannot be 0).
{alt}, {altup}, {altdown} Alt key state (see details on modifiers below)
{shift}, {shiftup}, {shiftdown} Shift key state (see details on modifiers below)
{ctrl}, {ctrlup}, {ctrldown} Ctrl key state (see details on modifiers below)
{win}, {winup}, {windown} Winkey state (see details on modifiers below)
{nowaitmods}
see modifiers section below.
{ignoremods}
see modifiers section below.
{fast}
{slow}
{sinp}
following keys will be sent using the fast method (journal hook
playback (XP and earlier only)
following keys will be sent using the slow method (keybd_event)
following keys will be sent using the sendinput
other special {codes}
*Keys {from c:\path\filename.txt}
Sends the contents of the specified file. With this form of the *Keys command, you cannot add
any literal text nor {codes} as a parameter to the actual *Keys command. Instead you can
include them in the special text file of keys to be sent.
{nowaitmods}, {ignoremods} – see below on modifier keys
*Keys {filemenu c:\path\items.txt}
The user selects the keys to be sent from a file menu
*Keys {to folder}c:\path
Sends the folder path c:\path to an open/save dialog (XP only, must b used with legacy key
intercept). The {to folder} keyword tells PowerPro to automatically select the file edit box to
receive the keys, save the contents of that box, send the keys to change to c:\path, and then
restore the previous contents of the file edit box.
*Keys {to xxx}
xxx indicates what window to activate before sending keys; see heresendkeywindow for more
information.
When using combinations of the above, they must appear in this order:
{from c:\path\filename.txt}, {nowaitmods} or {ignoremods}, {fast} or {slow} or {sinp}, {to
xxx}
Working with Modifier Keys
Shift, Alt, Win, and Ctrl are called the modifier keys since they modify what happens with other
keys. For example shift-f modifies f to upper case F.
PowerPro key sending can set the logical state of a modifier key regardless of whether the key
is actually pressed on the keyboard or not. Most programs will interpret sent keys based on
the logical state of the modifier keys, not on their physical state (ie not on whether the key is
actually pressed on the keyboard).
The following are available to set the logical status of modifier keys:
PowerPro 5.2
Page 178
{shift} - toggles logical state of shift. If it was down, it is set to up, and conversely. Thus
{shift}f{shift} sends F, assuming the shift key was logically up to start with.
{shiftup} - sets logical state of shift to up
{shiftdown} - sets logical state of shift to down Thus {shiftdown}f{shiftup} also sends F, but
in this case the starting state of the shift key does not matter.
{ctrl}, {ctrlup}, {ctrldown} - set ctrl key state
{alt}, {altup}, {altdown} - set alt key state
{win}, {winup}, {windown} - set winkey state
Of course, it is very confusing if the keys programs believe are pressed are different from the
keys the user has pressed on the keyboard. So by default, PowerPro tries to ensure that after
keys are sent the logical state is reset to the physical state as it was before key sending
started. But this can be overridden by {ignoremods} (see below). It is up to the user to
eventually synchronize the keyboard physical and logical states, eg by a subsequent keys
command.
PowerPro normally waits for up to 1.5 seconds for all modifier keys to be up on the keyboard
before sending keys. This can be overridden by either of the following two options:
{nowaitmods} - must occur as the very first item of keys to be sent. PowerPro does not wait
for modifier keys to be up before sending.
{ignoremods} - must occur as the very first item of keys to be sent. PowerPro does not wait
for modifier keys to be up before sending. In addition, PowerPro does not attempt to reset the
logical state of the keyboard to match the physical state after keys sending is finished.
Example: Suppose the ctrl key is down on the keyboard. Then
{nowaitmods}f{ctrl}f - immediately sends f which will be seen as ctrl-f by programs. Then
ctrl is logically toggled to set it up. The following f will be seen as plain f by programs. At the
end of sending, PowerPro will reset the logical state of ctrl to down, to match its initial
condition.
{ignoremods}f{ctrl}f - same as previous, except PowerPro will leave the {ctrl} key logically
up.
The options {nowaitmods} and {ignoremods) can be combined with hot keys that do not wait
for the modifier keys to be sent. For example, if ctrl-shift-wheel-forward was a hot key with
no wait, then the following would send ctrl-home if activated by that hotkey
keys {nowaitmods}{shiftup}{home}{shiftdown}
Both the ctrl key and shift key are logically (and physically) down from the hot key when key
sending starts. The shift key is set logically up, but the ctrl key is left down, resulting in ctrlhome being sent. The shift key is finally reset to match its physical state. It is good practice
to leave the logical state in the same condition as it was when the keys started, rather than
relying on PowerPro to do it automatically, as it helps to ensure the full key sequence has been
thought out.
notes
The keystrokes to be sent are entered in the Parameters edit box. You can use the find button
to select a special key or to record keys.
eter to the actual *Keys command. Instead you can include them in the special text file of keys
If the keystrokes start with a double quote, then that double quote and any ending quote are
removed. So to send keys starting with a double quote, add a quote to the start.
You can change either of the two special characters used to delimit the special codes, which
are { and } by default. Change the { or the } or both to any non-alphanumeric using the
Setup >Advanced >Characters dialog. They can both be set to the same character.
Assuming you are using the standard { and } delimiters: To send the opening brace, use
To send the closing brace, just use }.
{{}.
PowerPro 5.2
Page 179
limits
You can send at most 1000 keys. However if sending more than a few characters, it is faster to
use Paste commands such as Clip TextPaste some text
Built in Commands : *Keys
Examples of *Keys commands
examples
Command
*Keys
Parameter
^{ed}
Sends Ctrl+End to the active window. This key combination often tells the program to go to
the end of the information being displayed.
Command
*Keys
Parameter
this text contains spaces
Sends this text contains spaces to the active window.
Command
*Keys
Parameter
{to =prog}^{ho}abc
Sends Ctrl-Home followed by abc to window started from prog.exe.
Command
*Keys
Parameter
{to *Notepad}%fo
Sends Alt-f followed by o to the window with caption ending in Notepad. This would select the
"Open" command from the menu.
Built in Commands : *Keys
Sending *Keys to a new window
sending keystrokes to programs when they are started
Since Windows is a multitasking system, starting programs and sending them keys requires
care. You must make sure the program you are starting is ready to receive them.
To start a program and send it keys at start up, use multiple commands. For example, to start
c:\ql\myprog and send alt-g n, specify
Command
c:\ql\myprog.exe
More Commmands
*wait ready
*keys "%gn"
The sequence *wait ready causes Powerpro to wait until the program is ready to accept input
before sending the keys.
If the *wait ready does not work for some reason, try
seconds.
*wait 2 (or some other digit) to wait 2
You can also wait for up to 3 seconds until a window with a specified caption appears by
preceding the caption with a + and using the {to xxx} option:
PowerPro 5.2
Page 180
Command
*Explorer
More Commands
*keys { to+Exploring*}"%vd"
Starts Explorer, then waits for up to 3 seconds for the window with a caption containing
Exploring to appear, then sends Alt-v followed by d to the window with caption starting with
Exploring. This could set the Details view for Explorer. This is especially useful with Explorer,
since Explorer is always running if you use the standard Windows shell. You must use the
*Keys command for this approach.
Built in Commands : *Keys
Selecting *Keys from a menu
selecting the keys to be sent from a menu
When sending keys with *Keys, you can display a menu of selections to determine some of the
keys to be sent. The selections are stored in a file which specifies pairs of: the menu item text
and the corresponding characters to be sent.
To show the menu, use:
*Keys {filemenu c:\path\items.txt}
Each line in c:\path\items.txt is of this form
name=keys
There may be many lines in the file. Each line defines a menu item with the item label set to
name. If you select a menu item, the corresponding keys will be used. If you do not select a
menu item, then no keys will be sent at all.
The keys can contain special sequences like {tab} or modifier keys alt or ctrl (% or ^). You can
also use name= with no following keys to allow a selection of nothing without canceling the
entire *Keys command.
The name field may contain an & which will cause the following character in the name to be a
menu mnemonic selecting that menu item from the keyboard.
You can put blank lines in the file. You can put a line consisting of the word sep in the file for a
horizontal menu separator and a line of colsep to start a new menu column. Use startsubmenu
sss to start a submenu called sss and endsubmenu to end a submenu.
You can conditionally include portions of the menu by using
Contextif (expression)
label1=result1
label2=result2
Endcontext
Normally, tabs at the start of lines are ignored. But if you include the line
tabs keep
in the file, then tabs will be used to indent menu entries. To starting ignoring tabs again, use
tabs ignore
The title=result lines are only included if the
expression is true. You cannot nest Contextif.
You can specify other keys to be sent, beside what is chosen from the {filemenu}; for
example:
*Keys abc{filemenu key.txt}yz
will send abc, then the selection from key.txt, then yz.
PowerPro 5.2
Page 181
You can use more than one filemenu in a single *Keys command.
If you specify a file name without a path or with a relative path, then the file is assumed to be
in the same folder as the PowerPro configuration file. If the filename contains a *, the * is
replaced by the exe filename of the foreground window, which allows the selected file to
depend on the active window. Finally, you can use two file names with {filemenu} by
separating the file names with a comma. For example
{filemenu keys\_common.txt,keys\*.txt}
with Microsoft Word in the foreground would create a single menu from the entries of
c:\program files\powerpro\keys\_common.txt
followed by
c:\program files\powerpro\keys\winword.txt
Use a semi-colon (;) instead of a comma to separate the file entries with a column separator.
other uses for filemenu()
You can also use filemenu(filespec) in expressions in a command's parameters. When the
command is run, a menu will be displayed. The result of the users menu choice is substituted
into the expression before the command is executed.
For example:
Bar.Show(filemenu("c:\tests\MenuOfBars.txt"))
works if MenuOfBars.txt contains lines which pair each menu item label to a Command List
name
Show my small blue bar=bluebar1
Show my large blue bar=bluebar2
Show no bars=
Built in Commands : *Macro
*Macro command
setting up keyboard macros
purpose
Keyboard macros let you replace one set of typed characters by others. You can also use
keyboard macros to run Windows programs or to execute Powerpro Windows configuration
features or built-in commands.
For example, you could define .me to be replaced with your name. Or you could define
to minimize the current window.
Alt-tm
configuration
To define a set of keyboard macros, you need to do two things: define the macros and define
the macro signal character.
You define the macros and the corresponding actions by creating a command list. Enter the
macro as the item name and enter the macro command as the corresponding left command.
For the name, you can use letters, digits, spaces, and the lower case characters from your
keyboard (`-=[];'\/.,). You can use digits from the numeric keypad as well.
Use the *Keys command to send keystrokes if you want to define a macro abbreviation for the
corresponding keystrokes.
PowerPro 5.2
Page 182
After defining the macros, you need to define a hot key character which is used to signal that a
macro may follow. You do this by defining any hot key with the command *Macro in the
command entry edit box. Put the name of the command list with the macros in the parameter
edit box of the command. (For 64 bit windows, you may need to use *Macro2 if you have
problems seeing the hot key character when typing).
You can temporarily disable a macro in the command list by checking the hidden check box.
When you type a macro such as .me, PowerPro normally sends backspace characters to erase
the .me: three backspaces would be sent for this example. If you do not want PowerPro to
send backspace characters for a macro, check the "Disable/no3D" check box for the command
list entry. If you find that the backspaces are not functioning properly, try checking "Hide
Icon" which will use a different way of sending backspaces.
examples
For example, suppose you define a command list mymacros with these four entries:
Item Name
me
Item Command
*Keys
Item Parameters
yourname@yourdomain.com
Item Name
new
Item Command
*Keys
Item Parameters
%fn
Item Name
sq
Item Command
*Keys
Item Parameters
{sp}{ba}²
Item Name
xp
Item Command
c:\windows\explorer.exe
Item Parameters
Also suppose that the period is defined as a hot key as follows
Hot Key
. [that is a point]
Hot Key Command
*Macro
Hot Key Parameters
mymacros
When you type .me, Powerpro would replace the .me by yourname@yourdomain.com.
Similarly, .new would be replaced by Alt-fn, and .sq would be replaced by the superscript 2 (²).
Finally, typing .xp would cause Windows Explorer to be started.
If you type a period followed by any other sequence of characters, nothing will happen - the
typed characters will not be changed.
further information
Be careful when you define macros: Powerpro will execute the shortest macro that applies. For
example, if you define one macro ab and another one called abc, then the abc macro would
never be executed since the ab macro would always be matched first. To help avoid this, you
can put spaces in macros, including spaces at the end. The space then has to be typed for the
macro to be executed.
PowerPro 5.2
Page 183
You can have as many combinations of macro signal characters and menu tables for macros as
you want.
You can use program-specific hot keys to limit macro expansion to certain windows or to avoid
checking for a macro with certain windows.
The *Macro command can only be used with hot keys. You will get an error message if you use
it in any other context (e.g. as a button command).
Built in Commands : *Menu
*Menu command
Use *Menu to display a menu. It can be built from a command list (*Menu Show), the files in
a folder (*Menu Folder), recently executed commands (*Menu Recent), captured Explorer
folders (*Menu Explorer), or the Windows Start menu (*Menu StartMenu).
*Menu commands
Show
Shows a command list. as a menu. Use *Format to insert submenus and
separators..
ShowFile
Shows a file as a menu; this file can contain *Format commands to format the
menu.
ShowAtButton Shows a command list as a menu aligned to last button pressed. Use *Format
to insert submenus and separators.
ShowAtCursor Shows a command list as a menu aligned to test cursor. Use *Format to insert
submenus and separators.
Folder
Create a menu from a folder.
Recent
Shows a menu of recently executed commands. You must check "Track recent
commands" on Command Lists >Setup.
Explorer
Show folders recently accessed with Explorer. You must check "Track
explorer" on the Setup dialog. Set maximum number of entries and set
number of entries per menu column using the Setup >Advanced >Limits
dialog. Exec.MaxExplorerMenuWidth(n) sets max width of label in Menu
Explorer. Must use exec. syntax.
StartMenu
Show Windows start menu at mouse cursor. Alternatively, you can assign
*Menu Folder StartMenu to a hotkey.
Tray
Show tray icons as a menu.
UnderMouse
Show the menu of the window under the mouse. Only works in Win95/98 and
only shows standard menus (not toolbars like the menu tool bar in Explorer).
Must be assigned to a hot key or as part of menu shown by hot key.
Note that there are two steps to showing a command list as a menu: defining the command
list, called say "MyMenu1", and then executing a *Menu show MyMenu1 command. For
example, to show a menu by pressing a button, assign *Menu Show MyMenu1 to a bar button
command; see the default bar menu button for an illustration. To show a menu by activating a
hot key, assign the *Menu Show MyMenu1 command to a hot key
If you have a bar configured to show a menu with *Menu Show xxx, you can quickly configure
menu xxx by Alt+clicking the bar button with the *Menu Show command.
PowerPro 5.2
Page 184
The global variable _pickedline_ is set after a Menu command to 1 if item picked; 0 if menu
dismissed without picking an item.
tips
To create a menu of favorite folders, create a command list with a set of commands like this
Command
*Exec
Action
Explorer2
Parameter
c:\pathto\folder1
Then display it with *Menu Show. Use *Exec Explorer for a single pane window.
To create a menu of text clips, create a command list of *Keys or *Clip TextPaste commands.
Built in Commands : *Menu
Showing menus
You can use
menu.
*Menu Show or ShowAtButton or ShowAtCursor to show a command list as a
*Menu ShowAtButton is meant for use on bar buttons and shows the menu aligned with the
button used to display it. For horizontal bars, the menu is shown below or above the button,
depending on which half of the screen the bar is in; for vertical bars, the menu is shown to the
left or right of the button.
*Menu ShowAtCursor ishows the menu at the text cursor.
*Menu Show gives more control of the menu position. Use the edit box "Blank or enter
position" to enter a keyword specifying the menu position; the find button displays a menu of
valid keywords:
centerundermouse
centers the menu under the mouse
centerscreen
center the menu on the screen
offset n1 n2
shows menu n1 pixels to left and n2 above the mouse (n1 or n2 can
be negative)
screen n1 n2
shows menu at screen position n1 (from left), n2 (from top)
horbutton
shows menu aligned under/above last button pressed on horizontal
bar
horbuttoncenter
shows menu centered under/above last button pressed on horizontal
bar
verbutton
shows menu aligned right/left with last button pressed on vertical
bar
cursor
shows menu at text cursor
The keywords horbutton and verbutton perform the same alignment as *Menu ShowAtButton,
except that by using *Menu Show, you can choose whether horizontal or vertical bar alignment
is used.
With *Menu Show, you can display a subset of a command list as a menu as follows. Start
display at named item xxx by putting @xxx in the edit box under the one used to select the
name of the command list in the *Menu Show command. In the command list, insert an item
*Format Subbar labeled xxx at the start of the menu subset and end the subset by putting a
PowerPro 5.2
Page 185
*Format Endsubbar at the end. This allows a command list to be used for both a bar with
subbars and to contain a packed series of menus.
Built in Commands : *Menu
Working with Explorer Windows and File Dialogs
This section describes how to create bar or menus of favourites folders for Explorer and file
dialogs (Windows 7 and later only for file dialogs).
PowerPro can automatically track explorer folders as you open them.
Check "Track Explorer"
on the Setup configuration dialog and Powerpro will remember the up to 95 file folders that
you open with Explorer.
Activating the command Menu Explorer displays a menu of these recent folders sorted by
path or last accessed date as selected by the keyword name or date in the Menu Explorer
command. You can also optionally put a command to be run when a menu item is selected.
Menu Explorer Date
Display menu sorted by date.
Menu Explorer Name Exec ToFolder
Display menu sorted by Name. Runs Exec Tofolder on selected folder. ToFolder opens a
folder in an explorer window or file dialog if either is the foreground window. Otherwise opens
a new explorer window at the folder.
Menu Explorer Name .Myscript(_file_)
Display menu sorted by Name. Runs my script with first argument set to selected folder. You
must have _file_ in the command line if you want to do a script call.
Right clicking on the menu with shift or ctrl down will remove the selected entry from the
recent explorer list.
PowerPro also puts a text mirror copy of the tracked recent folders in the file
explorer_windows.txt. This file can be used for *Keys {filemenu c:\program files\powerpro\
explorer_windows.txt} to access the tracked folder names.
To clear the list of explorer windows, use
*Exec ClearRecentExplorer.
For Windows 7 and later, you can take advantage of the fact the the same window layout is
used for both Explorer and File Dialogs to create a bar which will set the bread crumb
representation of the current folder at the top of the dialog and move to that folder.
This bar would could be positioned beside the active window or in the caption, if desired. It
would be shown only for file dialogs and explorer windows by making the following the first
command.
Format Context filedialog, explorer
The bar could contain one or more buttons of the following types.
To use a pre-defined folder, set the button left command to:
Exec ToFolder folder\path
To display the explorer tracking menu, set the button to
Menu Explorer name exec ToFolder
You could use more than one button with different sort orders.
To have buttons for each of the favorite locations as set for Windows 7 file open dialogs, use
the folder buttons tab to display your links folder, normally at
c:\users\yourUserid\links
PowerPro 5.2
Page 186
Make the last button of the bar hidden, set its left command to Exec Tofolder, and check "use
last button for command" on the folder buttons setup tab.
The following applies to versions of Windows before Windows 7.
To create a menu of favorite folders, rather than recent folders, create a command list with a
set of commands like this
Command
*Exec
Action
Explorer
Folder
c:\pathto\folder1
Then display it with *Menu Show. You can also add the *Menu Explorer command to this
command list to combine the menu of favorite folders with the menu of recent folders.
Instead of *Exec Explorer2, you may prefer
Command
c:\windows\explorer
Parameter
/e,/select, c:\pathto\folder1
Omit the /e for a single pane explorer window (sometimes referred to as a "My Computer"
window). This will produce the same result as *exec explorer.
see also
The
*Exec explorer command and the explorer.exe command line.
Built in Commands : *Menu
File menus
You can use file menus to store the entries and layout information for menus in a file instead
of in a command list. These menu files are displayed with one of:
the *Menu ShowFile command,
the filemenu("c:/path/name.txt") function in expressions
the {filemenu
c:/path/name.txt} argument in the keys command.
For *Menu ShowFile, lines take one of these two forms (the only difference is how the label is
specified):
label="command " parameters !‘work directory ::index,iconfile
@"label" command parameters !‘work directory ::index,iconfile
For filemenu, lines take one of these two forms
label=text ::index,iconfile
@"label" text ::index,iconfile
There must be at least one blank before the :: signaling the icon.
Lines hold text for keys for the filemenu function or its keys counterpart. Lines hold
commands for Menu ShowFile.
Lines can be continued by ending each continued line with
characters per line.
;;+ up to a maximum of 530
Blank lines and any line starting with a semi-colon are ignored.
Here is a description of each item in a line
PowerPro 5.2
label
Page 187
The label which appears on the menu, in double quotes if @ format used
and the label contains spaces. Optional.
command parameters The command and then any parameters to be run (for *Menu
ShowFile) The command must be in double quotes if it contains blanks.
You can use ‘r to generate a CR to separate multiple commands (note
always ‘r regardless of the quote character you set on configuration).
text
The keys to be sent for filemenu.
!‘work directory
If using a command (not text) path to work directory or keywords if
command uses the field for keywords. Do not use quotes. Optional.
::index,icon
Zero-based index number (optional) of icon in file followed by path to icon
file. Optional field. You must use Properties iconsize for icons to be shown.
If you want to omit icons for some items, set those items to have an icons
field of ::(none)
example lines
Send Name=My name here
Calculating Calendar="Exec CalcCalendar" ::c:/pathto/icons/calendar3.ico
@"myEditor in work/directory" "c:/program files/myEditor" -optionstring ;;+
!‘c:/work/directory::2,c/my library/icons.icl
quoting
For *Menu ShowFile, the command must be in quotes if it contains blanks. If you are using
*Menu ShowFile to show a file which consists of file paths, then these file paths would usually
contain blanks. Rather than putting quotes around every one, you can specify that there are
no command parameters and so all commands should be treated as though quoted by
specifying
autoquote
at the start of the file. You can turn autoquote off if needed with
autoquote off
menu properties
You set the look of the menu as a whole with Properties lines.
Note that you must use
Properties iconsize for icons to be shown.
You can use *Format commands to create submenus, specify separators, specify maximum
rows per column, conditionally include menu entries. Example
@main this on main menu
@mysubmenu Format Startsubmenu
@submenu this on submenu
Format endsubmenu
You can include other files, for example common submenus or command Properties
information, with a line starting with the include keyword:
include c:/path to file/name.txt
If the full path is not given, the file is assumed to reside in PowerPro\config folder. Includes
can be nested to a maximum depth of 4.
PowerPro 5.2
Page 188
alternative file format
You can also use Menu ShowFile with .ini files following the text file configuration format used
for import. The file extension must be .ini.
Built in Commands : *Menu
Properties in file menus
Properties lines are used in file menus to provide the layout information which is provided on
the Properties dialog of the configuration program. You can use as many Properties lines as
you want and they can appear anywhere and in any order. The Properties apply to all elements
in the command list or file menu.
The Properties lines have this form:
Properties keyword value keyword keyword value
Note that only some of the keywords are followed by a value.
list of supported Properties keywords
iconsize
followed by one of: 0, 8, 12, 16, 32, 64, 128, or 256. Default is 0 (no icons)
tooltips
show tool tips (no following value; keyword only)
maxtext
followed by integer 0-255 giving maximum length of label
back
followed by three integers gives red green blue color for background
back
followed by path in quotes gives .image for background
back *
means use desktop wallpaper for background
text
followed by three numbers giving the red, green, blue components of text color
fontname
followed by name of font to use, enclosed in double quotes if it has blanks
fontsize
followed by size of font in pixels
fontbold
set font to bold
fontitalics
set font to italics
fontwidth
followed by integer 0-255 giving "boldness" of font
Note that the fontname must be specified for the other font keywords to be actioned.
examples
Properties back "c:/file/back.bmp" text 128 64 0 tooltips
Properties iconsize 16
Properties fontname "Time New Roman" fontsize 12 fontbold
Built in Commands : *Menu
*Menu Folder
Using the built-in *Menu Folder command, you can show a menu listing the files from a folder
with subfolders shown as submenus. Left clicking an entry runs the file; right clicking an entry
shows the explorer context menu for that entry. You can run the file using its default action, or
you can specify a command to use on the selected file using the format keywords. You can
also choose to execute all the files in the folder instead of displaying a menu to select one.
PowerPro 5.2
Page 189
*Menu Folder can process all three types of folders:
ordinary file folders (either the whole folder or specified files using wild cards)
virtual shell folders, like control panel, printers, my computer
special folders like start menu programs, recent files, desktop (these special folders are actually folders of
shortcuts, usually under your c:\Windows folder)
configuration
Select the *Menu command and the Folder action. In the "Enter folders" box, type the folder
to be displayed or browse for it using the find button. You can select special folders from the
drop down box. You can display more than one folder by listing the folders with a comma after
each folder. You can use the word "Separator" to show a horizontal menu separator. You can
use the word "ColSep" to start a new column in the menu.
Example:
*Menu Folder c:\textfile,colsep,desktop
shows the files and folders in c:\textfile, starts a new column, then shows the contents of the
Desktop.
The Format Keywords edit box is used to hold keywords which control which files are displayed
and how they are displayed; for example, you can change the sort order and you can change
the number of entries per menu column. You can also specify the command to be used for a
left click instead of the default file action; or you can specify that all files in the folder should
be processed (this is one way to enumerate files in a folder with PowerPro).
You usually do not enter the keywords directly; instead use the find button beside the enter
keywords edit box to set these keywords with a dialog.
menu display
You can display the folder as an independent menu, by attaching the Menu Folder command to
a hotkey or a bar button, or to an item in another menu without using the embed keyword.
Or you can include a *Menu Folder command in the command list of a menu, so it will be
displayed as a submenu of that command list's menu, by checking "Embed *Menu Folder in
outer menu" in the format dialog. Do not use the plugin-style command format for embedded
menus; use menu folder xxx, not menu.folder("xxx").
special processing
You can program your own processing for the files from *Menu folder by creating a command
list script called HookMenuFolder. This script will be executed for each selected file with x0 set
to the full path to the file, x1 set to any command from the dialog, and x2 set to the folder
used to run *Menu folder. Note that x1 is the command you specified before substitution of the
selected file (e.g. |s are not processed yet). You can change x0 and x1 in any way. If you set
both x0 and x1 to "", PowerPro does nothing. If you set only one of x0 or x1 to "", PowerPro
runs the command in the other.
large folders
You can use *Menu Folder to explore a large tree of files and folders, but if there are more
than 1000 folders or 13000 files in the folder and its subfolders, you need to use a special
approach. You could exclude files or folders using the Format Keywords. Or you can navigate
one folder at a time.
examples
Command:
*Menu Folder
Folder:
Desktop
to display a menu of the shortcuts on your desktop.
Command:
*Menu Folder
PowerPro 5.2
Folder:
Page 190
c:\work\monthly report
to display a menu of the files in c:\work\monthly report.
Command:
*Menu Folder
Folder:
c:\work\monthly report\new*.xl?
display only files matching the wild card filename new*.xl?
Command:
*Menu Folder
Folder
Control Panel, c:\ut\myfiles, Sep, Programs Startup
to display a menu of your Control Panel, all files in c:\ut\myfiles, programs file Start up, with
menu separator after c:\ut\myfiles.
settings
You can show a tool tip with the full path for a *Menu Folder entry by setting a non-zero value
to "Milliseconds before tool tip appears for *Menu Folder on the Setup >Advanced dialog.
The *Menu Folder command will try to calculate the appropriate number of entries per menu
column based on screen resolution and menu font; if you are unhappy with the choice you can
set it with an Advanced dialog option.
Built in Commands : *Menu
*Menu Folder formatting
Use the *Menu Folder command to display the contents of one or more file folders or special
folders as a menu, with submenus for subfolders.
You can control the look of the menu, how subfolders are processed, the contents of the menu,
sorting, and the command executed by using the dialog which is accessed by pressing the find
button beside the edit box "enter format keywords or use find button for dialog".
Although you can edit the keywords directly, it's simpler and safer to always use the dialog
accessed by pressing the find button.
controlling menu look
Exclude icons: check to avoid icons on menu. You may also want to check "Add … to folders"
to easily distinguish folders in this case. Note: You must check "Show icons for *Menu Folder"
on Command Lists >Setup >All Menus to show icons on *Menu Folder menus.
Add … to folders: adds … to folder names making it easier to distinguish them from files if
icons are not used.
No file extensions: Removes .xxx filename extensions from files shown in the menu
Exclude files: Only includes folders in menu; useful with "Add explorer entry" to navigate
folders and then explore one.
Exclude folders: Shows only files; no submenus or subfolders appear.
No submenus: All files from all folders appear on the top menu.
Add explorer entry: Add an entry to the start of each menu and submenu. Clicking it will
open that subfolder in Explorer.
Assign menu mnemonics: Adds up to 36 menu mnemonics 0, 1, …a, …z to top level menu
entries to allow them to be easily selected from the keyboard.
PowerPro 5.2
Page 191
Menu position alignment: Select position for menu: at mouse, centered on screen, centered
under mouse, aligned with last pressed button (beneath or on top), aligned with last pressed
button (to the left or right). Alignment with last pressed button left/right or bottom/top
depends on which half of the screen it is in.
Start new column after this number of entries (middle of dialog): starts a new column
each time this number of entries is placed in a menu. Use checkboxes to determine whether
this applies to the main menu only or all submenus and to control whether a line is drawn
between columns. Set to 999 for a single column menu which will scroll under Win98/2000.
Show Tool tips: Tool tips are shown even if tool tip configuration indicates they are to be
shown for clip menus only.
Tool tips show .txt files (gray all): Check to show content (first 6 lines) of .txt file in tool
tip when mouse hovers over entry in menu. Gray check to show for any type of file.
Limit text to this number of characters: use to limit file names to keep the menus a
reasonable width. Use Setup >Advanced to specify that tool tips will be shown; the tool tip
shows the entire file name.
Default background: Use default background from Command Lists >Setup.
submenus and subfolders
Expand subfolders to max depth: If unchecked, or if checked and a depth greater than 0 is
specified, submenus will not be created for subfolders; instead, clicking on a subfolder displays
its entries in a menu. This option is useful for navigating large menu trees which take a long
time to load into memory if all submenus are loaded at once.
Add back entry: Useful with previous "Show subdirectories" option to provide for navigation
back up the folder tree.
Embed items in outer menu: If you create a command list to display as a menu and put a
*Menu Folder in that command list, then the *Menu Folder menu is not generated until you
click on the command when the command list is displayed. If you prefer that the *Menu Folder
be generated and displayed as part of the command list manual menu, then check this option.
Make submenus from folders: Useful when you have several folders listed in a *Menu
Folder command. Normally, the entries in the folders listed in the *Menu Folder command are
added to the main menu. If you prefer, submenus can be created for each entry by checking
this option.
Expand folder shortcuts: Normally shortcuts to folders which appear in the folders scanned
by *Menu Folder are not expanded into submenus and clicking on them displays the folder
contents using explorer. Check this option to expand the shortcut instead as a submenu.
sorting
Use the dropdown to select the sort order and the check box to specify that all folders should
be sorted to the start.
specifying files and folders to include/exclude
You can limit the menu to files with certain extensions by including these extensions separated
by blanks in the edit box; for example
.xls .doc .ppt
includes Microsoft Excel spreadsheets, Word documents, PowerPoint presentations.
Alternatively, you can omit files by preceding extensions with a hyphen, e.g.
-.exe -.dll
omits exe and dll files.
You can omit certain folders by listing names separate by commas in the edit box.
PowerPro 5.2
Page 192
zeroing variables
You can zero variables before the menu is displayed or before processing the files with
listing the variable names, separated by blanks.
*all by
specifying another menu item name for add explorer entry
You can enter a new string to use instead of "Explorer" as the menu item name when you have
checked "Add Explorer Entry…"
specifying command to execute
Powerpro normally runs the file or folder selected from the menu by running the associated
command; you can instead specify the command and any parameters by putting the command
and parameters in the edit box:
c:\windows\notepad
would cause the file to be opened in notepad. PowerPro will create a command line consisting
of the command you specify followed by the selected file enclosed in quotation marks. You can
use PowerPro built-in commands too:
*File Delete
in the edit box would delete the selected file.
If you want to run a file path with blanks as a command, enclose it in double quotes:
"c:\program files\myprog.exe'"
Normally, the selected file is placed in double quotes after a space. If you want more control
over where the selected file appears in the command line, you have two options: use the _file_
variable or use the character |
Using _file_ The selected file is assigned to the variable _file_ which you can then use in a
command, such as
do("notepad.exe", _file_)
which runs notepad on the selected file.
Using |
You can also use a | to indicate the desired position:
*script assign x1 length "|" -1
would assign x1 the length of the file path less 1. Note that you must include the quotation
marks if appropriate when using |.
Use ||
to get the folder excluding the file name.
Note that with | and ||, PowerPro does not insert any spaces.
If you have selected "Add explorer entry", you can use another file manager (or any
command) instead of explorer by specifying it, e.g.
'c:\program files\2x\2xExplorer' '|*'
Note single quotes which will be replaced by double when run.
Built in Commands : *Menu
Entering format information
for *Menu Folder command
You can use the work directory edit box to control the files displayed in the menu. Use the
dialog accessed by … to set the format keywords; or enter them directly as follows:
Columns
PowerPro 5.2
Page 193
autocol n automatically starts a new column every n entries; this gives the menu a toolbar
look (applies to top level menu only, not submenus).
autosoftcol n automatically starts a new column every n entries without including a bar
between the columns (applies to top level menu only, not submenus).
autocolall n automatically starts a new column every n entries; this gives the menu a toolbar
look (applies to top level menu and submenus).
autosoftcolall n automatically starts a new column every n entries without including a bar
between the columns (applies to top level menu and submenus).
Text labels
maxtext n limits text labels to n characters.
omit deletes the phrases in the "Omit strings..." edit box on the Command Lists >Setup >All
Bars and Menus config tab; omit is applied before maxtext.
mne means Powerpro will assign single character menu mnemonics to the first 36 items on
the main menu to allow them to be easily selected with the keyboard.
noext means file extensions will be removed from menu item names.
back to use default background from >Command Lists >Setup.
Position
offset n1 n2 shows the menu offset n1 characters to the right and n2 characters below the
mouse cursor; n1 or n2 can be negative.
Sorting
nosort items will not be sorted.
sortext sort by file extension.
sorttime sort most recently change files first.
Subfolders
folderdots means "..." is added to folder names; this is useful with NoSubDir if you do not use
icons in menus.
folderstart sorts menu entries with folders at start.
folderback adds Back (previous folder) entry when NoSubDir specified.
nofolders to omit all subfolders.
foldershortcut expands all folder shortcuts in the menu
foldershortcuts2 expands only those foldershortcuts with names ending in _x.
nosubmenu means all files from subdirectories will be listed in the main menu.
empty means empty folders will be included in the menu (normally, they are excluded).
nosubdir means no subdirectories will be included. The names of subdirectories are still
shown; if selected, a *Menu Folder is shown for that subdirectory.
Explorer
nofiles means only folders will be shown and not files; useful with the explorer option to
traverse large folder trees.
explorer adds a menu entry "Explore" at the top of all submenus; left clicking on it will open a
single-pane Explorer window on the selected directory and right clicking will show a *Menu
Folder menu for the folder (useful with nofiles). Uncheck "Switch to if active" to allow a new
Explorer window to open if explorer is already running. You can use another file manager (or
any command) instead of explorer by specifying it with cmd, e.g.
cmd "'c:\program files\2x\2xExplorer' '|*'"
Note single quotes which will be replaced by double when the command is run.
PowerPro 5.2
Page 194
explorer2 adds a menu entry "Explore2" at the top of all submenus; left clicking on it will
open a double-pane Explorer window on the selected directory and right clicking will show a
*Menu Folder for the folder.
Icons
noicons to omit menu icons (only works if the Folder Contents menu is not embedded in
another menu).
Execution
*all to execute all commands, rather than displaying a menu.
*allclose to close all commands, rather than displaying a menu.
*allclosefoce to force closed all commands.
Embed
embed is used if the *Menu Folder command appears in a menu: it causes the menu entries
to be embedded within that menu rather than appearing when the *Menu Folder command is
selected (embed must be in lower case).
Position
center to center menu on screen.
under to center menu under mouse.
Tool tips
tiptext shows up to 6 lines of .txt file contents on tool tip.
tipall shows up to 6 lines of any type of file contents on tool tip.
tool tips shows tool tips regardless of configuration setting on tool tip setup dialog.
File date
Putting a number n in the work directory edit box means that only files accessed more recently
than n days ago will be included.
Exclude
exclude this keyword should be followed by a list of folders, separated by commas, and
enclosed in double quotes. These folders will be excluded. For example, Exclude "c:\window,
c:\program files" excludes the Windows and Program Files folders.
Fileman
fileman this keyword should be followed by a string to replace "Explorer". The explorer
keyword must also be included.
Extension
To include only files with only certain extensions, list the extensions separated by blanks
including the initial period.
To exclude files with certain extensions, list the extensions to be excluded, separated by
blanks, and include a - in front of the period of each extension.
Command
cmd Follow the keyword cmd by the command to be executed, enclosed in double quotes.
Use a | to indicate where the selected file is to be placed in the command line or use the _file_
variable with the expression format for commands. If the command to be executed is a file
path containing blanks, you must enclose it in single quotes. Use single quotes instead of
double quotes throughout.
Zero
zero should be followed by a list of one or more variable names, enclosed in double quotes,
and separated by blanks. These variables will be initialized to zero before the files are
processed.
PowerPro 5.2
Page 195
examples
autosoftcol 2 offset -15 0 maxtext 5
Start a new column every 2 entries; limit labels to 5 characters, and offset 15 characters to
the left of the cursor.
nosubdir .exe 15
Include .exe files accessed less than 15 days ago from main directory
.xls nosubmenu
Include Excel spreadsheets from all subdirectories on one menu.
-.dll -.bak
Exclude dll and bak files.
*Menu
Folder
c:\path\to\files
*all nofolder cmd ".DoFiles(_file_)" zero "FCount"
runs the script file DoFiles for each file. No menu is displayed. Variable
zero.
FCount is initialized to
Built in Commands : *Menu
Special folders for *Menu Folder
Using the built-in *Menu Folder command, you can also display a menu of the Special Folders
used by Windows. To access special folders, the parameters edit box for this command can
contain one or more of the following (separated by commas).
desktop
shortcuts on your desktop
recent
recently accessed documents
templates
standard document templates
personal
personal favorites folder
start menu
start menu entries
programs
menu of all Programs folders (current user for NT4)
programs xxx
menu of Programs folder
Allprograms
menu of all Programs folders
Allprograms xxx
menu of Programs folder
AllStartMenu
start menu for All Users profile (NT4 only; note no space after All)
AllDesktop
desktop for All Users profile (NT4 only; note no space after All)
xxx (e.g. Accessories)
xxx for All Users profile (NT4 only)
Built in Commands : *Menu
*Menu Folder with a large folder tree
PowerPro limits the menu and submenus shown by *Menu Folder to at most 13000 files and
1000 folders. To access folder trees with more files, use one of the following approaches.
PowerPro 5.2
Page 196
To show an entire disk, select in work directory:
Command:
Action:
*Menu
Folder
Parameter:
c:\
Format:
nosubdir autocol 16 folderback
The nosubdir keyword is also selected by checking "Show subdirectory only when parent entry
clicked" on the *Menu Folder format keyword dialog.
Shows a menu of all files/folders for top level of drive C; selecting one folder shows that folder
as menu. Or, if Shift key held down when selecting from menu, shows entire folder as explorer
Window. (Autocol 16 automatically starts a new column in the menu every 16 entries).
Also shows a back entry in each menu to allow you to go back up the folder tree. You can
enhance this technique with maxdepth keyword to set the maximum depth of the menu.
Another approach for large directory trees:
Command:
*Menu
Action:
Folder
Parameter:
c:\
Format:
explorer nofiles
Shows a menu of all folders for drive C with single explore entry in the menu for each folder.
Left click on this entry to show files for that folder in an Explorer window.
The first technique shows the menu faster, but requires clicks to go up or down the folder tree.
Built in Commands : *Message
*Message command
Use the
*Message n message text command to display a message.
If you assign this command to a scheduled alarm, the message will appear as a reminder at
the specified time. You will be able to update the interval until the message is shown again, or
discard the message, or create a copy of the message to be shown again after 5/15 minutes
while the original message is reset to be shown again at the standard interval.
You can automatically close the message box after
the command.
n seconds by including the number n with
Be careful with *Message xxxx; if xxx starts with a number, PowerPro will use the number as
the number of seconds to keep the message box open rather than as the message.
If you find that the *message box is not taking the focus when you want it to, try using the On
Top checkbox or putting *takefocus at the end of the message.
See also
To pause a script with a message, see wait message
described in the "Other wait commands" section.
n,expression and wait message expression
PowerPro 5.2
Page 197
Built in Commands : *Mouse
*Mouse command
sending a sequence of mouse clicks and moves
You can use the *Mouse command to send a sequence of mouse clicks, mouse positions, and
mouse moves to the active window. You can combine alt, win, shift, ctrl with these mouse
clicks.
The parameters field of this command contains a series of two letter commands which indicate
the mouse actions to perform. The commands which move or position the mouse are followed
by two numbers giving the move or position value in pixels.
Here are the commands. You can use either the long form (e.g.
forms (e.g. ll):
leftclick) or two letter short
leftclick
lc
left click (both left down and left up)
leftdown
ld
left down
leftup
lu
left up
leftdouble
ll
double click left (note: lc lc will not work)
middleclick
mc
middle click (both middle down and middle up)
middledown
md
middle down
middleup
mu
middle up
middledouble
mm double click middle (note: mc mc will not work)
rightclick
rc
right click (both right down and right up)
rightdown
rd
right down
rightup
ru
right up
rightdouble
rr
double click right (note: rc rc will not work)
save
sa
save current position
restore saved mouse position
restore
alt
al
reverse alt key (i.e. press if up, release if down)
shift
sh
reverse shift key
win
wi
reverse win key
ctrl
ct
reverse ctrl key
move x y
mo x y
move mouse x pixels right, y down (x or y can be negative)
screen x y
ab x y
set mouse to absolute position x y (absolute means 0 0 is top left of
screen)
relative x y
re x y
set mouse to relative position x y (relative means 0 0 is top left of
active window)
alternative syntax form
instead of:
*mouse re 20 50 rc
you can use
win.mouse(expr)
where
expr must resolve to one or more of the Mouse parameters listed above.
example:
or:
win.mouse("re 20 50 rc")
myvar = "re 20 50 rc"
PowerPro 5.2
Page 198
win.mouse(myvar)
examples
Command
*mouse
ll
Parameter
sends double left click.
Command
*mouse
ctrl leftdown leftup ctrl
Parameter
sends ctrl-left click.
Command
*mouse
re 20 50 rc
Parameter
position mouse at 20 50 with respect to active window then sends right click
Command
*mouse
ld mo 30 -40 lu
Parameter
sends left down, move 30 right, 40 up, left up (e.g. will draw a line in MS Paint).
Command
*mouse
ab 40 60 lc
*keys abc
Parameter
More cmds
moves mouse to absolute position 40 60, sends a left click, then sends letters abc
Built in Commands : *Note
*Note command
purpose
Use PowerPro's Notes to capture any type of text: reminders, scripts, text for copying into
other documents, and so on. Notes can hold up to 30K of text. Notes can be placed in
categories. Notes can be assigned a date and will be shown automatically by PowerPro on that
date. You can set the color and font of notes, you can resize and hide notes, and you can drag
and drop selected text or files from notes to other windows from windows to notes.
commands
*Note Open params
Create new notes or open existing notes
*Note ShowHideOpen
toggle: Hide or Show open notes
*Note OpenCategory cat
Open all notes in a category
*Note OpenOneFromMenu cat Open one note in a category
*Note CloseCategory cat
Close and save all notes in a category
*Note ShowOpen
Shows all hidden notes
*Note OpenMenu
Shows a menu of all open notes. Brings selected one to the
top.
*Note OpenToday
Shows notes with date categories today or before
*Note DeleteOpenCategory
Deletes open notes from a given category
Sets path to parent of notes folder. PowerPro always adds
"Notes" to the given path. Put this command as Startup Scheduled event to set for whole
Note.SetFolder ("path")
PowerPro 5.2
Page 199
PowerPro session. Command must be entered using dot syntax.
Shows a dialog allowing you to search the last active note. You
can also type Alt-S into a note to show or switch back to this dialog.
*Note Search
When you create a new note by executing *Note Open, you can optionally set its colors, text,
tab size, source file, and category. To access these features, use the "find" button to the right
of the edit box when configuring the *Note command.
Notes menu
Right click on a note text or use the Win key to see a configuration menu which lets you set
the note category, set note color, set note tab size, close the note, run the entire note as a
PowerPro script, and perform other functions. You can use this menu to fix the notes opening
position and size: when the menu option is first checked, the current note size and position is
remembered and the note will re-open there after it is closed.
Note Categories
Notes are assigned categories by right clicking the note and selecting Category. All notes in a
category myCat are stored in a subfolder MyCat under the main Notes folder. You can create a
further level of subfolders by putting a \ in the note category name when you assign the
category by right-clicking the note and selecting menu item category|prompt. For example,
the note category mySubFol\lowerCat puts the note in the folder lowerCat within the folder
mySubFol in the main Notes folder. You must create the subfolder mySubFol with Explorer.
Notes usage
If the option is selected on >Setup >Advanced >Notes, double click anywhere in the note to
run the double clicked line as a command (else double click selects word). Use ctrl-double click
to run the clicked item and the next one.
Resize a note by dragging its border and move a note by dragging the caption.
H Hide a note by clicking on the H in the caption or by showing menu with Apps key (beside
right Ctrl) and pressing H. Show hidden notes with *Note OpenMenu or *Note OpenShow.
X Close the note by left clicking the X at the right of the caption. Left clicking the X closes and
saves; right clicking the X closes and deletes. You can also close with Alt-F4. Use Setup
>Advanced >Notes to control whether PowerPro prompts before deleting notes.
A Select all text in a note by clicking the A. Left click and drag from the A to drag-and-drop all
note text.
R Rollup a note to its caption by clicking R or using Rollup selection from right-click menu or
typing Alt-R. Reverse rollup status by using R again. Rolled up notes normally show only the
caption, but you can show more by setting height using Setup >Advanced >Notes You can
reverse the rollup state of all open notes in a category with *Note RollupCategory. You can
also use this command to unroll all notes in a category by preceding category name with a
plus (+) and to rollup all notes by preceding the category name with a dash (-).
configure Notes
You can control the default size and position, color, and tab size, font of newly opened notes
with the Setup >Advanced >Notes dialog. This dialog also controls whether PowerPro closes
open notes when it is shut down and whether PowerPro shows notes assigned a date category
before today. In addition, this dialog lets you control whether R or H are shown in the caption,
whether the caption shows the first line of text or the category, and whether rolled up notes
are temporarily unrolled with the mouse stops over them for more then half a second. You can
also specify whether notes appear on all virtual desktops and whether shown notes get the
keyboard focus. You can specify that the right click menu for notes should be split into two
columns. You can ask that notes have shadows; restart PowerPro after changing this option.
Finally, you can specify that note file names should not include date and time created;
however, this means that notes with the same first line will be overwrite each other.
PowerPro 5.2
Page 200
showing Notes when specified programs or documents are active
You can arrange for notes to be shown only when a program or a document is the foreground
window. To do this, you first check "Show !captionlist category matching active" on the Setup
>Advanced >Notes. You should then restart PowerPro. You then have to create and assign a
special category for notes you want to depend on the active window.
The category name must start with an exclamation mark (!) and take the form: !captionlist
where the caption list is set to match the programs or documents for which the note is to be
shown.
Document matching assumes the document name is placed in the window caption and the
caption list is used to match that caption. Use a + instead of an * for the caption wildcard
(since categories are stored as folder names and Windows does not allow * in folder names).
For example, notes with category: !=winword,=notepad
would appear whenever MS Word or Notepad programs were active.
For example, notes with category: !Microsoft excel+mysheet.xls
would appear only when a caption starting with Microsoft Excel and ending in mysheet.xls
appeared on the active window.
accessing saved Notes by name
Saved notes are stored in a file named by the first line of the note followed by the date and
time to make the note file name unique. The files are stored in the note folder under your
PowerPro folder, with a subfolder equal to the category name.
If PowerPro is running, you can double click on a note file in Explorer to show the note. You
can also open a given note in category "MyCat" with first line starting with "first line of text" by
running the command
*Note
OpenCategory
MyCat\first line of text*
where MyCat is the note category and first line of text is the start of the first line of the
note's text. For example, you could assign this command to a scheduled event to show the
note at a certain time.
more Notes uses
You can use notes for future ToDo's by assigning a date category to them and configuring
PowerPro to show notes from today or before when it starts (using >Setup >Advanced
>Notes) or by running *Note OpenToday (e.g. in a StartUp alarm).
You can capture clipboard entries or automatically create notes for drag/dropped text by using
the autoclone note category; click here for details.
note internal format
Notes are simple text files. The first line of the file is used by PowerPro to hold size, position,
colour, and other information. Its format is:
;*;cm n left top width height rollupextra tabsize "category"
c = '0' or '1' for non-topmost or topmost
m = text color rgb in decimal
n = back color rgb in decimal
left = left position in pixels
top = top position in pixels
width=width in pixels
height = height in pixels
rollupextra=number of pixels shown byond aption when rolled up
tabsize = number of spaces for a tab
"category" = category
PowerPro 5.2
Page 201
summary of usage
The following list summarizes the user interface to notes and how to use it:
Create new note
Execute *Note Open from bar, menu, hot key, tray icon, etc
Create notes in different categories each with own color
Configure a *Note Open cat for each category, using "find" button to assign color and category.
Copy note text to/from other windows
Select text and drag and drop. Or use right click menu for copy/paste.
Select and copy all text
Left click A at upper left of note. Drag to copy all text.
Open a note at an exact time
Use Scheduler to open a specific note at a specific time by scheduling the command *Note
OpenCategory cat\start of note* where cat is the note category and start of note are the initial
characters of the first line (up to 63 characters).
Close note and save it
Left click X at upper right of note or right click note text and select close from menu.
Close note and delete it
Right click X at upper right of note, or right click note and select delete, or use explorer to
locate a note's file in its category folder and delete it.
Set category of note
Specify initial category in
*Note Open cat, or right click note and select Category entry.
Create new category
Right click note and use Category New or use explorer to create new subfolder of Notes folder
(under PowerPro main folder).
Resize note
Drag border or corner.
Hide note
Hide note with H button; reshow with
menu with Apps key and press H.
*Note OpenMenu or *Note ShowCategory, or show
Show hidden note
Execute *Note MenuOpen and select note or use
*Note ShowOpen.
Delete note
Open note and right click X, or use explorer, or right click any note and select "Delete from
Menu".
Built in Commands : *Note
Auto cloning Notes
You can use the autoclone category with *Note to automatically capture clipboard text in new
notes or to create cloned notes for text which is drag/dropped onto a note. This lets you create
a set of notes with one piece of text per note so that you can easily rearrange or copy a set of
captured pieces of text.
To use either for these features, you must check the appropriate checkbox on Setup
>Advanced >Notes. For automatic clip capturing you must also enable clip capture on the
GUI control tab. Finally, there must be a visible note with category "autoclone": you could use
a hot key, bar button etc to create this initial note using a *Note Open command with category
autoclone and the desired position, size and colors.
If you drag/drop text to a note with category autoclone, PowerPro will check to see if the note
is empty. If it is, the text is pasted into the note. If it is not, PowerPro will clone a new note
and put the dropped text in that new note.
PowerPro 5.2
Page 202
If you activate autocloning of notes for clip capture, and you put text on the clipboard when an
autoclone note is visible, PowerPro will check to see if this note is empty. If it is, the clipboard
text is pasted into the note. If it is not, a new note is cloned and the clipboard is pasted to this
new note.
Each cloned note is placed directly beneath the preceding one so for best viewing you should
consider setting a small height and initial top right or top left position on the first *Note
command. You may also want to set it as "always on top".
You can use the A box at the upper left of the note to drag drop the text from autocloned
notes. You can also use standard copy operations by right clicking the note.
When you are finished with a set of autoclone operations, you can delete all open autoclone
notes with *Note DeleteOpenCategory or by right clicking a note and selecting Delete Open
this Category.
Built in Commands : *ScreenSaver
*ScreenSaver command
Use the *ScreenSaver command to start, stop, enable, disable, or change the screen saver.
You can also change the saver from the media dialog.
The *ScreenSaver actions are:
Enable
enables the saver
Disable
disable the saver
TempDisable
disables the saver until the mouse is moved. The TempDisable command is
normally used with a screen corner hotkey. Moving the mouse to the
hotkey screen corner which activates the command will disable the saver
until the mouse is moved again.
Start
starts the saver
Stop
stops a running saver
Change
changes saver to a saver (.scr file) in same folder, either random or
sequential
ChangeTo file
changes saver to specified file
ChangeTimeout
changes saver timeout to specied value (in minutes)
ChangeRestart
set, clear, or reverse setting of restart saver when changed setting on GUI
Control dialog
Built in Commands : *Shutdown
*Shutdown command
shutdown Windows or PowerPro
Use the Shutdown command to exit PowerPro or Windows. When you configure this command,
you can also use checkboxes to specify whether a confirmation dialog should be shown, and
whether open programs should be forced to close (possibly losing information) for a Windows
shutdown.
The
Shutdown actions are:
PowerPro 5.2
Page 203
PowerPro
PowerPro exits. If command list PProShutdown exists, it is run. If main
process is shutdown, all other processes are shutdown as well.
Process
Same as Shutdown.PowerPro
Dialog
Shows the windows exit dialog
Reboot
Shuts down Windows and reboots system
Restart
Shuts down system with warm windows restart (Win98/Me only)
Logoff
Logs off current user
Windows
Shuts down windows
Suspend
Put computer into suspend/standby power mode
Hibernate
Put computer in hibernate power mode
LockWorkStation
Monitor
Sign off user and lock workstation
Follow by keyword off, on, or standby to set monitor power.
PowerPro 5.2
Page 204
Built in Commands : *Skin
Creating skins
This topic and the following two topics tells you how to create a skin.
You may find it convenient to print these three topics for study and reference.
Note: *Skin is not a PowerPro built in command to be used in the normal way in command
editing dialogs or in scripts. *Skin is one of several special commands relating to skins; these
are only used in "skin files" as described in this and the following topic.
skins only rarely needed
Skins were originally implemented in PowerPro to give greater flexibility than was available
from using the configuration dialog. However, for versions 4.6.03 and later, many of the
formatting features that originally required skins have now been implemented in the
configuration dialog. For example:
Non-square bars can be implemented using .png background file with transparent sections.
Global settings for different colors can be specified for buttons when hovered over and when
pressed (and cl function allow these to set individually for each button).
A different font per button can now be set.
Hence skins are only required in rare circumstances: for example, if you want to use sounds
or special cursors with buttons.
general structure of skins
A skin consists of a skin .txt file and associated image, cursor (.cur or .ani), font (.ttf or .fon),
and wav files. All these should be installed into the same folder.
The skin text file consists of a series of lines of the form:
name keyword value keyword value keyword value
The
name is one of the words *Skin, *Bar, *Font, *Buttondefault, or *Button.
The first line in a skin .txt file must start with the name *Skin. The keywords depend on the
name. Keywords can appear in any order. The values depend on the keyword. Some keywords
are not followed by values. If a value contains blanks, the value must be enclosed in double
quotation marks. You can extend a name entry to the next line by ending a line with a dash (). For example,
*Bar height 200 width 150 shape "background for panache.png"
sets the bar with keyword height, value 200, keyword
"background for panache.png".
width value 150, and shape to
Blank lines and any lines in the .txt file starting with a semi colon (;) are ignored.
The case of letters in keywords is ignored: e.g., *SKIN or *Skin or *skin are all the same.
Many keywords are followed by numbers, including numbers used for colors. These numbers
are assumed to be based 10 unless preceded by the letter x, in which case they are assumed
to be hexadecimal. For example 254 is the same as xfe.
Some keywords use a color value. Colors are specified as either one integer or as three
integers between 0 and 255. The three number format color has Red, Green, and Blue
components, each between 0 and 255. Or you can use any HTML color values as a single
integer. If you use three integers, the list of three numbers must be in double quotations: e.g.,
"244 0 0" is bright red. You can use the Paint program's Colors >Edit Colors >Custom colors
dialog, to see various colors and their Red Green Blue components. Or you can use many
PowerPro 5.2
Page 205
available HTML-support programs to find the single integer. Remember to put the letter x in
front of any hexadecimal values. For example, "255 255 255", "xff xff xff", and xffffff all
specify white.
Skins files will often refer to other files: image files, wav files, font files (.fon or .ttf), cursor
(.cur or .ani) files. These should be located in the same folder as the skin and be referred to by
filename only, without any path. You must always include the file extension (e.g. .bmp).
When building or modifying a skin, you can quickly re-apply a new skin text file by ctrl-right
clicking a bar and selecting "Re-apply Skin" from the menu.
layout of skin .txt files
Skin .txt files follow this structure
*Skin keywords values
usage notes structured as any number of lines with any text
these lines describe the usage of the skin
they are reproduced in the Set Skin dialog in the list box at the bottom of the dialog
*Bar keywords values
*Font 1 keywords values
*ButtonDefault keywords values
*Button id 0 repeat "count columns h.gap v.gap" keywords values
The
*Skin line must be the first line. It is followed by a usage notes.
Next comes the
Up to 4
*Bar line to give the overall shape of the skin.
*Font lines can optionally be provided to define fonts for use on buttons.
*ButtonDefault lines can optionally be used to set default characteristics for buttons.
Finally, a series of *Button lines appear to define position, size, shape, cursors, sounds, etc of
buttons. Often (but not always) a single *Button line will be used to create an array of buttons
by using the repeat keyword. *Button lines refer to the corresponding command list items in
the pcf file through the id keyword. You should make sure there is a *button command for
each item in the command list, usually by using a large repeat value on the last *Button
command.
models of skin configurations
When you build your skin .txt file, you must have a model of the corresponding configuration
(pcf file) in mind. Two common models are the button array model and the section/subbar
model.
the button array model
This consists of an *Info button (optional), followed by an array of buttons which are used to
run commands. Its skin .txt file would look like this example:
*Skin
This skin file uses the button array approach.
The first command list item should have an *Info label.
*Bar
*Button id 0
*Button id 1 repeat "1000 6 2 3"
The first *Button command gives a special layout used to display information (using *Info).
The next example *Button command uses the repeat keyword to create an array of buttons
PowerPro 5.2
Page 206
with 6 buttons per row, 2 pixels between buttons horizontally, and 3 pixels between buttons
vertically. The repeat count of 1000 is a large number chosen to process all remaining buttons
on the command list. See file SkinTemplate1.txt in PowerPro folder for a template of this skin
.txt file structure.
the section/subbar model
This is used to create a series of section buttons; pressing any section button displays a set of
command launch buttons. Subbars are used on the pcf file for the button in each section.
Using subbars: See Sections/subbars for skins for more information on configuring the
section/subbar model in the pcf file. The *Skin .txt file has this structure:
*Skin
This skin file uses the section/subbar approach.
The first command list item should have a *Info label.
The next command list items should provide subbar selection buttons.
A series of subbars corresponding to the selection buttons should appear at the end of the
command list.
*Bar
*Button id 0
*Button id 1 repeat "toSubbar 1 2 0"
*Button id next repeat "1000 1 2 0"
The first *Button command gives the layout for a *Info button. The next *Button command
gives the layout for the selector buttons; the command list items corresponding to these
buttons should either be ordinary command buttons or buttons which select subbars. The
repeat "toSubbar…" keyword says that this *Button layout should apply until a *Format
Subbar is encountered. Then the *Button id next line will be processed, and it will apply to the
subbars which end the command list. PowerPro automatically arranges to format the subbars
so that they all start at the button position given by this *Button command. See file
SkinTemplate2.txt in PowerPro folder for a template of this skin .txt file structure. (LaunchKaos
skins use the section/subbar approach).
*Skin line details
The *Skin line must be the first line in all skins text files and can include these keywords and
associated values:
Keyword
Purpose and Value
[default]
.
author
Followed by author name (in double quotes if it contains blanks)
created
Followed by created date
title
Followed by any text for title
thumb
Followed by name of .bmp file to use as thumbnail display in skins configuration
dialog [none]
[none]
[none]
[none]
The *Skin line is followed by a set of text lines with any text which gives usage notes for the
skin.
*Bar line details
The *Bar line follows the usage notes.
If you want to bar to take on the shape of the background bit map, you specify the
keyword followed by the .image file name as the value.
shape
In addition, when drawing the bitmap for non-rectangular shapes, you must use the
transparent color magenta "255 0 255" for the portions of the bitmap which you do not want
to appear on the screen. Be careful to use a pure color for the transparent portions; many
PowerPro 5.2
Page 207
advanced painting programs will use anti-aliasing which will mix colors together. MS Paint uses
only pure colors.
Bars using "shape" are never resizable. Use the "background" keyword instead of
allow resizing (depending of course of the pcf settings).
shape to
PowerPro shape bmps are compatible with the bmps created for the LaunchKaos program; you
can find many such bmps at www.skinz.org.
The following table summarizes the keywords and values for *bar. The default value gives the
value used if the keyword is not present.
Keyword
Purpose and Value
[default]
.
shape
The shape keyword is followed the filename of the image which determines
the shape, size, and look of the skin. [none]
background
Followed by file name for .image for background. Does not affect the bar size
or shape. Use either Shape keyword or Background keyword, but not both.
none
marker
Followed by a image file to show when the bar is hidden if the pcf file
includes the option "Marker" for autohide bar. [none]
width
Width of bar in pixels. Ignored if shape specified.
height
Height of bar in pixels. Ignored if shape specified.
sound
sound file to play when bar is first shown.
soundshow
sound file to play when bar shown after autohide.
soundhide
sound file to play when bar hides.
cursor
Cursor to use if no button cursor applies (following value must be .cur or .ani
file). [none]
backcolor
Background color. Ignored if background bmp specified.
otherback
Default background bitmap file for menus and other bars (to give menus and
other bars compatible look to skinned bar); followed by .bmp file name.
[none]
othertext
Default text color for menus and other bars.
minmenuwidth
Minimum menu column width in pixels.
[none]
maxmenuwidth
Maximum menu column width in pixels.
[none]
menuwidth
Fixed menu column width in pixels.
menuheight
Fixed menu item height in pixels.
[none]
menuindent
Fixed menu item indent in pixels.
[none]
[none]
[none]
[none]
[none]
[none]
[gray]
[none]
[none]
menusepcolortop Color of top line of separator. [system color]
menusepcolorbottom
Color of bottom line of separator.
[system color]
Example:
*Bar shape "fancy shape.bmp" marker mymarker.bmp cursor mycursor.cur
creates a bar with shape given by "fancy shape.bmp", a background for the marker window
given by mymarker.bmp, and the default cursor mycursor.
*Font line details
The *font line can be used to create up to ten fonts to be referenced in *Button and
*Buttondefault lines. The word *Font must always be followed by a space then a single digit 0,
1, 2, …, 9 to specify which font is being defined. Note that font 0 is predefined to the font set
for the command list by the .pcf file, but you can override this font, if you want.
Keyword
Purpose and Value
[default]
.
PowerPro 5.2
Page 208
name
Font name, as it appears in a font dialog.
[Arial]
size
Followed size, as it appears in a font dialog.
install
Followed by name of .fon or .ttf file to install; only needed if you are not using
a standard Windows font and you include a font file with your skin. [10]
weight
A number in the range 0 through 1000. For example, 400 is normal and 700 is
bold. [400]
escapement
A number in the range 0 through 3600. Specifies the angle, in tenths of
degrees, between the escapement vector and the x-axis of the device. The
escapement vector is parallel to the base line of a row of text. [0]
orientation
A number in the range 0 through 3600. Specifies the angle, in tenths of
degrees, between each character's base line and the x-axis of the device.
[10]
[0]
charset
Need for some non-English fonts; followed by a number between 3 and 255.
[400]
bold
Same as specifying weight 700.
italics
Selects italics font.
underline
Selects underlined font.
[N/A]
[N/A]
[N/A]
Some charset values are: 128 for JIS, 129 for HANGEFUL, 177 for Hebrew, 178 for Arabic, 161
for Greek, 162 for Turkish, 163 for Vietnamese, 222 for Thai, 238 for East European, 204 for
Russian, 186 for Baltic.
Escapement and orientation may not work with all fonts or all versions of Windows. Try
experimenting with each separately until you get the effect you want.
Example
Font 1 name "Times New Roman" size 12 italics
sets font 1.
*ButtonDefault line details
The *Buttondefault line uses the same keywords and values as the *Button line, described
below. It provides default values for all keywords for any button commands which appear after
the *Buttondefault line in the skin .txt file. You can use many *Buttondefault commands
throughout the skin file to change the defaults.
Example:
*ButtonDefault textcolor "0 0 0" Facebmp buttonback.bmp pressbmp "button pressed.bmp"
height 20 font 1
sets the default background and pressed bitmaps, default font number and the default height.
If these keywords are omitted from following Button lines, the defaults will be used.
If you want to stop using defaults from *ButtonDefault, use
*ButtonDefault reset
to remove all defaults.
*Button line details
*Button lines give the size, position, and appearance of the button. A *Button line can refer to
one or more items in the command list.
Keyword
Purpose and Value
[default]
.
id
Must always be the first keyword, to specify the button to work with from the
command list; the keyword can be followed by one of these three types of
values:
PowerPro 5.2
Page 209
• a number specifying the item number in the command list; the first item is
item 0. Hidden items and *Format items are included when determining the item
number.
• the word
*format
next for the next button, skipping any buttons with left command
• any other string, which specifies the id for the button, or if the id is not found,
then the first item in the command list which has an item name beginning with
the same characters as the string
[Default is
next]
left
Position of left of button, relative to top left of bar, in pixels. Use 0 for top left of
bar.
[Default is right of previous]
top
Position of top of button in pixels relative to top of bar; top of bar is 0 and lower
positions have higher numbers. [none]
width
Width of button in pixels use pcf width or text
height
Height of button in pixels.
no3d
No special drawing effects are used when the mouse hovers over the button or
when the button is pressed (not followed by a value). You would normally specify
this keyword if you specified the pressbmp or hoverbmp keywords. [N/A]
notext
The item name text is not shown. This could be used, for example, to relate the
button to the pcf using the item name and idname but not show the item name
text. N/A
textover
Text is only shown if mouse over button (no following value).
[N/A]
iconover
Icon is only shown if mouse over button (no following value).
[N/A]
soundhover
sound file to play when mouse moves over button
soundpress
sound file to play when button is clicked
cursor
cursor to use when mouse over button (following value must be .cur or .ani file,
or a standard name Ibeam, cross, help, wait, no) [none]
font
Number of font (0 to 9).
text
Text color when mouse is not over button.
texthover
Text color when mouse is over button
textpress
Text color when button is pressed
[none]
textall
Sets all of above three text colors
[none]
textpos
Follow by right for right justify or center for centering, or top for top-alignment,
or multi for multi-line text broken at end of words, or bottom for bottom-aligned
text. You can use textpos more than once to specify both horizontal and vertical
justification, e.g. textpos right textpos bottom. [none (left, vertical center)]
textleft
Followed by number giving the offset to the text rectangle from the left of the
button. Note: textpos setting gives the justification of text within this rectangle.
[0]
textwidth
Followed by number giving the width of the text rectangle. Note: textpos setting
gives the justification of text within this rectangle. [width of text]
[icon width]
[pcf height or icon height]
[none]
[none]
[0]
[pcf setup]
[none]
PowerPro 5.2
Page 210
texttop
Followed by number giving the offset to the text rectangle from the top of the
button. Note: textpos setting gives the justification of text within this rectangle.
[0]
textheight
Followed by number giving the height of the text rectangle. Note: textpos setting
gives the justification of text within this rectangle. [height of text single line]
iconpos
Follow by right for right of text,
text [none (left of text)]
icontop
Offset to icon from top of button; overrides
iconpos.
iconleft
Offset to icon from left of button; overrides
iconpos.
face
Background color when mouse is not on button. Omit to let base bmp from bar
show through for button. [pcf setup]
facehover
Background color when mouse over button
facepress
Background color when button is pressed
faceall
Background color for button for all cases
facebmp
Background image file when mouse is not on button
hoverbmp
Background image file when mouse is over button
pressbmp
Background image file when button is pressed
[none]
allbmp
Sets face, hover, and press to same image file
[none]
repeat
Creates an array of evenly spaced buttons. Must be followed by four numbers in
quotes: the first number is the repeat count, the second gives the number of
columns, and the third and fourth give gap in pixels between buttons horizontally
and vertically. Use ToSubbar for first number to repeat until *Format StartSubbar
encountered in pcf [none]
center for center if no text, or above for above
[none]
[none]
[none]
[none]
[none]
notes
The first keyword must always be id. If a string is specified as the following value, the *Button
line refers to the first item in the command list with a name which starts with the text
characters. If a number is specified, then the *Button line refers to the item number given by
the value. If next is specified, the *Button line refers to the item following the item used by
the previous Button line. (The first *Button line defaults to item 0). *Format commands are
skipped by Button lines. But note that when counting items for id followed by a number, all
command list items are included.
You should always specify top, left, width, and height.
You can make the same *Button line refer to multiple command list items by using repeat. The
id specifies the first item; subsequent items in the command list for the repeat follow this
initial item in the command list. The repeat value must be at least 1 or use ToSubbar to make
repeat apply until *Format Subbar encountered.
There can be more button commands than items in the command list; such button commands
(or repeats) are ignored but this is not an error. Also, if the id refers to a command list item
which does not exist, the Button command is ignored but again this is not an error.
If you specify both a color and a image for background, hover, or press, the image takes
priority.
To let the base background from the bar show through, omit both face color and facebmp.
See the sample skins for examples of *Button usage.
PowerPro 5.2
Page 211
Built in Commands : *Skin
Using skins
skins only rarely needed
Skins were originally implemented in PowerPro to give greater flexibility than was available
from using the configuration dialog. However, for versions 4.6.03 and later, many of the
formatting features that originally required skins have now been implemented in the
configuration dialog. For example:
Non-square bars can be implemented using .png background file with transparent sections.
Global settings for different colors can be specified for buttons when hovered over and when
pressed (and cl function allow these to set individually for each button).
A different font per button can now be set.
Hence skins are only required in rare circumstances: for example, if you want to use sounds
or special cursors with buttons.
Detailed button layout can be controlled through the More button on the command item edit
dialog.
Built in Commands : *Skin
Sections/subbars for skins
Some skins configurations require a section/subbar approach to the pproconf.pcf file. This type
of bar has a set of (so called) section buttons to select a subbar; each subbar consists of a set
of launch items. For example, the LaunchKaos program and its skins use this approach. The
idea is to use a subbar to group launch items with a common purpose, e.g. editors or internet,
and use the subbar selection button to select that category. In general the list of items in a
command list for this type of bar will look like this:
Name
Command
Action
Parameters
Editors
*Bar
SelectSubbar
@editors_
Internet
*Bar
SelectSubbar
@Internet_
Utilities
*Bar
SelectSubbar
@Utilities_
[maybe other items here]
Editors_
*Format
StartSubbar
[items for editors subbar here]
Internet_
*Format
EndSubbar
*Format
StartSubbar
[items for internet subbar here]
Utilities_
*Format
EndSubbar
*Format
StartSubbar
[items for utilities subbar here]
*Format
EndSubbar
For convenience, the subbar name in the above example has been chosen to be the bar
category label followed by an underline.
PowerPro 5.2
Page 212
You will likely want to check "Show *Bar SelectSubbar as pressed" on Command Lists >Setup
which will cause PowerPro to show the selector button corresponding as the visible subbar as
pressed.
You can quickly create a subbar and a button for selecting that subbar from the command list
configuration dialog by clicking Quick Add, or right clicking the list box and selecting Quick
Add, and then selecting "Selector and new subbar" from the menu. The selector is added after
any currently selected button in the list, and the subbar is added to the end of the list.
For a sample of such a bar, ctrl-right click on any bar, select "Change configuration" menu
item, and then select "subbars" from the resulting submenu. If you have installed the sample
skins, you can see how Skin Sample Kaos and Skin Sample Newbie display this pcf
configuration. When you are finished with the demo, ctrl-right click on the bar and select
"Change configuration" menu item, and then select "pproconf" from the resulting submenu to
restart your configuration.
This approach to configuration can take a lot of screen space. If you prefer to use less screen
space, you may wish to replace the *Bar selector buttons with a button or hot key which
displays a menu of *Bar Selector commands.
Built in Commands : *Timer
*Timer command
purpose
Powerpro has 26 timers that you can control and optionally display as button labels. The
timers are identified by the single-letter labels a, b, c, ..., z.
Timers can be used to launch commands at three different times: when the timer starts, when
it stops, and at a specified reset interval.
Timers can also be used to track time spent online or using a specific program. You set that up
by using the "Timers" dialog. Powerpro can produce a timer log to detail this tracking
information.
configuration
You can change timer settings using the Timers dialog; select the Timers tab on the main
configuration dialog.
Or you can manipulate timers using these *Timer commands:
*Timer commands
Note: For Start, Stop, StartStop and Clear, you need to enter the single letter identifications of
the timers to be affected. You can enter more that one timer, but do not put blanks between
the letters of the timers, thus: *Timer Start dgk
*Timer Start a
starts the indicated timer(s)
*Timer Stop a
stops the indicated timer(s)
*Timer StartStop a start the timer if stopped; stops it if it is running.
*Timer Clear a
zeros the timer(s)
*Timer Autosave n PowerPro normally autosaves running timers to the pcf file every 300
seconds. This changes the interval at which timers are autosaved to the pcf
file, where n is the new number of seconds between saves. Specify 0 to
stop autosaves.
*Timer Set [+/-/*][@/$]a h m s starts, stops or toggles the timer(s) and sets the value
PowerPro 5.2
Page 213
parameters for *Timer Set
[+/-/*]
If it starts with +, the timer is started; with - the timer is stopped, and with * the
timer is toggled. Use of one of these characters is optional: if omitted, the timer
state is unchanged.
[@/$]
Next, optionally, comes the single character @ if you want to add, or $ if you want to
subtract the value, relative to the current value. Omit the @ and $ to set the timer
to an absolute time.
a
Next come the single letter timer IDs of the timers to be adjusted, with no blanks:
adgk
hms
Finally, the new timer value is indicated as three numbers: hours, minutes, seconds,
separated by blanks.
examples
*Timer Start dgk
*Timer Set +a 0 0 0
*Timer Set +a 0 0 120
*Timer Set be 0 10 20
Starts the three timers d g k
*Timer Set -c 1 0 0
*Timer Set @ q 2 3 0
*Timer Set $ q 2 3 0
Stops timer c and sets its value to one hour.
Clears timer a and starts it.
Starts timer a at 120 seconds.
Resets timers b and e to 10 minutes, 20 seconds
leaving their running/stopped state unchanged.
Adds 2 hours and 3 minutes to timer q
Subtracts 2 hours and 3 minutes from timer q.
further information
A running timer is displayed in the form hhhh.mm (hours, then a period, then minutes).
A stopped timer is displayed in the form hhhhxmm (hours, then an x, then minutes).
To automatically clear a saved timer once per day, set up a scheduled alarm with these
characteristics (using timers c and g for example):
Time:
12:01 AM
Interval:
Alarm again in 1 day
Command:
*Timer Clear cg
The "Ring Missed Alarms" checkbox on the Setup dialog must also be checked for this to work
(unless you start Powerpro each day at 12:01!).
You can use a similar technique to clear timers once per month (ring on first of month at
12:01); that could be used, for example, to keep a monthly running total of time spent online,
by checking "Run when dialog of same name is active" in the timer editing dialog.
logging timers
You can ask Powerpro to log all timer events in a file. Check the "Timer Log" checkbox on the
Timers tab to log all timers. To log only some timers, check the Log check box on the
individual timer configuration dialog.
showing timers on buttons
Using the item editing dialog in Command Lists, you can have Powerpro place a timer's value
as the label on any button. Use Info timer a (where a is one of the timers, a to z) in the item
Name field to indicate which timer is to be displayed.
see also
For more precise timing, try these built in functions:
n64 = perfcount
n64 = perfreq
Returns the Windows performance counter.
The frequency that
perfcount is incremented.
PowerPro 5.2
Page 214
These are both 64 bit integers, so you have to use the int64 plugin to work with them. You can
use these functions to do very accurate timings.
Built in Commands : *TrayIcon
Working with tray icons from other programs
purpose
In Windows 7, you must use the tray plugin for accessing tray icons of other programs. See
tray.pdf in plugins folder.
You can use the *TrayIcon command to simulate mouse clicks on the tray icons from any other
programs . You can also use this command to hide these tray icons and still access the
commands by simulated mouse clicks.
You can also access tray icons with *Menu Tray or active buttons.
configuration
Starting with version 4.2.04 of PowerPro, it is recommended that you install PowerPro tray
support before using the TrayIcon command. To install PowerPro tray support, use the button
on the Configuration Setup tab (if you get an error message, see below for information on tray
support installation). It is also possible to use the TrayIcon command without installing tray
support; see the last section of this help topic for details.
Once you have installed tray support and rebooted your machine, you can execute a tray icon
command with
Command
*TrayIcon
Acton
command
Parameters
caption_list (id)
Or use the new syntax:
trayicon.command("caption_list (id)")
Here "command" is one of left, leftdouble, right, rightdouble, hide, show, or dump. The hide
command hides the icon from PowerPro and the system tray; show re-shows it. You can still
send commands to hidden icons. (You cannot use show in Win Me or earlier).
The caption list is used to pick out the tray icon window to work with. You use the caption list
to specify the window via its caption (*caption*) or exe name (=exename) or window class
(c=windowclass) for the tray icons hidden window. The (id) is normally not needed. If used, it
indicates which tray icon to use for a window in the case where the window controls more than
one tray icon.
Tray icons are controlled by special, hidden windows. How can you find out the window
corresponding to each of your tray icons? You use the trayicon.dump command for this.
Execute the command trayicon.dump (eg from a button) after you have installed tray support
and PowerPro will produce a list of all tray icons in a file called trayicons.txt in your PowerPro
folder. Each item in the list contains the following information:
exe - the exename of the tray icon window
id - the id number of the tray icon for this window
fl - four flags: h means hidden, s mean shared icon, c means child window, u means Unicode
(you can ignore these)
class - the window class for the tray icon window
PowerPro 5.2
Page 215
cap - the window caption for the tray icon window
tt - the tooltip for the tray icon window: to help you identify which tray icon this window is for
Here is a sample line produced by trayicon.dump:
exe=ccApp id=200 fl=.... class=NAVAP Wnd Class cap=Norton AntiVirus tt=Norton Running
indicates a tray icon from program ccApp.exe, id is 200, window class is NAVAP Wnd Class,
window caption is Norton Anti-virus, tooltip is Norton Running.
As long as it is unique to the icon program you want to use, the exename is the best item to
use in the caption list for the TrayIcon command. For example,
Command
*TrayIcon
Acton
left
Parameters
=ccApp(200)
would left click the icon from the above sample. The (200) is only needed if there are other
tray icons from ccApp in the list.
However, sometimes, tray icons use a common exe name like explorer or rundll32. If the id is
also duplicated, another approach is needed. In this case, you can try the class or the
caption, such as (using the new syntax)
trayicon.left("c=NAVAP Wnd Class (200)")
trayicon.left("Norton AntiVirus (200)")
However, note that some tray icon programs change their class or caption each time they run;
you should tray the trayicon.dump commands after a reboot to see if this is happening for tray
icon if the class or caption approach fails.
You can put an "!" in front of the window identifier in the parameter field to suppress an error
message if the window is not found.
Command
*TrayIcon
Acton
command
Parameters
!caption_list
(id)
configuration without using tray icon support (not recommended)
If you do not use the installed tray icon support, you must train Powerpro on how to access
the icon. See below for information on how to do this. You have to train Powerpro once for
each icon you want to access. Note that this approach does not work reliably for some tray
icons.
Once you have trained Powerpro, you send mouse clicks to the icon with the following
command:
Command
*TrayIcon
Acton
click
Parameters
icon_name keystrokes
click is one of left (left click), leftdouble (left double click), etc.
icon_name is the name you assigned to the icon when you trained Powerpro; put it in
quotes if it contains blanks.
keystrokes is optional; if present, it is a set of keystrokes to send to a menu resulting from
the click (if a normal window results from the click, use *Keys with multiple commands
instead).
You can also hide the tray icon with the command:
PowerPro 5.2
Page 216
Command
*TrayIcon
Action
hide
Parameters
icon_name
You can still send mouse clicks to a hidden tray icon.
examples
Command
*TrayIcon
Action
left
Parameters
modem {ad}{ad}{en}
sends a left click to the tray icon named modem, and then sends two arrow downs and an
enter to the resulting menu.
If the icon_name is not found, you will normally get an error message. Precede the icon name
with ^ to avoid the error.
Command
*TrayIcon
Action
hide
Parameters
^icon_name
Built in Commands : *TrayIcon
Tray icon support for menus and active bars
You can access all icons in the system tray on a PowerPro menu or a bar.
Before using this feature, you must install tray support by using the Install Tray Support
button on the Configure > Setup tab. (If you get error messages, see below or other
advanced information on installation.)
Once the tray support is installed, you use the Menu Tray command to display a menu of tray
icons and an active bar to display tray icons on a bar.
For the menu or a button, left or right click to activate the correspond tray icon function;
middle click (or left+shift) to access the double click function of the tray icon. You must also
check Command List >Setup >"Right selects its own entry on menus" for right clicking the
menu to work.
The text on the menu or button is set from the tool tip of the tray icon.
If you want to display only certain tray icons on a bar, you can use the edit box on the
Command List >Properties >Active Buttons tab to specify the exe file name or window caption
for the tray icon. You can use the *TrayIcon dump command to find this information. For
example, the Windows 98 dial-up tray icon shown when a dial-up is active is shown by the
program rnaapp.exe, so putting
#=rnaapp
will show this tray icon only (the # means display of active windows is not affected).
Or as an alternative way of identifying that icon:
- #*connect*
works for the dialup icon both in 95/98 and also in Win2000/XP.
To display all tray icons except those specified, add a ~
PowerPro 5.2
Page 217
#~*connect
will show all tray icons except the dialup connected icon.
If you logoff, you will lose tray icon support. You must reboot to restore it.
You can also use the
*TrayIcon command to access or hide individual tray icons.
If you find tray icons periodically stop functions, try using the trayicon.refresh command.
Built in Commands : *TrayIcon
Advanced Information for Tray Icon Support
The following information is intended only for users who want to understand how tray icon
support works or who get an error message with automatic tray install. To install tray support,
PowerPro must arrange for PProtray.exe to run before any other program.
For Win95/89, PowerPro tray icon support involves installing pprotray.exe to run as a service.
This cannot be manually overridden and should not cause errors.
For Win NT/2000/XP, Powerpro arranges to run pprotray.exe from the registry key
HKEY_LOCAL_MACHINE\SOFTWARE\Microsoft\WindowsNT\CurrentVersion\Winlogon\
Before PowerPro tray support is installed, the subkey UserInit in this key is set as follows:
Userinit=C:\WINNT\system32 \userinit.exe,
After PowerPro tray support is installed, this value is set as follows:
Userinit=C:\WINNT\system32 \userinit.exe,C:\Progra~1\PowerPro\pprotray.exe,
The path would change to wherever you have installed PowerPro.
For safety, PowerPro will not install tray support unless if finds UserInit in the expected
"before" state. For example, if you installed Windows into a different folder, PowerPro will not
install tray support automatically. You can install manually by adding
c:\program files\pprotray.exe,
to whatever is there. Note the comma at the end. To de-install, delete only what you added.
Built in Commands : *TrayIcon
Training PowerPro to recognize tray icons
An obsolete approach to accessing tray icons from other programs using the TrayIcon built-in
command is to first train Powerpro to recognize the hidden window and internal codes that this
icon uses. This approach does not work for all cases.
1. Make sure the tray icon to be accessed is visible in your tray. It is helpful to shut down
other windows, but this is not necessary.
2. Start the configuration dialog and activate the command entry controls for the command
list, hot key, alarm, or timer that you are configuring. Select the *TrayIcon command.
3. Press the search button (binoculars) and select Add... from the resulting menu.
4. You will get a message box prompting you to left click on the tray icon. Press OK on this
message box and then left click on the tray icon.
PowerPro 5.2
Page 218
5. If Powerpro is able to capture the information, you will get another message box reporting
success and asking you to help confirm that the information was correctly captured. Press
OK and Powerpro will simulate a right click on the icon as a test.
6. If the right click test succeeds, Powerpro will ask you to enter a name for the icon
information. This is the icon_name field used in the *TrayIcon command or selected from
the drop down in the command wizard.
If Powerpro cannot capture the left click on the icon, or if the right click test is not successful,
try again once or twice to ensure that this was not just a transient problem.
Note: If you are using an alternate shell, instead of the default explorer.exe shell, training
may not work with the alternate tray module. It may be necessary to run the explorer shell to
do the training, then switch back to your usual shell. After that PowerPro should be able to
recognise the tray icons when displayed in the alternate tray.
Built in Commands : *Vdesk
*Vdesk command
using PowerPro's virtual desktop features
purpose
Use virtual desktops if you run many programs at the same time and want to reduce desktop
clutter. A virtual desktop is a collection of windows which you show and switch-to as a group
using the *Vdesk commands. Only windows on the currently active virtual desktop are visible.
Note: When you shutdown Powerpro, all desktops are lost. If you have a set of programs you
always run as a group on a desktop, you can create a command list with those programs and
then activate the desktop and these programs with the *Vdesk CreateOrSwitchTo or *Vdesk
ReplaceByList actions or by using the Initial list box in a desktop's Edit dialog.
configuration
You can define and switch between virtual desktops in several ways:
• with the built-in command
*Vdesk described below
• or through the Desktops Menu which you access by Shift+right-clicking anywhere on a
Powerpro button bar. You can use the Desktops Menu to switch desktops, create new
desktops, lock/unlock windows on desktops, move windows between desktops, close and
rename desktops.
• or using the Desktops tab of the main configuration dialog. Here you can specify an initial
name, an initial command list to populate the desktop, a command list to be shown as a bar
for the desktop, and a wallpaper file for the desktop
• on the Desktops tab, click Setup for general settings about vdesks.
*Vdesk command
You can associate this command with a button, menu item, hot key, and so on. Use the action
and parameter fields as follows:
Arrange
Displays a window showing all desktops (see below for more information)
Clear
Clears the selected virtual desktop.
Consolidate
Move all windows to current desktop.
ClearAllClose
Move all windows to current desktop and then closes them.
PowerPro 5.2
Page 219
CloseTo
Move all windows to indicated desktop and then closes current desktop.
Menu
Displays the virtual desktop menu.
Next
Activates the next virtual desktop.
Previous
Activates the previous virtual desktop.
MoveActive
Moves active window to name desktop (which must already exist).
MoveAutorun
Moves last autorun match to named desktop
SwitchMenu
Show a menu of desktops and windows; select one to activate it.
ShowMenu
Shows a menu of desktops and windows; select a window to move it to
this desktop
SwitchTo
Switches to the indicated desktop.
New
Creates a new desktop; you can specify its name.
CreateOrSwitchTo Creates a new desktop named after a command list and runs the
commands on the list to populate the desktop. If the desktop already
exists, switches to it.
NewFromList
Same as CreateOrSwitchTo
ReplaceByList
Clears the current desktop and renames it to the command list and runs
the commands on the list to populate the desktop.
Lock
Followed by a caption list; locks all visible windows matching the caption
list.
Unlock
Followed by a caption list; unlocks all windows matching the caption list
and leaves them on the current desktop.
Recover
Meant to be used only after a PowerPro crash when windows are hidden on
desktops. If the"Save vdesk contents" option has been checked on
desktop setup, then executing vdesk recover will show all windows hidden
on desktops.
MoveAll
Followed by a source desktop, a destination desktop and a caption list. All
windows on the source desktop matching the caption list are moved to the
destination desktop. You can optionally use * for desktop name to indicate
the current desktop. Put desk names with blanks in quotes.
Example: *vdesk moveall otherdesk * =notepad,*explorer*
moves all windows matching either =notepad or *explorer* to current
desktop.
notes
*Vdesk ReplaceByList will rename the desktop. If you want to add programs to the current
desktop without renaming it, you can *Script run a command list which starts each of the
programs you want to add.
Use *Vdesk MoveAutorun with autorun command lists to move windows of a specified type to
a desktop when the windows first open.
The command *Vdesk Arrange shows all nine potential desktops and allows you to drag/drop
windows among desktops, create/delete desktops, and lock/unlock windows. You can access a
control menu by right clicking on the Arrange window. The active desktop name is shown in
bold; the active (foreground) window is also shown in bold. You can also double click on the
list of windows in a desktop to close the Arrange dialog and switch to that desktop or double
click on the name of a desktop to switch desktops without closing the Arrange window. If you
work with fewer than nine desktops, you can change the arrange dialog's height (but not its
width). The window normally has three columns and up to three rows, but if you use fewer
desktops, you can use the right click menu to select a 3 by 2 version, which can be shrunk to
show just 4 or just 2 desktops.
PowerPro 5.2
Page 220
further information
You can have up to 9 virtual desktops.
You can show the name of the current desktop as a button *Info label.
You can show all windows on all desktops on the Taskbar; control subbars with virtual
desktops; specify windows to be locked on all desktops; show a button for the active desktop
with a special color, label, or as pressed; by using virtual desktop Setup.
You can initialize the name of desktops, specify the wallpaper for desktops, and specify a
command list to be run to initially populate a desktop using the Desktop tab.
It is possible to show a different Powerpro bar for each desktop. Create new bars and start
them with the desktop you want them to be associated with (using *Bar Show). Make sure "All
Vdesks" on the Bar's Properties dialog is not checked.
You can define a command which will display a menu which depends on the currently active
virtual desktop:
Command
Parameter
*Menu Show
*desk
will display the menu with the same name as the currently active virtual desktop.
desktop icons and vdesks
If you like using desktop icons (instead of PowerPro menus or bars), here is how to create a
different desktop icon configuration for each virtual desktop.
Use *Desktop SaveIcons filename.iconpos which lets you specify a file name to save the icon
positions in. Create the desired icon configuration for each desktop in turn and save them in a
separate file; move icons you are not interested in for a desktop out of the way in a corner for
that configuration.
Then write a command list script to load the icon positions you want. This script should check
which desktop is about to become active using a statement like var = desktop and if
statements to check for each desktop and then execute a *Desktop RestoreIcons command to
restore the icon positions for that desktop. Set this script name on Desktop >Setup (script will
be executed after a new desktop is loaded).
Built in Commands : *Vdesk
Virtual desktop setup
using the Desktops Setup dialog
Normally, Powerpro only shows windows from the current virtual desktop on the Taskbar. If
you prefer, you can arrange to show all windows on the Taskbar and use the Taskbar to switch
among desktops by checking the "Show all windows from virtual desktops on task bar"
box. Shutdown and restart PowerPro after changing this option.
If "Rerun script with desktop name each time desktop is activated" is checked, each
time you switch to a virtual desktop which is already running, Powerpro will execute the script
of the same name for the desktop.
If you activate a window which is on a hidden desktop (e.g. via tray icon), Powerpro can be
configured to show and switch to the hidden desktop. If you want this feature, check "Show
desktop if any of its windows is activated".
You can specify that PowerPro should move a window which is activated by the "switch to if
active" feature by checking "Switch to if Active moves window to current desktop". If
PowerPro 5.2
Page 221
you leave this unchecked, then the windows will be copied to the current desktop as well as
remaining on hidden ones.
Check "Show bar button ... as pressed" to have PowerPro show the button corresponding
to the active desktop as pressed. Assign the command *Vdesk SwitchTo xxx or *Vdesk
NewFromList xxx to any mouse click on a button to have that button shown as pressed
whenever the virtual desktop named xxx is active. You can set checkboxes to use this
approach to show the icon only from the button corresponding to the active desktop or the
own color only from the button for the active desktop. Note: you cannot use the plugin-style
command format for this situation (avoid vdesk.switchto("xxx"))
You can "Show subbars with the same name" as the active virtual desktop, on bars which
are shown on all desktops, by checking Show subbar of same name as vdesk.
You can specify the name of a command list to be run before (or run after) each time you
switch to a new desktop. The command list can access the desktop name, if desired, with:
*Script if (veskdname=="desktopname") or *Script set v desktopname.
This list is not run when PowerPro starts; use a startup up scheduled event to run the list at
startup if you want to do this.
You can specify a caption list of "windows to be shown on all desktops", aka locked
windows.
You can specify that PowerPro save a list of desktops in the file vdeskdump.ini to be used by
the vdesk recover command in case of a PowerPro crash.
Built in Commands : *Vdesk
The Virtual Desktop Menu
The following items appear on the Virtual Desktop Menu:
List of Defined Desktops
Select one of the desktop names on the menu to show the windows on that desktop.
New Desktop
Hides all the windows on the current desktop and creates a new one. You can name the new
desktop with the Rename menu entry, if you want.
Arrange
Shows all nine potential desktops and allows you to drag/drop windows between desktops,
create/delete desktops, rename desktops, lock windows on all desktops.
Unlock
Shows a list of locked windows. Selecting one unlocks it. This menu item is only enabled when
there are locked windows.
Lock
Shows a list of windows on the current desktop. Selecting a window locks it. A locked window
appears on all desktops. This menu item is only enabled when there are windows on the
desktop which can be locked. You can also pre-specify locked windows using the "Show on All
Virtual Desktops" edit box on the Desktops >Setup dialog.
Remove From Desktop
Shows a list of windows. Selecting one removes it from the current desktop.
Move/Copy from this
Shows a list of windows. Selecting one causes a menu of desktops to be shown; selecting a
desktop from this list moves the selected window to that desktop (hold down Ctrl to copy the
PowerPro 5.2
Page 222
window). Only enabled if there is a window which can be moved and there is more than one
desktop.
Clear this Desktop
Closes all windows on the current desktop. If the windows only appear on this desktop, the
corresponding programs are closed.
Clear All Desktops and Close
Moves all windows to the current desktop and then closes all windows.
Move all Windows to Current Desktop
Moves all windows to the current desktop and closes other desktops.
Clear and relaunch from list
Closes all windows on the current desktop and restarts the programs in the command list of
the same name. When closing windows, if the windows only appear on this desktop, the
corresponding programs are closed.
Close and move windows to
Closes current desktop and moves its windows to selected desktop. Only enabled if there is
another desktop besides the current one.
Rename Desktop
Allows you to assign a new name to a desktop while it is active.
See All/Move/Copy to this
Shows the names and window captions of other desktops and allows you to copy/move a
window to the current desktop.
The active desktop name is show in round parentheses, e.g. (mydesk); other desktop
names are shown in angle brackets, e.g. <otherdesk>. Select a window name to move that
window to the current desktop or hold down the Ctrl key while selecting a window name to
copy it.
See All/Switch To
Shows the names and window captions of other desktops and allows you to switch to another
desktop and activate a window on that desktop.
The active desktop name is show in round parentheses, e.g. (mydesk); other desktop
names are shown in angle brackets, e.g. <otherdesk>. Select a desktop name to switch to
that desktop and activate the last window which was active. Select a window name to switch
to that desktop and activate that window.
Start Desktop From List
If a desktop of the specified names exists, switches to it; otherwise creates a new desktop and
runs command list of same name to populate the desktop.
Built in Commands : *Vdesk
Initializing virtual desktops
using the "Desktops" dialog
Use the Desktop tab on the configuration dialog to initialize virtual desktops. You can specify
an initial name, an initial command list to populate the desktop, a command list to be shown
as a bar for the desktop, and a wallpaper file for the desktop.
If you specify a name or an initial command list, the desktop will be created and the command
list (if specified) will be run to initially populate the desktop. This only happens when PowerPro
starts.
PowerPro 5.2
Page 223
If you specify a command list to be shown as a bar, the bar will be shown each time the
desktop is activated. Make sure "Show as bar" on the command list configuration is not
checked, and make sure "Show on all Vdesks" on Command List >Properties is not checked.
If you specify a wallpaper file, each time you switch to the desktop, PowerPro will set the
wallpaper to the specified file. Use a .bmp file for best performance.
Built in Commands : *Vdesk
Virtual desktops demonstration
Start the virtual desktop demonstration configuration: Ctrl-right click on any bar, select
"Change configuration" menu item, and then select "demodesk" from the resulting submenu.
The sample shows many different approaches to desktops; you would not likely want to use all
of these at the same time on your configuration. In addition, since every computer has exe
files at different locations, the example uses only standard utilities like notepad and regedit.
After starting the sample, there should be a bar in the upper left of your desktop. Click on
different gray buttons to show different desktops. Note how the active desktop has a pressed
button. This is because the command for the button is set to *Vdesk switchto deskname and
because the option "Show button with *Vdesk … as pressed" is selected on Desktops >Setup
configuration. Note how desktop "Manual" is started with the CreateOrSwitchTo command;
this command runs the command list Manual to create the desktop when it does not exist and
switches to the desktop when it does exist.
Selecting Desktop edit shows a bar which only appears on that desktop in the top center of
your screen. Note that when you select Desktop explore, extra buttons on the subbar "explore"
are shown. This also requires the option "Show subbar of same name as vdesk" on the
Desktops >Setup tab.
You can use hot keys ctrl-left arrow and ctrl-right arrow to switch desktops.
You can also switch desktops by left clicking the leftmost button (the one with the desktop
name) and selecting a desktop from the menu.
Ctrl-right click on the bar, select Configure, and view the configuration of the bar, the label on
the first item, and the menu Desks to see how the above features have been implemented.
The initial contents of the desktop are set by the entries on the Desktop tab. Note the Explore
and Edit command lists used to populate these desktops. Note also the bar "baredit" for the
Edit desktop.
You can use the *Vdesk arrange command to see the contents of all desktops. In the sample
this can be activated by moving the mouse to the top right screen momentarily, or by right
clicking the leftmost button on the bar. You can make this window smaller by using the
resizing border at the bottom or by right clicking on the window and selecting the Use Small
Window option.
Yet another way to access desktop features is to shift+right click a bar. You can use this menu
to switch desktops or to create new desktops. You can also use the menu to lock windows on
all desktops. Middle (or shift-left) click the left most button to start calculator. Shift-right click
a bar and select Lock >Calculator. Calculator will become part of all desktops: try all of the
desktop buttons to see this. You could have also pre-specify that Calculator be locked by
entering the caption Calculator in the "Windows to be shown on all desktops" edit box on the
Desktops >Setup configuration dialog.
You can repopulate desktops by running the desktop command list as a script. There is a
sample on the Explore button. Left click this button to switch to desktop Explorer. Close the
File Manager and Explorer windows. Now right-click the explore button and the explore
command list is used to populate the desktop.
PowerPro 5.2
Page 224
Built in Commands : *Wait
*Wait command
Use the Wait command in the More Commands box, or in a script, in order to wait for some
condition before executing some of the commands. For example, you may want to wait for a
specified amount of time, or until a given window is visible, or until a key is pressed.
PowerPro has many different ways of waiting. None handles all cases. You need to choose the
wait most appropriate for your circumstances. Here is a summary of the kinds of waits:
wait for can wait on many circumstances, as detailed below. Can be used anywhere and in any script situation.
Multiple outstanding waits can exist, but only the last executed one is monitored; when it completes, the next
to last is monitored, and so on.
wait until can wait on many circumstances, as detailed below. Cannot be used in nested scripts (a script which
is called from another script). Multiple outstanding waits can exist and each is monitored independently.
Cannot be used with Do() function.
event plugin can be used in any circumstances and many independent events can be outstanding. However,
the event plugin is complex to use, especially when a wait in the middle of a script is needed.
file.runwait and file.runcallback from the file plugin can be used in the special case where you want to
run a program and wait for it to finish before doing other command
Most of the time, the wait for command should be considered. Use wait until or an event plugin
call if you need multiple outstanding waits of greatly different duration or conditions which
must act independently.
See the file event.txt in the plug in folder for more information on the event plugin. Following
is information on the wait for and wait until commands.
(Programming note: As an alternative to using *wait in a script with a loop, consider using the
Monitor command list as set on Command Lists Setup or the event plugin.)
*Wait for command
Syntax:
wait.for (n,expression)
wait.for (n)
wait.for (expression)
wait.forinterval (expression)
Here n must be an integer, not an expression.
In the first case, the wait continues for n milliseconds or until the expression becomes true. In
the second, the wait continues for n milliseconds. In the third, the wait continues until the
expression becomes true. In the last, the wait continues for the number of milliseconds given
by expression. You must use wait.forinterval to specify an expression if you want to wait for a
number of milliseconds, since wait.for(expression) waits until the expression is true.
Note the period between
wait and for.
Examples:
wait.for (1500,activewindow("*notepad*"))
wait.for (50)
wait.for (ctrl or not anywindow("=explorer"))
Note:
The older literal syntax form:
wait for n,expression
PowerPro 5.2
Page 225
(no period between
wait and for) is also acceptable.
*Wait until command
Syntax:
wait.until (n,expression)
wait.until (n)
wait.until (expression)
In the first case, the wait continues for n milliseconds or until the expression becomes true. In
the second, the wait continues for n milliseconds. In the third, the wait continues until the
expression becomes true. Note the period between wait and until.
Examples:
wait.until (1500,activewindow("*notepad*"))
wait.until (50)
wait.until (ctrl or not anywindow("=explorer"))
Note:
The older literal syntax form:
wait until n,expression
(no period between
wait and until) is also acceptable.
This form of wait cannot be used with the Do() function.
other wait commands
waiting for m milliseconds
Command:
wait
Parameter:
sleep m
where m is any number, waits for that number of milliseconds. PowerPro will be unresponsive
during the wait.
waiting with a message box and a count down timer
Command:
wait
Parameter:
message n,expression
or:
message expression
displays a message box containing text from evaluation of the expression and, optionally, a
countdown timer which starts at n seconds. Expression could be literal text in double
quotation marks. If n reaches 0, or the "Start Now" button on the message box is pressed,
then the wait ends and the next command is run; if the Cancel button is pressed, the wait
ends and all following commands are ignored. The position of the message box is set by the
"Screen position for alarm message windows" on the Scheduler Setup dialog.
You should also look into the event.message service, which also shows a countdown message
box, but executes a provided command at termination instead of waiting.
waiting for mouse or keyboard activity
Command:
wait
Parameter:
activity
PowerPro 5.2
Page 226
Waits until mouse or keyboard activity. Always waits at least 3 seconds to ignore activity
associated with launching the command.
waiting for n seconds
Command:
wait
Parameter:
n
Waits for n seconds; m must be less than or equal to 30. Equivalent to wait.until(n000).
waiting for a program to finish
• The runwait service of the file plugin allows a program to be run and a script to be paused
until the program completes while PowerPro remains responsive. Example:
exitcode = file.runwait(maxwait, "c:/path/to/progr.exe", "params", "work","howstart")
runs the specified program (which can be .exe, .bat, or .cmd) with specified parameter and
workdirectory and waits up to maxwait milliseconds for it to end. "howstart" can be one of:
min, max, hide, normal. The final three parameters are optional.
PowerPro remains responsive until the program has completed. If maxwait is zero, then
there is no maximum wait. The result, exitcode, is set to the exit code of the program or to
9999999 if maxwait was exceeded.
• The runcallback service is similar but does not pause the script
file.runcallback(maxwait, "PPro Cmd", "c:/path/to/progr.exe", "params", "work","howstart")
runs the specified program (which can be .exe, .bat, .cmd) with specified parameter and
workdirectory. "howstart" can be one of: min, max, hide, normal. The final three parameters
are optional.
This call returns immediately, but when the program ends or maxwait milliseconds elapse,
the PowerPro command "PPro cmd" is executed (this command could be a script call). In
addition, the global variable _exit_ is set to the exit code or to 9999999 if maxwait is
exceeded. If maxwait is zero, then there is no maximum wait.
Built in Commands : *Wait
Wait example
an example of using *wait
Here is a sample of a script which uses *Wait to wait on the status of both the modem and a
program and uses *Window to terminate a program.
Starting the script uses the Dundial program, described in dundial.txt in the Powerpro
directory, to dial a DUN connection. When the connection is completed, both Microsoft Internet
Explorer and a communications optimization program called Speedup are started. The script
then waits until the user terminates Internet Explorer; then the modem connection and the
Speedup program are also terminated.
To configure this script, create a new command list called (say) internet. Then enter the items
shown below. Once the menu is created and saved, the script can be run with the command:
Command:
Parameter:
*Script
run internet
Here are the entries for the command list "internet".
Name
Command
Dial connection
c:/program files/PowerPro/dundial.exe
PowerPro 5.2
Page 227
Parameters
DunName UserName Password
Name
Wait for connection
*wait
until(modem)
Command
Parameters
Name
Command
Start SpeedUp program
c:/program files/speedup/speedup.exe
Parameters
Name
Command
Start Internet Explorer
c:/program files/Internet Explorer/IExplore.exe
Parameters
Name
Command
Parameters
Name
Command
Parameters
Name
Command
Parameters
Wait for explorer to be terminated
*wait
until(not anywindow(?"c:/program files/Internet Explorer/IExplore.exe"))
Hangup connection
c:/program files/PowerPro/dunhang.exe
*
End SpeedUp program
*Window
close =c:/program files/speedup/speedup.exe
In a file, the script would look like this:
"c:/program files/PowerPro/dundial.exe" DunName UserName Password
;; note that is suitable if dundial's 3 arguments are being supplied as literal text
;; otherwise one would wrap it in a do() statement.
wait.until(modem)
"c:/program files/speedup/speedup.exe"
"c:/program files/Internet Explorer/IExplore.exe"
wait.until(not anywindow(?"c:/program files/Internet Explorer/IExplore.exe"))
"c:/program files/PowerPro/dunhang.exe"
window.close (" =c:/program files/speedup/speedup.exe")
Built in Commands : *Wallpaper
*Wallpaper command
Use *Wallpaper to change the wallpaper. You can also change the wallpaper from the Media
dialog.
In addition to .bmp files, Powerpro allows you to use .jpeg and .jpg files as wallpaper.
These are the *Wallpaper actions:
*Wallpaper Change
changes to file in same folder; random
PowerPro 5.2
Page 228
changes to file in same folder; sequential
*Wallpaper Change *
*Wallpaper ChangeTo filespec changes paper to filespec and saves new filespec in .pcf
*Wallpaper Show filespec
changes to filespec but does not store new file name
*Wallpaper Style style
style can be center, tile, or stretch
Related function:
str = paper Returns the current wallpaper file name
Built in Commands : *Window
*Window command
manipulating windows of running programs
purpose
Use the *Window command to ask Powerpro to close, minimize, tray minimize, rollup to
caption and perform many other actions with the windows on your system. You can specify the
windows to be controlled by selecting the active window, the window under the mouse, a
window from a menu of active windows that Powerpro shows, a list of window captions, or all
windows on your system.
configuration
The command has this format:
Command
*Window
Action
action
Parameter
windowID
•
The
action specifies what to do.
•
The
windowID species which windows to perform the action on.
examples
Command
*Window
Parameter
min active
minimizes the active window.
Command
*Window
Parameter
rollup menu
displays a menu of active windows; the selected one is rolled up to the caption.
Command
*Window
Parameter
show menu hidden
displays a menu of active windows including hidden windows; the selected one is shown and
activated.
Command
*Window
Parameter
close all
closes all windows on your desktop.
PowerPro 5.2
Page 229
Command
* Window
Parameter
Position 10 30 100 200 autorun
positions lasts window selected on autorun command list.
Command
*Window
Parameter
minmemory "*Netscape,*Internet Explorer"
swaps Netscape or Internet Explorer out to disk (NT only).
new syntax
As with most built in commands, in scripts the new Expression Syntax is recommended.
Instead of the literal syntax:
Use the expression syntax:
Window Close all
window.close("all")
Built in Commands : *Window
Actions for the *Window command
Here are the possible values for the action of the *Window command:
The action should be followed by a target window parameter
close
closes specified window(s)
close2
closes the window using a different technique than
closeforce
forces the window to close; you may lose unsaved information
min
minimizes the window
max
maximizes the window
normal
displays as sizeable (not minimized or maximized)
move
move the window by moving the mouse; click any mouse button to stop
size
size the window by moving mouse; click any mouse button to stop
hide
makes window invisible
hideshow
makes window invisible if visible, shows it if invisible; take care when applying
to multiple windows as there are many windows which should normally remain
invisible
ontop
displays always on top (ontop is one word)
nottop
removes always on top setting (nottop is one word)
topnottop
reverses always on top setting (topnottop is one word)
show
activates the window and shows it if hidden
back
sends window to bottom of stack of displayed windows
backshow
sends window to back if it is foremost; activates if it is not
center
centers window within full screen
rollup
rolls up the window to just its caption; shows if it is already rolled-up
maxnormal
maximizes a normal window; makes a maximized window normal
minrestore
restores a minimized window; minimizes it otherwise
traymin
minimizes window to tray
close
PowerPro 5.2
Page 230
automin
minimizes window to tray if window matches "Auto tray min" list on the Setup
tab; otherwise does an ordinary minimize.
minmemory
sets the memory working set (NT only). [see notes below]
Position x y w h
sets a window's position and size [see notes below]
Trans n
makes window transparent (W2K, XP only). [notes below]
Transmouse n
make window transparent; put on top and make all mouse clicks pass
through (W2K, XP only) [notes below]
SetPriority priority
sets process priority of selected window; process can be one of:
idle (lowest), below, normal, above, high (highest)
PostMessage m w l
Does PostMessage(h, m, w, l) where h is selected window [notes
below]
SendMessage m w l
Does SendMessage(h, m, w, l) where h is selected window;
variable SendMessage is set to result of the SendMessage call
notes
For the Position command, you must type four numbers before the target window. The four
numbers provide the window horizontal and vertical position (positive or negative) and the
window width and height. You can capture these numbers from an active window using the
find button.
Alternatively, you can replace the four numbers by center (to center), wmax to maximize
width, or hmax to maximize height. You can use = for any of the four to keep the current
value. You can precede the number by a plus sign to set relative to current position:
*Window Position +-50 = +-100 = active
moves 50 positions to the left and reduces the width of the active window by 100 pixels.
*Window Position = = +50 +50 under
increase width and height of window under mouse by 50 pixels.
See Auto positioning windows for automatically positioning a program's window every time it
starts
For the Trans and TransMouse commands, precede the window target by an integer -254 to
255; the larger the number, the more transparent the window. Zero means not transparent.
Negative numbers reverse the transparency each time the command is used.
For
PostMessage and SendMessage you can use the string wm_command, wm_app, or
wm_user to represent the corresponding message id. You can also use wm_user+n, where n is
a number. You can enter a hexadecimal number by preceding it with 0x, e.g. 0x1f0a.
For example, to use SendMessage with WinAmp, use
*Window SendMessage and
wm_command 40046 0 c=winamp v1.x
to pause winamp
wm_user 1 105 c=winamp v1.x
to set variable SendMessage to length of current track
See http://www.winamp.com/nsdn/winamp2x/dev/sdk/api.jhtml for details.
If you use the MinMemory command, you can optionally follow the WindowId with two
decimal integers giving the minimum and maximum working set sizes in bytes. The virtual
memory manager attempts to keep at least the minimum working set size resident in the
PowerPro 5.2
Page 231
process whenever the process is active and to keep no more than the maximum memory
resident in the process whenever the process is active and memory is in short supply. If you
omit these values, or if you specify -1 for both, the function temporarily trims the working set
of the specified process to zero. This essentially swaps the process out of physical RAM
memory.
Built in Commands : *Window
Specifying the windowID
for the*Window command
Select one of the following options for the WindowID of the *Window command.
active
Selects the active window.
*
Selects the active window.
autorun
Last window matched by autorun command list. Use this for commands in
autorun command lists.
activebar
Window corresponding to last active bar button pushed.
under
Selects the window under the mouse. For applications which use the Multiple
Document Interface, the commands close, min, max, rollup will operate on the
MDI child only; put Parent after under to avoid this and ensure the command
always runs on the parent window.
menu
Displays a menu of active windows; select one for the action. Put hidden after
menu to include hidden and tray minimized windows. Put traymin after menu to
include tray-minimized windows. Put onlyhidden to include only hidden windows.
If the *Window menu command is included in a Powerpro menu, the generated
menu will be embedded in the outer menu. To ensure all items appear on screen
you could put the *Window command as the sole entry in a submenu. Or to
activate the *Window command when the menu item is clicked on, put noembed
in lower case at the end of the *Window command
You can also put a captionlist after the keyword menu to include only those
windows matching that list.
menux
Same as menu, except that if only one window matches the specified captionlist,
that then command is executed on that window without showing the menu.
all
Selects all visible windows, including minimized windows.
captionlist
Selects the windows specified in the list. Enter one or more window captions,
separated by commas. Enter xxx* for captions starting with xxx, *yyy for
captions ending in yyy, and *zzz* for captions containing zzz anywhere.
Or you can enter =exename to select all windows shown by the program with file
name exename (you must only enter the file name: not the path and not the
.exe extension). Example: "*Notepad,*Internet Explorer, =calc" selects notepad
windows, Internet Explorer windows, and Calculator windows.
Or use any standard caption list.
To avoid an error message if no window matches the caption, put an exclamation
mark immediately after the action keyword, e.g. *window close! *notepad*
You can also use window handles in the window_list.
PowerPro 5.2
Page 232
Built in Commands : *Window
Auto positioning windows
position a program's window each time it starts
To position the window of any program every time the program starts, use a combination of
the *Window Position command and the autorun command list. The idea is to create an
autorun command list with entries for each window you want to position; and execute the
*Window Position command to position the window when it firsts opens.
example
Suppose we wanted to position Notepad at position 10 20 with size 300 400 and to position
Exploring of c\setup at position 100 200 with size 300 300.
Create a command list called AutoRun or edit any existing autorun command list you have.
Add these two entries to the command list
Name
Command
Action
Parameters
Name
Command
Action
Parameters
*- Notepad
*Window
Position
10 20 300 400 autorun
Exploring - C:\setup
*Window
Position
100 200 300 300 autorun
The Name fields are used to indicate the window to be positioned by identifying a caption that
will match the desired window(s). Note how an asterisk is used with Notepad to match any
notepad main window.
The parameters give the position and size of the window. The keyword "autorun" indicates the
*Window Position command should operate on the last window matched by the autorun
command list.
When configuring the position command, you can capture the window position and size of the
active window by pressing the find button beside the parameters edit box.
PowerPro 5.2
Page 233
Scripts
PowerPro Scripts
There is a separate tutorial on scripting in the file PPST.chm in the PowerPro folder. There is a
summary of scripting for people familiar with programming in the next section.
purpose
PowerPro has a scripting language to run a series of commands. A script can be stored in a
text file or in a command list. Scripts have many features including:
expressions, such as variables, calculations, dialog boxes for input, string functions,
functions to access system settings like mouse position, etc
programming with variables, assignment statements, for... loops, if...else for flow control,
plugins so that other programmers can create services which can be used as functions or
commands in PowerPro, such as file manipulation, registry access, regular expression
usage
command list functions which allow command lists to be manipulated programmatically
storing scripts in files
A script file is a plain text file, editable in Notepad or your favorite text editor. If the extension
is .powerpro, you can double click on the file to run it. Or you can use .txt as the extension.
PowerPro scripts are read completely into memory and kept there until the underlying file
changes when no part of the script file is running. After being read into memory, the file is
scanned to build a location table for labels and functions, and then executed line by line with
no further compilation. (Although not normally needed, you can use Exec.ScriptCache("on"),
("off"), or("clear") to control memory caching of scripts.)
Each line in a script file is one complete "statement". It is equivalent to the Left command of
one Item in a script saved as a command list, including its parameter fields.
For example if a command list script contains this item:
Command:
*Bar
Action:
Show
Parameter:
mybar1
then the equivalent script file would have this line:
Bar Show mybar1
or, using the newer syntax for Powerpro commands (recommended):
Bar.Show("mybar1")
(note the dot between
Bar and Show)
Each line in the script file can run an exe file or a built-in PowerPro command. To run an exe
file with expressions as its parameters, use the do() command. To run built-in commands like
Menu or Clip, use the Command.Service(params) syntax.
There are also several Script commands which can only be used in scripts, such as
if(condition) and jump label.
Statements in file scripts can be labeled by preceding them with @, for example
do ("c:\windows\notepad.exe")
wait for (visiblewindow(" =notepad"))
@loop win.sendkeys("a{enter}")
PowerPro 5.2
Page 234
if (not ctrl)
jump loop
win.sendkeys("b")
This file script starts notepad, waits till its window is visible, and then sends the letter a until
the ctrl key is pressed. The letter b is sent and the script file exists.
special characters
You can continue one statement on multiple lines, up to 530 characters, by ending each line
except the last with \+ (that is, backslash, then plus), assuming backslash is your escape
character as set on Setup > Advanced > Characters. Regardless of the escape character used,
you can also continue with ;;+
Any line starting with a semi-colon is ignored and can be used as a comment. Blanks and tabs
at the start of a line are ignored and can be used for indentation to show structure. You can
include comments at the end of a line by preceding with two semi-colons or two slashes:
alpha = beta -1 ;; this is a comment
alpha = beta -1 // this is a comment
//
this is a comment
You can create multi-line (block) comments by starting the first comment line with /* and
ending the last command line with */. Single line block comments are allowed:
/* single line comment*/
/* multi-line
line
comment
*/
running script files
There are five different ways to run a script file: use a string to specify the script path, use a
variable, using the runfile.filename format, using the .filename format, or using the call
function. They are shown here:
"filepath" (arg1,arg2, …, arg23) //you can use a string containing a file name or full path
var = "c:/path/filepath"
var(arg1,arg2, …, arg23)
//you can use a variable containing a file name or full path
runfile.filename(arg1,arg2, …, arg23)
.filename(arg1, arg2, …, arg23)
call ("filename", arg1, arg2, …, arg23) //the first argument can be partial or full path
The filename can only contain alphanumerics and the _ character, and the \ to indicate a
subfolder. If the file name has no extension, then .txt or .powerpro is used; PowerPro looks for
both.
For the runfile, .filename, and call methods, you can omit the parentheses and list of
arguments if there are no arguments. However for the first two approaches, you must use ()
if there are not arguments. The following show how to do calls with no arguments:
"filepath" ()
var = "c:/path/filepath"
var()
runfile.filename
PowerPro 5.2
Page 235
.filename
call ("filename") //the first argument can be a partial or full path
For the var() format, the "…"() format, and the call function, the filename can be a full or
partial path, or just a filename with no folder specified. For the others, only a filename or
partial path can be used.
If a full path is not specified, PowerPro will search different folders to try to find the file, using
the following steps:
If a script file is currently executing, try the folder containing that script file.
Try all of the folders listed in the *Script Path statement.
Try the \scripts\ subfolder of the folder containing the PowerPro configuration .pcf file.
The *Script Path statement provides a list of one or more folders separated by a semi-colon or
comma. Each folder can be a full path or a relative path; a relative path is assumed to be
under the scripts subfolder. For example
*script path c:\myscripts;common
would cause PowerPro to search c:\myscripts and c:\program files\powerpro\scripts\common
(assuming configuration file was in standard folder).
functions in script files
Script files can contain functions which are like mini-scripts which are executed independently.
You can start execution of a function called FName by using any of the above forms with
@FName after the filename; that is,
var = "c:/path/myscript@FName"
var(arg1,arg2, …, arg23)
// variable contains a file name or full path and @FName
"myscript@FName" (arg1,arg2, …, arg23) //string contains file name or full path and
@FName
runfile.myscript@FName(arg1,arg2, …, arg23)
.myscript@FName(arg1, arg2, …, arg23)
call ("myscript@FName", arg1, arg2, …, arg23) //the first argument can be a partial or full
path
which would start file myscript.txt at the function FName.
Use the function statement to indicate the start of a new function.
Function FName(arg1, arg2, …, arg23)
will assign the arguments to local variables arg1 through arg23 and then start execution of the
function at the next statement. Execution continues until another Function statement, or a
quit statement, or the end of the file.
Note that you can put many functions in a file. You can end each with a quit statement, if you
like, but this is optional as PowerPro automatically quits a function in a script when it finds
another a Function statement or the end of the file.
You can also optionally end a function with an EndFunction statement, which is meant to be
used once at the close of the function to help with editors like Notepad++ that can do folding
(collapsing) of the text for a function. It acts like a quit when executed.
There is a simplified approach for calling a function which appears in the same file as the call.
You can call a function FName which appears within the same script file with
FName(arg1,arg2, …, arg23)
FName()
//Call a function within the same script file
//Call a function within the same script file with no arguments
You can accomplish the same thing with
PowerPro 5.2
.@FName(arg1,arg2, …, arg23)
Page 236
//Call a function within the same script file
.@FName //Call a function within the same script file with no arguments
Using many functions can slow script execution. One optimization is to place all function
statements at the start of the file.
If a script file starts with a Function statement, and the script file is called without the
@FName, the call executes that first function in the script file.
Note: versions of PowerPro before 4.6.01 did not have a function statement and used the
following instead:
@FName
Args arg1, arg2, …, arg23
arguments
The Function statement is used to assign the arguments from the call to local variables in the
script. For example, the following script returns the maximum of three arguments:
Function GetMax(a1,a2,a3)
local max=a1
if (a2>max)
max=a2
if (a3>max)
max=a3
quit (max)
You can also access the arguments in the script with the function arg(n) where 1<=n<=23.
You can use arg(0) to access the number of arguments used to call the script. Here is the
same script using the arg function.
local max=arg(1)
if (arg(2)>max)
max=arg(2)
if (arg(3)>max)
max=arg(3)
quit (max)
Or you can use the args command to assign arguments to up to 23 variables. List up to 23
variable names separated by spaces or commas after the keyword args. The variables are
declared as local and assigned the corresponding arg(i) value. Note the first variable is always
assigned arg(1). Thus, the statement
args alpha, beta, gamma
is exactly equivalent to
local alpha = arg(1)
local beta = arg(2)
local gamma= arg(3)
PowerPro 5.2
Page 237
importing functions from other script files
You can use the imports statement to allow you to use func(xxx) to call functions in other files.
After PowerPro processes the statement
imports (filepath_expression) func1, func2, func3, …
it assumes functions calls to func1, func2, etc are calls to the file path given by the
filepath_expression. This expression can yield an absolute or relative path (in which case, the
Script Path applies). For example
imports (pprofolder ++"greek/to me/stuff") alpha, beta, gamma
declares that functions alpha, beta, and gamma reside in file greek/to me/stuff under the
PowerPro folder.
You can use
imports (filepath_expression) *
to import every function in the indicated file. If a function called say dup appears in both the
imported file and the importing script, then dup() executes the imported function and .@dup()
the function in the importing script.
The imports statements creates static variables with the same name as the imported
functions; do not try to use the variables for other purposes. Note that since the variables are
static, once import is executed anywhere in a file, any function in the file can use the imported
function name.
You can also use imports to set static variables. The following will read the indicated file and
process all static declarations; the variables will become statics in the script file which
executed the imports.
imports (filepath_expression) static
To import functions and static declarations from the same file, include the word static before
the function names. For example, to import all functions, static must precede the *
imports (filepath_expression) static *
Using _autoinit_ in script files
When a script file is opened the first time to execute any function or to start execution at the
beginning of the file, it is scanned to see if it contains a function called _autoinit_. If so, this
function is executed before running the function in the script file. You can use _autoinit_ to
perform any initialization function. The _autoinit_ function is automatically called once when
the script file is loaded into memory. This feature can only be used when script caching is
turned on (which it is by default).
For example, you can have imports automatically executed when a script file first loads by
including an _autoinit_ function anywhere in the script file; this function would include imports
statements. You can also set static variables or define structure templates. You can call other
functions. Imported files can contain their own _autoinit_ functions which will be executed the
first time a function from the imported file is run.
storing scripts in command lists
You can also store scripts in command lists. Place each line of the script as a separate item in
the command list. Only the left command can be used. Avoid using the More Commands field.
Place labels in the item name field. Unlike in file scripts, do not use the @ character at the
start of labels.
Programming statements like
command edit box, e.g.
if, else, endif, for, endfor, can be entered directly into the
PowerPro 5.2
Page 238
if (test>value) do
Or you can set the command to
remainder of the statement.
*Script, the action to (say) if, and the parameters to the
running scripts stored in command lists
Use the syntax
run.clist(arg1, arg2, …, arg23)
to run a command list called clist with the specified arguments. As with scripts in files, use the
arg(n) function to access the nth argument. Omit the parentheses and list of arguments if
there are no arguments.
Also as with scripts in files, you can use the syntax
run.clist@startpoint(args)
to start the command list at label startpoint.
predefined command list script names
The following command list names are called automatically as scripts under the documented
conditions:
Monitor
Called once per second; if >Command Lists >Setup >Special Lists >"Run
monitor…" is checked.
Reconfigure
Called each time PowerPro is reconfigured while running; if Setup
>Advanced >Other >"Run Reconfigure with new configuration" is
checked.
PProShutdown
Called when PowerPro shuts down, whether by manual shutdown or by
system shutdown; if a list with this name exists.
HookWindowEvents
See Running a script when a window or system event occurs for details.
Scripts
Scripting for Programmers
Objective
This section provides an overview of PowerPro scripting for people who are already familiar with
programming in a language like the C family, Java, VB. It first discusses basic structure, then
expressions, variables, and vectors, then control constructs, calling PowerPro commands, and
finally plugins and handles.
Where there is a choice of what syntax to use to accomplish something in scripting, this section
uses the most recent, preferred approach.
Structure of PowerPro Scripts
Scripts are stored in files with extension .txt or .PowerPro. Each line starts a new statement.
There is no special character (like semi-colon) at the end of statements. Continue lines by putting
;;+ at the end of the line; statements can be up to 530 characters long. Blanks and tabs at start
of lines and blanks within lines are ignored.
Comments start with // or ;; anywhere on the line. You can also create multi-line comments
starting with /* and ending with */
Script files can be divided into functions which can have zero to 23 arguments; each function
PowerPro 5.2
Page 239
starts with
function Func(arg1, arg2, …, arg23)
The functions ends with a quit, end of file, or the appearance of another function statement. You
can also optionally end a function with an EndFunction statement, which is meant to be used once
at the close of the function to help with editors like Notepad++ that can do folding (collapsing) of
the text for a function. It acts like a quit when executed.
Case of letters in function names is ignored. Call functions within the same file with
Func(arg1, arg2, …, arg23)
Call functions from other files with
.filename@Func(arg1, arg2, …, arg23)
where filename is in scripts subfolder or another folder set by Script.Path statement. Note dot at
start. A script file can also be called directly and started at the first line (which may or may not be
a function statement) with:
.filename(arg1, arg2, …, arg23)
Functions in other files can be imported and then referenced with Func(args) with
imports (filepath_expression) func1 func2 func3
imports (filepath_expression) * // import all functions
In all cases, use Func() if there are no arguments.
Functions can return values with
quit(expression)
There is a script debugger and a performance tracer.
Expressions
PowerPro supports the usual expression syntax for strings, integers, and floating point numbers.
Integers are stored internally as strings. Floating point numbers are not and must be displayed
with floattostring(x) function. The binary operator ++ is used for string concatenation; all other
operators are standard C/Java, except that unary ++ and –- can only be used for
autoincrement/decrement with plain variables.
There are many built-in functions to manipulate strings, do input/output, access PowerPro and
system state, and so on.
Literal strings can be defined within double quotes in which case the backslash is an escape
character and must itself be escaped as in
var = "backslash \\ then tab \t then newline \n"
Literal strings can also be enclosed by ?x…x where x is any non-alphanumeric character; in this
case, there are no escape sequences.
var = ?%c:\file path\with\backslashes\name.txt%
PowerPro has built-in support for regular expressions. The format
var[expression]
takes expression as a pattern to be matched against var and the result is returned. The form
var[expression] = expression2
matches pattern against var, replacing matched substrings by expression2.
In the syntax var[expr], if expr yields an integer, then it is taken as a reference to that character of the string
(zero-based); if it yields anything else, it is taken as a regular expression. You can also use var[n,m] to select the
substring between n and m inclusive.
PowerPro 5.2
Page 240
Variables and Vectors
Variables names can be up to 64 characters, and include any alphanumeric or _. Case is ignored.
Variables can store zero-byte-terminated strings of any length, floating point numbers, integers
(stored as strings), and handles (see section on Plugins below). You do not declare the type of a
variable; assign any value to any variable.
You do declare a variable's scope, which can be global, local (released at script quit) or static
(local, but maintains value when script quits) with statements like:
global g_x,, glob2
local myvar = expression // only one initializer per statement.
Declarations are executed just like any other statements. Declarations can appear anywhere and
do not take effect until they are executed.
Global variables can be used in any script or outside of a script (e.g. in button commands). Each
function in a file has its own, separate local variables. All functions in a file share static variables
declared in that file.
Vectors are declared with statements like
static vec1[55], vec2[length(string1)]
Vector elements are referenced and assigned with vec1[index_expression]. PowerPro supports
one and two dimensions for vectors. Vector names are in fact variables containing handles; these
vector names can be used to access services in the vec plugin.
PowerPro also supports maps (hash tables) which are created with map.create and then have
elements referenced and assigned with mapname[key_expression].
PowerPro supports objects and classes.
Control Statements
Powerpro supports if, if-do-endif, if-do-else-endif, if-do-elseif-else-endif, for-endfor, break,
continue, quit. Note that keywords, not braces, are used to indicate the scope of statements
controlled by if and for. Nesting is allowed. Here are examples showing the structure:
if (expression)
single statement
if (expression) do
one or more statements
endif
if (expression) do
one or more statements
else
one or more statements
endif
for (local j=0; j<aVec.length; j++)
one or more statements
break // ends for loop
continue // go to increment statement in for loop
endfor
PowerPro 5.2
Page 241
for each char in string //can loop over chars, lines, words, collections like vectors, files
one or more statements
endfor
quit (expression) // quits function and returns expression; expression optional
with expr
.alpha = 33 //treated as expr.alpha = 33
.callme(44) //treated as expr.callme(44)
local x = 14 + .v // treated as local x = 14 + expr.v
endwith //ends applicability of expr
switch (expr) // expr must be in parentheses
case constant1
statements executed if expr == constant1
break
case constant2
case constant3
statements executed if expr == constant2 or expr==constant3
break
case constant4, constant5, constant6
statements executed if expr == constant4, constant5, constant6
break
case constant7 to constant8
statements executed if expr between constant7 and constant8 inclusive
break
case else
statements executed if not any of constant 1 or constant2 or constant 3
break
endswitch
Executing Files and PowerPro Built-in Commands
To ask Windows to execute a file with blank-separated command-line parameters, use:
Do(filepath_expression, parameters_expression) //all parameters in one string expression
You can omit the parameters_expression to run a file directly with no command line parameters.
To run PowerPro built-in commands, use the following syntax. PowerPro commands usually
have a command name (examples are Window and Vdesk) and an action (like close or
switchto). The way to run a built-in commands is shown by the following general syntax,
followed by examples for Window and Vdesk:
command.action (param1, param2) // one parameter for each blank-separated command line arg
window.close("*notepad*") // close window with notepad in caption
PowerPro 5.2
Page 242
vdesk.switch("mydesk") //switch to named desktop
win.debug(expr1, expr2) // up to six expressions to display in debug window
win.keys("keys to send")
The last two example show specials cases for debug output and for sending keys.
Plugins and Handles
Plugins provide a way to extend PowerPro capabilities. There are plugins for manipulating
windows, notes, the clipboard, Unicode, dates, ini files, dialogs, the registry, regular expressions,
COM objects and even for calling Windows API and other dlls. A plugin called (say) myplug
exposes services which are called as part of expressions or as standalone function calls like this:
myplug.service(arg1_expr, arg2_expr,…, arg23_expr)
Use () if no arguments.
Many plugins return handles which can then be used in expressions to call other services in that
plugin and apply the service to the value represented by the handle. For example, the following
moves a window with handle in hwnd:
local hwnd = win.handle("=exename") // get handle to window from program exename
if (hwnd) //move it 5 pixels to the right and 10 down
hwnd.move(hwnd.left+5, hwnd.top+10) // uses win move, left, top services on handle in hwnd
You can also use the dot operator to apply functions to strings and floats, such as in:
str.replacechars("alpha", "aleph") //returns str with alpha replaced by aleph
aFloat.format(5) //returns formatted aFloat with 5 digits after the decimal
Command Lists and Scripts
You can manipulate command lists and show bars and menus from them, by using the cl
functions.
Scripts
Script commands
Some of the Script commands can be used only inside scripts. Others can be used anywhere
that accepts a PowerPro command.
Note: It is not necessary to type the word
*Script in front of any of these commands.
Script commands used only inside scripts
These may be used in a File Script, or in a Command List script (or in the More Commands box
if *Exec MoreCommandsAsScript was used as the item's primary command).
Quit
Ends execution of the script. You can use
cases.
return as a synonym for quit in all
Quit all
Ends any calling scripts too.
Quit(exp)
Sets the Return Value from a script which was called using:
var=run.script(args) or var=runfile.scriptfile(args) or var=.scriptfile(args)
If(expr)
Tests an expression to control whether the next single statement is executed
PowerPro 5.2
Page 243
If(expr) do Tests an expression to control whether the next block of statements (up to an Else
or ElseIf or Endif) are executed.
Else
Used with *Script If()do
ElseIf
Used with *Script If()do
EndIf
Used with *Script If()do
For (var=initexpr; testexpr; var=increxpr)
Starts a for loop
EndFor
Ends a for loop
Break
Breaks out of a for loop
Continue
Skips rest of for loop until endfor, then continues loop
Jump label
Jumps to a label in a script.
In script files:
Jump label
Jumps to a labelled line which starts with @label
The rest of the line can be blank or it can include a command.
In command lists run as a script:
*Script Jump itemName
Jumps to an Item with Name itemName Unlike in script files,
the Name of the Item to be jumped to should not start with a
Function
@
fn(args) – Declares start of function named fn. Only for scripts in files.
EndFunction Declares end of function Only for scripts in files.
args v1 vn
Used inside a script. Declares nth variable local and assign it nth argument
arg(n).
*Script commands used inside or outside of scripts
Debug text
Writes
text to the debug window.
Alternative: win.debug(sz1, sz2, ... sz6)
up to 6 arguments can be specified; they are joined and shown in the debug window.
Exec Debug keyword
to change debug processing. To change where debug output is written, keyword is one of
screen, both, file, filenew, bothnew. (Last 2 create new file instead of appending). Use
Exec Debug Autoshow to automatically show debug window each time it is changed.
Close commandlist
Ends all programs listed in
CloseForce commandlist
Forces them closed, possibly losing data.
commandlist
flags
Flags can only have a value of 0 or 1
Flag set n1 n2
Sets flags n1 to n2 inclusive
Example: Flag set 4 7 sets flags 4, 5, 6, 7
Flag clear n1 n2
Clears flags n1 to n2 inclusive
PowerPro 5.2
Page 244
Flag reverse n1 n2
Toggles the values
There are 32 flags numbered 0 to 31.
Test a flag with
So
Flag Clear 0 31 clears all flags.
pproflag(n) , for example:
If (pproflag(3)) do
or
If (not pproflag(27)) do
PowerPro's "script path"
With any of the script running functions, if you do not specify a full path to the script file,
PowerPro will search different folders to try to find it, using these steps:
If a script file is currently executing, try the folder containing that script file.
Try all of the folders listed in the *Script Path statement. [see below]
Try the scripts subfolder of the folder containing the current configuration .pcf file.
The Script Path provides a list of one or more folders separated by a semi-colon or comma.
Each folder can be a full path to any folder or a relative path; a relative path is assumed to be
under the scripts subfolder.
*Script Path path1;path2;... [one or more paths] Sets the search path for scripts.
myvar = scriptpath
Returns the current setting.
Example: *script path c:\myscripts;morescripts
would cause PowerPro to search c:\myscripts and c:\program
files\powerpro\scripts\morescripts [assuming that the configuration file was in the standard
folder].
Scripts
Running a script when a window
or system event occurs
hooking events – for advanced users
window events
If you create a special command list called HookWindowEvents, PowerPro will automatically
run the command list whenever one of the following events occurs:
0 = A moving or sizing operation is completed using the GUI
1 = A window is maximized or restored to normal using the GUI [ check with
win.maxxed() ]
2 = A window is minimized using the GUI.
3 = A new window is created.
4 = A window is destroyed.
5 = A window is activated (i.e. made foreground, also called focussed)
The command list is called with four arguments:
arg(1)
The integer event number from the above list (e.g. 3 for new window)
arg(2)
The window handle
arg(3)
The window class
arg(4)
The window caption (arbitrary when window first created-- event 3).
To use a file script called (say) filehook.powerpro instead of a command list, set the first line
of the command list to .FileHook(arg(1), arg(2), arg(3), arg(4))
PowerPro 5.2
Page 245
wm_app messages
If it exists, the command list called "HookAppMessages" is run whenever a message with
number WM_APP through 0xBFFF is received by the PowerPro main window. When running
this list, arg(1) is set to message number, arg(2) is set to wParam, arg(3) is set to lParam.
Any value returned by quit is returned as an unsigned integer to the caller. To find the target
window for the messages, note that the main window of the main PowerPro process has
window class PowerProMain. Main windows of other PowerPro processes have a different
window class (which can vary among them) and include the process name in the caption.
wm_copydata messages
if it exists, the command list "HookCopyData" is run whenever a WM_COPYDATA message is
received by the PowerPro main window with the lowest byte of dwData set to any value
greater than 31 or 0; the arguments to the command list are set as follows: arg(1) is set to
the dwData, arg(2) to the wParam, and arg(3) to the lpData string, which cannot contain the
byte \x02. Since some programs send multiple strings separated by \x00, and since PowerPro
cannot handle embedded \00 in strings, any occurrence of \x00 is replaced by \x02. You could
then use the word function with delimiter "\x02" to parse into separate strings.
hookbarctrlright
This command list will be shown as the menu when a bar is ctrl-right clicked. You can import
and modify the file hookbarctrlright.ini which contains the entries for the standard menu, or
you can start from scratch and develop your own menu.
system events
Similarly, if you create a command list called HookSystemEvents, then it will be called with a
single argument indicating one of the following system events whenever such an event occurs:
arg(1)==1
Power suspended.
arg(1)==2
Power resumed after suspension.
arg(1)==10
Display resolution changed
PowerPro 5.2
Page 246
Scripts
Programming scripts with
if, jump, variables, loops
This section covers many of the programming concepts in PowerPro scripting: variables
overview; global, local, static scoping for variables; vectors and maps; if-else-endif; for; foreach; with; jumps; quit; flag variables.
You may find it helpful to print this help section out for study.
variables
PowerPro lets you create variables to hold text or numbers and use them in expressions.
Variable names must start with a letter. They can consist of up to 63 letters and digits and
underscores; The case of letters is ignored. You cannot use any of the following as variable
names:
mci, not, vdeskempty, mounted, anywindow, visiblewindow, activewindow, validpath,
input, inputcancel, timer, filemenu, timerrunning, run, pproflag.
Variables store text strings, but PowerPro will automatically interpret the strings as numbers
when appropriate (.e.g. "-5" + "3" is "-2").
You assign a value to a variable using
var = expression
For example
var1 = "abc"
w2 = length(var1) + 5
LCheck = var1 le "def" and w2 >3
assigns the variable var1 the string "abc", the variable w2 the string "8", and the variable
LCheck the string "1" (representing true).
If you do not assign a value to a variable before you use it in an expression, the variable is
initialized to the empty string ("") which is treated as zero in arithmetic or logical expressions.
Or, you can use a setting on the Setup >Advanced >Other dialog to have an error message
when you use undeclared variables to help you catch spelling mistakes. You declare a variable
by using a local, static, or global statement.
You can use variables outside of expressions in commands and script file executions.
You can prompt for a variable using the
input or inputdefault functions.
v = input ("Enter the value")
will prompt for input to set the variable v using a dialog box titled "Enter the value". You can
also use inputdialog to prompt for several variables in the same dialog.
You can use the operators += , -= , *=, /=, %=, <<=, >>= ++= to add, subtract, multiply,
divide, mod, shift, or join a value to a variable (or vector element). For example
w2 += length(str)*2
is exactly equivalent to
w2 = w2 + (length(str)*2)
Note that parentheses are added around the expression.
You can use the operator .= to apply a function directly to a variable. For example
w2 .= replacechars("abc", "***")
PowerPro 5.2
Page 247
is exactly equivalent to
w2 = w2.replacechars("abc", "***")
Note that no extra parenthesis are inserted for .=.
You can also set a variable to a string with
setstring var anycharacters
which sets the variable var to the following characters, except the first space character after
the var. In setstring there is no special processing for escape characters.
You can use the syntax var[n] to reference a character in the string held by the variable and
var[n,m] to represent an inclusive range. Here n and m represent any expression yielding an
integer. The first character is numbered 0. For negative integers, -n is equivalent to
length(var)-n (so –1 is the last character). You can use
var[n] = expr
to replace the nth character in the string by the expr, which can be any length (including 0).
Samples:
local var="abcde"
var[0] // yields "a"
var[2,3] // yields "cd"
var[-5,-2] // yields "abcd"
var[3]="*" // sets var to abc*e
var[3]="123" // sets var to abc123e
var[1,4]="" // sets var to "a"
global, local and static variables
This section is for advanced script programmers.
By default, when you create a variable in PowerPro, it is a global variable. This means that the
variable name refers to the same memory location no matter where the variable name
appears. So if you use the variable name myVar in two different scripts, the same memory
locations will be accessed. You may not want this. Instead, you may want to be able to use a
variable in a script without worrying about whether the same variable name is used in some
other script. PowerPro has two types of variables which allow you do this: static variables and
local variables.
Both static variables and local variables are known only in the script file/command list that
creates them. That is, you can create a local or script variable called (say) locVar in script
alpha and a local/static variable call locVar in script beta. The two variables will exist
independently and will not refer to the same memory locations. The differences between static
and local variables are discussed in the following:
static variables
You create static variables with the
static var1 , another third
*script static statement, which takes the form:
[use either a comma or a space between each variable]
Variables which are to be static are listed after the keyword static and separated by blanks or
commas. The static statement must be executed before using the variables it lists. Static
variables retain their value after the script exits. So if this script is named myScript,
static test
test="mystring"
quit
PowerPro 5.2
Page 248
function sub
static test
win.debug(test)
then a call
window.
.myScript followed by a call .myScript@sub will output "mystring" to the debug
You can declare a variable to be static and assign it any expression with a statement like:
static var = 3*other
You can have static variables automatically initialized when a script file is first loads by
including an _autoinit_ function anywhere in the script file. The _autoinit_ function is
automatically called once when the script file is loaded into memory. This feature can only be
used when script caching is turned on (which it is by default).
You can also use imports to set static variables. The following will read the indicated file and
process all static declarations; the variables will become statics in the script file which
executed the imports.
imports (filepath_expression) static
This statement could appear in the _autoinit_ function.
local variables
You create local variables with the
*script local statement, which takes the form:
local var1 another,third
Variables which are to be local are listed after the keyword local and separated by blanks or
commas. The local statement must be executed before using the variables it lists. Local
variables do not retain their value once a script quits. Instead, the memory used by the
variable is freed when the script exits; if the variable holds a vector or map, PowerPro will free
all of the vector/map memory as well. Each time the script is called, a new version of the local
variable is created. For example, if the following is in a script called myScript:
local test
test = "outer"
sub()
win.debug(test)
quit
function sub
local test
test="inner"
win.debug(test)
quit
Then the call
.myScript will output "inner" then "outer" to the debug window.
You can declare a variable to be local and assign it any expression with a statement like:
local var = 3*other
If a script calls itself, eg with
.@callme(arg1)
then any local variables declared during the exection of callme will be in different memory
locations than local variables declared before the call to callme, even if the names are the
same. However static variables with the same name as those declared before accessing
callme will use the same memory locations.
PowerPro 5.2
Page 249
global variables
Finally, you can use the *Script Global statement to declare a global variable. Its format is
similar to the local and static statements, e.g.
Global var, g2 g3
The global statement is only needed if you check "Variables must be declared" on Setup
>Advanced >Other; the idea is to catch misspelled variable names by forcing all variable
names to be declared in Global, Local, or Static statements.
You can declare a variable to be global and assign it any expression with a statement like:
global var = 3*other
vectors and maps
PowerPro can access vectors and maps (hash tables) through the plugins vec and map which
are automatically installed with PowerPro. PowerPro allows the special notation
myvec[index_expr] and mymap[map_expr] to refer to and assign elements of vectors and
maps.
If var is a regular variable containing a string, then var[expr] has two functions: if expr yields
an integer, it selects that character (zero-based); if expr does not yield an integer, then it is
treated as a regular expression reference.
You can mix these two: myvec[index_expr][expr] selects the vector element and then applies
expr to it (either selecting a character or matching a regular expression, depending on whether
or not expr is an integer).
conditional statements
if / if()do ... else ... elseif ... endif
Use conditional statements
if and if()do to control which part of a script gets executed.
For *If (expression) [without do] the next statement following the
evaluates to 0 or the empty string ""
if is skipped if the expression
To control more than one statement, use
If (expression) do // or ifx (expression)
... statements ...
elseif (expression)
... statements ...
elseif (expression)
... statements ...
else
... statements ...
endif
Note keyword do which signals that the
use ifx () instead of if () do if you prefer.
if statement controls a block of statements. You can
The expression must be in parentheses. The one or more statements following the If()do are
skipped if the value of the (expression) is 0 or "" until an elseif with an expression which is not
0 or "" or an else are found and the statements following the elseif or else are executed
instead. Otherwise, the statements following the if()do are executed then the statements
between the else or elseif and the endif are skipped. You can use any number of elseif
statements, including none. You can omit the else and its statements. If both else and elseif
appear, the else follows all elseifs. You can nest other if()do-else-endifs within the statements
follow the if()do or the else. For example
PowerPro 5.2
Page 250
if (ctrl or v>3) do
*Message ctrl is down or v is greater than 3
x=12
else
Message ctrl is not down or v is le 3
endif
Shows the first message when the expression is true (evaluates to non-zero) and assigns x the
value 12. Otherwise the second message is shown.
if(a eq 1) do
win.debug(" a is 1")
elseif (a eq 2)
win.debug(" a is 2")
elseif (a eq 3)
win.debug(" a is 3")
else
win.debug(" a gt 3")
endif
Selects one of the win.debug statements depending on the value of
a
using if() in the more commands box
The above explanation applies to if() used in script files, or in command lists without any More
Commands. You can also used a restricted form of if-else with More Commands in command
entry controls.
If the if() is followed by commands in More Commands, then those commands are executed if
the expression is not 0 or "". If the expression does evaluate to 0 or "", then the contents of
More Commands are checked for an else statement. If there is an else statement, then all
statements up to the else are skipped if the expression is 0 or ""; if there is no else, then all
statements in More Commands are skipped.
Note that the keyword Do is optional: an if with More Commands always applies to all following
More Commands. You cannot use endif or elseif with More Commands.
switch … case … endswitch
Use the
switch statement to select one set of actions from a group:
switch (expr) // expr must be in parentheses
case constant1
statements executed if expr == constant1
break
case constant2
case constant3
statements executed if expr == constant2 or expr==constant3
break
case constant4, constant5, constant6 //any number of comma-separated constants
statements executed if expr == constant4 or expr==constant5 or expr==constant6
break
PowerPro 5.2
Page 251
case constant8 to constant9
statements executed if expr between constant8 and constant9 inclusive
break
case else
statements executed if not any of constant 1 or constant2 or constant 3
break
endSwitch
The value of the expr selects which case is executed. If none of the constants satisfy the case
condition, then case else is executed. If present, case else must be the last case. If there is no
case else and no matches, nothing is executed, but this is not considered an error.
If the case statement is not followed by a break, execution continues, falling through other
cases, until a break is encountered in a subsequent case or until the endSwitch.
The constants can be integers like 15, -6, or 0xA1. They can also be strings like
?+\test+. They cannot be floating point numbers.
"a" or
The list of constants and the range to can be combined, as in
case 3, 5, 6 to 10, 7, 12 to 15
case "a", "b", "x" to "z"
You can also use plain variables for case constants, as in
case alpha, beta to "end", 14
This is intended to cover the situation where static variables are used to name constants, but
in fact any variable will work (however, the string length of the variable's value must be
<512).
For ranges of strings s1 to s2, the string length of the matched expression does not have to
equal the string length of the constants at the ends of the interval.
The comparison follows the rules of the PowerPro operator ==. Case is ignored. If both the
expr and the constant look like numbers, then PowerPro compares using numeric comparison
(e.g. "02" == 2).
To get exact comparison which does not ignore case and which treats all comparisons as
strings, use
switch exact (expr) // all comparisons will be case-sensitive, string comparisons
For statements can be completely included in cases and PowerPro will then treat a break within
the for as pertaining to that for.
For and if statements included in cases must terminate before the next case or endswitch.
A function can contain many switch statements, but a switch statement cannot appear within
the cases of another. That is, switch statements cannot be nested in the same function.
However, a function called from within a case can include switch statements.
Switch statements can only appear in scripts stored in files.
Constants used in case statements should only appear once; if duplicates appear, only the first
is matched. PowerPro does not verify that constants are not duplicated.
for ... endfor and break/continue statements
Use the For statement to create a loop. The statements
for (var=initexpr; testexpr; var=increxpr)
... statements inside the loop ...
PowerPro 5.2
Page 252
endfor
are exactly equivalent to
var=initexpr
@loop
if (not testexpr)
jump exitloop
... statements inside the loop ...
var = increxpr
jump loop
@exitloop
In other words, the for executes the initialization var=initexpr, then tests the textexpr. If not 0
or "", the statements and the var=increxpr are executed, then the loop is repeated until the
testexpr is 0 or "".
You can prematurely end a for loop with the break statement: executing a break skips past the
endfor. You can use continue to skip the rest of the iteration of a loop and continue with the
next iteration; this statement effectively jumps to the endfor of the loop.
You can nest For statements to a maximum depth of 3.
The statements var=initexpr and var=increxpr can actually be any statement (except
if).
for or
You can omit sections of the for statement:
for (; testexpr; var=increxpr)
for (var=initexpr; testexpr;)
for (var=initexpr; ;var=increxpr)
for (;textexpr;)
for (textexpr)
If you omit the test expression, then it is taken to be true and you will get a loop that can only
be terminated by a break or quit. Make sure you use ; ; with a blank in this since ;; with no
blank means start of comment.
The form
for(testexpr) is equivalent to a "while" statement as used in other languages.
Do not use
Use break.
jump to exit a for loop. You will get error messages or unexpected results if you do.
Be careful when nesting for and if()do statements. If an if()do is within a for loop, the
corresponding endif must be as well. Also, if a for is within an if()do, the corresponding endfor
must be as well. PowerPro does not always check for this, but you will get unpredictable
results if you do not nest correctly.
You cannot use for() in More Commands; it only works in scripts.
You cannot use a
wait.until statement in a for loop.
for each ... endfor
Use for each to loop through all items in a collection or all characters, words, or lines
in a string. This statement can only be used in scripts stored in files (not in
command list scripts).
for each var_result in expression_or_var
statements
endfor
PowerPro 5.2
Page 253
The for each statement is used to execute the statements up to endfor for each item in
the expression_or_var, which provides a plain string, a vector, a map, a file, a
command list handle, or an handle to a value return from a plugin which implements
for-each processing (see the help for the plugin to determine if it supports for each).
Each time through the loop, the var_result is assigned the next item in the collection.
For example:
v1 = vec.createfromwords("alpha beta gamma")
for each elem in v1 // for each element in the vector
win.debug(elem) // shows alpha, then beta, then gamma
endfor
filehand = file.open("c:/path/to/file.txt", "r")
if (filehand >=0) do
for each fileline in filehand //for each line in the file
win.debug(fileline) // shows each line of file
endfor
filehand.close
// still must close file at end of loop
endif
for each item in theMap // assume theMap is pre-declared using map plugin
win.debug(item, theMap[item]) // outputs item and mapped value in arbitrary sequence
endfor
for each char in "ae" ++ "i" ++ "ou" // for each character in the string formed by expression
win.debug(char) // shows a, then e, then i, then o, then u
endfor
for each hItem in cl.get("_mycl_") // for each item in command list _mycl_
win.debug(hItem.getLabel) // shows its label
endfor
You can also precede the var_result by the keyword line or the keyword word to
enumerate the lines or (blank-separated) words in a string:
for each line varLine in clip.get //for each line on the clipboard
win.debug(varLine) // show the line in debug window
endfor
for each word myWord in "alpha beta gamma"
win.debug(myWord) // outputs alpha, then beta, then gamma
endfor
If the var-result variable does not exist, it is automatically declared to be a local
variable.
You can follow the var-result by index var_index and PowerPro will initialize the
var_index to 0 and increment it each time through the loop:
for each char index inx in "ae" ++ "i" ++ "ou"
win.debug(inx, char) // shows 0 a, then 1 e, then 2 i, then 3 o, then 4 u
endfor
Use index1 instead of index to start indexing at one.
The expression_or_var providing the collection to be enumerated must exist. Avoid
creating new collections this expression_or_var, e.g. by using vec.create, as the memory
for these new collections will not be freed and so you will waste memory each time
the for-each is executed.
PowerPro 5.2
Page 254
There must be at least one space between for and each.
For each statements can be nested, within each other or within plain for statements.
You can use break and continue with for each.
Do not use
Use break.
jump to exit a for loop. You will get error messages or unexpected results if you do.
with statement
The with statement provides a way to save typing when using handles and variables
and the dot (.) operator. When PowerPro encounters the command with expr
command, it subsequently treats any dots which are not preceded by a variable as if
they were preceded by the expression. The with scope ends with an endwith
statement. Withs can be nested to a maximum depth of 3. For example
with myvar.subvar
.alpha = 33 //treated as myvar.subvar.alpha = 33
.callme(44) //treated as myvar.subvar.callme(44)
local x = 14 + .v
endwith
// treated as local x = 14 + myvar.subvar.v
//ends applicability of myvar.subvar
quitting scripts
Powerpro normally executes all commands until the end of the script, but you can stop
execution by the quit command. Follow quit by the keyword all to quit any calling scripts too.
You can use return as a synonym for quit.
If your script is called with the syntax
result from the script with the syntax
run.script(args) or runfile.script(args), you can return a
quit (expression) // or return(expression)
For example
max=arg(1)
if (arg(2)>max)
max=arg(2)
if (arg(3)>max)
max=arg(3)
quit (max)
returns the maximum of three arguments.
jump
To jump or loop, use
Jump xxx
to go to label
xxx of the currently executing script for the next command.
For command lists, the label is put in the menu item's Name field as xxx.
For files run as scripts, the label is put as @xxx at the start of a line. The rest of the line can
be blank or it can include a command.
PowerPro 5.2
Page 255
flags
To help with Script programming, Powerpro has a set of 32 flags which you can manipulate
and test. To set flags n1 through n2:
Command
*Script
Action
flag
Parameters
set n1 n2
where n1 and n2 are any numbers between 0 and 31. You can omit n2 if you only want to
access one flag. To clear flags, use flag clear n1 n2; to toggle (reverse) the setting, use flag
reverse n1 n2. Use 0 31 for n1 n2 to access all flags.
You can test the flag with the
Use:
if command;
if (pproflag(4))
to check to see if flag number 4 is set;
Use:
if (not pproflag(4))
to check to see if it is clear.
You can reference flags in any expression as pproflag(n), where n is a number between 0 and
31; if the flag is set, then the value is 1, else it is 0.
You can set flags at start up with the command line.
Caution: flag 0 is set or cleared by several commands and functions to indicate a result. Do
not use flag 0 for your own data.
Scripts
Vectors
Overview
Powerpro supports single dimension vectors through the use of braces [] and the vec plugin.
A vector is a set of strings which are accessed and assigned by an index number. The index
numbers must be between 0 and the vector capacity. For example, if v is a vector, v[0] is
the first string, v[2] is the third string, and v[5+2*3] is the 12th string. Note that you can use
any expression that yields a non-negative number to generate the index of a vector.
You assign elements to a vector with statement like
v[index] = expr
All vectors have a maximum number of elements, called the capacity. You can specify that
PowerPro automatically grow the vector capcity when you assign an element one beyond its
current capacity.
Creating Vectors
v= vec.create(capacity, growth, minsize)
Creates a vector with specified capacity.
You can also use
local v[capacity; growth; minsize]
(You could use static or global instead of local. Note use of semi-colons to separate growth
and minsize. A comma would signal a 2D vector).
PowerPro 5.2
Page 256
If growth is >0, the vector will be grown automatically if you set or insert element with index
equal to capacity. (Attempts to set or get an index greater than capacity are in error). If nonzero, growth is usually about the same order of magnitude as capacity, rather than very
small, to avoid allocating memory too often.
If you specify minsize, all elements will be allocated at least this much memory to their string
values, and this memory will be re-used if any new string is written to the element which
requires no more memory.
Both growth and minsize can be omitted, in which case they are assumed to be zero Zero for
growth means the capacity is fixed. Zero for minsize means vector elements are allocated new
memory when a string bigger than the element's current string is assigned.
PowerPro permits the elements of a vector to be themselves vectors (or any other object, such
as a map); for example
v[0]= vec.create(10)
allows you to reference the jth element of the vector v[0] with v[0][j]. Different vectors of
different lengths could be created and assigned to v, if desired. Note that this type of vector
of vectors is different from a 2D array, described next.
v2= vec.create2D(rows, columns, minsize)
or
local v2[rows, columns; minsize] //could be global or static too
Creates a 2-Dimensional array with the specified number of rows and columns. Elements if the
array are stored contiguously by row. You reference elements with v2[i,j] to access ith row,
jth column. You can also access the elements with a single subscript. Because arrays are
stored by row, v2[i,j] can also be accessed by v2[i*columns+j].
You cannot grow or insert elements into 2D arrays.
If you specify minsize, all elements will be allocated at least this much memory to their string
values, and this memory will be re-used if any new string is written to the element which
requires no more memory.
v= vec.createFromLines(string, growth, minsize)
Creates a vector with one element for each line in the string. Lines in string are separate by
\n, \r, or the pair \r\n. The \r or \n at the end of each line is not stored. For example,
v=vec.createFromLines("line1\n2222\r\n3\n\n")
creates a four-element vector with v[0] set line "line1", v[1] set to "2222", v[2] set to "3", and
v[4] set to "". As another example,
v=vec.createFromLines(clip.get)
creates a vector with one element for each line on the clipboard. Growth and minsize
parameters are both optional and serve the same function as in the Create service.
v= vec.createFromWords(string, dchars, growth, minsize)
Creates a vector with one element for each word in the string. Words are separate by one or
more consecutive occurences of any character from dchars (blank and tab if dchars omitted).
The delimiting characters at the end of each word are not stored. For example,
v=vec.createFromWords("line1 2222\t3")
creates a three-element vector with v[0] set line "line1", v[1] set to "2222", and v[2] set to
"3",. As another example,
v=vec.createFromWords(win.handleList("*"))
creates a vector with one element per handle of visible windows. Growth and minsize
parameters are both optional and serve the same function as in the Create service.
PowerPro 5.2
Page 257
Vector Memory
PowerPro uses reference counting to manage the memory of vectors. It keeps track of all
usage of a vector; when the vector has no more working references, the vector’s memory is
automatically released. If you want to release the memory manually, simply assign “” to the
any variables holding the handle to the vector. If you decide you must use the vec.unload
service for some reason, make sure you assign "" to any static or global vector handles.
Other Vector Operations
v.exists
Returns 1 if v is a valid vector; 0 otherwise.
v[i]=expr
Assigns the expression expr to element i of vec v. Any expression can be used for the index i.
Indexes start at zero. If i>=vec.length, but less than v.capacity, then the vector length is
increased to i+1. If i==v.capacity, and growth is bigger than 0, then PowerPro will grow the
vector by growth elements to accomodate the new element. Indexes i<0 or i>vec.capacity are
in error and will elicit an error message from vec. You can also use v.set(i,expr).
You can also use +=, -=, and so on, as in the following to squeeze runs of blanks in v[i]:
v[i ].squeeze(" ")
To retrieve values:
s=v[i]
Retrieves element i of vec v and assigns it to s. Indexes start at zero. Access to unassigned
elements < vec.capacity return "". Indexes i<0 or i>=vec.capacity are in error and will elicit
an error message from vec. You can also use v.get(i).
v.insert(i,s)
Moves all elements starting at i up one, and then assigns the string s to element i of vec v.
Indexes start at zero. If the vector is already at capacity and the growth is > 0, then vec will
grow the vector by growth elements to accomodate the new element. Indexes i<0 or
i>vec.capacity are in error and will elicit an error message from vec. Vec.length increases by
1.
v.insertnogrow(i, s)
Moves all elements starting at i up one, and then assigns the string s to element i of vec v.
Indexes start at zero. If the vec.legnth is less than the capacity, it increases by one;
otherwise, the last element in the vector is deleted.
v.delete(i)
Moves all elements starting at i down one, deleting the element at i. Vec.length decreases by
1.
v.deleteall
Deletes elements from vector v; vec.length set to 0.
v.grow(growth)
Adds growth elements to the capacity of v.
PowerPro 5.2
Page 258
n=v.capacity
Sets n to current capacity of vector v.
len=v.length
Sets len to current length of v. The length is one greater than the index of the highest set
element.
str = v.makelines
The elements of the vector are arranged in a single string as separate lines with \r\n between
each line.
str = v.makewords(dstring)
The elements of the vector are arranged in a single string as separate words separated the
string specified by dstring (default blank if omitted).
v.showmenu(maxtext,pos,autoclose,color, xoff, yoff) ;; or can omit any set of arguments at end
Creates and shows a menu built from entries of v. The index of the selected entry is returned;
-1 is returned if the menu is dismissed without picking an entry. You can use *sep as an
vector entry to show a menu separator, *colsep to start a new column, and *colsepline to start
a new column with a separating line.
If present, the maxtext argument gives the maximum length of the labels in the menu. If pos
argument is present, the menu is centered on the screen if pos is 1 and is centered under the
mouse if pos is 2, is placed at the text cursor if pos is 3, and is placed at (0,0) if pos is 4;
otherwise, it is shown at the mouse. If you include an argument autoclose set to 1, then menu
is closed after a few seconds if the mouse is moved off of it. If you include an argument color,
it gives the menu beckground color: a single integer (red in lowest byte) or a string of three
blank separated numbers may be used to give the color (RGB). The xoff and yoff arguments
give a pixel offset from the position given by pos. Use "" for arguments you do not want to
specify when you want to specify a later one, eg
sel=v.showmenu( "","","",color)
To see which mouse button was used to select for v.showmenu, use
win.lastmouse(1)
v.showmenu(...)
mouse=win.lastmouse(0)
Sorting and Searching Vectors
v.swap(i,j)
Exchanges elements i and j in the vector. This swap will make more effecient use of memory
than if the swap is programmed directly (ie use swap instead of t=v[i] v[i]=v[j] v[j]=t).
v.sort(flagdesc,flagcase)
PowerPro 5.2
Page 259
Sorts v in ascending order. If flagdesc is "1", sort is descending. If flagcase is "1", case of
letters is used; else it is ignored. Strings of 9 digits or less are treated as numbers for
comparisons, so that "4" is less than "20".
v.sortstring(flagdesc,flagcase)
Same as vec.sort, except contents of v are always treated as strings, so that "4" is greater
than "20".
v.doublesort(w,flagdesc,flagcase)
Sorts vector v in ascending order and keeps elements of vector w in corresponding order. For
example, if v had four elements 3,1,4,2 and w had four elements "q", "a", "t", "X", then
v.doublesort (w) would set v to 1.2.3.4 and w to "a", "X", "q", "t". If flagdesc is "1", sort is
descending. If flagcase is "1", case of letters is used; else it is ignored. Strings of 9 digits or
less are treated as numbers for comparisons, so that "4" is less than "20".
v.doublesortstring(w,flagdesc,flagcase)
Same as v.doublesort, except contents of v are always treated as strings, so that "4" is greater
than "20".
v.binsearch(value,flag)
The vector v must be sorted in ascending order, normally using v.sortstring, since v.binsearch
without flag argument always done string compares. The service searches for value in the
vector v and returns its index. If value is not found, -1 is returned. Use flag=1 to make case
sensitive. Use flag=2 to compare as numbers if appropriate rather than always as strings (this
emulates v.sort behavior).
v.bininsert(value,flag)
The vector v must be sorted in ascending order, normally using v.sortstring, since v.bininsert
without flag argument always done string compares. The service inserts the value into the
vector unless the value is already there. If the value is already there, it is not inserted. In
both cases, the service results the index of the value in the vector. Use flag=1 to make case
sensitive. Use flag=2 to compare as numbers if appropriate rather than always as strings (this
emulates v.sort behavior).
Example
The following example reads in file c:\sortme.txt, sorts it, and writes it to c:\sorted.txt.
local han = file.open("c:\sortme.txt","r")
local thevec = vec.create(200,100)
for each line in han
thevec [i]=line
endfor
han.close
thevec.sort(v)
han=file.open("c:\sorted.txt", "w")
for each elem in thevec
PowerPro 5.2
Page 260
han.writeline(elem)
endfor
han.close
//same example without for-each
local han = file.open("c:\sortme.txt","r")
local thevec = vec.create(200,100)
for (i=0;1;i=i+1)
line = han.readline
if (han.eof)
break
thevec [i]=line
endfor
han.close
thevec.sort(v)
han=file.open("c:\sorted.txt", "w")
for (i=0; i<thevec.length; i=i+1)
han.writeline(thevec [i])
endfor
han.close
Scripts
Maps
Overview
Maps are collections of strings. Each string in the map is accessed by another string, called its
"key". You access the string with key "k" in the map called m with m["k"]. You add a new
element to the map or change an existing element with
m["k"] = expr
You can use any expression to specify the key.
Maps use a hashing algorithm which provides very fast look-up of the string for the key.
One standard use for map is a dictionary: the key is the word to be defined and the string is
the definition.
Maps are implemented by the map plugin.
Creating Maps
In the following descriptions, m is a map, k is any text string or expression, and val is any text
string or expression.
PowerPro 5.2
Page 261
m= map.create(size, useCase)
Creates a new map. The size should indicate the approximate number of elements in the map.
Maps can hold any number of values, but quickest access takes place if size is greater than the
forecasted number of map strings. UseCase is optional; if specified and set to 1, then the case
of letters in keys will be used. For example, m["abc"] will be a different value from m["ABC"].
If useCase is omitted or not 1, then case of letters in keys is ignored so that m["ABC"] and
m["abc"] would refer to same value.
PowerPro uses reference counting to manage the memory of maps. It keeps track of all usage
of a map; when the map has notmore working references, the memory is automatically
released. If you want to manually release the memory assigned to a map, simply assign "" to
all variables holding a reference to the map. You should normally avoid map.unload, but if you
decide you must use the map.unload service for some reason, make sure you assign "" to any
static or global map handles.
Other Map Functions
m.exists
Returns 1 if m is a valid map; 0 otherwise.
m[k]= val
Assigns the string expression val to key k of map m; if key k was not previously part of map,
map.length increases by 1. You can also use m.set(key,val).
val=m[k]
Retrieves value for key k of map m.
also use m.get(key).
If there is no key k for the map, "" is returned. You can
m.delete(k)
Deletes key k from map; map.length decreases by 1.
m.deleteall
Deletes all keys and values from map m; map.length set to 0.
m.length
Sets len to number of key-value pairs in map.
len=m.capacity
Sets len to number total number of entries in the lookup table, which is a power of 2 greater
than the size specified by map.create.
len=m.slotused
Sets len to number number of slots used in the lookup table. Each key is hashed to an index
in the lookup table. This service returns the number of indicies that have been used. It is
PowerPro 5.2
Page 262
possible for two keys to hash to the same slot index, in which case map creates a linked list of
keys and values from this lookup slot. If a more than 90% of slots are used then, the initial
size is too small. If the number of slots is much less than the length, then the map plugin is
not doing a good job of hashing for your set of keys, meaning search time is being spent
scanning linked lists.
m.restart
Used to list the elements of the map. Resets so that next usage of map.getnext will retrieve
first key.
k=m.getnext
Allows you to retrieve all the keys in a map in no particular order. Use with m.restart to
initialize and m.eof to check for no more keys. For example, the follow will dump all key-value
pairs in a map m:
m.eof
Returns 1 if the m.length is 0 or if preceding call to map.getnext failed because there were no
more keys to retrieve.
m.restart
for (1)
key = m.getnext
if (m.eof)
break
win.debug(key, m[key])
endfor
//preferred solution is for each
for each key in m
win.debug(key, m[key])
endfor
The order of retrieval is arbitrary and may change if you add or remove elements. Do not use
change a map element while you are enumerating the map with getnext as this will restart the
retrieval of elements to the beginning.
Example
; This example shows a simple dictionary of animals and family.
local m,key
m = map.create(100)
m["dog"] = "mammal"
m["cat"] = "mammal"
m["black widow spider"] = "arachnid"
m["beetle"] = "insect"
for each key in m
PowerPro 5.2
Page 263
win.debug(key, " : ", m[key])
endfor
The output of this example is:
dog : mammal
beetle : insect
cat : mammal
black widow spider : arachnid
Note that order of for each is arbitrary and does not reflect order of creation of keys.
Scripts
Regular Expressions
Overview
Powerpro provides native support for string matching and replacement using regular
expressions based on the original (POSIX) functions of the Regex Plugin. If you do not know
how to use Regular Expressions, there are many tutorials available on the web.
The Regex Plugin uses the PCRE library which provides Perl-Compatible Regular Expressions.
New functions have also been implemented in the plugin. To take advantage of the new
functions, which remove certain limitations inherent in the original global functions as well as
providing other improvements, use the services of the plugin directly, rather than the
PowerPro native support.
Regex.chm includes details for both the original and new plugin functions.
Regular expressions use the backslash (\) to help indicate special processing. This will conflict
with PowerPro's use of the backslash for the string escape character in the standard
configuration. For this reason, you normally use ?" " type strings to specify regular
expressions as literal strings.
In the syntax var[expr], if expr yields an integer, then it is taken as a reference to that character of the string
(zero-based); if it yields anything else, it is taken as a regular expression.
Following is a more detailed description of the native support for regular expressions in
PowerPro.
Matching
The form
var[?"RegExp"]
returns a set of lines of text, with one line for each substring of var which matches the regular
expression RegExp. If there are no matches, returns "" (which will be false in if statement).
For example,
local alpha = "abracadabra"
lines = alpha[?"a."]
sets lines to "ab\nac\nad\nab". You can change separator with Exec SetRegex("sep=c").
PowerPro 5.2
Page 264
If you want to match just the first occurrence, use the special comment (?#1) at the start of
the regular expression, so that alpha[?"(?#1)a.] returns "ab"). If you have used Exec SetRegex
to default to single match and you want this usage to match all, put the special comment
(?#g) at the start of the regular expression.
Matching can be applied to any expression; for example
("abra"++remove("cadabra22", -2))[?"a."]
yields same results as above match against variable alpha.
Matching uses the regex plugin services matchg and match.
Replacing
The statement
var[?"RegExp"] = ?"str"
replaces all matches for RegExp in var with "str", which can be any expression, including the
empty string to delete all occurrences of the matched string. The replacement string can
contain regular expression back-references, such as \1 for the first matched substring, in
which case the ?" " form should be used for literal strings to avoid conflicts with \ as the
PowerPro string escape character. For example:
local alpha = "abracadabra"
alpha[?"a."] = "123"
sets alpha to "123r123123123ra". To replace just the first occurrence, use the special
comment (?#1) at the start of the regular expression. If you have used Exec SetRegex to
default to single match and you want this usage to match all, put the special comment (?#g)
at the start of the regular expression.
You can also use the replace and replaceg functions for matching; here global is specified
explicitly:
replace(str, pattern, repl) // returns str with first match replaced by repl
replaceg(str, pattern, repl) //returns str with all matches replaced by repl
str = str.replaceg(pattern, repl) //dot syntax used to replace then assign back to str
str .= replaceg(pattern, repl) //same as preceding by using .= operator
Replacing uses the regex services replaceg and replace.
Global Variable _RegExp_
Each time you use a regular expression, the global variable _RegExp_ gets set to an integer
reflecting the result of the operations. The possible values are:
0 – full match: the pattern matched the complete string
1 – partial match: the pattern matched a part of the string
2 – no match
8 – error, invalid pattern (you will get a PowerPro error message as well)
9 – error, pattern or string is empty string (you will get a PowerPro error message as well)
Exec SetRegex
You can set the default for global versus single match/replace with
exec.setRegex("string")
PowerPro 5.2
Page 265
If "string" contains "onematch", the default match is to the first occurrence only. If string
contains "global", the default becomes matching or replacing all occurrences. If string
contains "onematchonce", then the onematch flag is set for the next match/replace only.
To change the separator for multiple matches, use
exec.setRegex("sep=c")
where c is any sequence of one, two, or three characters, including special characters like
\x01.
Scripts
Debugging Support for Scripts
Activating Debugging
PowerPro has features to help with script debugging. Use the Exec.ScriptDebug command
to access them
Exec.ScriptDebug(1)
;; turn on debugging
Exec.ScriptDebug(0)
;; turn off debugging
Exec.ScriptDebug(-1)
;; reverse debugging state
When debugging is turned on, any script which runs will use the debugging support. So
when debugging, you normally stop all scripts except those you want to work with. Or, you
can run debugging from a separate PowerPro process using the debug.pcf which is part of
the installation and which can be started either by by ctrl-right clicking bar, selecting
change configuration, and selecting debug from menu with ctrl key held down, or by
running
process.create("debug", "debug.pcf")
Using Debugging
Activating debugging stops execution of the current script (or if no script is executing,
stops execution at the first line of the next script which is run). A dialog is displayed
showing the script line which is about to be executed, but which has not been executed
yet.
The dialog is resizable to show up to ten edit boxes for entering expressions. A single
variable name could be used as an expression. These expressions will be evaluated by
pressing the "Evaluate" button. If the "Evaluate on Displayl" checkbox is checked, then
the expressions are automatically evaluated each time the dialog is displayed.
If the expression contains a variable which is not defined for this script, the expression
result will be set to "Undefined variable: varname". No PowerPro error will appear.
The dialog also containts four buttons which control the restart of execution of the script:
Step – Execute current, displayed script line, then redisplay dialog
Run to break – Execute script lines until breakpoint is found; a breakpoint is either a
comment line start with ;b! or a line specified in the Break At edit box.
PowerPro 5.2
Page 266
Run to end – Executes rest of script. If current script was called by another script,
resumes debugging upon return to the calling script.
Quit All – Ends execution of all running scripts.
Once shown, the dialog stays visible until closed. However, the dialog buttons are disabled
if no script is running, although you can still enter information in the edit boxes even in
this case.
You can also use
Exec.ScriptDebug("suspend")
to suspend script debugging until return from current script.
Breakpoints and Expressions
The ;b! comment offers a type of breakpoint. PowerPro looks for and processes breakpoints
only when the Run to break button is pressed.
You can create conditional breakpoints with
;b! if (expr)
The breakpoint is taken only if the expression if true.
You can pre-set the expressions displayed in the debug dialog with
;b! digit(expr) digit(expr)
The single digit specifies which of the ten expression boxes to set (0 through 9). The
expression text, which must be in parentheses, sets the contents of that box. You can
combine conditional breakpoints and expressions:
;b! if (expr) digit(expr) digit(expr)
In this case, the expressions will be set (and the breakpoint taken) only if the expression after
the if is true. For example
;b! if (counter>10 ) 0(alpha) 1(vec[counter])
As noted above, PowerPro only processes breakpoint statements when the Run to break
button has been pressed. If you want to set the expression boxes in all cases, use
;e! if (expr) digit(expr) digit(expr)
The ;e! is always processed. If the if-expression is true, the expression boxes set the
expression text the next time the debug dialog appears. The if-expression can be omitted in
which case the expression boxes are always processed.
If you prefer, you can use
Exec.ScriptDebugField(digit, "expr")
to set the expression box given by the digit to the expression (which must be in quotes if not
stored in variable).
You can also use the Break At edit box to enter breakpoints. Enter one or more blankseparated line numbers. PowerPro will break at these whenever the Run to break button is
pressed. If you are debugging more than once script file at a time, you can enter name@n to
indicate a breakpoint at line n in the script called name. The Break At edit box can be
accessed programmatically: it is stored and loaded from the global variable _BreakPoints_.
OnScriptDebug Command List
If a command list called OnScriptDebug exists, it is run each time the debug dialog box
appears, just before showing this dialog. The command list is called with five arguments
args fullpath name line breaktext
PowerPro 5.2
Page 267
fullpath – Full path to currently executing script's file
name – Name of currently executing script.
line – Line number of currently executing script.
breaktext – If debug dialog being shown by a breakpoint, contents of that breakpoint line.
Note that you cannot use internal functions like ScriptLine for these values, as these functions
would return the value for the OnScriptDebug command list.
PowerPro 5.2
Page 268
Scripts
Script Execution Tracing
PowerPro provides the ability to trace script execution and performance by documenting the
execution time of each line of a script as that line completes. The documented time excludes
the time to format and write the information to a file. The script trace is always written to the
file scripttrace.txt in the same folder as the PowerPro configuration file.
You control script tracing with
exec.scripttrace("action keywords")
where action is one of on, off, or reverse to set whether or not script tracing is in effect.
Keywords are meaningful only with on or reverse (in the case where reverse means on)
and can be:
header - write a header with date and time of start of trace
new - delete any existing scripttrace.txt before starting; if omitted, trace info is appended.
nobuffer - close and re-open file with each write: ensures file is correct is PowerPro
aborts
noautoclose - tracing starts when a script starts running after it is turned on. Normally,
when all scripts are finished, tracing is ending and the trace file is closed. This keywords
prevents this. It can be used if you have a script this is running intermittently and you
want to trace multiple runs of the script.
Examples:
exec.scripttrace("on header") // turns script tracing on and writes header
exec.scripttrace("reverse nobuffer new") // if tracing was off, turns it on with no butter and new
file
// else turns it off
exec.scripttrace("off") // turns script tracing off
Normally, script tracing is controlled from outside scripts using a button or hot key.
Each time a new line in a script starts, four comma-separated pieces of information are written
describing the previous line:
scriptname@path,linenum,milliseconds,flag
Here milliseconds is the number of milliseconds spent executing the line, including any scripts
called by that line. The flag is either 1 for script is starting at this line, 2 for script is
continuing at this line, or 0 for script ended at this line.
Output information can be analyzed by an Excel pivot table or with a PowerPro script. See
below for an example script which does that.
PowerPro 5.2
Page 269
Classes and Objects
Overview
PowerPro supports basic Object Oriented Programming, including definition of classes, instantiation
of objects based on those classes, methods on objects and classes, inheritance and polymorphism,
public variables, private variables, and getter/setters for controlling access to an object's private
state.
The following explanation assumes familiarity with OO concepts and with PowerPro scripting.
In summary: classes and objects are implemented through the class plugin. A class is defined
with a call to class.define, which must appear in the same script file as all the method definitions
(which are just PowerPro functions) for the class and its objects. This definition call also specifies
public and private instance variables. The call to class.define returns a class handle used to access
the class methods. Classes can optionally inherit from one base class.
Objects are created with the special function new called on the class handle; when this function is
called, PowerPro first creates an empty object, then it calls any new method in the class script file
to finish initialization. The functions implementing methods for objects are always started by
PowerPro with first argument set to the handle of the object instance used to make the call; this
handle must then be used within the method to access public and private variables and to call
other methods on the instance. Methods can in turn call methods in a base class (if one exists)
with the callbase function.
PowerPro manages the memory allocated to objects, automatically freeing an object when no
variable is referencing the object.
Creating a Class
Create a class with the call.
local clsHandle = class.define("classname", "baseclass", "public vars : private vars", minvarsize)
This call must appear in the same script file as all the methods (ie PowerPro functions) for the
class and objects created from the class. It will normally be part of an initialization function in that
file which returns the clsHandle to a caller. The clsHandle is returned to the caller to use in
creating objects from the class or in referencing class methods.
clsHandle - a handle to the class used to create objects or reference class methods. Class
handles cannot be freed and class definitions cannot be erased (but they can be overwritten),
except by unloading the class plugin, which erases all class definitions. Do not do class.unload
when there are existing objects.
classname - the name of the class. If it already exists, PowerPro silently re-uses the existing
definition and keeps the class handle the same. This allows class.defines for the same class to be
executed more than once. However, if a new class is defined with a different number of variables
(including base class variables) than the old class, and an object for the old class still exists, you
will get an error if that object is used.
baseclass - the name of the base class that the new class inherits from. Set to "" if no base class.
Objects created from the new class will also support the methods and public variables of the base
class. The new class can also define methods with the same name as the base class, in which case
the new classes methods are used. (That method can call the base class with the built-in callbase
method).
public vars : private vars – A list of comma or blank separate public and private variable names.
Separate the lists with a colon. Start with a colon for no public variables. Omit the colon for no
private variables. Public variables can be referenced by any script, but private variables can only
be referenced by the script which defines the class. PowerPro only supports pure public or pure
private variables: for example, there is no way to define variables which are available only to a
class and the classes which inherit from it. It is permissible to have no variables in a class: in this
PowerPro 5.2
Page 270
case use "" for this argument.
minvarsize – An optional argument giving the minimum number of bytes to allocate to object
instance variables. If omitted, 32 it is used.
Creating an Object
Instantiate an object with the call:
local objHandle = clsHandle.new(arg1, arg2,…) // up to 22 arguments (one reserved for this)
PowerPro first creates a new object and initializes all of its variables to "". Then PowerPro checks
to see if there is a method called new in the script file for the class. If so, it is called as
new(this, arg1, arg2,…)
where this is a handle to the newly created object which the function can further initialize, possibly
using the arguments. The function can optionally call base class new functions with
this.callbase("new", args)
Any return variable from these new functions is ignored: the original caller always gets the handle
to the newly created and optionally initialized object
Deleting an Object and Returning Objects in Quit Statements
There is no way to explicitly delete an object. PowerPro does reference counting and automatically
deletes objects when they are no longer being referenced. A special case is made for objects
returned from functions in the quit statement. In this case, PowerPro will create an artificial
reference to the object until the completion of the statement which called the script with the quit.
At the end of this statement, PowerPro will delete that artificial reference, and if the object no
longer has any references, it will delete it. For example, in
local myobject = testfunc(3, 4)
/* … */
function testfunc(a1, a2)
local obj = aClass.new(a1, a2)
quit(obj)
The object returned in the quit statement will survive to be assigned to
script
myobject in the calling
Object Methods
Object methods are PowerPro functions in the script file containing the class.define.
called with the dot notation on an object handle:
They are
objHandle.myMeth(a1, a2) // up to 22 arguments (one reserved for this)
PowerPro always passes the object handle used to call the method as the first argument, which
is conventionally named this in the method definition. Any other arguments used in the
method call follow. The method may call other methods in the class but must explicitly use
this to call them. Example:
function myMeth(this, argument1, arg2)
/*…*/
this.anothermethod(arg2, argx, argy, argz, alpha)
this.var = argument1
this.callbase ("myMeth", arg2, this.anothervar)
quit
PowerPro 5.2
Page 271
This example also shows use of the callbase function to call a method in the base class. For
callbase, the method to be called is a string used for the first argument and it is followed by other
arguments to be used in calling the function in the base class.
As part of implementing inheritance, if a method does not exist in the script for an object's class,
PowerPro checks any base class for that object, and any base class for it, and so on.
The following methods are built-in and apply to all objects:
callbase - call a function in the base class
class - returns handle to base class, "" if object is not valid. So ob.class.name is ob's class name.
clone - copies object to newly created one and returns handle of this new object
_refs__ - returns number of references (intended for debugging the plugin)
_info__ - returns info (intended for debugging the plugin)
Object Variables
Object variables are referenced with dot notation:
obj.var1 = anotherobj.var2 + thirdobj.callmeth(arg2)
This example sets
obj.var1 using the value anotherobj.var2 of plus the result of calling.
thirdobj.callmeth(arg2)
Public variables can be referenced anywhere; private variables only in the script which defined the
class.
Variables can contain any type of value: strings, floats, vectors, maps, other objects, etc.
As part of implementing inheritance, if a public variable does not exist in the script for an object's
class, PowerPro checks any base class for that variable, and any base class for it, and so on.
Object Getters and Setters
A getter is a method which returns a value from the object: it is simply a PowerPro function like
any other method. A setter allows dot notation to be used outside to the script file to set state of
the object as follows:
obj.somename= expr
If somename does not represent a public variable of the class, then PowerPro searches for a
function called set_somename. If found, it calls it with the instance handle as the first argument
and the expression as the second argument:
Function set_somename(this, expr)
Other arguments cannot be used with setters. Of course, somename need not be an actual
(private) variable of the instance. It is just a way of making it appear that the object has such a
variable to a user of the object.
Class Methods
In PowerPro, a class method is simply a function in the file where the class is defined. So
clsHandle.func(arg1, arg2)
is interpreted simply as a call on the function func. Of course, there is no
supplied for calls on class methods.
this instance handle
The following class methods are built into PowerPro
new - creates new object instances for the class as described above
name - returns the name of the class
base - returns a handle to the base of the class or "" if the class has no base
PowerPro 5.2
Page 272
variables - returns blank-separated list of accessible variables of the class
methods - returns blank-separate list of methods of the class
scriptpath - returns path to script file for class
numObjects - returns number of objects currently in existence for class
The class plugin also supports a function to get a handle for a class from the class name (and to
check if such a class exists). The call
class.get("classname")
returns a handle to the class with the name, if it exists; "" otherwise.
Class Variables and Setters
Class variables can be created through the use of standard PowerPro static variables. They are not
visible outside the class script file, but can be made accessible through class getters and setters.
A getter is just a class method (that is, a standard function with no this argument).
PowerPro also recognizes class setters
cls.something = expression
causes PowerPro to search for a function called
set_something. If found, it calls it as follows:
Function set_something(expr) // note no instance, of course
Class Plugin Services
Here is a summary of the services provided by the class plugin.
define - define a class: see above
get - class.get("classname") returns class handle for class classname; "" if no such class
verbose - class.verbose(1) ensures 0 objects by class at unload. class.verbose(2) shows trace
message for every allocation and free
check - class.check ensures 0 objects by class.
PowerPro 5.2
Page 273
Example of Classes and Objects
The following code shows examples of class usage. Three classes are shown:
(inherits from person) and address (used by person).
//***** contents of script file class_person to declare person class
function declare
local cls_person = class.define("person", "", ":first second address")
static cls_addr = .class_address@declare
static mycounter=0
quit(cls_person)
function New(this, name1, name2, a1,a2,a3,a4,a5,a6,a7)
this.first=name1
this.second=name2
this.address = cls_addr.new(a1,a2,a3,a4,a5,a6,a7)
quit
function tosTRing(this)
quit (this.first ++ " "++this.second ++" "++ this.address.tostring)
function name2(this)
quit(this.first)
//*** setter
function set_fullname(this, value)
this.first = word(value, 1)
this.second = word(value, 2)
quit
//** class getter
function counter
quit(mycounter)
//** class setter
function set_counter(in)
mycounter=in
person, ePerson
PowerPro 5.2
quit
//***************************************************************
//***** contents of script file class_eperson to declare eperson class
function declare
local cls_eperson = class.define("eperson", "person", "webaddr:email")
quit(cls_eperson)
function new(this, webaddr, email, name1, name2, a1,a2,a3,a4,a5,a6,a7)
this.webaddr=webaddr
this.email=email
this.callbase("new", name1, name2, a1, a2, a3, a4, a5, a6, a7)
quit
function tostring(this)
local part2 = this.callbase("tostring")
quit (this.email++" "++this.webaddr++" "++part2)
//***************************************************************
//***** contents of script file class_address to declareaddress class
function declare
local cls_= class.define("address", "", ":vAddr nAddr")
quit(cls_)
function new(this, a0,a1,a2,a3,a4,a5,a6)
this.vAddr = vec.create(7)
this.vAddr[0] = a0
this.vAddr[1] = a1
this.vAddr[2] = a2
this.vAddr[3] = a3
this.vAddr[4] = a4
this.vAddr[5] = a5
this.vAddr[6] = a6
this.nAddr = max(7, arg(0))-1
Page 274
PowerPro 5.2
Page 275
quit
function tostring(this)
local i
local res=""
for (i=0; i<this.nAddr; i++)
if (this.vAddr[i] != "") do
if (res != "")
res ++= " "
res ++= this.vAddr[i]
endif
endfor
quit(res)
//***************************************************************
//***** contents of script file for main program
imports(pprofolder++"scripts/util/assert") assert
assert("init")
win.debugclear
//declare classes; class person does declare for address (which only it can see)
local person = .class_person@declare
local eperson=.class_eperson@declare
//***initialize some objects and confirm initialization and tostring
local p1 = person.new("john", "doe", "123 Elm St", "Treeville", "anystate", "12345")
local p2 = person.new("jane", "smith", "456 High Road", "Springfield", "anotherstate",
"m1m1m1")
local ep1 = eperson.new("www.web.com", "hacker@web.com","jack", "hacker", "cyberspace")
assert(p1.tostring,"john doe 123 elm st treeville anystate 12345")
assert(p2.tostring,"jane smith 456 high road springfield anotherstate m1m1m1")
assert(ep1.tostring,"hacker@web.com www.web.com jack hacker cyberspace")
//***show full name setter
p2.FullName = "jen jones"
assert(p2.tostring,"jen jones 456 high road springfield anotherstate m1m1m1")
//***show direct access to public
assert(ep1.webaddr, "www.web.com")
PowerPro 5.2
ep1.webaddr = "none"
assert(ep1.webaddr,"none")
//***show call of function on base class
ep1.fullname = "joe blow"
assert(ep1.tostring,"hacker@web.com none joe blow cyberspace")
//***show class getter and setter
assert(person.counter, 0)
person.counter +=1
assert(person.counter, 1)
assert ("report")
//******** function for confirming test cases in script file util/assert
function assert(is, shouldbe)
static num_errors
if (arg(0)==2) do
if (is!=shouldbe) do
local number = word(line(scriptcallstack,2 ),1 )
win.debugshow("(Line "++number++") ", is, "-should be-",shouldbe)
num_errors++
endif
else
if (is=="init")
num_errors=0
if (is=="report") do
if (num_errors==0) do
win.debugshow("Success!")
else
win.debugshow(num_errors, "errors.")
endif
endif
endif
Page 276
PowerPro 5.2
Page 277
Example of Classes and Objects
The following code shows examples of class usage to analyse the output of exec.scripttrace.
// Main program. Create analyzer objects, pass it input to analyse, then ask for report at eof
local clsAnalyzer = .class_analyser@declare
local analyser = clsAnalyzer.new
local fhan = file.open(pprofolder++"\\scripttrace.txt", "r")
win.debugclear
if (fhan) do
for (1)
local line = fhan.readstring
if (fhan.eof)
break
if (line.trim(" ", 1)[0]!="*") //ignore header lines
analyser.moredata(line)
endfor
analyser.report("")
else
messagebox("ok", "cannot open scriptrace.txt")
endif
//***************************************************************
//***** contents of script file class_analyser to declare analyser class
function declare
local cls=class.define("analyser","",":funcs")
static cls_functally = .class_functally@declare
quit(cls)
function new(this)
this.funcs = map.create(128)
quit
function moredata(this, line)
local func=line.word(1, ",")
local linenum = line.word(2, ",")
local time = line.word(3, ",").tofloat
local flag = line.word(4, ",")
PowerPro 5.2
Page 278
local ft = this.funcs[func]
if (ft=="") do
ft = cls_functally.new(func)
this.funcs[func] = ft
endif
ft.moredata(linenum, time)
quit
function report(this, fhan)
this.funcs.restart
for (local ftname = this.funcs.getnext; not this.funcs.eof; ftname = this.funcs.getnext)
local ft=this.funcs[ftname]
ft.report(fhan)
if (fhan) do
fhan.writeline(" ")
else
win.debug(" ")
endif
endfor
quit
//***************************************************************
//***** contents of script file class_functally to declare func_tally class
function declare
local cls = class.define("functally", "", ":name base counts times sumcounts sumtimes")
quit(cls)
function new(this, name)
this.name=name
this.base = 0 // will be the first line of the script in its file
this.sumcounts=0
this.sumtimes=0.0
this.times=vec.create(50)
this.counts=vec.create(50)
for (local i=0; i<this.times.capacity; i++)
this.times[i]=0.0
this.counts[i]=0
endfor
PowerPro 5.2
Page 279
quit
function moredata(this, linenum, time)
if (this.base==0)
this.base=linenum
linenum -= this.base
if (linenum>=this.times.capacity) do
local oldcap = this.times.capacity
this.counts.grow(max(50, linenum-oldcap))
this.times.grow(max(50, linenum-oldcap))
for (local i=oldcap; i<this.times.capacity; i++)
this.times[i]=0.0
this.counts[i]=0
endfor
endif
this.counts[linenum] += 1
this.times[linenum] += time
this.sumcounts+=1
this.sumtimes+=time
quit
function report(this, fhan)
for (local i=0 ;i<this.counts.length; i++)
if (this.counts[i]>0) do
if (fhan) do
file.write(this.name ++" "++ i+this.base++" "++ this.counts[i] ;;+
++ " "++this.times[i].format("f",8,3) ;;+
++" "++(this.times[i]/this.counts[i]).format("f",8,3) ;;+
++" "++(this.times[i]/this.sumtimes*100).format("f",8,3))
else
win.debug(this.name, i+this.base, this.counts[i], this.times[i].format("f",8,3), ;;+
PowerPro 5.2
Page 280
(this.times[i]/this.counts[i]).format("f",8,3), ;;+
(this.times[i]/this.sumtimes*100).format("f",8,3))
endif
endif
endfor
if (fhan) do
file.writeline(this.name++" "++ "tot" ++" "++ this.sumcounts++" "++
this.sumtimes.format("f",8,3)++" "++, (this.sumtimes/this.sumcounts).format("f",8,3))
else
win.debugshow(this.name, "tot", this.sumcounts, this.sumtimes.format("f",8,3),
(this.sumtimes/this.sumcounts).format("f",8,3))
endif
quit
PowerPro 5.2
Page 281
Example of Classes and Objects
Provided code shows examples of class usage to implement a turing machine. The script files can
be found in the Turing Sample zip file, placed in your scripts file during the install. Store them in a
subfolder of scripts folder. Run turing.txt as a script and use the resulting dialog to open an .ini
file to load a program. Setting the drop down to the refresh interval (zero single steps the
machine).
PowerPro 5.2
Page 282
Structures
Overview
PowerPro supports definition and use of structures, which are collections of variables grouped
together under a master variable and referenced using dot notation. Structures are really just
objectsclasses which do not have methods; structures are implemented through the class plugin.
PowerPro supports input and output of structures into files with ini structure.
Creating A Structure
There are three ways to create a new structure variable: with a template using
directly using class.makestruct, or by reading from a file, using class.readstruct.
You can call
class.definestruct,
class.definestruct and then create one or more instances of the structure:
local str_template = class.definestruct("structname", "var1 var2 ", minvarsize) // define structure with
two variables
local str1 = str_template.new("init1", "init2")
local newvar = "stuff" ++ str1.var1 // illustrates usage of a structure variables
local str2 = str_template.new("another init1", "more init2")
str2.var2 = "different value" // illustrates assignment of a structure variable
The call to class.definestruct provides a structure name (which cannot be the same as any class
name or any other structure), the list of variables for the structure separated by blanks or commas
and an optional minimum number of bytes to allocate for each (defaults to 32). This call returns a
handle to a structure template which is then used to create the actual structures using the new
function called on the handle. The call to new can optionally provide initial values for the structure
variables.
You can also create a structure in one line with
local str1 = class.makestruct("var1 vars2", "init1", "init2")
Here the list of variables is specified, followed optionally by the initial values. The minvarsize is
always 32 and cannot be changed.
See below under creating structures from input for
class.readstruct.
Using Structures
Use dot notation to reference the variables in a structure:
local mystruct = class.makestruct("v1 v2 v3","another init1", "more init2")
mystruct.v3 = " myv3"
local vv = mystruct.v1 ++ mystruct.v3 //sets vv to "another init myv3"
The components of a structure can be any type of variable: strings, floating point, vectors, maps,
other structures, objects, and so on. For example:
local s44 = class.makestruct("h1 h2", vec.create(5), class.makestruct("sub1 sub2 sub3"))
s44.h1[0] = 44 // the first element of s44 is set to be a vector
s44.h2.sub1="tester" // the second element is set to be a structure
Memory Management for Structures
There are no services for freeing structure memory. Instead, PowerPro automatically frees the
memory for a structure when it is no longer is use through the use of reference counting.
PowerPro 5.2
Page 283
Input and Output of Existing Structures
You can read and write structures to ini-type files. However, only structure values which are
strings or floating point numbers can be read or written.
When writing and reading, PowerPro uses escape sequences to represent ascii values less than
0x20: \\ for \, \r for return, \n for linefeed, \t for tab, and \xx, where x is a hexadecimal digit, for
others.
One or more structures are written in files. Each new structure starts in with a new section in the
ini file which PowerPro labels
[newvar]
However, the section labels are for separation only: the name of the section is ignored.
Within each section, each line represents a component of the structure
name=value
If you edit ini files manually, avoid spaces on either side of the equal sign.
To read one or more structures s1, s2, etc from file filepath, use this sequence of commands:
local s1= …// the structures must be defined before reading
local s2= …
class.openfile(filepath)
s1.read
s2.read
class.closefile
The default extension for the filepath is
specified.
.ini.. Other than the extension, the entire path must be
You can also read a single structure and open and close the file at the same time with
s1.read(filepath)
To write one or more structures, use
class.openfile(filepath, "w")
s1.write
s2.write
class.closefile
This overwrites any existing file. To append instead, use
class.openfile(filepath, "wa")
You can also write a single structure and open and close the file at the same time with
s1.write(filepath) // overwrites the file
s2.write(filepath, "wa") // appends to the file
Input and Creation of Structure
To read a file and create a new structure based on the components in the file, use
class.openfile(filepath)
local s1 =class.readstruct
local s2 = class.readstruct
class.closefile
PowerPro 5.2
Page 284
Or you can read, open, and close with one statement with
local s1 =class.readstruct(filepath)
The structure is defined and created based on the actual names of the components in the ini file.
You can then use
s1.variables to get a blank-separated list of the variables in the structure.
PowerPro 5.2
Page 285
*Info labels
Using *Info labels
dynamic text for buttons, menus, tray icons and tool tips
You can display dynamic text which monitors time, date, system resources, and other
information. This text can be displayed on button labels, as menu item labels, in the system
tray replacing the clock, or as tool tips on buttons, menus or tray icons.
Note: *Info is not a built in Command. It is only used in the Name field of an item, or in the
Tooltip field, not in the Command field.
configuration
Set the start of the item label or tool tip to *Info and then use the Info button in the top right
of the item configuration dialog to select a dynamic resource keyword to add to the end of the
*Info display. Keywords are replaced by the corresponding system value.
There are lists of the three types of *Info keywords: time/date, resources, and other like
clipboard contents, virtual desktop name, variable contents, free disk space, timer value.
You can also put unchanging text on a *Info display by putting it in quotes (e.g. "any text").
Only alphanumerics need be put in quotes; special characters like % or / do not need to be put
in quotes.
The case of keywords is important. Most keywords are in lower case, except for a few
time/date keywords (e.g. MMMM, HH).
For bar labels or tray clock text, use the width field on the command list item to make sure
there is enough room to display the text as it is updated. Use a positive large width or a
negative width (which sets the buttons width to the initial *Info size plus the absolute value of
the width).
For continuously displaying labels on bars, *Info displays are updated once per second.
examples
*Info gdi/user dunrate
shows gdi and user resources separated by slash then current download rate on DUN
connection.
*Info yyyy MMM dd HH:mm:ss swap ppmem%
shows year, short month name, day number (with leading zero), minutes, seconds, swap file
size, percentage of free memory. Could look like 1999 Sep 04 13:18:22 60 15%. Note special
characters : and %.
*Info "c:" disk c "d:" disk d
Shows free space on disks c and d.
PowerPro 5.2
Page 286
*Info labels
Date and time *Info labels
dynamic text for buttons, menus, tray icons and tool tips
Use *Info labels in the Name field of the command editing dialog to specify date or time
display. Use these keywords and sequences of letters. The case of the letters is important.
Note: these special keywords can only be used in *Info labels. They are not built in functions
and cannot be used as parameters of commands etc.
offset n
Add n minutes to current time before processing following date/time items; the
number n can be positive or negative.
shortdate
Short date format (as set on Control Panel, Regional)
longdate
Long date format (as set on Control Panel, Regional)
d
Day of month as digits with no leading zero for single-digit days.
dd
Day of month as digits with leading zero for single-digit days.
ddd
Day of week as a three-letter abbreviation.
dddd
Day of week as its full name.
M
Month as digits with no leading zero for single-digit months.
MM
Month as digits with leading zero for single-digit months.
MMM
Month as a three-letter abbreviation.
MMMM
Month as its full name.
yy
Year as last two digits, but with leading zero for years less than 10.
yyyy
Year represented by full four digits.
w
week number with no leading zero.
ww
week number with leading zero if less than 10.
daynum
day number of year
time
time format (as set on Control Panel, Regional)
h
Hours with no leading zero for single-digit hours; 12-hour clock
hh
Hours with leading zero for single-digit hours; 12-hour clock
H
Hours with no leading zero for single-digit hours; 24-hour clock
HH
Hours with leading zero for single-digit hours; 24-hour clock
m
Minutes with no leading zero for single-digit minutes
mm
Minutes with leading zero for single-digit minutes
s
Seconds with no leading zero for single-digit seconds
ss
Seconds with leading zero for single-digit seconds
t
One character time marker string, such as A or P
tt
Multicharacter time marker string, such as AM or PM
Put characters in double quotes to avoid being scanned for date/time codes.
example
*Info "London" offset +360 ddd yy/MMM/dd h:mm:ss t
could show: London Sun 98/Sep/19 7:53:01 P
PowerPro 5.2
Page 287
*Info labels
System resource *Info labels
dynamic text for buttons, menus, tray icons and tool tips
Use *Info labels in the Name field of the command editing dialog to specify resources to
display. Use these keywords and sequences of letters. The case of the letters is important.
Note: these special keywords can only be used in *Info labels. They are not built in functions
and cannot be used as parameters of commands.
gdi (95/98)
Displays the percentage of free GDI resources.
user (95/98)
Displays the percentage of free USER resources.
pkmem
Displays free physical memory in Kilobytes.
pmem
Displays free physical memory in Megabytes.
ppmem
Displays percent free physical memory in Megabytes.
vkmem
Displays free page file plus physical memory in Kilobytes.
vmem
Displays free page file plus physical memory in Megabytes.
cpu (95/98)
Percent CPU in use (approximate).
swap (95/98)
Swap file size in megabytes.
swapinuse (95/98)
Swap file size in use in megabytes.
pswapinuse (95/98) Percentage of swap file in use.
dunin (95/98)
Kilobytes received since DUN modem connected.
dunout (95/98)
Kilobytes sent since DUN modem connected.
dunrate (95/98)
Running average of kilobytes received per second.
battery
Percent of battery power remaining; 255% means no information
available
allbattery
The allbattery display consists of these three fields:
percent of battery power remaining (255% means no information available)
character + if battery charging, - if discharging, ? if unknown charging status
AC if ac connected, DC if battery power being used; ?? if unknown.
notes
Any other text in the *info item label is displayed without change.
Resources displays are updated once per second.
If you are running win95 and the dun modem displays are not working, try upgrading to at
least DUN driver 1.3 driver from Microsoft www.microsoft.com (Dun 1.3 comes with Win98).
examples
*Info user/gdi pkmemK
shows user and gui resources separated by a slash, them physical memory followed by "k";
sample output would be 78/80 123K
*Info gdi/user "Virtual:" vmem
PowerPro 5.2
Page 288
displays the GDI and User resources separated by a slash, then the word "Virtual", then the
free virtual memory in megabytes.
*Info labels
Other *Info labels
dynamic text for buttons, menus, tray icons and tool tips
Use *Info labels in the Name field of the command editing dialog to specify other items to
display. Use these keywords and sequences of letters. The case of the letters is important.
Note: these special keywords can only be used in *Info labels. They are not Functions and
cannot be used as parameters of commands etc.
clip n
Shows text on clipboard; use n to limit to first n characters.
subbarname
Current subbar name.
deskname
Current desktop name.
desknum
Current desktop number 1-9.
disk x
Free space for disk x; x is any letter.
timer x
Value of timer x in hours and minutes; x is any letter.
timerdays x
Value of timer x in days, hours, and minutes.
timersec x
Value of timer x in hours, minutes, seconds.
uptime
shows time since Windows started in hours:minutes
uptimesec
shows time since Windows started in days or hours:minutes:seconds
uptimedhm
shows time since Windows started in days:hours:minutes.
uptimedhms
shows time since Windows started in days:hours:minutes:seconds.
uptimedays
shows time since Windows started in days.
cdcurtrack
current cd track number
cdlasttrack
last cd track number
keylog
X if logging keys, empty otherwise.
keylogfile
name of currently open key logging file, empty otherwise.
expr(expression)
Evaluates the expression, e.g.
expr (dunrate/10), and displays the result.
Although expr(...) can be used to mimic most of the other *info labels, you will save CPU time
on your system if you use the *info label when it exists.
defaultprinter
name of default printer.
You can set the default printer via
*Menu Folder Printers. Right click on the resulting menu.
PowerPro 5.2
Page 289
Putting Controls in Buttons
Overview
You can insert Windows controls – edit, combobox, button, checkbox (done using button),
progress bar, and slider into PowerPro buttons by starting the button label with *control and
following it with keywords as described below. You can also host windows COM Controls in
buttons.
The control is always sized to fit the button dimensions.
The background and text colors for the control are taken from the settings for the button, except
for progress bars, which only use the colors if Windows Classic theme is set.
General Information
Set the label of the control as follows:
*control type keywords
where type is one of edit, combobox, button, progress, or slider and keywords are described in
the following paragraphs. Note that you use button for checkboxes: one of the keywords
autocheckbox or autotristate makes the button a checkbox.
For all keywords except sliders and progress, you can put text in quotes "initial text" or in a ?literal, like ?=literal=, and that text will be the initial value of the control.
For sliders and progress bar, the keywords can be preceded by up to four numbers or expressions
giving the starting setting, lower bound, upper bound, and tic frequency (this for sliders only).
You can also change and access the control with cl functions cl.getctrlhandle, cl.getctrlvalue,
cl.setctrlvalue, cl. clearctrllist, cl. addctrllistitem, cl.setctrlURL.
When you press enter when a control has the window focus, the left command of the PowerPro
button is executed (use shift-enter for multi-line Edit). The command is also executed when you
close up a combo box, change a slider, click a button, or change the state of a checkbox. You can
use tab and shift-tab to navigate controls with the keyboard. You can use *Bar ToButton to move
the focus to a bar.
Following are the permitted keywords for each Control
Edit
The following keywords can be used:
autohscroll – automatically scroll horizontally when end of edit box reached
autovscroll– automatically scroll horizontally when end of multi-line edit box reached
hscrollbar– show horizontal scroll bar
vscrollbar– show vertical scroll bar
center – center text
left – left- justify text
lowercase –- lower case of text
multiline –- multi-line text box
nohidesel –- don't hide selection when edit loses focus
number – -only allow numerics
password –- show entered characters as stars
readonly –- do not allow text entry
right –- right justify text
PowerPro 5.2
Page 290
uppercase –- upper case text
clientedge –- do not show boundary around control
Button
The following keywords can be used:
autotristate – the button is shown as an 3-state check box; returned values for cl.getctrlvalue are
0, 1, 2.
autocheckbox– the button is shown as an 2-state check box; returned values for cl.getctrlvalue are
0, 1.
pushlike – combine with autocheckbox to get a button that toggles pressed/up and returns values
as a checkbox does
bottom – text on bottom
center – text centered
multiline – multi-line text label
rightbutton – text right justified
top – text at top
vcenter – vertically center text
clientedge –- do show boundary around control
In addition, for checkboxes, you can put a number 0, 1, or 2 or an expression in parentheses
anywhere among the keywords to set the initial state of the checkbox (0 is unchecked, 1 is
checked, 2 is grayed). Example to create a checkbox set initial to the Muted state with label
"Mute":
*control button autocheckbox (muted) "Mute"
Comboxbox
The combobox requires that you select one of dropdownlist or dropdown keywords. You may also
have to set the button height to see the whole drop list; start with zero and experiment with other
values if that does not work.
You can set the initial text in the combo drop down by including it within quotes. Separate each
entry with a vertical bar |. For dropdown, the first entry goes into the edit box. For example,
"alpha|beta|gamma|delta" puts alpha in edit box, and has three dropdown items: beta, gamma,
delta.
The following keywords can be used:
height: nnn – set height with dropdown list showing to nnn pixels. Default is 250. Height without
dropdown list showing set based on font used.
autohscroll – auto scroll text in edit
dropdown – show the drop down; do not forget this if you want to see the icon and the drop down
list of items
dropdownlist – no edit box
lowercase – lower case input text
nointegralheight – show partial items in drop down
sort – sort items in dropdown alphabetically
uppercase – upper case input text
clientedge –- do not show boundary around control
PowerPro 5.2
Page 291
scroll –- include vertical scroll on dropdown
border – draw border around control
For example, the following creates a combo box with drop down and initial value "choose"; note
that the initial value will not appear in the combo box drop down list.
*control combobox "choose|alpha|beta|gamma" dropdown
Slider
Before the keywords of the slider control, you can put one to four numbers or expressions in
parentheses which give the initial setting, the lower bound, the upper bound, and the tic
frequency. If the last number is omitted, no ticks are placed except for those at the end.
The following keywords can be used after the numbers:
vertical – vertical slider
left – ticks on left
right – ticks on right
bottom – ticks on bottom
top – ticks on top
both – ticks on both sides
clientedge –- do not show boundary around control
noticks – no ticks at all; also removes ticks at end points
For example, the following creates a slider with values 0 to 255, initial value set to volume, ticks
every 20.
*control slider (volume) 0 255 20
Progress Bar
Before the keywords of the slider control, you can put one to three numbers or expressions in
parentheses which give the initial setting, the lower bound, and the upper bound.
The following keywords can be used after the numbers:
vertical – vertical progress bar
For example, the following creates a progress with values 0 to 1000, initial value set to 100.
*control progress 100 0 1000.
You use the cl.setctrlvalue function to change the progress bar setting.
Auto Completion
You can use the following key words with edit controls or combo boxes (dropdown only) to add
autocompletion to the file system or URLs.
autofile – autcomplete from file system
autourl – autocomplete from MRU or History URLsl
autourlhistory – autcomplete from hstiry URLs only
autourlmru – autcomplete from MRU URLs only
PowerPro 5.2
Page 292
autoappend_off – force auto append off, regardless of registry setting
autoappend_on – force auto append on, regardless of registry setting
autosuggest_off – force auto suggest off, regardless of registry setting
autosuggest_on – force auto suggest off, regardless of registry setting
Windows COM Controls
If the control type is "ie", then the following text is taken as a URL and a browser control is placed
in the button and navigates to that URL. If the control type starts with "{", an attempt is made to
load a COM control with that GUID. If the control type contains a dot, an attempt is made to load
a COM control with that progid.
Sample
Here is an ini file to configure a bar with three buttons for sound volume: a check box for muting,
a slider to control volume, and a button which displays the volume (updated once per second).
You can import this text file into your configuration use Configure|Setup|Import from Text:
[volume:Properties]
Format1 = IconSize: 16 Position: Floating
Format2 = MaxText: 127
Format3 = Flat Back: 0 128 255
Format4 = TopMost AllVDesks 3DFrame AutoShowBar TextCenter BarSize BumpWithin
Folder = C:\Program Files\Accessories\
[1]
id = mute
Label = *control button autocheckbox clientedge (muted) clientedge
Format = back: 0 128 255 text: 255 255 255 Height: 22 Width: 18
LCmd1 = if(cl.getctrlvalue("volume","mute")!=muted)
LCmd2 = exec.mute
[2]
id = slider
Label = *control slider (volume) 0 255 0 noticks clientedge
Format = back: 0 128 255 Height: 22 Width: 100
LCmd1 = exec.volumeall(cl.getctrlvalue("volume","slider"))
[3]
Label = *info expr(volume)
PowerPro 5.2
Page 293
Format = Disable
LCmd1 = format
LParam1 = Drag
Expressions and Functions
Expressions
purpose
Expressions can be used to represent a number or a string.
Every time a statement is executed, any expressions it contains are evaluated to obtain a
number or a string, to be used in its place on that occasion.
usage
Expressions can be used:
to assign a value to a variable, using:
var = expression
as the condition in if(expression) statements, and as the context (i.e. condition) of
contextual hotkeys, context menus and bars, etc.
in the parameters of: plugin calls, and built in Functions.
in the parameters of built in commands but see Combining expressions, variables, and PowerPro
commands.
to display dynamically changing information in the labels of bar buttons, menu items and
tray icons, and in tooltips, using *Info expr(expression)
function calls and plugin calls
Expressions consisting solely of a function call or a plugin call can be used as a stand alone
commands:
win.sendmessage(clist, msg, wp, lp)
messagebox("type", "message", "title")
structure of expressions
An expression is a series of values and operators.
The simplest form of expression consists of just one value. Complex expressions consist of two
or more values joined by operators.
Complex expressions are evaluated in this order: first each value is evaluated; then the
operators are applied to those resolved values, from left to right taking into account any
parentheses as well as the relative priority of operators (e.g. multiplication before addition so
that 1+2*3 is 7).
Example:
variable = string1 ++ string2
Everything after the = is one expression, in this case a complex expression.
That expression has two values string1 and string2 and one operator, ++
In this case, both of the values are user defined variables. Each will be resolved into its
current value before being joined by the ++ operator.
Expressions can be nested by using an expression as one of the values in another expression.
Example:
variable = string1 ++ length(string2 ++ string3)
PowerPro 5.2
Page 294
values in expressions
A value in an expression can be one of the following
a string literal enclosed in double quotation marks, like "abcd".
a number, like 15 or –22.0; or 3.2e-6
a variable, like a or x4;
a reference to a vector or map, like v[j] or m["key"];
a reference to a character in a string, like var[k];
a regular expression match, like var["matchme"];
a plugin call which returns a value, like
date.add(date, 5)
a call to run a script which returns a value, like run.cmdlist(args) or
runfile.scriptfile(args) or
.scriptfile(args)
a keyword which returns a value, like date [That is a built in Function which has no parameters]
a Function call which returns a value, like length(string) or window("caption",
str.squeeze(" ") [That is a built in Function with parameters]
"=notepad") or
an expression can act as a value inside another expression
functions as values
The built in Functions are listed in Functions by category and also in Functions alphabetic list.
numbers as values
You can enter numbers with or without quotes:
alpha = "5" + 7
will assign 12 to alpha.
However, floating point numbers must always appear without quotes.
strings or numbers
PowerPro can work with either strings or numbers in expressions and will try to use
whatever is appropriate to the operator. It will use floating point if any value in an
operation is floating point. For example:
"-12" + 9
yields the number 3
"-12" join "ab"
yields the string "-12ab"
5.1*math.sqrt(4.0) yields the floating point number 10.2
Internally, PowerPro stores all values except floating point numbers as strings. Floating
point numbers can be turned back to strings with the floattostring (or ftos) function.
operators in expressions
Priority level zero, unary not and dot
.
Dot is used with plugins
not or ! Result is 1 if following value is 0, otherwise result is 0
~
Result is bitwise not of following value
Priority level one, products
*
Multiply two numbers.
5*2 is 10.
/
Divide; result is truncated to nearest integer.
% Remainder after division; 15 % 4 is 3.
12/5 is 2.
PowerPro 5.2
Page 295
Priority level two, sums
+
Addition.
2 + 2 is 4.
-
Subtraction.
15 - 8 is 7.
- Priority level three, bitwise shift
<< Shift bits of number left.
>> Shift bits of number right.
Priority level four, join
++ Join two strings. "abc" ++ "defg" is "abcdefg"
Priority level five, comparison operators
(Case of letters in strings is ignored in all comparisons, e.g. "abc" is equal to "AbC")
==
eq
Result is 1 if values are equal; 0 otherwise. === always compares as string, e.g.
"99"=="099" is 1 but "99"==="099" is false.
===
!=
Result is 1 if values are equal; 0 otherwise. If both sides of == are numbers,
compares numerically, e.g. "099" == "99" is 1 for True
ne
Result is 1 if values are not equal; 0 otherwise.
Result is 1 if values are not equal; 0 otherwise.
Always compares as strings, e.g. "99" !== "099" is 1.
!==
<
lt
Result is 1 if first value is less than second value; 0 otherwise.
<=
le
Result is 1 if value is less than or second equal to value 2; 0 otherwise.
>
gt
Result is 1 if first value is greater than second value ; 0 otherwise.
>=
ge
Result is 1 if first value is greater than or equal to second value; 0 otherwise.
Priority level six, and
&& and
Result is 1 if both values are non zero; 0 otherwise
&
Result is bitwise and of both values
and
Priority level seven, or
||
or
Result is 1 if either value is non zero; 0 otherwise
|
or
Result is bitwise or of both values
^^
xor
Result is 1 if one value is one and the other zero; 0 otherwise
^
xor
Result is bitwise xor of both values
The grouping in the above table shows the priority of the operators. Operators nearer the top
of the table are executed before those with a lower priority. For example, * is executed before
+ and -. In turn + and – are executed before the relational operators like ==. The operator or
has the lowest priority.
Note that you have a choice of symbol or keyword for the relational and logical operators (e.g.
== or eq, & or and). This is helpful if you have set one of the special characters to have
another meaning to PowerPro, e.g. if you have set & to be the "expression follows" character.
Operators which consist solely of alphabetics, like
by a blank when used.
and or not, must be preceded and followed
Note that && and || are fully evaluated unless the shortcut evaluation option on
Setup|Advanced|Other is checked; by default, it is checked.
string delimiter
By default, literal strings in expressions are delimited by the double quote character.
PowerPro 5.2
Page 296
Alternatively, you can specify a different delimiter, for use within a single string. Use a
question mark followed by any non-blank character; that character will then be the string
delimiter, throughout that string. There are no escape sequences recognized in such strings.
Example:
var = ?+\"+
assigns var the string comprising a backslash followed by a double quote.
?+ acts as the opening delimiter and sets the next + to act as the closing delimiter.
Any character that is not in the string can be used as a delimiter. Within the string, ? does not
have that special meaning. This format is useful for strings that have nested quotes or
backslashes that would be awkward to precede with the \ escape, which would be needed for a
string delimited by double quotes.
You can create multi-line strings by ending a line with ???delim. The string is formed by all
the text on the following lines, including the end of line carriage returns, until there is a line
which starts with delim (case ignored). Any sequence of alphanumerics can be used as delim.
Example:
var = "stuff " ++ ???end
line 1
line 2
end
assigns "stuff line 1\rline 2\r" to var. You can use many ???delim strings and mix with
ordinary continuation.
messagebox ("ok", ???e1
text of
message
e1, ???e2
title
of message
e2 ;;+
)
escape character
You use the character \ as an escape character in strings in expressions. First, gray check Use
quote ' for escape in expression strings (gray backslash) on Setup >Advanced >Characters.
This will be done automatically if you select the standard configuration. Then you can use the
following sequences in PowerPro strings.
\n
newline
\r
carriage return
\c
comma
\t
tab
\"
double quote
\\
backslash
\(expr) replaced by the value of the expression; thus "abc\(expr)xyz" is a shorter
alternative to the equivalient "abc"++(expr)++"xyz". The expr cannot contain a ".
\&
expression follows character (replace & by whatever character you use)
PowerPro 5.2
Page 297
\x followed by 2 hexadecimal digits is replaced by the ASCII character given by
those digits; e.g. \x44 gives D. Exactly 2 digits must follow \x.
\xhh
\dnnn \d followed by 3 decimal is replaced by the ASCII character given by those digits;
e.g. \d069 gives E. Exactly 3 digits must follow \d.
In Setup Advanced Characters, you can set your own escape character, instead of the standard \
examples of using expressions
x = 5 + 2 *length "abc"
is an abbreviated form of the older style command:
*Script assign x 5 + 2 * length "abc"
which assigns 11 [i.e. 5 + 2*3] to variable x.
The value
length "abc" is evaluated first, then the *, then the +
str = select ("abcdef" , 3) ++ "123"
assigns "abc123" to variable str.
if (alpha >= 5 or slice(beta, 2) == "ab")) do
executes following statements if the expression inside
if(expr) is true (value is not zero).
do("c:/" ++ foldername ++ "/" ++ filename)
a do(expression) statement allows an expression to be executed as a command.
Expressions and Functions
Functions by category
a list of PowerPro's built in functions, sorted by category
Operators used in expressions are listed in Expressions.
note: return values
Functions can return a string or a number or a binary value.
This is indicated in the list by using one of these return variables
s=
when a string is expected as the returned value.
n=
when a number [usually a +ve or -ve integer] is expected.
b=
when only either 1 or 0 is expected [b for Binary, or Bit, or Boolean]
In actual use, you would either substitute your own return variable
example:
title1 = caption
or use the function as the condition of an if() statement
example:
if(anywindow(*notepad))do
or use the function in a parameter
example:
clip.textpaste(shortdate)
note: parameters of functions
All functions which take parameters are shown in the list with following parentheses:
function(parameters). Functions shown here without parentheses do not take parameters.
PowerPro 5.2
Page 298
list of functions
where necessary, there is a link to a detailed description of the function's syntax and usage
time
s = xtime
Time in control panel regional time format
n = time
Time as 6 digit string hhmmss, 24 hour clock, eg. 140515.
n = timesec
number of seconds since midnight January 1, 1970
s = timezone
Name of current timezone.
n = uptime
Number of seconds Windows has been running
s = formattime(format,time)
Formats a time; see formatdate() and formattime() for details.
date
s = date
Todays date as 8 digit string yyyymmdd (e.g. 2000 12 31).
n = dayofweek
Day of week as single digit (Sunday is 0, Monday 1, etc.)
n = dayofyear
Day of year (eg 35 is Feb 4).
n = unixtime
number of seconds since midnight January 1, 1970 (same as timesec)
s = shortdate
Todays date in control panel regional short date format
s = longdate
Todays date in control panel regional long date format
s = formatdate(format,date)
Formats a date; see formatdate() and formattime() for details.
Note: You can also use the date plugin to manipulate dates.
timers, scheduler, alarms
b = timerrunning(t)
n = timer(t)
n = lastidletime
Returns 1 if timer t is running; 0 otherwise. See *timer.
e.g.
timer("c") or timer(3) return the current value of timer c
Length of last idle period in which an alarm occurred
mouse
n = xmouse
n = ymouse
n = xcursor
n = ycursor
b = mouseleft
b = mousemiddle
b = mouseright
b = mouse4
b = mouse5
n=lasthotkeydown
Horizontal mouse position in pixels (0 for left edge of screen)
Vertical mouse position in pixels (0 for top edge of screen)
Horizontal text cursor position in pixels (0 for left edge of screen)
Vertical text cursor position in pixels (0 for top edge of screen)
Value 1 if left mouse button is down, 0 otherwise.
Value 1 if middle mouse button is down, 0 otherwise.
Value 1 if right mouse button is down, 0 otherwise.
Value 1 if mouse 4 button is down, 0 otherwise.
Value 1 if mouse 5 button is down, 0 otherwise.
If key setup used to specify both down and up to be signaled as hot
keys for mouse button, set 1 if mouse button is down, 0 otherwise.
keyboard
b = shift
Value 1 if shift key is down, 0 otherwise. For W2K and later, value is 1
if left down, 2 if right, 3 if both.
b = ctrl
Value 1 if ctrl key is down, 0 otherwise. For W2K and later, value is 1 if
left down, 2 if right, 3 if both.
b = alt
Value 1 if alt key is down, 0 otherwise. For W2K and later, value is 1 if
left down, 2 if right, 3 if both.
b = win
Value 1 if windows key is down, 0 otherwise. For W2K and later, value
is 1 if left down, 2 if right, 3 if both.
s = keylog
s = keylogfile
n = lastmousekeytime
Returns "X" if logging; zero otherwise
Name of currently open key log file. Returns "" otherwise
Time since last mouse or keyboard action (in milliseconds since
Windows start)
PowerPro 5.2
Page 299
clipboard
s = clip
b = cliptrackon
s = lastclipname
s = lastclippath
1st line of clipboard. Use clip plugin to access whole clipboard.
Returns 1 if clip tracking is on; 0 otherwise
File name of last captured clipboard item
Full path to last captured clipboard item
file, disk
Note: you can also use the file plugin to manipulate files
b = validpath(string)
Value is 1 if following string is a valid path to a file;
contain wildcards: * and ?
string may
n = recycleItems
n = recycleSize
s = readline("filepath",n)
total number of items in recycle bin on all drives
b = mounted(L)
n = diskspace("kfree","c:")
Result is 1 if following string's first letter is a removable disk
s = pickfile(path,title)
Returns a full file path from a dialog of names only.
total size of recycle bin on all drives in KB
reads the nth line from text file filepath.Line numbers start at
1. e.g. var=readline ("c:/path/path.txt",3) assigns third line of
file to var. Flag 0 is cleared by readline if a line is read and is
set if end of file is reached before desired line number.
Returns free kilobytes on drive C: Use any drive letter. Instead
of "kfree", you can use "kuser" (space available to current user
in kilobytes), "ksize" (size of drive in kilobytes), and "mfree".
"muser", "msize" for the same quantities in megabytes.
powerpro
s = disk
s =lastmodkeys
Letter of disk where PowerPro was run from [ e.g. c ]
s = pprofolder
s = pproNotesfolder
s = pproProcessName
s = allpproprocessnames
Folder of PowerPro configuration [including terminating \]
s = pcfname
n = pproversion
s = Subbarname
n = StandardConfiguration
b = Context
b = ContextLast
Filename and extension of current configuration file.
s = SendMessage
s = _file_
Set by some Window SendMessage / PostMessage commands
n = lastbuttontype
set from last bar button pressed: 0 if normal, 1 active, 2 tray,
3 folder.
s = onerrorsetting
set from last bar button pressed: 0 if normal, 1 active, 2 tray,
3 folder.
s = alldesknames
b = deskempty
All desktop names, as multi-line string with one name per line.
Returns string of last mod keys used to activate hot key; string
consists of one or more of : "lalt" , "ralt" , "lctrl", "rctrl" ,
"lshift" , "rshift", "lwin", "rwin", in alphabetical order. Only
valid until next mouse or key press.
Folder of PowerPro notes [including terminating \]
Name of currently running PowerPro Process
Blank-separated string of all currently running PowerPro
processes.
Version of powerpro as four digit integer, e.g. 3310.
Name of current subbar
Returns 1 if "Use standard configuration" is checked
Set to 0 by PowerPro to indicate the first file ...
Set to 1 by PowerPro to indicate the last file is being
processed, of a group of selected files to which an Explorer
context menu item has been applied.
Stands for the selected file, in the commands for a context
menu, folder buttons, menu folder, and for files dropped on
buttons.
1 if current vdesk empty; 0 otherwise
PowerPro 5.2
Page 300
s = deskname
n = desknum
b = vdeskempty(vdeskname)
Name of current virtual desktop
Number 1-9 of current virtual desktop.
Returns 1 if vdesk named by followed string is empty; returns
0 if it is not; returns 2 if it does not exist. Vdesk name can be
a single digit n for the nth desktop, desktop name, "" for
current desktop, 0 for list of locked windows. Example:
vdeskempty 1 examines first desktop. Example: vdeskempty
x2 examines desktop whose name in variable x2.
Returns 1 if vdesk contains a window matching
captionlist. vdesk can be a single digit n for the nth desktop, a
desktop name, "" for current desktop, 0 for list of locked
window.
b = vdeskhaswindow("vdesk","captionlist")
s = tooltipseparator
Tool tip multi-line separator character.
system
n = uptime
n = user
n = pmem
n = gdi
n = cpu
s = defaultprinter
s = acdc
n = batterypercent
n = threadcount
s = username
n64 = perfcount
n64 = perffreq
Number of seconds Windows has been running
s = windowsversion
four blank-separated numbers: major version, minor version, build,
platform id
s =isuseradmin
returns "1" if PowerPro running as admin, "0" otherwise
User resources [95/98 only]
Percent free memory
GDI resources [95/98 only]
Cpu usage [98 only]
Name of default printer
"A" if running on ac power; "D" otherwise
Percent battery power left
Count of active threads.
The name of the currently signed-on user
Returns the Windows performance counter.
The frequency, in counts per second, that perfcount is incremented.
These are both 64 bit integers, so you have to use the int64 plugin or
floating point conversion to work with them. You can use these
functions to do very accurate timings. If the variable start is set to
perfcount at start of an interval to be timed, then the length of interval
in seconds is given by ((perfcount-start.tofloat)/perffreq).format.
modem, internet
s = modem
Returns 1 if dial up connected; 0 otherwise
n = dunidle
[95/98] seconds since last character received over dial-up
n = dunrate
[95/98] Dial up rate in characters per second
b = dialupname
Name of current dialup connection. Returns 0 if not connected
s = browserDomain
Domain in current browser window
s = browserSubdomain
Domain and subdomain in current browser window
s = browserURL("brser")
URL in current browser window where browser name given by
"brser"; if omitted, uses value from Exec.Setbrowser. Valid
values include iexplore, netscape, firefox, maxthon, mozilla.
gui, desktop
n = xscreen
n = yscreen
Screen width in pixels. Current horizontal resolution.
Screen height in pixels. Current vertical resolution.
PowerPro 5.2
s = saver
b = saveractive
b = saverenabled
n = savertime
s = paper
Page 301
Screen saver file name
Value 1 if saver active; 0 otherwise. Does not see "Blank" saver.
Value 1 if screen saver enabled; 0 otherwise.
Time in seconds to screen saver start.
Current wallpaper file name
sound
n = volume
b = muted
n = cdcurtrack
n = cdlasttrack
[r=] mci(string)
Current master volume (0 - 255); can be set by
*Exec VolumeAll
Set 1 if muted sound; set 0 otherwise.
Current CD track
Last CD track
Execute mci command. See MCI function.
strings
These are brief references. See String functions and operators for details
n = abs(val1)
s = case(keyword,string)
n = crc32(string)
Absolute value of number.
Changes string case.
CRC32 of string; use === to compare crc's to force string
comparison
Convert string representing number in base From to
string representing number in base To, e.g. ConvertBase("ff",
16, 2) yields "1111111". (Note: if first argument is plain
number, it will be stored by PowerPro as base 10 string).
s = convertbase(string, From, To)
s = eval(string)
Evaluates string as an expression and returns results. Eval
allows you to build expressions as strings and then evaluate
them
s = esc(?+string+,?+c+)
s = env(string)
Applies escape character processing based on
s = fill(string1,string2)
s = floattostring(x)
Combines two strings.
n = findstring1,string2)
s = isNumber(string1)
s = join(string1,string2)
Index of second string within first.
c to string
Value of environment variable named by string. If string
contains a %, value after replacing all environment values
delimited by %.
Returns string representation of floating point number.
Optionally, include second argument "%n.mf" for field width n
and m digits after decimal. Can use short form name ftos.
returns "1" if PowerPro string1 is a number, "0" else
Joins two strings. join ("abc", "defg") is "abcdefg"
Same as "abc" ++ "defg"
n = length(string)
Compute length of string; length("abc") is 3
s = line(string,n)
Scans the string and returns the nth line. Lines start at 1.
n = line(string,0)
Returns the number of lines in the string.
s = min(val1,val2)
Minimum of two values eg: min("abcd", vstring)
s = max(val1,val2)
Maximum of two values eg: max(var1, 7)
s = match(str, pat)
Regular expression match of pat to str; returns first match.
s = matchg(str, pat)
Regular expression match of pat to str; returns all matches.
s = nextword(string, "var", delims)
Returns the next word as delimited by characters in
delims (defaults to blank and tab if omitted). The contents of
the variable named var are replaced by all the characters after
this first word. For example,
nextword("abc*de*efgh","rest","*") returns "abc" and sets the
variable rest to "* de*efgh").
PowerPro 5.2
Page 302
s = remove(string,number)
Removes n characters from string. remove ("abcd", 2) is "cd".
Use a negative number of remove characters from the end of a
string. remove( "abcd", -3 ) is "a"
s = repeat(string,n)
s = replacechars( )
s = replace(str, pat, rep)
s = replaceg(str, pat, rep)
s = rotate (string,n,pre,min)
s = reverse (string)
n = strcoll(string1,string2)
Returns string formed by repeating first argument n times
n = stricoll(string1,string2)
Compares two strings using local collating sequence, ignoring
case of letters; returns -1 if first less than second, 0 if first
equal second, 1 otherwise
s = slice(string,n,n2)
s = squeeze(s1,s2)
x = stringtofloat(string)
s = translate(s1,to,from)
Selects characters from string, zero-based index.
s = trim(s1,out,n)
n = revfind(string1,string2,n)
s = word(string, n, delims)
Removes charactions in out from s1.
n = word(string, 0, delims)
Returns the number of words in the string; words are
separated by any character in delims; if delims omitted, uses
blank or tab as separator
see also the
Replaces character[s] by specified replacement char
Returns str with first match of pat replaced by rep.
Returns str with all matches of pat replaced by rep.
Rotates string n chars if it is longer than min.
Reverse string.
Compares two strings using local collating sequence; returns -1
if first less than second, 0 if first equal second, 1 otherwise
Replace runs of characters in s2 from s1
Convert string to floating point.
Replaces s1 chars which are in to by corresponding from
characters
Index of last occurrence of string2 within first See also find()
Scans the string and returns the word given by n; words are
separated by any character in delims; if delims omitted, uses
blank or tab as separator
PickString(lines,title) input dialog described in Input dialogs.
scripts, variables, flags
s = scriptfolder
s = scriptname
s = scriptpath
s = scriptcallstack
Folder of currently executing script.
n = scriptline
s = arg(n)
Line number in currently executing script.
[s=] assign(var1,var2)
Assigns second string to variable name given by first string. eg
assign("var1", "xx") assigns "xx" to var1. Then assign(var1,
"000") would assign "000" to variable xx. Result of operation is
the assigned value (ie second value).
s = allglobals
Returns a string with the names of all global variables, one
name per line. e.g. alpha\rbeta\rgamma\r would be the result
if there were three global variables with the shown names.
s = allstatics
Returns a string with the names of all static variables for the
script in which the function is used, one name per line. e.g.
alpha\rbeta\rgamma\r would be the result if there were three
static variables with the shown names.
Name of currently executing script.
Script path as set by most recent *Script Path.
Multi-line string with one line per active script. Each line has
current line number in script and script name@startlabel.
Returns nth argument in the call to the script. Only used inside
a script called with arguments; using
runfile.script(arg1,arg2,…) or run.script(arg1,arg2,…). arg(1)
is first argument. arg(0) is the number of arguments.
PowerPro 5.2
Page 303
s
= cb("entry",args)
Returns a string that can be used as a callback in dialogs or
events using the call function. The returned string is
"call("++?`entry, args`++")", which allows a full or partial
path as the called point and also allows @ entry points such as
cb("@xxx"), where xxx is assumed to refer to current script.
Use up to 15 arguments. Each arg is separately quoted by ? in
the result of cb. Note that the arguments are evaluated and
the values of the arguments are passed as the quoted strings.
This is needed since the callback will normally occur outside
the scope of the call to cb.
s
= cbx("entry",args)
Same as cb except that cbx("@entry", args) is a shortform for
cb(scriptfolder++"/"++scriptname++"@entry", args) , so cbx
does not depend on script path if function name only @function
is supplied.
s
= call("filepath@entry",args) Runs script file given by filepath and (optional) entry with
following lists of args. The filepath and entry may be given by
any expression. A fully-qualified file path may be given, or a
relative one, in which case the usual algorithm for finding the
script file is used. The call function returns the result from the
called script.
s
= if(condition,result)
The result is the second string if the first string is true. Else
result is "". Unlike the If(condition)do statement, which is used
at the start of a line, this function is used in parameters.
s = ifelse(expr,string1,string2) With three operands: returns s1 if expr is true (not 0 or "") and
s2 it if is false.
s = ifelse(string1,string2)
With two operands: the second string should contain a
comma; result is everything up to this comma if first string is
not zero or empty and everything after the comma otherwise.
e.g. ifelse (10<20,"alpha,omega") is "alpha".
b = not(expr)
Result is 1 if following expression is zero or empty string; else
0
b = pproflag(n)
Returns value of nth flag
do(filepath, params[, workfolder[, howstart]])
executes an external command
do(ppcmd.action(params))
executes a built in command using Expression Syntax
do("ppcmd", "action and params", "keywords")
executes a built in command using Literal Syntax
do() statements enable expressions to be used for a command and its parameters.
see Combining expressions, variables, and PowerPro commands about using do()
user inputs, onscreen messages
These are brief references. Full details of input functions are in Input dialogs.
Note: If Cancel is pressed in an input dialog, flag 0 is cleared. Otherwise flag 0 is set.
setnextdialogpos(left,top,width,height) Sets position, size of next input dialog.
s = pickfile(path,title)
Returns a full file path from a dialog of names only.
s = pickstring(lines,title)
Select a string from a dialog list.
s = _PickedLine_
The index of the last string chosen from a PickFile or PickString
dialog. Also set after Menu command to 1 if item picked; 0 if
menu dismissed without picking an item.
s = filemenu(filespec,"pos")
Displays a file as a menu; the selected item is the result.
Second parameter is optional. If present, it gives positioning
keywords like centerscreen as used for menus.
PowerPro 5.2
Page 304
s = inputtext
Prompts for input text. Same as
title
input(title) but you cannot set
s = input(title)
Prompts for input using title for the input dialog's title. To limit
input length, start title with =n, e.g. input "=15Enter up to 15
chars". Result if whatever input is entered. If Cancel pressed,
result is ""
s = inputcancel(title)
n = inputcolor(def)
Same as input, except that if Cancelled the running script quits
n = inputdate
Displays calendar calculator dialog and returns selected date as
8 digits yyymmdd
n = inputdatetime
Displays calendar calculator dialog and returns date and time
as 14 digits yyymmddhhmmss
Displays color dialog and returns results as single number; def
if present is default color for opened dialog
s = inputdefault("default","title")
Prompts for input string; preset with default value
[s=] inputdialog("var1=title1, var2=title2, [...var6=title6], "dialogtitle") Details
s = inputfolder(path)
Displays folder browse dialog and returns results; path is
optional starting point.
s = inputpath(path)
Displays file browse dialog for file open and returns results;
path is optional starting point.
s = inputsaveaspath(path)
Displays file browse dialog for file save and returns results;
path is optional starting point and can be a full path, a file
name only, or a folder only.
s = inputpathmulti(path)
Displays file browse dialog and returns results, allowing
multiple files to be selected; path is optional starting point.
Clears flag 0 if cancel pressed; sets it otherwise. The returned
result consists of a string with many lines of text. The first line
is the path to the folder containing the selected files. The
remaining lines are each a file name.
[n=] messagebox ("layout", "text", "title") Shows a message box. MessageBox function
*Exec Prompt flag/var text
Shows a Yes/No[/Cancel] dialog. Prompting for Yes/No.
windows, tasks, processes
s = caption
s = captionunder
b = visiblewindow(captionlist)
b = anywindow(captionlist)
Caption [title] of current foreground window
b = activewindow(captionlist)
s = window("pos",captionlist)
Result is 1 if caption list matches the currently active window
Caption of window under the mouse
Result is 1 if caption list matches any visible window
Result is 1 if caption list matches any window, including
hidden.
Returns the position, size, min/max/visible/topmost state,
caption, exename, exe full path, window class, or window
handle of any window on the screen or a specifice vdesk.
pos is one of "left", "top", "bottom", "right", "height", "width",
"minimized", "maximized", "visible", "topmost", "caption",
"exename", "exefullpath", "class", "anywindow",
"visiblewindow", "firstwindow" (or "vdesk" see below)
caption is a caption list to specify the window (e.g. *notepad*
for notepad). You can also use "active" as the caption to select
the foreground window, "under" to select the window under the
mouse, and "Taskbar" to access the Taskbar.
s = window("vdesk", vdeskname)
Returns list of handles of windows on vdeskname
n = lastactivehandle
Handle to last window selected by active button
n = lastautorunhandle
Handle to last window selected by autorun item
n = lastnotehandle
Handle to last active note window.
PowerPro 5.2
Page 305
n = lasttrayid
n = lastscancode
n = lastVKcode
s = exefilename
Tray icon id of last tray icon button pressed.
s = exefullpath
s = currentdir
n = processcount
n = processid(path)
Full path to exe name for current foreground window
n = threadcount
Count of active threads.
Scan code of last hot key (plus 256 if extended key bit set)
Virtual Key code of last hot key
File name [no path, no .exe] of exe file for current foreground
window
path to working folder of current foreground window
Count of active processes.
Processid of program run from path which can be full path or
"=exename" (without .exe). Win.terminateprocess(n) will kill
it.
random number
Returns a random integer between 0 and n-1
n = random(n)
Expressions and Functions
Functions alphabetic list
PowerPro's built in functions
See above for the same list, sorted by category.
That topic also explains the return variables shown in help, such as:
s=
Operators used in expressions are listed in Expressions
s = _file_
Stands for the selected file, in the commands for a context menu,
folder buttons, menu folder, and for files dropped on buttons.
s = _PickedLine_
The index of the last string chosen from a PickFile or PickString
dialog. See Input dialogs topic. Also set after Menu command to 1 if
item picked; 0 if menu dismissed without picking an item.
n = abs(val1)
s = acdc
Absolute value of number.
"A" if running on ac power; "D" otherwise
b = activewindow(captionlist)
Result is 1 if caption list matches the currently active window
s = alldesknames
All desktop names, as multi-line string with one name per line.
s = allglobals
Returns a string with the names of all global variables, one name
per line. e.g. alpha\rbeta\rgamma\r would be the result if there
were three global variables with the shown names. Usage
s = allstatics
Returns a string with the names of all static variables for the script
in which the function is used, one name per line. e.g.
alpha\rbeta\rgamma\r would be the result if there were three
static variables with the shown names.
s = allpproprocessnames
b = alt
Blank-separated string of all currently running PowerPro
processes.
Value 1 if alt key is down, 0 otherwise. For W2K and later, value is
1 if left down, 2 if right, 3 if both.
b = anywindow(captionlist) Result is 1 if caption list matches any window, including hidden.
s = arg(n)
Returns nth argument in the call to the script. Only used inside a
script called with arguments; using runfile.script(arg1,arg2,…) or
run.script(arg1,arg2,…). arg(1) is first argument. arg(0) is the
number of arguments.
PowerPro 5.2
Page 306
[s=] assign(var1,var2)
Assigns second string to variable name given by first string. eg
assign("var1", "xx") assigns "xx" to var1. Then assign(var1, "000")
would assign "000" to variable xx. Result of operation is the
assigned value (ie second value).
n = batterypercent
Percent battery power left
s = browserDomain
Domain in current browser window
s = browserSubdomain
Domain and subdomain in current browser window
s = browserURL("brser")
URL in current browser window where browser name given by
"brser"; if omitted, uses value from Exec.Setbrowser. Valid values
include iexplore, netscape, firefox, maxthon, mozilla.
s
= call("filepath@entry",args) Runs script file given by filepath and (optional) entry with
following lists of args. The filepath and entry may be given by
any expression. A fully-qualified file path may be given, or a
relative one, in which case the usual algorithm for finding the
script file is used. The call function returns the result from the
called script.
s = caption
Caption [title] of current foreground window
s = captionunder
Caption of window under the mouse
s = case(keyword,string)
Changes string case. String functions and operators
s
= cb("entry",args)
Returns a string that can be used as a callback in dialogs or events
using the call function. The returned string is "call("++?`entry,
args`++")", which allows a full or partial path as the called point
and also allows @ entry points such as cb("@xxx"), where xxx is
assumed to refer to current script. Use up to 15 arguments. Each
arg is separately quoted by ? in the result of cb. Note that the
arguments are evaluated and the values of the arguments are
passed as the quoted strings. This is needed since the callback will
normally occur outside the scope of the call to cb.
s
= cbx("entry",args)
Same as cb except that cbx("@entry", args) is a shortform for
cb(scriptfolder++"/"++scriptname++"@entry", args) , so cbx does
not depend on script path if function name only @function is
supplied.
n = cdcurtrack
n = cdlasttrack
Current CD track
s = clip
1st line of clipboard. Use clip plugin to access whole clipboard.
b = cliptrackon
Returns 1 if clip tracking is on; 0 otherwise
b = Context
b = ContextLast
Set to 0 by PowerPro to indicate the first file ...
n = cpu
Cpu usage [98 only]
Last CD track
Set to 1 by PowerPro to indicate the last file is being processed, of
a group of selected files to which an Explorer context menu item
has been applied.
Convert string representing number in base From to
string representing number in base To, e.g. ConvertBase("ff",
16, 2) yields "1111111". (Note: if first argument is plain
number, it will be stored by PowerPro as base 10 string).
s = convertbase(string, From, To)
n = crc32(string)
CRC32 of string; use === to compare crc's to force string
comparison
b = ctrl
Value 1 if ctrl key is down, 0 otherwise. For W2K and later, value is
1 if left down, 2 if right, 3 if both.
s = currentdir
path to working folder of current foreground window
s = date
Todays date as 8 digit string yyyymmdd (e.g. 2000 12 31).
PowerPro 5.2
Page 307
n = dayofweek
Day of week as single digit (Sunday is 0, Monday 1, etc.)
n = dayofyear
Day of year (eg 35 is Feb 4).
s = defaultprinter
Name of default printer
b = deskempty
1 if current vdesk empty; 0 otherwise
s = deskname
Name of current virtual desktop
n = desknum
Number 1-9 of current virtual desktop.
b = dialupname
Name of current dialup connection. Returns 0 if not connected
s = disk
Letter of disk where PowerPro was run from [ e.g. c ]
n = diskspace("kfree","c:") Returns free kilobytes on drive C: Use any drive letter. Instead of
"kfree", you can use "kuser" (space available to current user in
kilobytes), "ksize" (size of drive in kilobytes), and "mfree".
"muser", "msize" for the same quantities in megabytes.
do(filepath, params[, workfolder[, howstart]])
executes an external command
do("ppcmd", "action and params", "keywords") executes a built in command using Literal
Syntax
do() statements enable expressions to be used for a command and its parameters.
n = dunidle
[95/98] seconds since last character received over dial-up
n = dunrate
[95/98] Dial up rate in characters per second
s = env(string)
Value of environment variable named by string. If string
contains a %, value after replacing all environment values
delimited by %.
s = esc(?+string+,?+c+)
Applies escape character processing based on
s = eval(string)
Evaluates string as an expression and returns results. Eval allows
you to build expressions as strings and then evaluate them
s = exefilename
File name [no path, no .exe] of exe file for current foreground
window
s = exefullpath
Full path to exe name for current foreground window
s = filemenu(filespec,"pos")
c to string
Displays a file as a menu; the selected item is the result.
Second parameter is optional. If present, it gives positioning
keywords like centerscreen as used for menus.
s = fill(string1,string2)
Combines two strings.
s = floattostring(x)
Returns string representation of floating point number. Optionally,
include second argument "%n.mf" for field width n and m digits
after decimal. Can use short form name ftos.
s = formatdate(format,time) Formats a date; formatdate() and formattime().
s = formattime(format,time) Formats a time; formatdate() and formattime().
n = gdi
GDI resources [95/98 only]
s = if(condition,result)
The result is the second string if the first string is true. Else result
is "". Unlike the If(condition)do statement, which is used at the start
of a line, this function is used in parameters.
s = ifelse(expr,str1,str2)
With three operands: returns s1 if expr is true (not 0 or "") and s2
it if is.
s = ifelse(str1,str2)
With two operands: the second string should contain a comma;
result is everything up to this comma if first string is not zero or
PowerPro 5.2
Page 308
empty and everything after the comma otherwise.
e.g. ifelse (10<20,"alpha,omega") is "alpha".
n = find(string1,string2,n)
Index of second string within first.
s = input(title)
Prompts for input using title for the input dialog's title. To limit
input length, start title with =n, e.g. input "=15Enter up to 15
chars". Result if whatever input is entered. If Cancel pressed,
result is ""
s = inputcancel(title)
Same as input, except that if Cancelled the running script quits
n = inputcolor(def)
Displays color dialog and returns results as single number; def if
present is default color for opened dialog
n = inputdate
Displays calendar calculator dialog and returns selected date as 8
digits yyymmdd
n = inputdatetime
Displays calendar calculator dialog and returns date and time as 14
digits yyymmddhhmmss
s = inputdefault("default","title")
Prompts for input string; preset with default value
[s=] inputdialog("var1=title1, var2=title2, [...var6=title6], "dialogtitle") Input dialogs
s = inputfolder(path)
Displays folder browse dialog and returns results; path is optional
starting point.
s = inputpath(path)
Displays file browse dialog for file open and returns results; path is
optional starting point.
s = inputsaveaspath(path)
Displays file browse dialog for file save and returns results; path is
optional starting point and can be a full path, a file name only, or a
folder only.
s = inputpathmulti(path)
Displays file browse dialog and returns results, allowing multiple
files to be selected; path is optional starting point. Clears flag 0 if
cancel pressed; sets it otherwise. The returned result consists of a
string with many lines of text. The first line is the path to the
folder containing the selected files. The remaining lines are each a
file name.
s = inputtext
Prompts for input text. Same as
[another input:
*Exec Prompt flag/var text
input(title) but you cannot set title
Shows a Yes/No dialog.]
s = isNumber(string1)
s =isuseradmin
s = join(string1,string2)
returns "1" if PowerPro string1 is a number, "0" else
s = keylog
Returns "X" if logging; zero otherwise
s = keylogfile
Name of currently open key log file. Returns "" otherwise
n = lastbuttontype
set from last bar button pressed: 0 if normal, 1 active, 2 tray, 3
folder.
n = lastactivehandle
Handle to last window selected by active button
n = lastautorunhandle
Handle to last window selected by autorun item
n = lastnotehandle
s = lastclipname
Handle to last active note window.
s = lastclippath
Full path to last captured clipboard item
n=lasthotkeydown
n = lastidletime
returns "1" if PowerPro running as admin, "0" otherwise
Joins two strings. join ("abc", "defg") is "abcdefg"
Same as "abc" ++ "defg"
File name of last captured clipboard item
If key setup used to specify both down and up to be signaled as hot
keys for mouse button, set 1 if mouse button is down, 0 otherwise.
Length of last idle period in which an alarm occurred
PowerPro 5.2
Page 309
s =lastmodkeys
Returns string of last mod keys used to activate hot key; string
consists of one or more of : "lalt" , "ralt" , "lctrl", "rctrl" , "lshift" ,
"rshift", "lwin", "rwin", in alphabetical order. Only valid until next
mouse or key press.
n = lastmousekeytime
Time since last mouse or keyboard action (in milliseconds since
Windows start)
n = lasttrayid
n = lastscancode
n = lastVKcode
Tray icon id of last tray icon button pressed.
n = length(string)
Compute length of string;
s = line(string,n)
Scans the string and returns the nth line. Lines start at 1.
n = line(string,0)
Returns the number of lines in the string.
s = longdate
Todays date in control panel regional long date format
s = max(val1,val2)
Maximum of two values eg:
[r=] mci(string)
Execute mci command. MCI function
Scan code of last hot key (plus 256 if extended key bit set)
Virtual Key code of last hot key
[n=] messagebox ("layout", "text", "title")
length("abc") is 3
max(var1, 7)
Shows a message box. MessageBox function
s = min(val1,val2)
Minimum of two values eg:
s = modem
Returns 1 if dial up connected; 0 otherwise
b = mounted(L)
Result is 1 if following string's first letter is a removable disk
b = mouseleft
Value 1 if left mouse button is down, 0 otherwise.
b = mousemiddle
Value 1 if middle mouse button is down, 0 otherwise.
b = mouseright
Value 1 if right mouse button is down, 0 otherwise.
b = mouse4
b = mouse5
b = muted
min("abcd", vstring)
Value 1 if mouse 4 button is down, 0 otherwise.
Value 1 if mouse 5 button is down, 0 otherwise.
Set 1 if muted sound; set 0 otherwise.
Returns the next word as delimited by characters in
delims (defaults to blank and tab if omitted). The contents of
the variable named var are replaced by all the characters after
this first word. For example,
nextword("abc*de*efgh","rest","*") returns "abc" and sets the
variable rest to "* de*efgh").
s = nextword(string, "var", delims)
b = not(expr)
Result is 1 if following expression is zero or empty string; else 0
s = onerrorsetting
set from last bar button pressed: 0 if normal, 1 active, 2 tray, 3 folder.
s = paper
Current wallpaper file name
s = pcfname
Filename and extension of current configuration file.
n64 = perfcount
Returns the Windows performance counter.
n64 = perffreq
The frequency, in counts per second, that perfcount is
incremented. These are both 64 bit integers, so you have to use
the int64 plugin or floating point conversion to work with them.
You can use these functions to do very accurate timings. If the
variable start is set to perfcount at start of an interval to be timed,
then the length of interval in seconds is given by ((perfcountstart.tofloat)/perffreq).format.
s = pickfile(path,title)
Returns a full file path from a dialog of names only.
s = pickstring(lines,title)
See Input dialogs
PowerPro 5.2
Page 310
s = _PickedLine_
n = pmem
The index of the last string chosen from PickFile or PickString
b = pproflag(n)
Returns value of nth flag
s = pprofolder
Folder of PowerPro configuration [including terminating \]
Percent free memory
Folder of PowerPro notes [including terminating \]
s = pproNotesfolder
s = pproProcessName
n = pproversion
Version of powerpro as four digit integer, e.g. 3310.
n = processcount
Count of active processes.
n = processid(path)
Processid of program run from path which can be full path or
"=exename" (without .exe). Win.terminateprocess(n) will kill it.
n = random(n)
Returns a random integer between 0 and n-1
s=
reads the nth line from text file filepath.Line numbers start at 1.
e.g. var=readline ("c:/path/path.txt",3) assigns third line of file to
var. Flag 0 is cleared by readline if a line is read and is set if end
of file is reached before desired line number.
readline("filepath",n)
Name of currently running PowerPro process
n = recycleItems
total number of items in recycle bin on all drives
n = recycleSize
total size of recycle bin on all drives in KB
s = remove(string,number) Removes n characters from string. remove ("abcd", 2) is "cd".
Use a negative number of remove characters from the end of a
string. remove( "abcd", -3 ) is "a"
s = repeat(string,n)
Returns string formed by repeating first argument n times
s = replacechars( )
Replaces character[s] by specified replacement char
s = replace(str, pat, rep)
s = replaceg(str, pat, rep)
n = revfind (str1,str2,n)
Returns str with first match of pat replaced by rep.
s = reverse(str1)
Reverse string.
Returns str with all matches of pat replaced by rep.
Index of last occurrence of string2 within first See also find()
s = rotate (string,n,pre,min)
Rotates string n chars if it is longer than min.
s = saver
Screen saver file name
b = saveractive
Value 1 if saver active; 0 otherwise. Does not see "Blank" saver.
b = saverenabled
Value 1 if screen saver enabled; 0 otherwise.
n = savertime
Time in seconds to screen saver start.
s = scriptfolder
Folder of currently executing script.
s = scriptname
Name of currently executing script.
s = scriptpath
Script path as set by most recent *Script Path.
s = scriptcallstack
Multi-line string with one line per active script. Each line has
current line number in script and script name@startlabel.
n = scriptline
Line number in currently executing script.
s = slice(string,n,n2)
Selects characters from string, zero-based index.
s = SendMessage
Set by some Window SendMessage / PostMessage commands
setnextdialogpos(left,top,width,height) Sets position, size of next input dialog. See Input dialogs.
b = shift
Value 1 if shift key is down, 0 otherwise. For W2K and later, value
is 1 if left down, 2 if right, 3 if both.
s = shortdate
Todays date in control panel regional short date format
s = squeeze(s1,s2)
Replace runs of characters in s2 from s1
n = StandardConfiguration Returns 1 if "Use standard configuration" is checked
PowerPro 5.2
Page 311
n = strcoll(string1,string2) Compares two strings using local collating sequence; returns -1 if
first less than second, 0 if first equal second, 1 otherwise
n = stricoll(string1,string2) Compares two strings using local collating sequence, ignoring case
of letters; returns -1 if first less than second, 0 if first equal
second, 1 otherwise
Convert string to floating point.
x = stringtofloat(string)
s = Subbarname
Name of current subbar
n = threadcount
Count of active threads.
n = time
Time as 6 digit string hhmmss, 24 hour clock, eg. 140515.
n = timer(t)
e.g.
b = timerrunning(t)
Returns 1 if timer t is running; 0 otherwise. See *timer
n = timesec
number of seconds since midnight January 1, 1970
s = timezone
Name of current timezone.
s = tooltipseparator
Tool tip multi-line separator character.
timer("c") or timer(3) return the current value of timer c
s = translate(s1,to,from)
Replaces s1 chars which are in to by corresponding from
characters
s = trim(s1,out, n)
n = unixtime
Removes characters in out from s1.
number of seconds since midnight January 1, 1970 (same as
timesec)
n = uptime
Number of seconds Windows has been running
n = user
User resources [95/98 only]
s = username
The name of the currently signed-on user
b = validpath(string)
Value is 1 if following string is a valid path to a file;
contain wildcards: * and ?
b = vdeskempty(vdesk)
Returns 1 if vdesk named by followed string is empty; returns 0 if
it is not; returns 2 if it does not exist. Vdesk name can be a single
digit n for the nth desktop, desktop name, "" for current desktop,
0 for list of locked windows. Example: vdeskempty 1 examines
first desktop. Example: vdeskempty x2 examines desktop whose
name in variable x2.
string may
b = vdeskhaswindow("vdesk","captionlist") Returns 1 if vdesk contains a window matching
captionlist. vdesk can be a single digit n for the nth desktop, a
desktop name, "" for current desktop, 0 for list of locked windows.
b = visiblewindow(captionlist) Result is 1 if caption list matches any visible window
n = volume
Current master volume (0 - 255); can be set by
b = win
Value 1 if windows key is down, 0 otherwise. For W2K and later,
value is 1 if left down, 2 if right, 3 if both.
*Exec VolumeAll
Returns the position, size, min/max/visible/topmost state,
caption, exename, exe full path, window class, or window handle of
any window on the screen or a specifice vdesk.
s = window("pos",captionlist)
pos is one of "left", "top", "bottom", "right", "height", "width",
"minimized", "maximized", "visible", "topmost", "caption",
"exename", "exefullpath", "class", "anywindow", "visiblewindow",
"firstwindow" (or "vdesk" see below)
caption is a caption list to specify the window (e.g. *notepad* for
notepad). You can also use "active" as the caption to select the
foreground window, "under" to select the window under the mouse,
and "Taskbar" to access the Taskbar.
PowerPro 5.2
Page 312
s = window("vdesk", vdeskname)
s = windowsversion
Returns list of handles of windows on vdeskname
four blank-separated numbers: major version, minor version, build, platform id
s = word(string, n, delims)
Scans the string and returns the word given by n; words are
separated by any character in delims; if delims omitted, uses
blank or tab as separator
n = word(string, 0, delims)
Returns the number of words in the string; words are
separated by any character in delims; if delims omitted, uses
blank or tab as separator
n = xmouse
Horizontal mouse position in pixels (0 for left edge of screen)
n = xcursor
Horizontal text cursor position in pixels (0 for left edge of screen)
n = xscreen
Screen width in pixels. Current horizontal resolution.
s = xtime
Time in control panel regional time format
n = ycursor
Vertical text cursor position in pixels (0 for top edge of screen)
n = ymouse
Vertical mouse position in pixels (0 for top edge of screen)
n = yscreen
Screen height in pixels. Current vertical resolution.
Expressions and Functions
Calling Functions with Dot Syntax
Overview
The functions which operate on strings can be called with dot syntax so that
str.func(args) //calls func using str as first argument
can be used instead of
func(str, args)
There is no difference in the result. The dot format is a matter of personal preference. However,
it is easier to read if you have a series of calls which would by nested using the traditional syntax,
such as
file.readall(path).line(3).squeeze(" ").length // length of third file line after blanks squeezed
which is equivalent to
length(squeeze( line(file.readall(path),3), " ")))
The dot syntax can also be used with .= as in
myVec[index] .= translate("abc", "def")
which is equivalent to
myVec[index] = myVec[index].translate("abc", "def")
(Of course, ordinary variables as well as vector references can be used).
In addition to the functions in the table below, the dot operator provides these short forms:
str.empty //same as str.length==0
str.numwords //same as str.word(0)
str.numlines //same as str.line(0)
str.upper //same as str.case("upper"); also can use lower, tonum, fromnum, tonumx, fromnumx,
sentence, title, acronym
PowerPro 5.2
Page 313
String Functions Compatible with Dot
n = string.anywindow
Returns 1 if string is matches any window; 0 otherwise. String
must not be a window handle (which would call win plugin).
n = string.activewindow
Returns 1 if string is matches active window; 0 otherwise.
String must not be a window handle (which would call win
plugin).
n = string.visiblewindow
Returns 1 if string is matches any visible window; 0 otherwise.
String must not be a window handle (which would call win
plugin).
n = string.crc32
CRC32 of string; use === to compare crc's to force string
comparison
Convert string representing number in base From to
string representing number in base To, e.g.
"ff".ConvertBase(16, 2) yields "1111111". (Note: if first
argument is plain number, it will be stored by PowerPro as
base 10 string).
s = string.convertbase(From, To)
s = string.case(keyword)
s = string.eval
Changes string case.
s = string.env
Value of environment variable named by string. If string
contains a percent sign (%), value of string after all
environment variables replaced.
s = string.esc(?+c+)
s = fill(string1,string2)
s = filespec.filemenu("pos")
Applies escape character processing based on
s = string1.fill(string2)
Combines two strings.
s = x.ftos(format)
Returns string representation of floating point number.
Optionally, include second argument "%n.mf" for field width n
and m digits after decimal. Can use short form name ftos.
Evaluates string as an expression and returns results. Eval
allows you to build expressions as strings and then evaluate
them
c to string
Combines two strings.
Displays a file as a menu; the selected item is the result.
Second parameter is optional. If present, it gives positioning
keywords like centerscreen as used for menu
n =string1 find(string2,n)
Index of second string within first.
s =string1.if(string2)
Returns string2 if string1 non empty or zero; "" otherwise.
s =string.ifelse(string1, string2) Returns string1 if string non empty or zero; string2 otherwise.
s = string1.isNumber
returns "1" if PowerPro string1 is a number, "0" else
n = string.length
Compute length of string; length("abc") is 3
s = string.line(n)
Scans the string and returns the nth line. Lines start at 1.
n = string.line(0)
Returns the number of lines in the string.
s = val1.min(val2)
Minimum of two values eg: min("abcd", vstring)
s = val1.max(val2)
Maximum of two values eg: max(var1, 7)
s = str.match(pat)
Regular expression match of pat to str; returns first match.
s =str. matchg(pat)
Regular expression match of pat to str; returns all matches.
n = string.mounted
Returns 1 if string starts with mounted disk volume.
s =string. nextword("var", delims)
Returns the next word as delimited by characters in
delims (defaults to blank and tab if omitted). The contents of
the variable named var are replaced by all the characters after
this first word. For example,
nextword("abc*de*efgh","rest","*") returns "abc" and sets the
variable rest to "* de*efgh").
s = string.remove(number)
Removes n characters from string. remove ("abcd", 2) is "cd".
Use a negative number of remove characters from the end of a
string. remove( "abcd", -3 ) is "a"
PowerPro 5.2
Page 314
s = string.repeat(n)
s = string.replacechars(s,t)
s = str.replace(pat, rep)
s = str.replaceg(pat, rep)
s = str.reverse
s = str.rotate (n,pre,min)
n = string21strcoll(string2)
Returns string formed by repeating first argument n times
n = string1.stricoll(string2)
Compares two strings using local collating sequence, ignoring
case of letters; returns -1 if first less than second, 0 if first
equal second, 1 otherwise
s = string.slice(n1, n2)
s = string.squeeze(s2)
s = s1.translate(to,from)
Selects characters from string, zero-based index.
s = s1.trim(out,n)
Removes characters in
(default blank and 2).
n = string.revfind(string2,n)
x = string.stringtofloat
x = string.tofloat
s = string.word(n, delims)
Index of last occurrence of string2 within first See also index.
n = string.word(0, delims)
Returns the number of words in the string; words are
separated by any character in delims; if delims omitted, uses
blank or tab as separator
n = string.validpath
Returns 1 if string is valid path to file; 0 else.
Replaces character[s] by specified replacement char
Returns str with first match of pat replaced by rep.
Returns str with all matches of pat replaced by rep.
Reverse string.
Rotates string n chars if it is longer than min.
Compares two strings using local collating sequence; returns -1
if first less than second, 0 if first equal second, 1 otherwise
Replace runs of characters in s2 from string
Replaces s1 chars which are in to by corresponding from
characters
out from s1. You can omit out and n
Convert string to floating point.
Convert string to floating point.
Scans the string and returns the word given by n; words are
separated by any character in delims; if delims omitted, uses
blank or tab as separato
Note that you can also use the math functions in dot format with floating point variables, as in
x.sqrt.
Expressions and Functions
formatdate() and formattime()
two of Powerpro's built in Functions
formatdate
s = formatdate ("format string","yyyymmdd")
Returns the input date, converted to the specified format.
PowerPro 5.2
Page 315
parameters
"yyyymmdd" is the 8 digit date to be reformatted.
"format string" can be longdate or shortdate, to select formats set on Control Panel Regional
Settings. Or it can be a combination of the following:
d
Day of month as digits with no leading zero for single-digit days.
dd
Day of month as digits with leading zero for single-digit days.
ddd
Day of week as a three-letter abbreviation.
dddd
Day of week as its full name.
M
Month as digits with no leading zero for single-digit months.
MM
Month as digits with leading zero for single-digit months.
MMM
Month as a three-letter abbreviation.
MMMM Month as its full name.
yy
Year as last two digits, but with leading zero for years less than 10.
yyyy
Year represented by full four digits.
Case of letters is important. You can use literal characters like / or : in the string.
Note: You can also manipulate dates using the date plugin
examples
rsDate = formatdate( "dddd, dd MMMM yyyy", "20040822")
returns:
Thursday, 22 August 2004
rsDate = formatdate( "dd/M/yy", "20040822")
returns: 22/6/04
RawDate = "20020822"
rsDate = formatdate(longdate, RawDate)
returns the input date in the default long date format.
formattime
s = formattime("format string","hhmmss")
Returns the input time, converted to the specified format.
parameters
"hhmmss" is the time using 24 hour clock
"format string" can be any combination of:
h
Hours with no leading zero for single-digit hours; 12-hour clock
hh
Hours with leading zero for single-digit hours; 12-hour clock
H
Hours with no leading zero for single-digit hours; 24-hour clock
HH
Hours with leading zero for single-digit hours; 24-hour clock
m
Minutes with no leading zero for single-digit minutes
mm
Minutes with leading zero for single-digit minutes
s
Seconds with no leading zero for single-digit seconds
ss
Seconds with leading zero for single-digit seconds
t
One character time marker string, such as A or P
PowerPro 5.2
tt
Page 316
Multicharacter time marker string, such as AM or PM
(depending on your regional settings)
Case of letters is important. You can use literal characters like : in the string.
example
rsTime = formattime("h:mm:ss tt","140102") returns "2:01:02 PM"
Expressions and Functions
Input dialogs
This page provides full descriptions of the functions which show input dialogs.
Note: In all input dialogs, if Cancel is pressed flag 0 is cleared. Otherwise flag 0 is set.
PowerPro's built-in input dialogs are quite limited; the dialog plugin provides much more
capability.
pickfile
s = pickfile(paths,title)
Returns a full file path from a dialog showing filenames only.
Pickfile displays a dialog with title "title" and an edit box and a list box. The list box is filled
with the names of all files in the specified paths (only the file name and type are shown, not
the full path). Typing blank-separated strings in the edit box reduces the names in the list box
to only those which contain what is typed in the edit box. To select a file, double click on it,
click on it and press enter, or press enter to select the top file in the list.
Example
do(pickfile(file.listfiles("c:/mymp3", 1),"Play song"))
displays a list of files in c:/mymp3 and subfolders and plays the selected file.
The index of the picked string is always assigned to the global variable _pickedline_ ; indexes
start at 1, as they do for the line function.
pickstring
s = pickstring(lines,title)
Selects a string from a list in a dialog.
Pickstring displays a dialog with title "title" and an edit box and a list box. The list box is filled
with the specified strings, one per line. Typing blank-separated strings in the edit box reduces
the strings in the list box to only those which contain what is typed in the edit box. To select a
string, double click on it, click on it and press enter, or press enter to select the top string in
the list.
Example:
pickstring("alpha\rbeta\rgamma\rdelta","greek to me")
displays the four strings, which are supplied literally in that example. Or these examples use
an expression to supply the strings:
pickstring(allglobals,"pick a global variable")
pickstring(alldesknames,"choose a desktop")
pickstring(file.readall("c:/store/quoteslist.txt"),"choose a quotation")
The index of the picked string is always assigned to the global variable _pickedline_ ; indexes
start at 1, as they do for the line function.
You can select multiple strings with
s = pickstring(lines,title,1)
PowerPro 5.2
Page 317
The returned string will have multiple lines, one per picked string. The global _pickedline_ will
consist of the blank separated indexes of the picked lines. If enter or OK is pressed without
selecting any strings, all visible strings are returned.
You can turn off sorting with
s = pickstring(lines,title,2)
You can turn off sorting and pick multiple lines with
s = pickstring(lines,title,3)
Add 4 to the third argument to set then initial keyboard focus on the listbox instead of the
editbox.
filemenu
s = filemenu(filepath)
Displays a file as a menu; the selected item is the result.
setnextdialogpos(left,top,width,height,topmost)
Sets position for next inputdialog, pickstring, pickline, inputdefault, input(title), inputcancel
dialog. All 5 parameters must be specified; use "" as a parameter to get the default behavior.
The first four parameters specify position and size. If the final parameter includes the string
"top", the dialog is shown as topmost.
inputtext
s = inputtext
Prompts for input text. Same as
input(title) but you cannot set title
input(title)
s = input(title) Prompts for input using title for the input dialog's title. To limit input length,
start title with =n, e.g. input "=15Enter up to 15 chars". Result if whatever input is entered. If
Cancel pressed, result is ""
inputcancel
s = inputcancel(title)
Same as
input(title), except that if Cancelled the running script quits
inputcolor
n = inputcolor Displays color dialog and returns results as single number
inputdate
n = inputdate
Displays calendar calculator dialog and returns selected date as 8 digits
yyymmdd
inputdatetime
n = inputdatetime
Displays calendar calculator dialog and returns date and time as 14 digits
yyymmddhhmmss
inputdefault
s = inputdefault("default","title")
Prompts for input string; preset with default value
Use: InputDefault("default", "title") Prompts for input using title for input dialog and "default"
for default value. To limit input length, start title with =n, e.g. input "=15Enter up to 15
chars". Result if whatever input is entered. If Cancel pressed, result is "".. You can use auto
completionwith the input by putting the auto complete keywords as an optional third
parameter.
inputdialog
[b=] inputdialog("var1=title1, var2=title2, [...var6=title6], "dialogtitle")
The InputDialog function displays a dialog with up to six edit boxes, check boxes, or combo
boxes to set the values of up to six variables.
In the dialog, the user can also set each variable to a folder name or a file name.
PowerPro 5.2
Page 318
Result is 1 unless cancel is pressed in which case it is 0.
You can use up to six
var=title strings, separated by commas. For example,
Inputdialog("x1=Enter new stuff, beta=Value here","Two Variables")
displays a dialog with caption "Two Variables" and two edit boxes. The first box has title "Enter
new stuff"; it is initialized to the variable x1, and is used to reset variable x1 to a new value
when OK is pressed. The second box has title "Value here" and sets variable beta.
To display a password edit box which echoes asterisks for characters typed, use var==title.
To display a check box rather than an edit box, add two question marks (??) to the end of the
title; for example: var2=checkbox label??
To display a combo box rather than an edit box, add two question marks (??) to the end of the
title and follow the question marks by the list of combo box items separated by bars; that is
use: var=combo title??item1|item2|third item. The variable is set to the text selected in the
combo box. To set the variable to the 0-based index of the selected combo box item instead,
follow ?? by a | as in var=combo title??|item1|item2|third item.
The user can optionally set each variable to a folder name or a file name. The dialog contains
File and Folder buttons to retrieve files and folders. The retrieved names are put in the last
edit box which had the keyboard focus before the button is pressed.
To hide the File and Folder buttons at the bottom of the dialog, put a ~ at the start of the
var=title string, eg Inputdialog("~x1=Enter no file ","One Variable")
If you need to use a comma, bar, equal sign or two questions marks and want to avoid their
special meaning, you can change the character by putting oldchar=newchar at the start of the
first string and repeating without spaces for each character to be changed. For example, the
following uses a slash instead of a comma and a star instead of an equal sign.
inputdialog"(",=/==*var1*title1/var2*title2 ", "caption for dialog")
inputfolder
s = inputfolder Displays folder browse dialog and returns results.
inputpath
s = inputpath
Displays file browse dialog for file open and returns results.
inputsaveaspath
s = inputsaveaspath(path)
Displays file browse dialog for file save and returns results;
path is optional starting point and can be a full path, a file
name only, or a folder only.
inputpathmulti
s = inputpathmulti Displays file browse dialog and returns results, allowing multiple files to be
selected. Clears flag 0 if cancel pressed; sets it otherwise. The returned result consists of a
string with many lines of text. The first line is the path to the folder containing the selected
files. The remaining lines are each a file name. Usage
To process, use the following type of script
multi = inputpathmulti
if (pproflag(0)) do
path = line(multi,1)
for (i=2;1;i=i+1)
file = line(multi,i)
if (not file)
break
; process path ++ "\" ++ file
endfor
PowerPro 5.2
Page 319
endif
other dialogs
[n=] messagebox ("layout", "text", "title")
Shows a message box. See MessageBox function for details.
*Exec Prompt flag/var text Shows a Yes/No/Cancel dialog. Prompting for Yes/No
Expressions and Functions
MessageBox function
The messagebox function is a more flexible alternative to the
*Message command.
It shows a message box with up to three buttons and returns a result indicating which button
was pressed. The form is:
messagebox ("layout", "text", "title")
where "text" is the text for the messagebox, "layout" contains keywords specifying the
buttons and icons for message box, and "title" is the title for the messagebox (this third
argument is optional).
To set the buttons, the
"layout" can contain any of: abortretryignore, okcancel, retrycancel,
yesnocancel, yesno, ok, topmost
To set the icons, the
"layout" can contain: exclamation, warning, information, asterisk, stop,
error, question
return value
The result depends on the button pressed.
Cancel=0, OK=1, Abort=3, Retry=4, Ignore=5, Yes=6, No=7.
example
messagebox("yesno question" , "continue with script?")
displays a Yes/No messagebox with a question mark icon.
Expressions and Functions
String functions and operators
PowerPro has functions and operators to help you work with strings of characters.
PowerPro supports strings of any length.
case
s = case(keyword,string) Changes case of letters in string. The first keyword string tells how
to change the case of the second string.
case ("lower", "AbcDEf") yields "abcdef";
case ("upper", "AbcDEf") yields "ABCDEF";
case ("title", "each WORD capital") yields "Each Word Capital;
case ("sentence", "Just the firST") yields "Just the first".
case ("tonum", "abc") translates the characters in the string to space-separated decimal
equivalents.
PowerPro 5.2
Page 320
case ("tonumx", "abc") translates the characters in the string to space-separated hexadecimal
equivalents.
case ("fromnum", "97 98 99") translates space-separate decimal numbers to corresponding
ASCII character
case ("fromnumx", "61 62 63") translates space-separate hexadecimal numbers to
corresponding ASCII character
The keyword
"acronym" creates an acronym from the first character of each word:
timezone = "Easter Standard Time"
case ("acronym", timezone)
would yield "EST".
env
s = env(string) Value of environment variable named by string. Also:
*Exec RefreshEnvironment Refreshes all env variables from registry (NT and later only).
*Exec SetEnv envarname value Set environment variable to provided text.
esc
s = esc(?+string+,?+c+) Applies escape character processing based on c to string. That is, the
characters of string are processed as if c is the escape character. For example
esc(?+a_line$n+,?+$+) replaces the $n by a newline.
eval
s = eval(string) Evaluates string as an expression and returns results. Eval allows you to build
expressions as strings and then evaluate them
fill
s = fill(string1,string2) Combines two strings. Used to pad a number or string using a padding
string. Creates a string of length no less than the first string with the ending characters set by
the second number or string.
Example:
fill ("0000",12) yields "0012"
Example: fill("***///", "a") yields "***//a".
find and revfind
n = find(string1,string2,start) Index of second string within first. Used to find one string in
another, ignoring case of letters. Returns -1 if the second string is not found. If it is found
starting at the nth position, index returns n. Indexes start at 0. The third argument is
optional; if present, it gives the starting point for the search.
Example:
find( "to be or not to be", "be") returns 3 (index of first "be", starting at 0).
n = revfind(string1,string2,start) Index of last occurrence of string2 within first Used to find
last occurrence one string in another, ignoring case of letters. Returns 0 if the second string is
not found. If it is last found starting at the nth position, revfind returns n. The third argument
is optional; if present, it gives the starting point for the search.
Example:
revfind( "c:/path/to/filname.txt", "/") returns 10 (index of last slash).
join and length
s = join(string1,string2) Joins two strings. join ("abc", "defg") is "abcdefg"
Same as "abc" ++ "defg"
n = length(string) Compute length of string; length("abc") is 3
line
s = line(string,n) Scans the string and returns the nth line. Lines start at 1.
n = line(string,0) Returns the number of lines in the string.
min and max
s = min(val1,val2) Minimum of two values eg: min("abcd", vstring)
s = max(val1,val2) Maximum of two values eg: max(var1, 7)
PowerPro 5.2
Page 321
pickstring
s = PickString(lines,title) Shows an input dialog.
remove
s = remove(string,number) Removes n characters from string. remove ("abcd", 2) is "cd".
Use a negative number of remove characters from the end of a string. remove( "abcd", -3 ) is
"a"
repeat
s = repeat(string,n) Returns string formed by repeating first argument n times
reverse
s = reverse(string) Returns string formed by reversing sequence of characters.
rotate
s = rotate(str, n, pre, min)
Rotates str n characters to the left. If rotation greater than 0, prefixes the start of the string
by pre. If string length is less than or equal to min, then no rotation is done. The last two
parameters are optional.
replacechars
s = replacechars(string1,string2) Two parameters form.
Replaces single character[s] by specified common replacement character. Characters in the
first string are replaced according to the second string. The second string must be at least two
characters for replacement to occur. The final character in the second string is the replacing
character. All occurrences of any other characters in the second string which occur in the first
string are replaced by this final character.
Example: replacechars ("xx.x.abc=*", ".=_" )
produces: "xx_x_abc_*". The _ has replaced all occurrences of . or =.
s = replacechars("string", "from", "to") Three parameters form.
Replaces all occurrences of "from" in "string" with "to" and returns the result.
slice
s = slice(string,number) Selects n characters from the start, end, or middle of a string.
If number is positive, characters are selected from the start:
slice ("abcde", 3) is "abc".
If number is negative, characters are selected from the end:
slice("abcde" ,-1) is "e’.
For example, to select the 3rd through 4th character, use:
slice( "abcde" , 3,4) which yields "de". Indexes are zero-based: the first character is 0. Note
that the third argument is the index of the final character.
squeeze
s = squeeze(str1, str2) For characters in str2, replaces runs of two or more repeated
characters in str1 by a single character. For example, squeeze(" a
***b", " *")
yields " a *b" . If the str2 is omitted, replaces runs of two or more of any character in str1.
strcoll and stricoll
n = strcoll( ) Compares two strings using local collating sequence. Returns -1 if first less than
second, 0 if first equal second, returns 1 otherwise. stricoll ignores case.
translate
s = translate(string, from, to) Each character in string is checked. If the character occurs in the
from string, it is replaced by the corresponding character in the to string. If it does not occur
in the from string, it is left unchanged. For example
translate("alphabeta", "abc", "xyz") yields "xlphxyetx"
PowerPro 5.2
Page 322
For example.
s1=translate(anystring, "abcdefghijklmnopqstuvwxyz","nopqstuvwxyzabcdefghijklm")
s2=translate(s1,"ABCDEFGHIJKLMNOPQSTUVWXYZ","NOPQSTUVWXYZABCDEFGHIJ
KLM")
sets s2 to ROT13 encoding of any anystring.
trim
s = trim(s1,out,n) - Removes characters in out from start or end of s1. If n is 1, removes from
start. If 2, removes from end. If 3, removes from start and end. For example,
trim(string,"0123456789", 1)
removes digits from start.
trim (string, " ", 3)
removes blanks from both ends of string)
word and nextword
s = word(string, n, delims)
Scans the string and returns the word given by n; words are
separated by any character in delims; if delims omitted, uses
blank or tab as separator
n = word(string, 0, delims)
Returns the number of words in the string; words are
separated by any character in delims; if delims omitted, uses
blank or tab as separator
s = nextword(string, "var", delims) Returns the next word as delimited by characters in delims
(defaults to blank and tab if omitted). The contents of the variable named var are replaced by
all the characters after this first word. For example, nextword("abc*de*efgh","rest","*")
select, index, revindex
These are 1-based versions of slice, find, and revfind, respectively.
PowerPro 5.2
Page 323
Expressions and Functions
MCI function
about MCI
MCI provides you with device-independent capabilities for controlling audio and visual
peripherals. You can use PowerPro mci to control any supported multimedia device, including
waveform-audio devices, MIDI sequencers, CD audio devices, and digital-video (video
playback) devices.
For more general information on mci, see the Microsoft site
http://msdn.microsoft.com/library/en-us/multimed/mci_04dv.asp?frame=true
or search for mci command strings at microsoft.com.
PowerPro mci is normally used with the cdaudio device, which will be used in all following
examples. You can also use any of the other devices listed at the Microsoft site; in particular,
you may be able to use cdaudio1 for a second audio CD.
using mci commands
Either:
myvar = mci ("command cdaudio parameters")
where command is one of the commands listed at Microsoft and parameters are described in
the MS documentation of the MCI command. The variable myvar is assigned the result of the
mci command.
You can also use an *Info button label to view the results of an mci command, e.g.
*info expr (mci "status cdaudio mode")
However, a warning about using *info is that this will poll the device once per second which
means the CD will be constantly whirring.
examples of mci usage
mcistatus = mci ("status cdaudio mode")
will result in "stopped" if the CD has stopped playing.
)
mci ("set cdaudio time format tmsf")
sets cdaudio so that subsequent positions (e.g. in play) refer to tracks.
mci ("play cdaudio from 1 to 2")
plays the first two tracks (assuming time format tmsf).
mci ("play cdaudio from " join x0 join " to " join x1)
plays tracks x0 to x1.
mci ("set cdaudio door open")
opens the door.
mcitrack = mci ("status cdaudio current track")
returns the current track.
PowerPro 5.2
Page 324
Expressions and Functions
Plugin usage
how to use plugin calls
see also
How to program plugins is described in the next topic.
distributed plugins
There are several plugins written by PowerPro's author. They are placed in the plugins folder
during installation. See the following sections for documentation. The plugins include:
file - read or write text files one line at a time; read or write an entire file to/form a string;
take apart the components of a file name; work with file dates; work with all the
files in a folder; run a file and wait for the program to end
win
- The win plugin retrieves information about a window or its child windows. The
plugin can also manipulate windows: minimize, maximize, close, and so on. The
plugin can send and post window messages. The plugin can play system sounds
and also activate the low-level beep. The plugin has services to access the
current language, desktop name, and other system metrics. Finally, the plugin
provides access to keys and debug functions of PowerPro.
event – working with events
float- working with floating point numbers
int64 - work with 64 bit integers
clipclipboard manipulation with support for multi-line strings
vec - work with vectors
map - work with hash tables
date- add and subtract dates
regex - work with regular expressions
note- programmatic access to text and appearance of PowerPro notes
additional plugins
PowerPro also allows other programmers to add new features by writing additional plug-ins.
For example, plugins have been written to work with the registry, with ini files, and with com
objects. Many useful plugins are available for download.
how to use plugins
A plug-in is a .dll file that you must place in the same folder as your PowerPro .exe file or in
the subfolder \plugins\ (usually c:\program files\powerpro\plugins).
Each plugin offers one or more services.
To use a plugin service, you call it with this syntax: dllname.service(arg1,arg2,arg3,...) The
arguments (also known as parameters) are separated by commas. The case of the dllname
and the service are ignored.
Different services require a different number of arguments when they are called.
If the plugin service requires no arguments, you can call the service by writing either
dllname.service() or dllname.service.
Each of the arguments is supplied by using any of the usual expression forms:
a built-in Function such as:
timesec or length(string)
PowerPro 5.2
Page 325
or plain text in quotes:
"c:\docs\myfile.txt"
or a whole number in digits:
or another plugin call:
543
win.height("calculator")
or a complex expression such as: "c:\" ++ myfoldervariable
which will be evaluated before being sent to the plugin.
++ "\myfile.txt"
You can use plugin calls in two ways:
wherever an expression is expected, such as in the parameter of a command.
calls to plugin services may be used as a stand-alone statement, acting as a command.
Some plug-ins, like file, win, note, event, create handles to allow you to work with specific
files, windows, notes, events. A shorter syntax can be used in plug-in calls with handles. If
han is variable containing such an handle, then you can use
han.service(params)
as a short form for
dllname.service(han, params)
The plug-in documentation will describe when you can use this syntax.
examples of plugin calls used as commands
When used as a command, the plugin call appears as the first element of a script line, or in the
Command text box in a command editing dialog.
file.close(handle1)
Calls the file plugin, service close, with argument handle1.
File.CloseAll
Calls the file plugin, service closeall
(The file.closeall service requires no arguments. Notice the case of the plugin name and
service name will be ignored)
examples of plugin calls used in expressions
• they can be used as the condition in an IF() statement:
if(file.isfolder("c:/tempfolder")) do
checks whether c:\tempfolder exists.
The following (at the start of a line) is a legal command:
file.isfolder("c:/tempfolder")
but since the only function of this particular call is to return a result depending on whether the
plugin's argument "c:/tempfolder" is a folder, and since this result is not stored or used, this
plugin call would have no effect when used as a command.
• they can be used in the value assigned to a variable:
days = date.diff(date.today(), test_date) + 5
sets the user's variable days to the result of calling the date plugin with service diff. The first
argument calls the date plugin again, with service today.
• they can be used in the parameter of a command:
file.copy(win.exepath("mystery window"), c:\investigate)
Note that the plugin call
as an argument.
file.copy is used as a command here and the call win.exepath is used
PowerPro 5.2
Page 326
unloading plugins
If you wish, you can unload a plugin from memory when you are finished with them by calling
its unload service, e.g. date.unload. PowerPro will call the unload service if it exists, then
unload the plugin. Only do this if you do not plan to use the plugin again since it takes time to
reload a plugin.
loading plugins
If you wish, you can load a plugin into memory with plugin.load, e.g. date.load. This will load
the plugin into memory and run a load service, if it exists (no error if load service does not
exist). This allows you to control when the delay of initially loading a plugin occurs. Use of
the load service is optional. If you do not use it, the plugin is loaded when it is first used.
Expressions and Functions
Date Plugin
date plugin overview
The Date plugin lets you work with dates: adding days to a date, finding the number of days
between two dates, finding the weekday of a date, finding the day in the year of a date, and
finding the week number of a date.
Dates processed by the date plugin follow the same format as the dates produced by PowerPro
keywords and functions like date and formatdate. Dates are represented as eight digit number
yyyymmdd, such as 20021028 for October 28, 2002 or 20030101 for January 1, 2003.
The Date plugin also accepts 14 digit values which represent an 8 digit date followed by a six
digit time, using a 24-hour clock. If you provide 14 digit date to addDays or addSeconds, then
a 14 digit date is returned.
As well, if you use a 6 digit value, the plugin takes this as a time only and returns a six digit
time for addDays and addSeconds.
list of services
Date.Today
todays date, same as PowerPro keyword date
Date.Now
todays date and time, as 14 digit string
Date.AddDays
adds a given number of days to a date
Date.AddSeconds
adds a given number of seconds to a date
Date.Sub
subtracts two dates, given the number of days between them
Date.SubSeconds
subtracts two dates, given the number of seconds between them
Date.WeekDay
gives day of week for given date, 0=Sunday, ..., 6=Saturday
Date.YearDay
gives day number in year of date
Date.WeekNum
gives week number in year of date
PowerPro 5.2
Date.Get
Page 327
select a date from a calendar
description of services
In the following descriptions, d1, d2 and d3 represent eight or fourteen digit dates, and n1 is a
number of days or seconds. In all cases, n1 may be positive or negative.
date.today
Returns todays date; same as internal keyword date.
d2 = Date.AddDays(d1,n1)
Adds n1 days to d1, returning resulting date. d2 =
Date.AddDays(20021031, 2) sets d2 to 20021102.
d2 = Date.AddDays (20021031, 365) sets d2 to 20011031)
d2 = Date.AddSeconds(d1,
n1)
Adds n1 days to d1, returning resulting date.
d3 = Date.Sub(d1, d2)
Gives the number of days between d1 and d2. d3 =
Date.Sub(20021102, 20021031) sets d3 to 2.
d3 = Date.SubSeconds(d1,
d2)
Gives the number of seconds between d1 and d2.
n=Date.weekday(d1)
Gets the day of the week for a the date; Sunday is day 0. n=
Date.WeekDay(20021029) sets d1 to 2 (Tuesday)
n=Date.YearDay(d1)
Gets the day in the year for a date. d1 = Date.YearDay(20021029)
sets d1 to 302. d1 = Date.YearDay(20021231) sets d1 to 365
n=Date.Weeknum
Gets the week number in the year. The week number definition
follows the ISO standard: Week 1 of any year is the week that
contains 4 January, or equivalently Week 1 of any year is the week
that contains the first Thursday in January.
d1 = Date.WeekNum(20021029) sets d1 to 44
d1 = Date.Get(d1)
Displays a calendar and returns selected date. Returns 0 if Cancel
pressed. d1 is optional initial date to display.
PowerPro 5.2
Page 328
Expressions and Functions
Event Plugin
event plugin overview
The event plugin lets you schedule commands to execute repeatedly at a specified interval.
You can optionally specify the number of times the event should repeat. You can optionally
specify a test expression; if specified, the plugin evaluates this test expression each interval
and only executes the command if the expression is not 0 or "".
The event plugin is a more flexible alternative to the wait command and to timers.
The event plugin can support at most 50 simultaneously active events.
Only global variables can be used in the expression and commands used in an event
commands or test expressions, since the command or tests can execute regardless of which
scripts, if any, are active; you cannot use local or static variables. The cb function can be
useful to create callbacks involving local or static variables from the script which creates an
event since it evaluates the variables arguments immediately and creates constants for the call
backs.
list of services
event.create
Creates a new event and returns its handle.
event.createms
Creates a new event based on an interval in milliseconds and returns its
handle.
event.message
Creates a count down message box
event.destroy
Removes the specified event.
event.destroyall
Removes all active events.
event.destroythis
When used in an event's associated command, removes the event.
event.exists
Returns 1 if event exists; 0 otherwise.
event.this
When used in an event's associated command, returns the event\s handle.
event.count
Returns remaining number of times event will execute.
event.countthis
When used in an event's associated command, returns remaining number of
times event will execute.
event.remaining
Returns remaining number of times command of event will execute (using
maxtimes argument)
event.remainingthis
When used in an event's associated command, returns remaining number of
times command will execute.
event.ran
Returns remaining number of times command of event has executed
(including any currently underway execution).
event.ranthis
When used in an event's associated command, returns number of times this
event has executed.
description of services
In the following descriptions, e is an event, s is an interval in seconds, m is an interval in
milliseconds, c is an integer count, cmd is a string containing a PowerPro command or file to
be run, and expr is a PowerPro expression.
For example, the following creates an event which shows the event count if notepad is active.
event.create(1,100,?+win.debug(event.countthis)+, ?+visiblewindow("*notepad*")+)
PowerPro 5.2
Page 329
Note that the ? form of string is used to avoid having to precede double quotes in the
commands with escape character (backslash).
You can use multiple commands in the command by separating each command with \r. For
example,
event.create(3,0,"win.debug(var)\r if (shift)\r event.destroythis")
creates an event which shows var1 in a debug window until shift is pressed upon which the
event is removed.
e=event.create(s,c,cmd,
expr, maxtimes)
Creates an event which repeats every s seconds. Returns a handle
greater than zero which can be used to refer to the event. If c is
greater than zero, after c occurrences, the event is removed If c is
zero, event continues until removed by an event.destroy. The
string cmd specifies a command to be executed after each interval.
The expression expr may be omitted, in which case the cmd is
always executed. If the expr is specified, than it is evaluated after
each interval and the cmd is only executed if the result is not 0 and
not "". If you specify and count and an expression, the count _is_
decremented whether or not the command is executed; this way,
the count can act as a watchdog to end the event in case the
expression is never true. Use maxtimes to control the number of
times a command will execute when an expression is specified: if
maxtimes is greater than 0, then the cmd is executed at most
maxtimes.
For example,
e=event.create(3,0,"win.debug(testvar)")
creates an event which shows the variable testvar in a debug
window once every 3 seconds. The event continues indefinitely.
For example.
e=event.create(2,10,"keys abc\r event.destroythis", \+
?=visiblewindow("*notepad*")=)
creates an event which checks for a visible notepad window, sends
key abc to it, and then ends. The event continues until notepad
appears or 10 seconds elapse. Note how \+ is used to extend the
command over two lines (for scripts in files).
e=event.create(2,10,"keys abc",?=visiblewindow("*notepad*")=,
1)
Also creates an event which checks for a visible notepad window,
sends key abc to it, and then ends. The maxtimes argument is
used to destroy the event after one command execution.
e=event.createms(m,c,cm
d,expr, maxtimes)
Same as create, except that the interval is specified in
milliseconds. The minimum is 20 milliseconds.
e=event.message(count,c
md,message,title,ontop,le
ft,
Creates a message box with given title and message which counts
down starting from count, once per second. If zero is reached or
the Start Now button is pressed, the cmd is executed. The global
variable _exit_ is set 0 if Start Now pressed, 1 otherwise. If ontop
is "1", the message box is set topmost. If both left and top and
present, they give the screen coordinates for the message box;
otherwise, it is centered on the screen.
top)
e=e.destroy
Removes event e and returns 0 which can be assigned to a variable
PowerPro 5.2
Page 330
to set it to an invalid event handle.
e=event.destroythis
May be used only in the command assigned to an event when it is
created. If executed, removes the command. Returns 0 to assign
to any handle of the event.
event.destroyall
Removes all active events.
event.this
May be used only in the command assigned to an event when it is
created. Returns the event handle.
create(1,20,".myscript(event.this)",visiblewindow(\"=winword\")")
creates an event which calls script file myscript with argument
equal to event handle when MS word has a visible window. Event
will run at most 20 seconds.
e.exists
Returns 1 if e is a valid event; 0 otherwise.
e.count
Returns the number of intervals remaining for an event scheduled
with a count.
event.countthis
May be used only in the command assigned to an event when it is
created. Returns the number of intervals remaining for the event.
create(1,10,"win.debug(event.countthis)")
puts 1, …, 10 in the debug window.
e.remaining
Returns the number of command executions remaining based on
the maxtimes argument. Will be zero if this argument is not
specified. The remaining times exclude any currently executing
event.
event.remainingthis
May be used only in the command assigned to an event when it is
created. Returns the number of command executions remaining
for the event based on the maxtimes argument. Will be zero if this
argument is not specified. The remaining times exclude the
currently executing event.
e.ran
Returns the number of command executions for the event,
including the current one, if an execution is underway.
event.ranthis
May be used only in the command assigned to an event when it is
created. Returns the number of command executions for the
event, including the current one.
PowerPro 5.2
Page 331
Expressions and Functions
File Plugin
file plugin overview
The file plugin let you work with files. There are services for:
reading and wrting files line by line
reading and writing entire files
deleting, moving, copying filesworking with all files in a folder
checking for existence of files and folders
extracting name, type, folder, name.type from full file path
getting file sizeworking with shortcuts (.lnk files)
running programs and waiting until they are done
have a command executed if a folder contents change
Some of the services provided by the plugin allow you to open files, read or write to them, and
then close files. This can be more efficient than the built in PowerPro functions readline and
*Exec ToFile since the built-in routines close and re-open the file with each operation. Other
services let you read or write entire files to/from a variable.
list of services
open
opens a file and returns a file handle used to access the file line-by-line
close
closes the file and frees the file handle
closeall
closes all open files
restart
restarts reading or writing of a file from the beginning
readline
reads and returns next line from file including any trailing \r or \n
readstring
reads and returns next line from file without trailing \r and \n
eof
returns 0 if last read (not next read) did not encounter eof; non zero
otherwise; always use immediately after readline or readstring
writeline
writes a string and following \r and \n
writestring
writes the string but does not output a \r or \n
setmaxline
set maximum line length for subsequent calls to file.readline
delete
deletes a file; the file name can contain wildcards
deletenorecycle
deletes without sending file to recycle bin
copy
copies a file to a destination file or folder
move
moves (same as renames) a file to a destination file or folder
validpath
checks to see if argument is a valid file or folder path
isfolder
checks to see if argument is a valid path to a folder (directory)
attrib
returns file attributes as string
allfiles
counts, sizes, or runs a command on all files in a folder (and optionally
its subfolders)
listfiles
returns a list of file names from a single folder in a multi line string
readall
reads entire file into a single string
PowerPro 5.2
Page 332
writeall
writes entire file or appends to file a single string
type
returns the type (extension) of a file path excluding the leading period
name
returns the file name of a file path, excluding the folder and type
nametype
returns the name and type from a full file path
folder
returns the folder from a file path without the final \
size
returns file size in bytes
size64
returns size as 64 bit integer; use int64 plugin to work with
ksize
returns file size in kilobytes (size/1024)
lastmodified
returns the last modified date and time of the file as a string of 12 digits:
yyyymmddhhmmss.
setdate
sets the modified or created date of a file
getdate
gets the modified or created data of a file
version
returns file version info as four blank separated numbers
volume
returns volume name
alldrives
returns multi line string with line for each valid drive
createshortcut
creates a .lnk file shortcut to another file
createdirectory
creates a directory
getshortpath
returns short path to specified file
resolve
resolves shortcut and returns specified information
runwait
run exe and wait until it terminates
runcallback
run exe and execute PowerPro command when it terminates
runas
run file under another userid. Only for W2000 and later.
runaswait
run file under another userid and wait for it to end. Only for W2000 and
later.
doverb
execute file action or open file properties dialog
watchfolder
run a command when a folder's contents change
services for accessing files line-by-line
The following standard variable names are used:
fh is used to identify the File Handle: a value assigned by the plugin service file.open
when a file is opened.
str is used to identify a string or a variable holding a string.
The plugin can handle long lines of text. You specify the maximum line length with
file.setmaxline; the default starting maximum line length is 4K characters.
The plugin allows a maximum of 15 files to be open simultaneously.
fh = File.Open(str1, str2)
The Open service opens the file with path given in str1. If
present, the second string, str2, must be one of
"r" opens the file to be read
"w" opens the file to be written; will be overwritten if it exists
"a" opens the file to have new information written after existing
PowerPro 5.2
Page 333
information
If omitted, "r" is assumed. The variable fh is set to a positive
integer which must be saved and used in subsequent file
operations. If an error is encountered while opening a file, fh is
set to 0 or a negative integer.
Once opened, the file handle fh may be used in the shortform
syntax fh.service(params).
fh.Close
Closes the file given by fh.
file.CloseAll
Closes all open files.
fh.Restart
Next operation will occur at start of file.
str = fh.Readline
Reads the next line of the file and returns it to be assigned to
str. The maximum line length starts at 4K characters but can
be set as large as 64K characters with file.setmaxline.
str = fh.ReadString
Reads the next line of the file and returns it to be assigned to
str. The maximum line length starts at 4K characters but can
be set as large as 64K characters with file.setmaxline. The
trailing \r and \n are removed.
File.SetMaxLine(n)
Sets maximum line length for subsequent file.readline calls. If
n <264, 264 is used. If n>64K, 64K is used.
fh.Eof
Returns 0 if last read did not encounter eof; non zero otherwise.
The standard way to read a file is with foreach or by
fh = File.Open(strPath, "r")
if (fh > 0) Do
for (lineNum=1;1;LineNum=LineNum+1)
str = fh.Readline
if (fh.Eof)
break
; process the file line in variable str
endfor
else
MessageBox ("ok", "Error opening file "++strPath)
endif
Note that you must check for fh.eof immediately after reading
the line. If you check before, you will process an extra blank
link at eof.
fh.WriteLine(str)
Writes the line given in str to the file, adding a \r\n to make a
complete line. If the str already ends in a \r or \n, none is
PowerPro 5.2
Page 334
added. You can also use File.WriteLine(fh, "") to write just a
\r\n and terminate any lines partially written with
File.WriteString.
fh.WriteString(str)
Writes the string str to the file with no terminating \r\n.
Subsequents WriteLine or WriteString will add text to same line.
Use file.writeline(fh,"") or file.WriteString(fh,"\n") to terminate
the line.
example of file input/output
The following script prompts for a file path, then copies the file at that path to c:\textout.txt.
Each line in the output is prepended by three asterisks (***).
fp = file.open(inputpath,"r")
if (fp>0) do
fpout = file.open("c:/textout.txt", "w")
if (fpout>0) Do
for (1)
line = fp.readLine
if (fp.eof)
break
fpout.writeString("***")
fpout.writeLine(line)
endfor
fpout.close
else
win.debug("cannot open output file")
endif
fp.close
else
win.debug("cannot open input file")
endif
other file services
file.DELETE(filepath)
Deletes the indicated file. The filename can contain wildcards.
file.DELETENORECYLCE(
filepath)
Deletes the indicated file and does not send it to the recycle bin.
The filename can contain wildcards.
res=file.COPY(filepath1,
filepath2, noerr)
Copies the first file to the second. The second path can be either a
folder name or a full file name. If third argument is present and
starts with digit "1", no error messages will be produced. res is 1 if
success, zero otherwise.
PowerPro 5.2
Page 335
res=file.MOVE(filepath1,
filepath2, noerr)
Moves the first file to the second; same as rename. The second
path can be either a folder name or a full file name. If third
argument is present and starts with digit 1, no error messages will
be produced. res is 1 if success, 0 otherwise.
file.VALIDPATH(filepath)
Returns 1 if filepath1 is a valid path to a file or folder; 0 otherwise.
The file name may contain wildcards.
file.ISFOLDER(path)
Returns 1 path is a valid path to a folder; 0 otherwise. The path
may _not_ contain wildcards.
file.ATTRIB(path)
Returns a string of single letters indicating the path's attributes.
The string consists of zero or more of the following letters: a for
archivable, c for compressed, d for directory, h for hidden, o for
offline, r for read only, s for system, t for temporary. For example,
"ahr" indicates a hidden, read only, archivable file. Use the index
function to check for a particular attribute, eg index(file.attr(path),
"h")>0 checks for hidden file.
file.ALLFILES(path,
Cycles through all files in filepath and runs the command for each
one. The variable _file_ is set to each file name and can be used in
the command, Or the command may contain the character |; in
this case, the | is replaced by the file being processed each time the
command is run.
command,
subfoldersflag,
pumpflug, hidden)
Returns a count of all files processed.
The subfolders flag can be:
0: run on files in path only
1: run on files in path and all of its subfolders
2: run on files and folders in path only
3: run on files and folders in path and all of its subfolders (use
file.isfolder to select folders)
4: run on folder only in path
5: run on folders only in path and all of its subfolders
Pumpflag is used to keep PowerPro responsive while files are being
processed; if present and greater than 0, then every n files,
PowerPro checks for user input to processes (e.g. through a bar),
where n is the value of the pumpflag parameter.
If the hidden parameter is 1, hidden files are included.
The command may be omitted or set to "", in which case AllFiles
simply returns a count of all files in the path. If the command is
"size", returns total size of files; if "ksize", returns size/1024. Size
is computed and returned as 64 bit integer.
The path may contain wildcards or it may simply be a path to a
folder in which case all files in the folder are processed. However,
if the path contains wildcards, then subfolders will not be
processed. Examples:
File.AllFiles("c:/windows","","1")
PowerPro 5.2
Page 336
counts all files under "c:/windows".
File.AllFiles("c:/mypath/*.tmp", "file.delete(_file_)")
deletes all .tmp files in c:/mypath but not its subfolders.
File.AllFiles("c:/mypath", "win.debug(_file_)")
lists all files in c:/mypath but not its subfolders.
Do not use ALLFILES to rename files as the renamed files may be
reprocessed after renaming.
File.ListFiles(path,
subfoldersflag,
pumpflag)
Returns a list of all the files names in the folder given by path; the
path may include a file name with wildcards or the path may not
have a file name in which case all files in the path's folder are listed.
Each entry in the list has the full file path. The names in the list are
each on a separate line so that PowerPro line function can be used
to cycle through each one or vec.createfromlines can create a
vector of results. The list can also be used as an argument to the
pickstring or pickfile function to display the files and choose one.
The remaining arguments service the same purpose as for the
file.allfiles service.
To select and play a file, use:
do(pickfile(file.listfiles("C:/MP3",1),"play"),"")
The path may contain wildcards or it may simply be a path to a
folder in which case all files in the folder are processed. However, if
the path contains wildcards, then subfolders will not be processed.
var = file.readall(path)
Reads entire file from path and assigns to variable var.
file.writeall(path, var)
First form overwrites the file at path with contents of variable var.
Second form appends contents of variable var to file at path.
file.writeall(path, var,
"a")
str = file.name(path)
returns file name without extension or folde e.g.
file.name("c:/path/to/fname.ext") is fname.
str = file.type(path)
returns file type (extension) without leading period e.g.
file.type("c:/path/to/file.ext") is ext.
str =
file.nametype(path)
returns file name and type without folder, e.g.
file.nametype("c:/path/to/file.ext") is file.ext.
str = file.folder(path)
returns folder, e.g. file.folder("c:/path/to/file.ext") is c:/path/to.
n = file.size(path)
returns file size in bytes; returns "" if file cannot be opened.
n = file.ksize(path)
returns file size in kilobytes (size/1024); returns "" if file cannot be
opened.
PowerPro 5.2
Page 337
str=file.lastmodified(pat
h)
returns the last modified date and time of the file as a string of 12
digits : yyyymmddhhmmss.
str=file.getdate(path, s)
If s == "c" or "C", returns the created date and time. If s == "m"
or "M", returns the modified date and time. Returned value is a
string of 12 digits : yyyymmddhhmmss.
str=file.setdate(path, s,
date, time)
If s == "c" or "C", changes the created date and time. If s == "m"
or "M", changes the modified date and time. The date must be
specified as eight digits yyyymmdd and the time as six digits
ddhhmmss. If date is omitted, today is assumed; if time is omitted,
now is assumed; if s is omitted, "m" (modified date) is assumed.
str=file.version(path))
Returns file version info as four blank separated numbers. Returns
"" if no version info.
str = file.volume(path)
Returns the volume name for the file path.
str = file.alldrives
Returns a multi line string, with one line per valid drive. Use line
function to work with each drive.
res=file.createdirectory(
dirpath)
Creates a directory dirpath. Parent directory must exist. You can
use "newfolder" instead of createdirectory.
res=file.createShortcut(
target, fpathlnk, desc,
params, iconpath,
iconindex)
Creates a shortcut to target with command line arguments params
in fpathlnk and sets description to desc (defaults to target if
omitted). If present, iconpath and iconindex give path and zero
based index to icon. Adds .lnk extension to fpathlnk if not there.
Returns 1 if successful, zero otherwise. Only target and fpathlnk
need be specified; other arguments are optional.
str=file.resolve(fpath)
str=file.resolve(fpath,
"info"))
Resolves shortcut fpath and returns target file if first form used. If
second form used, info can be any of parameters, description, work,
icon, and the indicated info is returned. Only the first three
characters (eg "par") are needed.
res=file.getShortPath(fp
ath)
Returns short (8.3) path and file name to specfied file path and
name.
exitcode =
file.runwait(maxwait,
"c:/path/to/progr.exe",
"params",
"work","howstart")
Runs the specified program (which can be .exe, .bat, .cmd) with
specified parameter and workdirectory and waits up to maxwait
milliseconds for it to end. Howstart can be min, max, hide, normal.
The final three parameters are optional. If maxwait is zero, then
there is no maximum wait. The result, exitcode, is set to the exit
code of the program or to 9999999 if maxwait was exceeded.
file.runcallback(maxwait
, "PPro Cmd",
"c:/path/to/progr.exe",
Runs the specified program (which can be .exe, .bat, .cmd) with
specified parameter and workdirectory. Howstart can be min, max,
hide, normal. The final three parameters are optional. This call
PowerPro 5.2
Page 338
"params",
"work","howstart")
returns immediately, but when the program ends or maxwait
milliseconds elapse, the PowerPro command PPro cmd is executed
(this command could be a script call). In addition, the global
variable _exit_ is set to the exit code or to 9999999 if maxwait is
exceeded. If maxwait is zero, then there is no maximum wait. Each
runcallback activates a new thread, so you can use as many as you
want.
res=file.runas("userid",
"password",
"c:/path/to/prog.exe",
"cmd line", "c:/folder")
Runs prog.exe under userid with password. Use userid@domain if in
a different domain. The last two parameters are optional. If
present, c:\folder gives current directory for program. If present,
cmd line gives command arguments. Depending on the program
run, the cmd line argument may have to start with the path to the
program being run (in double quotes if blanks included). It may
also have to start with a space. Returns 1 if successful, 0
otherwise.
res=file.runaswait("user
id", "password",
"c:/path/to/prog.exe",
"cmd line",
"c:/folder",maxwait)
Runs prog.exe under userid with password and waits for it to
complete. The last two parameters are optional. If present, c:\folder
gives current directory for program. If present, cmd line gives
command arguments. Depending on the program run, the cmd line
argument may have to start with the path to the program being run
(in double quotes if blanks included). Returns result of command.
If maxwait is present and greater than 0, waits at most maxwait
milliseconds.
res=file.doverb(fpath,
verb, nocontext)
Runs verb on fpath. The verb can be "properties" or any of the
actions available for the file type (eg, "open", "print") as listed
under Explorer|Tools|File Options|File Types|Advanced, or any verb
that appears on explorer right click context menu. However, if the
third argument nocontext is present and set to 1, only verbs in the
registry are allowed.
han=
file.watchfolder(path,
cmd, maxwait,
keywords)
Monitors activity in the folder given by path: when a change
occurs, executes the cmd. If maxwait is specified, it gives the
maximum wait time in milliseconds. If it is omitted or 0, there is no
maximum. The keywords give a string of blank-separated
keywords, eg "subtree size". The allowed keywords are:
subtree: monitor subfolders of path as well
file: monitor for new, deleted or renamed files
folder: monitor for new, deleted or renamed folders
size: monitor for changes in file size
lastwrite: monitor for changes in last write date of file
security: monitor for changes in security settings of file
If keywords is omitted, then "file" is assumed. Each watchfolder
activates a new thread, so you can use as many as you want.
The global variable _exit_ is set according to how the folder
changed, the global variable _folder_ is set to the folder, and and
the global variable _file_ is set to the name of the changed file
(omitting the path to the watched folder). The possible values of
_exit_ are 0 for unknown, 1 for timeout, 2 for file added, 3 for file
deleted, 4 for file attributes changed, 5 for file renamed. For Win
95/98/Me, _file_ is always set to "" and _exit_ to 1 or 0.
PowerPro 5.2
Page 339
For W2K and later, if the cmd ends in a comma then a parenthesis,
for example, "myscript(,)", then the folder name and the file name
are inserted as the last two arguments. It is recommended that
this approach be used if you have multiple outstanding watches, as
if more than one watch ends at the same time, it is possible that
the global variables will be overwritten.
The returned handle can be used to end the watch with the
command
file.endwatchfolder(han)
Expressions and Functions
Math Plugin
Math overview
The math plugin provides the following standard mathematical functions:
sin, cos, tan, asin, acos, atan, atan2, sinh, cosh, tanh, log, log10, exp, ceil, floor, sqrt. For
example
x = math.sin(3.14159/2)
In addition, the service isNan can be used to check if the floating point number is set to the
value Nan (Not a Number) due to invalid operation. The service isfinite checks for finite
values.
You can round a value with math.floor(x+0.5).
If x is a floating point number, you can use dot syntax to call functions on x, such as
x.sin
x.format(5)
x.int
The following services convert a floating point x to an integer.
j = math.int(x) - truncates x to nearest integer
j = math.roundint(x) - rounds x to nearest integer; math.roundint(x) = math.int(x+0.5)
The following service is provided for formatting floating point numbers as strings.
s = Math.Format(r1, "z", nwide, ndec, regional)
PowerPro 5.2
Page 340
Formats number r1 in a field of width nwide with ndec decimal places. Set nwide to 0 to get
minimum field with to display number. The character z can be one of
e - exponent notation
f - fixed decimal
g - use f if possible, e otherwise.
If regional is set to character "r", regional settings are used. Otherwise, the period is used.
You do not have to specify all the arguments. The following shortened versions are allowed:
Format(r1)
// same as Format(r1, "g")
Format(r1,"%nwide.ndecz")
Format(r1, ndec)
// specify format in one string
// same as Format(r1, "g", 0, ndec)
Format(r1, nwide, ndec) // same as Format(r1, "g", nwide, ndec)
Expressions and Functions
Int64 Plugin
int64 plugin overview
The int64 plugin lets you do arithmetic with 64 bit integers.
These numbers are not directly supported by PowerPro, so you must put any numbers greater
than 2**31-1 in quotes when you use the plugin. Quotes are optional for smaller numbers
For example, int64.mul("1234567891234", 100) yields "123456789123400".
Since 64 bit numbers are stored as strings, the plugin has to convert the numbers to and from
strings when working with them. This means that this is not a very efficient way to do
arithmetic. But is good enough for casual use in a PowerPro script.
list of services
Int64.Add
Int64.Sub
Adds two to nine nine numbers and returns result in string.
Subtracts two numbers.
Int64.Mul
Multiplies two to nine numbers.
Int64.Divide
Divides two numbers.
Int64.Mod
Returns remainer of integer division of two numbers.
Int64.Compare
Compares two numbers, returning 1, 0, or 1.
Expressions and Functions
Note Plugin
note plugin overview
The note plugin lets you create notes and manipulate the text in notes. (Notes are windows so
you can also use the win plugin on note handles).
PowerPro 5.2
Page 341
list of services
note.open
Creates a new note and returns its handle (which is the window handle
for the note).
note.handlelist
Returns a blank separated list of handles of open notes.
note.close
Closes and keeps note.
note.delete
Closes and deletes note.
note.gettext
Returns all or a selection of the characters in a note.
note.getline
Returns a line in a note.
note.replacetext
Replaces or deletes text in a note.
note.inserttext
Inserts characters into a note.
note.appendtext
Adds text to end of note.
note.insertline
Inserts a line into a note.
note.replaceline
Inserts a line into a note.
note.appendline
Adds a line to the end of a note.
note.replacesel
Replaces the selection in a note.
note.getcategory
Sets category of note.
note.find
Finds text in a note.
note.getsel
Gets start and end character positions of any selected text in note.
note.getsel1
Gets start character position of any selected text in note
note.getsel2
Gets end character position of any selected text in note
note.setsel
Sets start and end of selection.
note.linefromchar
Returns line index corresponding to character position.
note.charfromline
Returns characters position corresponding to start of line position.
note.getcaretpos
Returns character position of text caret
note.getcaretline
Returns line position of text caret
note.settab
Sets the tab position for the note.
note.charcount
Returns the number of characters in a note.
note.linecount
Returns number of lines in a note.
note.left
Returns left window coordinate of Note ion pixels.
note.right
Returns right window coordinate of note.
note.width
Returns width of note in pixels.
note.height
Returns height of note in pixels.
note.right
Returns right coordinate of note.
note.bottom
Returns left coordinate of note.
note.move
Moves note to new position
note.roll
Rolls or unrolls a note
note.show
Hides or shows a note.
note.ontop
Makes a note topmost or not topmost.
note.isvisible
Returns visibility state of note.
note.isvalid
Returns 1 if note valid note handle supplied.
PowerPro 5.2
Page 342
note.isrolled
Returns 1 if note is rolled.
note.isontop
Returns 1 if note is ontop.
note.gettextcolor
Gets text color
note.getbackcolor
Gets back color
note.settextcolor
Sets text color of note.
note.setbackcolor
Sets background color of note.
note.settab
Sets tab in note.
note.setcategory
Sets category of note.
note.vscroll
Scrolls lines or pages, up or down.
note.scrollto
Scrolls to indicated line or page.
note.scrollcaret
Scrolls note so that caret is in view.
note.cycle
Cycles though open notes, one at a time, showing them as it goes.
note.raise
Cycles through open notes and removes always on top property.
description of services
In the following descriptions, nh is a note window handle returned by note.open or
note.handlelist, str is a string, fpath is a full path to a file stored in string, lindex is the zerobased index of a line in a note, and cindex is the zero-based index of a character in a note.
All of the set functions return a note handle to allow service calls to be chained.
nh = note.open(fpath,
keywords, show_flag)
Creates a new note and returns its (window) handle. All of the
parameters are optional. If the fpath is specified, it provides a
file containing text for the note; this file may be an ordinary text
file or a saved note. If the keywords string is specified, it
provides initial settings for the look, position, and text of the
note. If show_flag is omitted or specified as "1", the note is
shown but does not become the foreground window; if show_flag
is 2, the note is shown and activated; if it is 0, the note is
created but not shown.
To create a note and set its look (eg position, color), you can
create the note as hidden, set the look with note services like
note.size and note.settextcolor, then show the note with
note.show(hh, 1).Or, you can also use the keywords to set the
note look.
To see the values of the keywords, use the configuration dialog to
create a note open command. Press the binoculars (find) button
beside "enter keywords" edit box, use the resulting dialog to
select desired options, then copy the resulting keywords from the
edit both to the note.open command.
nhList =
note.handleList(strcat,
invisible_flag)
Returns a blank separated list of all handles of open notes,
limited to about 55 open notes. If strcat is specified and not "*",
returns only those notes with the specfied category. If
invisible_flag is specified as "1", returns both visible and hidden
notes, else just returns visible notes.
nh.close
Closes and saves the note with handle nh.
PowerPro 5.2
Page 343
nh.delete
Closes and deletes the note with handle nh.
str=nh.gettext(cindex1,
cindex2)
Returns the characters in the note with handle nh starting at
cindex1 and ending and cindex2, and including cindex2. Both
parameters are optional: if cindex1 is omitted, it is taked as zero
(start of note); if cindex2 is omitted, it is taken as the last
character of the note. So note.getText(nh) returns all of the text
in the note, and vec.createFromLines(note.getText(nh)) creates a
vector with one element per line of note.
nh.replaceText( str,
cindex1, cindex2)
Deletes the text starting at cindex1 and ending at cindex2
(inclusive) and replaces it by str. Set str to "" to simple delete
the text. Omit cindex1 and cindex2 to replace all text. If
cindex1 is greater than cindex2, nothing happens. If cindex1 is
greater than the length of the note, the characters are added to
the end of teh note. If cindex2 only is omitted, it is taken as the
end of the note.
nh.insertText(str, cindex)
Inserts the text in str before cindex. Use cindex of 0 to insert at
start. Omit cindex or use cindex bigger than lenght of note to
add to end.
nh.appendText(str)
Inserts the text in str at the end of the note.
strLine=nh.getLine(lindex)
Sets strLine to the contents of line lindex (starting at line 0) for
note with handle nh; remove terminating /r/n from text
nh.replaceLine(str, lindex)
Replaces the indicates line by the str. A \r\n is added to the end
of str if not already present. To delete line lindex, set str to "". If
lindex is 1, the line with the current selection is replaced. If line
is greater than the length of the note, the line is added to the
end
nh.insertLine(lindex, str)
Inserts the the indicates line before lindex. A \r\n is added to the
end of str if not already present. If lindex is 0, inserts at start of
note. If line is greater than the length of the note, the line is
added to the end.
nh.appendLine( str)
Appends the str at the end of the note. A \r\n is added to the end
of str if not already present. If lindex is 0, inserts at start of
note.
nh.replaceSel( str)
Replaces any selected text in the note with the str. Does nothing
if no selection. Deletes any selection if str is "".
str=nh.getsel
Sets string to two blank separated numbers indicated the first
and last character of selected text. Str is set to "" if no selection.
PowerPro 5.2
Page 344
nh.getsel( cindex1, cindex2)
Sets start and end of selection to cindex1 through cindex2
inclusive.
str=nh.getsel1
Sets string to zero based number indicated the first character of
selected text. Str is set to "" if no selection.
str=nh.getsel2
Sets string to zero based number indicated the last character of
selected text. Str is set to "" if no selection.
lindex=nh.linefromchar(cind
ex)
Returns the line number corresponding to a specific character.
cindex=nh.charfromline(lind
ex)
Returns the character index corresponding to a specific line.
cindex=note.getcaretpos(nh
)
Returns the character index corresponding to the current position
of the caret (blinking text cursor).
cindex=nh.getcaretline
Returns the line index corresponding to the current position of
the caret (blinking text cursor). Example:
str=note.getline(nh,note.getcaretline(nh))
reads the line containing the care.
n=nh.find(text,start,case,no
beep)
Finds text in note with handle nh. If start is specified and greater
than or equal to zero, starts seach there; else starts just past
current selection. Ignores case unless case is 1. Beeps if text
not found unless nobeep is 1.
nh.setTab(tabpos)
Sets the tab position for the note; must be at least 1.
len=nh.charCount
Returns the number of characters in the note.
lines=nh.lineCount
Returns the number of lines in the note.
pixels=nh.left
Returns the position or size of note. You can also use nh.top,
nh.bottom, nh.right, nh.height, nh.width.
nh.getCategory
Resturns category of note.
nh.move(left,top)
Moves the note to the specified position.
nh.size(width,height)
Sets the size of the note.
nh.show(indicator)
Hides note if indicator is zero. Shows it if indicator is 1.
PowerPro 5.2
Page 345
Reverses setting otherwise. Shown notes are not activated.
nh.ontop(indicator)
Makes note not topmost if indicator is zero. Makes it topmost if
indicator is 1. Reverses setting otherwise.
nh.roll(indicator)
Rolls note if indicator is 0. Unrolls it if indicator is 1. Reverses
setting otherwise.
note.isValid(nh)
Returns 1 if nh is a valid note handle, zero otherwise.
res=nh.isVisible
Returns 1 if note is visible, 0 otherwise.
res=nh.isRolled
Returns 1 if note is rolled, 0 otherwise.
res=nh.isontop
Returns 1 if note is topmost, 0 otherwise.
str=nh.getTextColor
Returns text color as string of three numbers separated by blank:
"red green blue".
str=nh.getBackColor
Returns background color as string of three numbers separated
by blank: "red green blue".
nh.setTextColor(red,green,b
lue)
Sets text color; red, green, blue are numbers between 0 and
255. There are three ways to specify a color: specify the red,
green, and blue components are three separate parameters;
specify the red, green, and blue components in a single blank
separated parameter string; or specify the red, green, and blue
components as a single integer with red in the lowest 8 bits (as
returned by win.getpixel and inputcolor). Numbers are decimal
unless they start with 0x in which case they are taken to be
hexadecimal. For example, all of the following specify the same
color with red=4, green=128, blue=255:
nh.setTextColor("red green
blue"
)nh.setTextColor(rgbnumbe
r)
4, 128, 0xff
"4 0x80 255"
4 + 256*(128+256*255))
0xff8004
nh.setBackColor(h,red,gree
n,blue)
nh.setBackColor("red green
blue" )
nh.setBackColor(rgbnumber
)
Sets note background color; red, green, blue are numbers
between 0 and 255. See SetTextColor for description of ways to
set colors.
nh.setCategory(str)
Changes category of note.
PowerPro 5.2
Page 346
nh.vscroll(n)
Scrolls note depending on n: 2 scrolls up one page, 1 scrolls up
one line, 0 does not scroll, 1 scrolls down one line, 2 scrolls down
one page, otherwise scrolls done one line.
nh.scrollTo(hchar,lindex)
Scrolls note to horizontal character hchar of line lindex.
nh.ScrollCaret
Scrolls note so caret is in view.
note.cycle
This service cycles through your open notes (works like alt+tab).
It's probably a good idea to assign this service to a hotkey.
note.raise
This service cycles through your open notes (works roughly like
alt+esc). It's probably a good idea to assign this service to a
hotkey. This service will remove the "always on top" properties of
your notes as it cycles through them.
Expressions and Functions
Win Plugin
win plugin overview
The win plugin retrieves information about a window or its child windows and can also
manipulate windows: minimize, maximize, close, and so on. It provides many more services
than the built-in window command. However, whereas the window command will usually work
with all windows matching a given caption list, the win plugin works with only the first visible
one (or first hidden one, if no visible windows match).
The plugin can send and post window messages.
The plugin can play system sounds and also activate the low-level beep.
The plugin has services to access the current language, desktop name, and other system
metrics.
Finally, the plugin provides access to keys and debug functions of PowerPro.
list of services
The plugin contains many services; here are lists by category:
DIMENSIONS
left, right, top, bottom, width, height, clientwidth, clientheight
HANDLES
handle, mainhandlefrompoint, mainunder,under, handlelist, handlefrompoint,
childhandlelist, handlefromindex, menu,active
PowerPro 5.2
Page 347
FOCUS
getfocus, setfocus, resetfocus
INFORMATION
exists, gettext, getprocessid, caption, class, exepath, exename, visible,
maxxed, minned, topmost, rolled, trayminned, enabled, hascaption,
resizable, maxable, minable, toolwindow, fullscreen, parent, owner,
visibleowner, getworkingdir, matches
MANIPULATE
close, closeforce, terminateprocess, rollup, enable, traymin, ontop, trans,
transmouse, show, showna, hide, minimize, maximize, move, size, settext,
dropfile, back, flash, tofile, recttofile,settool
CHILD WINDOWS
parent, idfromhandle, handlefromid, handlefromindex,indexfromhandle,
childhandlelist, childtextbyindex, childtextbyid
COORDINATES
getworkarea, makerect, mappoints, getrect, getclientrect,setrect, size,
move, setpos10000, clientotscreen, screentoclient
DISPLAYS
setworkarea, gettworkarea, getpixel, getpixel1, displayrectfromname,
displayrectfromhandle, displayrectfrompoint, movetodisplay, vscreenleft,
vscreentop, vscreenwidth, vscreenheight
SYSTEM
sendkeys, keys, beep, keystate, sendmouse, messagebeep, debug,
debugshow, debugclear, setdebug, message, hex, getdesktopname,
lastmouse, sendmessage, sendmessagestr, sendmessagestrremote
,postmessage, sendcopydata, getsystemmetrics, getlanguage, getsyscolor,
setsyscolor, isdbcsleadbyte, crosshair
description of services
In the following descriptions, cl is a caption list as defined in the PowerPro help. Note that this
means it could be window handle, since a window handle is a valid captionlist. The win plugin
first searches for a visible window matching cl; if none is found, it then tries to find an invisible
window matching cl.
In the following descriptions, han represents a window handle obtained from win.handle,
win.handlelist, etc.
For any services which take a window handle or a captionlist as the first parameter, you can
use the syntax
han.service(params)
to call the service (as a shorter alternative to win.service(han, params)
window dimensions
left(cl)
returns left window coordinate of first window matching cl
PowerPro 5.2
Page 348
right(cl)
returns right window coordinate of first window matching cl
top(cl)
returns top window coordinate of first window matching cl
bottom(cl)
returns bottom window coordinate of first window matching cl
width(cl)
returns width first window matching cl
height(cl)
returns height of first window matching cl
clientwidth(cl)
returns client width first window matching cl
clientheight(cl)
returns client height of first window matching cl
window handles
handle(cl)
returns window handle of first window matching cl
handle(cl,"text")
returns handle of child window of first top-level window matching cl which
containts the specified text
mainhandlefrompoint(x,
y)
returns window handle of main (parent) window at under screen position x,y
mainunder
returns window handle of main (parent) window under mouse
active
returns window handle of active window
handlefrompoint(x,y)
returns window handle of window at under screen position x,y; could be a
child window
under
returns window handle of window under mouse; could be a child window
handlelist(cl, inv)
return blank separate list of window handles matching cl. Set inv to 1 to
include hidden windows. Set inv to 2 to include hidden windows, excepting
those with blank captions.
childhandlelist(cl,
"text")
return blank separate list of child window handles for main window matching
cl. Omit "text" for all. Set "text" to "c=classname" for only those child
windows of class classname. If text is anything else, only windows with
window text matching text are retrieved.
handlefromindex(cl, ix)
returns handle of child window of main window matching cl where child
window has index number ix
menu(cl, param)
Shows a menu of all active windows matching cl and returns handle of
selected one, or zero if menu dismissed with no selection. Set cl to "" for all
windows. Optionally include param and set to one of "hidden", "traymin",
"onlyhidden" as for the *window menu command to select those types of
windows.
PowerPro 5.2
Page 349
window focus
getfocus()
returns handle of window with focus; may be a child window
setfocus(han)
sets focus and foreground to window with handle han; may be a child
window
resetfocus (maxwait)
if PowerPro bar or Taskbar icon is foreground, makes previous window
the foreground. If maxwait present and >0, waits up to maxwait
milliseconds, in blocks of 15 milliseconds, for GetForegroundWindow
to report that foreground has changed to the previous window.
Returns handle of window that was to become foreground.
get window information
exists(han)
returns 1 if han is a valid window handle (may be a child window); 0
otherwise
gettext(han)
issues WM_GETTEXT to window with handle han; the receiving window
may return its text
getprocessid(han)
returns the process id of the process for the window with handle han
caption(cl)
returns window caption of first window matching cl
class(cl)
returns window class of first window matching cl
exepath(cl)
returns full path to exe of first window matching cl
exename(cl)
returns exe name (no file extension)of exe of first window matching cl
visible(cl)
returns 1 if first window matching cl exists, 0 if hidden exists, empty
string otherwise
maxxed(cl)
returns 1 if first window matching cl is maximized, 0 otherwise
minned(cl)
returns 1 if first window matching cl is minimized, 0 otherwise
topmost(cl)
returns 1 if first window matching cl is topmost, 0 otherwise
rolled(cl)
returns 1 if first window matching cl is rolled up, 0 otherwise
trayminned(cl)
returns 1 if first window matching cl is tray minned, 0 otherwise
PowerPro 5.2
Page 350
enabled(cl)
returns 1 if first window matching cl is enabled, 0 otherwise
hascaption(cl)
return 1 if first window matching cl has a caption, 2 if toolbar caption,
0 otherwise.
resizable(cl)
returns 1 if first window matching cl is resizable, 0 otherwise
maxable(cl)
returns 1 if first window matching cl has maximize box, 0 otherwise
minable(cl)
returns 1 if first window matching cl has minimize box, 0 otherwise
toolwindow(cl)
returns 1 if first window matching cl is toolwindow, 0 otherwise
fullscreen()
returns 1 if foreground window is full screen; 0 otherwise.
fullscreen(1)
returns 1 if any window of the same process as the foreground window
is full screen.
parent(han)
returns the parent of the window with handle han
owner(han)
returns the owner of the window with handlehan
visibleowner(han)
returns the owner of the window with handlehan if it is visible and not
zero-sized
getworkingdir(cl)
gets working directory of window matching cl
matches(han, cl)
returns true if main window with handle han matches cl
manipulate windows
All of the manipulate services return the handle to the manipulated window so that these
services can be chained, as in
myhandle.ontop(1).transmouse(100).move(50,200)
close(cl)
closes first window matching cl
closeforce(cl)
closes first window matching cl, unsaved information is lost
terminateprocess (pid)
kills process with id pid
rollup(cl)
rolls up window matching cl; unrolls if already is rolled up
PowerPro 5.2
Page 351
enable(cl,flag)
enables window matching cl if flag is anystring not starting with "0";
disables otherwise
traymin(cl)
tray minimizes first window matching cl; un tray mins if already is
ontop(cl)
makes first window matching cl topmost; removes topmost if it
already is
ontop(cl,flag)
if flag is 0, makes window not topmost; if 1, makes it topmost; else
reverses state
trans(cl,num)
makes window matching cl transparent num, num<=255. If num
negative, reverses transparency state.
transmouse(cl,num)
makes window matching cl transparent, num<=255. If num negative,
reverses transparency state. Mouse clicks go through window as well.
show(cl,howshow)
shows first window matching cl. Uses PowerPro internal window
activation process unless second argument howshow present and set.
Use:
1 for restore if icon and show;
2 ignore icon state, just show;
3 set foreground only.
showna(cl)
shows the window matching cl but does not activate it
hide(cl)
hides first visible window matching cl
minimize(cl)
minimizes first visible window matching cl
maximize(cl)
maximizes first visible window matching cl
restore(cl)
restore first visible window matching cl
back(cl)
sends window to back (bottom) of visible windows
move(cl,x,y)
moves first window matching cl to position x, y; you can also specify
as win.move(cl, "x y")
size(cl,x,y)
sizes first window matching cl to size x,y; you can also specify as
win.size(cl, "x y")
PowerPro 5.2
Page 352
settext(cl, "newtext")
Issues WM_SETTEXT which may set the text of the window matching
cl to newtext. cl could be a handle retrieved by handle(cl) for main
windows or handle(cl,"text") for child windows
flash(cl, n)
Flashes Taskbar button for first window matching cl up to n times or
until window put in foreground. Omit n for flash until foreground.
dropfile(cl, filepath)
simulates drag and drop of file name onto first window matching cl.
Does not work for all programs.
tofile(cl, filepath, width,
height, cflag)
Write contents of window to bmp filepath. Window resized to given
width and height; if these omitted, no resizing done. If cflag present
and set to 1, only client portion of window is written.
recttofile(rect, filepath,
width, height)
Write contents of screen rectangle to bmp filepath. Resized to given
width and height; if these omitted, no resizing done. Rect format is
same as win.makerect.
settool(cl, flag)
Changes toolwindow style of first window matching cl; toolbar style
windows are not shown on the Taskbar and have a narrow caption.
Set flag to 0 to clear tool setting, to 1 to set, to –1 to toggle.
child windows
parent(han)
returns the parent of the window with handle han
parent(han,1)
returns the top level parent of the window with handle han
idfromhandle (han)
returns window id for child window with handle han.
handlefromid(cl, id)
returns handle for child window with id id and parent cl
handlefromindex(cl, ix)
returns handle of child window of main window matching cl where child
window has index number ix
indexfromhandle(han)
returns index of child window with handle han
childhandlelist(cl,
"text")
return blank separate list of child window handles for main window matching
cl. Omit "text" for all. Set "text" to "c=classname" for only those child
windows of class classname. If text is anything else, only windows with
window text matching text are retrieved.
childtextbyindex(cl,n)
returns the text in the nth childwindow of first window matching cl. If there
are less than n child windows, sets variable _EOF_ to 1; else sets _EOF_ to
0. First looks for visible windows matching cl; if none, tries hidden windows
PowerPro 5.2
Page 353
matching cl.
childtextbyid(cl,n)
returns the text child window with id n of first window matching cl. If there is
no such id, sets variable _EOF_ to 1; else sets _EOF_ to 0. First looks for
visible windows matching cl; if none, tries hidden windows matching cl. Child
window ids are not necessarily unique.
window coordinates
In the following, rect represents is a string of four blank-separated integers giving a rectanble
as "left top right bottom"; pt represents a screen point as "left top".
rect=win.getworkarea
returns screen work area (area outside visible Taskbar)
rect=win.makerect(left,
top,right, bottom)
builds rect structure from four numbers
win.getclientrect(cl)
returns the client rectangle of the first window matching cl
win.getrect(cl)
returns the rectangle of the first window matching cl
win.setrect(cl, rect)
sets the size and position of the first window matching cl
win.size(cl, pt)
sets the window size of first window matching cl
win.move(cl, pt)
sets the window position of first window matching cl
win.setpos10000(cl,"s
or w", left, top, right,
bottom)
Sets position of first window matching cl. Second parameter indicates
whether position set relative to full screen or work area.
win.screentoclient (han,
x, y)
translates screen coordinates to client coordinates based on child window
handle han and returns as two blanks-separated integers
win.clienttoscreen (han,
x, y)
translates client coordinates to screen coordinates based on child window
handle han and returns as two blanks-separated integers
pts = mappoints(rect1,
rect2, ptsIn)
ptsIn contains one or more point as blank separated numbers. These are
mapped from coordinate system in rect1 to coordinate system in rect2. For
example: mappoints(win.makerect(0,0,xscreen, yscreen), win.getworkarea,
han.getrect) maps from whole screen to within work area
Integers left, right, top, bottom are numbers between 0 and 10000 and give
position on virtual 10000 by 10000 screen to be mapped to actual screen
positions at current resolution. Any of these can be set to "=" or "" or
omitted to leave current value unchanged. Left or top (or both) can be set to
"c" to center window in that dimension.
PowerPro 5.2
Page 354
mappoints( "0 0 1000 1000", win.getworkarea,"0 0 250 250") maps to upper
left quarter of work area
displays
getworkarea()
returns the screen work area as four blank separated integers: left, top,
right, bottom
setworkarea (words)
sets the work area according to the four blanks separated integers in words:
left, top, right, bottom
setworkarea (left, top,
right, bottom):
sets the screen work area
setworkarea()
sets screen work area to full size of physical screen
getpixel(x,y)
return red, green, blue pixel at screen position x, y where (0,0) is top left.
Returned as three separate numbers. Use word function to access any one of
them: word(win.getpixel(100,200),2)
returns blue value at screen position 100, 200;
getpixel1(x,y)
return red, green, blue pixel at screen position x, y where (0,0) is top left.
Returned as a single number.
vscreenleft
returns left coordinate of virtual screen; other similar services are
vscreentop, vscreenwidth, vscreenheight
displayrectromname
(name, workflag)
returns working screen rectangle as four blank separated integers: left, top,
right, bottom for display monitor called name; name can be "main", "sec"
(for secondary monitor on two monitor systems), device name for display, or
digit 0 through 9. The digit number for one of multiple displays is arbitrary
and could be changed by Windows on each boot. If workflag is "1", returns
work area, else returns full screen rectangle. Returns "" is no display
matches name.
displayrectfromhandle
(h, workflag, default)
gets display rectangle which includes most of window handle h returned as 4
blank-separated integers. If workflag is "1", returns work area, else returns
full screen rectangle. If default is 0, return "" if no overlapping screen. If 2,
returns closest screen. Otherwise, returns main screen.
displayrectfrompoint (x,
y, workflag, default)
gets display rectangle which includes point x, y and returns as four blankseparated integers. If workflag is "1", returns work area, else returns full
screen rectangle. If default is 0, return "" if no overlapping screen. If 2,
returns closest screen. Otherwise, returns main screen if window h not on a
screen.
displaynamefromhandle
returns the display name for the window with handle h. If nameflag is
omitted or 0, returns "main" for main display, "sec" for secondary display,
PowerPro 5.2
Page 355
(h, nameflag)
and device name otherwise. If nameflag is 1, returns device name for
display. If nameflag is 2, returns digit 1 through 9 for display.
movetodisplay (cl,
name)
moves first visible window matched by cl to monitor name, where name is
defined for displayrectfromname. For example, movetomonitor("=notepad",
"sec") moves notepad to secondary monitor. For example, the following
moves all windows on secondary to main.
local hlist = win.handlelist("d=sec")
for each word hh in hlist
win.movetodisplay(hh, "main")
endfor
system actions
sendkeys(sz)
sends keys in string sz to active window
keys(sz)
sends keys in string sz to active window (same as sendkeys)
KeyState(n)
returns 0 if key is up, 1 if down. n is virtual key code (search web for values
of Virtual Key codes)
sendmouse(a1, a2, …)
sends mouse actions using a different technique from *mouse which is
compatible with Windows Vista/7. All the arguments are joined to form a
single string (blanks supplied between arguments). The mouse actions in
this single string are then executed, following same format as *mouse,
except that only two letter forms are allowed. Also supports rs for restore
and sl nnn for sleeping nnn milliseconds; wh nnn for sending vertical wheel
clicks, and hw nnn for horizontal wheel clicks; wa nnn for wait in
milliseconds after send (default 100). Example: win.sendmouse("ab", x, y,
"lc wa 200") moves to x, y and clicks left mouse button, waits 200 ms
instead of 100.
mouseto(x,y)
moves mouse cursor to screen position x, y
beep(freq, dur)
uses internal speaker to produce tone at frequency freq for dur milliseconds
messagebeep("type")
produces system sound; set "type" to one of "ok", "hand", "exclamation",
"question"
debug(sz1, sz2, …)
arguments are joined with separating blank (up to 500 characters) and
shown in a debug window
debugshow(sz1, sz2, …)
arguments are joined with separating blank (up to 500 characters) and
shown in a debug window which is made the foreground window.
debugclear
Clears debug windows.
setdebug(n)
if n is 0, pauses debug output. If n is one, resumes. If n is omitted, returned
current setting. You can also use a string for n to control where debug
output is written: screen, file, filenew, both, bothnew. The new form creates
a new file instead of appending. File output is written to debug.txt in
PowerPro 5.2
Page 356
PowerPro folder.
setworkingdir(path)
sets PowerPro working directory
message(message,
title)
displays a messagbox
hex(n)
returns hexadecimal equivalent for n
getdesktopname()
returns name of Windows desktop; returns "" if desktop cannot be opened
lastmouse(n)
if n=0, returns 1 if left was last mouse button up, 2 for middle, 3 for right. If
n>0, sets default mouse return for next lastmouse(0). To see which mouse
button was used for vec.showmenu, use
win.lastmouse(1)
vec.showmenu(...)
mouse=win.lastmouse(0)
sendmessage (cl, msg,
wp, lp)
sends message msg to first window matching cl; both wp and lp are sent as
DWORDs
sendmessagestr (cl,
msg, wp, str)
sends message msg to first window matching cl; lp is sent as pointer to str
(which can be used for output if first set to sufficient length, eg with
str=repeat(" ", needed_len)
sendmessagestrremote
(cl, msg, wp, str)
sends message msg to first window matching cl; lp is sent as pointer to str
which is used for output and must be first set to sufficient length, eg with
str=repeat(" ", needed_len). An output buffer of equal length to str is
created in process space owning the target window and the results of the call
are copied back to PowerPro's process space.
sendmessage(cl, msg,
wp, lp)
sends message msg to first window matching cl
postmessage(cl, msg,
wp, lp)
posts message msg to first window matching cl
sendcopydata(cl, dword,
string, wParam, escape)
sends wm_copydata first window matching cl, with dwdata=dword and
lpdata=string. The fourth argument is unsigned integer to be send as
wParam. The fifth argument is also optional. If present, it is used to insert
\x00 into the string to be sent. The string to be sent is scanned and all
occurrences of the first character in escape are replaced by \x00.
getprinters()
returns multi line string with one printer per line
PowerPro 5.2
Page 357
setdefaultprinter
("printer")
sets default printer; returns 1 if successful, 0 otherwise. Only for W2000 and
later.
getsystemmetrics
(string)
calls windows function to access system metrics; see www.microsoft.com for
documentation of this function (try
http://msdn.microsoft.com/library/default.asp?url=/library/en
us/sysinfo/base/getsystemmetrics.asp Note that this function is called with a
text string set the the manifext constant name, eg
win.GetSystemMetrics("SM_CXSCREEN"). Or you can use the integer value
directly as shown on the MS reference web page. eg
win.GetSystemMetrics(0).
area(x,y)
returns window area (eg client, caption, max button) under screen position
x,y; eg win.area(xmouse, ymouse) looks at window under mouse. The
complete list of strings which can be returned is shown below.
crosshair(x, y)
Draws a cross hair centered at x, y. Omit x, y to draw at mouse coordinates.
Draw again with same coordinates to erase.
getlanguage (cl)
Returns an integer representing current language being used by first window
matching cl. The following table gives this values in hexadecimal, ie this
table gives the value return by win.hex(win.getlanguage)
getsyscolor (n)
Returns single number representing red-green-blue color (red is lowest byte)
for system index n. Use n=1 for desktop background, other values at MS
documentation of getsyscolor function.
setsyscolor (n, rgb)
Set system index n color to rgb which is single number representing redgreen-blue color (red is lowest byte) for system index n. Use n=1 for
desktop background, other values at MS documentation of getsyscolor
function.
isdbcsleadbyte (str)
Returns 1 if first character of str is DBCS lead byte according to current code
page.
strings returned from area(x,y)
BORDER
In the border of a window that does not have a sizing border.
BOTTOM
In the lower horizontal border of the window.
BOTTOMLEFT
In the lower-left corner of the window border.
PowerPro 5.2
Page 358
BOTTOMRIGHT
CAPTION
CLIENT
In a title-bar area.
In a client area.
GROWBOX
HSCROLL
LEFT
In a size box.
In the horizontal scroll bar.
In the left border of the window.
MAXBUTTON
MENU
In a Maximize button.
In a menu area.
MINBUTTON
CLOSE
REDUCE
RIGHT
In a Minimize button.
In a Close button.
NOWHERE
On the screen background or on a dividing line between windows.
In a Minimize button.
In the right border of the window.
SYSMENU
TOP
In the lower-right corner of the window border.
In a Control menu or in a Close button in a child window.
In the upper horizontal border of the window.
TOPLEFT
TOPRIGHT
In the upper-left corner of the window border.
In the upper-right corner of the window border.
TRANSPARENT
VSCROLL
In a window currently covered by another window.
In the vertical scroll bar.
hexadecimal language codes returned by getlanguage(cl)
0x0400 Process or User Default Language
0x0800 System Default Language
0x0436 Afrikaans
0x041c Albanian
0x0401 Arabic (Saudi Arabia)
0x0801 Arabic (Iraq)
0x0c01 Arabic (Egypt)
0x1001 Arabic (Libya)
0x1401 Arabic (Algeria)
0x1801 Arabic (Morocco)
0x1c01 Arabic (Tunisia)
0x2001 Arabic (Oman)
0x2401 Arabic (Yemen)
0x2801 Arabic (Syria)
0x2c01 Arabic (Jordan)
0x3001 Arabic (Lebanon)
0x3401 Arabic (Kuwait)
0x3801 Arabic (U.A.E.)
PowerPro 5.2
0x3c01 Arabic (Bahrain)
0x4001 Arabic (Qatar)
0x042b Windows 2000/XP: Armenian. This is Unicode only.
0x042c Azeri (Latin)
0x082c Azeri (Cyrillic)
0x042d Basque
0x0423 Belarusian
0x0445 Bengali (India)
0x141a Bosnian (Bosnia and Herzegovina)
0x0402 Bulgarian
0x0455 Burmese
0x0403 Catalan
0x0404 Chinese (Taiwan)
0x0804 Chinese (PRC)
0x0c04 Chinese (Hong Kong SAR, PRC)
0x1004 Chinese (Singapore)
0x1404 Windows 98/Me, Windows 2000/XP: Chinese (Macao SAR)
0x041a Croatian
0x101a Croatian (Bosnia and Herzegovina)
0x0405 Czech
0x0406 Danish
0x0465 Windows XP: Divehi. This is Unicode only.
0x0413 Dutch (Netherlands)
0x0813 Dutch (Belgium)
0x0409 English (United States)
0x0809 English (United Kingdom)
0x0c09 English (Australian)
0x1009 English (Canadian)
0x1409 English (New Zealand)
0x1809 English (Ireland)
0x1c09 English (South Africa)
0x2009 English (Jamaica)
0x2409 English (Caribbean)
0x2809 English (Belize)
0x2c09 English (Trinidad)
0x3009 Windows 98/Me, Windows 2000/XP: English (Zimbabwe)
0x3409 Windows 98/Me, Windows 2000/XP: English (Philippines)
0x0425 Estonian
0x0438 Faeroese
0x0429 Farsi
Page 359
PowerPro 5.2
0x040b Finnish
0x040c French (Standard)
0x080c French (Belgian)
0x0c0c French (Canadian)
0x100c French (Switzerland)
0x140c French (Luxembourg)
0x180c Windows 98/Me, Windows 2000/XP: French (Monaco)
0x0456 Windows XP: Galician
0x0437 Windows 2000/XP: Georgian. This is Unicode only.
0x0407 German (Standard)
0x0807 German (Switzerland)
0x0c07 German (Austria)
0x1007 German (Luxembourg)
0x1407 German (Liechtenstein)
0x0408 Greek
0x0447 Windows XP: Gujarati. This is Unicode only.
0x040d Hebrew
0x0439 Windows 2000/XP: Hindi. This is Unicode only.
0x040e Hungarian
0x040f Icelandic
0x0421 Indonesian
0x0434 isiXhosa/Xhosa (South Africa)
0x0435 isiZulu/Zulu (South Africa)
0x0410 Italian (Standard)
0x0810 Italian (Switzerland)
0x0411 Japanese
0x044b Windows XP: Kannada. This is Unicode only.
0x0457 Windows 2000/XP: Konkani. This is Unicode only.
0x0412 Korean
0x0812 Windows 95, Windows NT 4.0 only: Korean (Johab)
0x0440 Windows XP: Kyrgyz.
0x0426 Latvian
0x0427 Lithuanian
0x0827 Windows 98 only: Lithuanian (Classic)
0x042f Macedonian (FYROM)
0x043e Malay (Malaysian)
0x083e Malay (Brunei Darussalam)
0x044c Malayalam (India)
0x0481 Maori (New Zealand)
0x043a Maltese (Malta)
Page 360
PowerPro 5.2
0x044e Windows 2000/XP: Marathi. This is Unicode only.
0x0450 Windows XP: Mongolian
0x0414 Norwegian (Bokmal)
0x0814 Norwegian (Nynorsk)
0x0415 Polish
0x0416 Portuguese (Brazil)
0x0816 Portuguese (Portugal)
0x0446 Windows XP: Punjabi. This is Unicode only.
0x046b Quechua (Bolivia)
0x086b Quechua (Ecuador)
0x0c6b Quechua (Peru)
0x0418 Romanian
0x0419 Russian
0x044f Windows 2000/XP: Sanskrit. This is Unicode only.
0x043b Sami, Northern (Norway)
0x083b Sami, Northern (Sweden)
0x0c3b Sami, Northern (Finland)
0x103b Sami, Lule (Norway)
0x143b Sami, Lule (Sweden)
0x183b Sami, Southern (Norway)
0x1c3b Sami, Southern (Sweden)
0x203b Sami, Skolt (Finland)
0x243b Sami, Inari (Finland)
0x0c1a Serbian (Cyrillic)
0x1c1a Serbian (Cyrillic, Bosnia, and Herzegovina)
0x081a Serbian (Latin)
0x181a Serbian (Latin, Bosnia, and Herzegovina)
0x046c Sesotho sa Leboa/Northern Sotho (South Africa)
0x0432 Setswana/Tswana (South Africa)
0x041b Slovak
0x0424 Slovenian
0x040a Spanish (Spain, Traditional Sort)
0x080a Spanish (Mexican)
0x0c0a Spanish (Spain, Modern Sort)
0x100a Spanish (Guatemala)
0x140a Spanish (Costa Rica)
0x180a Spanish (Panama)
0x1c0a Spanish (Dominican Republic)
0x200a Spanish (Venezuela)
0x240a Spanish (Colombia)
Page 361
PowerPro 5.2
0x280a Spanish (Peru)
0x2c0a Spanish (Argentina)
0x300a Spanish (Ecuador)
0x340a Spanish (Chile)
0x380a Spanish (Uruguay)
0x3c0a Spanish (Paraguay)
0x400a Spanish (Bolivia)
0x440a Spanish (El Salvador)
0x480a Spanish (Honduras)
0x4c0a Spanish (Nicaragua)
0x500a Spanish (Puerto Rico)
0x0430 Sutu
0x0441 Swahili (Kenya)
0x041d Swedish
0x081d Swedish (Finland)
0x045a Windows XP: Syriac. This is Unicode only.
0x0449 Windows 2000/XP: Tamil. This is Unicode only.
0x0444 Tatar (Tatarstan)
0x044a Windows XP: Telugu. This is Unicode only.
0x041e Thai
0x041f Turkish
0x0422 Ukrainian
0x0420 Windows 98/Me, Windows 2000/XP: Urdu (Pakistan)
0x0820 Urdu (India)
0x0443 Uzbek (Latin)
0x0843 Uzbek (Cyrillic)
0x042a Windows 98/Me, Windows NT 4.0 and later: Vietnamese
0x0452 Welsh (United Kingdom)
Page 362
PowerPro 5.2
Page 363
Mouse Gestures
Overview
You can use mouse gestures to run PowerPro commands through the MouseGesture plugin. The
standard gestures are based on the graffiti alphabet: see the file MouseGesture.png in the plugins
folder. There are gestures for the 26 letters, the 10 digits, and for space, backspace and stroke
up. You can also define your own gestures. You can specify which mouse button is to be held
down while drawing a gesture, including buttons 4 and 5 on a five button mouse. (Default is right
button).
You configure the commands you want to use in a .ini format file, which PowerPro processes when
you issue the MouseGesture.init(1) call. This file sets the commands for each gesture. You can
have different sets of commands with the executed command dependent on which window is
under the mouse (or you can work with the foreground window).
When you press the mouse button associated with gestures, PowerPro checks to see if the window
under the mouse (or, optionally, the active window) matches any of the entries in the ini file. If it
does, PowerPro records the mouse movements and optionally draws them on the screen. When
the mouse button is released, PowerPro tries to interpret the movements as one of the defined and
enabled gestures; if there is a match, PowerPro then checks to see if the gesture matches any of
those defined for the window in the ini file. If it does, then the corresponding command is
executed. There is an option to control whether PowerPro stops after finding the first matching
command and window, or whether it continues to look for other matches for the window in the ini
file.
Starting the Mouse Gesture Plugin
Use the service
mousegesture.init(flag, filepath)
to start the mouse gesture plugin. If you always want to define mouse gestures, make this call a
startup schedule event.
Set the flag to 1 to use the ini file given by filepath, which must be a full path. (You can also
omit entirely the filepath to use the mousegesture.ini file in the same folder as the PowerPro pcf
file.) Set the flag to 2 to activate without using any ini file; you can use then use the services
SetOption and AddPatternGesture to configure. Set the flag 3 for mouse gesture practice (see
below).
Set the flag 0 to de-activate the plugin,
Each call to
mousegesture.init resets all options to the default.
Structure of the Ini File
Each section in the ini file is started by a PowerPro window-matching pattern.
For example,
[*Internet Explorer]
starts a section to match internet explorer. Within the section, there are a series of name=value
lines
gesture=command
where gesture is one of A, B, C, …Z, 0, 1, 2, …9, BS, SP, UP and command is a PowerPro command
or file to run. You can use either the blank-separated format for commands (e.g. menu show clist)
or the dot format (e.g. menu.show("clist"). If using the blank-separated format, remember that
running file names containing blanks requires that the file name be enclosed in double quotes.
x="c:/program files/cmdo/cmdo.exe" params // or x=do("c:/program files/cmdo/cmdo.exe",
"params")
will run the cmdo.exe file when the x gesture is used.
PowerPro 5.2
Page 364
Within a command entered in the dot syntax, you can use
handle of the window which was matched.
mousegesture.lastmatch to get the
You can continue the command line by ending the line with ;;+. You can also continue by ending
the line with ;;\ which causes a carriage return to be inserted, thus allowing multiple commands.
For example.
n=notepad.exe;;\
notepad.exe
Runs two copies of notepad when n gesture is entered. You can also use the
to specify a separator for multiple commands.
CommandSep option
The ini file is scanned in the order entered, and the first enabled section that matches the window
under the mouse is processed. If it has a enabled command matching the gesture, that command
is run. If not, PowerPro continues to search for a gesture match in other patterns. PowerPro
normally stops after the first matching command, but you can use it to continue with other
sections with option AllCommands=1.
Options are placed in a ini file section starting with [options] which should normally appear at the
start of the file.
Blank lines and lines starting with a semi-colon are ignored.
An example:
[options]
button=m
[*notepad*]
b=win.keys("letter b")
s=win.keys(^s")
[=explorer]
UP=win.keys("{back}")
[*]
c=win.close(mousegesture.lastmatch)
I=win.minimize(mousegesture.lastmatch)
up= win.maximize(mousegesture.lastmatch)
The option sets the middle button as the gesture button. For notepad, the gesture B sends "letter
b" and the gesture "S" sends ctrl-s to cause a notepad file save. For explorer, up-stroke sends a
backspace (moving up the folder hierarchy). For all windows, c closes them, I (downstroke)
minimizes, and up stroke maximizes (except for explorer, since PowerPro stops processing if it find
up-stroke for explorer because a command exists for this gesture).
Practicing the Gestures
The file MouseGesture.png in the plugins folder shows how the draw the standard gestures. To
practice them, open notepad and then start the plugin with this command:
mousegesture.init(3)
// initialize the plugin in practice mode
Then position the mouse over the notepad window and use the left mouse button to draw
gestures. The letter corresponding to the gesture is sent to Notepad. (You may have trouble with
SP due to the left click positioning the text caret.) When you are finished, you can use
mousegesture.init(0) // or mousegesture.unload
If you want to practice with a different button, say middle, create a file practice.ini in your
PowerPro pcf folder which contains
[options]
PowerPro 5.2
Page 365
button=m
echo=2
[*notepad*]
Start the plugin with
mousegesture.init(1, pprofolder++"practice.ini")
Reliability of Gestures
The gesture recognition engine is not that sophisticated. You may find that it confuses S and 5, D
and P, and O and 6. Use the ones that work best for you.
Gestures and Other Mouse Actions
If you use right mouse as the gesture mouse, you will see the right click menu for most
applications. PowerPro will clear this menu if it recognizes a gesture. See the end of this help topic
for a way to avoid the display of the context menu.
Avoid defining PowerPro mouse drag hot keys using the mouse button used for gestures.
You should see no conflict between gestures and PowerPro press and hold or simple mouse click
hot keys. However, you may find that the O gesture conflicts with a mouse click hot key, because
the O ends and starts at the same place and so the gesture looks like a simple mouse click. To
avoid this, either avoid O, or stop the O before it is closed.
The mouse button used for gestures is always also transmitted to the window with the focus. If
this causes problems for certain windows, you can specify a different mouse button for those
windows only by putting the button option in the ini file section for that window. For example,
[=explorer]
button=m
UP=win.keys("{back}")
Causes the middle button to be the gesture button if the window matches =explorer. For another
approach to avoiding sending the mouse button, seen the end of this help topic.
You can also use the IgnoreIf option to ignore stokes if ctrl, shift, or alt is pressed before the
mouse is pressed or before it is released.
Options
The following options are recognized in the [Options] section of the ini file.
Button=c
Use c=1 (or L) for left mouse, 2 (or M) for middle, 3 (or R) for right. You can also use c=4 and
c=5 for mouse buttons 4 and 5. You can use c=N or n for no button (used with track service).
Default: R.
AllCommands=c
Use c=1 for PowerPro to execute all commands in all patterns matching the gestures and window.
Use c=0 to have PowerPro execute only the first. Default: 0.
CommandSep=c
For c non-Blank, change any occurrence of c to \r in commands, so that c can separate multiple
commands. Default c=blank.
MatchActive=c
Use c=1 for PowerPro match the active window. Use c=0 for matching the window under the
mouse. Default: c=0.
PowerPro 5.2
Page 366
NonClient=c
Use c=1 for PowerPro match consider mouse click in non-client area (e.g. caption) as potential
start of gesture. Use c=0 to ignore presses in non-client area. Default: c=0.
IgnoreIf=c
Ignore mouse click if modifier key is pressed before mouse clicked down or before it is released.
Use c=ctrl for control, c=alt for alt, c=shift for shift, c=none for none. Default: c=none.
MaxTime=n
For n>0, ignore strokes taking longer than n milliseconds. Default: n=0.
AutoStop=n
For n>0, automatically stop and process the gesture if no mouse movement for n milliseconds.
Default: n=0.
NoMatchBeep=c
Use c=1 for PowerPro play a system sound if it cannot match your gesture. Use c=0 for no sound.
Default: c=0.
Draw=c
Use c=1 for PowerPro draw the gesture as you move the mouse. Use c=0 for no draw. Default:
c=0.
Echo=c
Use c=1 for PowerPro to echo command for matched gesture to debug window instead of running
the command. Use c=2 for PowerPro to send the gesture name using win.keys instead of running
the command. Add 4 to either of the above c values (i.e. use c=5 or c=6) to run the command as
well.
Disable=name
Disables the gesture with the given name (applies to all use of the gesture in any pattern).
Verbose=c
Use c=1 and c=2 for debugging information to be displayed in a debug window. Default: c=0.
You can also set options programmatically with the service
matchgesture.setoption(name, value) // e.g. matchgesture.setoption("button", "r")
Track Service for Start and Stopping of Gesture Tracking
Use
mousegesture.track(flag)
to start, stop, or cancel the tracking of gestures, just as if the mouse key had been pressed. Set
flag=1 to start, flag=0 to stop, flag=2 to cancel (and ignore any gesture track to date) and flag =
-1 (or "-") to start tracking if stopped, and stop tracking otherwise. The service returns 1 or
tracking was occurring before the call, 0 otherwise.
This service is useful if you want to use hotkeys to start gesture tracking (e.g. since it allows
separate processing to be tied to mouse up and down). You could also use the track service with a
hotkey to start tracking, and either use the track service or the AutoStop option to stop tracking.
See end of this help topic for an example.
Service for Adding Pattern-Gestures
Use
mousegesture.addpatterngesture(pattern, gesture, command)
to add a gesture and command and associate it with the pattern. All three arguments must be
specified.
PowerPro 5.2
Page 367
Services for Enabling and Disabling Gestures
Use
res=mousegesture.enablegesture(flag, gesture)
To enable (flag=1) or disable (flag=0) the named gesture in all patterns. If the gesture does not
exist, the plugin silently returns 0. Otherwise it returns 1.
Use
res=mousegesture.enablepatterngesture(flag, pattern, gesture)
To enable (flag=1) or disable (flag=0) the named gesture in the named pattern. If the gesture or
pattern does not exist, the plugin silently returns 0. Otherwise it returns 1. You can also enable
or disable an entire pattern by omitting the gesture parameter.
In both cases, you can use flag=2 to return '0' or '1' depending on whether gesture is disabled or
enabled.
Defining Other Gestures
Gesture definitions are based on a series of directions using a simple eight-direction model
5
6
\
|
\ .
7
/
/
4 -----------
0
/. \
/
3
|
\
2
1
Directions go from center out. So 0 is horizontal left to right, 1 is angle down and right, 2 is
straight down, and so on. A gesture is defined by a sequence of the stroke directions representing
the pieces of the gesture. The lengths of the strokes are ignored, which means that there are
never repeats of the digits. Examples:
SP = 0
BS = 4
A = 71
B=260123401234
C=43210
To see the full list, look for AddStandardGestures in the source code file MouseGestures.c.
You can define your own gestures in the ini file in a section [Gestures] which should normally
follow any [Options]. For example, the following defines a backwards C and a double M:
[gestures]
backc = 01234
doublem = 617272
The gesture name can then be used just like built-in gestures in subsequent pattern sections to
associate commands with the gesture for the matched window.
You can also add new gestures with the service
mousegesture.addgesture(name, directions) // e.g. mousegesture.addgesture("backc", "01234")
PowerPro 5.2
Page 368
You cannot delete defined gestures, but you effectively replace them with a new name by disabling
the gesture you want to replace.
Avoiding Display of Context Menu if Right Button Used for
Gestures
To completely avoid the context menu when using right mouse to draw gestures, use the "Signal
hot key when mouse down" setting for right mouse button on hot key setup and define the hot key
to call rightmouse script, e.g.
.rightmouse(lasthotkeydown)
The mouse click is not passed to the underlying window, so the context menu is not displayed until
the script determines whether a gesture is attempted.
Create a file RightMouse.txt in the scripts subfolder of your pcf folder with the following contents:
Function RightMouse(down)
static MouseX, MouseY
if (down) do
MouseX=xmouse
MouseY=ymouse
mousegesture.track(1)
else
mousegesture.track(0)
if(abs(MouseX-xmouse)<5 && abs(MouseY-ymouse)<5) do
win.sendmouse("rd ru")
endif
endif
return
EndFunction
The down function notes the mouse position and starts gesture tracking. The up function stops
gesture tracking and checks to see if the mouse has moved; if not, the context menu is shown.
You can extend this idea to implement other right mouse hot keys. The following code implements
right hold to execute clip.menupaste, right click on caption to close window, and right click on
minimize button to tray min. Note: this is for illustration only; in fact, the PowerPro version of
these hot keys should still work.
Function RightMouse(down)
static MouseX, MouseY, evTimeOut, IgnoreUp
if (down) do
MouseX=xmouse
MouseY=ymouse
if (event.exists(evTimeout))
evTimeout = event.destroy(evTimeout)
evTimeout=event.createms(750, 1,".rightmouse@timeout()")
IgnoreUp=0
mousegesture.track(1)
else
PowerPro 5.2
Page 369
else
if (event.exists(evTimeout))
evTimeout = event.destroy(evTimeout)
if (IgnoreUp) do
IgnoreUp=0
return
endif
mousegesture.track(0)
if(abs(MouseX-xmouse)<5 && abs(MouseY-ymouse)<5) do
if (win.area(xmouse, ymouse)== "Caption") do
win.close("under")
elseif (win.area(xmouse, ymouse)== "MinButton") do
win.traymin("under")
else
win.sendmouse("rd ru")
endif
endif
endif
return
EndFunction
Function Timeout
static MouseX, MouseY, evTimeout, IgnoreUp
if(abs(MouseX-xmouse)<5 && abs(MouseY-ymouse)<5) do
mousegesture.track(2)
clip.menupaste
IgnoreUp=1
endif
EndFunction
Credit
The mouse gesture matching code is based on ideas by Didier Brun described at
http://www.bytearray.org/?p=91
Expressions and Functions
Plugin programming
this topic is intended only for programmers of plug-in dlls
see also
How to use plugins is described in the previous topic.
basics of programming plugins
A plugin is a dll which PowerPro loads dynamically. The services are the exported routines.
Within the dll, the service names must be in lower case. Neither the plug-in name nor the
PowerPro 5.2
Page 370
service name can contain blanks. You can see sample plugins in the plugins zip file in the
PowerPro folder.
You cannot use the names run or runfile for plugins.
the service declarations should be
_declspec(dllexport) void service(LPVOID unused1, LPVOID unused2,
int (*GetVar)(LPSTR szVar, LPSTR szVal), void (*SetVar)(LPSTR szVar, LPSTR szVal),
DWORD* pFlags, UINT nargs, LPSTR* szArgs, PPROSERVICES* ppsv)
(assuming chars are one byte).
Remember that lower case must be used for service names.
The first two arguments are always NULL and should be ignored.
The functions GetVar and SetVar access the variable given in the first string and get/set the
value in the second string. GetVar set szVal to the first 531 characters of the variable with
name in szVar.. If you want to work with variables of any length, use the PPROSERVICES
function GetVarAddr. SetVar sets the value of the variable with name szVar to the string
pointed at by szVal; this string can be of any length.
You can use (*GetVar)("pproversion", szVer) to access the PowerPro version as a four digit
string.
The 32 bit unsigned values pointed at by pFlags holds PowerPro's 32 flags. Flag 0 is in the
least significant bit. You can change or read any flag.
The variable nargs is a value between 0 and 23 to indicate the number of arguments used to
call the plugin service. Pointers to the arguments are stored in string array szArgs. Argument 1
is at *(szArgs+1), argument 2 is at *(szArgs+2), and so on. The pointers can point at strings
of any length. For arguments greater than narg, the parameters will point at empty strings.
You can return a result from the plugin from setting *szargs to the result if it is less than 531
characters in length or by using the AllocTemp and ReturnString functions of PPROSERVICES
as described below.
PPROSERVICES
The pointer ppsv points to a PPROSERVICES structure which is a list of function pointers to
functions provided by PowerPro.exe.
typedef struct tagPProServices
{
void (*ErrMessage)(LPSTR, LPSTR);
BOOL (*MatchCaption)(HWND, LPSTR);
HWND (*FindMatchingWindow)(LPSTR,BOOL);
BOOL (*IsRolled)(HWND hw);
BOOL (*IsTrayMinned)(HWND hw);
void (*GetExeFullPath)(HWND hw, LPSTR szt);
void (*RollUp)(HWND hw);
void (*TrayMin)(HWND hw);
void (*SendKeys)(LPSTR sz);
BOOL (*EvalExpr)(LPSTR sz, LPSTR szo);
void (*Debug)(LPSTR sz1, LPSTR sz2,LPSTR sz3, LPSTR sz4, LPSTR sz5, LPSTR sz6);
LPSTR (*AllocTemp)(UINT leng);
void (*ReturnString)(LPSTR sz, LPSTR* szargs);
LPSTR (*GetVarAddr)(LPSTR var);
LPSTR (*SetVar)(LPSTR var, LPSTR val);
void (*IgnoreNextClip)();
PowerPro 5.2
Page 371
void (*Show)(HWND h);
void (*RunCmd)(LPSTR szCmd, LPSTR szParam, LPSTR szWork);
BOOL (*InsertStringForBar)(LPSTR szStr, LPSTR szCmd);
void (*ResetFocus)();
HWND (*NoteOpen)(LPSTR szFile, LPSTR szKeyWords, BOOL bActivate);
BOOL (*PumpMessages)();
BOOL (*RegForConfig)(void ( *callback )(LPSTR szList), BOOL bReg );
void (*SetPreviousFocus)(HWND h );
UINT (*SetDebug)(LPSTR sz,LPSTR sz2 );
UINT (*ScriptCancel)(LPSTR sz );
void (*GetCurrentDir)(HWND h,LPSTR szt);
void (*RegisterNonModal)(HWND h,BOOL b);
UINT (*GetVarSize)(LPSTR p);
BOOL (*RegisterSigOld)(BOOL b, LPSTR sig, LPSTR sig2, LPSTR szPlugName,
void (*callback)(LPSTR sz), LPSTR szGet, LPSTR szSet,LPSTR szDo );
void (*FreeIfHandle)(LPSTR sz);
int (*LastMouse)(UINT u);
BOOL (*RegisterSig)(BOOL b, LPSTR sig, LPSTR sig2, LPSTR szPlugName,
void (*callback)(LPSTR sz), LPSTR szGet, LPSTR szSet,LPSTR szDo,LPSTR
szSetDo );
void (*ReturningNewHandle)();
LPSTR (*GetStaticVarAddr)(LPSTR sz, LPSTR szScript);
BOOL (*SetStaticVar)(LPSTR szName, LPSTR szScript, LPSTR szv,BOOL bCreate);
HWND (*ActiveMenu)(LPSTR szCap, LPSTR szSwit);
void (*SaveClip)(LPSTR szFileName, BOOL bTextOnly, BOOL bVerbose);
void (*LoadClip)(LPSTR szFileName, BOOL bTextOnly, BOOL bVerbose);
LPSTR (*EncodeFloat)(double x, LPSTR szBuff);
double (*DecodeFloat)(LPSTR szBuff);
void (*GetCaretPosScreen)(HWND h, POINT*pt);
void (*SetAddRefCallback)(LPSTR sig1,void (*refcallback)(LPSTR sz, BOOL addref));
void (*ChangeIfHandle)(LPSTR sz, BOOL b);
BOOL (*CallScriptFile)(LPSTR szPath, int narg, LPSTR* pargs);
LPSTR (*LoadScriptFile)(LPSTR szPath);
BOOL (*RegisterForMouseUpDown)(BOOL b, void (*callback)(UINT msg, UINT msg2));
LPSTR (*GetOutputAddr)(LPSTR szPath);
void (*SetForEach) (LPSTR sig,DWORD (*foreach)(UINT, DWORD, LPSTR, LPSTR));
HMODULE (*LoadPlugin)(LPSTR szPlugName);
LPSTR (*CallPlugin)(LPSTR pszMod, LPSTR pszService, LPSTR pszBuf, UINT nArgs,...);
HWND (*GetPowerProWindow)(int code); // 0 = main, 1 = debug
}
PPROSERVICES;
calls to pproservices
( ErrMessage)(LPSTR, LPSTR)
to show an error message consisting of the first string and then the second string; if the plugin
is called from a script, the user will have the opportunity to stop all scripts.
(ppsv->MatchCaption)(hwnd, szCaptionList)
to use PowerPro's caption list matching engine to see if the window with handle hwnd matches
the caption list string.
PowerPro 5.2
Page 372
(ppsv->FindMatchingWindow)(szCaptionList, bHidden)
to use PowerPro's caption matching engine to find the first window matching the caption list
szCaptionlist; set bHidden to 1 to include invisible windows.
(ppsv->IsRolled)( hw)
to check to see if the specifyied window is rolled-up by PowerPro; function returns 1 if it is and
0 otherwise.
(ppsv->IsTrayMinned)(hw)
to check to see if the specified window is trayminned by PowerPro; function returns 1 if it is
and 0 otherwise.
(ppsv->GetExeFullPath)( hw, sz)
to get full path to exe of window hw
(ppsv->RollUp)( hw)
to rollup window hw if it is not already rolled up and to show it otherwise.
(ppsv->TrayMin)( hw)
to tray minimize window hw if it is not tray minimized and to show it otherwise.
(ppsv->SendKeys)( sz)
to send keys using sz; this is equivalent to using *keys command on sz. The string sz cannot
contain more than 500 characters.
(ppsv->EvalExpr)(szExpr, szResult)
to evaluate the expression stored in szExpr and return the result in szResult. The result is
always truncated to 531 characters.
(ppsv->Debug)(s1,s2,s3,s4,s5,s6)
to display up to six strings in a line in the debug window; the strings are separated by blanks.
(ppsv->AllocTemp)(len)
to allocate a temporary variable of len bytes. PowerPro will automatically free this memory
after the expression involving the plugin is complete (unless the temporary is assigned to a
variable with SetVar). You must never free space allocated by AllocTemp and you should
always use AllocTemp to allocate memory so that it can be freed when your plugin completes.
(ppsv->ReturnString)(szRes, szargs)
to return the string in szRes as the result of the plugin call. This string can be any length. A
pointer to the string is stored in *szargs, prefixed by '\01' so that PowerPro can distinguish the
result from a returned string stored directly in *szargs.
(ppsv->GetVarAddr)(szvar)
to get the address of the string stored in the variable named in szvar. You should consider the
memory at this address to be read-only. If you want to change a variable, use (ppsv>SetVar).
(ppsv->SetVar(szvar, szval))
to set the variable named in szvar to szval. This is the same functions as (*SetVar) from the
plugin argument list.
(ppsv->IgnoreNextClip)
in plugins setting the clipboard where the set text is not to be tracked; it causes PowerPro
clipboard tracking to ignore the next copy of text onto the clipboard.
(ppsv->Show)
to show a window which may be tray-iconized; it invokes the same processing as *Window
show..
(ppsz->RunCmd)
to run commands through PowerPro. The command line is contained in szCmd, the command
parameters in szParam, and the initial folder area in szWork. If you run a *Command like
*Menu, the action keyword and parameters can be split between szCmd and sz Param in any
convenient way, e.g. (ppsv->RunCmd)("*menu show", menuvar, "centerscreen"). The
maximum length of szCmd joined with szParam is 531 characters.
(ppsz->InsertStringForBar)(szStr, szCmd)
PowerPro 5.2
Page 373
to insert the string szStr wherever the bar character | appears in szCmd.
(ppsz->ResetFocus)()
before a command which requires the window focus to be set properly. If the command was
activated by pressing a PowerPro bar button or tray icon, it will be reset to window that had
focus before PowerPro.
(ppsv->NoteOpen(szFile, szKeyWords))
to open a note and return its window handle. The szFile parameter may be "" or a file name
containing either a note or text to put in the note. The szKeyWords parameter is a string of
keywords setting the note format; see the note plugin text for a list of these keywords.
(ppsv->PumpMessages)()
to keep PowerPro responsive during long plugin operations. If the function returns 1, it means
that PowerPro is reconfiguring or quitting, and so the plugin should return immediately.
(ppsv->SetPreviousFocus)(HWND h)
sets the handle to the window with the focus before PowerPro to h.
(ppsv->SetDebug)(LPSTR sz)
If starts with "0", pauses debug output. If sz starts with "1", resumes debug output. If sz is
"", returns current setting of debug output without change.
(ppsv->ScriptCancel)(LPSTR sz)
If starts with "0", clears script cancel flag (which scripts to stop processing). If sz starts with
"1", sets script cancel flag (setting the flag causes scripts to stop processing). If sz is "",
returns value of flag as unsigned integer. If this flag is 1, the plugin should stop any loops
which call scripts.
(ppsv->GetCurrentDir)(HWND h, LPSTR sz)
Returns working directory for program owning window h in sz.
(ppsv->RegisterNonModal)(HWND h, BOOL b)
If b is TRUE, registers a non-modal dialog window h with PowerPro which causes PowerPro to
check for dialog messages to this window as part of PowerPro's message loop. If b is FALSE,
stops the check for h.
(ppsv->GetVarSize)(LPSTR szvar)
to get the amount of memory allocated to the variable with name stored in szvar.
(ppsv->RegisterSigOld)
Obsolete. Use RegisterSig.
(ppsv->FreeIfLocal)(LPSTR sz)
To be used by plugin authors when freeing storage which may itself contain handles allocated
by other plugins; the service will use that plugin registered free routine to free the handle and
any storage it has allocated. See example in vec plug.
(ppsv->LastMouse)(UINT u)
if u is zero, returns last mouse button up or down message (eg WM_LBUTTONUP). Otherwise,
uses u to set default for next message if no mouse action before LastMouse(0) call.
(ppsv->RegisterSig)
(BOOL b, LPSTR sig, LPSTR sig2, LPSTR szPlugName, void (*freecallback)(LPSTR sz),
LPSTR szGet, LPSTR szSet,LPSTR szDo, LPSTR szDoSet );
(ppsv->ReturningNewHandle)
See registering signatures below.
(ppsv->GetStaticVarAddr)(LPSTR szName, LPSTR szScript)
PowerPro 5.2
Page 374
Returns the address of the static var szName from script szScript. The script need not be
running. Returns NULL if no such static variable defined in the script.
(ppsv->SetStaticVar)(LPSTR szName, LPSTR szScript, LPSTR szVal, BOOL bCreate)
Sets static var szName from script szScript to value szVal. The script need not be running. If
the variable does not exist and bCreate is 0, returns 0. Else returns 1 (and creates the
variable, if needed).
(ppsv->ActiveMenu)(LPSTR szCap, LPSTR szSw)
Displays menu of all active windows matching caption list szCap and returns handle of
selection (NULL if none selected). The string szSw can contains onlyhidden, hidden, traymin,
as discussed in *Window menu help.
(ppsv->SaveClip)(LPSTR szFileName, BOOL bTextOnly, BOOL bVerbose);
Saves clipboard in filename; flags specify only text, debug text on types of info saved.
(ppsv->LoadClip)(LPSTR szFileName, BOOL bTextOnly, BOOL bVerbose);
Loads clipboard from filename; flags specify only text, debug text on types of info loaded.
(ppsv->EncodeFloat)(double x, LPSTR szBuff);
Encodes double x in string buffer szBuff (up to 19 characters), removing zero bytes so encoded
value can be treated as string. Returns pointer to szBuff.
(ppsv->DecodeFloat)(LPSTR szBuff);
Decodes and returns double in szBuff and returns it; szBuff can contain either an encoded double
or a normal string representing a float (e.g. "3.2") which is decoded with strtod.
(ppsv->GetCaretPosScreen)(HWND h, POINT* pt);
Set pt to screen position of text cursor (mouse cursor if there is no text cursor). If h is non-NULL,
sets foreground window to h first.
(ppsv->SetAddRefCallback)(LPSTR sig1,void (*refcallback)(LPSTR sz, BOOL addref))
Used by plugin which is implementing reference counting to provide callback for adding
references or checking for zero references. See Reference Counting below.
(ppsv->ChangeIfHandle)(LPSTR sz, BOOL b)
Used by plugin which is implementing collection which can store any type of object in order to
support objects which may be using reference counting. See Implementing Collections below.
(ppsv->CallScriptFile)(LPSTR szPath, int narg, LPSTR* pargs)
Call the script at the given path with narg arguments pointed at by parg[1], parg[2], etc. parg[0]
must point to 532 character buffer.
(ppsv->LoadScriptFile)(LPSTR szPath)
Loads script into PowerPro's internal buffer and returns pointer to label/function table. See
class plugin source code for usage.
PowerPro 5.2
Page 375
(ppsv->RegisterForMouseUpDown)(BOOL b, void (*callback)(UINT msg, UINT msg2));
Registers to receive all mouse up and down messages WM_LBUTTONDOWN etc., (not mouse
moves or mouse wheel), including both client and non-client and including the X messages for
buttons 4 and 5. Set b=1 to register, b=0 to unregister, which you must do at unload. Set
callback to a routine in the dll which PowerPro will call with the mouse message in msg1. The
argument msg2 is used only for the X messages and is set to the Windows constant
XBUTTON1 for Button 4, and so on. PowerPro will also send WM_CANCELMODE in msg1 when
it processes certain hot keys – the plugin should stop processing any event it recognized by
preceding mouse down. The plugin should ignore multiple mouse ups without an intervening
mouse down, which can happen in some circumstances. See mousegesture.c for sample
usage.
(ppsv->GetOutputAddr)(LPSTR szPath)
Returns true address of output string when szPath is set to *pargs (ie pargs[0]) resulting from
ppsv->CallScriptFile. The first string pointer of the pargs vector either contains the output
directly or contains a specially coded pointer to the output. GetOutputAddress recognizes which
situation applies, and either returns the *pargs if it contains the output, or otherwise it returns the
address encoded in the output buffer.
ppsv->SetForEach
See For Each processing below.
(ppsv->LoadPlugin)(LPSTR szPlugName)
Loads the plugin and szPlugName and returns its HMODULE. The name string should not have
path or .dll. Prefer this to manually loading plugins so that PowerPro pproshutdown interface
functions. Normally avoid unloading plugins, but if you must, use Do("plugname.unload").
(ppsv->CallPlugin)(LPSTR pszMod, LPSTR pszService, LPSTR pszBuf, UINT nargs, ...);
Calls Plugin pszMod, service pszService, with output buffer (ie szargs[0]) set to pszBuf and
remaining arguments in szargs[1] etc as specified by variable arguments after nargs; these
remaining arguments must all be LPSTR. Returns LPSTR pointer to result, by applying ppsv>GetOutputAddr to pszBuf. This example calls vec.create(10, 32).
(ppsv->GetPowerProWindow(int code)
Gets the handle of a window for the PowerPro process which is running the pluging. Code 0
returns the main PowerPro window for the process which ran the plugin. Code 1 returns its
debug window (if it is open, NULL otherwise).
registering Signatures
The RegisterSig service allows the plug-in to request that PowerPro perform any or all of the
followering services for the plugin: call the plugin to free storage when a local variable or
temporary containing a plugin handle is freed; process array [] for the plugin; process dot
notation handle.service for the plugin.
To use this service, the plugin author must choose two signatures and store the signatures at
the start of all handles created by the plugin. The signature is a sequence of two or three
bytes. The second byte cannot be 0x06. At least one of the bytes must be less then 0x20.
(A handle is a value stored by a plugin to use as a "pointer" to storage or table slots that the
plugin has allocated. For example, the vec.create function returns a handle starting with
"v\06" which is stored in the variable representing the vector; vec.create also allocates
separate storage for the vector elements.)
The arguments are used as follows:
BOOL b – set 1 to register the signatures, 0 to unregister. Make sure to unregister at unload.
LPSTR sig – the first signature; only variables starting with this signature will be freed through
the freecallback argument supplied to RegsiterSig.
PowerPro 5.2
Page 376
LPSTR sig2 – the second signature; not freed by freecallback but processed for [] and dot.
This signature should be used by plugin’s localcopy service and should be same length as sig1.
See vec plugin help for explanation of local copy. Set to "" if using reference counting.
freecallback – if not NULL, this routine is called to free plugin storage whenever a local variable
starting with the first signature sig is freed (by a script exiting).
LPSTR szGet – if present, this points to a string "get"; whenever PowerPro sees a refererence
to han[expr] where han starts with sig or sig2, then PowerPro calls plugin.get(han, expr)
LPSTR szPut – if present, this points to a string "put"; whenever PowerPro sees a refererence
to han[expr] = expr2, where han starts with sig or sig2, then PowerPro calls plugin.set(han,
expr, expr2)
LPSTR szDo – if present and set to "", when PowerPro sees han.service(params) where han
starts with sig or sig2, then PowerPro calls plugin.service(han, params). If szDo is present and
set to string (say) "invoke", then using han.service(params) results PowerPro executing
plugin.invoke(han, "service", params).
LPSTR szDoSet – if present and set to (say) "InvokeSet", PowerPro will process property
assignments for the plugin. Suppose ExprLeft is any expression which returns a handle to the
plugin, then
ExprLeft.prop(params) = ExprRight
results in the plugin call
Plugin.InvokeSet(ExprLeft, "prop", params ,ExprRight)
Note that PowerPro will call localfree for all handles in ExprLeft, so the plugin should avoid
aliasing handles. That is, if an plugin calls creates a new handle which is equal to an existing
one, the plugin should allocate new storage or table slots for the new handle, and not attempt
to re-use the existing slot or storage.
To free storage or table slots allocated to handles stored in temporary variables, the
ReturningNewHandle service must be called whenever a new handle is created in a service.
PowerPro will call the freecallback routine for all returned handles marked by a call to
ReturningFreeableHandle, except for handles that are assigned. (If the handle is assigned to a
local variable, then it will be freed when the script which declared that local variable
terminates.)
supporting For Each
Use the SetForEach service
void (*SetForEach) (LPSTR sig, DWORD (*foreach)(UINT, DWORD, LPSTR, LPSTR))
to tell PowerPro that the plugin supports for-each processing for the signature provided in the
call to SetForEach. This call also includes a callback routine:
DWORD foreach (UINT, DWORD, LPSTR LPSTR)
which PowerPro will call whenever a for-each statement is executed to iterate over an
expression resulting in a string with the provided signature.
PowerPro calls the callback routine in three ways:
foreach(1, 0, szVarName, szHandle)
is called once at the start of for-each to get the initial value in the collection and let the plugin
set up any data structures used to maintain the state of the enumeration. The szHandle is the
collection to be enumerated. The szVarName is a string containing the name of the result
variable. Use ppsv->SetVar(szVarName, first_value) to set the initial value. The plugin should
then return a handle which PowerPro will use in subsequent calls. A handle can be any 32 bit
value except 0, 0xffffffff, 0xffffffe.
If the collection is empty, return 0 and do not allocate any data structures.
If the collection cannot be enumerated due to some error condition, return 0xffffffff.
PowerPro 5.2
Page 377
If there is no more memory for enumerators, return 0xfffffffe.
foreach(2, han, szVarName, NULL)
is called for each subsequent iteration of the for-each loop. The han parameter gives the
handle of the enumeration returned by the plugin with the initial call. The plugin should set the
next value using ppsv->SetVar (szVarName, next_value) and return 1. If there are no more
values in the enumeration, then return 0 and free any internal data structures associated with
the enumeration. Note that this should happen in the call after the one that returns the final
value.
foreach(0, han, NULL, NULL)
is called by PowerPro if the enumeration is to be ended immediately, e.g. due to break
statement or an error. Free all memory. This call is only used for prematurely ended
enumerations; if the enumeration completes normally, then on the call foreach(2, ….)
following the one that returned the last item, the plugin must return 0 and also free data
structures.
See vec plugin source code for a sample.
using reference counting
PowerPro supports plugins which define handles to objects whose life times are controlled by
referenced counting. This means that the plugin keeps a count of the number of references to
the object and frees the object only when the reference count drops to zero. A reference is
added whenever a variable, array, map, or other collection is assigned a reference to the
object.
PowerPro and other plugins provide the support needed to implement reference counting. See
the class plugin source code for samples. The plugin author must store a reference count with
each object, initializing it to zero (not one). The plugin author must use these functions:
ppsv->RegisterSig must be used to register the signature and to specify the call back function
to be called whenever a reference is lost, for example when a local variable is freed or an
assigned refererence is overwritten. The second signature sig2 must be set to "" since
reference counting is used instead of localcopy.
ppsv->ReturniingNewHandle() must be called whenever a new object is created; PowerPro will
track this object if it is stored in a temporary and give the plugin the chance to free it if it is
never assigned (i.e. if no reference is ever added for it). New objects should be created with a
reference count of zero.
ppsv->SetChangeRefCallback must be called to set a second callback function for the
registered signature. This second callback function is called in two circumstances:
first, if is called with a second argument set to 1 to add a reference to the object.
occurs when the object is assigned.
This
second, it is called with a second argument of 0 to ask the plugin to delete the object if the
reference count is zero, and to do nothing otherwise. This occurs when a temporary
variable is assigned the object and it appears to PowerPro that it has not been assigned to
a permanent variable or collection.
The following illustrates how PowerPro will call these functions for a plugin myplug which
creates objects with calls to service new.
function sample
local var = myplug.new
var
// calls changeref callback, second argument 1, for assignment to
local var = ""
//calls callback specified in registersig to decrement reference
local var2 =(somefunction(my.plug.new)) //calls changref callback, second arg 0, to delete
temp
local var3 = myplug.new
PowerPro 5.2
Page 378
quit // //calls callback specified in registersig to decrement reference as local var3 freed .
implementing collection objects
A collection is a type of data structure intended to hold other objects of any type, such as a
map, vector, or class/object. A plugin which implements a collection must support reference
counting for any objects it stores that rely on reference counting. The plugin act as follows:
ppsv->FreeIfHandle should be called on collection elements whenever the plugin frees the
memory from a collection to free any memory associated with that element.
ppsv->ChangeRefHandle is used in assignments. First the plugin calls it with second
argument 1 to add a new reference for the new value. Then it is called again with second
argument 0 on the value which is being overwritten by the assignment (if any) to decrement
the reference count for that value, it if is an object.
See the map, vec, or class plugin source code for examples of usage. Also review the warning
under memory management in these plugins for notes on a limitation in PowerPro reference
counting if the unload service is used.
useful sendMessages
g_hwndPowerPro = FindWindow("PowerProMain",NULL);
SendMessage(g_hwndPowerPro, WM_USER+501, 0, 0)
returns pointer to PowerPro services, ie ppsv. Even though it is sent to the main PowerPro
process window, it is valid for any PowerPro process because the virtual address values are the
same for all processes. You can then use ppsv->GetPowerProWindow(0) to find the main
window for the PowerPro process the plugin is running in.
SendMessage(g_hwndPowerPro, WM_USER+502, 0, 0)
returns PowerPro version as single integer eg 4405, or 0 for all versions before 4.4.05.
plugin memory
PowerPro normally does not free a loaded plug-in until PowerPro exits. This can be awkward
when debugging. So you can force PowerPro to unload using FreeLibrary by using a service
name of unload, eg plugin.unload.
To save memory if multiple plugins are loaded, consider using the dll msvcrt.dll of standard dll
services by compiling with library MSVCRT.LIB and link options /nodefaultlib:"libcmt". Plugins
written in C should normally be 10K or less; if not, then you may not be using memory
efficiently by using dlls instead of statically linked libraries.
For VC6, try
#pragma comment(linker, "/opt:NOWIN98")
In VC7, accomplish the same thing via
Properties\Linker\Optimization\OptimizeForWindows98.
It aligns the program’s file sections at 512 byte boundaries instead of 4KB.
PowerPro shutdown notification
If the plugin has an entry point
void pproshutdown(void)
then this function will be called by PowerPro when it shuts down so that the plugin can perform
any required clean up. Note that the plugin must have been loaded directly by PowerPro (and
not by another plugin) for this to work. The entry point name must be pproshutdown in
lower case. No arguments are supplied.
sending commands from other threads or processes
You should normally use (ppsv->RunCmd) to send commands to PowerPro. But if you have
created a new thread in your plugin, or are running from a different process, then RunCmd is
PowerPro 5.2
Page 379
not safe since PowerPro is not threadsafe internally.
There are two other ways to send commands back to PowerPro: One is to create a full
command line, including a full path to PowerPro, and WinExec it. This will run in the main
process and is not safe to use if there is any chance your plugin will run in a secondary
process.
The preferred approach is to create the PowerPro command only (without the path to
PowerPro) and use a special SendMessage WM_COPYDATA. The advantage of the
WM_COPYDATA is speed and the fact that the command is executed synchronously, that is you
know it is done when the SendMessage returns.
(Note: PowerPro uses a WM_COPYDATA message, rather than a plain WM_USER+xxx, because
this message is needed to cross process boundaries).
The following code shows how to use the WM_COPYDATA message by running *Script Run
IAmDone
#define VAR_SIZE 532
char szCommand[VAR_SIZE+24];
char szName[VAR_SIZE+1];
COPYDATASTRUCT cd;
strcpy(szCommand, "*Script Run IAmDone ");
cd.dwData = 21; // 21 is code value to indicate command is to be run by PowerPro
cd.cbData = strlen(szCommand)+1;
cd.lpData=szCommand;
SendMessage(g_hwndPowerPro, WM_COPYDATA, 0, (LPARAM)&cd);
Here g_hwndPowerPro has previously been set to the PowerPro hidden control window for the
process in which the plugin is running and so to which the command is to be submitted:
hwnd = FindWindow("PowerProMain",NULL);
g_ppsv = SendMessage(hwnd, WM_USER+501, 0 , 0); // all processes share address values
g_hwndPowerPro = g_ppsv->GetPowerProWindow(0)
PowerPro 5.2
Page 380
Secondary PowerPro Processes
Secondary PowerPro Processes
If you have received an error message with the phrase “possible plugin incompatibility”, review
the section on running plugins other than those supplied by PowerPro installation at the end of
this help topic.
Quick Start
To run a separate PowerPro instance, with its own toolbars and scripts, start by creating a
subfolder of your main PowerPro pcf folder. Name the subfolder after the purpose of the
separate instance (e.g. test used as sample here).
Create a base test.pcf file, e.g. by copying empty.pcf or default.pcf from your main folder to
this folder. Run pproconf.exe on test.pcf file by double clicking pproconf.exe with ctrl held
down and selecting the file from the open dialog. Change configuration as desired (you cannot
use mouse hot keys, however; see below for other limitations). If you plan to do scripting
from the file, make sure Setup|advanced setup|Other|"declare variables before using" is
checked.
Create a scripts subfolder of the test folder and copy required scripts to that subfolder.
To start the new process called (say) new1, run this command line from your main PowerPro
process, using any of a menu, hot key, PowerPro command line, or bar button:
process.create("new1", "test.pcf")
A new process called new1 will start and you can now interact with both it and your main
process.
Purpose
Following are some of the reasons you may want to use secondary processes:
Test new scripts or plugins without worrying about them bringing down your core PowerPro
interface and functions. Or, you can run debugging from a separate PowerPro process
using the debug.pcf which is part of the installation and which can be started with
process.create("debug", "debug.pcf")
Run scripts or configurations which are only needed occasionally without having to modify
your main PowerPro configuration.
Separate scripts whose performance may affect the user interface, hot keys, etc. provided
by the main PowerPro instance.
If an error occurs in a secondary process, PowerPro offers the option of terminating that
process (in addition to the option of simply terminating the script).
Key Concepts
Every PowerPro process has a name. The process started first is the main process and is
always called "main". Others may have any name, with the restriction that names must start
with an alphanumeric or an underscore. The name of the process is available to its scripts by
using the keyword pproProcessName
win.debug("My name is ", pproProcessName)
Each PowerPro process must either have a unique PCF configuration file when it is running or
must use the nopcf.pcf configuration file. If any PowerPro process is using nopcf.pcf, that pcf
file cannot be modified by any PowerPro process or by PProconf.exe.
PowerPro 5.2
Page 381
The PCF file for each process can optionally be located in its own folder and have its own
default scripts folder under that folder. It is usually a good idea to take advantage of this
option.
Each process runs in independent memory with its own variables. To share information
between processes, you use the techniques described later in this help topic.
Processes can use almost all features of PowerPro, include bars, hot keys, scripting, plugins,
hooking command lists, and so on. However, there are a few limitations, as detailed in the
next section.
Each PowerPro process will show its name and pcf file in any dialogs it shows (e.g. debug or
script debug) to help you identify which process is the source of the dialog.
Limitations
Only the main PowerPro process can use mouse hot keys. However, any process can use
keyboard hot keys. The keytrap and mousetrap plugins can also be used in any process.
Only the main PowerPro process can use virtual desktops.
Only the main PowerPro process can use the configuration features of the Setup and GUI tabs
on the configuration dialog.
Only the main PowerPro process can set Context menus for explorer.
To avoid opening notes multiple times, only the main PowerPro process will automatically open
notes at startup. You can open notes at startup in other processes by creating a startup event
with the command Note OpenCategory Open.
Any files with .PowerPro extensions which are run double clicking a .PowerPro file in Explorer
or a Windows command line will run in the main process. However, .Powerpro files and
commands run from a PowerPro command line or script or command entry control will run in
that process
Each process must have a unique pcf file or use nopcf.pcf. Further, secondary processes
cannot change their pcf file to use a different configuration files from the one they were started
with.
Only one instance of PProconf.exe can be running at a time.
Each process has separate variables, toolbars and windows. Only in very restricted ways,
described below, can be used to exchange information between processes.
If you want to use plugins other than those supplied with PowerPro, first review the section on
this topic below.
Starting a New Process
The process plugin is used to work with secondary processes. Use the create service to create
a new process:
hProc = process.create(name, config.pcf, init_command, running_flag)
Here name is the name to be assigned to the process, config.pcf is the pcf file, and
init_command is an initial command to be run by the new process (usually a script call).
Running_flag determines what happens if the process is already running.
If the call succeeds, the new process is created and a handle is returned to be assigned to
hProc. It can be used to apply other services to the new process. Use of handles is optional;
you can also run services by supplying the process name with each call to a service.
The name must always be present. It must start with an alphanumeric or an underscore. The
name of each process must be unique. The name main is reserved for the main process.
The configuration file can be a full path, a file name only, or a relative path. File names and
relative paths are taken relative to the folder with the main process's pcf file. You may find it
helpful to set up a separate folder for the configuration file of each process. The scripts for the
process will be in the script subfolder of its pcf folder. If the pcf file is omitted, nopcf.pcf from
PowerPro 5.2
Page 382
the main PowerPro pcf folder is used. Nopcf.pcf can be used by many processes at the same
time, but cannot be changed while it is being used.
The initial command is optional. If present, it is run once after the new process is loaded. It
can be used, e.g., to run a script to initialize global variables or other settings for the process.
The running_flag determines what happens if a process with the supplied name is already
running. If running_flag is 1, then a process handle for the existing process is returned. If
running flag is omitted or any value other than 1, then an error message appears and
process.create returns the empty string ""
Stopping A Process
You stop a process with the close service.
hProc.close
process.close(name)
Where hProc is a handle to the process to be closed.
work with process names rather than handles.
Use the second form if you prefer to
You can also use the command
shutdown.process
attached (e.g.) to a bar button or a hot key to shutdown the process in which it executes.
Communicating Between Processes
Processes run independently. Here are the ways to communicate between them:
Sending an WM_APP message.
Sending data through the SendCopyData process plugin service.
Calling a script in the other process.
Evaluating an expression in another process.
Running a command in the other process.
Using the HookAppMessages Command List
You can send up to three integers from process Sender to process Receiver by having process
Receiver create a HookAppMessages command list and having process Sender use the
sendCopyData service of the process plugin:
hProc.SendCopyData(dwData, str, wParam)
process.SendCopyData(dwData, n1, str, wParam)
Here dwData can be any number with low byte >= 32 and stri any string of 500 characters or
less. The last argument is optional and is sent as the wParam value (0 sent if not specific).
Use the second form if you prefer to work with process names rather than handles.
Using the HookCopyData Command List
You can send an integer and a character string from between processes by having process
Receiver create a HookCopyData command list and having process Sender use the
sendCopyData service of the process plugin:
hProc.SendCopyData(n1, str)
process.SendCopyData(name, n1, str)
Here n1 can be any number less that 0x400000 and string. Use the second form if you prefer
to work with process names rather than handles.
PowerPro 5.2
Page 383
Calling a Script to be Run in Another Process
You can call a script to be run in another process with the service
res = hProc.Call(scriptname, a1, a2, … a21)
res = process.Call(name, scriptname , a1, a2, … a21)
The script called scriptname is run with up to 21 arguments supplied by the sending process.
The result is returned and assigned to res. The results can be up to 530 characters. Use the
second form if you prefer to work with process names rather than handles.
The scriptname and the handle or process name must always be supplied.
The arguments are all evaluated in the sending process and their values are sent to the
receiving process using the PowerPro built-in call function. For example
local a = "1234567890"
res = process.Call("otherproc", "theScript" , a)
is implemented by having the receiving process otherproc evaluate the following function and
return the results:
call ("theScript" , "1234567890")
Because the literal values are passed, the receiving script does not need to know about the
variable a. However, note that the call statement is itself limited to 530 characters, so the
literal values of all arguments joined together must have length less than this of about 500 (to
allow for process name, call keyword, and punctuation).
Evaluating an Expression in Another Process
You can use the eval service to evaluate an expression in another process which will return the
results to the sending process:
res = hProc.eval(expr)
res = process.eval(name, expr)
The expression must be joined in a single string. Use the second form if you prefer to work
with process names rather than handles.
You must avoid using variables in the expression since these are defined in the sending
process, not the calling process. For example, the following would not work:
a = 100
b = 200
hProc.eval("func1(a) + func2(b)") // will not work
Instead, you must arrange for literal values to be passed to the receiving process, as in:
hProc.eval( "func1(" ++ a ++ ") + func2(" ++ b ++ " )" )
The expression and results are limited to 530 characters total.
Running a Command Line in Another Process
You run a command line in another process using the run service
hProc.run(cmd)
process.run(name, cmd)
The command and any parameters are sent as the cmd and must be joined in one string. Use
the second form if you prefer to work with process names rather than handles.
As with process.eval, no variables can appear in the command, since these variables are only
known to the sending process, not the receiving process. For example, the following would not
work:
PowerPro 5.2
Page 384
a = "menuName"
process.run("otherProc", "menu.show(a)") // will not work
Instead, use something like:
a = "menuName"
process.run("otherProc", "menu.show("++a++")")
The command line and results are limited to 530 characters total.
Using Plugins Other Than Those Supplied with PowerPro
Some plugins which are not part of the set supplied with PowerPro have not been converted to
work properly with secondary processes.
The symptom of the resulting problem is that code meant to be run in a secondary process is
run in the main process and so errors are received, e.g. due to undefined variables.
If you experience this problem, first check the Powerpro download page to see if an updated
plugin is available.
http://powerpro.cresadu.com/xdownload.shtml
If not, following are two workarounds for using these plugins: the patched plugin approach
and the named folder approach. Usually, the patched approach is easiest and simplest to
implement.
Patched Plugins
Check the download page for PowerPro to see if patched versions of the plugin which failed are
available.
http://powerpro.cresadu.com/xdownload.shtml
Download the patched versions. Under the plugins folder in the PoewrPro exe directory, create
a subfolder called patched. Then create four subfolders under patched called 00, 01, 02, and
03. On XP, for example, the first subfolder might be:
C:\Program Files\PowerPro\plugins\patched\00\
Now unzip the downloaded patch zip file into the patched subfolder so that there are copies of
the plugin in each of the 00, 01, 02, and 03 folders, e.g.
C:\Program Files\PowerPro\plugins\patched\00\dialog.dll
You should now be able to run the plugin in up to four secondary processes.
You can create your own patched plugins by opening the plugin to be patched with a Hex
editor, such as PSPad. Locate the string PowerProMain. Replace the characters ain by 100 for
the first secondary process and save in the 00 folder. Similarly, change ain to 101 for the
second process and save in 01 folder. You can create up to 50 patched versions.
Named Folder Approach
If for some reason you cannot find or create a patched plugin, you can still use the failing
plugin through a naming convention for folder. Create a subfolder for each separate process
that uses such plugins. The subfolder name must match either the process name or the pcf
file name (or both). Any scripts using such plugins must run from the scripts subfolder or a
subfolder of it.
If you already having a folder structure you do not want to change, use file system junctions
to add this new layer to it.
For example, you could run such scripts from
C:\Users\def\AppData\Roaming\PowerPro\proc1\scripts
and the process name must be proc1 or the pcf name must be
PowerPro 5.2
Page 385
C:\Users\def\AppData\Roaming\PowerPro\proc1\proc1.pcf
Debugging
The following options are available to help debug separate processes.
To show debug output from a process in the main process window, run this command from the
process. Must be run from any process that you wish to direct its output to the common
debug window.
exec debug common
To show the debug output window each time new information is added, run this command.
Applies separately to each process.
exec debug autoshow
Run this command in the main process to show a debug message each time a command is run
by double clicking a .PowerPro file, running a command from the PowerPro command line, or
from a plugin which is using the PowerPro command line to run a file.
exec debug commandstart
In all cases, use the command followed by the word off to reverse the setting, e.g. to stop
common debug output exec debug common off.
PowerPro 5.2
Page 386
Windows 7 and Vista Compatibility
have configured your sign-on and UAC security, or possibly in any circumstances, the following
features may not work:
Fast send keys (e.g. keys {fast}xxx). But, both keys {slow} and keys {sinp} work, and
{slow} is automatically substituted for {fast}.
Key recording.
You must use win.sendmouse instead of *Mouse
Saving desktop icon positions does not work.
You may need to use the keyword Macro2 (instead of Macro) to define macros..
You must use the tray plugin for accessing tray icons of other programs in Windows 7. See
tray.pdf in plugins folder under PowerPro exe folder, in the 32 bit programs folder.