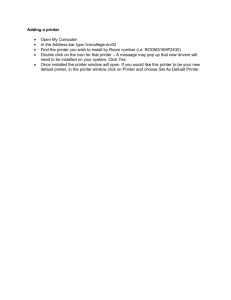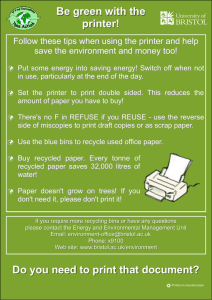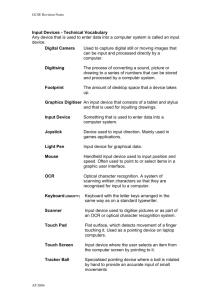HP1022N Network setup
advertisement

Network Printer Setup Printers can be setup directly connected to a network, which allows all of the computers on the network to use them without the printer being connected to one of the networked computers. For several years AARP Tax-Aide purchased printers that have built-in Print Servers. These printers have an Ethernet port that permits the printer to be directly connected to a network. For printers without a built-in Print Server, and inexpensive separate Network Print Server can be added to allow direct network connection. A Network Print Server is a box that has an Ethernet network port on one side and a USB port for a printer on the other side. Printers directly connected to a network are easy to setup and do not require the use of Windows Printer Sharing, which is potentially less secure. Networked printers also offer more flexibility because they do not require the same computer that has the printer connected, to always be powered on and connected to your network. This documents provides instruction for three specific models of AARP Tax-Aide purchased printers with built-in Print Servers, and instructions for setting up other AARP Tax-Aide purchased printers using Network Print Servers. Printers with built-in Print Servers Brother 5250DN Network setup This procedure installs the Brother 5250DN printer as a network printer shared by the computers on the network. For Tax-Aide purposes this network should be a standalone network or isolated from other networks with a router. This procedure does NOT deal with sharing the printer with “Windows Printer Sharing” which has already been documented elsewhere. 1. There needs to be one computer on the network that is used for primary setup and then the other computers have the Printer installation copied to them from the primary setup computer. 2. On the computer being used for setup open the Printers and Faxes folder and delete any Brother 5250 printer icons 3. Connect the brother directly to the network switch or router using an Ethernet cable 4. Insert the Brother 5250DN install CD, select the language, select install printer driver, select network cable users 5. Agree to license 6. Make sure Brother Peer-to-Peer network is selected, click next 7. Select search for printer on the network 8. The printer should be found, if not there is likely a network problem and the printer has not been assigned an address. To check this out a. Power the printer on b. Hit the “GO” button 3 times fast and it will print out the printer settings c. The network information is on Page 3 AARP Tax-Aide National Technology Committee 1 of 9 January 2010 Network Printer Setup 9. Do next and the printer driver will be installed 10. Go to Windows “Printers and Faxes” page find the Brother printer a. If the printer does not show immediately hit F5 for refresh b. Right click on the Brother printer, select properties and then “print a test page” c. If all goes well the page should print, if not solve the problem before going further. 11. In the Brother printer Flash Player dialog box go back to the main screen and select “Install other drivers or utilities” 12. If you wish to use the Brother software to administer the printer install BRAdmin Professional. The built in web interface is generally sufficient for Tax-Aide use and to get to this a. Open Internet Explorer b. Type the IP address of the printer into the address bar and hit enter c. The Brother printer web status display should come right up 13. For deployment of the Brother printer driver to other PC’s on the network do the following 14. Select Driver deployment wizard from the “Install other drivers or utilities” screen 15. Agree to the license and let the deployment wizard be installed 16. Run the deployment wizard 17. Select the peer to peer printer and the deployment wizard should find the printer 18. Click next and the deployment wizard will ask about drivers. Leave the XP drivers selected and click next 19. Leave the question about interactive Help unchecked click next 20. A window listing the driver software will be displayed. IMPORTANT –check the box “only create an Installation Program for other Users” 21. A file save dialog box will appear. Create descriptive file name that can be transferred to other computers that need access to this printer. This file is specific to this printer on this network. 22. Take this file to other computers on the network and run it. The Brother networked printer will be installed and then a test page should be printed. 23. Note that this file is unique to this network setup and brother printer. If the network configuration is changed this file will need to be recreated and run on all of the computers. AARP Tax-Aide National Technology Committee 2 of 9 January 2010 Network Printer Setup HP1022N Network setup 1. Setup the network. 2. Reset the HP1022N to its initial condition where it is searching for a network address a. From the hard powered off state do the following i. While pressing the Red CANCEL and Green GO button on the printer, turn on the printer. Continue to press the buttons until the printer is in the Ready state (from 5 to 30 seconds). ii. If you have problems during the season doing this hard reset will often fix them iii. To assure the printer has been reset, when the printer is in the ready state, press and hold the Green GO button for 5 seconds. The Network Configuration page automatically prints a few seconds after the printer Configuration page. iv. If the reset has been done correctly all of the network addresses should be 0.0.0.0 3. Download the HP Laserjet 1022 North American and Western European Full Printing solution file software from the HP website. For Windows XP use… hp_LJ_1020-1022_Full_Solution.exe 4. Run the downloaded software following the directions to install the printer driver and network printer. The files in the package will be extracted c:\hp_LJ_1020-1022_Full_Solution by default. During extraction, you can change the folder to extract the files to if necessary. 5. The install will be started automatically at the end of the extraction process. 6. Follow the on-screen instructions. 7. To use the already extracted files for another installation, begin the install by double-clicking on the autorun.exe file in the extraction folder. 8. Print a test page at the conclusion of installation. NOTE: After the installation is complete the downloaded hp_LJ_1020-1022_Full_Solution.exe file and the extraction folder (by default: C:\hp_LJ_1020-1022_Full_Solution) can be deleted to free up 935 MB of hard disk space. AARP Tax-Aide National Technology Committee 3 of 9 January 2010 Network Printer Setup HP1320N Network setup 1. Setup the network 2. Reset the HP1320N to its initial condition where it is searching for a network address a. From the hard powered off state do the following i. While pressing the Reset button on the back of the printer, turn on the printer. Continue to press the Reset button until the printer is in the Ready state (from 5 to 30 seconds). ii. If you have problems during the season doing this hard reset will often fix them iii. To assure the printer has been reset, when the printer is in the ready state, press and hold the GO button for 5 seconds. The Network Configuration page automatically prints a few seconds after the printer Configuration page. iv. If the reset has been done correctly all of the network addresses should be 0.0.0.0 3. Download the HP LaserJet 1320 North American and Western European Full Printing solution file LJ1160-1320AMWE.exe software from the HP website 4. On the main system on the network where the printer messages should be sent. Run the downloaded software following the directions to install the printer driver and network printer installation This software will create a directory in the root of the hard drive into which it will unpack the software(with HP1320 in the directory name). Copy this directory to a flash key to save running the unpack process on every system. 5. Install the HP printer Toolbox 6. Print a test page at the conclusion of installation 7. The other systems on the network do not need the full printer solution install so for those systems execute the file hpsetup.exe from the folder that was copied earlier to a flash key. 8. DO NOT do the full install, just do the minimal printer install AARP Tax-Aide National Technology Committee 4 of 9 January 2010 Network Printer Setup Network Printing with Network Print Servers Outline of the Process for HP 1022, HP 1320 see below Setup the network with the computers and print server on the same subnet (controlled by the same router) Connect to the print server’s administration web page and set it to a fixed address in the subnet IP address range Plug the printer into the USB port of every computer that will use it as a network printer Run the Print server setup software which will find the print server and install an appropriate printing port Change the installed USB printer “port” over to the newly created print server port Print a test page (you may need to manually change the printer status to on-line) Adding the HP LaserJet 1022 with a separate Print Server Install the printer to each system 1. This solution assumes the simple HP printer driver rather than the full HP solution 2. Install the HP 1022 simple driver lj1020_1022-HB-pnp-win32-en.exe or lj1020_1022-HB-pd-win32en.exe by running the executable (download from the HP website) 3. Plug in the printer to the USB port when requested to do so. 4. When the printer is installed print a test page Set the Print Server to a fixed IP address 1. Reset the print server to factory defaults (usually by holding the reset button as the print server is powered on) this default will normally allow the print server to pick up an IP address when it is attached to the local network. Make sure that the Print server is really reset by following the instructions in the documentation completely and exactly 2. Connect the print server and printer to the network in which they are going to be used 3. The print server will normally come with software that will find the print server on the network (For Belkin F1UP0301 that software is psf.exe) run the software and note the IP address of the print server. This address will be of the form 192.168.x.yyy where x is typically 0,1,or 2 and yyy is a 3 digit number. If the print server does not have an address within the same subnet as the computer upon which the setup is being done (ie x is the same for both print server and computer) then the reset to factory defaults was not done correctly. 4. Open a web browser and type the IP address of the router into the address bar hit enter or click GO 5. The router status page will typically be displayed with the possibility of selecting an IP address tab AARP Tax-Aide National Technology Committee 5 of 9 January 2010 Network Printer Setup 6. Select the IP address tab and disable DHCP client, type in the chosen fixed IP address and subnet mask. a. The IP address must be of the form 192.168.x.yyy x must be the same number as the rest of the addresses in the network in which the print server will be installed. YYY must be an address that is not currently used on the network. b. The Gateway address may also have to be typed in and can be found from another computer c. Click apply changes (or equivalent) Change the installed printer over to a network printer 1. If the print server comes with software to detect the print server and install a “port,” run that software (instport.exe in the case of the Belkin print server) 2. It will find the print server and install the port 3. Open the Printers and Faxes folder, right click the HP1022 and select properties 4. Select the Ports tab, and change the existing port selection over to the newly created port 5. Print a test page 6. It may be necessary to go to the Printers and Faxes folder, and right click the printer that has just been networked and select “Use Printer Online” and the printer should start printing. 7. If the print server does not come with software see the paragraph –“Variations on a theme” below Variations on the theme Print Server does NOT come with port installation software 1. Install a local USB printer as described above 2. Change the print server to a fixed IP address as described above 3. Go to the Printers and Faxes folder, right click the locally installed USB printer and select properties 4. Click the PORTS tab and select “Add Port….” 5. Select Standard TCP/IP Port and click “New Port” 6. The “Welcome to add standard TCP/IP Printer Port Wizard” will open, Click Next 7. Enter the IP address in the form 192.168.x.yyy in the first box 8. Select and change the second box to a useful name such as “Print Server Port” 9. If windows finds a print server it recognizes let that selection be and choose next, otherwise let “generic network card” be the server 10. A summary will appear with port 9100, RAW selected just click “Finish” 11. Close the “Printer Ports dialog box” 12. In the Printer properties dialog box (eg HP LaserJet 1022 Properties) the newly created printer port should be selected AARP Tax-Aide National Technology Committee 6 of 9 January 2010 Network Printer Setup 13. Uncheck bidirectional support (typically not supported when print server are used with USB printers) 14. Click Apply, Click the “General tab” and print a test page – if the test page does not immediately print then … 15. Close the printer properties dialog box by clicking OK 16. Go to the Printers and Faxes folder, right click the printer that has just been networked and select “Use Printer Online” and the printer should start printing. Adding the HP LaserJet 1320 with a separate Print Server Get the Printer Software 1. Download the HP LaserJet 1320 PCL6 Driver software from the HP website. Note that there is no point in using the full solution software because bidirectional communication is only enabled in high end print routers not in the more affordable routers such as the Belkin 2. Run the downloaded file and it will create a directory of setup files which can be copied to a flash drive for use on multiple systems 3. The process from here is to setup the Print Server then setup up the printer using these downloaded files. Set the Print Server to a fixed IP address 4. Reset the print server to factory defaults (usually by holding the reset button as the print server is powered on) this default will normally allow the print server to pick up an IP address when it is attached to the local network. Make sure that the Print server is really reset by following the instructions in the documentation completely and exactly 5. Connect the print server and printer to the network in which they are going to be used 6. The print server will normally come with software that will find the print server on the network (For Belkin F1UP0301 that software is psf.exe) run the software and note the ip address of the print server. This address will be of the form 192.168.x.yyy where x is typically 0,1,or 2 and yyy is a 3 digit number. If the print server does not have an address within the same subnet as the computer upon which the setup is being done (ie x is the same for both print server and computer) then the reset to factory defaults was not done correctly. 7. Open a web browser and type the IP address of the router into the address bar hit enter or click GO 8. The router status page will typically be displayed with the possibility of selecting an IP address tab 9. Select the IP address tab and disable DHCP client, type in the chosen fixed IP address and subnet mask. AARP Tax-Aide National Technology Committee 7 of 9 January 2010 Network Printer Setup a. The IP address must be of the form 192.168.x.yyy x must be the same number as the rest of the addresses in the network in which the print server will be installed. Yyy must be an address that is not currently used on the network. b. The Gateway address may also have to be typed in and can be found from another computer c. Click apply changes (or equivalent) Add the Network Printer Note that the procedure below uses the standard windows procedure to setup a networking printing port for the printer. It is also possible to install the printer as a local USB printer and then convert that over to a network printer using a variation of the procedure described for the HP 1022. Only the standard windows procedure will be documented below. 10. 11. 12. 13. 14. 15. 16. 17. 18. 19. 20. 21. 22. Setup the network with the computers and print server attached to the router or switch Connect the printer into the print server For each computer that will use the printer do the following 6 steps Open the windows Printers and Faxes folder Right click -> add a printer, click next Local printer attached to this computer should already be selected a. UNCHECK “Automatically detect and install……” b. Do NOT check network printer Click next Select “Create a new port” and from the drop down box select “standard TCP/IP port” The “Add a TCP/IP printer port wizard appears, click next Type the IP address of the router that was setup earlier in the first box. The same typing will appear in the Port name box select it and change it to a useful name like “Print Server”, click Next If the print server being used is recognized that is fine if it is not windows will use “generic network card” which is fine. A summary screen is produced, click finish The Port will be created and the add printer wizard will move to select the printer. If the HP 1320 has been installed previously it may be in the list presented. If not insert a flash with the “HP LJ1320 PCL6 Driver Only” directory. Select “have disk” and browse to the “HP LJ1320 PCL6 Driver Only” directory. Windows will find the hpc1320c.inf file click open, click OK. Windows will analyze the directory to see what printers are there. Windows will ask if it is ok to install the printer, click Next Windows will ask for the Printer name, keep the default or preferably change the name to HP 3120 Print Server or something similar. AARP Tax-Aide National Technology Committee 8 of 9 January 2010 Network Printer Setup 23. Click next a couple more times. Do NOT share the printer it is shared automatically by having it on the network. It will cause confusion if the printer print queue is also shared by this computers windows installation. 24. The printer will be installed and if a test page was requested it will be printed. 25. If the print server comes with software to detect the print server and install a “port” run that software (instport.exe in the case of the Belkin print server) 26. It will find the print server and install the port 27. Open the Printers and Faxes folder, right click the HP1320 and select properties 28. Select the Ports tab, and change the existing port selection over to the newly created port 29. Print a test page 30. It may be necessary to go to the Printers and Faxes folder, and right click the printer that has just been networked and select “Use Printer Online” and the printer should start printing. 31. If the print server does not come with software see the paragraph –“Variations on a theme” above If the Printer does not print Make sure that all the IP addresses are correct Can you access the print server administration page from the computer that has the problem? If not is the computer’s IP address correct and in the same subnet as the print server Is the Port setup correctly o Right click on the printer in the Printers and Faxes folder -> select properties o Select the PORTS tab and click Configure Port…. o Make sure that the IP address is correct (if not change it), the Protocol is Raw and the port is 9100 Attach the printer to the USB port add the printer locally and make sure it prints. AARP Tax-Aide National Technology Committee 9 of 9 January 2010