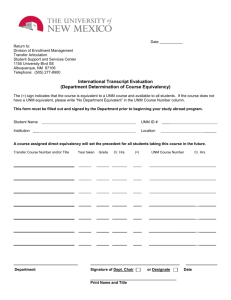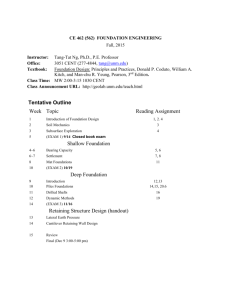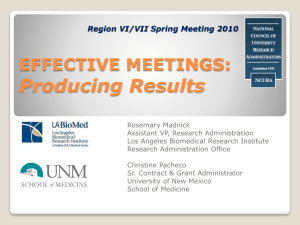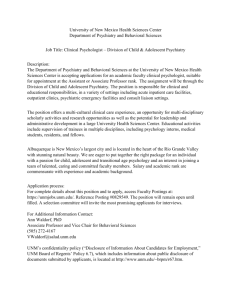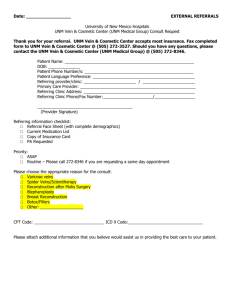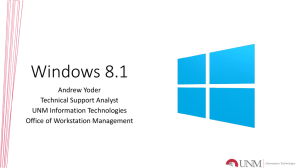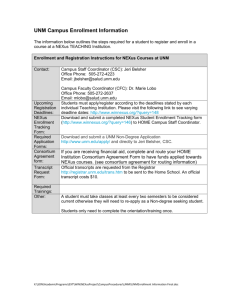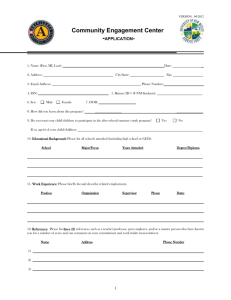UNM Blackboard Learn for Instructors
advertisement

UNM Blackboard Learn for Instructors As of Summer 2013, all online and hybrid courses taught at UNM will use the Blackboard Learn virtual learning environment. Because students and faculty will naturally use it in different ways, two user guides are available, suited to the different ways in which students and faculty must interact with the Learn environment. What follows is intended as a guided tour of the interfaces, features, tools, and options that are available to instructors within UNM Learn. For a similar guide geared toward the student role, see UNM Blackboard Learn for Students. If you have questions about Blackboard Learn that are not addressed in this introductory guide, please refer to the software developer’s comprehensive Blackboard Help for Instructors 1. Navigating UNM’s Blackboard Learn Environment The following interfaces and controls are universal to all UNM users’ experience of Blackboard Learn, independent of the courses that they are taking or teaching. Logging In UNM’s Gateway to Blackboard Learn is found at https://learn.unm.edu/. This is where you will log into Learn every time you use the system, so you may wish to add a bookmark for this URL to your browser. Certain information and helpful resources are available to you directly from this Gateway page, even before you log in. For example, system-wide announcements, the UNM’s searchable knowledgebase, and links to online help specific to students and faculty are all publicly available right here. Note that cookies must be enabled in your browser’s settings (typically found in Options>Privacy) in order for the Gateway page to display correctly. Use your UNM NetID and password to log into UNM Learn, just as you would when entering MyUNM or WebCT. If you have any trouble logging in, confirm the validity of your credentials with UNM IT. The Page Header Upon logging in, you will be presented with a home screen topped with a Page Header that remains present wherever you navigate within Learn. You will get used to seeing the “UNM|Learn” logo in the upper left-hand corner of the screen, and your user identity (complete with an avatar if you choose to upload an image) and log-out link in the upper right-hand corner of the screen. The “My Learn” Home Screen UNM’s configuration of Blackboard Learn opens to a home screen laid out like a dashboard. The dashboard is called My Learn, and it has two tabs, featuring functional modules separated by category. 1 https://help.blackboard.com/en-us/Learn/9.1_SP_10_and_SP_11/Instructor Courses Tab By default, My Learn opens to the Courses tab, which displays a collection of modules relevant to the courses you are taking. Some, but not all, of these modules have settings that you can edit to suit your style of receiving information. Hover over the title bar of a given module to see a gear icon appear on those modules that have editable settings. Messages Module The Messages module is set by default to display links to the course-specific inbox of any class for which you have received in-course email. If desired, it can instead be set to display links to all of your coursespecific inboxes regardless of whether they have unread messages. This could be useful if you use the incourse email tool often and want to access it immediately upon logging in. The “Messages” module is also capable of popping out into a new window. Announcements Module The “Announcements” module displays announcements made by UNM, course instructors and assistants, and any organizations you may belong to. By default, it displays announcements made in the past seven days, but can be set to show older announcements or limit the display to those made the same day. You can filter announcements by sender at the dedicated “Announcements” page accessed via the “more announcements…” link, but settings made in that interface do not transfer over to the module display. Calendar Module The “Calendar” module displays upcoming events posted by UNM, course instructors and assistants, your organizations, and you personally. By default, it displays events coming up within the next seven days, but can be set to show a wider range of events or limited to those happening the same day. Click on the text of any item to view details of the event or click on the “more calendar events…” link to open the full calendar. Notifications Tab The “Notifications” tab features four modules that are defined by UNM’s configuration of Learn. These automatically populated modules include: “Alerts,” “Needs Attention,” “What’s New,” and “To Do.” Although the module settings are fixed, many options exist to edit settings of the notifications themselves. Within any of the modules that appear on this tab, click “Edit Notification Settings” (see Edit General Settings for further instructions.) The Notifications tab as well as Notification Settings can also be accessed via the Global Navigation Menu, under its Settings section. Notifications Tab Alerts Module The “Alerts” module displays early warning and past due notifications for all courses. Instructors, graders, and teaching assistants see the students in each course that have past due items and who have generated Early Warning System messages. Links are provided to email those students and see the rules that have triggered the messages. (Although visible to everybody, this module is intended for instructor use only, and will remain blank for students.) Needs Attention Module The “Needs Attention” module displays all items within a course that require some type of interaction. Instructors, graders, and teaching assistants see student submissions that need grading, such as tests, assignments, blog and discussion board posts, journal entries, and surveys. (Although visible to everybody, this module is intended for instructor use only, and will remain blank for students.) What’s New Module “What’s New” presents a list of new items in all relevant courses and organizations. Instructors, graders, and teaching assistants see any new assignments or tests that have been submitted, any new discussion board and blog posts, new grades posted, and new content that has become available. Students see new discussion board and blog posts, new grades posted, and new content that has become available. To Do Module “To Do” displays the status (due or past due) of all relevant coursework. Students can see any grade items that have listed due dates. Online Technical Support Next to the “My Learn” tab at the top of the screen, click on the word “Support” to enter another dashboard-type interface featuring three resources for commonly sought technical support. Blackboard Learn Help This module collects links to technical support for both Learn students and instructors. The resources listed under “Help for Learn 9.1 Service Pack 11” are provided by Blackboard, Inc., the developer of the Learn environment. While they can be helpful for orientation to basic functionality, they are not geared toward UNM’s configuration of Learn, which varies slightly from the default. To supplement the developer’s documentation, the University’s Department of New Media and Extended Learning has provided help pages on selected topics tailored to UNM’s own configuration of Learn that are available at online.unm.edu/help/learn. UNM Learn Support FastInfo 2 is UNM’s home for general faculty support, technical and otherwise. Here, instructors can ask a question or initiate a live chat with a member of the Support Team. Additionally, clicking through the “WebCT/Learn” link under Featured Support Categories allows advanced search for additional information about basic UNM Learn functions and operations. In addition to web-based means of contact, the “UNM Learn Support” module provides a quick reference for telephone – (505) 277-0857 – and email – learn@unm.edu – points of contact right here at UNM. UNM Web Conferencing & Media Support Although commonly accessed via UNM Learn, web conferencing at UNM relies upon several different applications to function properly. This module provides guidance for troubleshooting issues with wireless connectivity, internet browsers, and audio setup, any of which can affect the web conferencing user experience. If the tips and tricks offered do not help you to resolve a web conferencing issue, seek support by phone or email at (505) 277-0857/ (877) 688-8817 or media@unm.edu, respectively. Global Navigation Menu The Global Navigation Menu appears with a click to the user identity, avatar, or the downward-facing triangle that appear at the upper right-hand corner of the Page Header. The Menu has two sections – Courses and Settings – as well as a sidebar of icons linking to My Blackboard, Posts, Updates, My Grades, and Calendar. The house and question mark icons at the bottom of the menu each open a new tab or window containing another view of My Learn or UNM Online Help, respectively. The Global Navigation Menu also opens with the shortcut keys Shift+Alt+M. The Courses section of the Global Navigation Menu lists your courses for the current semester in order of most recent visit. Click on any course title to jump to the home page for that course. 2 http://unm.custhelp.com/ Global Navigation Menu Settings The Settings section, which appears below Courses, is where you can edit personal information (including your personal avatar if desired) and notification settings and certain aspects of the localmachine appearance of the Learn environment. If you don’t see the result of changes that you have made to the notification settings, it may be that they conflict with settings defined by UNM’s configuration of Learn, which take precedence over any user setting. Appearance Settings The Global Navigation Menu features two links that appear to be settings, but are actually informational. Change Text Size and High Contrast Setting open to pages that advise the user how to change settings within the browser that affect text size and how to enable the operating system’s own high-contrast settings. Personal Information At UNM, most personal information used by Learn (i.e. for forwarding email, etc.) is controlled institutionally, linked to the UNM Directory. What remains for the user to set personally is available under Personalize My Settings. Here you can upload an image to serve as your Learn avatar, which others will see next to your name wherever it appears in the course (e.g. discussion board posts, etc.). You can also select what headings will be available in the Global Navigation Menu, choosing to display or hide Courses, Organizations, and Content Collection Bookmarks (the latter two will only be present for those users for which they apply). Notifications Settings Users are able to change notification settings in general, for individual courses or organizations, and for courses they are teaching or taking as a group (i.e. in “bulk”). Edit General Settings Use the general notification settings to specify whether emails originating within your courses and organizations come to you individually or in a daily digest. This is also the place to set up reminders about due dates, including the lead-time for reminders. Edit Individual Course Notification Settings Click on a specific course under this heading to edit notification settings for that course only. The notification destination specified at the top of the page will always be your UNM email address, and this cannot be changed. However, the notifications that you can control are extensive: Announcement Available Assignment Available Assignment Due Assignment Needs Grading Assignment Past Due Blog Needs Grading Discussion Board Forum Needs Grading Discussion Board Thread Needs Grading Item Due Item Graded Journal Needs Grading Survey Available Survey Due Survey Overdue Test Available Test Due Test Overdue Unread Blog Posts Unread Discussion Board Messages Unread Journal Entries Notifications for each of the above events can be turned on or off entirely or enabled/disabled for each medium: the Learn dashboard, Blackboard Mobile (if applicable), and email. A few exceptions are only available for notification via the dashboard. Edit Bulk Course Notification Settings Enter Bulk Course Notification Settings to apply the notification settings described above in Edit Individual Course Notification Settings to a group of courses at one time. First, choose between courses you are taking or courses you are teaching, as these settings must be made separately. Then, within the Change Settings interface, select all or any number of courses that appear in the window under “Select Course.” Click the right-facing arrow to include these in the list of courses to which changes will be applied. Finally, check or uncheck all of the appropriate boxes to configure your notifications as desired for this set of courses. My Blackboard The first icon in the sidebar of the Global Navigation Menu is a stylized house labeled “Bb.” This stands for My Blackboard, a type of landing zone that displays upcoming due dates, recently graded assignments, and recent posts to any relevant discussion boards. The “Calendar” section of My Blackboard shows the titles of any assignments that are due today or this week. Click on any such title to jump to the assignment submission interface or click on the pencil icon that appears next to the title to edit the assignment. The “Recently Graded” section shows assignments or assessments that have been graded over the past 30 days. Hover over the word “View” next to each assignment to reveal the grade received, or click on the title of any assignment to jump to My Grades. The “Posts” section shows any discussion board posts, starting with the most recent. Click on any of these to jump to Posts. Global Navigation Menu Zones Posts Zone The second icon in the Global Navigation Menu sidebar, a square featuring two wavy lines, represents the Posts zone, which displays in one place all posts made to any discussion boards accessible to the user. Although the default is to display all posts until they are deleted, you may choose to limit the view to only those threads that you have participated in, among other criteria. From here, you can reply to a post from within the Posts zone or simply click on the title of a post or thread to jump to the originating discussion board. Updates Zone The clock icon, third in the Global Navigation Menu sidebar, represents the Updates zone. Updates include announcements from instructors and system-wide announcements from UNM, as well as notifications of new course materials becoming available, assignments coming due, etc. Although the default is to display all updates at once, you may choose to limit the view to system or course announcements or updates relevant to a specific course. Click “Open” next to any title to jump to the relevant content area – announcements, assignments, etc. – for the originating course. My Grades Zone The fourth icon in the Global Navigation Menu sidebar, a page featuring a check-plus symbol, represents the My Grades zone. By default, the My Grades zone displays all grades received to date in all courses, starting with the most recent. The list specifies the assignment title, course, and date of each grade, and clicking on any list item displays further details such as total possible points, date and time of grade posting, and any comments or a grading rubric if applicable. Although it may be displayed for both students and instructors, for obvious reasons, the My Grades zone is only useful for students. By choosing to display grades by course instead of by date, you can view a current cumulative grade for each course. Upon clicking on a cumulative course grade from this list, the right-hand window pane will display a detailed grade profile for that course. This grade profile includes the current grade total out of total possible points and the calculated/weighted grade total (if the instructor uses this method), in addition to details of each individually graded assignment/assessment. Instructor comments and item description are accessible by the “Comments” and “Description” links, respectively, below each graded item. Any assignments or assessments that have not yet been graded appear below graded items in the list under the heading “Submitted.” Additionally, any upcoming assignments that have not yet been completed appear below submitted items in the list under the heading “Upcoming.” Calendar Zone The calendar icon, last in the Global Navigation Menu sidebar, represents the Calendar zone, which aggregates events and due dates relevant to all courses in which a user is enrolled. The left-hand pane of the Calendar zone shows the current date and month and a list of courses from which events can be viewed. The detailed calendar, complete with events color-coded by course, displays in the right-hand pane and can be viewed by day, week, or month by selecting the appropriate icon from the top of the left-hand pane. Use the miniature calendar in the left-hand pane to display a time frame other than the current one: Click the arrows on either side of the month and year to change months, and click on any numbered cell to switch to that date. You can also choose to display all events or view only those from desired courses, institutions, or your personal calendar by checking or unchecking boxes next to the course titles in the list in the left-hand pane. It is also possible to view Learn calendar events in the external calendar application of your choice. At the very bottom of the left-hand pane, under the heading “iCalendar,” you will see the words “Get External Calendar Link.” Click here to generate a private URL for use with Google Calendar, Outlook, iCal, etc. Although the steps are different for each, the Learn calendar will be imported into the destination application by providing the newly generated URL within that application’s add-calendar interface. (Unfortunately, your selections of courses to display or omit from view do not transfer when exporting the calendar. The Learn calendar shown in your external application will include events from all courses, even if you have chosen to hide some courses within the Learn interface.) Keep in mind that calendar events are manually created by each instructor. That means they are not automatically updated if/when some aspect of a real-life event changes. As such, direct communication from an instructor, such as an announcement or email, should always be assumed to supersede information presented in the calendar. Users may create events within calendars for which they have sufficient permissions. In general, only instructors and other course builders can add events to a course calendar, but students can add events to a personal calendar. To create an event in the future or past, click on the desired day within the fullsize calendar, or click the Add (+) icon to create an event for the same day. You will have the opportunity to provide a title and description for the event, select the calendar where it belongs, and specify the beginning and ending dates and times, as well as the details of any recurrence if applicable. The new event should become visible in the specified calendar as soon as you click “Save.”