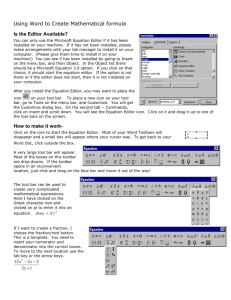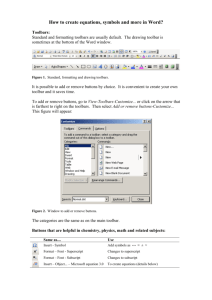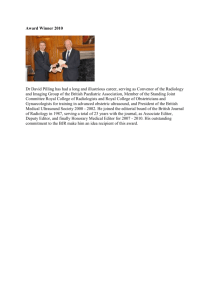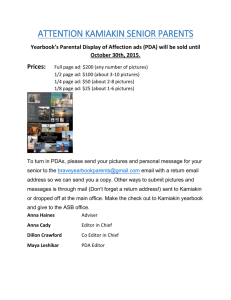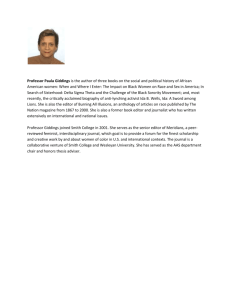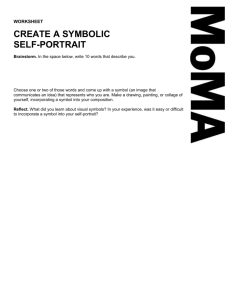Making Microsoft Word Math Teacher Friendly -
advertisement

Making Microsoft Word Math Teacher Friendly Superscript and Subscript Formatting Go to the Tools menu, then choose Customize, and then select the tab for Commands. Choose Format for the category, and then scroll down and select Superscript from the list. Grab the icon next to superscript and just drag it up to the toolbar at the top of Word and place it next to the Underline option or wherever you think will help you the most. Now when you are writing equations and would like a superscript, just click on the icon to turn superscript on or off. Go through the same process for subscript if that is something you use as well. Now I can quickly type exponents: a2b3*a5b8 Using Equation Editor for Math Symbols Go to the Tools menu, then choose Customize, and then select the tab for Commands. Choose Insert for the category, scroll down to Equation Editor (it is right after WordArt and looks like a radical sign) Grab that icon and drag it to your toolbar. Now when you need to type something with a fraction or radical or any other math symbol, then click on equation editor at the point in your text where you would like to insert the symbol. After you select your symbol you can use the tab button to enter numbers in different parts of the symbol, for example to get to the bottom of the fraction or the root. Here are some examples of what you can do with the equation editor: 3 5 5 3 6 5 3.14 0 x 2 x y8 3x If you click of the equation editor box then you will be exited out, to get back in and continue to edit the equation just double-click it. In the editor to make a superscript you choose the bottom row, 3rd choice from the left, and choose the symbol that looks like a box with a little space for an exponent. To change the font or size of your equation or symbols, then right click on the object, then left-click on Equation object, and then choose Open. Highlight what you wish to change and then select the Size menu and choose define at the bottom. You can change the font and exponent and symbol fonts separately. Usually equation editor will save these settings, so next time you go to insert an equation it will use the same settings.