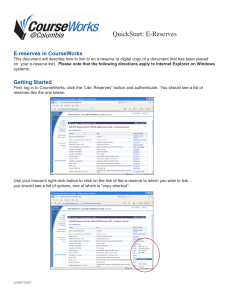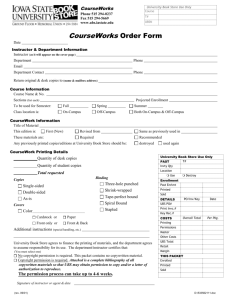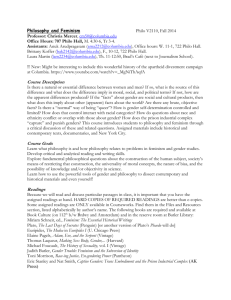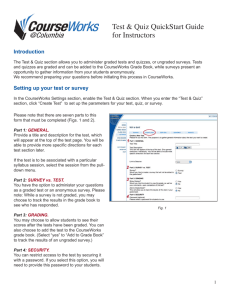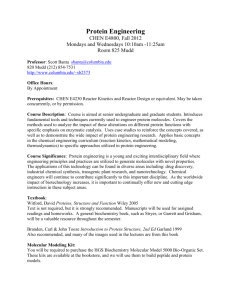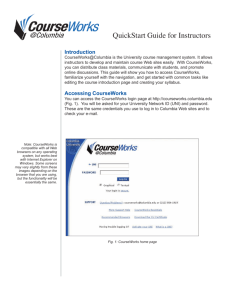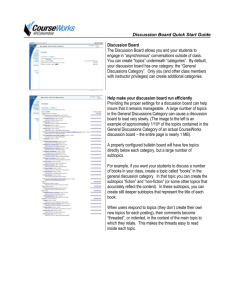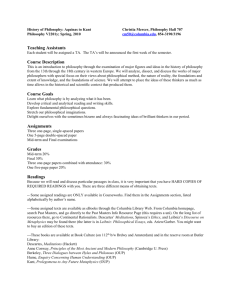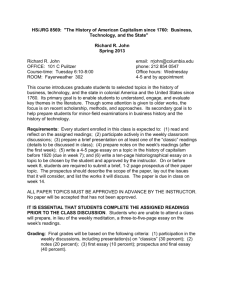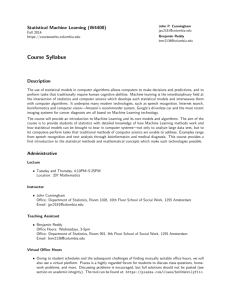CourseWorks Discussions QuickStart Guide
advertisement

QuickStart: Using the Discussions Section Introduction The Discussions Section allows you and your students to post messages and engage in conversations beyond the classroom. Discussion boards are suitable for dialogues about all class-related activities, including lectures and assigned readings. Getting started In the Settings section of your course Web site, enable the Discussions section. Please note that there are two navigation options: “Single screen” displays discussion topics as a list, and “Split screen” uses HTML frames. This document features step-by-step instructions and screenshots for the “Split screen” option. After enabling the Discussions section, CourseWorks creates a default category called “General Discussion.” You may want to use this category to provide background information for the course or to outline your expectations for student participation. The next few steps will describe how to manage your discussion categories. Fig. 1: Enable Discussions and select “Split-screen” within your CourseWorks settings. Managing your discussions Discussions are arranged hierarchically. Categories, created by faculty, instructors, or TAs, are “containers” for topics, or subcategories, which hold messages. For example, you might create a category for broad themes (e.g., “Battles of World War I”) presented during a semester. Within this category, you would create topics for material covered in specific lectures (e.g., “The Battle of Verdun”). When students post messages, their replies are “threaded” in chronological order. Fig. 2: “Split-screen” with columns. Use the “Change view” pull-down menu to choose a two-row view instead and the “New” pull-down menu to create new categories or topics. Creating a new category: Use the right-hand pull-down menu to select “New Category” (Fig. 2). In the adjacent frame, enter a title for the new category. When you click “Create Category,” you will be prompted to create a new topic. See the next page for instructions on this step. r.08312005 1 Creating a new topic: Select “New Topic” from the pull-down menu (Fig. 2). Enter the topic as subject and type the question or comment to which students should respond (Fig. 3). After clicking “Submit message,” you will see the topic as it appears in the discussion. To participate, students select a discussion topic and reply to that message. Fig. 3: New topic Tip: You may choose to be notified via e-mail as students submit responses. Replying to a message or topic: To view a topic and its related messages, select the topic name. You may respond to a message by clicking the “Reply” link. You may change the message subject line, if necessary -- your message will stay threaded in the discussion. Enter your response in the “Message Body” text box and click “Submit Message” when you have completed your reply. Use these links to reply to, edit, or delete each message. Use the pull-down menu to select whether your response should be posted to the discussion board, sent by e-mail to the message’s author, or both. Fig. 4: Reply to a message. The links next to each message allow you to reply to, edit, or delete each message individually. By default, CourseWorks prevents students from editing or deleting messages once they have been submitted, but as the instructor, you may grant these privileges to the class in the “Set Student Options” section, which is available from the “Change View” pull-down menu. Enabling student options CourseWorks allows you to change the discussion board options for students. To make changes, select “Set Student Options” in the “Change View” pulldown menu (Fig. 2). Please note that this feature affects privileges for all students enrolled in the class. 2 Fig. 5: Additional Discussions section features In addition to providing a forum for discussion, CourseWorks features some additional options that are helpful in large class situations and allow instructors to communicate with individual students in a private workspace. Establishing groups If you have a large class, you may want to allow groups of students to work together on specific projects. CourseWorks allows you to divide your class into smaller groups. In the Settings section for the course site, click the “Set Groups” button in the top navigation. To create a new group in which you determine members individually, select the first option, “Create New Group.” Create a new group or student portfolios Fig. 6: Create and edit groups in the Settings section of the course site. Provide a name for the group and set members by checking the box next to each student’s name. You may choose whether or not to monitor the group’s activities by selecting the “Faculty Permissions” option you prefer (See Fig. 7). Portfolios The Discussions section can also be used as portfolio space for each student. In the Settings section, click “Set Groups,” and then select “Create Student Portfolios.” When you provide a title and click “Create Portfolios,” CourseWorks will generate individual portfolios. Students can only access their own portfolios. Fig. 7: Provide a group title before selecting the members of each group. Editing or deleting student groups or portfolios Please note that changes to a group’s roster or to delete a group or portfolio must done from the “Set Groups” section of the course Settings. For more information: To learn more about using other CourseWorks features, please consult the other CourseWorks QuickStart guides and check out the Frequently Asked Questions at http://courseworks.columbia.edu. 3 CourseWorks Support: E-mail: courseworks@columbia.edu http://courseworks.columbia.edu For general CourseWorks questions, please call Columbia Center for New Media Teaching and Learning (CCNMTL): (212) 854-9058 For CourseWorks technical support and troubleshooting, please call the AcIS Help Desk: (212) 854-1919 Look for other CourseWorks QuickStart guides http://ccnmtl.columbia.edu/services/courseworks CourseWorks QuickStart Guide For Instructors An introduction to setting up your CourseWorks site. CourseWorks Test & Quiz Guide for Instructors Get the most out of the Test & Quiz tool; also covers non-graded surveys. CourseWorks Syllabus Guide For Instructors This document explains how to put your Syllabus online. CourseWorks Migration Guide For Instructors This document shows you how to migrate content from one course to another. Access QuickStart Guide Set up guest access for your CourseWorks site. Test & Quiz QuickStart Guide Get the most out of the Test & Quiz section. Class Files QuickStart Guide This document covers the basics of using the class files section in CourseWorks. CourseWorks Settings Guide Learn to make the most of CourseWorks’ features by customizing your settings. 4