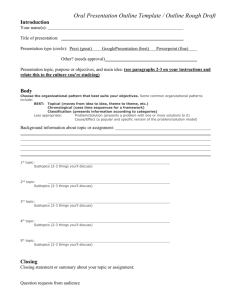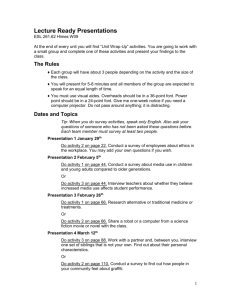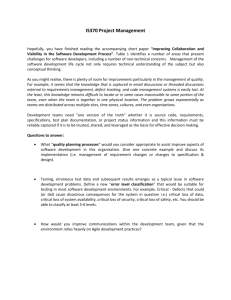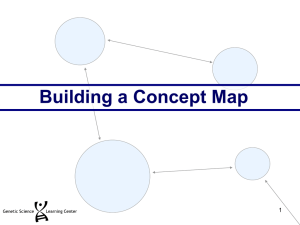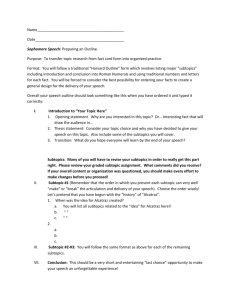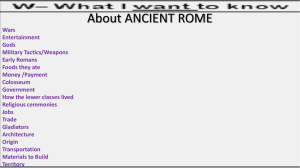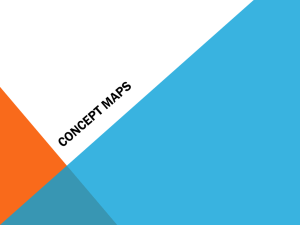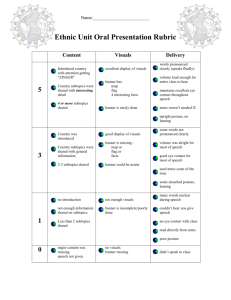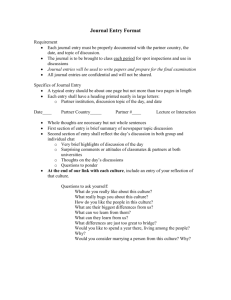Discussion Board
advertisement

Discussion Board Quick Start Guide Discussion Board The Discussion Board allows you and your students to engage in “asynchronous” conversations outside of class. You can create “topics” underneath “categories”. By default, your discussion board has one category: the “General Discussions Category”. Only you (and other class members with instructor privileges) can create additional categories. Help make your discussion board run efficiently Providing the proper settings for a discussion board can help insure that it remains manageable. A large number of topics in the General Discussions Category can cause a discussion board to load very slowly. (The image to the left is an example of approximately 1/10th of the topics contained in the General Discussions Category of an actual CourseWorks discussion board – the entire page is nearly 1 MB). A properly configured bulletin board will have few topics directly below each category, but a large number of subtopics. For example, if you want your students to discuss a number of books in your class, create a topic called “books” in the general discussion category. In that topic you can create the subtopics “fiction” and “non-fiction” (or some other topics that accurately reflect the content). In these subtopics, you can create still deeper subtopics that represent the title of each book. When users respond to topics (they don’t create their own new topics for each posting), their comments become “threaded”, or indented, in the context of the main topic to which they relate. This makes the threads easy to read inside each topic. To set up your discussion board, click the at the top of the discussion board page. It is recommended that you disable student topic creation unless your students are very familiar with the proper use of discussion boards and how threads work If you know you’ll need more than one discussion category, click “Create new category” and define the name of the category. Once you’ve set up your discussion board, click “Submit” and then click to see your discussion categories. Create Topics Your discussion page has a folder for each category – one for General Discussions and one for each category you create. To create a topic, click “New” across from the category in which you’d like to start the discussion. Enter a descriptive subject (which will appear as the title of the topic under the category) and type a question or comment to which students should respond. You can elect to be notified via e-mail as students respond to your initial topic. You may also attach files to a topic. After clicking “Submit Message”, you will see your message as it appears on the discussion board. Your students will enter the discussion board, click the topic in which they wish to work (at this time they’ll see a view like the one left), and reply to your topic. They might also elect to read their colleagues’ postings and reply to them too. When this happens, the sub-topics will become nested, or threaded, below the topic or sub-topic to which they are responding. Use the “Show All” option to read all the replies in a topic. In the topic listing, you may use the “sort” and “view” options to display the messages by date or to filter our messages you’ve already read.