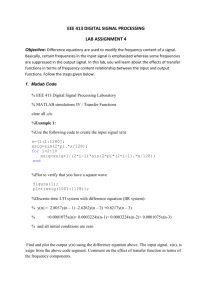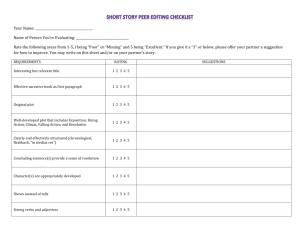MATLAB 101 MATLAB Commands to Know and Love MATLAB
advertisement

EEE 480 Lab (3/4/99) MATLAB 101 Note: This command list was written for MATLAB version 5. Most of these commands are valid in version 4, but not all. Please check the help for each command before using them. MATLAB Commands to Know and Love The most important command is the help command. Type ‘help’ alone to see a list of topics. Then type ‘help <command>’ to see help for that command. For example, to find out about the ‘step’ command, type ‘help step’ <enter>. • • general commands: plotting/graph commands: • • system construction commands: system analysis commands: clear, who, whos, clc, diary, save, load, exit, sprintf figure, plot, subplot, semilogx, zoom, grid, title, linspace, hold, gtext, legend tf, feedback, series, parallel, conv step, rlocus, rlocfind, bode, nyquist, max, min MATLAB Hints and Tips • • • • Press the up-arrow key to go through the command history. Type some letters followed by the up arrow to find previous commands When running a bunch of commands, use a script (see below). To print your command history, select the text with the mouse, then select |Edit|Copy|. Paste this into your favorite word-processor to edit and print. Writing scripts (.m files) Click on |file| new|M-file| or type ‘edit’ in the command window to create a new file. Note: in version 4 of MATLAB, this uses the built-in Windows notepad editor. Version 5 has a new MATLAB editor (that’s a lot nicer). A script is essentially a list of MATLAB command you would execute in the command window in order. Defining functions A function is a special script (.m) file. Here is the format: function [output_var_1, output_var_2, …] = function_name(input_var_1, input_var_2, … ) % % Function information (comments) % … function body … For example, let’s define a function that returns the maximum amplitude of a system’s step response: function max_amp = max_step_amp( num, den ) % % This function returns the maximum amplitude of a step response for the system: % H(s) = num / den % sys= tf(num, den); % define the system as a transfer function t= linspace( 0,20,200 ); % We will only look up to time=20s [y, t]= step( sys ); % Compute the step response max_amp= max(y); % Find (and return) the maximum amplitude Automatically labeling your MATLAB plots The script below shows how to create and label your plots on the fly. The key is the sprintf (string print function) command. % label_demo % - Demonstrates labeling plots on-the-fly figure % create a new figure t= linspace(0,15,200); for zeta= 0.0:0.2:1.2 sys= tf( [1], [1 2*zeta, 1] ); step( sys, t ); hold on; % overlay all plots str= sprintf( ‘zeta= %3.1g’, zeta ); % create the text label ‘on-the-fly’ gtext( str ); % let user click to position text end grid on % set up grid and title title( ‘2nd order system step response for varying \zeta’ ); Forming systems in MATLAB The sys (system) structure in MATLAB v5 is very powerful, and it allows you to form complicated systems by joining together simpler systems. Below is an example script of how we can compute the closed-loop transfer function for a system from the plant and controller transfer functions. The system we are looking at looks like this: Figure 1-Feedback system example % % sys_demo % - Demonstrates creating feedback systems from individual blocks % Pnum= 1; Pden= conv( [1 2+j*2], [1 2-j*2] ); Pden= conv( Pden, [1 -1] ); Psys= tf( Pnum, Pden ); % The plant is P = 1 / (s^2+4s+8)(s-1) % Note that it is UNSTABLE! % conv is handy for multiplying two polynomials % The tf command specifies transfer function systems figure; rlocus( Psys ); % Show the root-locus of this system Ksys= tf( 10, 1 ); % We can stabilize this system with a gain OLsys= series( Ksys, Psys ); % The Open-Loop system is K-P in series CLsys= feedback( OLsys, tf(1,1) ); % Use the feedback command to compute the % Closed-loop transfer function figure; step( CLsys ); % See the step response of the controlled system Using ‘freqs’ to Make Bode Plots This will give you some insight into how the bode command works. % % freqs_demo % - freqs-command demonstration % num= 1; den= [1 1]; w= logspace( -1, 1, 400 ); h= freqs( num, den, w ); mag= abs(h); mag_db= 20*log10(mag); phase= unwrap(angle(h)); phase_deg= (180/pi)*phase; % system is L(s)= 1 / (s+1) % frequency range to plot % find frequency response % Calculate magnitude % Calculate phase figure % Draw the plots subplot( 2, 1, 1 ); % Magnitude plot semilogx( w, mag_db ); grid on title( ’Bode plot of 1/(s+1) using freqs’ ); ylabel( ’Magnitude (dB)’ ); % Phase plot subplot( 2, 1, 2 ); semilogx( w, phase_deg ); grid on xlabel( ’Frequency (rad/sec)’ ); ylabel( ’Phase (deg)’ ); Using the rlocus and rlocfind Commands The rlocus (root-locus) command works with the negative-feedback structure shown below: r y k L(s) Remember: the rlocus command is given the open-loop transfer function, L(s), NOT the closed-loop transfer function. This is a common error. Don’t let it happen to you. The example below demonstrates how to use this command. We will also use the conv (convolution) command to multiply together two polynomials. rlocfind is then used to let you pick your closed-loop pole locations. % % rloc_demo % - Root-Locus Demonstration % num= conv( [1 3], [1 4] ); den= conv( [1 0], [1 -1] ); % open-loop system is % L(s)= (s+3)(s+4) / s(s-1) sys= tf( num, den ); figure rlocus( sys ); % Draw the root-locus hold on k= 10; rlocus( sys, k ); % Feedback gain % Plot the positions of the % Closed-loop poles [k poles]= rlocfind( sys ); % Let’s you pick the location of your closed-loop poles % Then displays the results fprintf( ’Your selected closed loop poles are:’ ); poles fprintf( ’The necessary gain to achieve this is k=%g\n’, k ); Step Response Analysis Macro We will now present a macro that will automatically generate the Figure below: Closed-Loop Step Respons e 1.4 1.2 1 Ou 0.8 tpu t, y 0.6 0.4 0.2 0 tr= 0.08 s 0 0.1 ts= 0.43 s tp= 0.20 s 0.2 0.3 0.4 0.5 0.6 Tim e (sec) 0.7 0.8 0.9 1 Figure 2-Step Response Plot This macro will compute the step response, calculate the rise-time, peak-time, and settling time, and draw these lines in. All the user will have to do is to select the positions of the labels for tr, tp, and ts. Here is the script. It looks a little longer than the previous ones, but we’re just doing the same thing a few times. % % step_demo % - Demonstrates how to automatically analyze % and label a step-response plot. % %%% Plant definition num= [1 5]; den= conv( [1 0], [1 -1] ); Psys= tf( num, den ); % (open-loop) plant is % L(s)= (s+3) / s(s-1) % Form plant system (block) %%% Controller and closed-loop system k= 20; Ksys= tf( k, 1 ); OLsys= series( Ksys, Psys ); CLsys= feedback( OLsys, tf(1,1) ); t= linspace( 0, 1, 400 ); [y t]= step( CLsys, t ); dcg= dcgain( CLsys ); yp= max( y ); % % % % % % % % figure plot( t, y ); Just a proportional controller Form controller system (block) Compute open-loop system Compute closed-loop system Set up the time vector Compute step response Compute the d.c. gain of the system Find peak value of y (output) % Plot step response hold on title( ’Closed-Loop Step Response’ ); xlabel( ’Time (sec)’ ); ylabel( ’Output, y’ ); %%% Draw plot( [0 plot( [0 plot( [0 plot( [0 horizontal Lines 1], [1.05 1.05]*dcg, ’r:’ ); 1], [1 1]*dcg, ’r:’ ); 1], [0.95 0.95]*dcg, ’r:’ ); 1], [yp yp], ’r--’ ); % Good practice to ALWAYS label our plots % % % % Horiz. Horiz. Horiz. Horiz. line line line line at at at at 1.05 1.0 0.95 peak value %%% Peak time max_idx= min(find(y==yp)); tp= t(max_idx); plot( [tp tp], [0 yp], ’m--’ ); str= sprintf( ’tp=\n%3.2f s’, tp ); gtext( str ); % % % % Use find command to find index where yp occurs tp is the time at this index in the time vector Draw vertical line at tp Let user label tp %%% Rise time yr= 0.95; rise_idx= min(find(y>=yr)); tr= t(rise_idx); plot( [tr tr], [0 yr], ’m--’ ); str= sprintf( ’tr=\n%3.2f s’, tr ); gtext( str ); % % % % % Look for 5% rise-time Search for the index to obtain the corresponding rise-time Draw vertical line at tr Let user label tr %%% Settling time settle_idx= max(find(y>=1.05|y<=0.95)); ys= y(settle_idx); ts= t(settle_idx); plot( [ts ts], [0 ys], ’m--’ ); str= sprintf( ’ts=\n%3.2f s’, ts ); gtext( str ); % % % % % Look for 5% settling time (both directions) Search for the index to obtain the corresponding settling-time Draw vertical line at ts Let user label ts hold off % And we’re done! SIMULINK Survival Guide Useful SIMULINK Blocks (used in EEE480) • • • • Sources: Sinks: Linear: Connections: constant, signal generator, step, sine wave, clock scope, to workspace gain, sum, integrator, transfer function mux, demux Basic Hints and Tips • • • Drag a block from the SIMULINK library to your block diagram window and double click on it to modify its parameters. For example, a step input has three parameters (usually, the step-time should be 0). Drag a block with the right-mouse button to make a copy of it When you have spare time, check out the SIMULINK demos to see some of the neat things you can do with it. Getting rid of choppy graphs − − − Click on |Simulation|Parameters| in the SIMULINK menu (type ‘simulink’ from the Command window to call it up). Set the Max step size to 0.1 (or whatever is appropriate in your case) Set the Relative Tolerance and Absolute Tolerance both to 1e-6 Printing plots By now, you are probably wondering why there isn’t a ‘print’ button on the scope. That’s a good question. Here’s how we recommend you do your plots: − Use ‘Send to Workspace’ blocks to send output signals to the workspace − Use a clock (in sources) to obtain the time array (See Figure 1 below) − Run the simulation − Go back to the command window and execute plot(time,signal) – e.g. plot(time,y) - to display your plot − Print as normal Figure 3-Printing Plots from SIMULINK Advanced SIMULINK Hints and Tips • Welcome to the Super-VGA age! Use colors to organize a system: e.g. make input blocks green, disturbance blocks red, plant blocks cyan, and controller blocks light blue. To change the color, select a block and then |Format|Background Color|. • Add titles to your SIMULINK diagrams by double-clicking the left-mouse-button on an empty spot and typing in some text. You should label your diagrams with a descriptive title, your name, and the date you created it. • For more complicated systems, you may use subsystems to organize your simulation. To use these, select a group of blocks you wish to place in a subsystem, and select |Edit|Create Subsystem|.