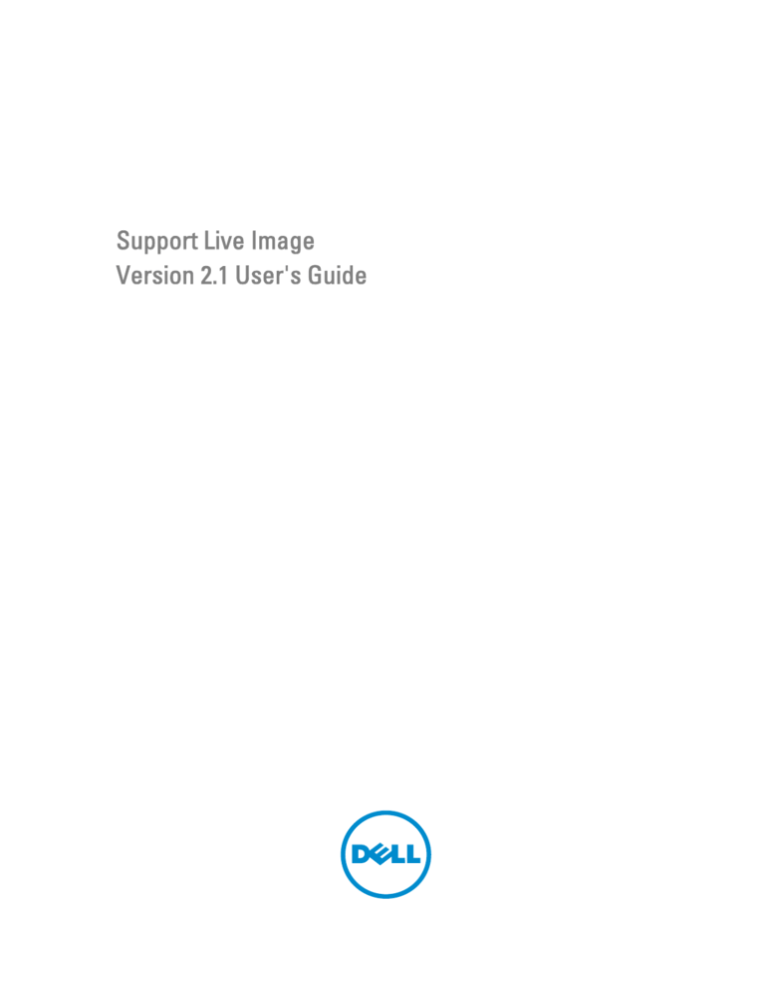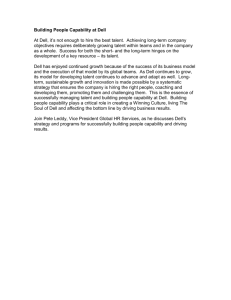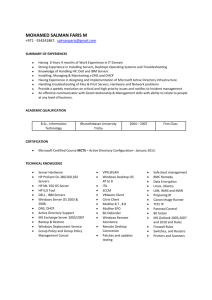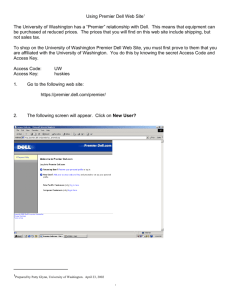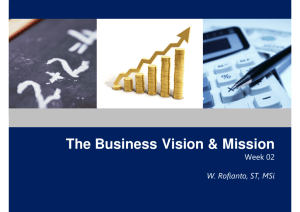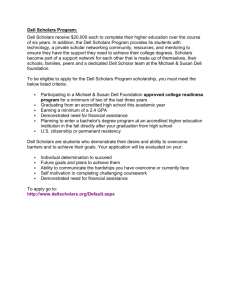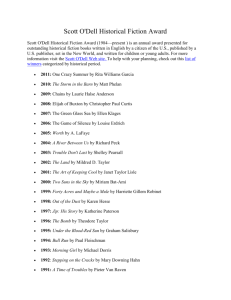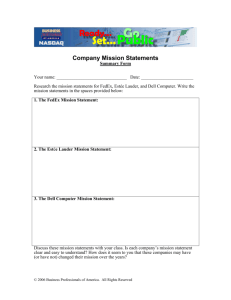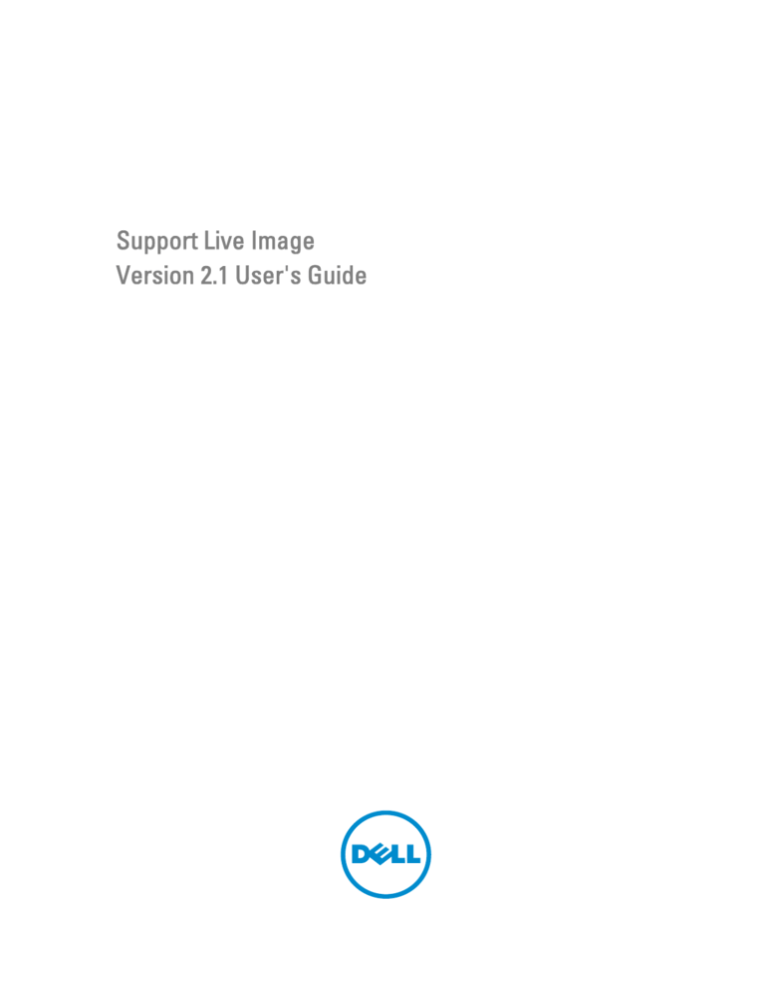
Support Live Image
Version 2.1 User's Guide
Notes, Cautions, and Warnings
NOTE: A NOTE indicates important information that helps you make better use of your computer.
CAUTION: A CAUTION indicates either potential damage to hardware or loss of data and tells you how to avoid the
problem.
WARNING: A WARNING indicates a potential for property damage, personal injury, or death.
Copyright © 2014 Dell Inc. All rights reserved. This product is protected by U.S. and international copyright and intellectual property
laws. Dell™ and the Dell logo are trademarks of Dell Inc. in the United States and/or other jurisdictions. All other marks and names
mentioned herein may be trademarks of their respective companies.
2014 - 07
Rev. A00
Contents
1 Overview.......................................................................................................................................5
What is new in this release...................................................................................................................................... 5
Support Matrix..........................................................................................................................................................5
Supported PowerEdge Systems.........................................................................................................................5
Supported PowerEdge C Systems..................................................................................................................... 7
Supported PowerVault Systems........................................................................................................................ 8
Minimum hardware requirements............................................................................................................................ 8
Tools available..........................................................................................................................................................8
Other documents you may need...............................................................................................................................9
2 Using Support Live Image........................................................................................................10
Creating a bootable support live image USB key on systems running Windows...................................................10
Creating a bootable support live image DVD on systems running Windows......................................................... 10
Starting the server.................................................................................................................................................. 11
Starting from a DVD or an USB drive key.........................................................................................................11
Booting to the virtual drive............................................................................................................................... 11
Boot options............................................................................................................................................................12
Using the MS-DOS-Based tools............................................................................................................................. 12
Running the MP Memory test.......................................................................................................................... 12
Running the gui–based 32-bit diagnostics....................................................................................................... 13
Running the Loop Memory Test....................................................................................................................... 13
Running the MemTest86...................................................................................................................................13
Setting the Asset Tag....................................................................................................................................... 14
Clearing the Single-Bit Memory error log........................................................................................................ 14
Using the Linux-Based tools and utilities............................................................................................................... 15
Starting OpenManage Server Administrator................................................................................................... 15
Running Dell System E-Support Tool............................................................................................................... 16
Installing the Dell 12th generation iDRAC7 evaluation license........................................................................ 18
Dell poweredge c system management pack..................................................................................................19
Running PE-C support logs script.....................................................................................................................20
Intel processor diagnostic tool........................................................................................................................ 21
Starting Dell OpenManage Server Update Utility............................................................................................ 21
Running the Stress tool using the GNOME terminal ....................................................................................... 22
Sharing files using Samba Share service........................................................................................................ 22
Testing network connectivity...........................................................................................................................22
Assigning a static IP address and default gateway.........................................................................................23
Generating the PCI devices list........................................................................................................................ 23
Clearing ESM logs (Dell 9th generation and later servers only)...................................................................... 23
Clearing the SBE log.........................................................................................................................................24
Accessing and remounting the local file system............................................................................................. 24
Mounting a USB drive...................................................................................................................................... 24
Copying files to a USB drive............................................................................................................................. 25
Starting the Vim editor......................................................................................................................................25
Starting gedit....................................................................................................................................................26
Starting the Hex editor..................................................................................................................................... 26
Using TightVNC................................................................................................................................................ 26
Using WinSCP.................................................................................................................................................. 26
Useful commands.............................................................................................................................................27
1
Overview
Support Live Image (SLI) is a CentOS 6.2 image that packages a collection of utilities and diagnostic tools for Dell
PowerEdge servers, Dell PowerEdge C servers, and Dell PowerVault storage systems. It provides an environment to run
the tools and troubleshoot hardware related issues and gather system configuration information. The results of the
diagnostic tests and configuration information are sent manually to the technical support team to identify and resolve an
issue.
Support Live Image is primarily used by Dell Service Providers (DSP), and in some cases, customers instructed by the
Dell Technical Support.
If a Dell customer contacts Dell Technical Support for a hardware issue that requires a part replacement, the
replacement part is dispatched to the customer through the DSP. After replacing the part, if the DSP finds that the issue
is not fixed, the DSP works with technical support to troubleshoot and resolve an issue.
What is new in this release
The release highlights of Support Live Image are:
•
Support for Intel Processor Diagnostic Tool
•
Safe Booting option for unsupported hardware
•
Support for MemTest86 version 4.1 tool
•
Dell OpenManage Server Administrator version 7.4
•
Dell System E-Support Tool version 3.6
•
Dell 12th generation iDRAC7 Evaluation License Tool
•
Dell OpenManage Server Update Utility (SUU) version 7.4
•
Latest PowerEdge C tools and Systems Management Pack 02/16/2014
Support Matrix
Supported PowerEdge Systems
This section lists the supported PowerEdge Systems.
Table 1. Supported PowerEdge Systems
Model
Generation
Description
6950
9G
Rack
2970
9G
Rack
2950
9G
Rack
2900
9G
Rack
1950
9G
Rack
1900
9G
Rack
5
Model
Generation
Description
1955
9G
Modular
R905
10G
Rack
R900
10G
Rack
R805
10G
Rack
T605
10G
Tower
T300
10G
Tower
R300
10G
Rack
R200
10G
Rack
T105
10G
Tower
T100
10G
Tower
M600
10G
Modular
M605
10G
Modular
M805
10G
Modular
M905
10G
Modular
R915
11G
Rack
R910
11G
Rack
R815
11G
Rack
R810
11G
Rack
R715
11G
Rack
T710
11G
Tower
R710
11G
Rack
T610
11G
Tower
R610
11G
Rack
R515
11G
Rack
R510
11G
Rack
R415
11G
Rack
T410
11G
Tower
R410
11G
Rack
T310
11G
Tower
R310
11G
Rack
R210 II
11G
Rack
R210
11G
Rack
T110 II
11G
Tower
6
Model
Generation
Description
T110
11G
Tower
M610
11G
Modular
M610x
11G
Modular
M710
11G
Modular
M710HD
11G
Modular
M910
11G
Modular
R720
12G
Rack
R720xd
12G
Rack
R620
12G
Rack
T620
12G
Tower
M620
12G
Blade
R820
12G
Rack
R420
12G
Rack
R520
12G
Rack
R320
12G
Rack
M520
12G
Blade
M420
12G
Blade
M820
12G
Blade
T420
12G
Tower
T320
12G
Tower
VRTX
12G
Chassis
R920
12G
Rack
Supported PowerEdge C Systems
This section lists the supported PowerEdge Systems.
Table 2. Supported PowerEdge C Systems
Model
Type
Supported
C1100
Server
Yes
C2100
Server
Yes
C6100
Sled
Yes
C6105
Sled
Yes
C6145
Sled
Yes
C6220
Sled
Yes
7
Model
Type
Supported
C6220II
Sled
Yes
C8220
Sled
Yes
C5220
Sled
Yes
C5125
Sled
Yes
Supported PowerVault Systems
This sections lists the supported PowerVault Systems.
Model
Supported
NX200
Yes
NX300
Yes
NX1950
Yes
NX3000
Yes
NOTE: For unsupported hardware, Support Live Image will be booted and the tools may or may not work.
Minimum hardware requirements
For optimal use or functionality of Support Live Image, the system should have a minimum of 8 GB RAM.
Tools available
The following table lists the diagnostic and configuration tools available on Support Live Image.
Table 3. Tools available on support live image
MS-DOS-Based Tools
Linux-Based Tools
•
•
•
•
•
Dell OpenManage Server Administrator (OMSA)
•
– Version 7.4 for Dell 9G to 12G servers
Dell System E-Support Tool (DSET)
Dell 32–Bit Diagnostics
Dell MP Memory
MemTest86
Dell Asset Tag Utility
•
•
– Version 3.6 for Dell 9G to 12G servers
Dell Server Update Utility
– Version 7.4 for Dell 9G to 12G servers
Dell 12G iDRAC7 Evaluation License Tool version 1.55.55
Dell PowerEdge C System Management Pack
•
•
– setupbios
– bmc tool
– ldstate
PEC-logs for PowerEdge C servers
Intel Processor Diagnostics Tool
•
•
8
Other documents you may need
The User’s Guide and release notes related to Dell OpenManage Server Administrator, Dell System E-Support Tool, Dell
OpenManage Server Update Utility, MS-DOS-Based Tools, iDRAC Evaluation License, and PowerEdge C System
Management Pack is available in the User_Guides_and_Release_Notes folder that is available on the Support Live
Image desktop.
The Support Live Image Release Notes available on the SLI desktop, provides details about the supported devices and
tools available on the image.
In addition to this guide, you can access the following guides available at support.dell.com. On the Support page, click
Software & Security, and then click Remote Enterprise Systems Management or Serviceability Tools or Enterprise
System Management. Click the appropriate product link to access the documents.
9
Using Support Live Image
2
This chapter provides information about using the Support Live Image to run diagnostic tools and gather configuration
information.
To use the Support Live Image to start the server and run the diagnostic tools, you must create a bootable DVD or USB
key. For more information about using a bootable DVD or USB, see:
•
Creating a Bootable Support Live Image USB Key On Systems Running Windows
•
Creating a Bootable Support Live Image DVD On Systems Running Windows
Creating a bootable support live image USB key on systems running
Windows
It is recommended that you create the Support Live Image bootable USB key using Fedora Live USB Creator. However,
you can also use any other tool available for creating a bootable USB key.
To create a bootable Support Live Image USB key:
1.
Download Fedora LiveUSB Creator available at https://fedorahosted.org/releases/l/i/liveusb-creator/liveusbcreator-3.12.0-setup.exe and install it on your system.
2.
Insert a USB key with a minimum capacity of 4 GB into an available USB port on your system.
3.
Click Start → All Programs → LiveUSB Creator.
4.
Right-click LiveUSB Creator and select Run as administrator.
The Fedora LiveUSB Creator dialog box is displayed.
5.
Under Use existing Live CD, click Browse.
The Select Live ISO dialog box is displayed.
6.
Browse through and then select the Support Live Image (*.iso) file, and then click Open.
7.
Under Target Device, select the USB key drive.
8.
Click Create Live USB.
Creating a bootable support live image DVD on systems running
Windows
You can use any image-burning tool available for creating a bootable DVD. This section provides instructions for
creating a bootable DVD using ImgBurn.
To create a bootable Support Live Image DVD:
1.
Download ImgBurn available at http://imgburn.com and install it on your system.
2.
Insert a writable DVD with a minimum capacity of 4.7 GB into the optical drive.
3.
Click Start → All Programs → ImgBurn.
4.
Right-click ImgBurn and select Run as administrator.
The ImgBurn dialog box is displayed.
5.
10
Click Write image file to disc.
6.
Under Source, click the browse icon.
7.
In the Open dialog box, browse through to select the Support Live Image (*.iso) file, and then click Open.
8.
Under Destination, select the appropriate DVD drive.
9.
Click the write icon that is displayed at the bottom of the dialog box.
Starting the server
To run the diagnostic tools and gather configuration information, you must start the server using the Support Live Image
USB drive key or DVD that you created. The methods of starting a server are:
•
Starting from the USB drive key or DVD. For more information, see Starting From a DVD Or an USB drive Key.
•
Starting by using a virtual media. For more information, see Booting To The Virtual Drive.
Starting from a DVD or an USB drive key
To start from a DVD or an USB drive key:
1.
Insert the Support Live Image DVD or an USB drive key in the server.
2.
Restart the server.
3.
When the F11 prompt is displayed on the screen, press the <F11> key.
The BIOS Boot Manager screen is displayed.
4.
Select one of the following on the basis of the device you want to boot to:
•
To boot to the DVD, select Optical Drive in the menu, and then press <Enter>.
•
To boot to the USB key:
1.
Select Hard Drive C: in the menu.
2.
In the menu that is displayed, select the appropriate USB port, and then press <Enter>.
The server boots to the Support Live Image DVD or USB key. The Support Live Image welcome screen is displayed
with a list of options. For more information, see Boot Options.
5.
Press any key before the automatic boot countdown timer reaches zero (0).
NOTE: If you do not press any key before the countdown timer reaches 0, the Support Live Image automatically
boots to the Linux-Based Diagnostic Tools (Dell 9G–12G servers) option.
Booting to the virtual drive
NOTE: The method of using virtual media varies across systems, depending on the DRAC or iDRAC and the version
of the firmware. For DRAC, you can mount Support Live Image on DRAC virtual console from DRAC GUI and for
iDRAC, you can mount Support Live Image on Virtual ConsoleVirtual Media. For more information, see the DRAC or
iDRAC User's Guide at dell.com/support/manuals.
1.
Perform one of the following as applicable:
•
Mount the Support Live Image (*.iso) file to the virtual media.
•
2.
If the Support Live Image DVD or an USB drive key is available, insert the DVD or an USB drive key into the local
system, and then mount the image to the DRAC on the remote system.
When the system starts, F11 prompt is displayed on the screen, press <F11>.
The BIOS Boot Manager screen is displayed.
3.
Select Virtual CD and press <Enter>.
11
The server boots to the Support Live Image DVD or USB key. The Support Live Image welcome screen is displayed
with a list of options. For more information, see Boot Options.
4.
Press any key before the automatic boot countdown timer reaches zero (0).
NOTE: If you do not press any key before the countdown timer reaches 0, the Support Live Image automatically
boots to the Linux-Based Diagnostic Tools (Dell 9G–12G servers) option.
Boot options
NOTE: When the system boots to the Support Live Image, the automatic boot countdown timer is displayed. To
view the boot options menu, you must press any key before the countdown timer reaches 0. If you do not press
any key before the countdown timer reaches 0, the Support Live Image automatically boots to the Linux-Based
Diagnostic Tools (Dell 9G–12G servers) option.
The following are the list of boot options:
•
Linux-Based Diagnostic Tools (Dell 9G–12G Servers) — Boots to the Community ENTerprise Operating System
(CentOS), an Enterprise-class Linux distribution.
•
DOS-Based Diagnostics Tools (Dell 9G–10G Servers) — Boots to MS-DOS and you can run MP Memory test, Loop
Memory test, Dell 32-Bit Diagnostics, and the Asset tool.
•
DOS-Based Diagnostics Tools (Dell 11G Servers) — Boots to MS-DOS and you can run MP Memory test, Loop
Memory test, Dell 32-Bit Diagnostics, and the Asset tool.
•
DOS-Based Asset Tag Utility (Dell 12G Servers) — Boots to MS-DOS and you can run the Asset tool.
•
DOS-Based MemTest86 Utility (Dell 9G–12G) — Boots to MS-DOS and you can run MemTest86 tool.
NOTE: Dell 32-Bit Diagnostics, MP Memory test, and Loop Memory test is not supported on Dell 12G servers
because ePSA on 12G servers provide the similar functionality.
For more information on the diagnostic tools that you can run in the Linux and DOS environments, see Tools Available.
Using the MS-DOS-Based tools
This section provides information about using the MS-DOS-based tools included in the Support Live Image.
To use the MS-DOS-based tools and options available on the image, see:
•
Running The MP Memory Test
•
Running The GUI-Based 32-Bit Diagnostics
•
Running The Loop Memory Test
•
Running The MemTest86
•
Setting The Asset Tag
•
Clearing The Single Bit Error Log
Running the MP Memory test
MP Memory is a Dell-developed, DOS-based memory test tool. Running MP Memory test, it tests the processor’s cache
memory and physical memory.
This tool is efficient for memory configurations greater than 4 GB. The tool supports single processor or multiprocessor
configurations and processors using Intel Hyper-Threading Technology. MP Memory operates only on Dell PowerEdge
servers that run on Intel processors.
NOTE: The MP Memory test may not be supported on some PowerEdge C servers.
12
To run the MP Memory test:
1.
Boot the system using the DOS-Based Diagnostic Tools (Dell 9G-10G servers) or DOS-Based Diagnostic Tools (Dell
11G servers) option.
The Customer Diagnostic Menu Ver 1.6 message is displayed.
2.
When the Enter option or letter is displayed, then press <1> key.
The MP Memory test is run. Follow the instructions on the screen to select the method of execution.
Running the gui–based 32-bit diagnostics
Dell 32-Bit Diagnostics is an executable tool consisting of a graphical user interface (GUI) and test modules for
individual server subsystems. In addition to the GUI, Dell 32-Bit Diagnostics also offers a command-line interface (CLI) to
enable administrators to execute diagnostics using scripts or batch files
Dell 32-Bit Diagnostics can determine whether individual devices and subsystems are operating as expected. However,
the diagnostics provide only local control and output.
To run the 32-Bit Diagnostics:
1.
Boot the system using the DOS–Based Diagnostic Tools (Dell 9G-10G servers) or DOS-Based Diagnostic Tools (Dell
11G servers) option.
The Customer Diagnostic Menu Ver 1.6 message is displayed.
2.
When the Enter option or letter is displayed, then press the <2> key.
The 32-Bit Diagnostics is executed. Follow the instructions on the screen to select the type of test you want to
execute.
Running the Loop Memory Test
The Loop memory test is to run the MP Memory test on loop to stress test the memory
To run the loop memory diagnostic test:
1.
Boot the system using the DOS-Based Diagnostic Tools (Dell 9G-10G servers) or DOS-Based Diagnostic Tools (Dell
11G servers) option.
The Customer Diagnostic Menu Ver 1.6 message is displayed.
2.
At the Enter option or letter prompt, press <3>.
3.
At the Enter loops to test 0..254 prompt, type a value between 0 and 254.
The loop memory diagnostic test is executed.
Running the MemTest86
MemTest86 is used to find the memory errors. MemTest86 uses advanced algorithms that are highly effective at
detecting difficult memory errors. MemTest86 has the capability to test all available memory.
When MemTest86 starts it displays details about the system configuration and then begins testing. MemTest86 executes
a repeating cycle of tests. Testing will continue to run until the program execution is interrupted by pressing <ESC>.
MemTest86 executes a series of numbered test sections to check for errors. The time required for a complete pass of
MemTest86 will vary depending on CPU speed, memory speed, and memory size.
If memory errors are detected they will be displayed on the lower half of the screen. The default error reporting mode
will display a detailed summary of all errors.
To run the MemTest86:
Boot the system using the DOS-Based MemTest86 Utility (Dell 9G-10G servers) option.
13
The MemTest86 starts running.
Press C to display the runtime command menu. The following options are available in the Configuration command
menu.
•
(1) Test Selection
•
(2) Address Range
•
(3) Error Report Mode
•
(4) CPU selection Mode
•
(5) Refresh Screen
•
(6) Restart Test
•
(7) Miscellaneous Options
•
(0) Continue
A help bar is displayed at the bottom of the screen with the following options:
Keyboard Operations
Description
ESC
Exits the test and does a restart through the BIOS
C
Enter the configuration menu
SP (Spacebar)
Set scroll lock (Stops scrolling of error messages)
CR (Enter)
Clear scroll lock (Enables error message scrolling)
Setting the Asset Tag
To set the asset tag:
1.
Boot the system using the DOS-Based Diagnostic Tools (Dell 9G-10G servers), DOS-Based Diagnostic Tools (Dell
11G servers), or DOS-Based Diagnostic Tools (Dell 12G servers) option.
The Customer Diagnostic Menu Ver 1.6 is displayed.
2.
At the Enter option or letter prompt, press <4>.
The MS-DOS prompt is displayed.
3.
Type C:, and press <Enter>.
The working drive changes to C:\.
4.
Type CD Util, and press <Enter>.
The working directory changes to C:\Util.
5.
Type asset new_asset_tag, where new_asset_tag is the tag you want to assign to the system.
6.
At the confirmation prompt, press <y>.
Clearing the Single-Bit Memory error log
You can clear or reset the Single-Bit Memory Error (SBE) log during and after troubleshooting. Clearing the SBE log
during troubleshooting enables you to capture new errors.
NOTE: Clearing the SBE log also clears the Embedded System Management (ESM) logs.
To clear the SBE log:
1.
14
Boot the system using the DOS-Based Diagnostic Tools (Dell 9G-10G servers) or DOS-Based Diagnostic Tools (Dell
11G servers) option.
The Customer Diagnostic Menu Ver 1.6 is displayed.
2.
When the Enter option or letter is displayed, then press the <4> key.
The MS-DOS prompt is displayed.
3.
Type C:, and then press <Enter>.
The current drive changes to C:\.
4.
Type mpmemory –ptech -tlogclr, and then press <Enter>.
Using the Linux-Based tools and utilities
This section provides information about using the Linux-based tools included in the Support Live Image.
•
Starting OpenManage Server Administrator
•
Running Dell Systems E-Support Tool
•
Installing The 12th Generation iDRAC7 Evaluation License
•
Dell PowerEdge C System Management Tools
•
Running PE-C Support Logs Script
This section provides information about using the Linux-based utilities included in the Support Live Image.
•
Starting The Dell OpenManage Server Update Utility
•
Using Samba Share
•
Testing Network Connectivity
•
Assigning A Static IP Address And Default Gateway
•
Generating The PCI Devices List
•
Clearing ESM Logs (Dell 9th Generation And Later Servers Only)
•
Clearing The SBE Log
NOTE: You need root privileges to run any service and edit a configuration file.
NOTE: You must manually create network configuration files for NIC teaming.
Starting OpenManage Server Administrator
Dell OpenManage Server Administrator (OMSA) provides a comprehensive, one-to-one systems management solution in
two ways: from an integrated, web browser-based graphical user interface (GUI) and from a command line interface
(CLI) through the operating system. Server Administrator enables system administrators to manage systems locally and
remotely on a network. It enables system administrators to focus on managing their entire network by providing
comprehensive one-to-one systems management.
To start OpenManage Server Administrator (OMSA):
1.
Boot the system using the Linux-Based Diagnostic Tools (Dell 9G-12G servers) option.
The Support Live Image desktop is displayed.
2.
Double-click the Launch Server Administrator icon. If you have already added OpenManage Server Administrator
to the web browser's security exception, then go to step 6.
A new web browser window is displayed with the message: This Connection is Untrusted.
3.
Click I Understand the Risks.
A disclaimer is displayed at the bottom of the page.
4.
Click Add Exception.
The Add Security Exception dialog box is displayed.
15
5.
Click Get Certificate, and then click Confirm Security Exception.
The OpenManage Server Administrator login page is displayed.
6.
In the Username field, type root.
7.
In the Password field, type dell.
8.
Click Submit.
The OMSA dashboard is displayed.
NOTE: For more information about using OMSA, see the Dell OpenManage Server Administrator User's Guide
available in the User_Guides_and_Release-Notes folder that is available on the Support Live Image desktop.
NOTE: OpenManage Server Administrator is not supported on PowerEdge C servers.
Running Dell System E-Support Tool
Dell System E-Support Tool (DSET) is a utility that collects configuration and log data for various chassis hardware,
storage, software, and operating system components of a Dell PowerEdge server and consolidates the data into a .zip
file.
You can run DSET using one of the following methods:
NOTE: For ease of copying the DSET collection report to a USB key, it is recommended that you run DSET using
the desktop icon.
NOTE: To collect the software information, run DSET using the Gnome Terminal.
•
Running DSET Using The Desktop Icon
•
Running DSET Using The Gnome Terminal
NOTE: For more information about DSET, see the Dell Systems E-Support Tool User's Guide available in the
User_Guides_and_Release_Notes folder that is available on the Support Live Image desktop.
NOTE: DSET is not supported on PowerEdge C servers.
Running DSET using the desktop icon
To run DSET:
1.
Boot the system using the Linux-Based Diagnostics Tools (Dell 9G-12G servers) option.
2.
Double-click the DSET icon.
The Support Live Image desktop is displayed.
The DSET tool starts, the report is collected, and the message Press ENTER to exit is displayed.
3.
Press <Enter>.
The DSET tool exits and the report is saved in /tmp/data folder. /tmp/data folder has been shared through Samba
service. For more information see, Sharing Files Using Samba Share Service
4.
To copy and paste the DSET collection report to a USB key:
a.
5.
16
Insert the USB drive. See Mounting An USB Drive.
b. Copy the DSET collection report to the USB drive. See Copying Files To An USB Drive.
To share the collection report with Dell technical support, use TightVNC or WinSCP. For more information, see
Using TightVNC or Using WinSCP.
Running DSET using the GNOME terminal
To run DSET:
1.
Boot the system using the Linux-Based Diagnostics Tools (Dell 9G-12G servers) option.
The Support Live Image desktop is displayed.
2.
Double-click the gnome-terminal icon.
The GNOME terminal window is displayed.
3.
At the command prompt, type su –, and press <Enter>.
The Password prompt is displayed.
4.
Type dell, and press <Enter>.
The root user command prompt is displayed.
5.
Type dellsysteminfo and press <Enter>.
To collect the DSET report with report filtering, type dellsysteminfo –v yes —r /tmp/data.
To collect the DSET report from specific devices, use the -d hw,st,lg option, where hw indicates server, st
indicates storage, and lg indicates logs. For example, type dellsysteminfo -v yes -d hw, st, lg —
r /tmp/data.
For more information about report filtering, see Report Filtering (Command Line Only).
The DSET tool is executed and the collection report is saved in the /root folder by default. If you want to save the
report to a specific path, type dellsysteminfo —r <path>.
6.
To copy the DSET collection report to a USB key:
a.
7.
Mount the USB key. See Mounting An USB Drive.
b. Copy the DSET collection report to the USB key. See Copying Files To An USB Drive.
To share the collection report with Dell technical support, use TightVNC or WinSCP. For more information, see
Using TightVNC or Using WinSCP.
Report filtering (command line interface only)
You can use the privacy option while executing DSET from the command line interface to filter the following data from
the DSET collection report:
•
Host Name
•
IP Address
•
Subnet Mask
•
Default Gateway
•
MAC Address
•
DHCP Server
•
DNS Server
•
Processes
•
Environment variables
•
Registry
•
Logs
•
iSCSI Data
•
Fibre Channel data (host WWN and port WWN)
If you want to include any of the data to the report, specify ’no’ in the privacy_presetlist.cfg file available at /opt/dell/
advdiags/dset/config/.
17
Installing the Dell 12th generation iDRAC7 evaluation license
iDRAC7 is a systems management hardware and software solution that provides remote management capabilities,
crashed system recovery, and power control functions for Dell PowerEdge systems.
The Dell 12th Generation iDRAC7 evaluation license allows you to try and test certain Enterprise features for 30 days
before you purchase a permanent license. A status icon in the iDRAC graphical user interface (GUI) changes from green
color to yellow color five days before the license expires. Customers who require additional time to complete an
evaluation can obtain an extension of 30 days by contacting their account representative.
NOTE: Installing the Dell 12th Generation iDRAC7 evaluation license in a production environment is not
recommended.
You can install the 12th Generation iDRAC7 evaluation license by:
•
Installing The Dell 12th Generation iDRAC7 Evaluation License Using The Desktop Icon
•
Installing The Dell 12th Generation iDRAC7 Evaluation License Using The GNOME Terminal
NOTE: For more information about using Dell 12th Generation iDRAC7 evaluation license, see the Integrated Dell
Remote Access Controller User’s Guide available in the User Guides and Release Notes folder that is available on
the Support Live Image desktop.
NOTE: The Dell 12th Generation iDRAC7 evaluation license is not supported on PowerEdge C servers.
Installing the Dell 12th generation iDRAC7 evaluation license using the desktop icon
To install the Dell 12th Generation iDRAC7 evaluation license:
1.
Boot the system using the Linux-Based Diagnostic Tools (Dell 9G-12G servers) option.
The Support Live Image desktop is displayed.
2.
Double-click the 12G_iDRAC7_Demo_License icon.
The following prompt is displayed on the GNOME terminal window: Do you want to install an
enterprise evaluation license that is valid for 30 days [Y/N]?
3.
Press <Y> to install the license.
The license is imported and a warning message prompting to install a permanent license in 30 days is displayed.
4.
At the, Press ENTER to exit prompt, press <Enter>.
The GNOME terminal is exited.
Installing the Dell 12th generation iDRAC7 evaluation license using the gnome terminal
To install the Dell 12th Generation iDRAC7 evaluation license:
1.
Boot the system using the Linux-Based Diagnostic Tools (Dell 9G–12G servers) option.
The CentOS desktop is displayed.
2.
Double-click the gnome-terminal icon.
The GNOME terminal window is displayed.
3.
At the command prompt, type su –, and press <Enter>.
The Password prompt is displayed.
4.
Type dell, and press <Enter>.
The root user command prompt is displayed.
5.
Type /usr/iDrac7EvalLicense/uploadEvalLicense.sh.
The following prompt is displayed: Do you want to install an enterprise evaluation
license that is valid for 30 days [Y/N]?
18
6.
Press <Y> to install the license.
The license is imported and a warning message prompting to install a permanent license in 30 days is displayed.
7.
At the Press ENTER to exit prompt, press <Enter>.
The GNOME terminal prompt is displayed.
Dell poweredge c system management pack
The PowerEdge C line of servers uses a baseboard management controller (BMC) to provide system monitoring and
administration, including remote power-on.
Dell provides the following Linux command-line tools to assist managing PowerEdge C servers (all tools work with all
PowerEdge C offerings).
NOTE: Dell PowerEdge C System Management Pack is officially supported to work on PowerEdge C servers only.
The tools available are:
•
PEC-logs
•
setupbios
•
bmc tool
•
Idstate
Running setupbios
Setupbios is a BIOS configuration tool. It provides a number of ways to setup and replicate BIOS settings on PowerEdge
C servers.
It is used to confirm or change BIOS settings.
To run setupbios:
1.
Boot the PowerEdge C server using the Linux-Based Diagnostics Tools (Dell 9G-12G servers) option.
The CentOS desktop window is displayed.
2.
Double-click the gnome-terminal icon.
The GNOME terminal window is displayed.
3.
At the command prompt, type setupbios.
The list of options is displayed.
The output from setupbios is included in PEC-logs report for troubleshooting.
Running bmc-tool (bmc)
The bmc software application enables you to manage and configure PowerEdge C Baseboard Management Controller
by using command line interface (CLI). BMC abstracts some of the complicated IPMI commands and provides simple,
Linux-type of interface. It works with all PowerEdge C formats and attempts to provide the most-commonly used
commands in an easy format.
To run bmc:
1.
Boot the PowerEdge C server using the Linux-Based Diagnostics Tools (Dell 9G-12G servers) option.
The CentOS desktop window is displayed.
2.
Double-click the gnome-terminal icon.
The GNOME terminal window is displayed.
3.
At the command prompt, type bmc.
The list of options is displayed.
The output from BMC is included in PEC-logs report for troubleshooting.
19
Running ldstate
ldstate is a front-end tool for subordinate tools to monitor storage arrays.
It provides storage monitoring for single-disk, chipset RAID, and MegaRAID controllers.
To run ldstate;
1.
Boot the PowerEdge C server using the Linux-Based Diagnostics Tools (Dell 9G-12G servers) option.
The CentOS desktop window is displayed.
2.
Double-click the gnome-terminal icon.
The GNOME terminal window is displayed.
3.
At the command prompt, type ldstate.
The list of options is displayed.
The output from ldstate is included in PEC-logs report for troubleshooting.
Running PE-C support logs script
PE-C Support Script (pec-logs) is a utility that collects configuration and log data from the target server for various
chassis hardware, storage, and operating system components on Dell PE-C servers. It uses OS specific built-in report
tools and/or individual OS commands to pull operating system logs and configuration.
You can run PE-C Support Logs Script using one of the following methods:
•
Running PE-C Support Logs Script Using The Desktop Icon
•
Running PE-C Support Logs Script Using The GNOME Terminal
Running PE-C support logs script using the desktop icon
To run PE-C Support Logs Script:
1.
Boot the PowerEdge C server using the Linux-Based Diagnostics Tools (Dell 9G-12G servers) option.
The CentOS desktop is displayed.
2.
Double-click the PEC-Logs icon.
3.
The PE-C support logs tool exits and the report is saved in /tmp/data folder.
The PE-C support logs tool starts, the report is collected, and close the terminal.
Running PE-C support logs script using the gnome terminal
To run PE-C Support Logs Script using GNONE terminal:
1.
Boot the PowerEdge C server using the Linux-Based Diagnostics Tools (Dell 9G-12G servers) option.
2.
Double-click the gnome-terminal icon.
The CentOS desktop window is displayed.
The GNOME terminal window is displayed.
3.
At the command prompt, type su –, and press <Enter>.
The Password prompt is displayed.
4.
Enter dell, and press <Enter>.
The root user command prompt is displayed.
5.
Enter cd /opt/dell/pec/pec-logs/ and press <Enter>.
6.
Execute the script ./pec-logs.
PE-C Support Logs Script is executed and the output is saved in /tmp/data.
20
NOTE: PE-C Support Logs Script is used only for PowerEdge C systems.
Intel processor diagnostic tool
The purpose of the Intel Processor Diagnostic Tool is to verify the functionality of an Intel microprocessor. The
diagnostic checks for brand identification, verifies the processor operating frequency, tests specific processor features,
and performs a stress test on the processor.
•
Installing Intel Processor Diagnostic Tool
•
Running IPDT
Installing Intel Processor Diagnostic Tool using the desktop icon
To install IPDT:
1.
Boot the system using the Linux-Based Diagnostics Tools (Dell 9G-12G servers) option.
The Support Live Image desktop is displayed.
2.
Double-click IPDT_Install.
The IPDT tool starts installing.
NOTE: IPDT is not installed on the Hard Disk Drive.
3.
Type a and press <Enter> to accept the license agreement.
IPDT will be installed.
4.
Press <Enter> to exit the installation window.
IPDT icon is displayed on the desktop.
NOTE: The IPDT_Install icon on the desktop is replaced by IPDT and IPDT Configuration Editor icons.
Running IPDT using the desktop icon
To run IPDT:
Double-click the IPDT icon.
The IPDT tool starts, the report is collected, and the result is displayed.
Starting Dell OpenManage Server Update Utility
Dell OpenManage Server Update Utility (SUU) is a DVD-based application for identifying and applying updates to the
system.
You can use SUU to update the Dell PowerEdge system or to view the updates available for systems supported by SUU.
SUU compares the versions of components currently installed on the system with update components packaged on the
Dell PowerEdge Server Update Utility media.
SUU displays a comparison report of the versions and provides various options for updating the components.
To start the Server Update Utility (SUU) application:
1.
Start the server using the Linux-Based Diagnostic Tools (Dell 9G-12G servers) option.
The Support Live Image desktop is displayed.
2.
Mount the Server Update Utility stored in the USB drive or by inserting a DVD or by virtual console.
3.
Right-click the SUU icon on the desktop and select Open in Terminal.
4.
Type sudo ./suu —g and press <Enter>.
The SUU window is displayed.
21
NOTE:
CAUTION: A CAUTION indicates either potential damage to hardware or loss of data and tells you how to
avoid the problem.
Running the Stress tool using the GNOME terminal
To run the stress tool:
1.
Boot the system using the Linux-Based Diagnostics Tools (Dell 9G-12G servers) option.
The Support Live Image desktop is displayed.
2.
Double-click gnome-terminal.
The GNOME terminal window is displayed.
3.
In the Command Prompt, type sudo stress --cpu <forks> --hdd <pummels> --timeout
<seconds> --verbose, and press <Enter>.
For example, sudo stress --cpu 8 --hdd 4 --timeout 30s --verbose.
If the stress test is successful, a successful run completed message is displayed.
Sharing files using Samba Share service
Samba share is used to share the files between systems running on Linux and Windows.
To use the Samba share service:
1.
Start the server using the Linux-Based Diagnostic Tools (Dell 9G-12G servers) option.
The CentOS desktop is displayed. By default, the Samba services running on the on-boot folder and /tmp/data folder
is shared.
2.
By running the ifconfig command, check the IP address of Support Live Image.
3.
On a Windows server, on the taskbar, click Start → Run. In the Open box, type the IP address of the Support Live
Image , and then press Enter.
4.
Enter the username (root), password (dell), and then click OK.
The Samba shared folder data is displayed.
Testing network connectivity
To test the network connectivity:
1.
2.
On the server, connect the network cable to either the network port that is having issues or to NIC1.
Boot the system using the Linux-Based Diagnostic Tools (Dell 9G-12G servers) option.
The CentOS desktop is displayed.
3.
Double-click the gnome-terminal icon
The GNOME terminal window is displayed.
4.
22
At the command prompt:
•
Type ifconfig, and then press <Enter> to display the network interface parameters, such as the IP address.
•
Type route, and then press <Enter> to determine the default gateway.
•
Type ping ip_address —b, and then press <Enter> to verify if you can ping the default gateway.
Assigning a static IP address and default gateway
To assign a static IP address and default gateway:
1.
Boot the system using the Linux-Based Diagnostics Tools (Dell 9G-12G servers) option.
The CentOS desktop is displayed.
2.
Double-click the gnome-terminal icon.
The GNOME terminal window is displayed.
3.
At the command prompt, type su —, and then press <Enter>.
The Password prompt is displayed.
4.
Type dell, and then press <Enter>.
The root user command prompt is displayed.
5.
Type service NetworkManager stop, and press <Enter>.
6.
To assign a static IP, type ifconfig <eth0> <ip_address> netmask <subnet> , and then press
<Enter>.
7.
To assign a default gateway, type route add default gw <ip_address>, and then press <Enter>.
8.
Type service NetworkManager start, and then press <Enter>.
Generating the PCI devices list
To generate the PCI devices list connected to your system:
1.
Boot the system using the Linux-Based Diagnostic Tools (Dell 9G–12G servers) option.
The CentOS desktop is displayed.
2.
Double-click the gnome-terminal icon.
The GNOME terminal window is displayed.
3.
At the command prompt, type lspci , and press <Enter>.
The PCI devices list is displayed.
4.
To export the PCI devices list to a file, at the command prompt:
•
Type lspci > /tmp/data/lspci.txt
•
Type lspci > /mnt/disc/folder_name/lspci.txt to copy to the local file system after remount,
where folder_name is the folder on the local file system. For instructions to remount, see Accessing And
Remounting The Local File System.
Clearing ESM logs (Dell 9th generation and later servers only)
To clear ESM logs:
1.
Start the system using the Linux-Based Diagnostic Tools (Dell 9G–12G servers) option.
The CentOS desktop is displayed.
2.
Double-click the gnome-terminal icon.
The GNOME terminal window is displayed.
3.
At the command prompt, type su-, and press <Enter>.
The password prompt is displayed.
4.
Type dell and press <Enter>.
The root user command prompt is displayed.
23
5.
At the command prompt, type /opt/dell/advdiags/dset/bin/./ClearESMLog , and press <Enter>.
6.
At the Do you want to continue? Y/N prompt, press <Y>.
Clearing the SBE log
To clear SBE logs:
1.
Boot the system using the Linux-Based Diagnostic Tools (Dell 9G-12G servers) option.
The CentOS desktop is displayed.
2.
Double-click the gnome-terminal icon.
The GNOME terminal window is displayed.
3.
At the command prompt, type su –, and then press <Enter>.
The Password prompt is displayed.
4.
Type dell, and then press <Enter>.
The root user command prompt is displayed.
5.
Type dcicfg command=clearmemfailures, and then press <Enter>.
Accessing and remounting the local file system
To access and mount the local file system:
NOTE: By default, the local hard disk drives are mounted as read-only.
1.
Boot the system using the Linux-Based Diagnostic Tools (Dell 9G-12G servers) option.
The Support Live Image desktop is displayed.
2.
Double-click the Local Hard Drives icon.
3.
Double-click the disc folder.
The local hard drives are represented as folders named sde1, sde2, sde3, and so on.
4.
To identify where the C: drive is mounted, open and check each folder.
The C: drive may be mounted at /mnt/disc/sde2.
5.
To remount the local file system as read/write NTFS:
a.
Close all windows that may be accessing the local file system.
b.
Double-click the gnome-terminal icon.
c.
In the CentOS terminal window, type umount /dev/sde2, where /dev/sde2 is the location of the
device or partition you want to unmount.
d.
Type mount -t ntfs /dev/sde2 /mnt/disc/sde2, where /dev/sde2 is the actual location
and /mnt/disc/sde2 is the new mount location.
The local file system is now available in read/write format.
Mounting a USB drive
To mount an USB drive:
1.
Boot the system using the Linux-Based Diagnostics Tools (Dell 9G-12G servers) option.
The CentOS desktop is displayed.
2.
Double-click the gnome-terminal icon.
The GNOME terminal window is displayed.
24
3.
At the command prompt, type su –, and then press <Enter>.
The Password prompt is displayed.
4.
Type dell, and then press <Enter>.
The root user command prompt is displayed.
5.
Type mount, and then press <Enter>.
The available storage devices are listed. The USB drive is usually listed as type vfat (ro). For example, the
USB drive may be listed as /dev/sda1 on /mnt/disc/sda1 type vfat (ro).
6.
Type mount -o remount,rw /dev/<device_name>, where <device_name> is the name of the USB
device.
Copying files to a USB drive
To copy files to an USB drive:
1.
Boot the system using the Linux-Based Diagnostics Tools (Dell 9G-12G servers) option.
The CentOS desktop is displayed.
2.
Double-click the gnome-terminal icon.
The GNOME terminal window is displayed.
3.
At the command prompt, type sudo nautilus, and then press <Enter>.
The Nautilus browser is displayed.
4.
Under Places, click File System.
5.
In the right pane, navigate to the /tmp/data folder, and locate the file (for example, DSET collection report) you want
to copy.
6.
Right-click the file you want to copy, and then select Copy.
7.
Under Places, click File System.
8.
In the right pane, navigate to the /mnt/disc/ folder, and open the folder that corresponds to the mounted USB drive.
9.
Right-click and select Paste.
Starting the Vim editor
Vim Editor is a text editing tool used to open the .txt files.
To start the vim editor:
1.
Boot the system using the Linux-Based Diagnostics Tools (Dell 9G-12G servers) option.
The CentOS desktop is displayed.
2.
Double-click the gnome-terminal icon.
The GNOME terminal window is displayed.
3.
At the command prompt, type vim file_name, where file_name is the name of the file.
The vim editor is displayed.
4.
To insert text, type i.
5.
Type the required information.
6.
To exit the insert mode, press <Esc>.
7.
To save the file, type :wq.
The file is saved in the current folder.
25
Starting gedit
gedit is a Gui–based text editing tool.
To start gedit:
1.
Boot the system using the Linux-Based Diagnostic Tools (Dell 9G-12G servers) option.
The CentOS desktop is displayed.
2.
Click Applications → Accessories → gedit Text Editor.
The gedit window is displayed.
Starting the Hex editor
Hex Editor is a GUI–based text editing tool.
To start the hex editor:
1.
Boot the system using the Linux-Based Diagnostic Tools (Dell 9G-12G servers) option.
The CentOS desktop is displayed.
2.
Click Applications → Programming → Hex Editor.
The GHex window is displayed.
Using TightVNC
You can establish a remote desktop session using TightVNC. After a remote connection is established, you can copy and
paste the configuration files from the remote system to a local system at Dell technical support.
Ensure that TightVNC is installed on the local system (Dell technical support) and that the remote system is booted to
CentOS.
To use TightVNC:
1.
Launch TightVNC on the local system.
The New TightVNC Connection dialog box is displayed.
2.
In the TightVNC server box, type the IP address of the remote system.
3.
In the User name field, type root.
4.
In the Password field, type dell.
5.
Click Connect.
The desktop of the remote system is displayed.
Using WinSCP
WinSCP is a Windows–based tool. You can securely transfer files between a local Windows and a remote Linux
(Support Live Image) system using WinSCP. You can use WinSCP to securely transfer the configuration reports to Dell
technical support. WinSCP is available for download at winscp.net.
To use WinSCP:
1.
Ensure that WinSCP is installed on the local Windows system (Dell technical support) and that the remote system is
booted to Support Live Image.
2.
Launch WinSCP on the local system.
The WinSCP Login dialog box is displayed.
3.
26
In the Host name box, type the ip address of the remote system.
4.
In the User name field, type root.
5.
In the Password field, type dell.
6.
Click Login.
The WinSCP window is displayed with the directory structure of the local and remote systems. You can securely
drag the files between the local and remote system.
Useful commands
This section provides the Linux commands you can use to start, stop, or restart the OMSA and network service. At the
terminal command prompt, type the commands listed in the following tables to perform the required functions.
NOTE: You can run these commands using the root privileges.
Table 4. OMSA service commands
Command
Description
srvadmin-services.sh start
Start the OMSA service.
srvadmin-services.sh stop
Stop the OMSA service.
srvadmin-services.sh restart
Restart the OMSA service.
srvadmin-services.sh status
Status of the OMSA service.
Table 5. Network service commands
Command
Description
service network start
Start the network service.
service network stop
Stop the network service.
service network restart
Restart the network service.
27