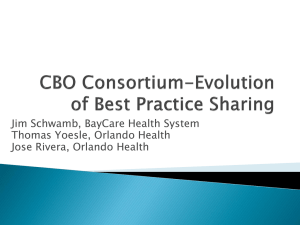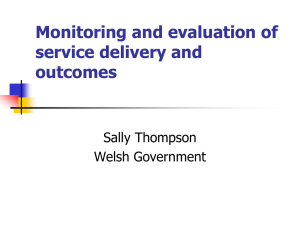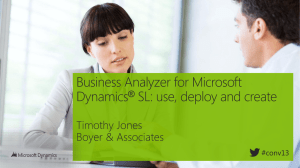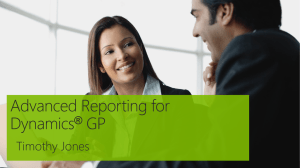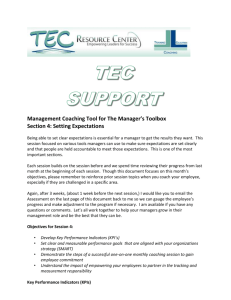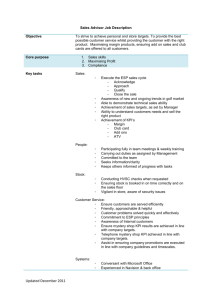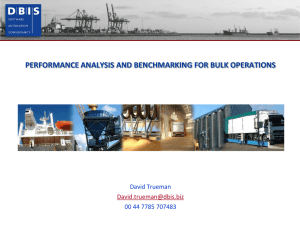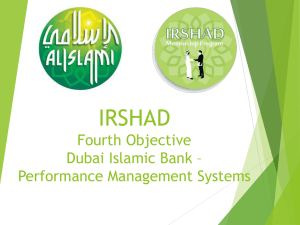online performance management system
advertisement

ONLINE PERFORMANCE MANAGEMENT SYSTEM Step by Step Operating Procedure For Goal Setting 1. EIS Login Go to Executive Information System (EIS) login page through the link http://210.212.20.44:8888/eis/faces/login.jsp with User Name : e<<EIS Number>> for eg/ e90227117 Password : y<<Year of Birth>> for eg/y1987 On First Login, change your password which has to have a minimum of 8 characters with at least one numeric and one alphabet without any special characters. The password should always start with an alphabet. For instance, Password: s1234567/cil123453fg 2. Goal Setting Process: i) Inside the Home page of EIS, click MyKPI tab in the top left hand side as shown below: The Create tab of MyKPI opens as under: Select My Domain as “Production Subsidiary” if working in any subsidiary or HQ other than CMPDI. Executives working in CMPDI will set My Domain as “CMPDI” Select KPI Domain as either “Production Subsidiary” or “CMPDI” for selection of the suitable KPIs. An Executive is free to choose KPIs from any of the 2 domains irrespective of their My Domain. Select My Functional Area from the drop down menu which reflects your present function irrespective of your parent cadre. For instance, a Civil Executive working in Civil will set his My Functional Area as Civil whereas a Civil Executive working in HRD will set his My Functional Area as HRD. Select KPI Functional Area from the drop down list for the selection of suitable KPIs. An Executive is free to choose KPIs from any of the KPI Functional Areas irrespective of their My Functional Area to facilitate the selection of suitable cross functional KPIs which reflects his /her area of responsibilities/tasks. Select My Quadrant from the drop down menu (i.e., Process, Financial, Customer & Learning & Growth) Select KPI Quadrant from the drop down list as mentioned above for the selection of suitable KPIs. An Executive is free to choose KPIs from any of the Quadrants irrespective of their My Quadrant to facilitate the selection of suitable cross Quadrant KPIs which reflects his /her area of responsibilities/tasks. For instance, an Executive is free to choose a Financial KPI as his /her own Process KPI as per the relevance. Finally, the KPI will be selected from the drop down list KPI Definition & Calculation will be shown for the chosen KPI in the right side screen for assistance. Save the record. Repeat the process to have a basket of customized KPIs of all the four Quadrants for populating the same in the PRIDE form. It is advisable to have more number of KPIs in the MyKPI tab to facilitate the Goal setting discussion with the Reporting Authority and to decide the final set of KPIs for filling the PRIDE form. Click Return to Previous Menu to go to the Home page of EIS after completing the entire process. A print option is also provided in the Home page of MyKPI domain to assist the discussion with the Reporting Authority in setting the goals for the financial year. In case of any error encountered during saving the MyKPI record, don’t click “Return to Previous Menu”, instead click “Cancel” and repeat the process again. If error persists, contact your area level PMS Nodal Officer for redressal. ii) PMS tab Go to PMS tab of the EIS Home page. For filling your PRIDE form, click the KPITrgt as shown above. The KPITrgt screen looks like The Home page of the KPITrgt will be having prepopulated Superordinate KPIs and as well as Additional KPIs as above. Click the Create button to populate the PRIDE form with the chosen KPIs from MyKPI tab. Inside the Create tab set your domain and functional area as chosen in MyKPI tab. Select the desired Quadrant and KPI from the drop down box. The drop down box will be showing only the list of KPIs you have chosen earlier in MyKPI tab. Set Weightage as per guidelines given in the Performance Management System Manual (https://www.coalindia.in/DesktopModules/DocumentList/documents/PMS_M anual_FAQ_Final_%2001.04.2014_02042014.pdf) Make entry of the Target as fixed with your Reporting Authority. While fixing the target, kindly ensure that the same is measurable by the selected KPI. KPI Definition & Calculation will be shown for the chosen KPI in the right side screen for assistance. Save the record. Repeat the process till sufficient number of KPIs with weightage and corresponding targets are filled in accordance with the provisions of the Manual of PMS. iii) Press “Submit all KPI Targets to the Reporting Authority” to enable the Acceptance of the Reporting Authority. iv) Reporting Authority will also login to the system just like any other Executive and his/her home page will look like as follows with the details of his under – reports. When the subordinate presses the “Submit all KPI Targets to the Reporting Authority” tab, the tabs - “Accept all KPI Targets as Reporting Authority” & “Revert all KPI Targets as Reporting Authority” will be enabled. Reporting Authority may accept by Pressing the “Accept all KPI Targets as Reporting Authority” which implicates the completion of the Target Setting process. However, in the event of any subsequent revision in the earlier accepted targets, Reporting Authority can revert the PRIDE form by pressing the tab “Revert all KPI Targets as Reporting Authority” to enable the subordinate for re-submission with the necessary modifications. All this process need to be completed within the scheduled time of the Target Setting. After acceptance by the Reporting Authority, a subordinate can get the Print out Version of the PRIDE form, if required.