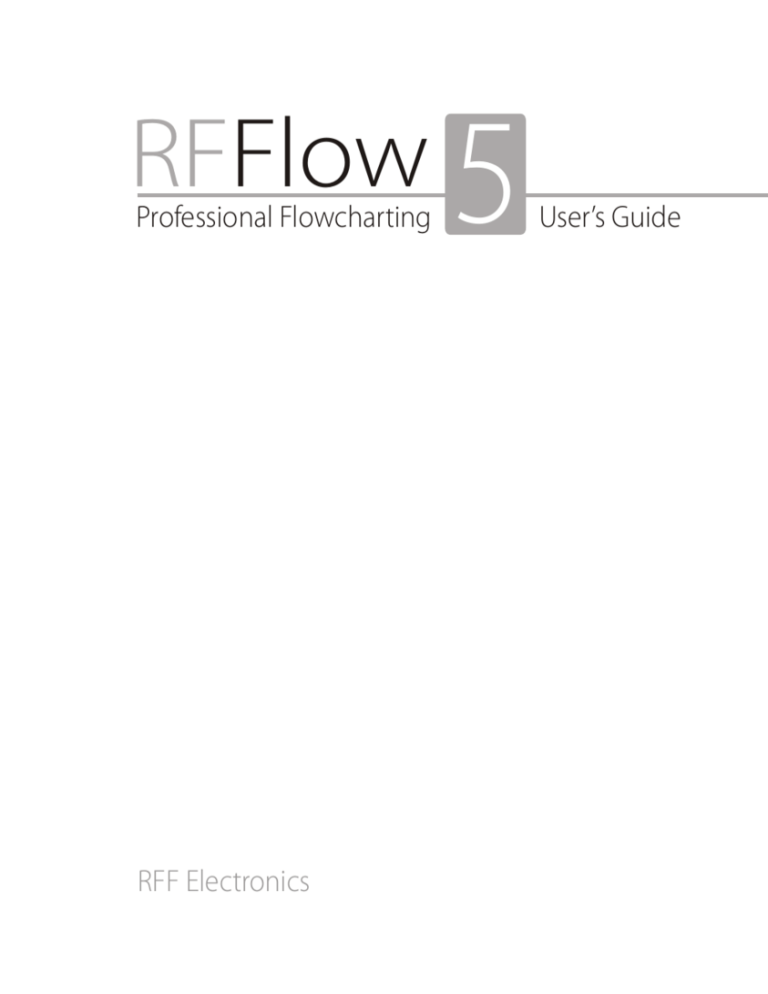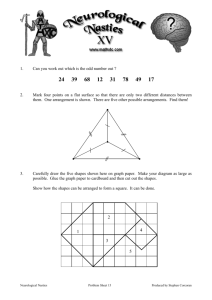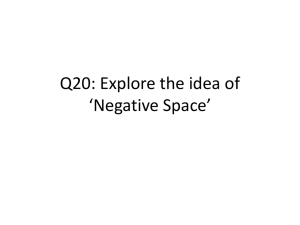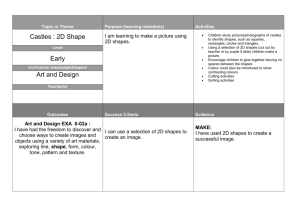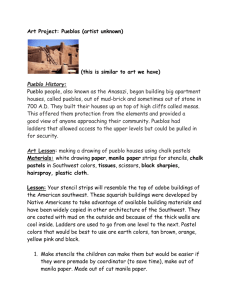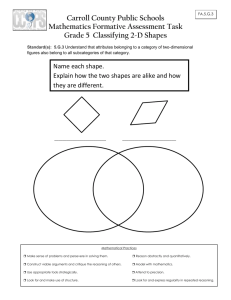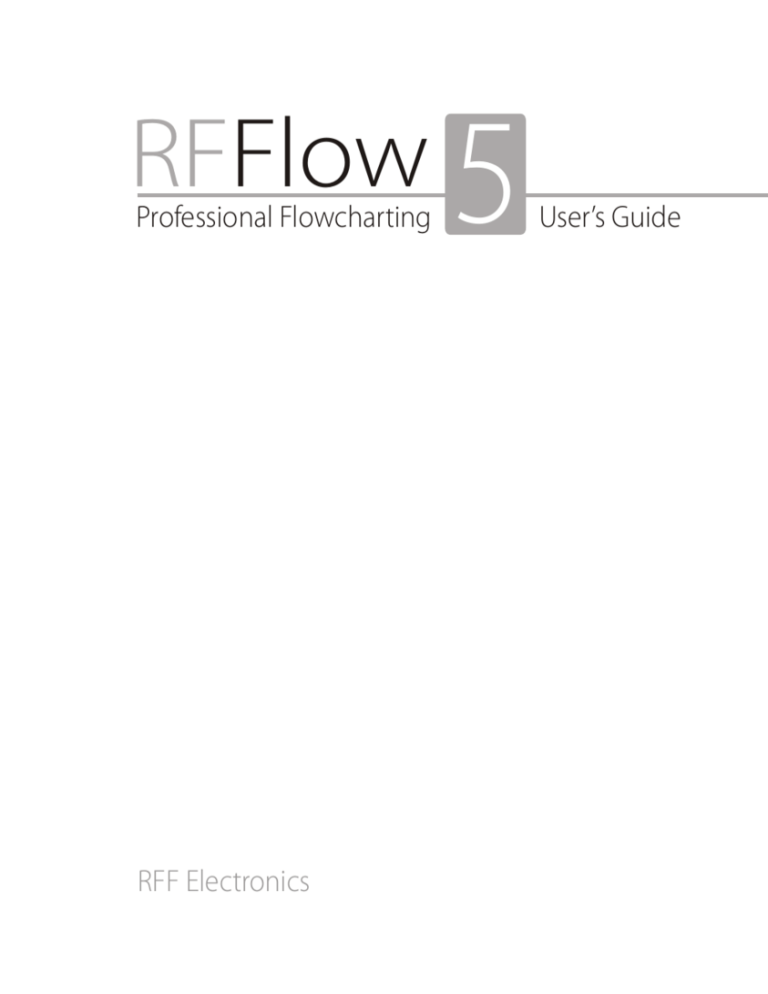
RFFlow 5
Professional Flowcharting
RFF Electronics
User’s Guide
© Copyright 1989-2004 by RFF Electronics
All Rights Reserved
If you have any questions about the RFFlow software, RFFlow License Agreement, or the
Disclaimer of Warranty, contact:
RFF Electronics
P.O. Box 1244
Loveland, CO 80539-1244
USA
Telephone: 970-663-5767
Fax: 970-669-4889
E-mail: flow@rff.com
Printed in the United States of America.
The Sentry Spelling-Checker Engine © Copyright 1993-2004 Wintertree Software.
Microsoft, Paint, Word, and Windows are registered trademarks of Microsoft Corporation.
Save As GIF and HTML licensed under U.S. Patent No. 4,558,302 and foreign
counterparts. Adobe Acrobat and Adobe PDF are the registered trademarks of Adobe
Systems Incorporated.
RFFlow License Agreement
This is a legal agreement between RFF Electronics and you, as the individual, the
company, or the legal entity that will be utilizing the RFFlow software. By using the
full version of the RFFlow software, you are bound by the terms and conditions of this
agreement. If you do not accept these terms and conditions, remove RFFlow from
your computer system and return any physical material to the place where you
purchased it.
I.
GRANT OF LICENSE
When you purchase the RFFlow software, RFF Electronics grants you the right to
use the RFFlow software in the manner provided below:
•
The RFFlow software is licensed according to the number of concurrent
users. This means that the number of licenses purchased allows that
number of people to use RFFlow at the same time. For example, the
purchase of 6 licenses allows up to 6 people to use the software at the
same time.
•
The RFFlow software can be installed on individual computers or on a
network. The number of installations can exceed the number of licenses
owned as long as the number of people using RFFlow at the same time
does not exceed the number of licenses owned. For example, you would
be allowed to install RFFlow on 20 computers or on a network serving 20
workstations when you own 12 licenses of RFFlow as long as no more
than 12 people are using RFFlow at the same time. If your network can
monitor concurrent users, then you should check that the number of
concurrent users does not exceed the number of licenses owned. If your
network does not provide a monitoring capability, then you should
periodically estimate the number of concurrent users and purchase
additional licenses of RFFlow if necessary.
•
A user owning one RFFlow license is allowed to install the software at
home, at work, and on a portable computer, as long as only that person
uses RFFlow on these computers.
You are in violation of the RFFlow License Agreement if, at any time, the number
of people using the RFFlow software exceeds the number of licenses owned. If
this occurs, you are obligated to purchase more licenses or to correct the problem
immediately.
iv
RFFlow User's Guide
II. COPYRIGHT
The RFFlow software is the property of RFF Electronics and is protected by
United States copyright laws and international treaty provisions. You may be held
legally responsible for any copyright infringement that is caused or encouraged by
your failure to abide by the terms of this RFFlow License Agreement.
The only times you are allowed to copy the RFFlow software is for installation,
backup, or archival purposes. You may not copy the RFFlow software to give to
another person or to sell to another person. You may not copy the RFFlow
software to any computer bulletin board.
RFFlow is a commercial software program. RFFlow is NOT freeware. RFFlow
is NOT shareware.
III. OTHER RESTRICTIONS
You may not loan, rent, or lease the RFFlow software. However, you may
transfer your license of the RFFlow software, the media, and any printed materials
to another person on a permanent basis provided you retain no copies and the
recipient agrees to the terms of this License Agreement. If the RFFlow software is
an upgrade, the transfer must include the upgrade and all prior versions.
IV. MEDIA
You may have purchased the RFFlow software on a CD-ROM or by downloading
it. You may also have received upgrades to the RFFlow program on CD-ROMs or
by downloading. The number of copies or media you have containing the RFFlow
program does NOT affect the number of licenses you own. You may not loan,
rent, lease, or transfer any extra media to another person except as part of the
permanent transfer (as provided above) of your RFFlow software and printed
materials.
DISCLAIMER OF WARRANTY
The RFFlow software is sold "as is" and without warranties as to performance or
merchantability. Because of the diversity of conditions and hardware under which this
program may be used, no warranty of fitness for a particular purpose is offered. Any
liability of seller or manufacturer with respect to the function or performance of the
RFFlow software will be limited exclusively to product replacement or refund of the
purchase price.
Contents
1 Getting Started ................................................................................ 1
2 Setting Up Stencils .......................................................................... 4
3 Drawing Objects............................................................................ 12
4 Adding Text ................................................................................... 17
5 Changing Shape Properties .......................................................... 26
6 Viewing Your Chart ....................................................................... 45
7 Editing Your Chart ......................................................................... 50
8 Using RFFlow with Other Applications .......................................... 59
9 Printing Your Chart........................................................................ 63
10 Keyboard Shortcuts..................................................................... 64
Index .................................................................................................. 66
1
Getting Started
RFFlow is a graphics program that allows you to easily draw flowcharts, organization
charts, and many other kinds of diagrams. You will quickly create professional-looking
charts for documents, presentations, or the Web. Sample charts and more information
about RFFlow can be found at the Web site www.rff.com.
Registering RFFlow
To register as an RFFlow user, go to www.rff.com/register. Registered RFFlow
users are notified via e-mail about upgrades. A small version upgrade (e.g. from 5.00
to 5.01) is free; a large version upgrade (e.g. from 5 to 6) can be purchased at a special
upgrade price. The information you give when you register is used solely by RFF
Electronics and is never released or sold to others. See our statement on privacy and
security at www.rff.com/privacy.htm.
System Requirements
RFFlow Version 5 requires that your system is running Windows 95, 98, 2000,
Windows Me, Windows NT 4.0, Windows XP, or any more recent version of
Windows. A mouse or similar pointing device is needed. All printers and plotters
supported by Windows will work with RFFlow.
Free Technical Support
Technical support for RFFlow is free and unlimited. It is available weekdays during
regular business hours. If you have any questions about RFFlow or need assistance,
please contact RFF Electronics by one of these methods:
Telephone:
Fax:
E-mail:
970-663-5767
970-669-4889
help@rff.com
Installing RFFlow
Load the RFFlow CD into your CD-ROM drive. On most systems, RFFlow setup will
run automatically. If it does not, click the Start button and then click Run. Next,
2
RFFlow User's Guide
type X:\setup.exe into the text box where X is the letter for your particular CD-ROM
drive. Your drive may be letter D, E, or F. Click the OK button. The RFFlow setup
program will run and it will step you through the installation process. The RFFlow
setup program allows you to install RFFlow on a local hard drive or on a network.
If you want to remove RFFlow from your computer, run the Control Panel. Then
double-click the Add/Remove Programs icon. Find RFFlow in the list and click on it.
Then click the button to remove programs. RFFlow setup will run and you can choose
the option to remove RFFlow from your computer.
Running RFFlow
To run RFFlow, click the Start button, All Programs, and RFFlow. If you let the
RFFlow setup program put a shortcut to RFFlow on your desktop, you can just doubleclick the RFFlow icon
to run the program.
Using RFFlow Help
RFFlow has a complete in-program reference manual, RFFlow Help. It contains the
most complete and current information about RFFlow. Click Help in the main menu
and RFFlow Help in the drop-down menu. The dialog box that appears has three tabs:
Contents
When you click the Contents tab you see the major topics covered in RFFlow
Help. Each major topic is in a book. Double-click a book to see the subtopics.
Click a subtopic and click the Display button.
Index
The Index tab lists all the keywords in RFFlow Help. These keywords will assist
you in finding the information you need. You can type the first few letters of the
word you are looking for, or you can scroll through the alphabetical list of
keywords. Once you have found the word, click the Display button at the bottom
to read the information.
Find
If you cannot find the information you are looking for using the Index tab, then
click the Find tab. The first time you use the Find tab, a word list of all the words
in RFFlow Help will be created. Then follow the numbered steps.
Chapter 1.
Getting Started
3
There is also a Help item at the bottom of each drop-down menu, and a Help button
in each dialog box. These take you directly to a Help topic.
, located beneath the toolbars, is helpful to remind you what to do
The prompt line
next as you are drawing charts.
Tutorial
For step-by-step instructions on drawing a chart, see the tutorial inside RFFlow Help.
Click Help in the main menu of RFFlow and RFFlow Help. Then click the Contents
tab and double-click either Tutorial: Drawing a Flowchart or Tutorial: Drawing an
Organization Chart. Click Step 1 and the Display button. The bottom of each step
has a link to the next step. The Help text is displayed on the right side of the screen so
you can click on the RFFlow buttons and try things out as you read each step.
Free Upgrades
Users of RFFlow 5 can upgrade to the most recent version of RFFlow 5 for free by
downloading the upgrade from www.rff.com/upgrade.htm. For example, if you
purchased RFFlow 5.00, you can upgrade to 5.01, 5.02, etc. from our Web site as
these upgrades become available. The upgrades require that RFFlow 5 is already
installed on your hard disk. If you have a network installation, contact RFF
Electronics for instructions to download the most recent version.
www.rff.com
RFF Electronics’ Web site, www.rff.com, provides extensive and up-to-date
information about the RFFlow software including sample charts, free upgrades,
additional shapes, and instructional material on drawing different kinds of charts and
diagrams. You can view and print the RFFlow documentation at
www.rff.com/documentation.
2
Setting Up Stencils
Stencils are groups of related objects that appear on the left side of the RFFlow window.
They contain the shapes, lines, curves, and stand-alone text you use in drawing charts. All
of the objects included in the RFFlow program can be viewed by clicking the More Shapes
. They are also illustrated in RFFlow Shapes that can be
button
viewed and printed from www.rff.com/documentation. Its index will help you find
specific shapes.
This chapter explains how stencils and their shapes are set up in RFFlow.
Figure 2-1. The stencils added to an RFFlow chart show up on the left side of the RFFlow window.
Chapter 2.
Setting Up Stencils
5
Adding Stencils and Shapes to a Chart
Click the More Shapes button
to add stencils and shapes to
your chart. It is located at the top of the list of stencils. See Figure 2-1. You can also
click Stencils in the main menu and Add Stencils and Shapes. Both commands cause
the Stencils and Shapes dialog box to appear as shown in Figure 2-2.
Figure 2-2. The Stencils and Shapes dialog box.
First, scroll through the list of stencils on the left to find the name of the stencil or
category you want. Items that can be expanded have a plus sign in the box to their left.
A minus sign indicates the contents are being displayed. For example, for transistor
shapes, click the plus next to Electrical/Electronics to see the Transistor/Diodes
stencil. Once you find the stencil you want, click on it and the shapes in that stencil
will appear on the right. In Figure 2-2 above, we clicked on Audit Objects and the
shapes in the Audit Objects stencil are displayed. Lines with arrows are in the Lines
category.
6
RFFlow User's Guide
The next step is to add the entire stencil or just some of its shapes to your chart.
•
To add the entire stencil, click the Add Stencil button. The stencil being
displayed will be added to the stencils in the main window of RFFlow.
•
To add just one shape or line from a stencil, drag it from the stencil on the right in
the Stencils and Shapes dialog box to the stencil on the left in the main window of
RFFlow. See Figure 2-3. The shape is added to the stencil in the main window
and that stencil becomes a custom stencil. If you are only going to use a shape or
line once, just drag it from the Stencils and Shapes dialog box to your chart on the
right. See Figure 2-3.
Figure 2-3. Adding one shape to a stencil or to the screen.
The stencils and shapes you add to your chart become part of that RFFlow file. After
adding the stencils or shapes you want, click the Close button.
Changing the Properties of the Shapes in a Stencil
You can easily change the line width, color, or other properties of shapes in a stencil.
To change the properties of one shape in a stencil, right-click on the shape, left-click
Properties in the menu that appears, and make the change. Each time that shape is
used in your chart, it will have the new properties.
Chapter 2.
Setting Up Stencils
7
To change the properties of all the shapes in a stencil, right-click on the stencil name
and then click Properties from the menu that appears. Alternatively, you could leftclick on the stencil name to make that stencil the selected stencil, click Stencils in the
main menu, and Properties of Selected Stencil. These properties include line color,
line width, line style (dotted, dashed, etc.), text color, text background, interior fill
color, and others. See Chapter 5 for more information about the properties of a shape.
Adding Text of a Certain Font to a Stencil
Most of the stencils have a Text object that is used to add stand-alone text to your
chart. You click on the Text object, enter your text, and click the OK button. The
default font for this object is the main font. If you use another font often, you can add
that font to a stencil. This is useful for setting up large fonts used for titles, or small
fonts used for notes.
Suppose you have set the main font to Arial 10-point and you want to type text in
Times New Roman 20-point bold for several titles in your chart. Follow these steps:
1. Right-click on the Text object in a stencil and left-click Duplicate in the menu that
appears. You have now added a new Text object to your stencil.
2. Right-click on the new Text object in your stencil and left-click Edit Text.
3. The Edit Text dialog box will now be shown. See Figure 4.1.
4. To describe how this text will be used, change the word “Text” to “Title.”
5. Select the characters you have typed and then change the font and font size to
Times New Roman 20-point. Make the word bold.
6. Click the OK button in the Edit Text dialog box or press CTRL + ENTER.
Now, each time you click on the new Title object, you will be typing in Times New
Roman 20-point bold text.
You can also use this method to set up the font that will be used when you click on a
line or shape.
8
RFFlow User's Guide
Making a Shape in a Stencil a Fixed Size
If you want to click on a shape in a stencil and have it always be a fixed size,
regardless of the amount of text entered, follow these steps:
1. Right-click on the shape in the stencil and left-click Properties in the menu that
appears. The Shape Properties dialog box will be displayed.
2. Go to the Shape tab and click Display the shape in a fixed size.
3. Click on the Width and Height up-down controls to choose the size you want.
Each unit is one grid point or the average width of a character in the main font.
4. If you want to enter text into this shape each time you click on it, make sure there
is a check mark on Show the Edit Text dialog box.
5. Click the OK button.
Now when you click on this shape, or drag it into your chart, it will always remain the
size you set up. You can only set the size of shapes to be fixed, not lines or curves.
Deleting Stencils and Shapes
To delete a stencil from your chart, right-click on its name and left-click Delete this
Stencil in the menu that appears. Figure 2-1 shows where the names of the stencils in
the RFFlow window are located. You can delete all the stencils at once by clicking on
Stencils in the main menu and Delete All Stencils. Deleting stencils removes them
from your RFFlow file.
To delete an individual shape from a stencil, right-click on the shape and choose Delete
in the pop-up menu.
If you just want to hide your stencils temporarily, click Stencils in the main menu and
remove the check mark from Show Stencil Window. You can also press the F10 key.
Chapter 2.
Setting Up Stencils
9
Rearranging Shapes in a Stencil
To rearrange shapes in a stencil, click the More Shapes button
to bring up the Stencils and Shapes dialog box. You can only move shapes around in
stencils with this dialog box displayed. Just drag the shapes to move them around in
the stencil. There is no way to rearrange the order of the stencil names, short of
deleting them and adding them in a certain order.
Making a Custom Stencil
To make a custom stencil, first click the More Shapes button
.
The Stencils and Shapes dialog box shown in Figure 2-2 will appear. Click New
Custom Stencil at the top of the list of stencils and then click the Add Stencil button.
You will be asked to give your stencil a name. Now you can add shapes and lines to
your stencil. If you want a circle in your custom stencil, click the Circles stencil and
drag a circle from the right side of the Stencils and Shapes dialog box to your new
stencil on the left of the RFFlow window. You can add any of the RFFlow shapes to
your new stencil. You can also add clip art from the Windows Clipboard or from files.
The shapes can be rearranged in your custom stencil by dragging them to a new
position. Click Close in the Stencils and Shapes dialog box when you have loaded all
the shapes and lines you need.
Pasting Clip Art into an RFFlow Stencil
If you want to include a clip art picture in RFFlow from another Windows application,
first copy the artwork to the Windows Clipboard in the other application. This is
usually done by selecting the picture and clicking Edit and Copy. Now, if you want
the picture to be part of your chart, and don’t need to use it over and over, you can just
paste it into your chart. Simply click Edit and Paste in RFFlow. However, if you are
going to use the picture often, you should put it into a stencil. First click on the
stencil's name to make it the selected stencil. Then click the More Shapes button
. The Stencils and Shapes dialog box shown in Figure 2-2 will
appear. Double-click Clipboard Contents. Finally, click Bitmap, Metafile Picture,
or Text, depending on which form you want the Clipboard data. The clip art will
show up in the right side of the Stencils and Shapes dialog box. Drag it into your
stencil on the left of the RFFlow window. Figure 2-4 shows where the clip art will
appear and where you will drag it.
10
RFFlow User's Guide
Adding Pictures from Files to a Stencil
Picture files in several formats can be added to a stencil. RFFlow imports JPEG, GIF,
BMP, WMF, and EMF files. First click the More Shapes button
. In the Stencils and Shapes dialog box that appears, doubleclick Import Shapes From Files and click All Pictures (.bmp, .gif, .jpeg, .wmf,
etc.). Next you will be shown the Open dialog box that allows you to browse and find
the file you want. After finding the file, click the Open button. The contents of the
picture file will be displayed in the right side of the Stencils and Shapes dialog box.
Drag the shape into your stencil on the left of the RFFlow window. If you are adding
several pictures, one after the other, you have to click the Reset item
between each picture. See Figure 2-4.
Figure 2-4. Adding clip art or a picture to a stencil.
Another way to add pictures is to click Insert in the main menu of RFFlow and
Picture From File. You will be asked if you want the picture placed in a stencil or in
your chart. If you put it into a stencil, it will end up at the bottom of the selected
stencil.
Chapter 2.
Setting Up Stencils
11
Adding a Stencil from another RFFlow File to a Chart
If you want to take a stencil from an RFFlow file and add it to your chart, click the
More Shapes button
. Then double-click Import Shapes From
Files and click RFFlow (.flo). The Open dialog box will appear and you can browse
to find the RFFlow file that has the stencil you want. After finding the file, click the
Open button and select the stencil. Clicking the OK button loads the stencil to the
Stencils and Shapes dialog box. To add it to your chart, click the Add Stencil button.
If you are adding several stencils from another RFFlow file, you have to click the
Reset item
between each stencil added.
Temporarily Hiding the Stencil Window
Since the stencils take up space on the left side of the screen, you may want to hide
them momentarily to view more of your chart. You can do this by clicking Stencils in
the main menu and removing the check mark from Show Stencil Window. You can
also press the F10 key to show or hide the stencil window.
Changing the Number of Columns in the Stencil Window
When you first run RFFlow, it will display stencils with three columns of shapes. You
may want only one column if your stencil only has a few shapes. Click Stencils in the
main menu and Change Number of Columns Displayed.
Loading a Default Set of Stencils
You can choose which stencils are displayed when RFFlow runs. First, you need to set
up the stencils the way you want them. The stencils are saved with every RFFlow file
so you may be able to open an existing file to get the desired stencils. Or, you can
follow the instructions in this chapter for adding stencils to your chart. When you have
your stencils set up, click Stencils in the main menu and Make the Current Stencils
the Default Stencils for New Charts. Every time RFFlow runs or after clicking on
File and Close, these stencils will be loaded. You can also load these default stencils
by clicking Stencils in the main menu and Load the Default Stencils. Doing this will
overwrite your current stencils.
Renaming a Stencil
The names of the stencils you are using are listed on the left of the RFFlow window.
See Figure 2-1. To change the name, right-click on the stencil name and then click
Rename this Stencil.
3
Drawing Objects
The word object is the collective name for any shape, line, curve, or stand-alone text. All
the RFFlow objects are organized in stencils. The previous chapter explains how to set up
the stencils. This chapter tells you how to use the stencils to add objects to your chart.
Drawing Shapes
It is very easy to add shapes to your chart. You can click on shapes or drag them into
your chart. The prompt line
tells you what to do at each step.
Clicking:
1. Click on the shape in a stencil.
2. Type your text in the Edit Text dialog box and click OK.
3. The shape will appear in the center of the screen and will be selected. Drag it
to move it. Click outside any shape to unselect all shapes.
Dragging:
1. Drag a shape from the stencil to the drawing area.
2. Type your text in the Edit Text dialog box and click OK.
3. Drag the shape to a new location if needed. Click outside any shape to
unselect them all.
You may want to enter text in some objects and not in others. You can change the
property of an object that controls whether the Edit Text dialog box appears by rightclicking on the object in the stencil. Click Properties in the pop-up menu. The Shape
Properties dialog box will appear. At the bottom left of the Shape tab, there are three
check boxes that control how a shape acts when you click on it in a stencil. The Show
the Edit Text dialog box check box determines if the Edit Text dialog box appears. In
general, it pays to set up the shapes in your stencils with the properties you want before
starting a chart.
The Shape Properties dialog box has other tabs that allow you to change the
characteristics of objects. These are discussed in Chapter 5.
Chapter 3.
Drawing Objects
13
Adding Stand-alone Text
Each stencil includes a text object near the top shown with the word Text. It is used for
adding text to your chart that is not inside any shape. Just click on Text, type your
words, and click OK. This text can be placed anywhere on the chart. It can even
overlap other objects.
Drawing Lines
In RFFlow, straight lines that are horizontal or vertical are represented in a stencil by a
horizontal line
. Diagonal lines are represented in a stencil by a diagonal line
. To draw a line, you can either click on the line or drag it.
Clicking:
1. Click on the line in a stencil.
2. Move the mouse pointer to where you want the line to start in your chart and
press down on the left mouse button.
3. Drag the mouse pointer to the end of the line and release the left mouse
button.
4. Repeat steps 2 and 3 to draw more lines.
5. When you are finished drawing lines, click the button Click here when you
are finished drawing lines.
Dragging:
1. Drag the line from the stencil into your chart.
2. For straight lines that are vertical or horizontal, you decide the direction of the
line by clicking in the picture that appears. For diagonal lines, drag the
handles to change the direction.
3. Drag the handles to change the line's length. Drag the center of the line to
move it.
Clicking on a line in a stencil puts you into line drawing mode, so you can keep
drawing a lot of lines. If you choose to draw lines this way it is advantageous to place
all your shapes first, and then draw all the lines at once. Dragging lets you add just
one line at a time, but allows for quick editing of the line. With dragging, you can
draw a shape and then a line, and so forth. The prompt line
will remind you what to do next.
beneath the toolbars
14
RFFlow User's Guide
Normally, the grid will be enabled so that the starting and ending points of the line will
jump to the nearest grid point. This makes it easier to draw lines, since you don’t have
to point the cursor precisely. You just have to be within a grid point away. Click
Zoom In to make the objects and grid distance appear larger. If you need to shorten or
lengthen a line, get out of line drawing mode and left-click on the line. Then drag the
handles to change the line's length. The length of the line in grid units is displayed in
the prompt line. You can move a line by dragging the center of the line to a new
position.
To add text to a line or change its properties, right-click on the line. If you find
yourself changing the properties of lines often, you should right-click on the line in the
stencil and change the properties there.
RFFlow includes many lines with different arrow styles. These are located in the
and then scroll
Lines stencils. Click the More Shapes button
and open the Lines item. The stencils are arranged in alphabetical order.
Drawing Curves
Clicking:
1. Click on the curve in a stencil.
2. The curve appears in the center of the screen. Drag the middle of the curve to
move it. Drag the handles to change the curvature or length of the curve.
Dragging:
1. Drag the curve from the stencil to where you want it in your chart.
2. Drag the center of the curve to move it. Drag the handles to change the
curvature or length of the curve.
To change the curvature or length of a curve, left-click on it and drag the handles. To
move a curve, drag the middle of the curve to a new position. To edit the properties of
a curve or to add text to the curve, right-click on it. If you find yourself changing the
properties of curves often, you should right-click on the curve in the stencil and change
the properties there.
Chapter 3.
Drawing Objects
15
Automatically Connecting Two Shapes
Instead of drawing lines yourself, you can have the RFFlow program automatically
connect two shapes.
. The Auto Connection dialog box
1. Click the Auto Connect button
will appear at the top of the screen.
2. Make sure that Shape to Shape is chosen.
3. Click on the first shape. It will be selected.
4. Click on the second shape. A line will be drawn to connect the two shapes.
5. Repeat steps 3 and 4 until all shapes are connected.
Basically, once you have clicked the Auto Connect button, you can click on any two
shapes and they will be connected. This is a fast way to draw a flowchart.
With Shape to Shape checked, you can click anywhere inside the shapes. The
program will determine the route the line takes. This is handy for flowcharts, but
sometimes you need to have more control over where the lines start and end. If you
choose Side to Side in the Auto Connection dialog box, then you can click where the
line should start on the first shape and where the line should end on the second shape.
Of course, you can always draw your own lines and that gives you the most control.
Changing the Auto Connector
Before connecting two shapes automatically, you may want to change the automatic
connector. Click Tools in the main menu, Auto Connect, and Change the Auto
Connector. The Select a New Line or Curve dialog box appears. Click on a stencil,
click on a line or curve, and click OK. You will then see another dialog box where
you can choose the line’s color, width, and style. This line will now be used in auto
connection. You can also change the auto connector by clicking the Change Auto
Connector button in the Auto Connection dialog box. You can have only one
automatic connector at a time. It can be any line or curve. The auto connector is
saved with the file. After changing the auto connector, you have the opportunity to
make the new auto connector the default auto connector when RFFlow first runs.
Drawing Custom Shapes
There are two ways to make custom shapes for RFFlow. One way is to use the
RFShape program to draw a shape that can be filled and rotated. For more information
16
RFFlow User's Guide
about RFShape, click Help in the main menu of RFFlow and RFFlow Help. Choose
the Index tab, type in RFShape, and click Display. The second way to make a custom
shape is to combine the shapes, lines, and curves of RFFlow. Follow these steps:
1. Draw the shape using the shapes, lines, and curves in RFFlow. If you need to
draw lines and curves that do not end on grid points, disable Snap to Grid
.
2. Select the objects you have drawn. Either click Edit, Select All or drag the
mouse drawing a selection rectangle around the objects.
3. Right-click on any of the selected objects. In the pop-up menu that appears,
click Add to Stencil.
4. A dialog box will ask you to name your custom shape.
5. After typing the shape's name, click the OK button and the shape will appear
at the bottom of the currently selected stencil.
6. You can now click on your custom shape or drag the custom shape to your
chart. The objects will be selected so you can move them into position. After
placing the custom shape, click outside of any object to unselect all objects.
Your custom shape is really composed of a combination of shape and line objects.
These objects remain selected as a group when you move your custom shape to its final
location in your chart. When you unselect them, the custom shape reverts back to its
individual object components. If you draw a custom shape using RFShape, your
custom shape is a true shape. It will stay connected and can be filled and rotated.
Stencils are always saved with an RFFlow file. If you want this stencil with the custom
shape to show up when RFFlow first runs, click Stencils in the main menu and Make
the Current Stencils the Default Stencils for New Charts in the drop-down menu.
4
Adding Text
In RFFlow, all text is entered and edited through the Edit Text dialog box. This dialog box
functions like a word processor. It allows you to choose fonts, change character formatting
(bold, italic, underline, subscript, superscript, tabs, text color), use special characters, align
lines of text, check spelling, and do Clipboard operations. This chapter explains how to
use the Edit Text dialog box.
Figure 4-1. The Edit Text dialog box.
There are three ways to display the Edit Text dialog box:
• Right-click on an object and choose Edit Text in the pop-up menu.
• Double-click on an object.
• Click on any object in a stencil. In this case, the Edit Text dialog box is only
displayed if the shape in the stencil has the Show the Edit Text dialog box item
checked in the Shape tab of its Shape Properties dialog box. You can change the
18
RFFlow User's Guide
properties of a shape by clicking on it with the right mouse button and choosing
Properties. The Shape Properties dialog box is discussed in the next chapter.
When the Edit Text dialog box appears, simply type your text and click the OK button.
Pressing CTRL + ENTER is equivalent to clicking the OK button. As you type the text,
the shape is redrawn around the text and the text is centered in the shape. Numerous
editing capabilities are possible and are explained in the following sections.
Selecting Text
To change the properties of text, you must first select it. Selected text is shown in
inverse video.
The word sky is selected.
Ways to select text:
•
•
•
•
•
•
•
SHIFT + arrow keys to select characters
Drag the mouse over the text
Click the mouse to the left of a line of text to select the line
Drag the mouse to the left of some lines to select those lines
Double-click on a word to select the word
SHIFT + END to select the text from the cursor to the end of the line
SHIFT + HOME to select the text from the cursor to the start of the line
Fonts and Font Size
In the upper left of the Edit Text dialog box, a drop-down list box lists all of the
TrueType fonts installed in Windows. The Edit Text dialog box works like a word
processor. To change the font you have already typed, first select the text and then
click on another font. To start typing in a different font, first click on that font. To
Chapter 4.
Adding Text
19
the right of the font list is a drop-down list box with point sizes. Point sizes are
changed in the same way as fonts.
Each chart you draw has one main font. The main font is noted in the very top line of
the Edit Text dialog box. The width of this main font determines the size of the grid in
RFFlow and the size of the entire chart. If your main font is a 10-point font and you
change it to 20-point, the entire chart will double in size. To change the main font,
click Tools, Font, and Change Main Font. You cannot change the main font in the
Edit Text dialog box. The main font is the only font that aligns to the grid. You
should use the main font if you want to draw lines pointing to your text.
Fixed Size
As shapes size around the text being entered, they increase in fixed units. These units
are roughly the width of one character in the main font. The width of this character
determines the grid. A shape will always be an integral number of grid units high or
wide. The width and height of a shape is displayed in the lower left corner of the Edit
Text dialog box. See Figure 4-1.
When you type more text into a shape, the shape gets bigger. If you want a shape to
remain a certain size and no longer increase in size, click the Fixed Size check box.
Now when you type more text, the shape will not increase in size.
It is possible to adjust the properties of a shape in a stencil so that when you click on it,
it will always be a fixed size. First, right-click on the shape in a stencil and click
Properties in the pop-up menu. Go to the Shape tab. Click Display the shape in a
fixed size so it has a check mark. Then click on the Width and Height to set the width
and height of this shape. Click OK. Now when you click on this shape, it will always
be the size you set up.
If you are drawing a lot of charts that use fixed size objects, it pays to spend the time
to set up the stencils first. This saves you from repeating the same steps over and
over.
20
RFFlow User's Guide
Opaque
If the Opaque item is checked, then the area between characters of text is filled with a
white color. If the Opaque item is not checked, then the area between characters of
text is transparent and shows whatever is behind it. Opaque text is usually used in
drawing lines as shown in the example below. This property affects the entire text in
the object.
Opaque
Transparent
Check Spelling
After typing the text in your object, you can check the spelling by clicking the Spelling
button
. If there are any spelling errors, a dialog box will appear to help you
correct the spelling. All the text inside this object is checked. To check the spelling of
the entire chart, you need to get out of the Edit Text dialog box and click Tools in the
main menu and Spelling. Or, click the Spelling button
in the main screen toolbar.
Chapter 4.
Adding Text
21
Clipboard Cut, Copy, and Paste
The RFFlow Edit Text dialog box supports the basic Clipboard operations of cut, copy,
and paste. You may have typed several lines and want to copy them instead of typing
them again. Or, you may wish to move text from your object into a word processor
document. To copy text, first select it either with the mouse or SHIFT + arrow keys.
Then click Copy
. The text is placed on the Windows Clipboard. Then move the
cursor to the destination location and click the Paste button
. The text will be
pasted into the new location. Cut
works like copy except the text is removed
from one place and added to another.
You can use these commands to copy text from your word processor and paste it into a
shape. However, the formatting of your word processor will not be transferred.
RFFlow takes only ASCII text from the Clipboard and you will need to format it again.
Undo and Redo
If you want to go back to the way the text was before you edited it, click the Undo
button
. You can undo the last five changes. If you decide to make the changes
again, click the Redo button
moves you forward.
. Undo moves you back through your changes. Redo
22
RFFlow User's Guide
Bold, Italic, and Underline
The Edit Text dialog box has three buttons that control the bold, italic, and underline
properties of the text. To change these properties in text you have already typed, select
the text either with the mouse or SHIFT + arrow keys. Then click Bold
, Italic
, or Underline
and the text will change. You can also use CTRL + B for
bold, CTRL + I for italic and CTRL + U for underline. To assign these properties to
new text, click the buttons before typing the text. These buttons are depressed when
enabled, so you can see if they are turned on or not.
Text Color
In RFFlow, you can make words or characters different colors. You can click the
Text Color button
and choose a color before typing your text, or you can select
existing text and click the Text Color button. See Choosing Colors in Chapter 5 of
this user's guide. After changing the color of selected text, you need to click on the
text to unselect it and then you will see the color.
Chapter 4.
Adding Text
23
Left Aligned, Centered, and Right Aligned Text
Text can be left aligned, centered, or right aligned. Text alignment applies to the
entire line of text. To change the alignment of text already typed, first click to the left
of the line to select it. To select multiple lines of text, drag the mouse to the left of all
the lines. Then click on one of the buttons to set the alignment. To designate
alignment for text that you will type, click on one of the buttons first. The following
picture shows the different alignment possibilities.
left
centered
right
Text alignment
Subscripts and Superscripts
It is easy to add subscripts and superscripts in RFFlow. In an expression you have
already typed, select the character you want to subscript or superscript and click on the
appropriate button. If you prefer, you can first click the Subscript or Superscript
button. Then the next character you type will be in subscript or superscript.
24
RFFlow User's Guide
Shape Properties
While you are entering and editing text through the Edit Text dialog box, you may
want to change the properties of the object. Clicking the Shape Properties button
brings up the Shape Properties dialog box. Through it you can change the line width,
line style (dotted or dashed), line color, interior fill color, etc. of the object. Chapter 5
covers changing the properties of a shape.
Zoom
If the text you are typing is difficult to see, you can change the zoom. Either click on
the zoom box, type a number, and press ENTER on the keyboard, or choose one of the
percentages in the drop-down list. Zooming is useful when you are working with very
small or very large text.
Chapter 4.
Adding Text
25
Special Characters
To type a degree symbol, copyright symbol, or some other special character, click the
button. All the characters in the font you are currently using will be displayed in
the dialog box that appears. Click on the character you want and click the Add
Character button. The special character will be added to the right of the cursor. To
see the characters of a different font, click on the font list box, choose a different font,
and then click on the character set button. The Symbol font and Wingdings font have a
variety of bullets and pictures that you may find useful.
Tabs
You can use tabs to make columns of words in your shape. First make the text leftaligned. Each tab is about two characters in width and cannot be changed.
Tabs help in aligning columns
A
step 1
text
B
step 2
text
C
step 3
text
5
Changing Shape Properties
Line color, fill color, line thickness, rotation, etc. are all properties of a shape. This
chapter explains how to change the properties of shapes, lines, and curves. It goes through
each tab in the Shape Properties dialog box. This dialog box is displayed when you rightclick on a shape or a group of selected shapes and left-click Properties.
Shape Tab
Right-click on a shape or group of selected shapes, left-click Properties in the pop-up
menu, and the Shape Properties dialog box will appear. The leftmost tab is the Shape
tab.
Figure 5-1. The Shape tab of the Shape Properties dialog box.
Chapter 5.
Changing Shape Properties
27
To change a shape into another shape, click the Change to Another Shape button. To
give a shape a different tooltip name, type the new name in the text box beneath the
words Shape name:.
The Shape tab of the Shape Properties dialog box allows you to control how a shape
acts when you click on it in a stencil. There are three items in the Operation of shape
in a stencil section of this dialog box:
Show the Edit Text dialog box
If you want to click on a shape in a stencil and add text to that shape, the Show the
Edit Text dialog box item should be checked. This item should be unchecked if
you do not want to add text to a shape when you click on it in a stencil. For
example, an electronic shape of a transistor would be used without adding text.
Clear any preloaded text
A shape in a stencil can contain text. You may or may not want that text to remain
in the shape when it is placed in your chart. For example, you could set up a
circle in a stencil that contains the word "Process” and you want this word to
remain in the shape when you place the shape in your chart. The Clear any
preloaded text item would be unchecked. When this item is checked, the text
would be cleared when the shape is put into a chart. There are many instances
where you may want this. You may have set up a rectangle with left-aligned text
in a stencil and put the word "left" inside this rectangle to remind you that this
rectangle is set up for left-aligned text. If Clear any preloaded text is checked,
then when you click on this rectangle in the stencil, the word "left" is removed and
the text you enter will be left-aligned. As another example, most stencils in
RFFlow have a Text object that you click on to type stand-alone text. This object
has a check mark on Clear any preloaded text so that when you click on the
object Text in a stencil, the word "Text" is cleared for you to type your standalone text.
Display the shape in a fixed size
To set up a shape in a stencil to be a fixed size, check the Display the shape in a
fixed size item. Then click on the Width and Height up-down controls to set the
size of the shape. Each unit is one grid point or the average width of a character
in the main font. Each time the fixed size shape is used in your chart, it will be
the same size regardless of what text is entered into the shape.
28
RFFlow User's Guide
Line and Color Tab
To change the lines and colors of a shape or group of selected shapes, right-click on
the shape, choose Properties in the pop-up menu, and click the Line and Color tab.
Figure 5-2. The Line and Color tab of the Shape Properties dialog box.
The Line section of this tab, shown in Figure 5-2, allows you to specify the color,
width, and style of the lines in objects. The default width is 2 and the units are in .1
millimeters. A printed line of width 2 would be .2 mm wide. This line width looks
good when printed on laser printers. It is best to print a few lines of different widths
on your printer to determine the optimum width.
Line width of 2
Line width of 8
Dashed line
A basic rectangle using different line widths and styles.
On the right side of the Line and Color tab in Figure 5-2 is the Interior fill. Shapes
can be transparent, filled with a solid color, or filled with several hatched patterns.
Chapter 5.
Changing Shape Properties
29
Shapes filled with a solid color allow you to stack them so they appear to be in front of
each other. Transparent shapes let the background show through.
Yellow
Solid
Transparent
Transparent
Rectangles with different fills.
The lower left item in Figure 5-2 controls whether the space between characters of text
in your shape is transparent or opaque. This is important for putting text on top of
lines. A check mark on Opaque background means the space between characters is
opaque and the line behind the text will not show through. The color of the opaque
area is white.
Opaque
Transparent
30
RFFlow User's Guide
Choosing Colors
Figure 5-3. The Color dialog box.
Choosing a new line color, interior fill color, or text color brings up the Color dialog
box shown in Figure 5-3. You simply click on the color you want and click the OK
button.
You can create your own custom colors and shades of gray. Click the Define Custom
Colors button and the dialog box of Figure 5-3 will expand. You can move the two
cursors to make a custom color. Then click the Add to Custom Colors button. In this
way you can make up 16 custom colors in addition to the 48 basic colors. You can
also type in the numbers directly if you know which numbers are needed for a specific
color. The custom colors you make are saved so each time you run RFFlow they will
still be present.
Chapter 5.
Changing Shape Properties
31
Rotation Tab
Right-click on a shape or group of selected shapes, choose Properties in the pop-up
menu, and the Shape Properties dialog box will appear. The Rotation tab shown
below allows you to rotate and flip a shape.
Figure 5-4. The Rotation tab of the Shape Properties dialog box.
To rotate a shape, you can choose any angle by clicking on the up-down control in the
dialog box in Figure 5-4. Angles range from –180 to +180 degrees. You can also
click on one of the buttons if the angle you want is a multiple of 45 degrees. To flip a
shape, check the Flip vertically or Flip horizontally items.
Shapes can also be rotated on the drawing area. Left-click on a shape and the handles
will be shown. The upper right handle allows you to rotate a shape. The rotation
angle is displayed in the prompt line.
32
RFFlow User's Guide
Drag the rotation handle to rotate a shape.
It should be noted that imported bitmaps and metafiles do not rotate. Custom shapes
created with RFShape do rotate.
Link Tab
Right-click on a shape, choose Properties in the pop-up menu, and the Shape
Properties dialog box appears. The Link tab shown in Figure 5-5 lets you link a shape
to a file or Web page. Then when you click on this shape, it will bring up another
chart, document, or Web page.
Figure 5-5. The Link tab of Shape Properties.
Chapter 5.
Changing Shape Properties
33
Link to File
Each shape can be connected to another chart that has more details of your design.
This allows you to build a design hierarchy where more and more details are available.
Another use of linking is to have a large amount of text associated with each shape. In
that case, you would probably link to Microsoft Word or Notepad. Each shape in
RFFlow can be connected to a Windows application and a data file. The Windows
application to which you connect a shape can be RFFlow or any other Windows
application. The data file must be a file the application understands. When linking a
shape to RFFlow, the data file will be a .flo file. If you link to Notepad, then the data
file will be a .txt file.
To link a shape to a file, you have to specify the name of the Windows application and
the data file. The Windows application is the .exe file. For example, suppose you
have a rectangle in a chart that has the text “Fill out order form.” You can link this
rectangle to the flowchart that illustrates the steps taken in filling out an order form.
Suppose this flowchart is in the file C:\My Flowcharts\Fill Order Form.flo. And
suppose RFFlow is installed in C:\Program Files\RFFlow\RFFlow.exe. Box 1 in the
dialog box of Figure 5-5 would then read:
C:\Program Files\RFFlow\RFFlow.exe
In box 2, you would type:
C:\My Flowcharts\Fill Order Form.flo
To avoid typing, you can click the Browse button and search for the application you
want to run and the data file you want to open. If you have already linked a shape to a
file and want to use the last values, there are buttons to use the last executable and last
data file.
What you are doing is choosing two files, the executable that you want to run when the
shape is clicked on, and the data file which this executable must load when the shape is
clicked. You can set up this link while you are creating the shape or later when you
edit the shape. If you linked a shape to a text file in Windows Notepad, the executable
file would be Notepad.exe and the data file could be Somefile.txt.
You can specify only the executable if you want it to run and not load any data file.
You can also specify only the data file, like D:\My Documents\Somefile.doc and let
Windows figure out which executable to run.
34
RFFlow User's Guide
Making Web Pages with Hyperlinks
1. Leave the top box 1 blank because you cannot predict what browser someone will
use to view your Web pages.
2. Type the full URL or an HTML file name into box 2. For example, you could
type http://www.rff.com or yourfilename.htm into box 2.
3. Do this for every shape in your chart that you want to link to some Web page.
Then click File and Save As in RFFlow and choose HTML. This will create both
an HTML file and a GIF file.
4. Upload the HTML and GIF file to your Web site. For more information, click
Help in the main menu of RFFlow and RFFlow Help. Search for .htm in the
Index tab of the RFFlow in-program help.
Window Size
You can also specify how the application window should appear when the linked shape
is clicked. When you click on a linked shape, the sub-chart can show up as a full
screen, partial screen, or as an icon. Click Normal, Maximum, or Iconic in the
Window size group box of Figure 5-5.
Marking Linked Objects
You can mark which shapes have linked files by clicking the Mark linked objects box.
Each linked shape will then have a colored letter L for link in its upper left corner.
The color used can be specified by clicking the Change Color button. This colored L
shows on the display, but is not printed. All the linked shapes will have the same link
color. Even if you don't mark the linked object, the L will show up when you leftclick on the object. A marked shape is shown next.
Chapter 5.
Changing Shape Properties
35
Opening the Linked File
When the cursor moves over the L in a marked shape, it will change to a hand
. If
you left-click on the L, the new file or Web page will be opened. If you don’t mark
the linked shape so the L is not displayed, you have to click on the object to show the
L.
The last item in the Link tab of the Shapes Properties dialog box is the Open the file
check box. If this is checked, the linked file will be opened immediately after you
click the OK button.
Numbering Shapes
RFFlow can automatically number shapes in your chart as you draw them. You can
choose the font and position of the numbers and decide whether each shape will show
its number. The next two sections give details about numbering shapes in your chart.
Shape Numbers for the Entire Chart
To set properties that apply to all the numbered shapes that appear in your chart, you
click Tools in the main window of RFFlow and Number Shapes. The dialog box of
Figure 5-6 will appear.
36
RFFlow User's Guide
Figure 5-6. The Number Shapes dialog box.
This dialog box allows you to set the starting number, renumber the shapes, and choose
the font used to display the numbers.
There must be a check mark in Enable numbering for the entire chart for numbers to
be displayed. This check box enables or disables the numbering feature. This value is
saved in each file. To have numbers enabled when RFFlow first runs, check this item
and click Make these settings the default for new charts.
If you click the Renumber All Shapes button, the shapes will be renumbered starting
at the starting number specified in this dialog box. The order of numbering is
unchanged. This is helpful to eliminate unused numbers. Suppose you have only three
remaining shapes numbered 1, 4, and 7. If you renumber them, with a starting number
of 1, the shapes would be numbered 1, 2, and 3.
You can choose the font that will be used for the numbers in your shapes by clicking
the Select Font button. The font you choose is saved in the file with the chart. To
establish a default font, you need to click Make these settings the default for new
charts.
Chapter 5.
Changing Shape Properties
37
Number Tab
The Number tab in the Shape Properties dialog box lets you choose the properties of a
number in a single shape. Click on a shape with the right mouse button and click
Properties. In the Shape Properties dialog box that appears, click the Number tab as
shown in Figure 5-7.
Figure 5-7. The Number tab of the Shape Properties dialog box.
To be able to show numbers on any of the shapes in your chart, you must have a check
mark in Enable numbering for the entire chart. If this item is not checked, no
shapes will have numbers. This value is saved in the file.
Once you have turned on the showing of numbers, you can decide on a shape-by-shape
basis whether a shape should show its number. To show a number in a shape, put a
check mark in Show the number of this shape.
The number that will be assigned to a shape is displayed to the right of the words
Shape number:. Each shape is assigned a number one greater than the last number
used. You can change this value and choose any number you want. There is no
38
RFFlow User's Guide
checking, so you can have two shapes with the same number if you start modifying
numbers.
You can display the number in different parts of the shape.
1
4
2
3
top
left
top
middle
top
right
bottom
left
bottom
middle
bottom
right
5
6
For some shapes, you will need to offset the number slightly. This is done in the
Adjust number position box. It lets you move the number small increments
horizontally or vertically.
The other way to number shapes is just to type them in yourself like any other text. If
you need to have special formatted numbers, like 2.1.2, then you should just enter the
numbers as you enter the text. You can make the numbers a smaller font and position
them anywhere in the shape.
Header Tab
The Header tab of the Shapes Properties dialog box lets you make any object or group
of selected objects in RFFlow a header or footer. The header/footer object can be
placed anywhere on page 1 of your chart. Since RFFlow does not differentiate
between headers and footers, the word “header” is used in the instructions below.
Any shape, line, or curve in RFFlow can be a header. To make an object a header,
right-click on the object on page 1 of your chart, click Properties in the pop-up menu,
and go to the Header tab in the Shape Properties dialog box. See Figure 5-8. Then
put a check mark in Make this object a header/footer.
Chapter 5.
Changing Shape Properties
39
Figure 5-8. The Header tab of the Shape Properties dialog box.
The object that you make a header must be on page 1. Page 1 is the upper left page of
a multi-page file. As soon as an object becomes a header on page 1, an image of that
object is drawn on all the other pages. Figure 5-9 shows this. When you move the
object on page 1, the images move too. You can only edit the header object on page 1.
The images on the other pages cannot be edited.
Header
Page 1
Image
Page 2
Image
Page 3
Image
Page 4
Image
Page 5
Image
Page 6
Image
Page 7
Image
Page 8
Figure 5-9. Only a header on page 1 can be edited.
40
RFFlow User's Guide
Since lines as well as shapes can be headers, you can create your own templates that
will be reproduced on each page. You can have as many headers as you like.
The text in header objects has some special features. If you type (date), including the
parentheses, the phrase (date) will be replaced with the current date. Here are
examples of the five words in parentheses that behave this way:
(date)
(file)
(time)
(page)
(filedate)
becomes
becomes
becomes
becomes
becomes
Monday, September 20, 2007
Flowchart.flo
12:38 PM
3
the date the file was last modified
You must type the words in lower case and include the parentheses. The replacement
is only made when the object is displayed on the drawing area or printed.
You can choose to have the header printed on the first page or not. You can display
the date in a long format or short format. See Figure 5-8. Windows controls the
actual style of the long or short date format. You can change it by running the Control
Panel and choosing Regional Settings or Regional and Language Options.
The date format in your chart is saved in each file. If you want RFFlow to start with a
certain date format, click Make these settings the default for new charts in the
Header tab. See Figure 5-8.
Layers
Some drawings require shapes to be drawn on separate layers. Then you can show
each layer individually or together with other layers. For example, in an industrial
drawing, you could assign the structure to one layer, the electrical wiring to a second
layer, and the plumbing to a third layer. Then if you want to show the structure with
just the electrical wiring, you can enable just the first and second layers. The Layers
feature allows you to show some objects and not others.
Layers for the Entire Chart
In the main window of RFFlow, click View and Layers. The dialog box shown in
Figure 5-10 will appear.
Chapter 5.
Changing Shape Properties
41
Figure 5-10. The Layers dialog box.
The Layers dialog box allows you to choose which layers should be displayed and
printed in your chart. If box 2 is checked, then objects on layer 2 will be displayed
and printed. When you draw new objects, they are placed on all the checked layers.
Layers has nothing to do with objects being in front or behind other objects. The
section on stacking order gives information about that. Layers only controls whether
objects are displayed and printed or not.
The layers being displayed are saved in each file. If you want RFFlow to start up with
designated layers being displayed, click Make these settings the default for new
charts in the Layers dialog box of Figure 5-10.
Assigning Objects to Layers
To choose on which layers a shape or group of selected shapes will be appear, rightclick on the shape and left-click Properties. In the Shape Properties dialog box, click
the Layers tab. In the top part of the Layers tab, check the layer(s) on which you
want the object to be displayed. See Figure 5-11.
42
RFFlow User's Guide
Figure 5-11. The Layers tab of Shape Properties.
When you add a new object to your chart, it is placed on all the layers that are
currently being displayed. The layers being displayed is set up by clicking View in the
main menu and Layers.
Stacking Order
Positioning Objects in Front or Back of Others
RFFlow allows you to overlap shapes by positioning shapes in front or behind other
shapes. Stacking shapes only applies to shapes that are filled with an interior color.
With transparent shapes, it doesn't matter which is in front since you can see through
them. To fill a shape with an interior color, right-click on the shape, left-click
Properties in the pop-up menu, and go to the Line and Color tab of the Shape
Properties dialog box. Choose an interior color and choose a solid pattern. Now the
shape can be stacked.
One way to stack one shape in front of another is to move or edit it. It will be
displayed and printed in front of the other objects in the chart. The last object moved
or edited shows up in front.
Chapter 5.
Changing Shape Properties
43
If you want to make sure that certain objects stay in front of others, you need to set
their stacking order. Click on a shape or group of selected shapes with the right mouse
button and choose Properties in the pop-up menu. In the Shape Properties dialog box
that appears, click the Layers tab. The bottom part of this dialog box, shown in
Figure 5-11, controls the stacking order. To change it, simply click on one of the
round buttons numbered from 1 to 8. Objects with stacking order 1 are in front.
Objects with stacking order 8 are in the very back. The other numbers lie in between.
For example, if you have three objects, A, B, and C, and you want A in front, B next,
and C behind them all, choose stacking order 1 for A, 2 for B, and 3 for C.
C
B
A
Disable Selecting or Printing
At times it is helpful to disable selecting and moving of an object or disable printing of
certain objects.
Background Shapes
You may want to make a large background rectangle filled with color and then draw a
chart on top of that rectangle. The large background rectangle should be placed on a
stacking order of 8 so it is behind all other objects. This works fine until you try to
draw a selection rectangle around some shapes. When you click down in the
background rectangle to draw the selection rectangle, you end up moving the
background rectangle. To avoid this, move the background rectangle into position,
then right-click on it, click Properties in the pop-up menu, and go to the Disable tab.
See Figure 5-12. Check Disable selecting and moving of this object. Now you can
draw a selection rectangle around shapes without moving the background rectangle. If
you need to edit the large background rectangle later, right-click on it and remove the
checkmark.
44
RFFlow User's Guide
Guidelines
You can draw long vertical or horizontal lines on your chart to help in aligning objects.
These guidelines are usually made a unique color and style that distinguishes them from
the lines in your chart. Guidelines can also be diagonal lines or shapes. You can
create as many guidelines as you want. They are like custom grid lines. Guidelines
remain in place and cannot be moved the way you move other shapes and lines. They
are not printed. To create a guideline, follow these steps:
1. Draw the line.
2. Adjust its position and length.
3. Right-click on the line and click Properties to show the Shape Properties dialog
box and choose the Line and Color tab. Make the line a unique color and style.
4. Switch to the Disable tab and click Disable selecting and moving of this object
and Disable printing of this object. See Figure 5-12.
Figure 5-12. Disabling moving or printing.
If you need to temporarily edit a guideline, right-click on it, click Properties and go to
the Disable tab. Remove the check marks.
6
Viewing Your Chart
You can show, hide, or customize the components of the RFFlow window. This is done in
the View menu of RFFlow.
RFFlow Window Appearance
Figure 6-1. The RFFlow Window Appearance dialog box.
The RFFlow Window Appearance dialog box, shown in Figure 6-1, allows you to
quickly show or hide many screen elements. This dialog box is displayed by clicking
View and RFFlow Window Appearance. Checking or unchecking the items will
show or hide the toolbars, prompt line, stencil window, center of the page cross, center
of the drawing cross, and scroll bars.
Grids and Alignment Marks
To change alignment marks or grids, click View in the main menu and Grids and
Alignment Marks.
46
RFFlow User's Guide
Alignment Marks
Alignment marks are small red lines on the left, right, top, and bottom of a shape.
These marks aid in positioning shapes and lines. They show you the midpoint of each
side of a shape. The small marks appear only on the screen and are never printed.
You can also turn alignment marks on or off with the Alignment Marks button
.
Grid Lines
You can display a grid of dotted lines on the drawing area to help you line objects up
as you draw a chart. Click View in the main menu and Grids and Alignment Marks.
Put a check mark next to Show a grid of lines. You can specify the spacing of the
lines and the color. Your choice of color will depend on the color of the lines in your
chart and the background window color. In general, you want the grid lines to be a
light or muted color so they don’t stand out too much. A white screen with light gray
grid lines works well. Once you have set up the color and spacing of the grid lines,
you can quickly turn them on or off by clicking the Grid Lines button
toolbar.
in the
Grid Points
Instead of grid lines, you can display grid points to help you align objects as you draw
a chart. Click View in the main menu and Grids and Alignment Marks. Then click
the Show a grid of points check box. You can specify the spacing between the points
that are displayed. This command makes all or some of the grid points visible. When
drawing a line in RFFlow, the start and end of the line will always lie on the nearest
grid point, even if that grid point is not displayed. The only time this is not the case is
when you have disabled Snap to Grid that is discussed in the next section. You can
also choose the color of the grid points. Once you have set up the grid point spacing
and color, you can turn the grid on and off by clicking the Grid Points button
the toolbar.
in
Chapter 6.
Viewing Your Chart
47
Snap to Grid
To have everything you draw jump to the nearest grid point, click View in the main
menu and Grids and Alignment Marks. Then check Snap to Grid at the bottom of
that dialog box. You can also click the Snap to Grid button
to enable or disable
this item. When drawing charts with the RFFlow shapes, it’s best to have Snap to Grid
enabled as it makes it easier to line things up. Also, it makes lines connect to objects
precisely, even if you are a little off when drawing them. For these reasons, Snap to
Grid is usually enabled.
The distance between grid points is about the width of a character in the main font.
You may want to disable Snap to Grid to terminate lines or curves between grid points.
For example, with Snap to Grid on, you can only connect to a circle precisely in four
points: the top, bottom, left, and right. With Snap to Grid off, you can end a line
anywhere on the circle. If you are drawing with Snap to Grid off, then you must zoom
in and carefully adjust your lines so they touch shapes at the highest magnification.
This will assure that they will touch when printed. If you are drawing your own
objects, you may also want to disable Snap to Grid so you can draw lines anywhere.
Pages
To set up the number of pages displayed, change the page orientation, or display
margins, click View in the main menu and Pages. You could also click File, Page
Setup. The Page Setup dialog box will appear. It has three tabs: Number of Pages,
Orientation, and Margins.
48
RFFlow User's Guide
Page Boundaries and Number of Pages
To show the page boundaries, check the box near the words Show page boundaries in
the Page Setup dialog box. Displaying the page boundaries lets you see whether your
chart will fit on one page or not. If you are trying to fit a chart on one page, and the
chart is too large, click Tools, Size, Size Entire Chart, and Fit Chart to Page. For a
large chart that is on several pages, displaying page boundaries will tell you where the
breaks between pages occur so you can avoid placing an object in a margin. You
should not place shapes or text in the margins. It is OK to draw lines that cross a
margin and go from one page to the next. When you display page boundaries, only
objects inside the pages are printed.
Choose the number of pages in the horizontal direction and the number of pages in the
vertical direction. The pages are printed from the top left page going down in
columns. After the left-most column is printed the next column to the right is printed.
To use the No Page Break feature of some printers in portrait orientation, you would
want one page horizontally and multiple pages vertically. In landscape orientation, you
would set up one page vertically and multiple pages horizontally. The total number of
pages that will be displayed is shown at the bottom of the dialog box.
Orientation
To choose the page orientation, click the Orientation tab in the Page Setup dialog box
and click either the Portrait or Landscape buttons.
Margins
The Margins tab in the Page Setup dialog box lets you show or hide the page and
margin rectangles by checking or unchecking Show Margins. These rectangles are
never printed.
If Show page boundaries is checked and after clicking OK, rectangles will be shown
on the screen. You may have to zoom out to see them. If you are showing margins,
then the outer rectangle defines the edges of the paper and the inner rectangle defines
the margin. If you are not showing margins, then the rectangle you see for each page
defines the maximum printable area of the page.
You can specify the size of the margins in the Margins tab of the Page Setup dialog
box. For example, to draw a chart that is 4 inches wide by 6 inches high on 8.5 by 11
inch paper, set the left and right margins to 2.25 inches and set the top and bottom
margins to 2.5 inches. For the maximum drawing space, margins would be set to 0.
Chapter 6.
Viewing Your Chart
49
However, since most printers can't print near the edge of the paper, there will still be a
small margin around your paper.
Ruler
To display a ruler on the screen, click View in the main menu and Ruler in the dropdown menu. The Set Up a Ruler dialog box will appear. Click the check box near the
words Show the Ruler. You can choose units of millimeters, centimeters, inches, or
grid units and you can choose the spacing between numbers. The Reference group
box refers to whether the ruler starts counting at the center of the drawing area or at
the top left corner of each page. Once the ruler has been set up, it can be enabled or
disabled by clicking the Ruler button
in the toolbar.
Toolbars
To enable, disable, or customize the toolbars, click View in the main menu of RFFlow
and Toolbars. The Toolbars dialog box will be displayed. This dialog box can also be
displayed by right-clicking on a toolbar. For information on how this dialog box is
used, click the Help button inside the dialog box.
Show Path and Filename in the Title
RFFlow shows the name of the file you are working on at the top of the RFFlow
window. For example, if you were working on the file chart1.flo, RFFlow would
display:
Chart1.flo – RFFlow
If you click View and Show Path and Filename in the Title, then RFFlow would
display:
C:\My Flowcharts\Chart1.flo - RFFlow
Full Screen
If the Full Screen item in the View menu is checked, the toolbars, prompt line, and
stencils are hidden. This allows you to view more of the drawing area. Press the
Escape key on your keyboard to return to the normal screen. You can also activate
or toggling the F9 key on the
Full Screen by clicking the Full Screen button
keyboard. The F10 key shows or hides only the stencils.
7
Editing Your Chart
Selecting Objects
To move, duplicate, edit, or delete a group of objects all at the same time, you first
select them. You do not need to select single objects to edit them.
There are two ways to select a group of objects:
•
Click down on an empty part of the drawing area with the left mouse button and
drag the mouse diagonally, drawing a selection rectangle around the objects.
•
Or, hold down the SHIFT key or the CTRL key while left-clicking on objects.
If you have several objects selected and want to remove the selection from one of them,
hold down the SHIFT or CTRL key and left-click on the object.
You can combine the two methods. First draw a selection rectangle around some
shapes. Then use SHIFT + left-click to add or remove shapes. You can also press
SHIFT or CTRL while drawing the selection rectangle and add to the selection.
To select all the shapes in your chart, click Edit, Select All. To unselect all the
shapes, left-click on an empty part of the drawing or click the Unselect All button
.
You can also modify a selection to remove lines, curves, etc., by right-clicking on a
selected object and clicking Modify Selection.
Once you have selected some objects, you can move them as a group by dragging any
one of the selected objects. Right-click on any one of the selected objects to change the
properties of all of them at once.
Chapter 7.
Editing Your Chart
51
Moving Objects
To move one object, simply drag it to a new location. If you want to move several
objects at once, first select them. Then drag any of the selected objects to a new
location and all of them will move. If the object has handles, click down in the center
of the object (not near the handles) when moving it.
If you want to move objects and keep them connected, the Keep Connected button
must be depressed before doing the move. The lines connecting objects will
stretch or shrink like rubber bands. You can move either shapes or lines.
For example, in Figure 7-1 we moved rectangle A with the Keep Connected button
enabled. When we moved rectangle A to the right, the lines connected to it stretched.
A
A
Figure 7-1. Rectangle A was moved to the right with Keep Connected on.
You can also select a group of objects and move the entire group with Keep
Connected active. In this case the selected objects move together and any lines
connecting the group will stretch.
A common use for the Keep Connected feature is to squeeze a chart together so it takes
up less space.
Duplicating Objects
To make a copy of one object, right-click on it, and click Duplicate in the pop-up
menu. If you want to copy several objects at once, select them, right-click on any of
the selected objects, and click Duplicate in the pop-up menu. You can also duplicate
52
RFFlow User's Guide
objects by selecting them and clicking the Duplicate button
. The copies
made are positioned down and to the right of the original object. Yet another way to
duplicate an object is to hold the CTRL key down while dragging the object.
The Duplicate command is used to copy objects inside your chart. To copy objects to
the Windows Clipboard and paste them into other applications, select the objects and
or click Edit and Copy. You could use Edit and Copy for
click the Copy button
copying objects inside RFFlow, but it involves more steps than using Duplicate.
Deleting Objects
To delete one object, right-click on it, and click Delete in the pop-up menu. If you
want to delete several objects at once, select them, right-click on any of the selected
objects, and click Delete in the pop-up menu. You can also delete objects by selecting
them and clicking the Delete button
keyboard.
or pressing the DELETE key on the
Zooming In and Out
To zoom in, click the Zoom In button
, press CTRL + Q on the keyboard,
or move the cursor to an empty part of the screen and hold the right mouse button
down while clicking the left mouse button. To zoom out, click the Zoom Out button
, press CTRL + D on the keyboard, or move the cursor to an empty part of
the screen and hold the left mouse button down while clicking the right mouse button.
There is a zoom box
in the top toolbar that allows you to zoom to any
percent by typing in a number and then pressing ENTER. You can also zoom so the
entire chart fits on the screen, or zoom so the page you are viewing fits on the screen.
Chapter 7.
Editing Your Chart
53
Scrolling the Screen
There are five ways to scroll the screen: using the right mouse button, using the scroll
bars, using the arrow keys on the keyboard, auto-scrolling, and using a Microsoft
Intellimouse. Three of the methods are described below.
Scrolling with the Right Mouse Button
To scroll with the right mouse button, you position the cursor anywhere on the chart,
press the right mouse button and hold it down. The cursor changes to four arrows.
Move the cursor to a new position and then release the right mouse button. The chart
is redrawn when you release the right mouse button and it has moved the same distance
and direction that you moved the cursor. It is as if you are grabbing the paper and
moving it in the direction you move the cursor. Using the right mouse button is an
easy method of scrolling. With the right mouse button you can move the chart
diagonally in one motion.
Auto Scrolling
Certain operations, like moving objects, will automatically scroll the screen when you
drag an object and hold it near the inside edge of the RFFlow window. This allows
you to continue moving the object without having to scroll. This feature is normally
turned on and is enabled or disabled by clicking View, Scroll Bars, and Enable Auto
Scrolling at Edge of Window. You can see where this auto scrolling region is by
clicking View, Scroll Bars, and Show the Auto Scrolling Region.
Scrolling with the Microsoft Intellimouse
If you have a Microsoft Intellimouse, the roller will scroll vertically and CTRL + the
roller will scroll horizontally.
Centering the Chart
The fastest way to center your chart is to click the Center button
. If you
are working on a one-page chart, the chart will be centered on that page. If you are
working on a multi-page chart, you will be prompted to draw a selection rectangle
around the shapes you want centered and then you need to click the Center button
again. The center of the selected shapes determines what page the selection will be
centered on.
54
RFFlow User's Guide
To center everything in your drawing with respect to the center of the drawing area,
click Tools in the main menu, Center, and Center Chart on Drawing Area. The
drawing area is an area of about 10 feet by 10 feet and a small black cross denotes the
center. This command ignores pages and centers everything in the drawing area.
Find the Chart and Center it on the Screen
If you scroll away from your chart and cannot find it, click Tools, Center, and Find
the Chart. This does not move the chart on the paper. It simply does an automatic
scroll so your chart appears on the screen again.
The Undo and Redo Commands
The Undo command gives you the ability to reverse the last five changes you made to
your chart. Click Edit and Undo, or click the Undo button
in the toolbar. The
Redo command restores the changes. Click Edit and Redo, or click the Redo button
.
Find and Replace
RFFlow will search for a word or phrase and show you each place it is used in your
chart. You can also have the program find each occurrence of some word or phrase
and then replace it with something else. RFFlow will only match phrases that are on
one line.
To find a word or phrase, click Edit in the main menu of RFFlow and Find, or click
the Find
button. To find and replace a word or phrase, click Edit and Replace,
button. There are several ways to repeat the last search. If a
or click the Find
dialog box is displayed, click the Find Next button. Otherwise, click F3, or click the
button. For more information, click the Help button in the
Repeat the last find
Find or Replace dialog boxes.
Spelling
To check the spelling of words in your entire chart, click Tools in the main menu of
RFFlow and Spelling, or click the Spelling button
. The Check Spelling dialog
box appears if a word requiring your attention is detected. Click the Help button in the
Check Spelling dialog box for information on how to use this dialog box.
Chapter 7.
Editing Your Chart
55
Alignment
Follow these steps to align shapes you have drawn in your chart:
1. Vertical alignment is made to the top shape, so you may want to move the top
shape into position first. Then click on it to select it. Horizontal alignment is
made to the leftmost shape.
2. Select the other shapes you want to align to the top or leftmost shape by holding
down the SHIFT key or CTRL key and clicking on them. Only the selected shapes
will be aligned.
, or click Tools, Align, and Align Existing
3. Click the Align button
Shapes.
4. In the Align Shapes dialog box that appears, click how you want the shapes aligned
and click OK.
RFFlow also provides several ways to automatically align new objects in your chart.
To align new shapes as you place them, click Tools, Align, and Align New Shapes.
Click the Help button in the dialog box that appears for more information.
Spacing
RFFlow will uniformly space the shapes you have drawn in your chart. Vertical
spacing is relative to the top object and horizontal spacing is relative to the leftmost
object. They will not move. Follow these steps:
1. First, select the objects. You can select objects by drawing a selection rectangle
around them, or holding down SHIFT or CTRL and clicking on them.
, or click Tools, Space, and Space Existing
2. Click the Space button
Shapes.
3. In the Spacing Shapes dialog box that appears, choose the spacing in grid units and
choose either horizontal or vertical spacing. Then click OK.
RFFlow also supports spacing objects when you first place them on the screen. Click
Tools, Space, and Space New Shapes. Click the Help button in the dialog box that
appears for more information.
56
RFFlow User's Guide
Sizing Individual Shapes
In RFFlow, shapes automatically size around the text. This automatic sizing ensures
that the shapes are large enough for the text inside them. RFFlow also allows you to
modify the size of shapes independently of the text.
One way to size a shape is to click on it with the left mouse button. Then drag the
handles to make the shape larger or smaller. This will size the shape symmetrically. If
you want to size it asymmetrically, hold down the SHIFT key as you drag a handle.
Another way to size a shape is to right-click on it, choose Properties in the pop-up
menu, and click on the Shape tab in the Shape Properties dialog box. Then adjust the
width and height of the object in the Shape tab. This method always sizes
symmetrically.
Whenever you size a shape, the Fixed box will automatically be checked and this shape
will no longer size around the text. It is a fixed size. You can switch the object back
to sizing around the text by double-clicking on the shape and removing the check mark
beside the word Fixed in the Edit Text dialog box.
Adjusting the Connecting Lines when a Shape is Sized
If you change the size of a shape, either by dragging the handles, or by adding more
text to the shape, RFFlow will adjust the lines connecting to the shape so they continue
to touch the edge of the newly sized shape. This is a useful feature and is normally left
enabled in Tools, Size, and Adjust Connecting Lines when Shape is Sized.
Sizing the Entire Chart
To change the size of your entire chart, click Tools, Size, and Size Entire Chart. The
Size Entire Chart dialog box that appears shows you the current width and height of
your chart and allows you to increase or decrease the chart's size. There is also a Fit
Chart to Page(s) button. Clicking this button will automatically fit the chart to a page
or pages. If you are displaying one page, RFFlow sizes your chart to fit on that page.
If you are drawing a chart that spans multiple pages, then the entire chart will be sized
to fit on the pages displayed.
Global Changes
The items in this section describe changes you can make to a group of selected objects
in your chart or changes you can make to the chart as a whole.
Chapter 7.
Editing Your Chart
57
Add Crossovers
A crossover is a little bump in a line that shows that intersecting lines do not connect.
Crossovers only work on lines that are perpendicular. The program will not add
crossovers to curves or diagonal lines.
crossover
First draw the lines in your chart in the usual way without crossovers. Then you can
add crossovers to intersections that you select, or you can add crossovers to your entire
chart.
To add crossovers to certain lines in your chart, first select them by pressing the
SHIFT or CTRL key down and left-clicking on all the intersecting lines, or draw a
selection rectangle around an area of your chart. Both intersecting lines must be
selected for the crossover to be added. Next, click Tools, Global Changes, and Add
Crossovers. The Add Crossovers dialog box will appear. Choose Selected lines and
click the Add Crossovers button. RFFlow will add a crossover to the intersection of
all lines that were selected.
To add crossovers to all the lines in your chart, click Tools, Global Changes, and Add
Crossovers. The Add Crossovers dialog box will appear. Choose the All lines option
and then click the Add Crossovers button.
Crossovers are often used to show wires that are not connected. To show that
intersecting wires are definitely connected, you can place a small black dot on each
intersection. This object is located in the Circles stencils and its tooltip is
"Connector."
Add Rounded Corners
You can change the corners of lines in your chart to be rounded instead of sharp. First
draw your chart with regular sharp corners. Then click Tools, Global Changes, and
Add Rounded Corners. The Add Rounded Corners dialog box will appear. You can
choose to have this command apply to all lines or only lines that you have selected.
Simply click the Add Rounded Corners button and the sharp corners will be replaced
with rounded ones. This command affects only horizontal and vertical lines and does
not change diagonal lines.
58
RFFlow User's Guide
Change Properties
Just as you can right-click on a shape and change its properties, you can also select a
group of shapes, right-click on any of them, and change the properties of all the shapes
in the group.
1. Select a group of shapes by drawing a selection rectangle around them or holding
down SHIFT and clicking on them. Click Edit, Select All to select the entire
chart.
2. Right-click on any of the selected shapes and click Properties in the pop-up menu.
The Change Properties of the Selected Shapes dialog box appears.
3. Go to the appropriate tab and make your changes. The changes will be made to all
the selected shapes.
Tools, Miscellaneous Menu
Remove All but the Last Arrowhead
When drawing a line that turns corners, you are really drawing two or more line
segments. Since in most cases you would want an arrow only at the end of the last
segment, the default in RFFlow removes the arrows from all but the last line segment.
Keeping this feature enabled speeds up the drawing of charts. This command can be
turned on or off by clicking Tools, Miscellaneous, and Remove All but Last
Arrowhead. The picture below shows line segments drawn with this command
unchecked and checked.
Without
With
Lines drawn without and with the Remove All but Last Arrowhead command enabled.
Undo Levels
The Undo capability will undo up to the last five changes to your chart. If you want to
use less memory, you can make the Undo buffer smaller. To adjust the number of
Undo buffers, click Tools, Miscellaneous, and Undo Levels.
8
Using RFFlow with Other Applications
RFFlow has several export and import capabilities. You can copy your chart into any
Windows application like Microsoft Word or PowerPoint. You can save your RFFlow
chart as a picture in numerous file formats. You can put your chart on the World Wide
Web or e-mail it to others. You can import photographs and clip art pictures into your
chart.
Copying Your Chart into Another Windows Application
Follow these steps to copy your chart into another Windows application:
1. Select the shapes you want to copy by drawing a selection rectangle around them
or pressing the SHIFT key and clicking on them. To select the entire chart, click
Edit and Select All.
2. Click Edit and Copy, or click the Copy button
in RFFlow.
3. Switch to the destination application and click Edit and Paste, or click the Paste
. You can paste into any Windows application including another
button
instance of RFFlow. To copy all or part of a chart from one RFFlow file to
another, just run RFFlow twice and copy and paste between charts.
4. To edit the chart inside the destination application simply double-click it. RFFlow
will open for you to do the editing.
Another way to copy your chart into another Windows application is to select part or
all of the chart in RFFlow, hold down the CTRL key, and drag it into the destination
application. If you just drag the chart without pressing the CTRL key, then you are
moving the chart instead of copying it.
Besides copying a chart from RFFlow into another Windows application, you can start
drawing a chart when you are in that other Windows application. For example,
suppose you are running Microsoft Word and want to create a new chart to be a part of
your document. Move the cursor in Word to the point where you want the chart to
60
RFFlow User's Guide
appear. In Word, click Insert in the main menu and Object in the drop-down menu.
The Object dialog box will appear. Scroll until you find the words RFFlow Chart and
click on those words. Then click OK. RFFlow will run and you can draw the chart.
When you exit RFFlow you go back to Word with the chart being a part of Microsoft
Word. To edit the chart, double-click on it in Word. RFFlow will run for you to do
the editing.
RFFlow supports OLE, Object Linking and Embedding, as an OLE server. The
Windows application into which you paste RFFlow is called the client. The client is
often a word processor, but can be any other Windows application.
So far, we have talked about embedding. Copying and pasting, or dragging, or starting
to draw a chart in a client application, embeds your chart into that client application.
For example, if you paste a chart into Microsoft Word, the chart is now embedded in
Word and is part of the Word file.
Besides embedding, you can also link a chart to a client document. With embedding,
the document file will contain all the information needed to display and edit that chart.
Essentially, the RFFlow file becomes part of the document file. With object linking,
the information needed to edit the chart stays in the RFFlow file. The document file
only contains the name and location of the RFFlow file that has been linked and enough
information to display the chart. You can edit both embedded and linked RFFlow
charts by double-clicking on the chart in the document.
The significant feature of linking is that it allows several client documents to refer to
the same RFFlow chart. Any changes in the linked chart will result in changes to the
chart in all the linked documents. You could have several Microsoft Word documents
all containing the same chart. If you change the chart, it will change in all these
documents automatically. The only downside to object linking is that the documents
become less portable because the chart is not part of the document file. If you move
the documents to another computer, you also have to move the RFFlow file to be able
to edit the chart. If you do not move the RFFlow file, the chart will still appear in the
documents, but it cannot be edited.
To link a chart into Microsoft Word:
1. The RFFlow chart must have a filename. Click File and Save As to name your
chart.
2. Select all or part of your chart in RFFlow. See Chapter 7 for information about
selecting objects.
Chapter 8.
Using RFFlow with Other Applications
3. Click Edit and Copy, or click the Copy button
61
in RFFlow.
4. Switch to Microsoft Word and click Edit and Paste Special.
5. Click Paste Link: and RFFlow Chart Object. Click OK.
You can link to other Windows applications with the same procedure. To edit the
chart, double-click on it in the client application.
More information about linking and embedding with specific applications like
WordPerfect, Microsoft Word 6, Word 7, Word 97, Word 2000, and Word XP is
found in RFFlow Help. For example, click Help in the main menu of RFFlow,
RFFlow Help, Index tab, type in "Word 2000", and click the Display button.
Saving Your Chart as a Picture
You can save your RFFlow chart as a picture in many different file formats. These
include .bmp, .gif, .jpeg, .wmf, .emf, .jpg, .html, .htm, .eps, and .plt. More formats
will be added in the future. To save your chart as a picture, follow these steps:
1. Click File and Save As.
2. In the Save As dialog box, choose the type of file in Save as type:.
3. Type in the new filename near the words File name:.
4. Click the Save button.
If you want to save only part of your chart as a picture, select that part and then follow
the steps above. To save as .eps or .plt, click on Help in the main menu of RFFlow,
RFFlow Help, Index tab, click .eps or .plt, and click Display.
You can save RFFlow charts to Adobe PDF files. This requires that you have Adobe
Acrobat 6 running on your computer. You simply open a chart in RFFlow and print
the chart to the Adobe PDF printer. See the RFFlow in-program Help for more
information.
62
RFFlow User's Guide
Putting RFFlow Charts on the Web
To save your chart as a Web page, you would save as .html or .htm. For complete
instructions, click Help in the main menu of RFFlow, RFFlow Help, the Index tab,
and click .html. Then click the Display button. The help information can be printed
by clicking Options and Print Topic.
E-mailing Your Charts
You can e-mail your RFFlow charts by attaching the .flo files. The recipients simply
double-click the attached flowcharts to open the files if they have RFFlow. If the
recipients are not RFFlow users, they can download the free trial version of RFFlow
from www.rff.com. It works as a free viewer. The trial will open any size chart and
has no time limit. Another way to e-mail your RFFlow charts is to save your charts as
GIFs and attach them to the e-mail. All computers can open GIFs.
Inserting or Pasting Pictures into RFFlow
If you have a picture saved as a file, you can easily add it to your RFFlow chart. An
example would be inserting a photograph taken with a digital camera. Click Insert in
the main menu of RFFlow and Picture From File. RFFlow will allow you to insert
file extensions of .gif, .jpeg, .jpg, .bmp, .emf, .wmf, and more.
The World Wide Web has an enormous number of pictures that may be useful in your
charts. Just right-click on a picture and left-click Copy. Switch to RFFlow and click
Edit, Paste.
You can also paste pictures into your RFFlow charts from clip art programs, from
other Windows drawing programs like Paint, or from the clip art that comes with
Microsoft Office. Basically, select the picture and click Edit, Copy. Then switch to
. With Microsoft Office
RFFlow and click Edit, Paste, or click the Paste button
clip art, first insert the picture into Word. Then right-click on it and left-click Copy.
9
Printing Your Chart
To set up or choose a printer, click File in the main menu of RFFlow and Print Setup
in the drop-down menu.
You can choose the paper orientation for the chart you are printing by clicking the
Orientation button
orientation.
in the main screen. This button shows you the current
To print your chart, click File in the main menu and Print in the drop-down menu, or
in the toolbar. After choosing the parameters you want,
click the Print button
click Print in the dialog box and the print preview screen will appear.
The print preview screen allows you to make the following adjustments:
•
Click Center Chart to center the chart on the page. If you need to center the
chart on a page-by-page basis, do that in the main screen and not in print
preview.
•
Drag the chart to a new location if you want to move it on the paper.
•
Click on the pages you do not want to print. Clicking once removes the page
from printing. Clicking again will add the page back in. Blank pages are not
printed.
Click OK in the print preview screen to print your chart. Pages are printed from top
to bottom, starting with the upper left page.
For information about printing to a file, click Help, RFFlow Help, and the Index tab.
Type in "print to file" and click Display.
10
Keyboard Shortcuts
Main Screen
Copy
Cut
Delete
Duplicate objects
Find
Full Screen
Gridlines, show or hide
Help
New
Open
Paste
Print
Redo
Refresh
Repeat Last Find
Replace
Save
Selecting Objects
Select All
Stencils, show or hide
Undo
Zoom In
Zoom Out
CTRL + C
CTRL + X
Select objects and press the DELETE key
CTRL + drag object or objects
CTRL + F
F9, ESCAPE restores the toolbars
CTRL + G
F1
CTRL + N
CTRL + O
CTRL + V
CTRL + P
CTRL + Y
F5
F3
CTRL + K
CTRL + S
SHIFT + left-click or CTRL + left-click
CTRL + A
F10
CTRL + Z
CTRL + Q or hold the right button down and left-click
CTRL + D or hold the left button down and right-click
Entering Text
Align text left
Align text right
Bold
Center Text
Help
Italic
OK button
CTRL + L
CTRL + R
CTRL + B
CTRL + E
F1
CTRL + I
CTRL + ENTER
Chapter 10.
Tab
Underline
Keyboard Shortcuts
TAB
CTRL + U
Moving the Cursor
Move cursor down one line
Move cursor to left of line
Move cursor to end of line
Move cursor to start of text
Move cursor to end of text
ENTER
HOME
END
CTRL + HOME
CTRL + END
Selecting Text
•
•
•
•
•
•
•
SHIFT + arrow keys to select characters
Drag the mouse over the text
Click the mouse to the left of a line of text to select the line
Drag the mouse to the left of some lines to select those lines
Double-click on a word to select the word
SHIFT + END to select the text from the cursor to the end of the line
SHIFT + HOME to select the text from the cursor to the start of the line
65
Index
(
(date) in header, 40
(file) in header, 40
(filedate)in header, 40
(page) in header, 40
(time) in header, 40
.
.bmp, 61
.emf, 61
.eps, 61
.flo file, 11
.gif, 34, 61
.htm, 34
.html, 34, 62
.jpeg, 61
.pdf, 61
.plt, 61
.wmf, 61
A
accelerators, 64, 65
Add Rounded Corners, 57
adding
custom shapes, 16
lines, 5. 13
objects, 4, 12
picture from file to stencil, 10
shapes, 4, 12
stand-alone text, 13
stencil from another RFFlow file, 11
stencils, 4
text, 13
adjusting lines, 56
Adobe PDF file, 61
aligning shapes, 55
alignment, 44
text, 23
alignment marks, show/hide, 46
angle of shape, 31
arrows, 5
remove all but last, 58
attachment, 62
auto alignment, 55
Auto Connect, 15
auto scrolling, 53
auto spacing, 55
automatically connecting two shapes, 15
B
back/front position, 42
background objects, 42
background of text, 20
bezier curve, 14
bitmap files, 61
BMP, 10, 62
bmp file, 61
bold text, 22
bulb, 3, 12, 13
bump in line, 57
buttons in toolbars, 49
C
CD-ROM, 2
center
chart, 63
shapes on drawing area, 54
shapes on page, 53
center of drawing, show/hide, 45
center of page, show/hide, 45
centered text, 23
centimeters in ruler, 49
Index
Change to Another Shape, 27
character set, 25
check spelling, 20, 54
circles, connecting lines to, 47
Clear any preloaded text, 27
clip art, 62
adding to stencils, 9, 10
clipboard and text, 21
Clipboard Cut, Copy, and Paste, 21
color
choosing, 30
custom, 30
interior fill, 28
line, 28
shape, 28
text, 22
Color dialog box, 30
combining objects, 15
concurrent users, iii
connect shape to file, 33
connecting shapes automatically, 15
connector
selecting, 15
shown in lines, 57
Contents tab in RFFlow Help, 2
copy, 59
objects, 52
text, 21
copying chart into another application, 59
Copyright, iv
Corel WordPerfect, 61
corners, rounded, 57
cross
center of drawing, 45
center of page, 45
crossovers, 57
curves, drawing, 14
custom
color, 30
shapes, 15
stencils, 4, 9
D
dashed line, 28
data file, 33
date format, 40
default stencils, 11, 16
Define Custom Colors, 30
degrees for rotation, 31
deleting
shapes, 8, 52
stencils, 8
diagonal lines, 13
disable
editing, 44
printing of object, 44
selecting and moving of object, 43
Disclaimer of Warranty, iv
Display the shape in a fixed size, 8, 27
distribute charts, 62
documentation, 3, 4
dotted line, 28
double-click, 18
to edit chart, 59
drag and drop, 59
dragging shapes, 12
drawing
curves, 14
custom shapes, 15
lines, 12, 13
objects, 12
shapes, 12
text, 13
Drawing a Flowchart, 3
Drawing an Organization Chart, 3
duplicate objects, 52
E
Edit Text dialog box, 12, 17
editing
disable, 44
text, 17
electrical wiring, 40
67
68
RFFlow User's Guide
e-mail attachment of RFFlow chart, 62
e-mail for RFFlow, 1
embedding, 60
EMF, 62
emf file, 61
Enable numbering, 37
Encapsulated PostScript file, 61
enhanced metafile, 61
eps file, 61
erase, 52
ESCAPE key, 49
exe file, 33
export, 59
HP-GL, 61
picture, 61
F
F10, 11, 49
F3, 54
F9, 49
fax for RFFlow, 1
file, print to, 63
filename, 49
fill color or pattern, 28
find
next, 54
the chart, 54
words, 54
Find and Replace, 54
Find tab in RFFlow Help, 2
Fit Chart to Page(s), 56
fixed size shape, 19, 56
flip shape, 31
flo file, 33
Float over text, 61
flowchart tutorial, 3
font
adding to stencil, 7
character set, 25
choosing, 19
for numbers, 36
main, 19
size, 19
footer, 38
free upgrades, 3
front/back position, 42
full screen, 49
G
GIF, 10, 34, 61, 62
global changes, 56
global properties, 58
Grant of License, iii
graphics file, 61
grid lines, show/hide, 46
grid points, show/hide, 46
grid, snap to grid, 47
grids and alignment marks, 45
group of shapes, properties, 58
grouping objects, 50
guidelines, 44
H
hand cursor, 35
hardware requirements, 1
hash marks, 46
hatched pattern, 28
header, 38
height of shape, 8, 27
Help
Contents, 2
Find, 2
Index, 2
help for RFFlow, 1
hiding stencils, 11
horizontal lines, 13
HTML, 34, 62
hyperlink, 33, 34
I
iconic, 34
importing
clip art, 9
Index
clip art into stencils, 10
pictures, 62
stencil from RFFlow file, 11
inches in ruler, 49
Index tab in RFFlow Help, 2
industrial drawing, 40
initial stencils, 11
in-program Help, 2
Insert, Object, 60
inserting pictures, 10, 62
installing RFFlow, 1
instructions to draw charts, 3
Intellimouse, scrolling, 53
interior color, 28
Internet, 33, 62
italic text, 22
J
JPEG, 10, 62
jpeg file, 61
JPG, 62
jump to sub-chart, 33
K
Keep Connected, 51
keyboard shortcuts, 64, 65
L
landscape, 48, 63
layers, 40
left aligned text, 23
levels of charts, hierarchy, 33
levels of undo, 58
License Agreement, iii
light bulb, 3, 12, 13
line up shapes, 55
lines, 5
adjusting, 56
auto connection, 15
color, 28
crossovers, 57
dashed, 28
default auto connector, 15
diagonal, 13
dotted, 28
drawing, 13
horizontal or vertical, 13
remove arrows, 58
rounded corners, 57
showing connector, 57
stencils, 14
straight, 13
style, 28
width, 28
linking, 33, 60
marking shapes, 34
open linked file, 35
shape to file, 33
window size, 34
locked move, 51
long date format in header, 40
long path, 49
lost chart, 54
M
magnify, 24, 52
main font, 19
margins, 48
marking linked objects, 34
matching text, 54
media, iv
metafile, 61
Microsoft Office, 61
clip art, 62
Microsoft Word, 61
Insert Object, 59
millimeters in ruler, 49
mirror shape, 31
Modify Selection, 50
more shapes, 4
mouse, 1
right button scrolling, 53
roller, 53
69
70
RFFlow User's Guide
zoom, 52
move
chart in print preview, 63
shapes forward or backward, 42
moving
objects, 51
shapes in stencils, 9
stencils between charts, 11
N
name of shape, 27
network installation, 2, 3
network license, iii
no page break, 48
Notepad, 33
number of pages, 47
numbering shapes, 35, 37
numbers
font, 36
on shapes, 35
position, 37
show all, 35
O
object linking and embedding, 60
objects, drawing, 12
Office, 61
OLE server, 60
online help, 2
opaque text, 20, 29
open linked file, 35
organization chart tutorial, 3
orientation, landscape/portrait, 47, 63
overlapping shapes, 42
P
page boundaries, 48
page margins, 48
page orientation, 47
pages
number of, 47
print selected, 63
Paint, 62
paper orientation, 47
paste, 59
text, 21
Paste Link, 61
Paste Special, 61
pasting pictures, 62
path, 49
pattern, interior, 28
PDF, 61
phone for RFFlow, 1
picture
add to stencil, 10
insert, 10
pictures from Web, 62
plt file, 61
plumbing, 40
point size of font, 19
portrait, 48, 63
position, front/back, 42
PostScript file, 61
printers, 1
choosing, 63
printing, 63
disable, 44
order of pages, 48
print preview, 63
print to file, 63
selected pages, 63
privacy statement, 1
prompt line, 3, 12, 13
properties
change shape, 27
clear text, 27
fixed size, 27
global changes, 58
height, 27
of selected objects, 58
of shapes, 6, 26
of stencil, 7
shape name, 27
size, 27
Index
width, 27
R
rearranging stencils, 9
rectangle for selection, 50
redo, 54
text, 21
registering RFFlow, 1
Remove All but the Last Arrowhead, 58
removing objects, 52
removing RFFlow, 2
removing stencils and shapes, 8
renaming a stencil, 11
renumbering shapes, 35
replace, 54
requirements of system, 1
RFFlow Chart Object, 61
RFFlow Help, 2
RFFlow License Agreement, iii
RFFlow Shapes, 4
RFFlow Window Appearance dialog box,
45
RFShape, 16
right aligned text, 23
rotate shape, 31
rotation handle, 31
rounded corners, 57
rubber banding, 51
ruler, 49
running RFFlow, 2
S
sample charts, 3
Save As, 61
Web page, 62
saving chart as a picture, 61
screen appearance, 45
screen, full, 49
scroll bars, show/hide, 45
scrolling the screen, 53
automatic, 53
with arrow keys, 53
with Intellimouse, 53
with right mouse button, 53
with scroll bars, 53
search in RFFlow Help, 2
searching for text, 54
security, 1
Select All, 50
selected objects, properties, 58
selected stencil, 4
selecting objects, 50
selecting text, 18
selection rectangle, 50
selection, modify, 50
setting up stencils, 4
setup, 2
shape properties, 26
Shape Properties dialog box, 26
shapes, 4
adding, 12
change name, 27
change to another shape, 27
connecting, 15
custom, 15
drawing, 12
fixed size, 8, 19
flip, 31
linking, 33
mirror, 31
numbers, 35, 37
properties, 6, 26
rotate, 31
sizing, 56
user defined, 16
short date format in header, 40
shortcuts, 64, 65
Show the Edit Text dialog box, 18, 27
size of font, 19
sizing chart, 56
fit chart to page(s), 56
reduce chart size, 51
sizing shapes, 56
asymmetrically, 56
71
72
RFFlow User's Guide
fixed, 8, 19, 27
symmetrically, 56
Snap to Grid, 16
enable/disable, 47
software license agreement, iii
spacing shapes, 55
special characters, 25
spelling, 20, 54
stacking order, 43
stacking shapes, 42
stand-alone text, 7
starting RFFlow, 2
status bar, 3, 12, 13
stencils, 4
adding clip art, 9
custom, 9
default, 11
hiding, 11
initial stencils, 11
moving between charts, 11
number of columns, 11
properties, 7
rearranging shapes, 9
rename, 11
showing, 11
width of window, 11
Stencils and Shapes dialog box, 5
straight lines, 13
sub-charts, 33
subscripts and superscripts, 23
support for RFFlow, 1
Symbol font, 25
system requirements, 1
T
tabs, 25
technical support, 1
text, 17
adding text, 13, 17
adding to stencil, 7
alignment, 23
bold, 22
character set, 25
clear text, 27
color, 22
copy, 21
drawing, 13
editing, 17
finding, 54
font and font size, 19
italic, 22
opaque, 20, 29
paste, 21
replacing, 54
selecting, 18
shape properties, 24
show Edit Text dialog box, 27
spelling, 54
stand-alone, 7, 13
tabs, 25
transparent, 20, 29
underline, 22
undo, redo, 21
zoom, 24
Text object, 7
tip bar, 3, 12, 13
Title object, 7
toolbars, 49
transparent text, 20, 29
trial version of RFFlow, 62
Tutorial
Drawing a Flowchart, 3
Drawing an Organization Chart, 3
txt file, 33
typing, adding text, 17
U
underline text, 22
undo, 54
levels, 58
text, 21
uninstalling RFFlow, 2
Unselect All, 50
upgrades of RFFlow, 1, 3
Index
URL, 34
users, concurrent, iii
V
version of RFFlow, 3
vertical lines, 13
view, screen appearance, 45
viewer for RFFlow, 62
viewing your chart, 45
W
warranty, disclaimer, iv
Web page, 34, 62
Web site of RFF Electronics, 3
width of line, 28
width of shape, 8, 27
window appearance, 45
window size in linking, 34
Windows 95, 98, NT, 2000, Me, XP, 1
Windows metafile, 61
WMF, 10, 62
wmf file, 61
Word, 61
clip art, 62
Insert, Object, 60
word processing, 17
WordPerfect, 61
words
finding, 54
replacing, 54
spelling, 54
World Wide Web, 62
www.rff.com, 3, 62
Z
zoom
in Edit Text dialog box, 24
in or out, 52
73