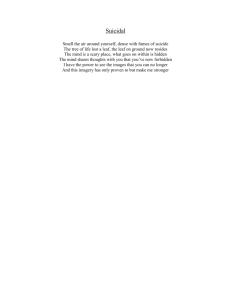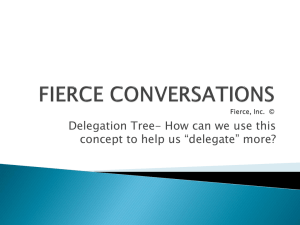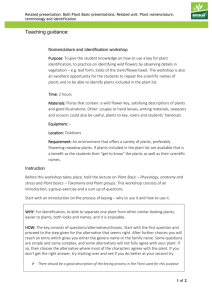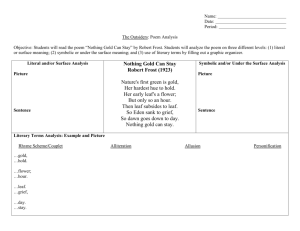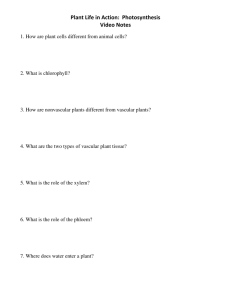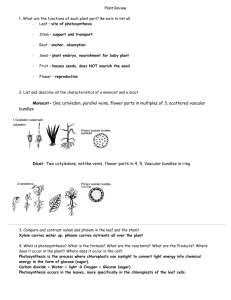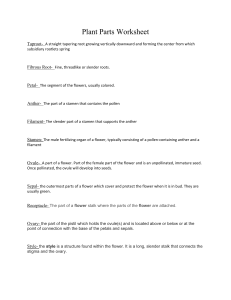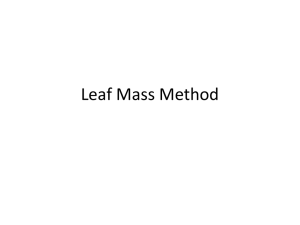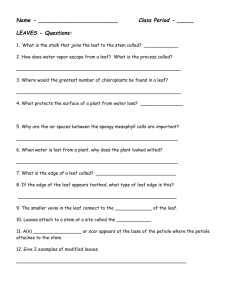Traced Bitmap.pub
advertisement

Traced Bitmap: Notes: Open a New File/Blank File • Select File> New. • In the Wizard, open the Embroidery Normal category and select None. Click Next. • Place a radio dot in front of From File. • Click on Browse. • Navigate to BERNINA DesignWorks Samples> Training folder. • Select Flower.jpg. Open. • In the Hoop selection drop-down, select BERNINA Large Oval Hoop, 255 x 145, #93. • Click Next. • In the Artwork Image dialog box, place a radio dot by Trace. • Click Next. • In the Trace Image dialog box, click Trace. • In Color Reduction, click Finish. Editing the PaintWork Design • Select Edit> Select All. • Increase the size of the design by clicking and dragging a corner resizing handle. Hold the Shift key to keep the design in the center as you change the size. • Select View> Backdrop> Hide to hide the picture. • Eliminate the background fill color by clicking on the white corners around the flower and pressing Delete. This is done in two steps. • Select the flower and fill the flower with color by clicking in the lower right hand corner of a color chip. • Fill the flower center with a contrast color. • In Object Properties, Fill Tab, click on Paint Net Fill. • Change the Cell Size to 1.5 mm. • Press Enter to activate the change. • Select File> Save As and name the file as Traced Bitmap. Create Outline Shape • Select Create Outline Shape. • Draw a leaf shape next to the flower design ◊ Begin at one of the points of the leaf. ◊ Shift + Click to set points for the leaf. ◊ Click without Shift key for curves. ◊ Shift + Click on the original point to close the shape. ©2014BERNINA® of America, Inc. Page 1 DL • • • • • • • • Press the space bar to select the leaf. Resize the leaf as desired to coordinate with the size of the flower using the resizing handles. While selected, click on the lower right hand corner of a green color chip. Click on the upper left corner of the green color chip to add an outline. In Object Properties, Fill Tab, click on Zigzag. Place a check mark in front of Density. Change the density to 3mm. Press Enter to activate the change. Notes: You can only divide Zigzag or Row Fills. To delete a Divided or Direction line, click on the X in the middle of the line. Dividing and Changing Direction • While the leaf is selected, click on Divide and place a division mark along the length of the leaf, from point to point. • You may move the ends by clicking and dragging on the circle at the end of the division mark. • Select Direction and change the direction of the paint for each side of the leaf. See the red marks across the leaf in the picture. • Press the space bar to select the leaf. • Select Duplicate in the Tool Options. • Move and rotate the leaves as desired around the flower. Use the rotation handle to rotate the leaves visually. • Save the file as Traced Bitmap. ©2014BERNINA® of America, Inc. Page 2 DL