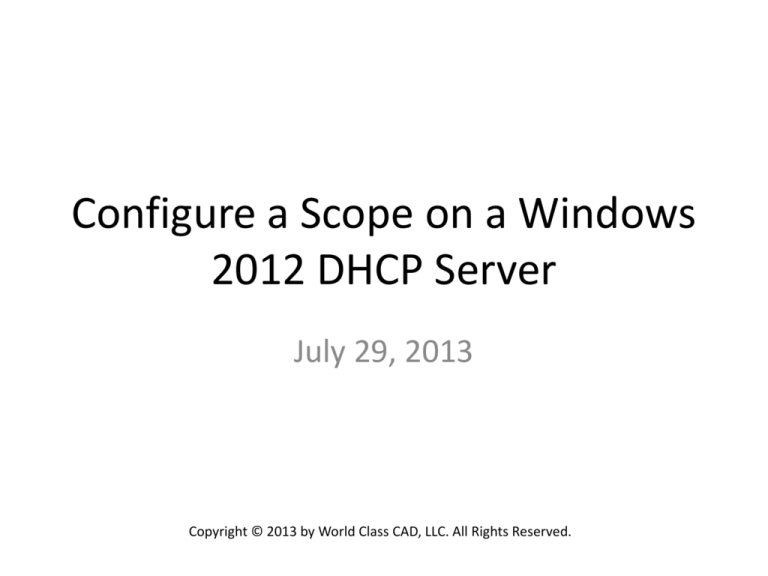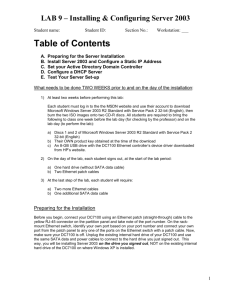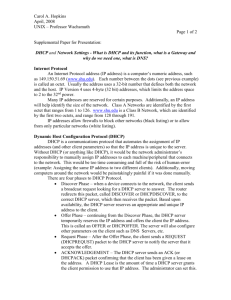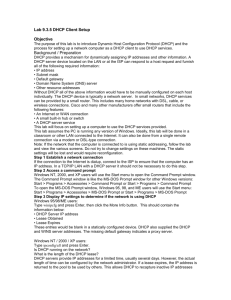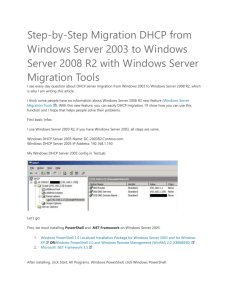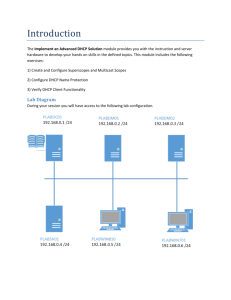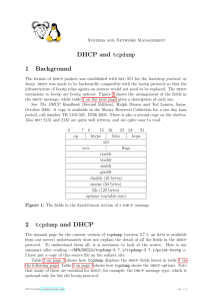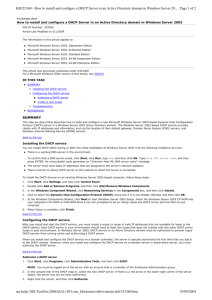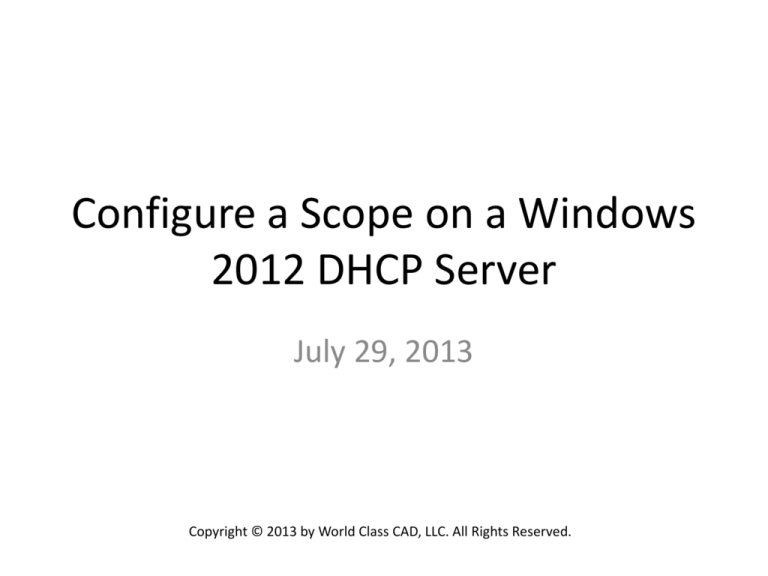
Configure a Scope on a Windows
2012 DHCP Server
July 29, 2013
Copyright © 2013 by World Class CAD, LLC. All Rights Reserved.
Server Manager
After installing the DHCP server role, we will see a post configuration warning on the
Server Manager dashboard. Click on the yellow icon and select the “complete DHCP
configuration” hyperlink”.
Description
We will authorize the
DHCP server so press the
Next button to continue.
Confirm your Credentials
In the next window, we check
our credentials and press the
Confirm button. On the
summary window, we will see
the authorizing of the DHCP
server is complete.
DHCP on the Dashboard
To open the DHCP console,
we will go to the Server
Manager and select Tools
and then DHCP.
Add a New Scope
To add a scope to the DHCP
server, we expand the
server folder and right click
on IPv4. Then we select
New Scope from the menu.
The New Scope Wizard
The next step is to create a
scope. We pick the Next
button to go on.
Scope Name
We will make a new Scope
named Scope1 and the
description is “used for imaging
computers in the lab” . Then
we press Next to carry on.
IP Address Range
We will make the IP address
range 192.168.100.101 to
192.168.100.2100. The length
of the subnet mask is 24 bits
and the mask is 255.255.255.0.
We press Next to advance.
Add Exclusions and Delay
If we are using the full range of
IP addresses, we could exclude
the server’s IP address and any
other static IP devices such as
printers and routers. In this
scope, we are already have
static devices outside the
scope’s IP address range, so we
will leave the textboxes blank.
Lease Duration
The default duration is 8 days,
but we could change the time
for a computer to be
continuously on the network to
20 hours. Right now we will
keep the default setting. We
then will choose the Next
button and continue.
Configure DHCP Options
Yes, we will want to set DHCP
options and after that we will
opt for the Next button to go
onward.
Router (Default Gateway)
We can identify routers on the
LAN by typing in their IP
address and then we hit the
Add button. We press the Next
button to advance to another
window.
DNS Servers
We can identify the Domain
Name and DNS server for the
scope. When we type in the
server name, we can resolve
the IP address by choosing the
Resolve button. After placing
the parent domain and DNS
server in this window, we
choose the Next button.
WINS Server
We can also determine the
WINS server on the LAN by
typing the WINS server
NetBIOS name and picking the
Resolve button. Then, we can
choose the Next button to
continue.
Finish the New Scope Wizard
We can activate the new scope
by opting the yes radial button.
We press the Next button to go
on.
New Scope Wizard is Complete
The wizard is now complete
and we pick the Finish button.
The DHCP Console
We can use the DHCP console to make changes to the address pool, to check the
lease, and to make alterations to the scope. We can also add new scopes in this
console.