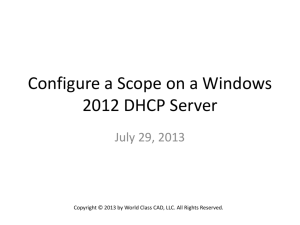Lab9
advertisement

LAB 9 – Installing & Configuring Server 2003 Student name: Student ID: Section No.: Workstation: ___ Table of Contents A. B. C. D. E. Preparing for the Server Installation Install Server 2003 and Configure a Static IP Address Set your Active Directory Domain Controller Configure a DHCP Server Test Your Server Set-up What needs to be done TWO WEEKS prior to and on the day of the installation: 1) At least two weeks before performing this lab: Each student must log in to the the MSDN website and use their account to download Microsoft Windows Server 2003 R2 Standard with Service Pack 2 32-bit (English), then burn the two ISO images onto two CD-R discs. All students are required to bring the following to class one week before the lab day (for checking by the professor) and on the lab day (to perform the lab): a) Discs 1 and 2 of Microsoft Windows Server 2003 R2 Standard with Service Pack 2 32-bit (English) b) Their OWN product key obtained at the time of the download c) An 8-GB USB drive with the DC7100 Ethernet controller’s device driver downloaded from HP’s website. 2) On the day of the lab, each student signs out, at the start of the lab period: a) One hard drive (without SATA data cable) b) Two Ethernet patch cables 3) At the last step of the lab, each student will require: a) Two more Ethernet cables b) One additional SATA data cable Preparing for the Installation Before you begin, connect your DC7100 using an Ethernet patch (straight-through) cable to the yellow RJ-45 connector on the partition panel and take note of the port number. On the rackmount Ethernet switch, identify your own port based on your port number and connect your own port from the patch panel to any one of the ports on the Ethernet switch with a patch cable. Now, make sure your DC7100 is off. Unplug the existing internal hard drive of your DC7100 and use the same SATA data and power cables to connect to the hard drive you just signed out. This way, you will be installing Server 2003 on the drive you signed out, NOT on the existing internal hard drive of the DC7100 on where Windows XP is installed. 1 LAB 9 – Installing & Configuring Server 2003 Student name: Student ID: Section No.: Workstation: ___ Installing Server 2003 and Configuring Static IP Address Show the professor your Server 2003 R2 SP2 CDs, and your own product key: Professor’s Signature: ___________________________________________ 1. In CMOS setup utility, ensure that the optical drive is the first boot device. Now, insert the Server 2003 R2 Standard Edition with SP2 Disc#1 in the optical drive and boot up the PC. 2. On the first Windows Setup page, press Enter to begin the set-up process. 3. On the second page of User License Agreement, briefly read and accept the terms of the license agreement for Windows set-up by pressing F8. 4. You are now on the partition page where you may delete all the partitions and create new partitions. Use the on-screen instructions to delete all partitions and create a 10-GB partition. 5. Proceed to the next page, format your 10-GB partition, and proceed all the way to where files are being copied. 6. Wait until the screen to enter your product key. Enter the unique product key given to you at the time when you downloaded Server 2003 R2 Standard with SP2 software click Next. 7. On the Licensing Modes screen, ensure that the radio button of Per server, Number of concurrent connections’ value is 5. Then click Next. 8. On the screen of Computer Name and Administrator Password, enter the Computer Name of 361-x where x is the station number of your workstation. Click Next to continue. Do not enter any password since this is only a simulation installation and the drive will be formatted after you finish the lab anyway. In the industry, you should definitely enter a password. 9. When the warning screen pops up that warns you against not using a password, click Yes to continue without setting a password. 10. Upon completion of set-up, Windows restarts. 11. Now, put in your Disc#2 when you are prompted to do so. You should see the Welcome to the Windows Server 2003 R2 Setup Wizard screen. 12. Check the box to Create a Desktop Shortcut. 13. Click Next on the Setup Summary screen. 14. Click Next and Finish buttons until you see the Windows Server Post-Setup Security Updates screen. 15. Do not perform Update this server or Configure Automatic Updates. Just click Finish. 16. You will now see the Manage Your Server screen. 17. Before continuing on, ensure that missing device drivers, at least the Ethernet controller, are installed in Device Manager. 18. We will now set up some services that every administrator has to do before using Windows Server 2003. 19. Set your static IP address as follows. 20. Click Start, All Programs, Control Panel, Network Connection, then Local Area Connection. 21. On the General Tab, click the Properties button. Scroll down through This connection uses the following items box and click Internet Protocol (TCP/IP). 22. Click the Use the following IP address radio button. Now, enter the IP address of 192.168.1.x where “x” is your station number. For instance, if your station number is 361-25, enter 25 in place of the “x”. 23. Now, click the box in the Subnet Mask box and you will see the values of 255.255.255.0. If you don’t see these values, enter the values manually. 24. Click the Use the following DNS server addresses radio button and enter the values 127.0.0.1. Now, click OK, OK, etc. to close all the Network Connection screens. Professor’s Signature: ___________________________________________ 2 LAB 9 – Installing & Configuring Server 2003 Student name: Student ID: Section No.: Workstation: ___ Setting Up Your Active Directory Domain Controller 25. Back to the Manage Your Server screen now. Click Add or Remove a Role. 26. Click Next after reviewing the messages on Preliminary Steps screen. 27. On the Server Role screen, click the server role of Domain Controller (Active Directory). Click the Next button. 28. On the screen of Summary of Selections, click the Next button. 29. You will now see the Active Directory Installation Wizard with a welcome message. Click Next. 30. The Operating System Compatibility screen now appears. Click Next. 31. On the Domain Controller Type screen, click the radio button for a Domain controller for a new domain. Click Next. 32. On the Create New Domain screen, click the Domain in a new forest radio button and click Next. 33. On the New Domain Name screen, enter the domain name as follows: YourLastName.x where x is your station number again and YourLastName is your actual last name (e.g. Wong for Will Wong). Click Next. 34. You are now on the NetBIOS Domain Name screen and you should see your NetBIOS Domain Name before the dot. Click Next. 35. On the screen of Database and Log Folders, record your Database folder and Log folder locations: Database folder ____________________ Log folder: __________________ 36. Click Next. 37. On the Shared System Volume screen, record the Folder location(s): _________________________________________ and click Next. 38. On the DNS Registration Diagnostics screen, do not worry if you get a Diagnostic Failed, click the button I have corrected the problem. Perform the DNS diagnostic test again. 39. Click the radio button: Install and configure the DNS server on this computer, and set this computer to use this DNS server as its preferred DNS server. Click Next. 40. Click the second radio button Permissions compatible only with Windows 2000 or Windows Server 2003 operating systems. 41. Set a Restore Mode Password and confirm it: ______________________________ 42. Click Next. 43. On the Summary screen, click Next. 44. Be patient now while Server 2003 sets up and configures your Active Directory. 45. On the Completing the Active Directory Installation Wizard, click Finish. 46. Click Restart Now when you are prompted to do so specifying any reason (e.g. Hardware maintenance). 47. After logging in again, you should now see the This Server is Now a Domain Controller screen. Click Finish. Professor’s Signature: ___________________________________________ 3 LAB 9 – Installing & Configuring Server 2003 Student name: Student ID: Section No.: Workstation: ___ Configuring a DHCP Server 48. On the Manage Your Server screen, click, under the DHCP Server category, Manage this DHCP server. If you do not see the DHCP Server category, use steps 25 to 27 to create this role first (i.e. Instead of click the Domain Controller, click DHCP Server). 49. You will now see your particular DHCP server YourLastName.x on both the left and right panels. 50. On the left window panel, click your DHCP server once, then click Action menu on the top. 51. Click New Scope. 52. When you see Welcome to the New Scope Wizard screen, click Next. 53. On the New Scope Wizard screen, enter the Name of Range_of_IPs and leave the Description box empty. 54. On the IP Address Range screen, enter the Start IP address of 192.168.x.2 where x is your station number. 55. On the IP Address Range screen, enter the End IP address of 192.168.x.254 where x is your station number. Ensure that the length has the default value of 24 and the subnet mask has the values 255.255.255.0. Click Next. 56. On the Add Exclusions screen, do NOT enter anything. Just click Next. 57. On the Lease Duration screen, use the default values of 8 Days, 0 Hours and 0 Minutes. Click Next. 58. On the Configure DHCP Options screen, choose the No, I want configure these options later option and click Next. 59. Click Finish on the Completing the New Scope Wizard screen. 60. Now, any workstation connecting to this server will be automatically assigned an IP address value between the start IP address and end IP address values. 61. Close the DHCP screen if it is still open. Professor’s Signature: ___________________________________________ Adding Users and Computers 62. Click the Start button, Administrative Tools, Active Directory Users and Computers. 63. Your are now at the Active Directory Users and Computers Microsoft Management Console (MMC). Click your Domain LastName.x. Right click and, under the New menu, click Computer. 64. You should now see the New Object – Computer screen. Enter a new Computer name as: ClientPCx where x is your station number. And click OK. 65. On the Managed screen, click Next. 66. On the New Object – Computer screen, click Finish. 67. Back to the Active Directory and Users and Computers MMC, right click your Active Directory and click New then User. Enter your First name, Last name, and your user logon name (use the first initial or your first name and your full last name as the User logon name), then click Next. 68. Enter the password: Theskyisblue1234 and ensure that you capitalize the first letter of this password. 69. Click Finish on the New Object – User screen. 70. Restart the machine specifying any reason when prompted (e.g. Hardware maintenance). Now, you have completed the basic server installation, configuration as well as user and computer set-up for one computer and one user. Professor’s Signature: ___________________________________________ 4 LAB 9 – Installing & Configuring Server 2003 Student name: Student ID: Section No.: Workstation: ___ Testing Your Server Set-up on a Client Machine Now, test your server set-up using another HP DC7100 PC. 71. Now, connect ANOTHER DC7100 PC to the Ethernet switch similar to what was done for your server computer. 72. Now, boot up this DC7100 computer and treat it as your client PC. 73. In Control Panel’s Network Properties, set your IP address to an address within your pool of IP addresses in the range of IP’s on your DHCP server using the Use the following IP address option. 74. Now, set the Preferred DNS server’s address to your server’s static IP address, i.e. 192.168.1.x. 75. Now click OK all the way to close all the Network properties screens. 76. Click the Start button right-click My Computer. Click Properties. 77. Click Computer Name tab and click Change button. 78. In the box Computer Name, after recording the existing Computer Name here: _________, enter ClientPCx where x is your station number as the computer name. 79. Record the Workgroup name here: ________________, then click the radio button Domain and enter your domain (e.g. YourLastName.x): __________ 80. Click OK, OK, to confirm your new domain and computer name. 81. The Computer Name Changes window should pop up. 82. Your user name should be the first initial or your first name and your full last name as the User logon name. To confirm this log-on name, on your Server 2003 computer, double-click the user you created in Manage users and computers in Active Directory and click the Account tab. Recall that the password is: Theskyisblue1234 83. Reboot your computer and try to log in to your domain using your user name. Obtain a signature from your professor if you could successfully log in. Professor’s Signature: ___________________________________________ 84. Return the client PC back as a workgroup computer by using its previous Computer Name and Workgroup name and reboot the client PC. 85. Now, turn the Server 2003 computer off. Connect your SATA power and data cables to the hard drive with Windows XP Professional installed. Then, sign out another SATA data cable and connect your server hard drive to the SATA port on the left of your XP’s SATA port on the motherboard. 86. Use DISKMGMT.MSC (disk management utility) to delete the partition on your server hard drive. 87. Does your server hard drive’s partition show unallocated? __________ 88. Turn off your system if it shows unallocated and return your hard drive back to the professor, return ALL Ethernet cables back to the box, and put the side panel back on the system. Ensure that the system still boots into Windows XP Professional before you leave the lab room. 5 LAB 9 – Installing & Configuring Server 2003 Student name: Student ID: Section No.: Workstation: ___ Student Name: Student ID: Section No: Date Due: Date Submitted: Student Signature: Note: RETURN ONLY THIS PAGE TO YOUR PROFESSOR FOR MARKING It is the student’s responsibility to have the instructor sign all steps stated in the lab. Failing to do so will result in the loss of marks. Deductions: 100% deducted for if this lab is submitted after the due date Check Point Page # Step Instructor’s Signature Date and Time 2 2 3 4 4 5 6