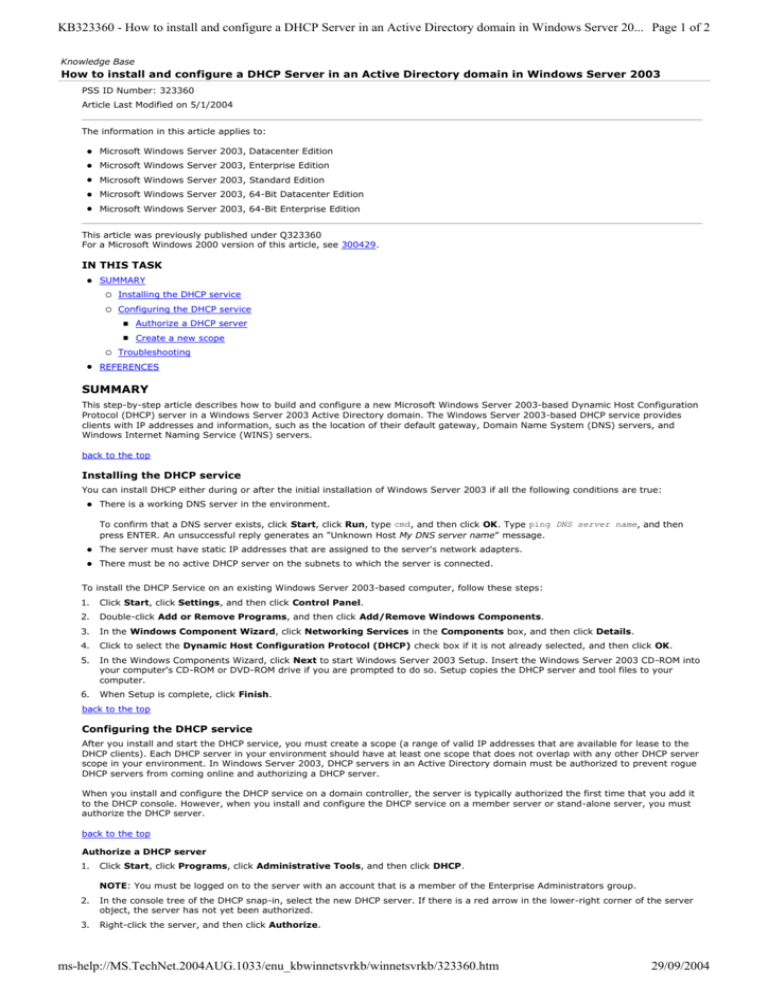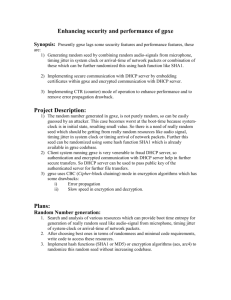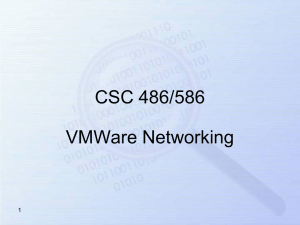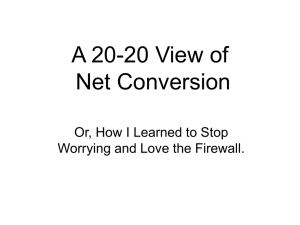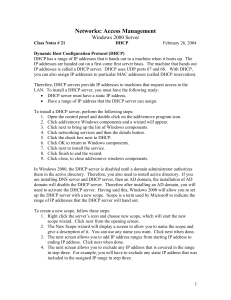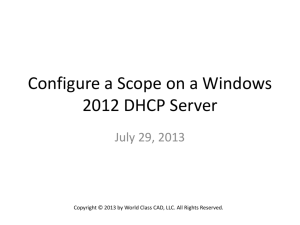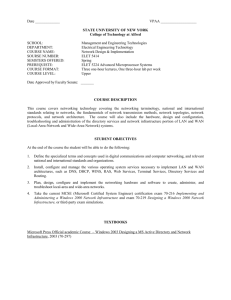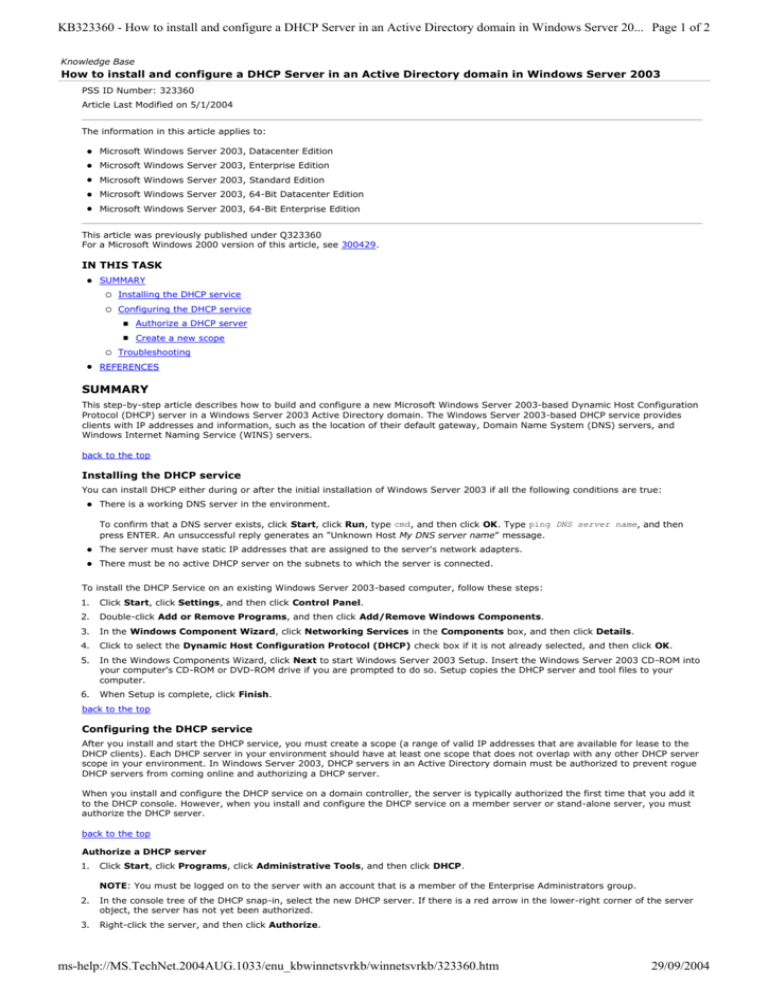
KB323360 - How to install and configure a DHCP Server in an Active Directory domain in Windows Server 20... Page 1 of 2
Knowledge Base
How to install and configure a DHCP Server in an Active Directory domain in Windows Server 2003
PSS ID Number: 323360
Article Last Modified on 5/1/2004
The information in this article applies to:
l
Microsoft Windows Server 2003, Datacenter Edition
l
Microsoft Windows Server 2003, Enterprise Edition
l
Microsoft Windows Server 2003, Standard Edition
l
Microsoft Windows Server 2003, 64-Bit Datacenter Edition
l
Microsoft Windows Server 2003, 64-Bit Enterprise Edition
This article was previously published under Q323360
For a Microsoft Windows 2000 version of this article, see 300429.
IN THIS TASK
l
SUMMARY
¡
Installing the DHCP service
¡
Configuring the DHCP service
¡
l
n
Authorize a DHCP server
n
Create a new scope
Troubleshooting
REFERENCES
SUMMARY
This step-by-step article describes how to build and configure a new Microsoft Windows Server 2003-based Dynamic Host Configuration
Protocol (DHCP) server in a Windows Server 2003 Active Directory domain. The Windows Server 2003-based DHCP service provides
clients with IP addresses and information, such as the location of their default gateway, Domain Name System (DNS) servers, and
Windows Internet Naming Service (WINS) servers.
back to the top
Installing the DHCP service
You can install DHCP either during or after the initial installation of Windows Server 2003 if all the following conditions are true:
l
There is a working DNS server in the environment.
To confirm that a DNS server exists, click Start, click Run, type cmd, and then click OK. Type ping DNS server name, and then
press ENTER. An unsuccessful reply generates an "Unknown Host My DNS server name" message.
l
The server must have static IP addresses that are assigned to the server's network adapters.
l
There must be no active DHCP server on the subnets to which the server is connected.
To install the DHCP Service on an existing Windows Server 2003-based computer, follow these steps:
1.
Click Start, click Settings, and then click Control Panel.
2.
Double-click Add or Remove Programs, and then click Add/Remove Windows Components.
3.
In the Windows Component Wizard, click Networking Services in the Components box, and then click Details.
4.
Click to select the Dynamic Host Configuration Protocol (DHCP) check box if it is not already selected, and then click OK.
5.
In the Windows Components Wizard, click Next to start Windows Server 2003 Setup. Insert the Windows Server 2003 CD-ROM into
your computer's CD-ROM or DVD-ROM drive if you are prompted to do so. Setup copies the DHCP server and tool files to your
computer.
6.
When Setup is complete, click Finish.
back to the top
Configuring the DHCP service
After you install and start the DHCP service, you must create a scope (a range of valid IP addresses that are available for lease to the
DHCP clients). Each DHCP server in your environment should have at least one scope that does not overlap with any other DHCP server
scope in your environment. In Windows Server 2003, DHCP servers in an Active Directory domain must be authorized to prevent rogue
DHCP servers from coming online and authorizing a DHCP server.
When you install and configure the DHCP service on a domain controller, the server is typically authorized the first time that you add it
to the DHCP console. However, when you install and configure the DHCP service on a member server or stand-alone server, you must
authorize the DHCP server.
back to the top
Authorize a DHCP server
1.
Click Start, click Programs, click Administrative Tools, and then click DHCP.
NOTE: You must be logged on to the server with an account that is a member of the Enterprise Administrators group.
2.
In the console tree of the DHCP snap-in, select the new DHCP server. If there is a red arrow in the lower-right corner of the server
object, the server has not yet been authorized.
3.
Right-click the server, and then click Authorize.
ms-help://MS.TechNet.2004AUG.1033/enu_kbwinnetsvrkb/winnetsvrkb/323360.htm
29/09/2004
KB323360 - How to install and configure a DHCP Server in an Active Directory domain in Windows Server 20... Page 2 of 2
4.
After a few moments, right-click the server again, and then click Refresh.
There should be a green arrow in the lower-right corner to indicate that the server has been authorized.
back to the top
Create a new scope
1.
Click Start, click Programs, point to Administrative Tools, and then click DHCP.
2.
In the console tree, right-click the DHCP server on which you want to create the new DHCP scope, and then click New Scope.
3.
In the New Scope Wizard, click Next, and then type a name and description for the scope. This can be any name that you choose,
but it should be descriptive enough to identify the purpose of the scope on your network. For example, you might use
Administration Building Client Addresses. Click Next.
4.
Type the range of addresses that can be leased as part of this scope. For example, you might use a starting IP address of
192.168.100.1 and an ending address of 192.168.100.100. Because these addresses are given to clients, they should all be valid
addresses for your network and not currently in use.
5.
The subnet mask is automatically generated. If you want to use a different subnet mask, type the new subnet mask. Click Next.
6.
Type any IP addresses that you want to exclude from the range that you entered. This includes any addresses that may have
already been statically assigned to various computers in your organization. Click Next.
7.
Type the number of days, hours, and minutes before an IP address lease from this scope expires. This determines the length of
time that a client can hold a leased address without renewing it. Click Next.
8.
Click Yes, I want to configure these options now, and then click Next if you want to extend the wizard to configure settings for
the most common DHCP options.
9.
Type the IP address for the default gateway that should be used by clients that obtain an IP address from this scope. Click Add to
add the default gateway address to the list, and then click Next.
10.
If DNS servers already exist on your network, type your organization's domain name in the Parent domain box. Type the name of
your DNS server, and then click Resolve to make sure that your DHCP server can contact the DNS server and determine its
address. Then, click Add to include that server in the list of DNS servers that are assigned to the DHCP clients. Click Next.
11.
In the WINS Servers dialog box, type the server name and server IP addresses for your WINS server if you are using WINS. Click
Next.
12.
Click Yes, I want to activate this scope now to activate the scope and allow clients to obtain leases from it. Click Next, and
then click Finish.
back to the top
Troubleshooting
l
Clients cannot obtain an IP address:
If a DHCP client does not have a configured IP address, it generally means that the client has not been able to contact a DHCP
server. This is either because of a network problem or because the DHCP server is unavailable. If the DHCP server has started and
other clients have been able to obtain a valid address, verify that the client has a valid network connection and that all related client
hardware devices (including cables and network adapters) are working properly.
l
The DHCP server is unavailable:
When a DHCP server does not provide leased addresses to clients, it is frequently because the DHCP service has not started. If this
is the case, the server may not have been authorized to operate on the network. If you were previously able to start the DHCP
service, but it has since stopped, use event viewer to check the system log for any entries that may explain the cause.
NOTE: To restart the DHCP service, follow these steps:
a.
Click Start, click Run, type cmd, and then press ENTER.
b.
Type net stop dhcpserver, and then press ENTER.
c.
Type net start dhcpserver, and then press ENTER.
back to the top
REFERENCES
For additional information about TCP/IP addresses and configuring a subnet, click the following article numbers to view the articles in
the Microsoft Knowledge Base:
142863 Valid IP addressing for a private network
164015 Understanding TCP/IP addressing and subnetting basics
323349 How to configure subnets in Windows Server 2003 Active Directory
To download the "Microsoft Windows 2000 TCP/IP Implementation Details" white paper, visit the following Microsoft Web site:
http://www.microsoft.com/windows2000/techinfo/howitworks/communications/networkbasics/tcpip_implement.asp
back to the top
Additional query words: kbnetwork
Keywords: kbActiveDirectory kbhowto kbHOWTOmaster KB323360
Technology: kbWinServ2003Data kbWinServ2003Data64bit kbWinServ2003Data64bitSearch kbWinServ2003DataSearch
kbWinServ2003Ent kbWinServ2003Ent64bit kbWinServ2003Ent64bitSearch kbWinServ2003EntSearch kbWinServ2003Search
kbWinServ2003St
Send feedback to Microsoft
© 2004 Microsoft Corporation. All rights reserved.
ms-help://MS.TechNet.2004AUG.1033/enu_kbwinnetsvrkb/winnetsvrkb/323360.htm
29/09/2004