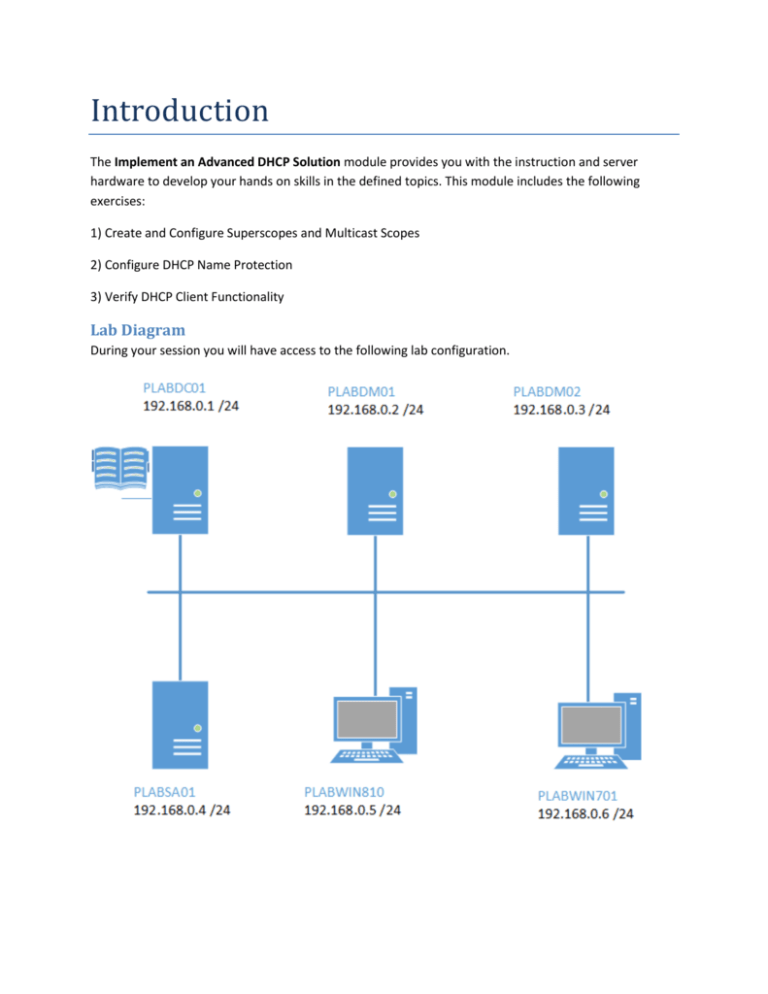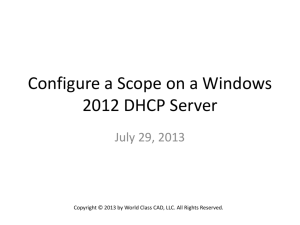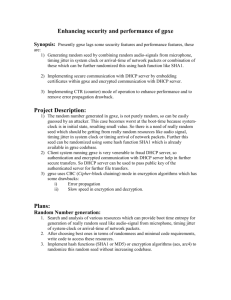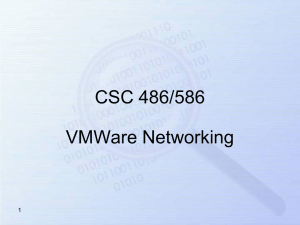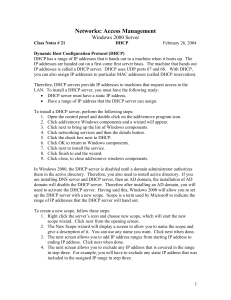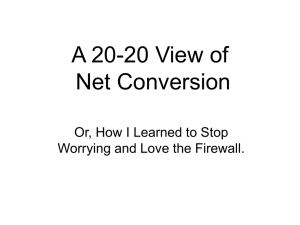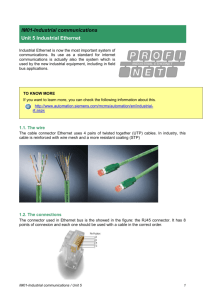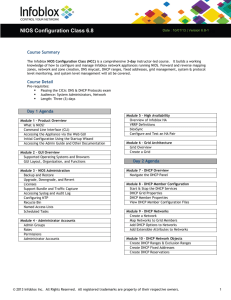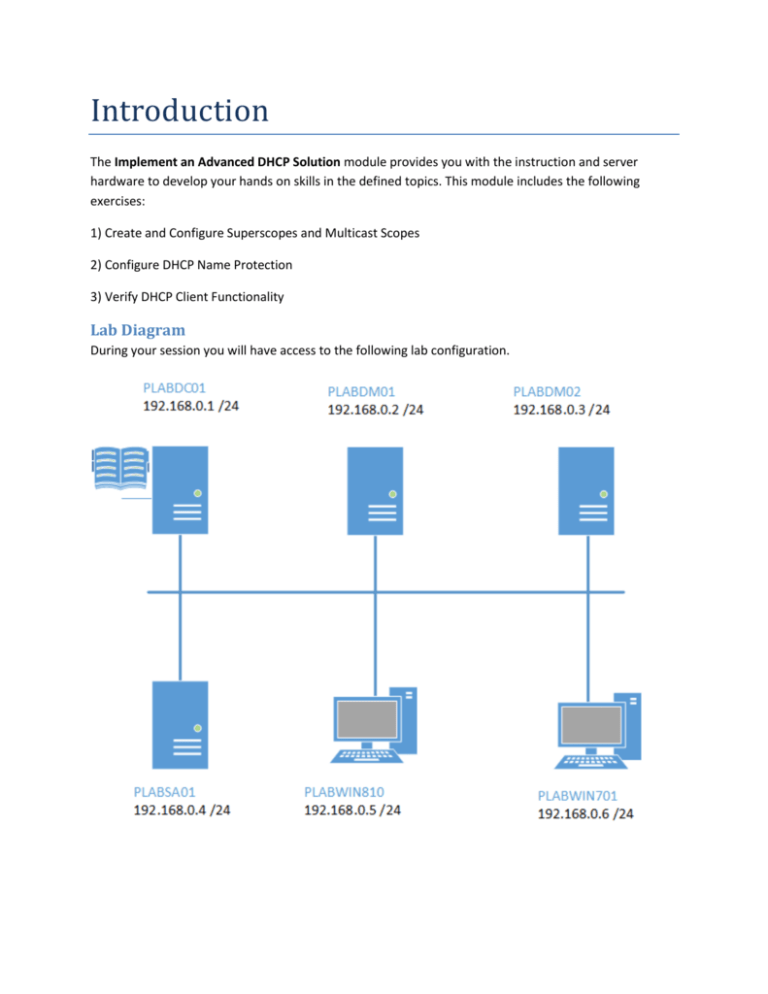
Introduction
The Implement an Advanced DHCP Solution module provides you with the instruction and server
hardware to develop your hands on skills in the defined topics. This module includes the following
exercises:
1) Create and Configure Superscopes and Multicast Scopes
2) Configure DHCP Name Protection
3) Verify DHCP Client Functionality
Lab Diagram
During your session you will have access to the following lab configuration.
Connecting to your lab
In this module you will be working on the following equipment to carry out the steps defined in each
exercise.
PLABDC01 (Domain Controller)
PLABDM01 (Domain Member Server)
PLABDM02 (Standalone Server)
PLABSA01 (Standalone Server)
PLABWIN810 (Windows 8.1 Workstation)
PLABWIN701 (Windows 7 Workstation)
Each exercise will detail which console you are required to work on to carry out the steps.
To start simply click on the named Server from the device list (located on the left hand side of the
screen) and click the Power on from the in tools bar. In some cases the devices may power on
automatically.
During the boot up process an activity indicator will be displayed in the name tab:
Black - Powered Off
Orange - Working on your request
Green - Ready to access
If the remote console is not displayed automatically in the main window (or popup) click the Connect
icon located in the tools bar to start your session.
If the remote console does not appear please try the following option:
Switch between the HTML 5 and Java client versions in the tools bar.
In the event this does not resolve your connectivity problems please visit our Help / Support pages for
additional resolution options.
Copyright Notice
This document and its content is copyright of Practice-IT - © Practice-IT 2014. All rights reserved. Any
redistribution or reproduction of part or all of the contents in any form is prohibited other than the
following:
1) You may print or download to a local hard disk extracts for your personal and non-commercial use
only.
2) You may copy the content to individual third parties for their personal use, but only if you
acknowledge the website as the source of the material. You may not, except with our express written
permission, distribute or commercially exploit the content. Nor may you transmit it or store it in any
other website or other form of electronic retrieval system.
Exercise 1 - Create and Configure
Superscopes and Multicast Scopes
A large computing environment normally spans more than one network subnet and located in different
locations. A superscope in DHCP is an administrative tool that allows an administrator to manage
multiple IP address pool and group them into a single entity.
Please refer to your course material or use your preferred search engine to research this topic in more
detail.
Task 1: Configure Ethernet 2 with Static IP Address
In this step, you will configure PLABDM01 with a fixed IP address.
Step 1
Ensure you have powered on the required devices and connect to PLABDM01.
Click PowerShell on task bar and type the following and press Enter.
netsh interface ip set address name="Ethernet 2" static 192.168.1.2 255.255.255.0
Task 2: Install and Configure DHCP Server Role
Step 1
Type the following:
Add-WindowsFeature dhcp –IncludeManagementTools
exit
Task 3: Authorise DHCP Server
Step 1
Launch Server Manager and go to Tools, then select DHCP.
Step 2
Right-click on PLABDM01 and choose Authorize.
Task 4: Configure DHCP Scopes
Since there are two network ID's in PLABDM01 you will create two scopes: Scope1 covering 192.168.0.0
network and Scope2 covering 192.168.1.0 network.
Step 1
On DHCP snap-in, right-click on IPv4 and choose New Scope...
Step 2
On Welcome to the New Scope Wizard, click Next.
Step 3
On Scope Name, type Scope1 and choose Next.
Step 4
On IP Address Range, use the following information:
Start IP address: 192.168.0.200
End IP address: 192.168.0.220
Click Next.
Step 5
On Add Exclusions and Delay, choose Next.
Step 6
On Lease Duration, choose Next.
Step 7
On Configure DHCP Options, verify that Yes, I want to configure these options now is selected and click
Next.
Step 8
Do not add anything on Router (Default Gateway) choose Next.
Step 9
On Domain Name and DNS Servers, click Next.
Step 10
Click Next on WINS Servers.
Step 11
On Activate Scope, click Next
Step 12
Choose Finish to close Completing the New Scope Wizard dialogue box.
Step 13
Right-click again on IPv4 and choose New Scope
Step 14
Click Next on the Welcome to the New Scope Wizard box.
On Scope Name, type Scope2 and choose Next.
Step 15
On IP Address Range, use the following information:
Start IP address: 192.168.1.200
End IP address: 192.168.1.220
Click Next.
Step 16
On Add Exclusions and Delay, click Next.
Step 17
On Lease Duration, click Next.
Step 18
On Configure DHCP Options, click Next.
Step 19
On Router (Default Gateway) type 192.168.1.250 and then click Add.
Click Next.
Step 20
On Domain Name and DNS Servers, choose Next.
Step 21
On WINS Servers, click Next to continue.
Step 22
On Activate Scope, click Next.
Step 23
On Completing the New Scope Wizard, click Finish.
Task 5: Create the Superscope
You have created two scopes and to simplify administration they can be grouped into a DHCP
superscope.
Step 1
On PLABDM01, still on DHCP snap-in, right-click on IPv4 and choose New Superscope...
Step 2
On Welcome to the New Superscope Wizard, click Next.
Step 3
On Superscope Name, type PLABS Superscope1 and click Next.
Step 4
On Select Scopes, choose Scope1 and Scope2 and then click Next.
Step 5
On Completing the New Superscope Wizard, click Finish.
Task 6: Configuring a Multicast Scope
Multicast IP addresses are used by media streaming applications to send data like audio and video to
selected clients. In this procedure, you will configure a multicast scope.
Step 1
On DHCP console, right-click on IPv4 and choose New Multicast Scope.
Step 2
On Welcome to the New Multicast Scope Wizard, click Next.
Step 3
On Multicast Scope Name, type PLABS Multicast Scope1 and click Next.
Step 4
On New Multicast Scope Wizard, type the following information:
Start IP address: 224.100.100.200
End IP address: 224.100.100.220
Click Next.
Step 5
On New Multicast Scope Wizard, click Next.
Step 6
On Lease Duration, click Next.
Step 7
On New Multicast Scope Wizard, click Next.
Step 8
On Completing the New Multicast Scope Wizard, click Finish.
Leave the devices you have powered on in their current state and proceed to the next exercise.
Exercise 2 - Configure DHCP Name
Protection
You can get information on configuring name protection from your course book or use your favourite
search engine to research this topic in more detail.
Please refer to your course material or use your favourite search engine to research for more
information about this topic.
Task 1: DHCP Name Protection
For this step, you will install another DHCP server on PLABDC01.
Step 1
Connect to PLABDC01 and click PowerShell icon on taskbar. Type the following:
Add-WindowsFeature -IncludeManagementTools dhcp
exit
Step 2
Go to Server Manager > Tools > DHCP.
Expand PLABDC01 and then right-click choose Authorize.
Step 3
Right-click on IPv4 and choose Properties.
Step 4
On IPv4 Properties, go to DNS tab.
On DNS tab, go to Name Protection section and click Configure.
Step 5
On Name Protection dialogue, click on Enable Name Protection check box.
Click OK twice to exit from all open dialogue boxes.
Task 2: Configure DHCP Failover
Step 1
Switch to PLABDM01 and reopen DHCP snap-in. Right-click on IPv4 and then choose Configure Failover.
Step 2
On Introduction to DHCP Failover, click Next.
Step 3
On Specify the partner server to use for failover, click Add Server.
Step 4
On Add Server, choose This server option and type
plabdc01.practicelabs.com
Click OK.
Step 5
On Specify the partner server to use for failover, click Next.
Step 6
On Create a new failover relationship, go to Shared Secret text box and type
Passw0rd
Click Next.
Step 7
On Configure Failover, click Finish.
Step 8
On Configure Failover dialogue box, click Close.
Leave all the devices powered on in their current state and proceed to the next exercise.
Exercise 3 - Verify DHCP Client
Functionality
In this exercise, you will verify that Windows 8 client can lease the IP address from a DHCP server.
Please refer to your course material or use your favourite search engine to research for more
information about this topic.
Task 1: Configuring the Client
Step 1
Ensure you have powered on the required devices and connect to PLABWIN810.
On Windows Start Screen, click on Desktop tile.
Step 2
Go to system tray and right-click on network icon, and then choose Open Network and Sharing Centre.
Step 3
Click on Ethernet 2 link.
Step 4
On Ethernet 2 Status, click Details…
Step 5
The Network Connection Details dialogue now displays the IP configuration of PLABWIN810.
Click Close.
Keep Network and Sharing Centre window open.
Task 2: Replicate Failover Scopes
Step 1
Switch to PLABDM01.
Go back to DHCP console and then right-click on IPv4, choose Replicate Failover Scopes
Step 2
Click OK to proceed with the replication of failover scopes.
Step 3
The Failover Scope Configuration Replication dialogue box displays the status of replication.
Click Close.
Step 4
Switch to PLABDC01 and reopen DHCP console.
Press F5 or right-click on plabdc01.practicelabs.com and choose Refresh.
Step 5
DHCP server on PLABDC01 now displays the replicated scopes from PLABDM01 computer.
Step 6
Switch to PLABDM01.
On DHCP console, right-click on plabdm01.practicelabs.com > All Tasks > Stop.
Step 7
Switch to PLABWIN810.
In Network and Sharing Centre, click on Ethernet 2 link.
Click Diagnose. Wait for the program to complete the diagnosis and close the Network Diagnostics tool.
Step 8
Wait for Windows Network Diagnostics to complete the diagnosis.
Then click Close.
Step 9
Go back and view the IP address configuration of PLABWIN810 computer.
You will notice that IPv4 DHCP Server 192.168.0.1 refers to PLABDC01. Therefore, the failover of DHCP
scopes is working.
Close all dialogue boxes.
Shutdown all virtual machines used in this lab, by using the power functions located in the Tools bar
before proceeding to the next module. Alternatively you can log out of the lab platform.
Summary
In this module you covered the following topics:
How to configure advanced options in DHCP server such as super scopes and scope failover.