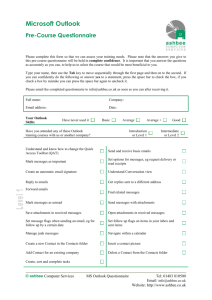Microsoft Outlook 2003 Basic Guide
advertisement

Microsoft Outlook 2003 Basic Guide Table of Contents Introduction ....................................................................................................... 2 Getting Help.................................................................................................... 2 Exploring Outlook ............................................................................................... 3 Drop-Down Menus............................................................................................ 3 Navigation Pane............................................................................................... 4 Folder Pane ..................................................................................................... 7 Reading Pane .................................................................................................. 7 Toolbars ......................................................................................................... 8 Outlook Today ................................................................................................. 8 Using Email ......................................................................................................... 9 Reading Email ................................................................................................. 9 Sending Email ................................................................................................. 11 Responding to Email ......................................................................................... 13 Saving Email ................................................................................................... 13 Deleting Email ................................................................................................. 14 Managing Sent Email ........................................................................................ 14 Printing Email .................................................................................................. 14 Using Calendar.................................................................................................... 15 Calendar Views ................................................................................................ 15 Understanding Calendar Items ........................................................................... 16 Scheduling Calendar Items ................................................................................ 16 Editing Calendar Items ..................................................................................... 18 Deleting Calendar Items.................................................................................... 18 Adding Holidays ............................................................................................... 18 Using Contacts .................................................................................................... 19 Contacts View.................................................................................................. 19 Creating Contacts ............................................................................................ 19 Deleting a List or Contact .................................................................................. 21 Using Tasks......................................................................................................... 22 Tasks View...................................................................................................... 22 Creating Tasks................................................................................................. 23 Using Journal ...................................................................................................... 24 Journal Views .................................................................................................. 24 Recording Journal Entries .................................................................................. 24 Using Notes ........................................................................................................ 26 Appendix A: Symbols .......................................................................................... 27 Appendix B: Archives .......................................................................................... 30 1 Introduction Microsoft Outlook is a desktop program in the Office suite. It is designed to assist you in manag ing your email, appointments, contacts, and tasks, as well as track activities, open and view documents, and share information. This guide focuses on components of Outlook: Inbox, Calendar, Contacts, Tasks, Journal, and Notes. Getting Help If you experience problems using Outlook , you can obtain help from several online sources: ? Office Assistant ? Help Contents and Index ? Microsoft Web Site Office Assistant When you need to ask a question, you can ask the Office Assistant. You can also set the Office Assistant to automatically provide tips and help while you work. The Office Assistant works with all the Office programs, and can be customized to meet your work style. To access the Office Assistant, click Help and then Show the Office Assistant. The Office Assistant appears and allows you to type your question. You can also access the options of the Office Assistant. Help Contents and Index The Office Assistant searches the Help Contents and Index of Microsoft Outlook . If you would like to look for information without using the Office Assistant, you must turn off the Office Assistant: 1. Make sure the Office Assistant is showing on your screen. If it’s not, click Help, and then click Show the Office Assistant . 2. Click the Office Assistant. A help dialog box appears. 3. Click the Options button. The Office Assistant options appear. 4. Unmark the option to Use the Office Assistant and then click OK . The Office Assistant disappears. Now when you want to look for a general topic or browse through Help’s table of contents, you can use Help Contents and Index. To access Help Contents and Index, click theHelp pull down menu and click Microsoft Outlook Help. Microsoft® Web Site Microsoft maintains a section of their web site for Outlook users. The web pages contain tips, tools, patches, and articles. Access the Microsoft Outlook web site: http://support.microsoft.com/default.aspx?scid=fh;EN-US;out2003 2 Exploring Outlook® The Outlook environment is the screens and layout you use to work. You can work with the Outlook default environment or customize it to suit your needs. All sections of Outlook contain a standard toolbar, located beneath the title bar. This toolbar contains most of your basic functions, and can be customized to contain any button combinations you setup. When you start outlook, a screen similar to the following appears: Reading Pane Folder Pane Standard Toolbar Navigation Pane Notes Folder List Shortcuts Configure buttons Drop-down Menus Outlook offers drop-down menus that help you perform tasks. Outlook keeps track of which drop-down menu items you use and how often you use them. The most commonly used drop-down menu items are listed in the initial view of that menu. If you do not use a command for an extended time, it will be removed from that particular menu (but can be accessed via small arrows at the bottom of the drop-down menu). Drop-Down Menu Arrows Arrows are used to indicate that there are more options than currently displayed. To view items missing from a drop-down menu, click the arrow or simply hold the cursor over the arrow for a few seconds and the menu will automatically expand to show all of the commands available: 3 Click the arrow or hold down the cursor over the arrows to expand the view. Initial View Expanded View Navigation Pane The new Navigation Pane in Outlook allows you easy access to your Mail, Calendar, Contacts, Tasks, Notes, Folder List, Shortcuts and Journal with large buttons that you click to open each folder. Favorite Folders and Search Folders are displayed at the top of the Navigation Pane. You can customize your Shortcuts by adding groups and shortcuts to folders. Groups (for example Outlook Shortcuts) hold folders, while folders (for example, Inbox) hold items like an email message. Not all of the large buttons are shown by default. You can show more or less buttons in the button tray by using the menu after clicking Configure buttons. Mail inside the Navigation view 4 All Mail Folders close-up To Add or Remove a Button: To add a button to the Shortcut buttons in the Navigation Pane: 1. Click the Configure button. A shortcut menu appears. Configure button pop up list 2. Click Show More Buttons to display the other buttons or click Show Fewer Buttons to remove the button. You can also click the Add or Remove Buttons option to remove or add a specific button in a list. 5 Add or Remove a Group from the Shortcut buttons To remove a group from Shortcut buttons: 1. Click the shortcut button in the Navigation Pane. A list of your Shortcuts appears. 2. Click Add New Group. A New Group window appears, highlight the text to rename it. 3. To remove a group, right-click the group and choose Remove Group. 4. A prompt appears asking you if you want to remove the group, click Yes. The group disappears from the Navigation Pane. Folders on the Navigation Pane are shortcuts to folders that already exist in Outlook®. For example, to add a new folder for messages to your Navigation Pane, you first need to create the folder in Outlook® or My Computer. Then you add a shortcut to that folder on your Outlook Bar. Adding a Mail Folder to Favorite Folders When you add a folder to Favorite Folders in the Mail pane, within the Navigation Pane, the folder stays in its original location but also adds the folder in the Favorite Folders which provides quick and easy access to the folder. Only mail folders can be added to Favorite Folders. To add a mail folder to Favorite Folders: 1. From the Mail Pane, click and drag whichever folder into the Favorite Folders. 2. The folder appears in Favorite Folders, move it to another location within Favorite Folders by dragging. Add a Shortcut to a Folder To add a shortcut to a folder: 1. Click the shortcut button of the Navigation Pane. Click the group that will contain the new folder. The shortcuts display. 2. Right-click the group, a shortcut menu appears. Click Add New Shortcut. The Add to Navigation window appears. 3. Select a folder to add as a shortcut in your group by clicking it. Click OK. The shortcut appears in the Outlook Shortcuts view. Add a Web Page Shortcut to the Navigation Pane To add a web page shortcut to the Navigation Pane: 1. If the web page is not already a shortcut in your Favorites Folder, go to the web page in Internet Explore and choose Add to Favorites from the Favorites menu. 2. Open My computer, double click Drive C:, and then open \Documents and Settings\user\Favorites, where user is your logon account name. 3. In the Navigation Pane, open the shortcut group where you want to add the new shortcut. 4. Drag the shortcut’s icon from the Favorites folder or the desktop to the Navigation Pane. Drop it on the name of the shortcut group where you want it placed. 5. If you want to rename the shortcut, right-click it and choose Rename Shortcut from the Pop-up menu. You can click the new shortcut to open a web page in the Outlook window. 6 Remove a Shortcut to a Folder To remove a shortcut to a folder: 1. Right-click the folder you want to remove. A shortcut menu appears. 2. Click Delete Shortcut. 3. Click Yes. The shortcut to the folder disappears from the Navigation Pane. Folder Pane The Folder Pane displays the contents of the opened folder. When the Inbox folder is open, it displays mail from that day at the top, followed by the previous days, weeks, month, and then anything else under the description Older. The Inbox displays a multi-line layout showing your messages in the format with four fields (From, Subject, Date, and Icon) and are normally displayed in a vertical column. Inbox shown in the Folder Pane Reading Pane The Reading Pane replaces the Preview Pane in past versions of Outlook and will allow you to read the entire contents of an email without opening the email. With any view you can display the Reading Pane. To display the Reading Pane, go to the View menu and select Reading Pane and choose Right, Bottom or Off. 7 Toolbars The standard Outlook® toolbar allows quick access to many Outlook® features. The folder you are viewing determines which buttons are on the toolbar. If you are viewing the Inbox, you will see the email buttons, but if you are in the Calendar, you will see the appointment buttons. The following table describes the buttons that are always present on the toolbar: New Item Creates a new item, such as an email message or appointment. Print Prints the current item. Move to Folder Displays a drop-down list of places to move the selected items. Delete Sends the selected item to the Deleted Items folder. Find Searches for an Outlook® item by keyword. Organize Allows you to choose different options for displaying items. Microsoft Outlook Help Displays the Office Assistant or Help Toolbar buttons do not automatically change with use; instead, they must be manually configures if customization is desired. Outlook Today The Outlook Today page shows a preview of your appointments, a list of your tasks, and how many new email messages you have for the current day. You can also quickly find a contact by using the Find Contact box. You can customize how Outlook Today looks and functions: 1. Click Shortcuts on the Go menu. In the Navigation Pane, click Outlook Today. The Outlook Today page appears. 2. Click the Customize Outlook Today . . . button The Customize Outlook Today page appears. Select the options you would like to use in Outlook Today and then click Save Changes to save your changes or Cancel to exit without saving The Outlook Today page reappears. 3. 8 Using Email One Outlook® feature is sending and receiving email. You can easily read email in many views. You can also send, forward, and reply to email; use the Address Book; and print your email. To access your email, you can either use the Inbox in the Navigation Pane, or you can use the My Shortcuts bar. The Inbox folder on both bars accesses the same information, but the My Shortcuts bar has access to other items, such as Sent Items. Reading Email In Outlook®, your incoming email is stored in your Inbox. To access your email, click the Inbox folder in the Navigation Pane. Your email is displayed to the right in the Inbox section of the Reader Pane. Then double-click the header of the email message you would like to read. The email text will open in a separate window. New Mail Arrival New email automatically appears in your Inbox when it arrives, but if you feel you need to . When you check for new messages, you can click Send and Receive receive mail, you will also get a New Mail/Desktop Alert display from the system tray in the lower right corner. It will fade in and fade out. If you click it, it will automatically open that email. When Outlook® is running, it can notify you of new incoming mail through sound and visual messages. To select a notification option, follow these instructions: 1. Click Tools, and then click Options. The E-Mail Options screen appears. 2. Click the E-mail Options button. The options for email appear. 3. Customize the options in the Message handling section to fit your needs. Also click the Advanced E-mail Options button to specify more options Click OK to close all the windows. Outlook® will now notify you according to your specifications. . Reading Attachments Attachments are files sent with email messages. If your email header includes a paper clip symbol, double-click the message header to open the email. The attached message appears below the subject line. Double-click the file; it opens in the associated program. An example of attached files is given below: Attached file 9 Organizing Email Outlook has several options for organizing your email. Click the Organize button then use one of the following options: To move messages to a particular folder. Or set up a rule to automatically move all future messages that you receive from someone into a folder. To color-code messages that meet criteria you specify. For example, you can set up a rule so that all messages you receive from your friends appear in maroon text. To change the way you view your messages. A view in Outlook gives you a way to change how information is organized and formatted. You can choose from the following views: Views To See Messages Messages In a list. Messages with Auto Preview In a list with the first three lines of the message text displayed. By Follow-up Flag In a list grouped by message flag. Last Seven Days That arrived during the last seven days, in a list. Unread Messages In a list that displays only unread messages. Sent To In a list that displays the recipients of the message. Message Timeline Represented by icons arranged in chronological order by date sent, on a timeline. Junk Email Outlook now has several options for dealing with your junk email. Filter out commercial and other unwanted junk email so it doesn't clutter your Inbox. You can move the junk email to another folder to view later, move it to your Deleted Items Folder, or you can color-code the junk email so it's easy to identify. You can create lists of email addresses and domains to block unwanted email. 10 To Add a Sender to your Junk Email list: 1. Right-click the message that is junk email and select Add to Blocked Senders List from the Junk E-mail options. 2. The sender’s email address is added to your blocked senders list and is deleted from your inbox. Note: You can also add users to a Safe Recipient list, so their email is not mistaken by Outlook as junk e-mail. To Add a Domain name to your Junk Email Blocked List: 1. Click on Tools on the menu bar and select Options from the drop down list. The Options window appears. 2. Click the Preferences tab and click the Junk Email… button. The Junk Email Options window appears. 3. Click the Blocked Senders tab and click the Add button. The Add Address or Domain window appears. 4. Type in the domain in the text box, for example, @hotmail.com. Click OK. Receiving Contact Cards or vCards A vCard is a contact from an Outlook contact list that has been sent to someone as a .vcf file. When you receive an email that has a contact card or vCard attached, you can add that person to your contact list: 1. Double-click the attached vCard or contact. The contact opens. 2. Click Open it, and click OK. 3. Click Save and Close. Outlook® saves this contact with your other contacts. Sending Email Outlook® can help you send email to anyone with an email address. The following sections describe how to create and send an email message. Create a New Message To create a new message: 1. Click the Inbox folder. Your email messages are displayed in the Reading Pane. 2. . Click the New Mail Message button A blank message appears. Your screen should look similar to the following illustration: 11 Blank Message Address an Email Message Once you have created an email message, you can address the message in the following ways: • Type the Email Address Type the email address (such as johndoe@miami.edu) in the To… field of the message. • Type the Email Recipient’s Name If people are included in your Contacts folder, you can type their names into the To… field of a message. Outlook® will underline their name, showing that it knows their email address. • Address Book The address book contains many email addresses in different categories, such as the Global Address List and Contacts. The Global Address List contains the email address of everyone at the University of Miami. You can use your Contacts Folder to store other email addresses. When you email people, you do not need to know their email addresses, only their names or nicknames and in which address book their addresses are located. Note: for information on creating address book entries, see the chapter Using Contacts. To use the address book when sending an email message: 1. Click the To . . . button. The Select Names window appears. 2. Select an option from the Show Names from the: drop-down list. By default it is set to Global Contacts, you can change it to show your Contacts by scrolling up on the drop-down menu. 3. Select the name of the person you wish to email in the list on the left and then click the To button. The name appears on the list on the right. 4. Click OK. The Select Names window closes and the name appears in the To field of your message. Complete the Message Type the subject for the email message into the Subject field. Then type the text for the email message in the lower portion of the window. You can use the formatting tools to customize the color, size, and other characteristics of the text. 12 Attach a File Once you have created an email message, you can attach a file. Attaching a file sends a file with your email to the recipients. When the recipients receive the email, they can open the attached file with the software on their computer. To attach a file, follow these steps: 1. 2. 3. Click the Insert File button . The Insert File dialog box appears. Find and highlight the file you want to send via email. Click Insert The chosen field is added to the email. Send the Email Once you have the email message written and addressed, click the Send button to deliver the message. The message is automatically sent to the recipient and a copy is placed in your Sent Items folder. Responding to Email When you receive email messages, you may need to send a response (reply) or send the message to someone else (forward). You can do this by selecting or opening a message and using the toolbar to direct your response. Forward a Message To forward a message: 1. Select or open the email message to forward. 2. Click the Forward button. A new mail message appears. 3. Address the message, and click Send. The message is forwarded Reply to the Author of a Message To reply to the author of a message: 1. Select or open the email message to which you are replying. 2. Click the Reply button. A new mail message appears. 3. Type your response, and click Send. The message is sent to the author of the original message. Reply to the Author and Recipients of a Message To reply to the author and recipients of a message: 1. Select or open the email message to which you are replying. 2. Click the Reply to All button. A new mail message appears. 3. Type your response, and click Send. The message is sent to the author and all recipients of the original message. Saving Email Sometimes you may want save your email messages into folders, either in Outlook® or on your hard drive. An easy way to save email messages is to drag them to a folder in your Navigation Pane or folder list. 13 Save an Email Message to a Folder To save an email message to a folder: 1. Make sure your Reader Pane shows the message you want to save. 2. If using the Navigation Pane, click the shortcut bar that contains the folder where you want to save the message. If using the folder list, make sure you can see the folder where you want to save the message. 3. Click the email message, and drag the message to the folder. The email message copies to the folder. Save Email Message Text To save text from an email message to use in a word processor or other program, you need to save the message text in another format. Follow the steps below to accomplish this task: 1. 2. 3. From the Folder Pane, double-click the email message header. The email message opens. Click File , and then click Save As… from the drop-down menus. The Save As window appears. Name the file, and click Save. The file is saved in Text Format, which maintains the format of the text and can be opened in word processors and other programs. Deleting Email When you no longer want to keep an email message, you should highlight the message and press the Delete key. This moves the message to your Deleted Items folder. At this point, you could go to your Deleted Items folder and recover the message. If you would like to permanently remove the item, you must highlight the item in the Deleted Items folder, and press the Delete key. Or you can remove everything in the Deleted Items folder by right-clicking the folder and selecting Empty “Deleted Items” Folder. Managing Sent Email Sometimes you may want to read or forward a message you’ve already sent. To access your Sent Items, click the My Shortcuts bar in the Navigation Pane. Sent Items The Sent Items folder contains all of the items, email, appointments, meeting requests, etc., you have sent to other people. To view items you have sent, click the Sent Items folder. The items list to the right in the Folder Pane. Outbox The Outbox folder contains all of the items that are pending, but have not been sent yet. This feature only works when you are using Outlook in an offline mode. On Campus, Outlook is configured so that all messages are sent imme diately; therefore, no messages will be listed in the Outbox. Drafts The Drafts folder contains the messages you started to compose but have not sent yet. To complete an unfinished message, click the Drafts folder. Then open, complete, and send the message. Printing Email You may want to keep a paper copy of an email message rather than saving the message to a folder. To print an email message, highlight the message header or open the email message. Then click the Print button. 14 Using Calendar The Calendar in Outlook® can help you manage your time through appointments, meetings, and events. Outlook® can even remind you of upcoming items. To access your calendar, click Calendar on the Navigation Pane shortcut. The Calendar appears in the Navigation Pane: Date Navigator Place cursor in these areas for a doublesided arrow to appear TaskPad My Calendars Shared Calendars Calendar Views As with the Inbox, you can view the Calendar in many ways. Each view, except Day/Week/Month, shows attachments, subject, start and end times, recurrence information, location, and categories. You can expand the view of the Date Navigator by placing the cursor over the line separating the Date Navigator and Expanded Calendar or between the date navigator and the My Calendars bar (see illustration above). You will get a double-sided arrow and you can now click and drag to expand the Date Navigator view. To change your view, go to the Tools menu and click Organize. A new screen section appears. Click Using Views. In the Change your view box, select one of the following views: Click this View To See Day/Week/Month Appointments, events, and meetings for one or more days or weeks or for a month. Also includes a list of tasks. This view looks like a paper calendar or planner. 15 Day/Week/Month with AutoPreview Same as the Day/Week/Month view, except the first lines of the text appear in items. Active Appointments A list of all appointments and meetings beginning today and going into the future and details about them. Events A list of all events and details about them. Annual Events A list of events that happen once a year and details about them. Recurring Appointments A list of recurring appointments and details about them. By Category A list of all Calendar items grouped by category and details about them. To change the Day/Week/Month calendar display, click one of the buttons described below: Displays one day of the calendar and the Navigation Bar with Date Navigator. Displays one work week (Mon-Fri) and the Navigation Bar with Date Navigator. Displays one week of the calendar and and the Navigation Bar with Date Navigator. Understanding Calendar Items You can schedule three types of activities into your calendar: appointments, meetings, and events. Appointment An appointment is an activity that you block time for in your calendar that does not involve inviting other people. Appointments can have reminders attached to them. You can schedule recurring appointments. Meeting A meeting is an appointment to which you invite other people. When you create a meeting, you identify the people to invite and pick a meeting time. Responses to your meeting request appear in your Inbox. You can also add people to an existing meeting, reschedule a meeting, or schedule a recurring meeting. To create an online meeting, such as a NetMeeting, check the This is an Online Meeting check box on the Appointment tab of your meeting request. Event An event is an activity that lasts 24 hours or longer. Examples include a trade show, the Olympics, a vacation, or a seminar. An annual event, such as a birthday or anniversary, occurs yearly on a specific date, while an event occurs once and can last for one day or several days. Events and annual events do not occupy blocks of time in Calendar; instead, they appear in banners. An all-day appointment shows time as busy, while an event or annual event shows time as free when viewed by others. Scheduling Calendar Items There are many ways to schedule a calendar item. Follow the instructions below to create your calendar item: Schedule an Appointment To schedule an appointment: 16 1. Click the New Appointment button. 2. In the Subject box, type a description. 3. In the Location box, type the location. 4. Type start and end times. When you select start and end times, you can take advantage of Autodate functionality and type text such as "next Tuesday" or "noon" instead of typing a date or time. 5. Select other options you want. 6. Click Save and Close. The appointment appears on the calendar. 5. Note: In Calendar, you can also create an appointment by selecting a block of time, right-clicking, and then clicking New Appointment on the shortcut menu. Schedule a Recurring Appointment To schedule a recurring appointment: 1. Make sure you are in the calendar. 2. From the Actions menu, click New Recurring Appointment. 3. Type start and end times. 4. Click the recurrence pattern (Daily, Weekly, Monthly, or Yearly) at which the appointment recurs, and then select options for the recurrence pattern. 5. Click OK. A new window appears. 6. In the Subject box, type a description. 7. In the Location box, type the location. 8. Select other options you want, and type information in the open space. 9. Click Save and Close. The appointment appears on the calendar. Schedule a Meeting When you schedule a meeting, Outlook® sends the people on your list an email message asking if they can come. 1. Make sure you are in the calendar. 2. Click Actions and then click Plan a Meeting. 3. To invite attendees and resources, click Add Others. Select a name from the list. If you need to invite people not listed, click New . . . to add them. For each name typed, click Required, Optional, or Resources. Click OK. 4. Choose the start and end times for the meeting. 5. Click Make Meeting. 6. In the Subject box, type a description. 7. If you do not schedule a room, type the location in the Location box. 8. Select other options you want. 9. If the meeting is recurring, click the Actions menu and then click Recurrence. Select the recurrence pattern and range of recurrence options you want. Click OK. 10. Click Send. The appointment appears on the calendar and Outlook ® sends an email invitation to each person. 17 Schedule an Event To schedule an event: 1. Make sure you are in the calendar. 2. On the Actions menu, click New All Day Event. 3. In the Subject box, type a description. 4. In the Location box, type the location. 5. Select other options you want. 6. Click Save and Close. The event appears on your calendar Editing Calendar Items After you create a calendar item, you may want to change the item. An easy way to change an appointment is to double-click the appointment in the calendar. The item opens for you to make changes. Outlook® allows you to drag items around the calendar. For example, to move an appointment to a new day, click the appointment in your calendar, hold down the mouse button to drag it to a new day, and release the mouse button. The appointment moves to the new day. Experiment dragging items in the calendar when you need to make changes. Deleting Calendar Items When you no longer want to keep a calendar item, you should highlight the item then click the Delete button. This moves the item to your Deleted Items folder. At this point, you could go to your Deleted Items folder and recover the item. If you would like to permanently remove the item, you must highlight the item in the Deleted Items folder, and click the Delete button. Or you can remove everything in the Deleted Items folder by right-clicking the folder and clicking Empty “Deleted Items” Folder. Adding Holidays You can automatically add the holidays for a particular country to your calendar. These holidays are set up as recurring events in your calendar. Use the following steps to add holidays to your Calendar: 1. 2. 3. On the Tools menu, click Options, and then click the Calendar Options button. Click Add Holidays. Check the check box next to the country with the holidays you want to add to your Calendar, and click OK. The holidays appear on your calendar. 18 Using Contacts A contact is a person or organization you correspond with. You can store information about contacts such as job titles, phone numbers, addresses, email addresses, and notes. Each contact is like a business card that you keep in a file. To access the contact list, click Contacts on the Navigation Pane. The contact list works with other areas so that you can easily access it any time you need information about your contacts. For example, you can look up names and addresses in your contact list or merge contacts with a form letter in Word. Contacts Views To change your contacts view, from the menu bar click Tools and then choose Organize from the drop-down list. A new screen section appears. Click Using Views. In the Change your view box, select one of the following views: Click this View To See Contacts Address Cards On individual cards with one mailing address and business and home phone numbers. On individual cards with business and home addresses, phone numbers, and additional details. In a list with company name, business phone number, business fax number, and home phone number. In a list grouped by categories and sorted by the names the contacts are filed under within each category. In a list grouped by company with job title, company name, department, business phone number, and business fax number. In a list grouped by country with company name, state, country, and phone numbers. In a list grouped by flag. Also shows the due date for followup action for the flag. Detailed Address Cards Phone List By Category By Company By Location By Follow-up Flag Creating Contacts When you create a contact, you type all new information or start with a copy of information from an existing contact from the same company. Create a Contact with New Information To create a contact with new information, follow these steps: 1. Click Contacts on the Navigation Pane. 2. Click the New Contact button. A blank contact form appears that looks similar to the following: 19 3. 4. 5. In the Full Name box, type a name for the contact. Type the information you want to include for the contact. To select an email address, use the Address button. Click Save and Close. Outlook® saves the new contact Create a Contact by opening and right-clicking an e-mail address To create a contact from the same company as another contact: 1. Open the e-mail by double-clicking it. 2. Right click the name of the sender in the e-mail. A shortcut list appears. 3. Choose the option Add to Outlook Contacts. A Contact listing appears for that person. 4. Type the information you want to include for the contact. 5. Click Save and Close. Outlook® saves the new contact. Create a Contact from the Same Company as Another Contact To create a contact from the same company as another contact: 6. Select an existing contact from the same company as the contact you want to create. 7. From the Actions menu, click New Contact from Same Company. 8. In the Full Name box, type a name for the contact. 9. Type the information you want to include for the contact. 10. Click Save and Close. Outlook® saves the new contact. Create a List To create a list for a group of people: 1. While viewing your contacts folder, from the File menu, click New, and then click Distribution List. The Untitled-Distribution List window appears. 20 2. In the Name text box, type the name for the list of people. 3. Click the Select Members button. The Select Members window appears. 4. Select a person you would like to include in your list. Then click the Members button. The person adds to the box on the right of the window. 5. Repeat step 4 until everyone you need is on the list. 6. Click OK . The Select Members Window appears. 7. Click Save and Close . The distribution list appears in your Contacts. Deleting a List or Contact To remove a list or contact: 1. In your Contacts Folder, highlight the contact you wish to delete by clicking it once. 2. Click the Delete button. The item is deleted from your Contacts Folder 21 Using Tasks Outlook® Tasks can help you manage your various duties and projects. You can use it to record your tasks, set priorities, and due dates. To access your task list, click Tasks in the Navigation Pane. The following is a sample task list: Tasks Views Once you have many tasks in Outlook®, you may want to see them in a special format. To change your view, click Organize . A new screen section appears. Click Using Views . In the Change your view box, select one of the following views: Click this View To See Tasks Simple List In a list with only a few details so you can see at a glance the tasks that are complete. In a list that shows many details about each task, including priority and percentage complete. In a list that shows only incomplete tasks (including ones that are overdue). In a list that shows only the tasks that are due in the next seven days. In a list that shows only the tasks that are overdue. In a list, grouped by category and sorted by due date within each category. In a list that shows only the tasks that have been assigned to others, sorted by task owner and due date. In a list, grouped by task owner and sorted by due date for each task owner. In a list that shows only the tasks that have been marked complete. Detailed List Active Tasks Next Seven Days Overdue Tasks By Category Assignment By Person Responsible Completed Tasks Task Timeline Represented by icons arranged in chronological order by start date on a timeline. Tasks without start dates are arranged by due date. 22 Creating Tasks To create a simple task, type task information into the space labeled Click here to add a new Task and press Enter. You can also drag an appointment or message onto Tasks in the Navigation Pane to create a task. Or, you can follow these steps: 1. Click Tasks on the Outlook Bar. 2. 3. 4. 5. 6. . Click the New Task button an empty task appears. Type a task name in the Subject box. Select the options you want. If the new task is recurring, click the Recurrence button A new window appears. Select the options you want and click OK. Click Save and Close. Outlook® adds the new task to your task list. 23 . Using Journal Outlook® Journal can keep track of all you do in a day’s work. Journal can record all Outlook® items, including email you send and receive, and keep track of how long you work in other Office programs. To start Journal, click Journal in the Navigation Pane. The journal opens in the Outlook® Navigation Pane. Journal Views To use any of the views below, from the Tools menu, click Organize. A new screen section appears. Click Using Views. In the Change your view box, select one of the following views. Each view shows journal entries arranged in order of start date (from earliest to latest on a timeline or from latest to earliest in a list). Click this View To See By Type Entry List Last Seven Days All journal entries represented by icons on a timeline grouped by type of item. All journal entries represented by icons on a timeline grouped by contact name. All journal entries represented by icons on a timeline grouped by category. All journal entries in a list. Journal entries created during the last seven days in a list. Phone Calls Journal entries that are phone calls in a list. By Contact By Category Recording Journal Entries Journal can record some items automatically, but other items must be added manually. For example, Journal can track email messages automatically, but you must add appointments manually. Record an Item in the Journal Automatically To record an item in the journal automatically: 1. Click Tools, and then click Options from the menus. The Options window appears. 2. Click the Journal Options button in the Contacts subsection. A screen similar to the following appears: 24 3. Mark the items you would like Journal to track automatically. 4. Click OK. Journal begins tracking the items you selected Record an Item in the Journal Manually To record an item in the journal manually: 1. Click Journal in the Navigation Pane. Journal opens in the Reading Pane. 2. Click the New Journal Entry button. A new journal entry form appears. 3. In the Subject box, type the name of the journal entry. 4. Select the options that you want. 5. Click Save and Close. The entry is added to your journal 25 Using Notes Outlook® can create electronic versions of sticky notes. All notes are conveniently kept in your Notes folder. Create a Note To create a note: 1. Click Notes in the Navigation Pane. The Notes screen opens in the Reading Pane. 2. Click the New Note button. A blank note appears with your cursor waiting for information. 3. Type the information for the note. This information is saved automatically. 4. Click the Close button. Outlook® saves the note in your notes folder. You may want to keep a note open on your desktop. Double-click the note you want. Even when you close or minimize Outlook®, the note will stay open until you close it. Delete a Note To delete a note: 1. Click Notes in the Navigation Pane. The Notes screen opens in the Reading Pane. 2. Click the note you wish to delete. The note is highlighted. 3. Press the Delete key. The note disappears from the Notes folder. 26 Appendix A: Symbols Symbols in Inbox Symbol Description 27 Symbols in Calendar Symbol Description Symbols in Tasks Symbol Description 28 Symbols in Contacts Symbol Description Symbols in Journal Symbol Description 29 Appendix B: Archive Your Outlook® mailbox grows as items are created in the same way that papers pile up on your desk. In the paper-based world, you can occasionally shuffle through all your documents and put in storage those that are important but not frequently used. Documents that are less important, such as newspapers and magazines, you discard based on their age. In Outlook®, you can manually transfer old items to a storage file by clicking Archive on the File menu, or you can have old items automatically transferred by using AutoArchive. Items are considered old when they reach the age you specify. With AutoArchive, you can either delete or move old items. Outlook® can archive all items and files that are stored in a mail folder. AutoArchive AutoArchive is a two-step process. First, you turn on AutoArchive on the AutoArchive tab in the Options dialog box under the Tools menu. Second, you set the AutoArchive properties for each folder that you want archived. What and when items are AutoArchived is determined at the folder level. You can automatically archive individual folders, groups of folders, or all Outlook® folders. When you start Outlook®, AutoArchive properties of each folder are checked by date, and old items are moved to your archive file. By default your archive file is stored at C:\WINDOWS\Application Data\Microsoft\Outlook\archive.pst and is a personal folder file. Items in the Deleted Items folder are deleted. Note: The archive folder is not created until the first time Outlook successfully archives items. Note: At install several folders have AutoArchive turned on. These folders and their default aging periods are Calendar (6 months), Tasks (6 months), Journal (6 months), Sent Items (2 months), and Deleted Items (2 months). Inbox, Notes, and Contacts do not have AutoArchive activated automatically. When you archive, your existing folder structure is maintained in your new archive file. If there is a folder above what you choose to archive, that folder is created in the archive file. However, any additional items within the upper folder are not archived in the archive file. In this way, an identical folder structure exists between the archive file and your mailbox. Change General AutoArchive Options Follow these steps to change the general AutoArchive options for all folders in Outlook®: 1. On the Tools menu, click Options, and then click the Other tab. Click the AutoArchive button. 2. Note the AutoArchive every X days check box. This determines how often AutoArchive tries to archive your items. 3. If you want to store your archived items in a location other than the default location, type the path and file name for the location you want items archived in the Default archive file box. 4. Click OK twice to accept the AutoArchive changes. The next time Outlook® successfully archives items, Outlook® uses the archive file to hold any archived items. 30 Change Folder AutoArchive Options Follow these steps to set when items will be archived per folder: 1. Right-click the folder on which you want to set the AutoArchive preferences, and click Properties. 2. Click the AutoArchive tab, set your archive options, and click OK. The new AutoArchive options work with the specified folder. Retrieving Archived Items Since the archive file is a file with a .pst extension, you can view archived items by opening the file. Follow these steps: Retrieve Archived Items 1. Click File, Open, and then Outlook Data File. 2. In the File Name box, type the location of your archive 3. file, and click OK. A new Outlook® window appears. In the Folder List, open Archive Folders to access your archived items 4. Note: The default location is normally C:\My Documents\Archive.pst 31