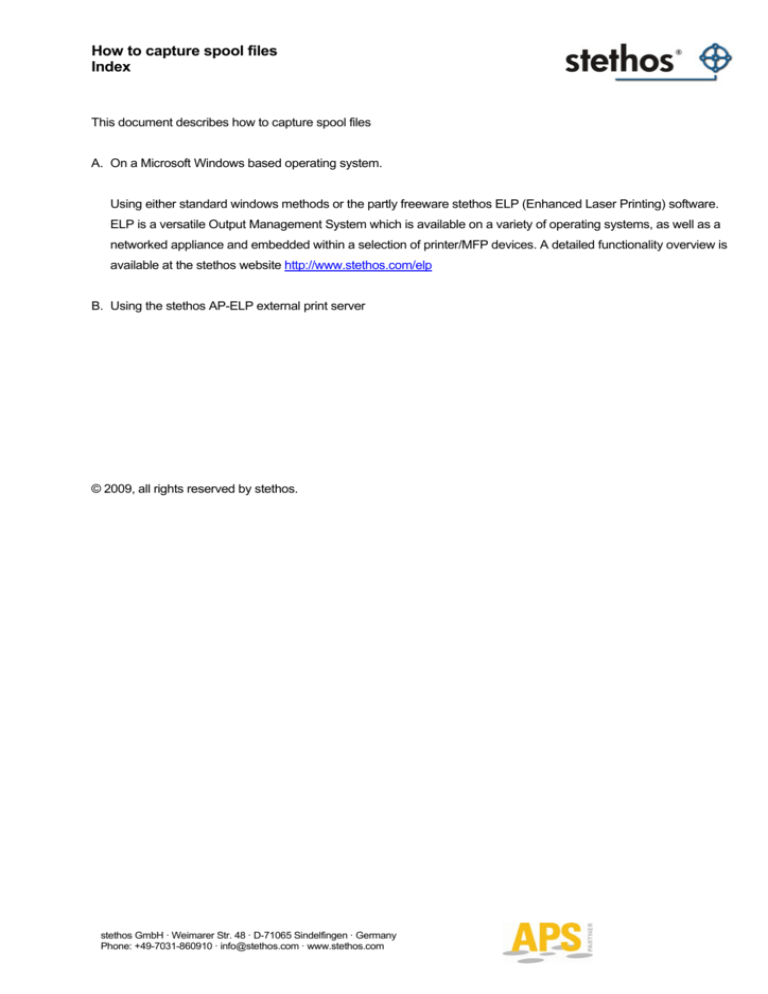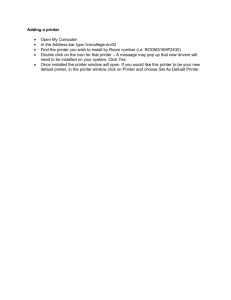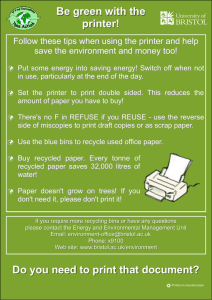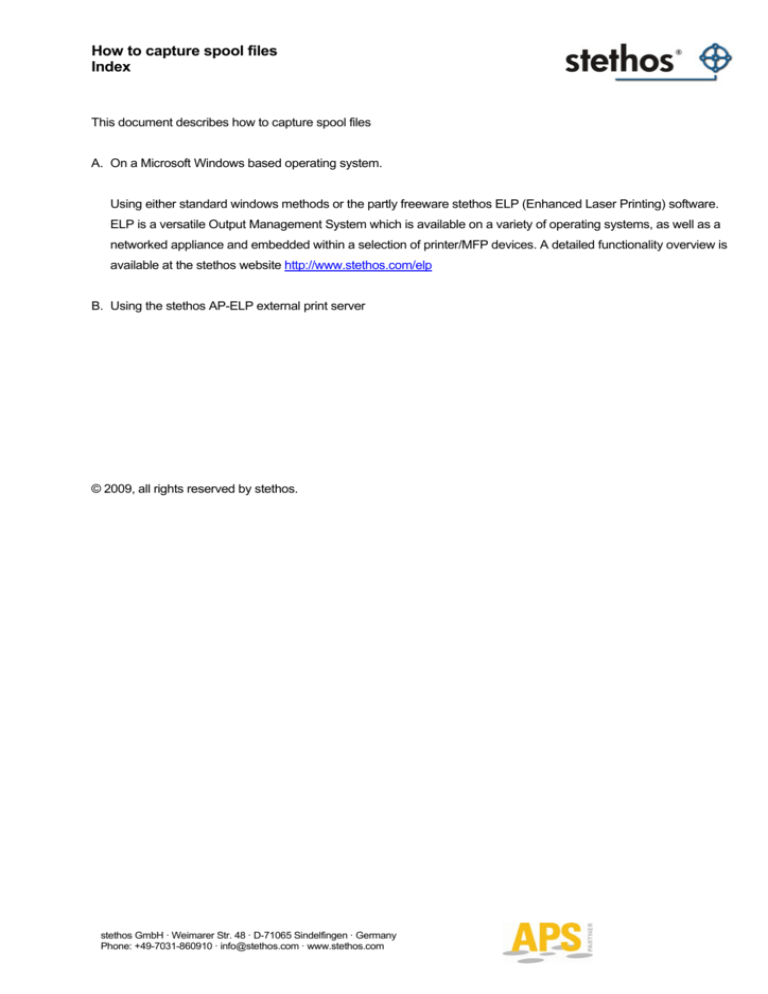
How to capture spool files
Index
This document describes how to capture spool files
A. On a Microsoft Windows based operating system.
Using either standard windows methods or the partly freeware stethos ELP (Enhanced Laser Printing) software.
ELP is a versatile Output Management System which is available on a variety of operating systems, as well as a
networked appliance and embedded within a selection of printer/MFP devices. A detailed functionality overview is
available at the stethos website http://www.stethos.com/elp
B. Using the stethos AP-ELP external print server
© 2009, all rights reserved by stethos.
stethos GmbH · Weimarer Str. 48 · D-71065 Sindelfingen · Germany
Phone: +49-7031-860910 · info@stethos.com · www.stethos.com
How to capture spool files
Using MS Windows
On a Microsoft Windows based operating system. Sometimes you are requested by stethos support to provide your
data streams to us in order to give support or implementation services. Here is the step by step procedure for those
cases:
1. The job comes already through a MS Windows print queue
2. A host system uses the lp / lpr protocol to send data streams to a printer
3. A host system uses standard TCP/IP to send data stream to a printer
4. Printing from SAP
1. The job comes already through a MS Windows print queue
1.1. The best way is to change the queue port to FILE. Then you will be prompted for a specific file name for
every job.
1.2. If the print queue does quite a bit of printing, the version 1.1 is may be a little too interrupting. There is
another way: Open the CONTROL PANEL - printers - Properties and open the Enhanced tab. In the
second last option you can set the queue to NOT deleting a job after it is printed. Turn it on and save the
setting.
For each printed job you find 2 files in the spooling folder (which is usually at %windir% \system32\spool\printers for
a non clustered Windows installation). If you are unsure about your spooling folder check the windows spooling
system for the spooling folder:
*.shd which contains the information seen in the queue
windows for that job, Name, user, etc.
*.spl is the job itself. Sometimes the ending can be
named differently.
stethos GmbH · Weimarer Str. 48 · D-71065 Sindelfingen · Germany
Phone: +49-7031-860910 · info@stethos.com · www.stethos.com
How to capture spool files
Using MS Windows
In rare cases, the second file is not the print file itself, but a windows internal data format before printing. In order to
see if it is a raw print file, simply send it directly to the printer:
lpr -S
###.###.###.### -P raw %windir%\system32\spool\printers\$$$.spl
###.###.###.### is the IP address of the printer $$$.spl the file name to be sent.
Notes:
- Instead of "raw" you can also try the ports "lp", "prn" or "9100"
- The -S and -P must be written in upper case.
If the printed result is rubbish, then you need to use solution 1.1.
2. Job coming from an SAP Host which is hosted somewhere, and you have a good SAP admin service:
In that case please share your queue using the following 4 digit share name: 9100.
Then ask your SAP admin to setup a new printing with Host Access Method U and give him your TCP/IP Address of
your PC and the name for the Host printer: 9100.
stethos GmbH · Weimarer Str. 48 · D-71065 Sindelfingen · Germany
Phone: +49-7031-860910 · info@stethos.com · www.stethos.com
How to capture spool files
Using MS Windows
2. A host system uses the lp / lpr protocol to send data streams to a printer
Alternatively you can also use Host Spool Access Method L. But in that case you need to make sure that on your PC
the service:
TCP/IP-Printserver is installed and running. If the service is not yet installed, open in the CONTROL PANEL
„ADD/REMOVE Programs“ (in German: Software).
Then "Add Windows components" and open the additional printer services. Here you find the Unix printing services:
Add them and make sure the newly available TCP/IP-Print service is set to autostart.
stethos GmbH · Weimarer Str. 48 · D-71065 Sindelfingen · Germany
Phone: +49-7031-860910 · info@stethos.com · www.stethos.com
How to capture spool files
Using MS Windows
You may test the functionality by opening a DOS cmd window via START - Run - cmd. Then check if you can find in
the actual directory any file using the dir command. You can send this file now to the queue using the same LPR
command as described above.
lpr -S YourNewIPAdress -P PrinterQueueName Filename.ext
Like that:
lpr -S 192.168.0.234 -P 9100 c:\windows\setuplog.txt
If the printer queue name contains blanks, use double quotes like this:
Lpr -S 192.168.0.234 -P “My Printer Name” filename
You may then erase the print job and set the queue back into printing mode.
In both cases you can track the jobs like described in section 1.
3. The job comes from a host system, like UNIX or AS400 etc or any other system, and you have no access to the
system administrator.
There are 2 ways how the data streams are sent to the printer:
1. Using the LPR (LP) protocol to the tracked port 515 and from there the printer sends the job to the
requested internal queue (usually named 9100) or
2. direct usage of TCP/IP printing method to port 9100.
For both cases you need to power of your printer and set your PC to the IP address of your printer.
START -> CONTROL PANEL -> Network connections -> double click on the LAN connection -> button properties ->
double click "Internet Protocol (TCP/IP)" -> Use the following IP address -> fill in IP address and subnet mask
After saving this settings, open a DOS cmd window: Start - Run - cmd and type in "IPCONFIG | more" and check if
the IP address was changed.
Receive LPR jobs: Setup the TCP/IP Print service like explained above. Then try to send the job. If an error is
generated and the printer is not available, then in most cases you need to change the queue share name to one of
the names listed above, or ask for the queue name.
stethos GmbH · Weimarer Str. 48 · D-71065 Sindelfingen · Germany
Phone: +49-7031-860910 · info@stethos.com · www.stethos.com
How to capture spool files
Using MS Windows
3. A host system uses standard TCP/IP to send data stream to a printer
Receive IP Jobs: Download from our Web site www.stethos.com/welp the windows based W-ELP Software and
install it. Then start PPAdmin control Panel. You can skip the startup Agent. Open the "Get IP Jobs" tab and enter
9100 into the first field and click apply:
Then select the shared queue name in the second drop down field. Apply the new configuration and start port
listening.
Finally again the jobs will arrive in the named Windows queue and can be found in the
%windir% \system32\spool\printers directory.
stethos GmbH · Weimarer Str. 48 · D-71065 Sindelfingen · Germany
Phone: +49-7031-860910 · info@stethos.com · www.stethos.com
How to capture spool files
Using MS Windows
4. Printing from SAP
Open from Start Menu:
Double click on any listed printer, which usually prints to an PCL 5 enabled [laser] printer
Open the printers properties
Open the sharing tab and share the printer using any 8 character /
digit long name
Here: ELP
stethos GmbH · Weimarer Str. 48 · D-71065 Sindelfingen · Germany
Phone: +49-7031-860910 · info@stethos.com · www.stethos.com
How to capture spool files
Using MS Windows
Open the Advanced tab and enable:
“Keep printed documents”
Then START – Run… enter the command: cmd
In the opening DOS BOX type ipconfig and check for the PCs IP address, here 192.168.0.167
Then close the box using the exit command.
stethos GmbH · Weimarer Str. 48 · D-71065 Sindelfingen · Germany
Phone: +49-7031-860910 · info@stethos.com · www.stethos.com
How to capture spool files
Using MS Windows
Connect to SAP and type in the transaction: spad and press enter. Then you will end up in this screen:
Click on button: „Output devices“ and there click on the white paper icon in order to ceate a new output device
(Printer)
stethos GmbH · Weimarer Str. 48 · D-71065 Sindelfingen · Germany
Phone: +49-7031-860910 · info@stethos.com · www.stethos.com
How to capture spool files
Using MS Windows
Name in the top line your new printer and give it a short name, Also make sure, that you use the correct device type.
Then cllick on the Access Method Tab and use the U: Berkeley protocol and the printer share name and the IP
address form your PC.
stethos GmbH · Weimarer Str. 48 · D-71065 Sindelfingen · Germany
Phone: +49-7031-860910 · info@stethos.com · www.stethos.com
How to capture spool files
Using MS Windows
In order to test, click on Tools – For device types – Test data (SAPscript)
Enter a new name for a new document, here test01 again and click on create
stethos GmbH · Weimarer Str. 48 · D-71065 Sindelfingen · Germany
Phone: +49-7031-860910 · info@stethos.com · www.stethos.com
How to capture spool files
Using MS Windows
Then click on the printer icon
stethos GmbH · Weimarer Str. 48 · D-71065 Sindelfingen · Germany
Phone: +49-7031-860910 · info@stethos.com · www.stethos.com
How to capture spool files
Using MS Windows
Enter the name of the fresh created Output Device or search for it for example by typing in on the search screen the
short name tes, Anyway the result will like shown below. Then click on the print button
And in your Windows Queue teh job arrives, is printed and is kept
stethos GmbH · Weimarer Str. 48 · D-71065 Sindelfingen · Germany
Phone: +49-7031-860910 · info@stethos.com · www.stethos.com
How to capture spool files
Using MS Windows
Finally the jobs is available as a file at the directory: %windir%\sysem32\spool\printers. The SPL file is the print job
the *.shd file is the docu you see in the queue window.
Finally Notes:
1. We need the spl file
2. The ending of the SPL file may vary.
3. If the directory is empty, then check in the registry for the location of the Spool directory for this printer
stethos GmbH · Weimarer Str. 48 · D-71065 Sindelfingen · Germany
Phone: +49-7031-860910 · info@stethos.com · www.stethos.com
How to capture spool files
Using stethos AP-ELP
Using AP-ELP for capturing data streams
Setup the AP-ELP
Switch the IP address of the printer to another one.
Reset the box and check on your DHCP server, which IP address was assigned to the box.
Enter the web-interface of AP-ELP. After logging in, change the destination printer IP address to the new printer IP.
Setup the appliance´s IP address (use the old one of the printer).
Restart the appliance to apply all the changes.
Setup the configuration to capture incoming data streams
Log into the web-interface.
Your ELP configuration file “convert.ini” ( can be found on the box in the menu “storage” in the folder “runs”) should
look something like this:
[GLOBAL]
Macro_Download=ON
ELP_Max_Heap=2500000
ELP=ON
InArchiveDir=#ELP_FORMS_PATH#captured
InArchiveDir defines the folder and filename where to store the incoming data streams.
Usage:
InArchiveDir=#ELP_FORMS_PATH#foldername;filename
ELP_FORMS_PATH is the ELP variable for the folder “runs” on the box.
The folder must be created before archiving can start.
The data streams then will be stored as:
runs/foldername/filename
runs/foldername/filename_1
runs/foldername/filename_2
runs/foldername/filename_3
[…]
If you don´t define a folder name, the data streams are stored in the “runs” folder.
If you don’t define a file name like in the example above (gray background), the incoming data streams are stored
with a date/time stamp:
stethos GmbH · Weimarer Str. 48 · D-71065 Sindelfingen · Germany
Phone: +49-7031-860910 · info@stethos.com · www.stethos.com
How to capture spool files
Using stethos AP-ELP
Screenshot with runs-folder
Captured data streams with date/time stamp
Recommended is not to use a separate folder, but using the file name parameter. Reason for this: If you define a
folder, you won´t be able to download the files via FTP.
Here an example how to use the internal variable DATESERIAL for naming of the captured files:
[GLOBAL]
Macro_Download=ON
ELP_Max_Heap=2500000
ELP=ON
InArchiveDir=#ELP_FORMS_PATH#captured;#DATESERIAL#
stethos GmbH · Weimarer Str. 48 · D-71065 Sindelfingen · Germany
Phone: +49-7031-860910 · info@stethos.com · www.stethos.com
How to capture spool files
Using stethos AP-ELP
Setup the configuration to capture outgoing data streams
It´s almost the same like capturing incoming data streams.
Just add to your convert.ini the following line:
OutArchiveDir=#ELP_FORMS_PATH#;out_#DATESERIAL#.prn
Usage is exactly the same like for incoming data streams (see above).
Recommended is to create to folders or to use different names, here an example doing both:
[GLOBAL]
Macro_Download=ON
ELP_Max_Heap=2500000
ELP=ON
InArchiveDir=#ELP_FORMS_PATH#;in_#DATESERIAL#.prn
OutArchiveDir=#ELP_FORMS_PATH#;out_#DATESERIAL#.prn
Downloading the files from the appliance
There are two common ways to do this:
1. Using the web-interface and the browser (recommended):
Just right-click on the file -> save as… / save target as…
2. Using an FTP client (only works if the captured files are stored in “runs”):
Setup an ftp connection to the appliance:
Username: storage
Password: storage
Example:
Enter in the address bar of the Windows Explorer the following:
ftp:storage:storage@IPADDRESS
Change directory to runs and copy the files to your local disk.
Hints:
-
SNMP requests can not be forwarded through the appliance at the moment.
Don´t wonder if a single print job generates multiple archived files (some might be without content). Each
time it gets a UEL from the data stream (“←%-12345X”) it creates a new file.
© stethos Systemhaus Gmbh
www.stethos.com
stethos GmbH · Weimarer Str. 48 · D-71065 Sindelfingen · Germany
Phone: +49-7031-860910 · info@stethos.com · www.stethos.com