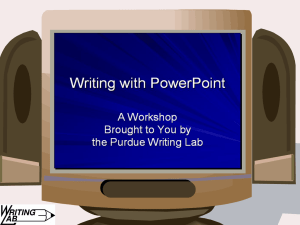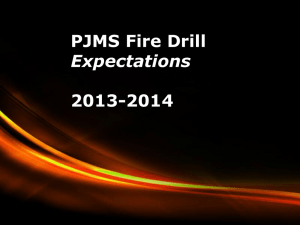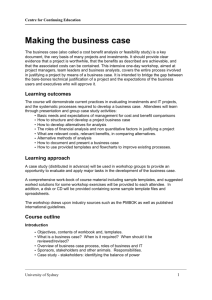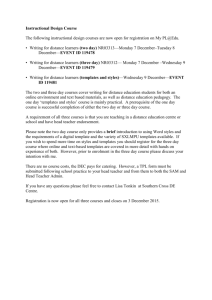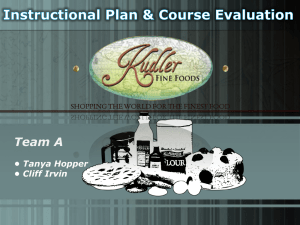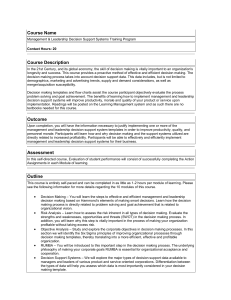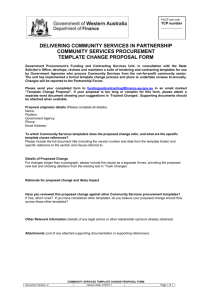Using the new PowerPoint templates
advertisement

Using the new PowerPoint templates A guide to building presentations from scratch, and converting your existing files Contents Note for Office 2007 users All technical instructions in this document relate to Microsoft Office 2003. Our templates will work in Office 2007, though access to some features may be handled differently. Consult the Office 2007 help files for more information about translating Office 2003 commands for Office 2007. For more information, please contact: Design & Print Studio dps@reading.ac.uk Tel (0118) 378 8085 www.reading.ac.uk/dps About the PowerPoint templates 1 Four versions for different circumstances 1 What’s changed in this version? 2 How bullets appear 2 Where to store your templates 3 Notes about fonts 3 Starting a new presentation 3 Importing old slides into the new template 4 Colour schemes 4 Autofit 4 PowerPoint best practice guidelines 5 Using the new PowerPoint templates About the PowerPoint templates Our new range of PowerPoint templates are designed to make it easy for all staff to adopt the university’s look and feel when they give presentations on or off campus. The main purpose of the templates is to provide a common framework for presentations that promote the University. ‘Promotional’ activities can be broad-ranging: presenting to potential students, potential partners and supporters or even new members of staff. The table below show the situations in which you should (or should not) use the new templates. Presentation type Use new template? Presentation for Potential/new students 4 Without the ‘R’ Presentation for staff 4 ‘R’ templates Presentation for partners, sponsors or backers 4 Either template Lectures for students 8/4 Only if useful for lecturer Four versions for different circumstances We offer the four slightly different templates: 1‘R’ shape on the title slide, coloured background 2‘R’ shape on the title slide, off-white background 3No ‘R’, coloured background 4No ‘R’, off-white background ‘R’ or no ‘R’? •Use the ‘R’ templates for presentations that are aimed at staff, or which present the more corporate face of the University. •Use the templates without an ‘R’ when the presentation is aimed at students or potential students. Coloured background or off-white background? We have four variations on our templates: which one you use depends on your audience, and on the lighting conditions in the room you are going to present in. •Off-white background templates feature black (and some coloured) text on a white background. This offers good legibility where the ambient lighting in a room is still quite bright, however, some audiences may find stark white backgrounds are too bright. •Coloured background templates feature white text on a coloured background. This offers good legibility where the lighting in a room is dark. 1 Using the new PowerPoint templates What’s changed in this version? The Powerpoint template was first released in late summer 2006. Since then, we have listened to feedback from across the campus to try to improve the features and usability, as well as to offer better guidance best practice and how the templates work. Here’s a list of the most important changes and improvements in the current version: Rdg Vesta is the only University font that we use in our PowerPoint templates. •Fonts: All the templates now use a new version of our University fonts that are embedded in the templates. This ensures that presentations will appear as expected when projected on computers outside the campus. If you want to check that your presentation is embedding fonts, go to Tools > Options > Save and look for the checkbox. •Colours: Instead of having one template for each colour, the templates are now organised based on their colour grouping (Bright or Strong) and the background colour of the slides (White or Coloured). To make your actual colour choice, use the Task Pane (available by going to View > Task Pane in the menu bar) to choose Slide Design – Colour Schemes. •Guidelines: Previously, we wrote some simple guidelines on good PowerPoint practice into the template itself. We have now removed this in order to prevent users having to read it over and over again. All the content of these guidelines is now duplicated as an appendix to this PDF file. •Footer text: Footers should be inserted manually by editing the text in the bototm left of the slide master. How bullets appear PowerPoint offers a lot of flexibility in the way that bullets appear on the screen. In previous versions of our templates, all the bullets appeared on screen as each slide was loaded. In the new version, bullets instead appear one by one, ‘on-click’. In other words, each click of the mouse reveals another bullet, rather than all of them appearing at once. If you want to change this setting, you can edit the Slide Master by choosing View > Master > Slide Master and selecting the main text box on the page. Then, choose the ‘Custom Animation’ panel in the Task Pane to edit the settings the way you like them. You can edit the way that bullets appear by choosing View > Master > Slide Master and then View > Task Pane > Custom Animation . This lets you choose whether you bullets will appear all at once or one at a time. You can also choose whether you want to click individually to reveal each bullet 2 Using the new PowerPoint templates Where to store your templates When you want to use a template, the easiest thing to do is simply doubleclick it. This creates a brand new file with all the preset characteristics of our new templates. However, if you regularly work in PowerPoint and want quicker and more direct access to the templates, you need to save them to a special folder. Different versions of PowerPoint store user-created templates in different places. The best way to determine where your version stores them is to: 1Open one of our new templates 2 Go to File > Save as… and set ‘Save as type’ to ‘Design Template’. PowerPoint will them automatically select the correct directory to save into. 3 Press the ‘Save’ button. Once a template is saved to the correct ‘Templates’ directory it will be accessible from within PowerPoint’s Format > Slide Design… menu or task pane, allowing you to switch your presentation from one template to another with ease. Notes about fonts Our new University fonts are now embedded into all our Powerpoint templates. This means that even if the host computer dies not have the fonts installed, you can still edit and present your presentations from that computer while retaining the correct fonts. If you want to check that your presentation is embedding fonts, go to Tools > Options > Save and look for the checkbox NB Fonts will only embed correctly on Windows PCs. Mac and Unix users must install fonts on any machine that needs to use the University templates. Starting a new presentation In any Microsoft Office application, go to Tools > Options > Save to find the option to embed the new fonts in your Office documents Unlike previous versions of our templates, the new versions are completely empty of any guidelines or background information, so you can start producing a new presentation from scratch immediately. It’s a good idea to familiarise yourself with the way that master slides work before you begin. You can find out more in Powerpoint’s help system. The only time you should need to access the master slide is to enter your unit name in the top left of the title slide. Everything else should be setup to work without intervention. You can start a new presentation in one of two ways: 1If you followed the instructions in ‘Where to store templates’ above, you can go to File > New > From design template and select one of out templates form the list in the Task Pane 2 If you have stored the templates elsewhere (on your desktop for example) you can simply double-click them to launch a new presentation NB Double-clicking a .POT file will only work correctly on Windows PCs. Mac and Unix users should always install the files in their templates folder and access them that way. 3 Using the new PowerPoint templates Importing old slides into the new template Importing old slides into the university templates should be straightforward, but can generate some unexpected results, depending on how your original file is set up. A) Open your original and change the slide design If your original file has the standard Powerpoint textboxes in there normal positions, you can update to the new templates very easily in one step. 1Go to Format > Slide Design and choose one of our templates from your templates folder. B) Open a new presentation and import old slides If you open a new presentation in the new templates, you can choose Insert > Slides from File to import existing slides. This method will probably create the correct colours place graphics accurately, but may not update the fonts. 1Insert > Slides from File and choose the file you want to import. 2 If the fonts do not appear correctly, you may have to change them manually. The only fonts we use is ‘Rdg Vesta’. Go to Format > Replace Fonts … and replace all your fonts with ‘Rdg Vesta’ C) Copy and paste text form an old file The safest way to make sure that the new template is properly applied is to create a new file from scratch and manually paste in graphics and text from an old file. This method is quite fast for short presentations, but can be difficult if you have more that 10 slides. Colour schemes You can change the colour scheme of your poster at any time by choosing Format > Slide Design and then clicking on the Colour Schemes link in the Task Pane (the tool palette on the right of the screen). This works much better than trying to change the colour of every object individually. Autofit By default, Auto-fit is switched on in our templates. This means that if you write too much text on a slide, powerPoint will shrink it down to fit in the available space. It is recommended that you learn to spot when Powerpoint is auto-fitting your text, as it is a useful reminder that you may be trying to force too much information on to one slide. Consider using an extra slide rather than allowing text to be illegible. Use the Slide Design – Colour Schemes palette to change the colour of your poster If you want to switch Auto-text off, you can find the option in Tools > AutoCorrect Options. 4 Using the new PowerPoint templates PowerPoint best practice guidelines Below are a series of slides reprinted from our original guidelines on creating clear, simple slides that get key messages across with the minimum of effort 1: About the new design 2: Fonts • Our new design aims to be • The template uses the new Reading font; Rdg Vesta – simple – easy to use – flexible in places . . . . . . but firm in others – you should install this if you haven’t already – Even if you don’t have the font installed, it should still display correctly because it has been embedded into this file. – if Rdg Vesta isn’t available it will revert to Arial • Why use Rdg Vesta? • Your new presentations should be – because it’s central to the brand – it will give your presentation the ‘Reading’ feel – more consistent with those of your colleagues – more professional-looking – easier and more pleasant for your audience To put your footer here go to View > Header and Footer 4 To put your footer here go to View > Header and Footer 3: Colours 4: Keep it simple • This template is available in a range of colours and configurations • Bullet points should be – short – plainly written – not used as a script – You should never alter the colour scheme of the template – You can change the colour scheme in Format > Slide Design – Colour Schemes – you can add additional custom colours for graphs and diagrams, but it’s often best to use the preset colours. To put your footer here go to View > Header and Footer • If you have complicated topics to discuss . . . – think of your slides as a mnemonic, not a thesis! – build up ideas slowly, over several slides – point towards complexity, don’t spell it out 6 To put your footer here go to View > Header and Footer 5: The Autoformat feature 6: Applying layouts • Putting too much on a slide will result in PowerPoint Autoformatting your text. • PowerPoint comes with a number of preset layouts. 8 – these are used for: • organising your text • integrating images and graphics • keeping elements from clashing with one another – this template has been designed to use these layouts – remember, using layouts does not mean you can ignore the other guidelines in this template – this will mean your text will be: • shrunk, squashed and squeezed • inconsistent with the rest of the document • To stop this being a problem you can: – turn it off when it does happen by selecting the Autofit menu button that automatically appears – use more concise wording – split the information over multiple slides To put your footer here go to View > Header and Footer 5 9 To put your footer here go to View > Header and Footer 10 5 7: Placing images 8: Placing images; examples … • Some basic guidelines for using images • Try not to interrupt the flow of your bullets – use images functionally, not just decoratively – never let text flow on top of an image – there are two good ways to arrange images • 1: Align them to something else on the page – align them to something that they relate – if they relate to the whole page, align them to the page margins • 2: Use a full screen image – you can come back to discuss it on your next slide To put your footer here go to View > Header and Footer – if you place images in a way that disrupts the bullet text or forces a change in standard left to right reading patterns, your audience may lose concentration or become needlessly distracted. 11 To put your footer here go to View > Header and Footer 9: Placing images; a better way 10: Placing images • Try not to interrupt the flow of your bullets • Don’t scatter images around – if you need multiple images, find a neat way to arrange them . . . – notice that the gaps between the images are all equal – aligning images to the right edge usually works best • use the device as the right edge • use the top of a capital letter as your top alignments To put your footer here go to View > Header and Footer 12 13 To put your footer here go to View > Header and Footer 14 But be careful about how you place text on it … 11: If you’ve got a GREAT image • Use it! (see next slide) Not like this Not like this Poor colour choice This is fine Background is too varied To put your footer here go to View > Header and Footer 15 Good contrast here! To put your footer here go to View > Header and Footer 16