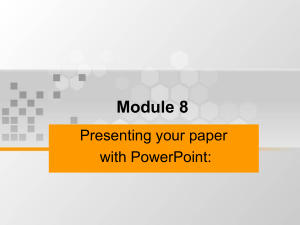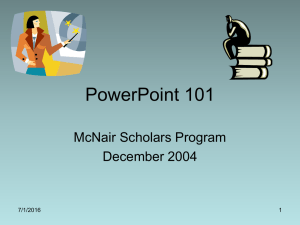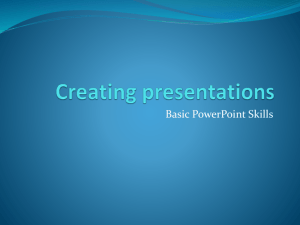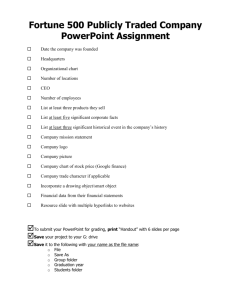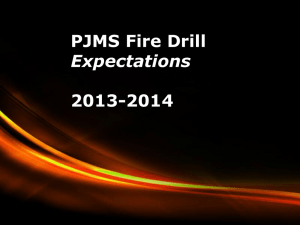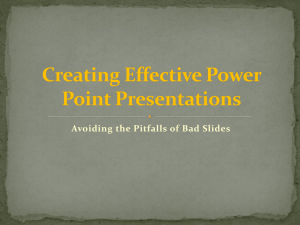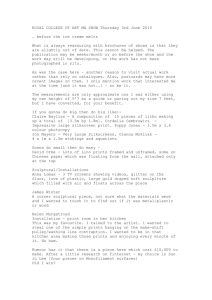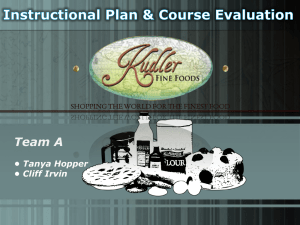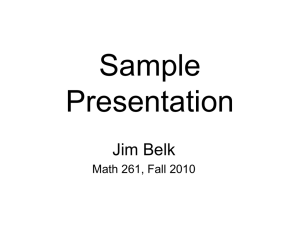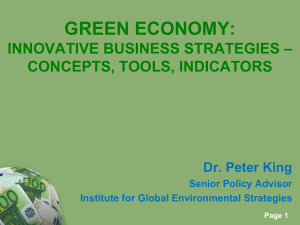Writing with PowerPoint
advertisement
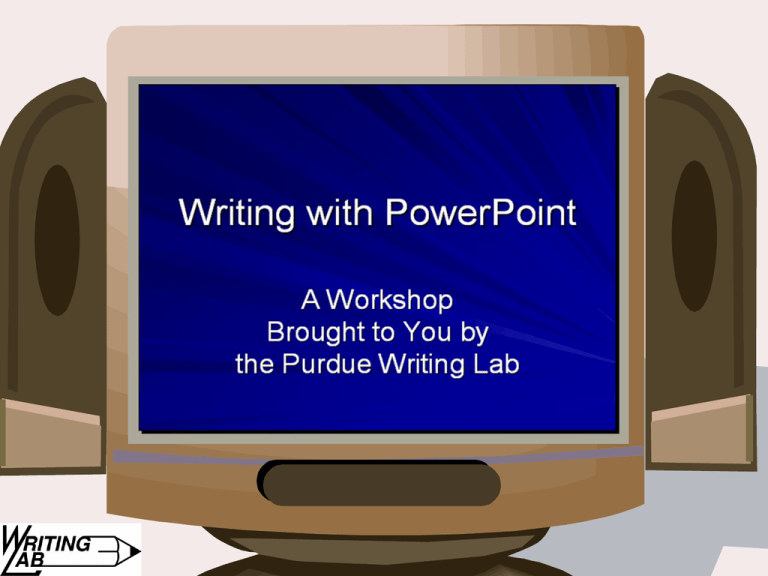
Writing with PowerPoint: A Workshop Brought to You by the Purdue Writing Lab Why write with PowerPoint? To supplement an oral presentation To incorporate visual and audio media into a presentation To disseminate information to a larger group Who uses PowerPoint? Government agencies – Disseminate information among agencies Researchers – Present research to peers at conferences Executives – Propose projects and plans of action Educators – Teach concepts through print and visual media Before You Start Audience – Who is your audience? What is your relationship with them? Purpose – Are you informing? Arguing? Occasion – Is this a professional presentation? Are you at a conference, at a meeting, in a classroom? Ethos – How do you want the audience to perceive you? Are you representing a business or organization? Your Canvas Save & Print Options Design Options View Options Text & Content Options View Options Normal View – Add and develop text and content – Manipulate individual slides Slide Sorter View – View and change organization – Move and hide slides Slide Show View – View overall development – Give completed presentation A Closer Look at Normal View Create new slides Add and edit text and content Compose facilitator notes Design Options Design Options Design Options Custom Design – User-designed combination of background and fonts – Very effective when done well Design Templates – Pre-set combinations of background and fonts – Quick and easy Custom Design Considerations Simplicity – Moderate color palette – Clear, unadorned fonts Consistency – Color and background graphics – Font style and sizes Choosing a Design Template Avoid templates with themes that don’t fit your information If your content includes images, avoid templates with large background graphics Streamlined templates with minimal background graphics present a professional image Text & Content Options Text & Content Options Text & Content Text – Facilitates presentation – Reinforces key terms and concepts Images – Complement presentation – Illustrate or highlight main points Tables and Graphs – Support presentation – Present information in a visually appealing way Text Considerations Keep text to a minimum Use “white space” to set off blocks of text Make phrase structure consistent within bulleted lists Content Considerations Keep content to a minimum Use white space to set off visual content from text Choose appropriate images Text & Content Layouts Text only – No images are needed – Images would be distracting Text and content – Text refers to the content – Content reinforces point of text Content only – Intriguing images intended for discussion – Complicated charts that need explanation Allows presenter to control the appearance of text and content Provides transitions between slides Draws audience’s attention to the object being animated Distracting when used to excess Save & Print Options Save & Print Options Save Options Disable Fast Saves – Keeps file size manageable To get to this dialog box: Tools Options Save Print Options Slides – Prints each slide on a separate page Handouts – Prints a specified number of slides on each page Notes Pages – Prints facilitator notes along with slides Outline View – Prints the text of each slide Reminders Consider your context – – – – Audience Purpose Occasion Ethos Communicate Effectively – Simple designs – Concise text – Relevant content For More Information Come by the Writing Lab (HEAV 226) to talk to a consultant about writing with PowerPoint Visit the DLC in the basement of HICKS for answers to technical questions Go to the OWL for more information on writing concerns: http://owl.english.purdue.edu