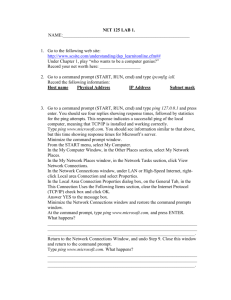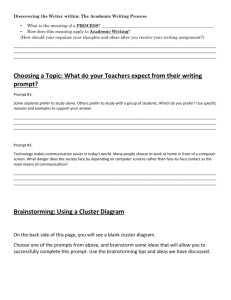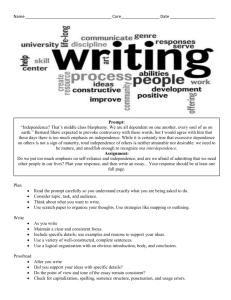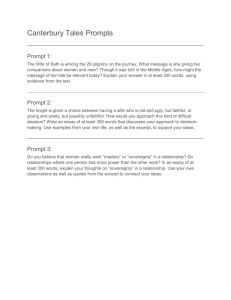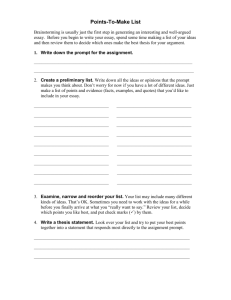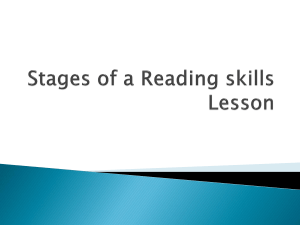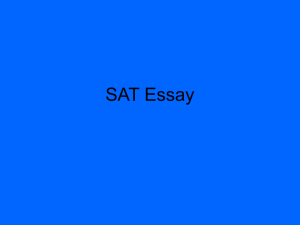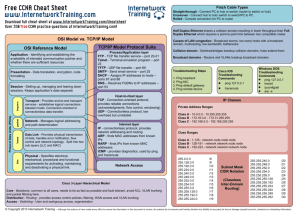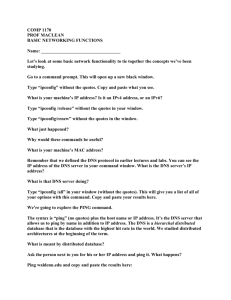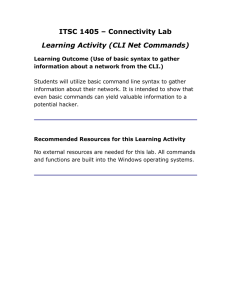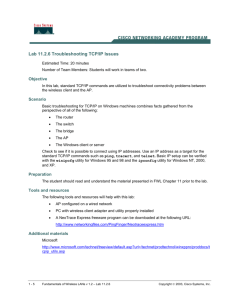Introduction to Networking with Windows 7 A. Lab Setup B
advertisement
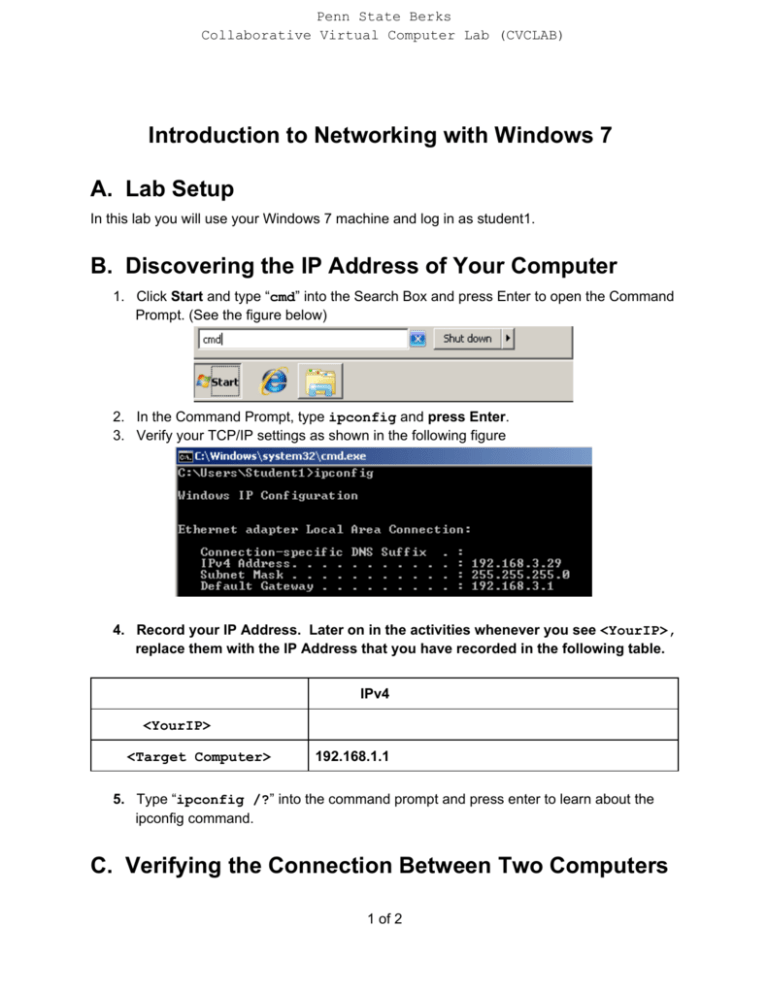
Penn State Berks Collaborative Virtual Computer Lab (CVCLAB) Introduction to Networking with Windows 7 A. Lab Setup In this lab you will use your Windows 7 machine and log in as student1. B. Discovering the IP Address of Your Computer 1. Click Start and type “cmd” into the Search Box and press Enter to open the Command Prompt. (See the figure below) 2. In the Command Prompt, type ipconfig and press Enter. 3. Verify your TCP/IP settings as shown in the following figure 4. Record your IP Address. Later on in the activities whenever you see <YourIP>, replace them with the IP Address that you have recorded in the following table. IPv4 <YourIP> <Target Computer> 192.168.1.1 5. Type “ipconfig /?” into the command prompt and press enter to learn about the ipconfig command. C. Verifying the Connection Between Two Computers 1 of 2 Penn State Berks Collaborative Virtual Computer Lab (CVCLAB) 1. At the command prompt, type ping 192.168.1.1 and press Enter. 2. If you get a reply back as shown in the following figure, you have a successful connection between your computer and the target computer. Otherwise, check the TCP/IP settings of your computer. 3. Type ping /? into the command prompt and press enter to learn more about the ping command. 4. Type ping ­n 10 192.168.1.1 into command prompt and press enter. 5. Type ping ­r 4 10.0.0.4 into command prompt and press enter. Review Questions ● What is the IP address of your computer? ● What is the function of the ping tool? How can ping be used in computer networks? Discuss and list several real­life scenarios that ping could be useful. ● What is the function of the ipconfig command? ● Type “ipconfig /renew” into the command prompt and press enter. What happens? What is the function of this command? 2 of 2