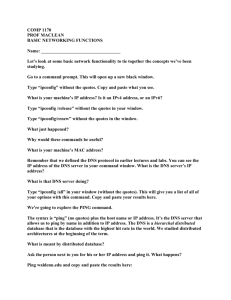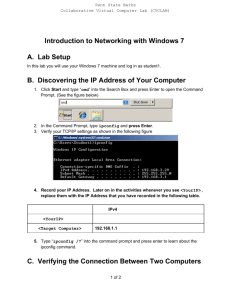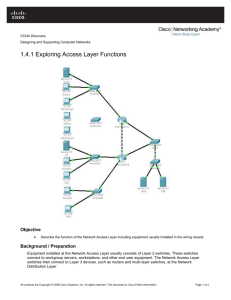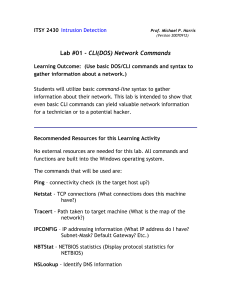Lab 11.2.6 Troubleshooting TCP/IP Issues
advertisement

Lab 11.2.6 Troubleshooting TCP/IP Issues Estimated Time: 20 minutes Number of Team Members: Students will work in teams of two. Objective In this lab, standard TCP/IP commands are utilized to troubleshoot connectivity problems between the wireless client and the AP. Scenario Basic troubleshooting for TCP/IP on Windows machines combines facts gathered from the perspective of all of the following: • The router • The switch • The bridge • The AP • The Windows client or server Check to see if it is possible to connect using IP addresses. Use an IP address as a target for the standard TCP/IP commands such as ping, tracert, and telnet. Basic IP setup can be verified with the winipcfg utility for Windows 95 and 98 and the ipconfig utility for Windows NT, 2000, and XP. Preparation The student should read and understand the material presented in FWL Chapter 11 prior to the lab. Tools and resources The following tools and resources will help with this lab: • AP configured on a wired network • PC with wireless client adapter and utility properly installed • A NeoTrace Express freeware program can be downloaded at the following URL: http://www.networkingfiles.com/PingFinger/Neotraceexpress.htm Additional materials Microsoft http://www.microsoft.com/technet/treeview/default.asp?url=/technet/prodtechnol/winxppro/proddocs/t cpip_utils.asp 1-5 Fundamentals of Wireless LANs v 1.2 – Lab 11.2.6 Copyright © 2003, Cisco Systems, Inc. Step 1 Ping The ping command can be used to confirm basic network connectivity on IP networks. For IP, the ping command sends Internet Control Message Protocol (ICMP) Echo messages. ICMP is the Internet protocol that reports errors and provides information relevant to IP packet addressing. If a station receives an ICMP Echo message, it sends an ICMP Echo Reply message back to the source. It is a good idea to use the ping command when the network is functioning properly to see how the command works under normal conditions and to have something to compare against when troubleshooting. a. From the PC, ping the AP and examine the results. C:\>ping 172.25.0.149 Pinging 172.25.0.149 with 32 bytes of data: Reply from 172.25.0.149: bytes=32 time<10ms TTL=249 Reply from 172.25.0.149: bytes=32 time<10ms TTL=249 Reply from 172.25.0.149: bytes=32 time<10ms TTL=249 Reply from 172.25.0.149: bytes=32 time<10ms TTL=249 Ping statistics for 172.25.0.149: Packets: Sent = 4, Received = 4, Lost = 0 (0% loss), Approximate round trip times in milli-seconds: Minimum = 0ms, Maximum = 0ms, Average = 0ms C:\> Step 2 Tracert The tracert tool on a Windows host reports each router a TCP/IP packet crosses on its way to a destination. It does essentially the same thing as the trace command in the Cisco IOS Software. The syntax for the tracert command is as follows: • tracert [-d [-h maximum_hops] [-j host-list] [-w timeout] target_name. • The following is an explanation of the parameters of the command: • d – specifies to not resolve addresses to host names (use recommended in test networks to avoid DNS delays) • h maximum_hops - specifies the maximum number of hops to search for target • j host-list – specifies loose source route along the host list • w timeout – waits the number of milliseconds specified by timeout for each reply • target_name – name or IP address of the target host • Errors that may occur include the asterisk (*) and the ‘request timed out’ message. These messages indicate a problem with the router or a problem elsewhere on the network. The error may relate to a forwarded packet or one that timed out. • Another common error is a report of ‘destination network unreachable’. This error usually indicates that network filtering is happening, likely from a firewall. It may also indicate a routing problem, such as a failed network link. a. From the PC, perform a tracert to http://www.cisco.com C:\>tracert www.cisco.com 2-5 Fundamentals of Wireless LANs v 1.2 – Lab 11.2.6 Copyright © 2003, Cisco Systems, Inc. Tracing route to www.cisco.com [198.133.219.25] over a maximum of 30 hops: 1 <10 ms <10 ms <10 ms sjc8-00-gw1.cisco.com [171.71.88.2] 2 <10 ms <10 ms <10 ms sjc2-dtb-gw1.cisco.com [171.71.240.105] 3 <10 ms <10 ms <10 ms sjc5-sbb4-gw1.cisco.com [171.71.241.153] 4 <10 ms <10 ms <10 ms sjc12-rbb-gw4.cisco.com [171.71.241.254] 5 <10 ms <10 ms <10 ms sjck-rbb-gw2.cisco.com [171.69.7.229] 6 <10 ms <10 ms <10 ms sj-wall-1.cisco.com [171.69.7.182] 7 <10 ms <10 ms <10 ms sjce-dirty-gw1.cisco.com [128.107.240.197] 8 <10 ms <10 ms <10 ms sjck-sdf-ciod-gw2.cisco.com [128.107.239.102] 9 <10 ms <10 ms <10 ms www.cisco.com [198.133.219.25] Trace complete. Step 3 Ipconfig The command syntax for ipconfig and winipcfg is as follows: • ipconfig [/all | /renew [adapter] | /release [adapter]] • The following are the parameters of the command: • All- Produces a full display. Without this switch, ipconfig displays only the IP address, subnet mask, and default gateway values for each network card. • /renew [adapter]- Renews DHCP configuration parameters. This option is available only on systems running the DHCP Client service. To specify an adapter name, type the adapter name that appears when you use ipconfig without parameters. • /release [adapter]- Releases the current dynamic host configuration protocol (DHCP) configuration. This option disables TCP/IP on the local system and is available only on DHCP clients. • With no parameters, the ipconfig utility presents all of the current TCP/IP configuration values to the user, including IP address and subnet mask. • To check the local host configuration, enter a DOS window on the host and enter the ipconfig /all command. This command shows your TCP/IP address configuration, including the address of the Domain Name System (DNS) server. If any of the IP addresses are incorrect or if no IP address is displayed, determine the correct IP address and edit it or enter it for the local host. a. Complete the information table below: IPCONFIG COMMAND INFORMATION Host Name Primary DNS Suffix Node Type IP Routing Enabled WINS Proxy Enabled DNS Suffix Search List Connection-specific DNS Suffix Description Physical Address DHCP Enabled Autoconfiguration Enabled IP Address Subnet Mask 3-5 Fundamentals of Wireless LANs v 1.2 – Lab 11.2.6 Copyright © 2003, Cisco Systems, Inc. Default Gateway DHCP Server DNS Servers Primary WINS Server Secondary WINS Server Lease Obtained Lease Expires Step 4 Telnet a. Telnet from the host PC to the AP to test layer 7 connectivity: C:\>telnet 10.0.P.1 User Access Verification Username: Password: AP1200# b. Was the Telnet successful? _____________________________________________________________________________ c. Which command will be used for testing in the following situations? Situation Command Host cannot access other hosts through AP or bridge. Host cannot access certain networks by the way of AP or bridge. Users can access some hosts, but not others. Some services are available and others are not. Users cannot make any connections when one parallel path is down. Certain protocols are blocked and others are not. 4-5 Fundamentals of Wireless LANs v 1.2 – Lab 11.2.6 Copyright © 2003, Cisco Systems, Inc. Step 5 Freeware Software utilities for telnet, trace and ping There are freeware utilities available for download over the Internet that allow telnet, trace and ping in a Graphical User Interface (GUI) environment. One such program is NeoTrace Express. It can be downloaded at the following URL site: http://www.networkingfiles.com/PingFinger/Neotraceexpress.htm Other programs are: A great free utility for the PocketPC is vxUtil. The utilities include: • DNS Audit • DNS Lookup • Finger • Get HTML • Info • IP Subnet Calculator • Password Generator • Ping • Ping Sweep • Port Scanner • Quote • Time Service • Trace Route • Whois http://www.cam.com/vxutil.html a. Perform an Internet search to find two other TCP/IP utlities? Record them below. Share with the class. __________________________________________________________________________ 5-5 Fundamentals of Wireless LANs v 1.2 – Lab 11.2.6 Copyright © 2003, Cisco Systems, Inc.