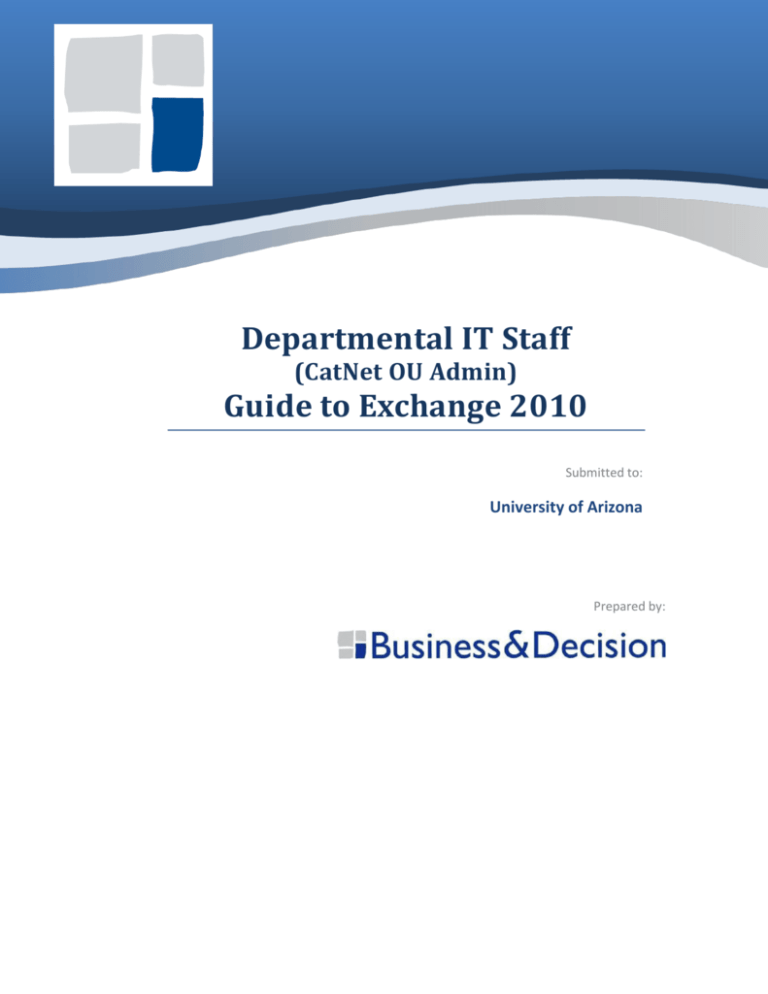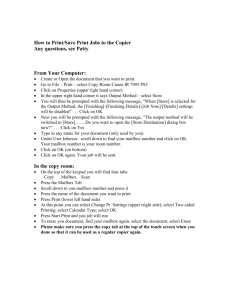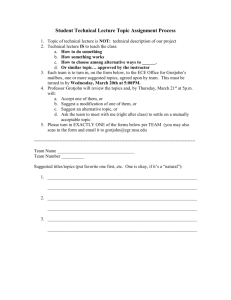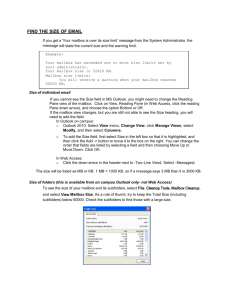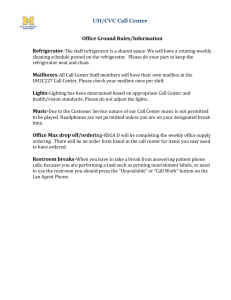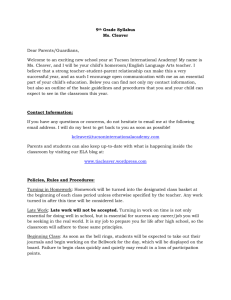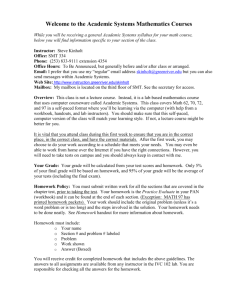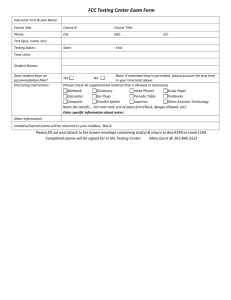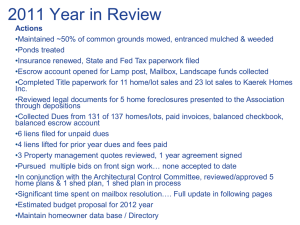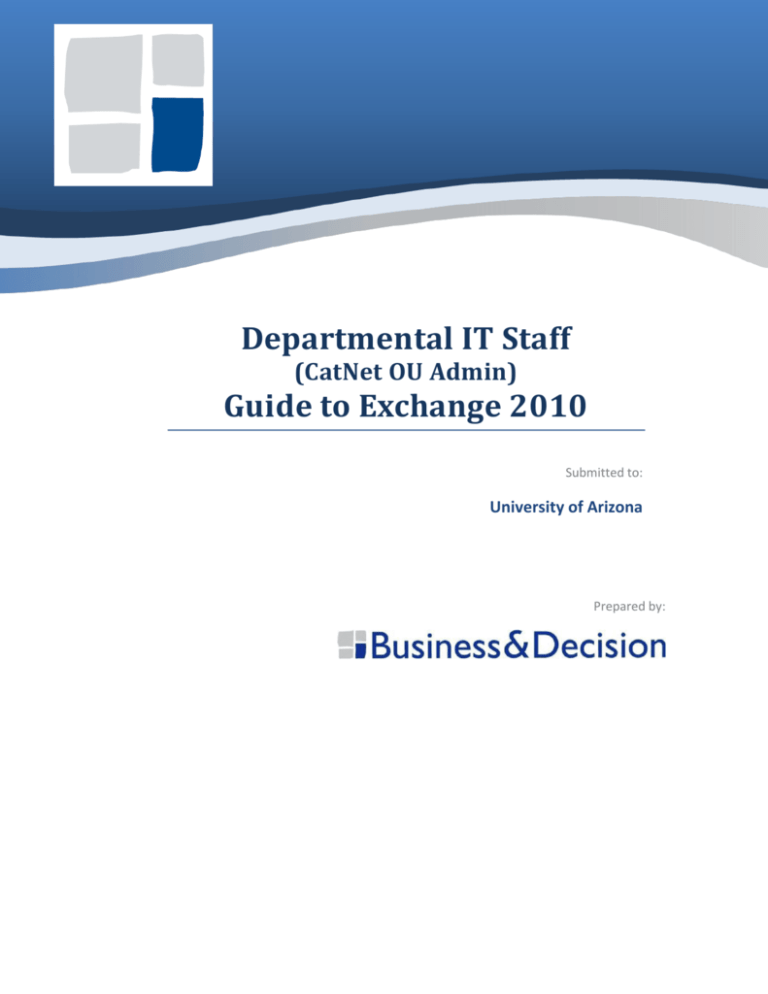
Departmental IT Staff
(CatNet OU Admin)
Guide to Exchange 2010
Submitted to:
University of Arizona
Prepared by:
Table of Contents
Active Directory ....................................................................................................................................................................................... 4
Overview and Terminology ............................................................................................................................................................ 4
CatNet Architecture ........................................................................................................................................................................... 5
Microsoft Exchange................................................................................................................................................................................. 6
Exchange Terminology:.................................................................................................................................................................... 6
Server Types: ......................................................................................................................................... 6
Exchange Management Tools ............................................................................................................................................................. 7
Exchange Management Tools Pre-requisites .......................................................................................................................... 7
Installing the Exchange 2010 Management tools.................................................................................................................. 7
Using the Exchange Management Tools ............................................................................................... 8
Exchange Recipients............................................................................................................................................................................. 12
Mailboxes ............................................................................................................................................................................................. 12
Mail User............................................................................................................................................................................................... 12
Contacts ................................................................................................................................................................................................ 12
Room Resource .................................................................................................................................................................................. 12
Equipment Resource ....................................................................................................................................................................... 12
Distribution Groups ......................................................................................................................................................................... 13
Practical Applications .......................................................................................................................................................................... 14
Default Exchange Policies in CatNet ......................................................................................................................................... 14
Mailbox Quotas ................................................................................................................................... 14
Maximum Message Size ...................................................................................................................... 14
E-mail Address Policies ....................................................................................................................... 14
ActiveSync Mailbox Policy ................................................................................................................... 15
Outlook Web App (OWA) Policy ......................................................................................................... 15
Custom Address Lists in CatNet .......................................................................................................... 16
Accepted Domains .............................................................................................................................. 16
Sharing Policy ...................................................................................................................................... 17
Step-by-step Examples of Common Tasks .................................................................................................................................. 22
5/1/2012
© 2011 B&D. All rights reserved. Proprietary & Confidential.
Page 2 of 49
Creating Mailboxes........................................................................................................................................................................... 22
Set Mailbox Permissions ................................................................................................................................................................ 26
Set Mailbox Folder Permissions ................................................................................................................................................. 27
Set Send-as Access to a mailbox ................................................................................................................................................. 28
Set Send on Behalf of Access to a Mailbox .............................................................................................................................. 29
Rename Existing Accounts ............................................................................................................................................................ 29
Remove an Existing Account ........................................................................................................................................................ 32
Create Room Resources and Equipment Resources .......................................................................................................... 34
Creating Distribution Groups ...................................................................................................................................................... 41
Remove Distribution Groups ....................................................................................................................................................... 45
Creating Contacts .............................................................................................................................................................................. 45
Advanced PowerShell Examples ................................................................................................................................................ 48
Bulk Hide Contacts .............................................................................................................................. 48
Bulk Set Custom Attribute .................................................................................................................. 48
Bulk Create Room Accounts ................................................................................................................ 49
Bulk Configure Calendar Processing ................................................................................................... 49
5/1/2012
© 2011 B&D. All rights reserved. Proprietary & Confidential.
Page 3 of 49
Active Directory
Overview and Terminology
o
o
o
o
o
Active Directory (AD) is a centralized system for managing identities and security
permissions for users and computers in a Microsoft Windows based environment.
Without AD, Windows computers must be managed individually and user accounts must
be created and managed on each individual computer. AD also allows administrators to
publish security and operational settings, such as password length and desktop
appearance, to many computers at one time. This keeps administrators from having to
make the same changes to multiple computers, effectively eliminating the need for
many repetitive tasks required for desktop and server setup and administration.
AD maintains information about users and computers as AD objects. A user will always
have a user object and a computer has a computer object. Additional specialized objects
include contacts, rooms, and primters.
Objects are assigned to groups to aid in the application of permissions. Instead of
granting each user permission to a file it is recommended that administrators assign
permissions to a group and then add users to the group. Each user in a group will inherit
the permissions granted to that group.
Objects are also organized in Organizational Units (OUs). OUs hold all Active Directory
object types in order to make them easier to find and manipulate in the Directory. OUs
are also designed as points for applying policies for users and computers or granular
permissions for role based administration.
Group Policies are sets of modifications that are configured to change the way Windows
computers operate and the way users that are using Windows computers view and use
the OS.
*For more detailed information on Active Directory please access one of the following:
UACBT course Microsoft MCTS (Exam 70-640): Creating & Maintaining AD Objects and Microsoft
MCTS (Exam 70-640): Group Policy
Microsoft IT Academy Collection 6424: Fundamentals of Windows Server 2008 Active Directory:
Course 6721: Exploring Active Directory Domain Services, Course 6726: Managing AD DS User
and Computer Objects in Windows Server 2008, Course 6727: Creating AD DS Groups and
Organizational Units in Windows Server 2008
5/1/2012
© 2011 B&D. All rights reserved. Proprietary & Confidential.
Page 4 of 49
CatNet Architecture
o
o
o
o
o
CatNet is the University of Arizona central Active Directory. It follows a single forest,
single domain model. Forest and domain functional levels are at Windows Server 2008.
There are two Active Directory sites configured in CatNet; one in Tucson and one in
Phoenix. Exchange is only deployed in the Tucson site.
CatNet contains a mirror of NetID. Each NetID is tied to an Active Directory user account
and is granted permission based on job role and the organization to which they belong.
NetID changes are synced in real time to CatNet. This is a one-way sync from NetID;
changes cannot be made to NetID accounts directly in CatNet. All NetID accounts are all
located in the NetID OU in the CatNet Active Directory. Only Enterprise Administrators
have direct access to the NetID OU.
CatNet also has a departmental OU assigned for each organization with objects that are
managed in CatNet. These OUs are controlled by departmental IT staff and can hold all
necessary accounts needed for operation. Departmental Administrators (OU Admins)
are granted permission to fully control their Department OU.
Users with departmental administrative permissions in Active Directory can perform
most or all administrative actions against objects that are in their departmental OU. This
includes, but is not limited to, adding and removing computers, changing and creating
new Group Policies that are assigned to the department OU, and creating additional
OUs.
Important Notes:
All objects created within department OUs must follow CatNet naming
conventions. This ensures that each object has a unique name within the
directory and prevents objects from being overwritten by automated processes.
Departmental accounts and service accounts are the only types of user accounts
supported within department OUs. All other users must be assigned accounts
via NetID.
Group Policies that modify password requirements should not be applied to any
OUs. Doing so can cause the policy to apply to the entire Active Directory.
Department OU Admins should coordinate with UITS to create granular (finegrained) password policies for objects in Department OUs.
Group Policies normally apply to the OU they are linked to and all OUs below it.
This means that linking OUs in the wrong location can impact more objects than
intended, and may affect the entire departmental OU.
*For more information on CatNet please access the CatNet entry on the UITS services site.
5/1/2012
© 2011 B&D. All rights reserved. Proprietary & Confidential.
Page 5 of 49
Microsoft Exchange
o
o
Microsoft Exchange is Microsoft’s enterprise messaging application. Exchange’s main
function is providing email services, but also includes other features such as calendaring,
task list development, collaboration, contact tracking and grouping, and several other
features.
Each user in Exchange is assigned a Mailbox that serves as a delivery point for email and
as storage for their calendar, personal contacts, and other information that they may
need.
Exchange allows the use of Distribution Lists. Distribution Lists allow multiple users to be
grouped together with a single email address. Emails sent to a distribution list are sent
to all members of the Distribution List. This allows for easy email distribution to multiple
people without needing to type in multiple email addresses.
Exchange Calendars can be shared between users or groups of users. Users can grant
specific or broad permissions to their calendars to allow other users to see their
appointments or add additional appointments depending on the level of permissions
granted.
o
o
Exchange Terminology:
Server Types:
Exchange 2010 utilizes three main server types, Client Access, Hub Transport, and Mailbox. Each server
type performs a specific type of job.
Client Access Server (CAS)
The Client Access Server is used to provide users with access to their mailboxes in a variety of
ways. The primary methods of access are Outlook and Outlook Web Access. Outlook is the mail
client developed by Microsoft that provides full integration with the Exchange server to allow
users to view and modify their email, calendar, tasks, and contacts with ease. Outlook Web
Access is a Web Based version of Outlook that allows users to have the same functionality
through a web browser without having to install additional software on their computer.
Hub Transport Server
The Hub Transport Server is used to provide a transport mechanism for incoming and outgoing
mail. All email that comes from the Internet or that is sent from mailboxes inside the
organization will be routed through a Hub Transport server before being delivered to a user’s
mailbox.
5/1/2012
© 2011 B&D. All rights reserved. Proprietary & Confidential.
Page 6 of 49
Mailbox server
The Mailbox Server holds one or many large databases that contain all the information stored in
each user’s mailbox. Users that connect to Exchange will read the data stored in the database by
communicating first with a Client Access Server.
Outlook Web Access (OWA)
Outlook Web Access is included in Exchange server as a way to allow all users to access their mailboxes
no matter where they are (as long as they have an Internet connection) or what web browser or
Operating System they are using to access it. The UA OWA can be accessed by navigating to
https://mail.catnet.arizona.edu/owa in any web browser.
Exchange Management Tools
In order to manage Exchange 2010 from a computer that is not an Exchange server, it is necessary to
install the Exchange 2010 Management tools.
Exchange Management Tools Pre-requisites
The following prerequisites must be met before it is possible to install the Exchange 2010 Management
tools:
1. Computer must be a member of the CatNet Domain
2. The Operating System must meet the following minimum requirements
a. Windows Vista/7 64Bit (Management tools will not install on a 32 bit OS)
b. Powershell 2.0
c. .Net Framework 3.5
3. The version of the Management Tools installed must match the version of Exchange in use
(Currently Exchange 2010 Service Pack 2)
Installing the Exchange 2010 Management tools
The installation files necessary to install the Exchange 2010 Management tools are available through
Secure FTP transfer at the following location:
sftppublic.CatNet.arizona.edu/Exchange 2010
Connection to the FTP site is done over port 22 and the login credentials are the Delegated Administrative
account username and password.
Installation instructions for the Exchange 2010 Management Tools are available here:
http://technet.microsoft.com/en-us/library/bb232090.aspx
5/1/2012
© 2011 B&D. All rights reserved. Proprietary & Confidential.
Page 7 of 49
If you do not currently have any version of the management tools installed they can be installed using just
the service pack installer (Exchange2010-SP2-x64.exe). If you have a previous version of the management
tools installed you will need to use the service pack installer to upgrade them to the appropriate service
pack level.
Using the Exchange Management Tools
Exchange 2010 allows administrators to manage Exchange through a Graphical User Interface (GUI) as
well as a Command Line Interface (CLI). The GUI is referred to as the Exchange Management Console
and the CLI is the Exchange Management Shell.
Exchange Management Console (EMC)
Most administrative tasks, such as creating, deleting, and disabling mailboxes, can be performed easily
through the Exchange Management Console. A sample view of the Exchange Management Console is
shown in Figure 1.
Figure 1
The EMC is navigated with the use of a tree view in the left window of the console. This tree view is
separated into three sections; Organization Configuration, Server Configuration, and Recipient
Configuration. OU Admins in CatNet will not have any access to the Server Configuration tree of controls
and only read access is granted for the Organization Configuration tree. Full access is granted to the
Recipient Configuration tree. It is important to note, however, that OU Admins will only be able to apply
changes to users, contacts, and distribution lists that are in their own Department. Any users that are
shown in the Mailbox section of Recipient Configuration that do not belong to the OU or Groups that the
5/1/2012
© 2011 B&D. All rights reserved. Proprietary & Confidential.
Page 8 of 49
admin has control over will show in the console and all attributes can be viewed, but attempts to apply
changes to these objects will fail.
One of the more important things to know about the EMC is that settings are not changed until the user
presses the Apply or OK button. Closing the settings window with the Cancel button or the X in the
upper right corner of the window will result in all changes being lost.
Note that not all functions can be accomplished through the Exchange Management Console. The EMC
only provides a graphical method for passing PowerShell Commands to the Exchange Servers.
PowerShell is a relatively new Command Line Interface that is used to perform tasks in Windows
systems and is the heart of the management system for Exchange 2010. Because of Exchange’s reliance
on PowerShell for configuration, the EMC is very limited in what it can do, since not all functions could
be easily presented with a GUI. As a result, Microsoft also allows direct CLI management of Exchange
2010 through the Exchange Management Shell.
Exchange Management Shell (EMS)
The Exchange Management Shell is a Command Line Interface (CLI) for Exchange 2010. It allows
administrative users to read, manipulate, and modify settings and properties for all aspects of Exchange
using PowerShell. When managing Exchange through the EMS it is possible to perform all actions
without the constraints of the limitations of a Graphical Interface. However, the EMS is more difficult to
learn than the EMC.
Using the Exchange Management Shell
The EMS is fairly straight-forward once you have a basic understanding of PowerShell. This section will
go over some of the Basics of PowerShell and give guidance on how to use the EMS to perform some
common administrative tasks.
PowerShell Basics
PowerShell is a task automation framework that is built on top of and integrated with the .NET
framework. It provides both local and remote access to administrative tasks via COM and WMI
integration. It allows users to perform simple functions by running simple commands or script complex
functions with multiple commands tied together.
Running PowerShell is simple enough and can be accomplished by typing PowerShell at the command
prompt or through the Run window (Windows Button + R in any version of Windows) and hitting enter.
Once the PowerShell console is open you can begin performing operations with PowerShell. PowerShell
is installed by default in all versions of Windows after Windows Vista. It can be installed in Windows XP
by installing the Windows Management Framework tools available here:
http://support.microsoft.com/kb/968929
5/1/2012
© 2011 B&D. All rights reserved. Proprietary & Confidential.
Page 9 of 49
PowerShell commands follow a verb-noun notation. For instance, get-service will show a list of services
running on a computer. Set-date will allow you to change the date. Get-command will list all commands
that can be used in PowerShell. It’s possible to get more information about a specific command and how
to use it by typing get-help <command>. Get-help set-date will give you information on how to use the
Set-date command.
Each PowerShell command includes a number of switches that can modify the way the command works.
For instance, running get-service with the –include switch will limit the list of services that show.
Running get-service –include “s*” will return only the services that begin with the letter S. You can also
use switches to get more information from the get-help command. Running get-help set-date –full will
give you a lot of additional information about using set-date, including examples.
It’s possible to tie commands together by using a function called pipelining. A pipeline takes the output
of one command and uses it as input for another command. This allows you to perform actions on
multiple objects at once. A pipeline is initiated by using the “|” character (the pipe character, located
just above the enter key on most keyboards or Shift + \). A pipeline must be initiated after the first
command you enter, so initiating a pipeline at the start of a command will do nothing. As an example,
you can display all of the attributes returned by a get type command by piping the output of the
command to the Format-list command. For example, running get-date | format-list will return the date
and a number of other things including the number of days into the current year, day of the week, and
others. As an example of what the pipeline is capable of doing, it’s possible to start all of the services on
a computer by running get-service | start-service (Don’t do this, though, as it can cause a crash
depending on what services are installed on the computer).
UA Exchange PowerShell for OU Admins
Once the Exchange Management tools are installed, it’s possible to open the Exchange Management
Shell by going to Start->All Programs->Microsoft Exchange Server 2010->Exchange Management Shell.
Once the EMS is open and a prompt is displayed as shown in Figure 2, it is possible to begin using the
Shell to administer Exchange.
5/1/2012
© 2011 B&D. All rights reserved. Proprietary & Confidential.
Page 10 of 49
Figure 2
Commands Available to OU Admins
OU admins have been granted access to a subset of PowerShell commands to administer Exchange
objects. The commands are divided into specific roles and organized into role groups intended to
facilitate management of objects in the Departmental OUs and the NetID accounts of users OU admins
are responsible for supporting.
The roles specified for OU administration are designed to provide OU admins with full control over
Exchange objects located within their OU.
The roles specified for NetID administration are designed to provide OU admins with visibility into the
settings of NetID accounts in Exchange as well as the ability to perform some common tasks on behalf of
the users they support such as setting folder permissions or granting send-as rights.
A full list of the PowerShell cmdlets that have been delegated to OU Admins can be found at:
http://uits.arizona.edu/sites/default/files/Commands%20Available%20to%20OU%20Admins.docx
Additional information about these commands is available by running get-help <command> in EMS or
visiting Microsoft Technet.
5/1/2012
© 2011 B&D. All rights reserved. Proprietary & Confidential.
Page 11 of 49
Exchange Recipients
Recipients in Exchange 2010 are separated into three categories; Mailboxes, Contacts, and Distribution
Groups. Each type differs in purpose and implementation.
Mailboxes
Mailboxes are Recipients that have an Active Directory Account with an Exchange Mailbox assigned to it.
These users can receive and send mail by connecting to the Exchange server with a Mail client (Outlook,
OWA, etc.). Users’ affiliation with the university determines whether or not they will have a mailbox in
CatNet. All faculty and staff receive Exchange mailboxes by default at the time of NetID creation.
Student employees and department sponsored visitors (DSV) or designated campus colleagues (DCC)
can receive an Exchange mailbox upon request.
Mail User
Mail users are Active Directory user objects that have external e-mail addresses (users that have access
to resources via CatNet login credentials, but do not have a mailbox in Exchange). This includes
primarily includes students that are not employees and DSV or DCC accounts that did not request an
Exchange mailbox.
Contacts
Contacts are meant to give External Email recipients an Email Address within the local Exchange
Environment. Emails addressed to an email address that belongs to a Contact are redirected to the
external email address assigned to the contact. Contacts can also be applied to user’s mailboxes as a
way to forward emails to an external email address. All contacts in CatNet are required to be hidden
from Exchange address lists.
Room Resource
A room mailbox is a resource mailbox assigned to a meeting location, such as a conference room,
auditorium, or training room. Like any other object created in CatNet, room resources must follow the
CatNet naming conventions. Room names should begin with the department abbreviation, followed by
a dash, then “Room”, another dash and finally the room number (i.e. UITS-Room-101)
Equipment Resource
An equipment mailbox is a resource mailbox assigned to a resource that's not location specific, such as a
portable computer, projector, microphone, or a company car. Equipment resources are also expected
to follow CatNet naming conventions. Equipment names should begin with the department
abbreviation, followed by a dash, and end with a descriptive name of the resource (i.e. UITS-Projector1).
5/1/2012
© 2011 B&D. All rights reserved. Proprietary & Confidential.
Page 12 of 49
Distribution Groups
Distribution Groups in Exchange 2010 serve a dual purpose. First, they are meant to allow users to send
emails to multiple recipients by using a single Email address. They can also be used to assign permissions
for shared resources like Calendars. There are two types of Distribution Groups in Exchange 2010,
Standard and Dynamic.
Standard Distribution Groups
Standard distribution groups operate just like a normal Active Directory Security group. The group is
created, assigned an Email address, and users are added to the group manually by the administrator.
Standard distribution groups can hold as few or as many users as needed.
Dynamic Distribution Groups
Dynamic Distribution Groups allows administrators to automate membership in the distribution group.
There are a number of attributes that can be used to define membership in these groups and only users
that match all of the requirements set during the group’s creation will receive emails sent to a Dynamic
Distribution Group.
Distribution Group Naming
UA Policies require that all groups follow a specific naming convention. This prevents multiple groups
with the same name being created and causing errors. The naming convention for UA is the Department
abbreviation followed by a dash and then the group name. For example, UITS-Administrators would be
the group name for the Administrator’s group in the UITS department. In addition, it is necessary to add
“distgroup” to the Custom Attribute 1 property of the distribution group. Once the custom attribute is
added, the distribution group should be assigned an email address of
groupname@distribution.arizona.edu.
Distribution Group Moderation
It is possible to configure Distribution Groups so that only emails that are approved by an assigned
moderator are sent to the members of the group. Once this is configured, an Arbitration email is sent to
the configured moderator. If the moderator approves the message it is sent to recipients. If not, the
email is not transmitted. This helps to prevent unauthorized use of Distribution Groups.
5/1/2012
© 2011 B&D. All rights reserved. Proprietary & Confidential.
Page 13 of 49
Practical Applications
Default Exchange Policies in CatNet
The following are settings configured in CatNet’s as dictated by default Exchange policies. They are
applied by default to all mailboxes.
Mailbox Quotas
The default mailbox quota is in CatNet is 10GB.
The following quota related actions are configured by default on user mailboxes:
Warn: 9800 MB
Prohibit send: 10000 MB
Prohibit send/receive: 10200 MB
Quota messages will be generated once a day at 1:00 AM
Maximum Message Size
The following are the maximum message size settings in CatNet:
• Maximum receive size: 50MB
• Maximum send size: 50MB
• Maximum number of recipients: 5000
E-mail Address Policies
Mailboxes in CatNet are assigned two SMTP addresses. All mailboxes receive an alias of
netid@uaconnect.arizona.edu which is used for routing purposes (the only time this alias will ever be
visible to the user is if the Exchange server generates an NDR). In addition to the routing alias all faculty
and staff mailboxes have netid@email.arizonia.edu as the primary SMTP address and all student
employees have netid@catworks.arizona.edu as the primary SMTP address. The SMTP addresses are
assigned to the mailboxes based on email address policies that examine the value of Custom Attribute 1.
The following values are programmatically written to Custom Attribute 1 based on EDS data:
Employee
Employeeandstudent
Student-employee
Student
Retiree
5/1/2012
© 2011 B&D. All rights reserved. Proprietary & Confidential.
Page 14 of 49
The following values can be manually written to Custom Attribute 1 in order to take advantage of the
default email policies for departmental/service accounts and distribution groups:
deptacct
distgroup
ActiveSync Mailbox Policy
The following are the default Exchange ActiveSync Mailbox policies for mobile devices:
• Allow non-provisionable devices
• Include all past calendar items and past e-mail items
• Allow Direct Push when roaming
• Allow HTML-formatted e-mail
• Allow attachments to be downloaded to device
• The following are Allowed:
removable storage, camera, Wi-Fi, infrared, Internet sharing from device, remote desktop from device,
desktop synchronization
• Allow Bluetooth
• Allowed: browser, consumer mail, unsigned applications, unsigned installation packages
Outlook Web App (OWA) Policy
OWA mailbox policies determine the features and functionality available to the end user in OWA.
In CatNet, the following are enabled:
Premium Client
All Address Lists
Calendar
contacts
Journal
Junk E-Mail Filtering
Reminders and Notifications
Notes
Exchange ActiveSync Integration
Search Folders
E-Mail Signature
5/1/2012
Spelling Checker
Tasks
Theme Selection
Rules
Public Folders
S/MIME
Recover Deleted Items
Instant Messaging
Text Messaging
Direct file access
WebReady Document Viewing
© 2011 B&D. All rights reserved. Proprietary & Confidential.
Page 15 of 49
Custom Address Lists in CatNet
Address lists are a collection of recipient and other Active Directory objects. Each address list can
contain one or more types of objects (for example, users, contacts, groups, public folders,
conferencing, and other resources). Address lists also provide a mechanism to partition mail-enabled
objects in Active Directory for the benefit of specific groups of users.
In CatNet we have created the following custom address lists:
Faculty and Staff
Student Employees
Students
These address lists are being populated using the same custom attribute values that are used to
apply email address policies.
It is important to note that the GAL has been customized to exclude student employees. Student
employees will only be displayed in the Student Employees address list.
Accepted Domains
Accepted domains are the SMTP namespaces for which Exchange is able to send and receive mail. In
CatNet there are four accepted domains currently in use.
The following are the domains and the users they are by default set for:
Domain
Users
Email.arizona.edu
• Default for faculty/staff and departmental/service accounts
Catworks.arizona.edu
• Default for student employees
Distribution.arizona.edu
• Default for distribution groups
Uaconnect.arizona.edu
• Domain for routing purposes only
5/1/2012
© 2011 B&D. All rights reserved. Proprietary & Confidential.
Page 16 of 49
Sharing Policy
By default any authenticated user can view another user’s free/busy calendar information.
Based on the configured sharing policy users have the option to share additional calendar information
which can include details such as the meeting/appointment subject, location and body. The same
sharing policy also permits users to share contacts.
Internet publishing for calendars is also available. Internet calendar publishing provides increased
flexibility allowing users a mechanism for sharing their calendar outside of the Exchange organization.
How to Publish a Calendar to the Internet
The user can open their Outlook Web App session and click on Calendar, and then click on Share menu,
as shown in Figure 01. The user will have two useful items: Publish This Calendar to Internet and Change
Publishing Settings. Click on Publish This Calendar to Internet…
Figure 01
In the new window called, Calendar Publishing – Calendar, we can define a couple of settings to publish
the Calendar, as follows:
Publishing Detail
We can define three different levels: Availability Only, Limited Details (which will show
Appointment Subject, Date and time and also location), and Full details (which adds everything
that we have in the Limited Details plus description of the appointment).
Publish my calendar
User can define how many months/weeks/days before and after today that will be published.
The standard is 3 months.
Access Level
It will define if the URL created by the wizard will be easily searchable (Public) or hard to guess
(Restricted).
5/1/2012
© 2011 B&D. All rights reserved. Proprietary & Confidential.
Page 17 of 49
After choosing the options click on Start Publishing (Figure 02).
Figure 02
The results can be seen in the Figure 03, the only difference is that now we have two URLs one link to
subscribe to the calendar (a link to the calendar.ics file that can be consumed by any Calendar
application) and the second one is to the Calendar virtual directory created during Service Pack 1
installation/upgrade process. The user can also click on Copy links to the Clipboard... to have both
addresses in memory. The Internet Calendar Sharing can be stopped anytime by just clicking on Stop
Publishing.
5/1/2012
© 2011 B&D. All rights reserved. Proprietary & Confidential.
Page 18 of 49
Figure 03
If the mailbox user sends the link to an external user, the external user will be able to see the calendar
using the link to view the calendar in a really nice way (Figure 04). Let’s analyze the Calendar view: first
it is totally anonymous. It is also HTTP not HTTPS, there is no way to access user mailbox data, it’s just
calendar information based on the configuration defined in the previous step.
Let’s also analyze what an Anonymous user that has the link can do:
Remote user has access to the calendar using Outlook Web App experience
On the upper left side the name of the user will be displayed, this provides additional
confirmation as to whose calendar the remote user is viewing.
On the upper right side the full time range available to the remote user is displayed; in the
figure below the remote user won’t see any data before 11-May-2010 or after 12-November2010
5/1/2012
© 2011 B&D. All rights reserved. Proprietary & Confidential.
Page 19 of 49
Remote user can change the time zone by clicking on Time Zone section and it will change the
appointments view to the desired Time Zone on the fly
Remote user can choose daily, weekly and monthly views of the calendar
Remote users can click on Subscribe and a file called calendar.ics will be available to download
to use in your favorite software.
Remote users have the ability to print the calendar (day, week or month) just a couple of clicks
away
Figure 04
If the mailbox user goes back to the “Change Publish Settings…” option and makes changes such as
reducing the available time range or even configuring the Publishing detail to Full Details the changes
will be reflected on the Internet view of the Shared Calendar.
If the user selects Restricted Access level a difficult to guess URL will be created; it is the user’s
responsibility to share the URL with his personal contacts. If the user wants to stop sharing with a
specific external user, the user must stop publishing and start publishing again to create a new URL and
then inform only the contacts he wants to share with of the new URL.
The user can go back any time to the Publishing Calendar settings, click on Share and then Change
Publishing Settings to manipulate the sharing settings for his calendar. But, if the user simply wants to
invite a new external user to view his calendar, he can click on Share and then click on Send links to this
calendar… as shown in figure 05.
5/1/2012
© 2011 B&D. All rights reserved. Proprietary & Confidential.
Page 20 of 49
Figure 05
A new window will be displayed containing an invitation including the links to view and subscribe to the
user calendar (Figure 06).
Figure 06
5/1/2012
© 2011 B&D. All rights reserved. Proprietary & Confidential.
Page 21 of 49
Step-by-step Examples of Common Tasks
Creating Mailboxes
In CatNet you have the ability to create departmental accounts and service accounts.
Departmental accounts are mailboxes to which multiple users have been delegated access such
as send-as or full control. Passwords assigned to departmental accounts should NOT be shared
with any of the delegated users; all delegates should access departmental accounts via Outlook
or OWA.
Service accounts are mailboxes that are used in configuring applications that need to send
and/or receive email. Like departmental accounts, access to service accounts may be delegated.
Passwords assigned to departmental accounts should only be shared with the individual who
will be configuring the application. Any delegates should access service accounts via Outlook or
OWA.
Via Exchange Management Console
1.
2.
In the console tree, click Recipient Configuration.
In the action pane, click New Mailbox.
5/1/2012
© 2011 B&D. All rights reserved. Proprietary & Confidential.
Page 22 of 49
3. On the Introduction page, select User Mailbox.
4.
On the User Type page, select New User (This will simultaneously create a new user in Active
Directory and mail-enable the user; you'll need to provide the required user account information
on the User Information page of this wizard)
5.
Complete the following fields on the User Information page.:
5/1/2012
Specify the organizational unit rather than using a default one You will need to set
this to your delegated OU in CatNet. To select a different OU, click Browse to open
the Select Organizational Unit dialog box. This dialog box displays all OUs in the forest
that are within the specified scope. Select the desired OU, and then click OK.
First name Use this box to type the first name of the user. This field is optional and
should be left blank for departmental and service accounts
Initials Use this box to type the initials of the user. This field is optional and should be
left blank for departmental and service accounts.
Last name Use this box to type the last name of the user. This field is optional and
should be left blank for departmental and service accounts.
Name Use this box to type a name for the user. This is the name that's listed in Active
Directory. By default, this box is populated with the names you enter in the First
name, Initials, and Last name boxes. Type in a value beginning with your Department
abbreviation an followed by a descriptive name (i.e. UITS SupportDesk). The name can't
exceed 64 characters
© 2011 B&D. All rights reserved. Proprietary & Confidential.
Page 23 of 49
5/1/2012
User logon name (User Principal Name): To complete this field, copy the value you
used in the Name field and concatenate it with a dash (i.e. uits-supportdesk). The suffix is
the domain name in which the user account resides and should be left as
@catnet.arizona.edu (this is NOT the email address for the account).
User logon name (pre-Windows 2000) Use this box to type the name for the user that
is compatible with the legacy versions of Microsoft Windows (prior to the release of
Windows 2000 Server). This field is automatically populated based on the User logon
name (User Principal Name) field. This field is required and limited to 20 characters.
Password Use this box to type the password that the user must use to log on to his or
her mailbox.
Confirm password Use this box to confirm the password that you typed in
the Password box. This box won't be available if you're creating a room, equipment, or
linked mailbox.
User must change password at next logon Select this check box if you want the user to
reset the password when they first logon to the mailbox. This option should not be
selected for departmental or service accounts.
© 2011 B&D. All rights reserved. Proprietary & Confidential.
Page 24 of 49
6.
On the Mailbox Settings page, you will see the following options:
7.
Alias This field is automatically populated with the text that you specified in
the Name box and does not need to be changed. The alias can't exceed 64 characters and
must be unique in the forest.
Specify the mailbox database rather than using a database automatically
selected: You should not select this option. Because all of the mailboxes in CatNet are
treated equally it is best to allow Exchange to select the database automatically.
Retention policy: Leave this box un-checked and allow the default retention policy to be
applied.
Exchange ActiveSync mailbox policy Leave this box un-checked and allow the default
ActiveSync policy to be applied.
Address book policy Leave this box un-checked and allow the default address book
policy to be applied.
On the Archive Settings page, you will see the following options:
Don't create an archive Click this button if you don't want to create an archive for the
mailbox (this is selected by default and should not be changed)
Create a local archive Click this button to create a personal (also known as
a local or on-premises archive) for the mailbox.
If you create a personal archive, mailbox items will be moved automatically from the
primary mailbox to the archive, based on the default retention policy settings or those
you define. (This is not available in CatNet)
Create a remote hosted archive Click this button to create a cloud-based archive. To
create a cloud-based archive, you must first configure Exchange Online Archiving. (This is
not available in CatNet)
8.
On the New Mailbox page, review your configuration settings. To make any configuration
changes, click Back. To create the new mailbox, click New.
9.
On the Completion page, review the following, and then click Finish to close the wizard:
1. A status of Completed indicates that the wizard completed the task successfully.
**A status of Failed indicates that the task wasn't completed. If the task fails, review the summary for an
explanation, and then click Back to make any configuration changes.
Via the Exchange Management Shell
1. Open the Exchange Management Shell
2. Enter the following command (Make sure the entire command is on one line):
$password = Read-Host "Enter password" –AsSecureString
5/1/2012
© 2011 B&D. All rights reserved. Proprietary & Confidential.
Page 25 of 49
This command creates a variable ($password) that will hold the password information as a
secure string to be used in the next command. You will be prompted to enter a value for the
password – type it in and press enter.
3. Enter the following command (Make sure the entire command is on one line):
New-Mailbox -UserPrincipalName uits-test1@catnet.arizona.edu -Alias uits-test1 -Name “UITS
Test1" -OrganizationalUnit "catnet.arizona.edu/Delegation/Delegated
OUs/UITS/ExchangeTraining/TrainingOU" -Password $password -DisplayName "UITS Test1"
This command will create a new mailbox named “UITS Test1” in the TrainingOU with the
password you entered in the previous command. You can modify the values for the –
UserPrincipalName, -Name, and –DisplayName parameters to create an account with a
different name.
4. Enter the following command (Make sure the entire command is on one line):
set-Mailbox -Identity uits-test1@catnet.arizona.edu -CustomAttribute1 "deptacct"
This command will set the CustomAttribute1 value to deptacct which will allow the
default email address policy for departmental accounts to be applied. This should only
be used if your departmental account should have an @email.arizona.edu address.
Set Mailbox Permissions
When you create a new mailbox, Exchange Server uses information from the mailbox store to create the
default permissions for the new mailbox. The default folders in the new mailbox inherit permissions from
the mailbox itself. Users can modify the permissions on folders in their mailbox using Outlook. Outlook
uses MAPI permissions, which Exchange Server automatically converts to Windows Server permissions
when it is storing the changes.
OU Admins have the ability to modify mailbox permissions for departmental and service accounts they
have created and for NetID accounts they are responsible for supporting. Permissions can be modified
via the EMC or the EMS.
Via Exchange Management Console
1.
2.
3.
4.
In the console tree, navigate to Recipient Configuration > Mailbox.
In the result pane, select the mailbox or use the Find option in the Actions pane to search for the
mailbox for which you want to grant Full Access permission.
In the action pane, under the mailbox name, click Manage Full Access Permission. The Manage
Full Access Permission wizard opens.
On the Manage Full Access Permission page, click Add.
5/1/2012
© 2011 B&D. All rights reserved. Proprietary & Confidential.
Page 26 of 49
5.
6.
7.
8.
In Select User or Group, select the user to which you want to grant Full Access permission, and
then click OK.
Click Manage.
On the Completion page, the Summary states whether Full Access permission was successfully
granted. The summary also displays the Shell command used to grant Full Access permission.
Click Finish.
Via Exchange Management Shell
1. Open the Exchange Management Shell
2. Enter the following command (Make sure the entire command is on one line):
3. Add-MailboxPermission " Anna Nicole" -User " James DeBarge" -AccessRights FullAccess
This example grants the user James DeBarge Full Access permission to Anna Nicole's mailbox. In
the TrainingNetID OU you will find other users you can practice setting permissions on.
Set Mailbox Folder Permissions
End users have the ability to set permissions to individual folders within their mailbox via the Outlook
client. OU Admins have also been delegated the ability to set permissions on folders within mailboxes
that they either created (departmental or service accounts) or are responsible for supporting. Folder
level permissions can only be administratively set via the EMS.
Via Exchange Management Shell
1. Open the Exchange Management Shell
2. Enter the following command (Make sure the entire command is on one line):
Add-MailboxFolderPermission -identity" trn-annanicole:\calendar" -User "trn-sherlinejoans" –
AccessRights Owner
This example grants the user Sherline Joans Owner rights to Anna Nicole's calendar.
Set-MailboxFolderPermission -identity" trn-annanicole:\calendar" -User "trn-sherlinejoans" –
AccessRights Reviewer
This example changes Sherline Joans’ rights on Anna Nicole’s calendar to Reviewer
Remove-MailboxFolderPermission -identity" trn-annanicole:\calendar" -User "trn-sherlinejoans"
This example removes Sherline Joans’ rights on Anna Nicole’s calendar.
5/1/2012
© 2011 B&D. All rights reserved. Proprietary & Confidential.
Page 27 of 49
Set Send-as Access to a mailbox
Send-as permissions allow users other than the mailbox owner to send messages that appear as if they
were sent by the mailbox owner. This is useful when working with departmental accounts and it can
also be useful for admin assistants who directly manage another user’s mailbox. Send-as permissions
can be set via both the EMC and the EMS.
Via Exchange Management Console
1.
2.
3.
4.
5.
6.
In the console tree, click Recipient Configuration.
In the result pane, select a recipient. You can manage Send As permission for the following
recipient types:
Discovery mailboxes
User mailboxes
Resource mailboxes
In the action pane, click Manage Send As Permission.
On the Manage Send As Permission page, select the users or groups to which you want to
grant the Send As permission or from which you want to remove the permission.
Add Click this button to open the Select User or Group dialog box. Use this dialog box
to select the users or groups to which you want to grant the Send As permission.
Select a user or group, and then click this button to remove the Send As permission from
that user or group.
On the Completion page, review the following, and then click Finish to close the wizard:
A status of Completed indicates that the wizard completed the task successfully.
A status of Failed indicates that the task wasn't completed. If the task fails, review the
summary for an explanation, and then click Back to make any configuration changes.
Click Finish close the wizard.
Via Exchange Management Shell
Use the Add-ADPermission cmdlet to manage Send As permissions for a mailbox. When you use
the Add-ADPermission cmdlet, you must specify the name of the mailbox on which the Send As
permission should be added and the mailbox that should be granted the permission. Because the AddADPermission cmdlet controls many permissions, you must also specify the Send As permission with
the ExtendedRights parameter.
1. Open the Exchange Management Shell
2. Enter the following command (Make sure the entire command is on one line):
Add-ADPermission " Rachel Norton" -User "catnet\trn-samanthakenwald" -Extendedr
ights "Send As"
This command will allow the user Samantha Kenwald to send as the user Rachel Norton. Note
that this command will only accept the DisplayName value when specifying the mailbox on
which send-as rights will be added.
5/1/2012
© 2011 B&D. All rights reserved. Proprietary & Confidential.
Page 28 of 49
Set Send on Behalf of Access to a Mailbox
Send on behalf of access is similar to send-as access in that it permits users to send messages from a
mailbox for which they are not the owner. However, when a user sends a message using send on behalf
of rights the recipient of the message will clearly see that the message was sent from one user on behalf
of another user. The end user can use delegation options within Outlook to configure send on behalf of
rights, or an administrator can use either EMC or EMS to configure a user to send on behalf of another
user.
Via Exchange Management Console
1. Open the EMC and go to Recipient Management, select the mailbox you want to set permissions
on or use the Find option in the action pane to find the mailbox.
2. Right click on the mailbox and choose Properties
3. Go to the Mail Flow Settings Tab and choose Delivery Options and click properties.
4. Click the Add button
5. Select the user(s) you wish to grant access to and click Ok
6. Click Ok twice more to complete the change and close the properties dialog.
Via Exchange Management Shell
3. Open the Exchange Management Shell
4. Enter the following command (Make sure the entire command is on one line):
Set-Mailbox “trn-JasonShay” -GrantSendOnBehalfTo “trn-JennaGreen”
This command will allow Jenna Green to send on behalf of Jason Shay.
Rename Existing Accounts
Changing business needs in a dynamic environment can make it necessary to rename an account to
better reflect current operations. OU Admins have the ability to rename the departmental or service
accounts they have created.
Via Exchange Management Console
1. In the console tree, navigate to Recipient Configuration > Mailbox.
2. In the result pane, select the mailbox or use the Find option in the Actions pane to search for the
mailbox you want to rename
3. On the General tab you will need to change the display name and the Alias
5/1/2012
© 2011 B&D. All rights reserved. Proprietary & Confidential.
Page 29 of 49
1. On the User Information tab you may need to change the name in the following fields:
First Name:
Last Name:
Name:
5/1/2012
© 2011 B&D. All rights reserved. Proprietary & Confidential.
Page 30 of 49
2. On the Account tab you will need to change the User logon name for both the UPN and preWindows 200 boxes
3. After the name has been changed in all the appropriate fields you can hit apply and the e-mail
address policy should pick up the new Alias and modify the default smtp address
4. You will still have the old SMTP address and can leave it on the account for whatever period of
time is deemed necessary before removing it
5/1/2012
© 2011 B&D. All rights reserved. Proprietary & Confidential.
Page 31 of 49
E-mail to the previous address will continue to come into the renamed account until the old
SMTP Address is removed
Via Exchange Management Shell
1. Open the Exchange Management Shell
2. Enter the following command (Make sure the entire command is on one line):
set-Mailbox -Identity uits-test1@catnet.arizona.edu -Alias uits-dev1 -Name “UITS Dev1"
-UserPrincipalName "uits-dev1@catnet.arizona.edu" -DisplayName "UITS Dev1"
This command will rename the UITS Test1 account to UITS Dev1. As long as an email address
policy is applied to the account the email addresses will be automatically updated to include
aliases with the new name (the aliases with the old name will still be on the account).
Remove an Existing Account
If a mailbox is no longer in use, it should be removed from Exchange in order to make best use of the
storage resources available. You can remove an existing user’s mailbox only, leaving the Active
Directory account or delete both the Active Directory account and mailbox. OU Admins have been
delegated the ability to do both for departmental or service accounts they have created.
Remove mailbox via Exchange Management Console
The following will remove the Exchange mailbox leaving the Active Directory account intact:
1. In the EMC navigate to Mailbox under Recipient Configuration
2. Right-click on the account and select Disable
5/1/2012
© 2011 B&D. All rights reserved. Proprietary & Confidential.
Page 32 of 49
3. Click yes on the dialog box telling you that the Exchange mailbox will be removed from the
Active Directory account and marked for deletion
4. The mailbox is now removed from the Active Directory account
Remove mailbox via Exchange Management Shell
1. Open the EMS and type the following command:
Disable-Mailbox -Identity catnet\uits-dev1
Type y at the prompt if you are sure
This command will remove all Exchange attributes from the account UITS Dev1 and mark the
mailbox for deletion. It will leave the Active Directory account intact.
Remove Exchange mailbox and delete the Active Directory account via Exchange Management Console
1. In the EMC navigate to Mailbox under Recipient Configuration
2. Right-click on the account and select Remove
5/1/2012
© 2011 B&D. All rights reserved. Proprietary & Confidential.
Page 33 of 49
3. Click Yes on the dialog box telling you that the Active Directory account will be removed and the
Exchange mailbox deleted
4. The Exchange mailbox and Active Directory accounts are now removed
Remove Exchange mailbox and delete the Active Directory account via Exchange Management Shell
1. Open the EMS and type the following command:
Remove-Mailbox -Identity catnet\uits-dev1
Type y at the prompt if you are sure
This command will remove all Exchange attributes from the account UITS Dev1, mark the
mailbox for deletion and remove the Active Directory account.
Create Room Resources and Equipment Resources
A room mailbox is a resource mailbox assigned to a meeting location, such as a conference room,
auditorium, or training room. An equipment mailbox is a resource mailbox assigned to a resource that's
not location specific, such as a portable computer, projector, microphone, or a company car. You can
use the Exchange Management Console (EMC) and the Exchange Management Shell to create a room or
equipment mailbox.
Via Exchange Management Console
1. Right-click on Mailbox under the Recipient Configuration in the EMC and select New Mailbox
5/1/2012
© 2011 B&D. All rights reserved. Proprietary & Confidential.
Page 34 of 49
2. Select Room Mailbox or Equipment Mailbox and click Next
3. On the Mailbox Information page, complete the following fields:
Specify the organizational unit rather than using a default one: You will need to set this
to your delegated OU in CatNet. To select a different OU, click Browse to open the Select
Organizational Unit dialog box. This dialog box displays all OUs in the forest that are within
the specified scope. Select the desired OU, and then click OK.
First name, Initials, and Last name: Because this mailbox will be used as a resource, it isn't
necessary to complete these fields.
Name Use this box to type a name for the user. This is the name that's listed in Active
Directory. By default, this box is populated with the names you enter in the First
name, Initials, and Last name boxes. Type in a value beginning with your Department
abbreviation an followed by a descriptive name (i.e. UITS Room 555). The name can't
exceed 64 characters
User logon name (User Principal Name): To complete this field, copy the value you used in
the Name field and concatenate it with a dash (i.e. uits-room-555). The suffix is the domain
name in which the user account resides and should be left as @catnet.arizona.edu (this is
NOT the email address for the account).
User logon name (pre-Windows 2000) Use this box to type the name for the user that is
compatible with the legacy versions of Microsoft Windows (prior to the release of Windows
2000 Server). This field is automatically populated based on the User logon name (User
Principal Name) field. This field is required and limited to 20 characters.
Password/ Confirm password A password is not required for resource mailboxes.
5/1/2012
© 2011 B&D. All rights reserved. Proprietary & Confidential.
Page 35 of 49
4.
On the Mailbox Settings page, complete the following fields:
Alias The alias will be populated with the value from the Name field on the previous screen
by default. The alias can't exceed 64 characters and must be unique in the forest.
Specify the mailbox database rather than using a database automatically selected: You
should not select this option. Because all of the mailboxes in CatNet are treated equally it is
best to allow Exchange to select the database automatically.
Retention policy: Leave this box un-checked and allow the default retention policy to be
applied.
Exchange ActiveSync mailbox policy Leave this box un-checked and allow the default
ActiveSync policy to be applied.
Address book policy Leave this box un-checked and allow the default address book policy
to be applied.
Exchange ActiveSync mailbox Leave this box un-checked and allow the default activesync
policy to be applied.
5/1/2012
© 2011 B&D. All rights reserved. Proprietary & Confidential.
Page 36 of 49
.
5. On the New Mailbox page, review your configuration settings. To make any configuration
changes, click Back. To create the mailbox, click New.
6. On the Completion page, review the following, and then click Finish to close the wizard:
A status of Completed indicates that the wizard completed the task successfully.
A status of Failed indicates that the task wasn't completed. If the task fails, review the
summary for an explanation, and then click Back to make any configuration changes
5/1/2012
© 2011 B&D. All rights reserved. Proprietary & Confidential.
Page 37 of 49
Via Exchange Management Shell
To create a Room Mailbox:
new-mailbox -alias "UITS-Room-555" -Name "UITS-Room-555" -OrganizationalUnit
"catnet.arizona.edu/Delegation/Delegated OUs/UITS/ExchangeTraining/TrainingOU" UserPrincipalName "UITS-Room-555@catnet.arizona.edu" -room -ResourceCapacity 10
To create an Equipment Mailbox
new-mailbox -alias "UITS-ConfPhone1" -Name " UITS-ConfPhone1" -OrganizationalUnit
"catnet.arizona.edu/Delegation/Delegated OUs/UITS/ExchangeTraining/TrainingOU" UserPrincipalName " UITS-ConfPhone1@catnet.arizona.edu" -equipment
Resource Mailbox Properties
There are a number of settings that are configurable for resource mailboxes. The settings can be
modified via either the EMC or the EMS.
Via Exchange Management Console
Here is a brief description of the different settings you can configure on the properties tabs of a
resource mailbox
Resource General - This tab allows you to configure resource custom properties as well as the
resource capacity value. Additionally, it is on this tab that you configure whether you enable the
Resource Booking Attendant for this mailbox or not.
5/1/2012
© 2011 B&D. All rights reserved. Proprietary & Confidential.
Page 38 of 49
Resource Policy - The Resource Policy tab allows you to configure specific policies that apply to
the resource mailbox, such as whether repeating meetings can be booked and the maximum
duration of a meeting. Additionally, you can configure resource mailbox delegates from this tab.
Resource Information - This tab controls the meeting information that is available in the
resource mailbox’s calendar, such as attachments, comments, subject and so on. It also allows
for the configuration of additional text sent to the meeting organizer.
5/1/2012
© 2011 B&D. All rights reserved. Proprietary & Confidential.
Page 39 of 49
Resource In-Policy Requests - Here you can configure those users who are allowed to submit inpolicy meeting requests, which can be either automatically approved or approved by a resource
mailbox delegate.
Resource Out-of-Policy Requests - This tab allows you to configure those users who are allowed
to submit out-of-policy meeting requests which need to be approved by a resource mailbox
delegate.
5/1/2012
© 2011 B&D. All rights reserved. Proprietary & Confidential.
Page 40 of 49
Via Exchange Management Shell
1. Open the Exchange Management Shell
2. Enter the following command (Make sure the entire command is on one line):
Set-CalendarProcessing -Identity "UITS-Room-555" -AutomateProcessing AutoAccept DeleteComments $true -AddOrganizerToSubject $true -AllowConflicts $false AllowRecurringMeetings $true -BookingWindowInDays 1080 –DeleteNonCalendarItems $true –
TentativePendingApproval $true
This command will set the calendar for the room named “UITS-Room-555” to auto-accept
invitations, to remove all details in the body of the invitation, add the meeting organizer to the
subject line of the meeting, to disallow conflicting appointments, to allow recurring meetings, to
allow the resource to be reserved for up to 1080 days in the future, to delete all non-calendar
items from the resource mailbox and to mark pending items as tentative on the calendar.
Set-CalendarProcessing -Identity "UITS-Room-555” -ResourceDelegates “UITS-Group1”
This command with set all members of the group “UITS-Group1” as delegates for the room
“UITS-Room-555”
Set-CalendarProcessing -Identity "UITS-Room-555” -ResourceDelegates “trn-Robertlowry”
This command will set the user Robert Lowry as the only delegate for the room “UITS-Room555”
Add-MailboxFolderPermission ‘UITS-Room-555:\non_ipm_subtree\freebusy data’ -User trnRobertlowry -AccessRights PublishingEditor
This command provides Robert Lowry with sufficient rights to access and modify the free/busy
data for the room “UITS-Room-555”
Creating Distribution Groups
Distribution groups can be created in either the EMC or EMS, however, it is recommended that they be
created in the EMS as this method is generally quicker. Techniques for creating Standard and Dynamic
groups in EMC and EMS are below:
Creating Standard Distribution Groups in EMC
1.
2.
3.
4.
Open EMC and navigate to Recipient Configuration\Distribution Group
Click “New Distribution Group”
Select New Group and click Next
Select Distribution Group
5/1/2012
© 2011 B&D. All rights reserved. Proprietary & Confidential.
Page 41 of 49
5. Put a Check mark next to Specify and Organization Unit rather than using a default one and click
browse.
6. Select the Departmental OU this Group should be placed in, then click OK
7. Enter a Name for the group under Name, this should be in the format <dept>-<group> (i.e. UITSTesting)
8. Name (Pre-Windows 2000) should auto populate.
9. Enter the Name again under Alias and click Next.
10. Ensure that all the fields are properly filled out as shown below
11. Click Next, then New. This will create the Distribution Group.
12. Once the group is created, select it in the list of Distribution groups, right click it, then select
Properties.
13. Click the Custom Attributes Button.
14. Enter “distgroup” without quotes into the field labeled Custom Attribute 1 and hit OK, then
Apply.
15. Click the Email Addresses tab and select any Email Addresses other than
groupname@distribution.arizona.edu and click the red X button to remove them. Then hit OK
16. Once the group is created, users can be added on the Members tab of the Group Properties
5/1/2012
© 2011 B&D. All rights reserved. Proprietary & Confidential.
Page 42 of 49
Creating Standard Distribution Groups in EMS
1. Open the Exchange Management Shell
2. Enter the following command (Make sure the entire command is on one line):
New-distributiongroup “UITS-Group1” –organizationalunit
“catnet.arizona.edu/Delegation/Delegated OUs/UITS/ExchangeTraining/TrainingOU" primarysmtpaddress uits-group1@distribution.arizona.edu
3. Once the command has completed, enter the following command to set the Custom Attribute:
Set-distributiongroup UITS-Group1 –customattribute1 ‘distgroup’
4. Users can be added to the group in EMS using the following command
add-distributiongroupmember UITS-Group1 –member trn-jasondaniels,trnkennywald,trn-lesyaannson
Creating Dynamic Distribution Groups in EMC
Dynamic Distribution Groups can be created in both the EMC and EMS, however, EMS allows much
greater flexibility when building conditions for dynamic groups. EMC only allows the use of OUs, Custom
Attributes, State, Department, or Company for limiting membership. To create a Dynamic Distribution
Group in EMC, do the following:
1. Open EMC and navigate to Recipient Configuration\Distribution Group
2. Click “New Dynamic Distribution Group”
3. Put a Check next to “Specify the Organization unit rather than using a default one” then click
browse and select the departmental OU
4. Enter the group name under Name and Alias in the format <dept>-<group> (i.e. UITSGroup1)and click Next
5. If the users that should belong to the group are in a single OU, click Browse to select the OU
where the users are located.
6. Select All Recipient Types, then click Next
7. The Conditions screen allows you to set specific conditions that determine the members of the
group if they are not all grouped by OU. In order for the Conditional Group Member system to
work, the users must have the attributes selected as part of their user account. For instance, if
the group will hold all members with a Custom Attribute of User, all users that are to belong to
the group should have the Custom Attribute setting on their mailbox set to equal User.
8. Select the Appropriate Condition, enter a value for the condition that meets your requirements,
and click Next, then click New.
9. Once the group is created, select it in the list of Distribution groups, right click it, then select
Properties.
5/1/2012
© 2011 B&D. All rights reserved. Proprietary & Confidential.
Page 43 of 49
10. Click the Custom Attributes Button.
11. Enter “distgroup” without quotes into the field labeled Custom Attribute 1 and hit OK, then
Apply.
12. Click the Email Addresses tab and select any Email Addresses other than
groupname@distribution.arizona.edu and click the red X button to remove them. Then hit OK
13. Once the group is created, you can view the resulting group membership by going to the
Conditions tab of the group’s properties and clicking Preview.
Creating Dynamic Distribution Groups in EMS
Creation of Dynamic Distribution Groups in EMS is significantly more complex than creating them in
EMC, but is much more flexible since any Active Directory Attribute can be used as a part of the filter to
limit the users in the group. For instance, you can create a Distribution Group that only includes users
that have the First Name of Sam. This is referred to as Recipient Filtering. Because of the complexity of
this topic, this guide will not cover it, but will focus instead on using the EMS to create a dynamic group
that uses an OU or Custom Attribute to limit membership. It is possible to learn more about using
recipient filtering here: http://technet.microsoft.com/en-us/library/bb124268.aspx
1. Open the EMS and enter the following Command to create a Dynamic Distribution Group (All
commands should be entered on the same line):
To limit Membership with an OU:
New-dynamicdistributiongroup UITS-DynGroup1 –includedrecipients allrecipients –
organizationalunit “catnet.arizona.edu/Delegation/Delegated
OUs/UITS/ExchangeTraining/TrainingOU" –recipientcontainer
“catnet.arizona.edu/Delegation/Delegated OUs/UITS/ExchangeTraining/TrainingNetID” –
primarysmtpaddress UITS-DynGroup1@distribution.arizona.edu
To limit Membership with a Custom Attribute:
New-dynamicdistributiongroup UITS-DynGroup2 –includedrecipients allrecipients –
organizationalunit “catnet.arizona.edu/Delegation/Delegated
OUs/UITS/ExchangeTraining/TrainingOU" -conditionalcustomattribute1 ‘deptacct’ –
primarysmtpaddress UITS-DynGroup2@distribution.arizona.edu
2. Once the group is created, run the following command to add the necessary custom Attribute to
it:
Set-distributiongroup UITS-DynGroup2 –customattribute1 ‘distgroup’
5/1/2012
© 2011 B&D. All rights reserved. Proprietary & Confidential.
Page 44 of 49
Remove Distribution Groups
Via Exchange Management Console
1.
2.
3.
4.
In the console tree, navigate to Recipient Configuration > Distribution Group.
In the result pane, select the distribution group that you want to remove.
In the action pane, under the name of the distribution group, click Remove.
A warning appears confirming that you want to remove the distribution group. Click Yes.
Via Exchange Management Shell
1. Open the Exchange Management Shell
2. Enter the following command (Make sure the entire command is on one line):
Remove-DistributionGroup -Identity "UITS-Group1"
This example removes the distribution group UITS-Group1.
Creating Contacts
Contacts essentially provide a pointer to an external email address. Contacts are the only way you can
include external email addresses in an Exchange distribution group. OU Admins are free to create
contact objects within their OU, however, it is required that all contact objects created in CatNet be
hidden from Exchange address lists.
Via Exchange Management Console
1.
In the console tree, click Recipient Configuration.
5/1/2012
© 2011 B&D. All rights reserved. Proprietary & Confidential.
Page 45 of 49
2.
In the action pane, click New Mail Contact.
3.
5/1/2012
On the Introduction page, under Create a mail contact for, select New contact
Complete the following fields on the Contact Information page:
Specify the organizational unit rather than using a default one: You will need to set
this to your delegated OU in CatNet. To select a different OU, click Browse to open
the Select Organizational Unit dialog box. This dialog box displays all OUs in the forest
that are within the specified scope. Select the desired OU, and then click OK.
First name Use this box to type the contact's first name. This field is optional.
Initials Use this box to type the contact's initials. This field is optional.
Last name Use this box to type the contact's last name. This field is optional.
Name Use this box to type a name for the contact. This is the name that's listed in Active
Directory. By default, this box is populated with the names you enter in the First
name, Initials, and Last name boxes. If you didn't use those boxes, you must still type a
name in this field. The name can't exceed 64 characters.
© 2011 B&D. All rights reserved. Proprietary & Confidential.
Page 46 of 49
Alias Use this box to type a unique alias (64 characters or less) for the contact. This field is
required.
External e-mail address To specify the external e-mail address, perform one of the
following tasks:
To specify a SMTP e-mail address, click Edit. In the SMTP address dialog box, type the
SMTP e-mail address.
To specify a custom e-mail address, click the arrow next to Edit, and then click Custom
Address. In the Custom Address dialog box, use the E-mail address box to type the email address and the E-mail type box to specify the e-mail type. For example, you can
specify an X.400, GroupWise, or Lotus Notes address.
On the New Mail Contact page, review your configuration settings. To make changes, click Back.
To create the new mail contact, click New. Click Cancel to close the wizard without creating the
new mail contact.
On the Completion page, review the following, and then click Finish to close the wizard:
A status of Completed indicates that the wizard completed the task successfully.
A status of Failed indicates that the task wasn't completed. If the task fails, review the
summary for an explanation, and then click Back to make any configuration changes.
Click Finish to close the wizard.
Find the contact you just created, right click on it and choose properties.
On the General tab check the box to “Hide from Exchange address lists”
Click OK.
4.
5.
6.
7.
8.
9.
Via Exchange Management Shell
1. Open the Exchange Management Shell
2. Enter the following command (Make sure the entire command is on one line):
5/1/2012
© 2011 B&D. All rights reserved. Proprietary & Confidential.
Page 47 of 49
New-MailContact -Name "Ted Bremer" -ExternalEmailAddress ted@tailspintoys.com OrganizationalUnit “catnet.arizona.edu/Delegation/Delegated
OUs/UITS/ExchangeTraining/TrainingOU"
This command creates a mail contact for Ted Bremer.
Set-MailContact -identity "Ted Bremer" –HiddenFromAddressListsEnabled $true
This command hides Ted Bremer’s contact object from Exchange address lists.
Advanced PowerShell Examples
In the previous step by step examples you had the opportunity to practice basic Exchange PowerShell
commands. The basic commands allow you granular control over creation, manipulation and deletion of
individual Exchange objects. More advanced PowerShell commands will allow you to administer objects
based on output from other commands, search criteria, and file content among other things. This
section provides some examples of more advanced PowerShell commands.
Bulk Hide Contacts
1. Open the Exchange Management Shell
2. Enter the following command (Make sure the entire command is on one line):
Get-MailContact -OrganizationalUnit "catnet.arizona.edu/Delegation/Delegated
OUs/UITS/ExchangeTraining/TrainingOU" |Set-MailContact -HiddenFromAddressListsEnabled
$true
This command finds all of the contacts in the TrainingOU then hides them from the Exchange
address lists.
Bulk Set Custom Attribute
1. Open the Exchange Management Shell
2. Enter the following command (Make sure the entire command is on one line):
get-distributiongroup -OrganizationalUnit "catnet.arizona.edu/Delegation/Delegated
OUs/UITS/ExchangeTraining/TrainingOU" -filter {alias -like 'UITS-*'} | set-distributiongroup customattribute1 'distgroup'
This example searches the TrainingOU for all distribution groups that begin with “UITS-“ then
sends the results of the search to another command which sets the custom attribute 1 value to
“distgroup”. This will enable you to quickly configure your distribution groups to get the default
email address policy for distribution groups.
5/1/2012
© 2011 B&D. All rights reserved. Proprietary & Confidential.
Page 48 of 49
Bulk Create Room Accounts
1. Create a CSV file in the root of c:\ with the following column format: Dept,No,Capacity,Phone
2. Enter several rows of data in the CSV where Dept=department abbreviation, No=room number,
Capacity=total number of people the room can hold, Phone=phone number for the room.
3. Open the Exchange Management Shell
4. Enter the following command (Make sure the entire command is on one line):
import-csv c:\rooms.csv | foreach {new-mailbox -alias "$($_.Dept)-Room-$($_.No)" -Name
"$($_.Dept)-Room-$($_.No)" -OrganizationalUnit "catnet.arizona.edu/Delegation/Delegated
OUs/UITS/ExchangeTraining/TrainingOU" -UserPrincipalName "$($_.Dept)-room$($_.No)@catnet.arizona.edu" -room -ResourceCapacity $_.Capacity -phone $_.Phone}
This command imports the data from the CSV file you created and sends it to a command that
will create a new room resource in the TrainingOU for each line in the CSV. It will set all the
required parameters for the room resources as well as populating the optional capacity and
phone number attributes for each room
Bulk Configure Calendar Processing
1. You can use the same CSV created for “Bulk Create Room Accounts, or create a new one that
contains the column format: Dept, No
2. Open the Exchange Management Shell
3. Enter the following command (Make sure the entire command is on one line):
import-csv c:\rooms.csv | foreach {Set-CalendarProcessing -Identity "$($_.Dept)-Room$($_.No)" -AutomateProcessing AutoAccept -DeleteComments $true -AddOrganizerToSubject
$true -AllowConflicts $false -AllowRecurringMeetings $true -BookingWindowInDays 0 –
DeleteNonCalendarItems $true –TentativePendingApproval $true}
This command imports the data from the CSV file you created and attempts to set calendar
processing parameters for the rooms on each line of the CSV file. This command can be used if
you have standard calendar processing requirements you’d like to set for a large number of
rooms.
5/1/2012
© 2011 B&D. All rights reserved. Proprietary & Confidential.
Page 49 of 49