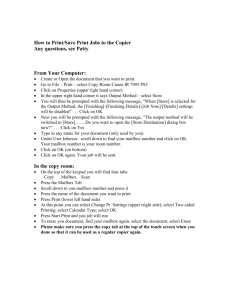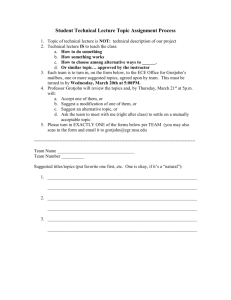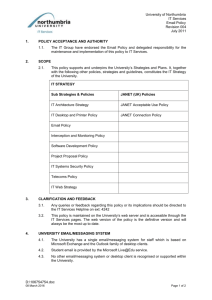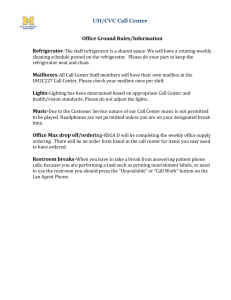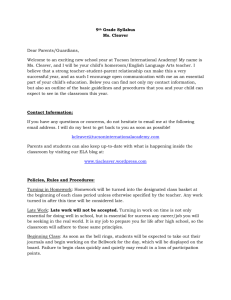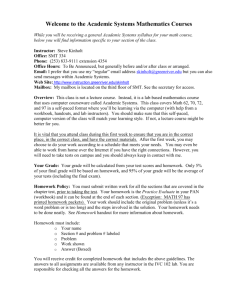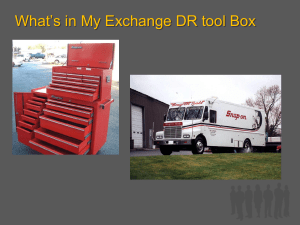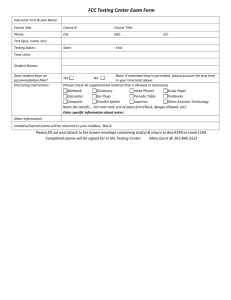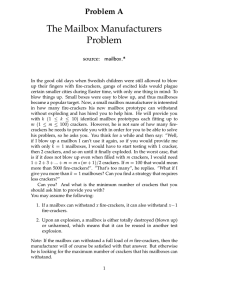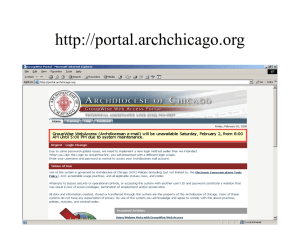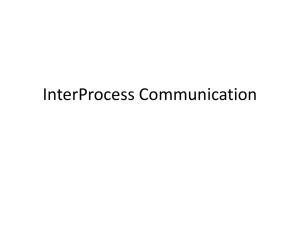FIND THE SIZE OF EMAIL
advertisement

FIND THE SIZE OF EMAIL If you get a “Your mailbox is over its size limit’ message from the System Administrator, the message will state the current size and the warning limit. Example: Your mailbox has exceeded one or more size limits set by your administrator. Your mailbox size is 52629 KB. Mailbox size limits: You will receive a warning when your mailbox reaches 50000 KB. Size of individual email If you cannot see the Size field in MS Outlook, you might need to change the Reading Pane view of the mailbox. Click on View, Reading Pane (in Web Access, click the reading Pane down arrow), and choose the option Bottom or Off. If the mailbox view changes, but you are still not able to see the Size heading, you will need to add the field: In Outlook on campus: o Outlook 2010: Select View menu, Change View, click Manage Views, select Modify, and then select Columns. o To add the Size field, first select Size in the left box so that it is highlighted, and then click the Add -> button to move it to the box on the right. You can change the order that fields are listed by selecting a field and then choosing Move Up or Move Down. Click OK. In W eb Access: o Click the down arrow in the header next to ―Two-Line View‖. Select ―Messages‖. The size will be listed as MB or KB. 1 MB = 1000 KB, so if a message says 3 MB then it is 3000 KB. Size of folders (this is available from on campus Outlook only- not Web Access) To see the size of your mailbox and its subfolders, select File, Cleanup Tools, Mailbox Cleanup, and select View Mailbox Size. As a rule of thumb, try to keep the Total Size (including subfolders) below 50000. Check the subfolders to find those with a large size. FIND LARGE MESSAGES (on campus) Group messages by size Select your Inbox (or in any other folder that stores e-mail messages). On the View menu, select Arrangement, select Size. Your messages will be sorted into groups such as Huge (1-5 MB), Very Large (500 KB-1 MB), Large (100-500 KB), Medium (25-100 KB), Small (10 - 25 KB), and Tiny (< 10 KB).